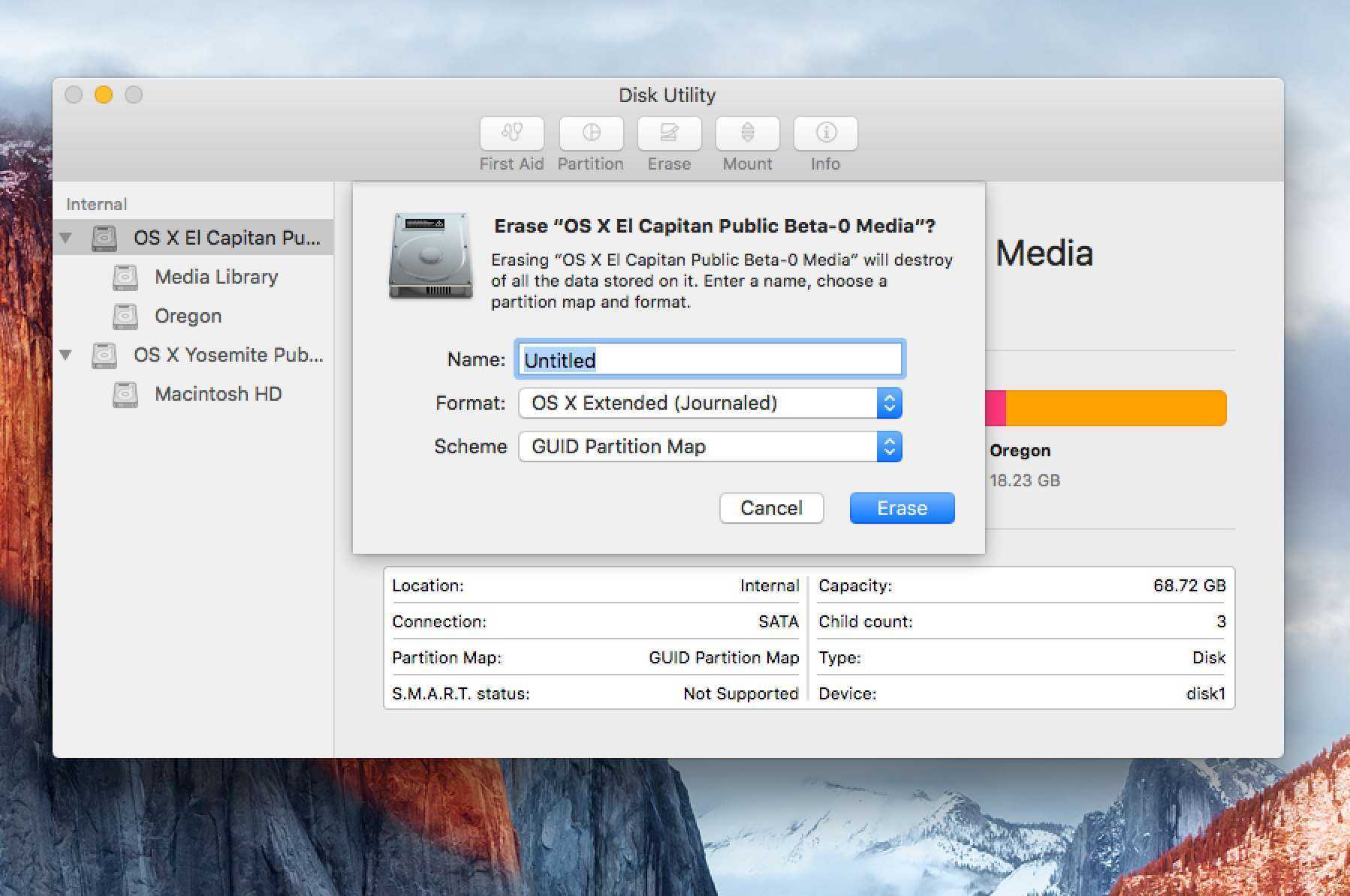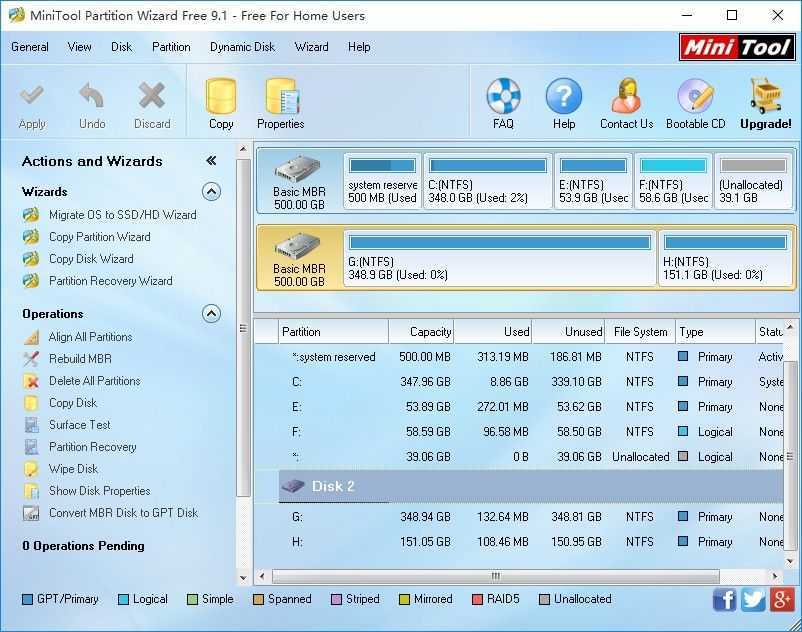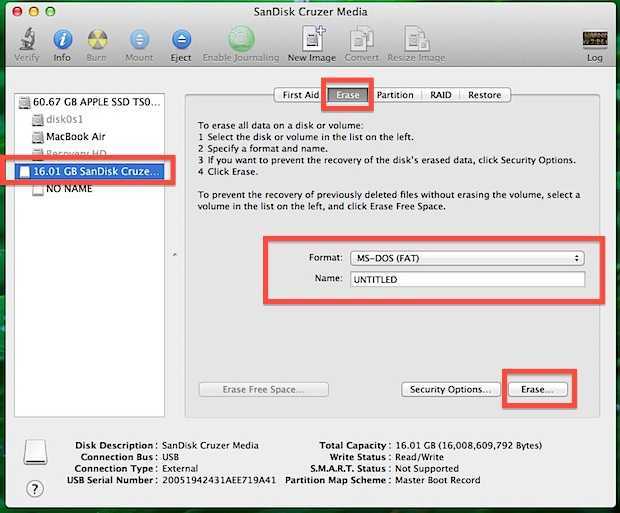ExFAT и FAT32
При тестировании на Windows 7 показала такую же производительность, как и FAT32, однако NTFS все таки немного быстрее. Заменит ли exFAT FAT32? Вероятно, это произойдёт только после массового переходу на Windows 7 или более новые версии Windows. Для потребителей же основное преимущество exFAT будет заключаться в преодолении файловых ограничений FAT32 (увеличение размера файла в exFat).
Нужно не забывать так же, что файловая система exFAT требует более новой версии ОС (может потребоваться апгрейд железа), а также тот факт, что на старых устройствах (фотоаппараты, mp3-плееры) exFAT может просто не поддерживаться.
Другие параметры: MS-DOS (FAT) и Windows NT
Наблюдатели с орлиными глазами заметят еще несколько вариантов, чем то, что я изложил выше. Вот краткое изложение этих вопросов.
- MS-DOS (FAT) является древним обратным совместимым файлом, предшественником FAT32. Используйте это только в том случае, если вам абсолютно необходима совместимость с версиями Windows старше XP SP2. Вы почти наверняка этого не делаете.
- Файловая система Windows NT может быть предложено в зависимости от вашей настройки. Это основной тип диска, используемый системами Windows, и, вероятно, лучше создать такие разделы в системе Windows.
Мы уже говорили вам о различиях между FAT32, exFAT и NTFS, поэтому более подробную информацию об этих и других опциях читайте в этом списке.
Фото: Патрик Линденберг, Брайан Блум, Тинь фото, Теланео
Используйте программу «Дисковая утилита», чтобы стереть (отформатировать) жесткий диск, твердотельный накопитель, флэш-накопитель или другое устройство хранения.
При стирании диска или тома все файлы с него удаляются окончательно. Прежде чем продолжить, убедитесь, что у вас есть резервная копия всех нужных файлов.
Зачем нужно форматировать SSD
SSD (твердотельный накопитель) обеспечивает более быструю загрузку игр, приложений и фильмов. SSD-устройства легче и лучше противостоят движениям и падениям. Кроме того, они потребляют меньше энергии, что позволяет компьютерам меньше нагреваться. По этой причине очень многие пользователи покупают новый SSD взамен старого HDD. Некоторые пользователи также переносят ОС на SSD, чтобы повысить производительность своих компьютеров. Поскольку использование SSD становится всё более и более распространённым, форматирование или переформатирование тоже становится важным.
1. Вы купили новый SSD
Когда вы получаете новый SSD, в большинстве случаев вам необходимо отформатировать его
Причина важности форматирования SSD в том, что диск SSD можно использовать на различных платформах. Эти платформы могут использовать разные файловые системы (NTFS, HFS+, Ext3 или Ext4)
Вам нужно разбить на разделы и отформатировать накопитель, чтобы его можно было смонтировать в качестве полезного тома для хранения данных в вашей системе.
2. Вы хотите установить Windows 11/10/8/7 на SSD
Если вы хотите выполнить чистую установку ОС на SSD, вам необходимо отформатировать SSD. Если вы хотите сохранить исходную ОС, программы и данные на системном диске, вы можете использовать стороннюю программу для переноса ОС на SSD без потери данных.
3. Вы хотите продать свой SSD
Если вы хотите продать или подарить SSD, вам необходимо стереть свои личные данные. Тогда форматирование SSD — хороший выбор. Кроме того, вы можете безвозвратно стереть данные на SSD, если уверены, что не хотите больше хранить эти данные на SSD.
В каком формате форматировать флешку?
В дисковой утилите возможно четыре формата: ExFAT, Mac OS Extended, MS-DOS (FAT). Разберемся для чего каждый из них.
ExFAT. Используется чаще всего для USB-флеш-накопителей и SD карт. Старые версии Windows, вплоть до Windows Vista, не поддерживают данный формат. Если вам нужно записать данные, которые в дальнейшем нужно будет читать и перезаписывать на Windows, Linux, Mac OS, то выберите этот формат при форматировании.
Mac OS Extended. Windows не распознает этот формат, разработанный специально под устройства Apple. Для флешек он не подходит.
MS-DOS (FAT). Это старый формат, внедренный корпорацией Microsoft еще в 1983 году. Большая часть флешек работает именно с этим форматом, также FAT является штатным форматом для жестких дисков, на которых установлены Windows. Поддерживают: Linux, Mac OS, системы, на которых работает разная цифровая техника, телефоны. Формат имеет ограничение на запись — до 32 Гигабайт, поэтому для записи качественного сериала он не подойдет.
Мы выберем ExFAT. Нажимаем «Стереть» и при успешном форматировании получим следующее уведомление.
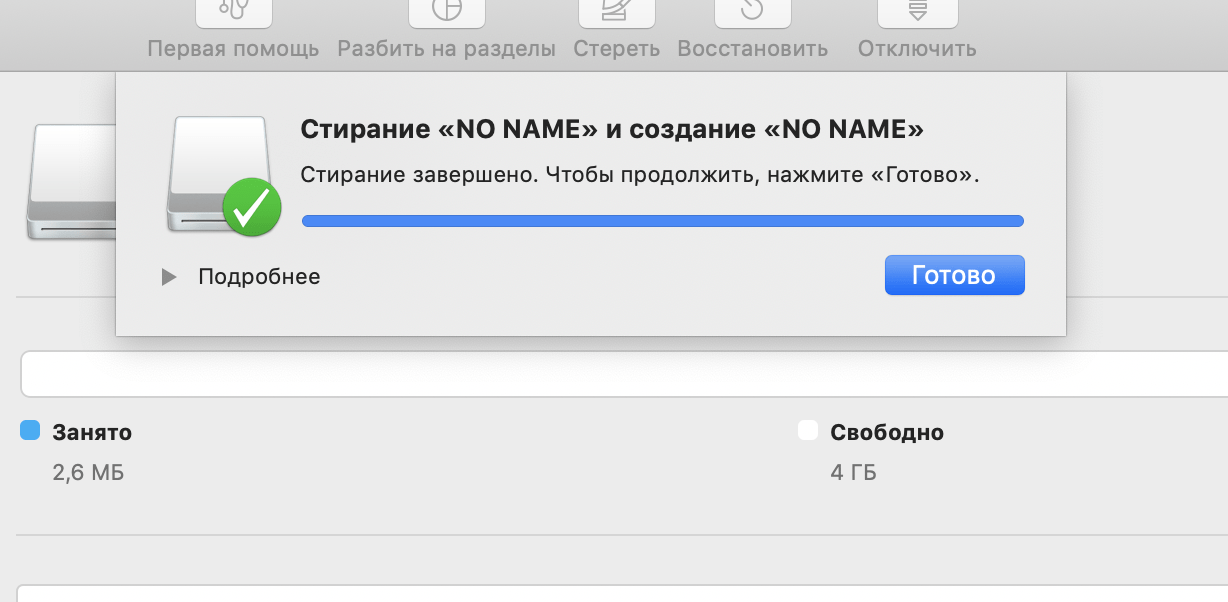
Вот и все, флешка пуста. Теперь вы можете записать на нее любые данные и использовать на других устройствах.
Бывает, что дисковая утилита не форматирует флешку. В таком случае, вместо успешного завершения форматирования, вы получите сообщение о том, что форматирование не удалось завершить.
Как отформатировать флешку в exFAT
Те из вас, кто никогда не слышал об этом формате, не бойтесь. Форматировать жесткий диск, внешний или USB-накопитель на Mac очень просто, и процесс не сильно изменится, если мы хотим отформатировать его в exFAT. Но, чтобы не было путаницы, подробно расскажу по шагам:
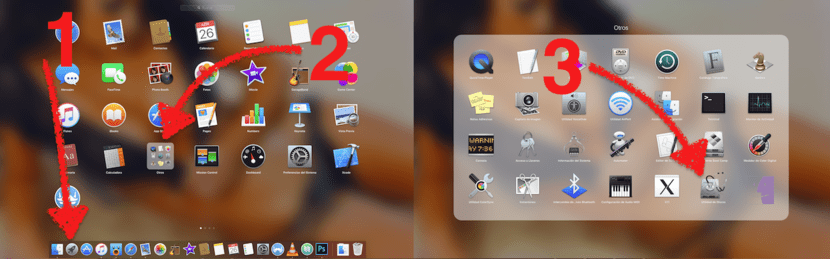
- Мы должны открыть Дисковая утилита. Есть три разных способа получить к нему доступ: с панели запуска, как показано на снимках экрана, зайдя в папку Applications / Others / Disk Utility или, мой любимый, из Spotlight, к которому я обращаюсь, нажимая на нее Time Ctrl + пробел кнопки.
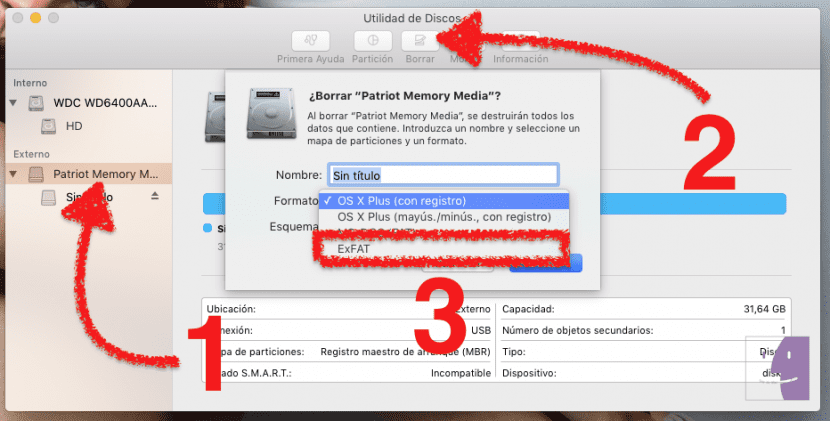
- Оказавшись в дисковой утилите, мы увидим изображение, подобное тому, что было в захвате. Щелкаем по нашему агрегату. Нет щелчка по содержимому диска. Это единственный существующий раздел, поэтому появится больше, если у нас будет больше разделов. Поскольку мы хотим все отформатировать, мы выбираем корень.
- Затем мы нажимаем Удалить, что эквивалентно форматированию в Windows.
- Разворачиваем меню и выбираем exFAT.
- Наконец, нажимаем «Удалить».
Давно ничего не форматировал в NTFS. ExFAT — это формат всех моих внешних дисков, и теперь вы можете делать то же самое.
Часть 2. Как отформатировать SSD на устройстве Mac
Что делать, если вы используете Mac и хотите отформатировать свой SSD? Как это сделать? Проще простого провести эту операцию на Mac. Отличие только в файловой системе. Диски Mac обычно отформатированы в FAT32, которая будет работать как на Mac, так и на ПК. Mac не может записывать файлы на тома в формате NTFS. Самый простой способ — отформатировать SSD с помощью «Дисковой утилиты». Прежде чем приступить к форматированию SSD на устройстве Mac, сделайте резервную копию важных файлов. Сохраните важные файлы на USB-накопителе или внешнем накопителе. Затем вы можете отформатировать свой SSD:
Шаг 1. Проверьте SSD или подключите SSD к Mac с помощью USB-кабеля.
Шаг 2. Откройте в Finder «Программы > Утилиты > Дисковая утилита». Найдите и щёлкните по своему SSD в «Дисковой утилите», а затем нажмите «Стереть». Измените в раскрывающемся меню «Формат тома» на «Mac OS Extended (Журналируемый)».
Шаг 3. Сбросьте имя диска и нажмите «Стереть», подтвердите операцию в следующем всплывающем окне.
Дождитесь завершения процесса, после чего вы получите совместимую файловую систему.
ТОП-4 способа — Как отформатировать флешку на Mac
Вопрос, как отформатировать флешку на Mac, чаще всего возникает у пользователей операционной системы «Виндоус», которым пришлось по какой-то причине воспользоваться компьютером Apple и переписать с него какую-то информацию на внешний накопитель.
При этом процесс форматирования привычными способами (клик правой клавишей мыши и выбор соответствующей команды) не подходит.

Но проблема решается достаточно просто – более того, форматировать в Mac OS можно даже так, чтобы перенести информацию на стандартный ПК с Windows и даже Linux.
Основные принципы форматирования
Пользователям, только начинающим пользоваться Mac, а до этого работавшего только с продукцией Microsoft, не сразу становится понятно, как осуществить форматирование флешки в новой для них системе.
Хотя всё, что для этого нужно – знать о существовании утилиты Disk Utility (или в русском переводе «Дисковой утилиты»).
Следующие шаги должны быть такими:
Вставить в порт USB флешку;
Открыть Finder (аналог проводника в «Виндоус»);
Выбрать пункт «Приложения» (Applications);
Нажать на иконку «Утилиты» (Utilities).
Открытие меню приложений в Mac OS
После этого на экране появится список приложений, из которого следует выбрать Disk Utility. Дальнейшая работа проводится в открывшемся окне Дисковой утилиты.
Дисковая утилита Mac OS
Работа с дисковой утилитой
Когда на экране появляется панель Дисковой утилиты, следует найти в списке устройств свой USB-накопитель и выбрать вкладку «Стереть» (Erase).
Следует знать, что старые операционные системы от Apple поддерживают форматирование только в формате, подходящем для Mac.
И тогда информация сможет быть прочитана только на другом «Маке», и ваш перенос данных с помощью флешки может оказаться бесполезным.
Но такие системы стоят разве что на устаревших компьютерах, а уже Mac OS X способна форматировать несколькими способами:
В формат для Mac OS;
В FAT (32 или более новый вариант eFAT);
В NTFS.
Внешний вид дисковой утилиты
Все эти возможности есть у обычной утилиты Disk Utility, хотя не исключено, что перевод в NTFS потребует установки дополнительных драйверов на Mac.
Способ №1. Форматирование для использования в Mac OS
При необходимости отформатировать флешку только для использования на «маках» с любой версией Mac OS следует:
Открыть Дисковую утилиту;
Открыть меню «Стереть» для флешки;
Выбрать из выпадающего списка формат Mac OS Extended;
Подтвердить свои действия командой «Стереть».
Форматирование в формате для «маков»
Теперь ваш накопитель чист и ждёт записи информации. А вот прочитать отформатированную под Mac флешку на компьютере с «Виндоус» будет уже невозможно.
Для того чтобы система определила USB-носитель после Mac, понадобится ещё одно форматирование.
Способ №2. Перевод флешки в формат FAT и ExFAT
Есть среди возможностей утилиты и форматирование в стандартные форматы типа FAT32. Большинство современных компьютеров, даже с Windows, его уже не используют.
Однако не исключено, что вы собираетесь подключить флешку с данными (например, с фильмом, который имеет одинаковое расширение, независимо от системы, где его запускают) к телевизору или DVD-проигрывателю, которые гораздо проще работают именно с этим форматом.
Ваши действия при выборе этого способа почти такие же, как и в случае форматирования для Mac OS:
Открывание утилиты;
Выбор пункта «Стереть»;
Установка в окне формата «MS-DOS (FAT)» или «exFAT».
Форматирование в одном из форматов FAT на Mac OS
Стоит отметить, что с форматом exFAT могут не работать мультимедиа-устройства типа телевизоров или DVD-плееров.
В то же время он является универсальным и позволяет пользоваться одной и той же флешкой и на ПК, и на «маке».
Причём поддерживается как современной Mac OS, так и «Виндоус» XP SP2, 7 и, естественно, более поздними версиями.
Способ №3. Форматирование в NTSF
Недостатком FAT является возможность пользоваться только файлами, размер которых не превышает 4 ГБ.
Что, учитывая размеры современных игр, программ, фильмов и даже самих флешек (32 ГБ считается вполне нормальным объёмом для носителя) далеко не всегда достаточно.
Для того чтобы перенести информацию и не разбивать файл на части форматировать лучше в NTFS.
Формат тоже есть в списке Дисковой утилиты. Однако для его использования придётся совершить следующие действия:
Скачать драйвера типа NTFS Paragon или NTFS Seagate;
Установить их на «маке»;
Перезагрузить компьютер;
Заново подключить флешку;
Открыть Дисковую утилиту;
ExFat: лучший вариант для внешних дисков, совместно используемых компьютерами с Windows
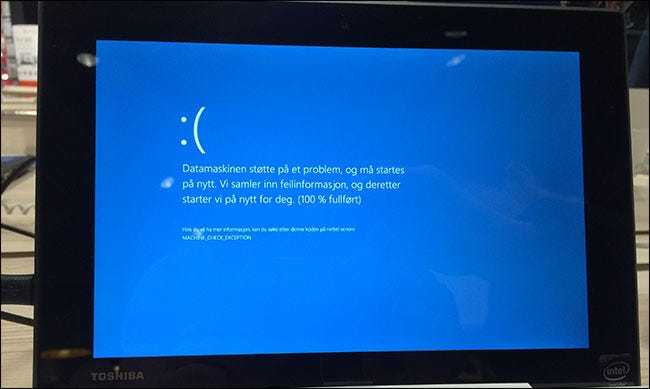
ExFat в основном следует использовать только на дисках, которые должны работать как с компьютерами Windows, так и с macOS. Формат восходит к 2006 году и был создан Microsoft для обеспечения некоторой кросс-платформенной совместимости старого формата FAT32 без ограничений на размер файлов и разделов. Это не особо оптимизированный формат файла — он гораздо более уязвим для фрагментации файлов, чем APFS или Mac OS Extended, с одной стороны, а метаданные и другие функции, используемые macOS, отсутствуют.
Но форматирование диска с помощью ExFAT дает одно огромное преимущество: компьютеры с Windows и macOS могут читать и записывать в этот формат. Конечно, ты мог бы
читать диск, отформатированный под Mac, в Windows
или
читать диск, отформатированный под Windows, на Mac
, но оба решения либо стоят денег, либо работают нестабильно. Таким образом, несмотря на недостатки, ExFAT — лучший вариант для кроссплатформенных жестких дисков.
СВЯЗАННЫЕ С:
Как читать диск, отформатированный под Mac, на ПК с Windows
Case Sensitive: Avoid Unless You Know Why You Want It
APFS and Mac OS Extended both offer a “Case Sensitive” option, but macOS does not use this setting by default. And unless you really know what you’re doing, and have a specific reason for wanting it, you shouldn’t use case sensitivity when formatting a drive.
To be clear, you can use capital letters in file names either way. Case Sensitivity mostly determines whether the file system sees capital letters as different. By default, it doesn’t, which is why you can’t have a file called “Fun.txt” and “fun.txt” in the same folder on a Mac. The file system sees the file names as identical, even if they look different to you.
Macs used case sensitivity at the file system by default in the 90s, but this changed around the time of Mac OS X’s launch. UNIX-based systems are generally case sensitive and Mac OS X was the first Mac operating system based on the UNIX standard, so this is a little unusual. Presumably, a case-sensitive file system was just seen as less user-friendly.
Today, enabling case sensitivity could break some Mac apps that expect a case-insensitive file system.
Our recommendation is to avoid case sensitivity for both APFS and Mac OS Extended unless you have a specific reason for wanting it. There’s not many benefits to turning it on, but all kinds of things might break, and dragging files from one to the other might mean data loss.
От JFFS к F2FS
Одной из первых попыток написать файловую систему, которая бы учитывала принципы организации флеш-памяти, была JFFS — Journaling Flash File System. Изначально эта разработка шведской фирмы Axis Communications была ориентирована на повышение эффективности памяти сетевых устройств, которые Axis выпускала в девяностых. Первая версия JFFS поддерживала только NOR-память, но уже во второй версии подружилась с NAND.
Сейчас JFFS2 имеет ограниченное применение. В основном она все так же используется в дистрибутивах Linux для встраиваемых систем. Ее можно найти в маршрутизаторах, IP-камерах, NAS и прочих завсегдатаях интернета вещей. В общем, везде, где требуется небольшой объем надежной памяти.
Дальнейшей попыткой развития JFFS2 стала LogFS, у которой индексные дескрипторы хранились в отдельном файле. Авторы этой идеи — сотрудник немецкого подразделения IBM Йорн Энгель и преподаватель Оснабрюкского университета Роберт Мертенс. Исходный код LogFS выложен на GitHub. Судя по тому, что последнее изменение в нем было сделано четыре года назад, LogFS так и не обрела популярность.
Зато эти попытки подстегнули появление другой специализированной файловой системы — F2FS. Ее разработали в корпорации Samsung, на долю которой приходится немалая часть производимой в мире флеш-памяти. В Samsung делают чипы NAND Flash для собственных устройств и по заказу других компаний, а также разрабатывают SSD с принципиально новыми интерфейсами вместо унаследованных дисковых. Создание специализированной файловой системы с оптимизацией для флеш-памяти было с точки зрения Samsung давно назревшей необходимостью.
Четыре года назад, в 2012 году, в Samsung создали F2FS (Flash Friendly File System). Ее идея хороша, но реализация оказалась сыроватой. Ключевая задача при создании F2FS была проста: снизить число операций перезаписи ячеек и распределить нагрузку на них максимально равномерно. Для этого требуется выполнять операции с несколькими ячейками в пределах того же блока одновременно, а не насиловать их по одной. Значит, нужна не мгновенная перезапись имеющихся блоков по первому запросу ОС, а кеширование команд и данных, дозапись новых блоков на свободное место и отложенное стирание ячеек.
Сегодня поддержка F2FS уже официально реализована в Linux (а значит, и в Android), но особых преимуществ на практике она пока не дает. Основная особенность этой файловой системы (отложенная перезапись) привела к преждевременным выводам о ее эффективности. Старый трюк с кешированием даже одурачивал ранние версии бенчмарков, где F2FS демонстрировала мнимое преимущество не на несколько процентов (как ожидалось) и даже не в разы, а на порядки. Просто драйвер F2FS рапортовал о выполнении операции, которую контроллер только планировал сделать. Впрочем, если реальный прирост производительности у F2FS и невелик, то износ ячеек определенно будет меньше, чем при использовании той же ext4. Те оптимизации, которые не сможет сделать дешевый контроллер, будут выполнены на уровне самой файловой системы.
exFAT
В отличие от FAT12/16/32, exFAT разрабатывалась специально для USB Flash и карт памяти большого (≥ 32 Гбайт) объема. Extended FAT устраняет упомянутый выше недостаток FAT32 — перезаписывание одних и тех же секторов при любом изменении. Как у 64-разрядной системы, у нее нет практически значимых лимитов на размер одного файла. Теоретически он может иметь длину в 2^64 байт (16 Эбайт), а карточки такого объема появятся нескоро.
Еще одно принципиальное отличие exFAT — поддержка списков контроля доступа (ACL). Это уже не та простушка из девяностых, однако внедрению exFAT мешает закрытость формата. Поддержка exFAT полноценно и легально реализована только в Windows (начиная с XP SP2) и OS X (начиная с 10.6.5). В Linux и *BSD она поддерживается либо с ограничениями, либо не вполне законно. Microsoft требует лицензировать использование exFAT, и в этой области много правовых споров.
FAT32
FAT32 является самой старой файловой системой из рассматриваемых в этой статье. Она начала активно использоваться начиная с Windows 95 и пришла на замену еще более устаревшей системе — FAT16. Большой возраст этой файловой системы имеет свои преимущества и недостатки.
К преимуществам в данном случае можно отнести тот факт, что FAT32 стала своеобразным стандартом и используется до сих пор во всех сменных носителях по умолчанию. Если вы сегодня купите флешку или SD-карту — «с завода» на ней будет установлена файловая система FAT32. Сделано это в первую очередь для того, что бы ваш сменный носитель могли поддерживать не только современные компьютера и гаджета, но и старые устройства и игровые консоли, которые имеют USB порт и умеют работать только с файловой системой FAT32.
Однако, в связи с возрастом этой системы, она имеет и некоторые недостатки, основным из которых является ограничение по размеру файла и всего тома. Каждый отдельный файл в этой файловой системе не может иметь размер больше 4 гигабайт, а весь раздел с файловой системой FAT32 не может быть более 8 терабайт.
И если со вторым минусом ещё вполне можно смириться (пока что мало кто использует накопители размером более 8Тб), то ограничение на размер файла является достаточно серьезным минусом — большинство видео в высоком качестве сейчас уже не укладываются в размер 4Гб, особенно если они в современном формате 4K.
Устройства с файловой системой FAT32 являются наиболее универсальными и совместимы со всеми версиями операционных систем Windows, Mac OS, Linux, любыми игровыми консолями и в общем практически всем, что имеет USB порт.
И еще пару слов о совместимости
Как ни странно, но в Mac OS хоть и нельзя создать раздел или носитель NTFS, который является основным для Windows, но в тоже время он отлично читается, и именно читается. Вы можете скопировать файл на другой раздел и редактировать его, скопировать папку или просто просмотреть ее содержимое из системы Mac OS. И здесь кроется еще один большой камень. Если вы попытаетесь отредактировать из Mac OS раздел NTFS на котором был установлен Windows, то в 90% случаев, винду вы с него запустить уже не сможете, при этом не обязательно залазить в системные или скрытые папки и файлы. Данный факт многократно замечался не только мной, но так же огромным количеством пользователей Mac OS по всему миру. С чем связано такое явление не известно. Но имейте в виду на будущее, что редактировать файлы, находящиеся на разделе с Windows, следует только с помощью стороннего ПО, например Paragon, если вы конечно хотите после редактирования Windows запустить.
Вас могут заинтересовать:
Используйте программу «Дисковая утилита», чтобы стереть (отформатировать) жесткий диск, твердотельный накопитель, флэш-накопитель или другое устройство хранения.
При стирании диска или тома все файлы с него удаляются окончательно. Прежде чем продолжить, убедитесь, что у вас есть резервная копия всех нужных файлов.
Где форматировать флешку на Mac
В операционной системе MacOS изначально предусмотрен инструментарий, который потребуется для полной очистки съемного накопителя от имеющейся на нем информации. Делается это при помощи «Дисковой утилиты», запустив которую можно выбрать все необходимые параметры форматирования флешки или внешнего жесткого диска.
- Чтобы запустить «Дисковую утилиту» на MacOS современных версий необходимо сделать следующее:
- Открыть Finder;
- Выбрать в левой части меню пункт «Программы»;
- Далее перейти в категорию «Утилиты»;
- Запустить приложение «Дисковая утилита».
Еще один способ запустить дисковую утилиту на Mac – это воспользоваться строкой поиска Spotlight. Введите в ней словосочетание «Дисковая утилита», после чего будут предложены наилучшие совпадения, среди которых найдется необходимая программа.
Чтобы приступить непосредственно к процессу удаления информации с флешки или внешнего жесткого диска на MacOS, нужно запустить «Дисковую утилиту» и вставить накопитель в USB-разъем компьютера. Далее сценарий действий зависит от того, в каком формате предполагается форматирование устройства.
Форматирование на Mac в NTFS
Самым распространенным форматом для внешнего накопителя является NTFS. На флешки и жесткие диски, отформатированные в формат NTFS, можно записывать файлы размером более 4 Гб, что является ограничением для FAT.
Чтобы отформатировать флешку в NTFS на Mac, потребуется сделать следующее:
- Загрузить из интернета дополнительные драйвера: Paragon NTFS или Seagate NTFS. В стандартной дисковой утилите форматирование в NTFS не предусмотрено. Когда драйвера будут загружены, их потребуется установить, а после перезагрузить компьютер;
- Далее запустите «Дисковую утилиту» и в левой части окна выберите флешку, форматирование которой необходимо совершить;
- Перейдите на пункт «Стереть» в правой части окна, и в списке доступных форматов установите «Windows NT Filesystem»;
- Нажмите «Стереть», после чего вся информация с накопителя будет удалена, а формат флешки поменяется на NTFS.
Обратите внимание, что без установки дополнительных драйверов отформатировать флешку на MAC в NTFS не получится
Форматирование на Mac в FAT
Широко поддерживаемый различными устройствами формат накопителей – это FAT32. Практически идентичны ему форматы FAT и ExFAT.
У форматов «семейства FAT» имеются некоторые ограничения, в сравнении с NTFS, но ряд устройств (телевизоры, магнитолы, внешние ТВ-плееры) могут воспринимать только информацию, записанную на флешку или жесткий диск в формате FAT.
Чтобы отформатировать на Mac флешку в формат FAT, достаточно стандартных инструментов:
- В «Дисковой утилите» слева выберите флешку, форматирование которой необходимо провести;
- Далее в пункте «Стереть» выберите в графе «Формат» вариант «MS-DOS (FAT)» и нажмите «Стереть».
Обратите внимание: При необходимости можно выбрать формат «ExFAT», но он является менее универсальным, и с ним не работают многие устройства. При этом с ним не возникнет проблем, если предполагается подключение накопителя к компьютеру под управлением Windows
Форматирование в специальный формат для MacOS
Компания Apple разработала специальный формат для накопителей, прочитать данные с которого способна операционная система MacOS, но не Windows. Если в будущем использование флешки планируется только на компьютерах Apple под управлением оригинальной операционной системы, можно отформатировать накопитель в специальном формате, что позволит снизить риск потери данных.
Чтобы отформатировать флешку в специальном формате для MacOS, необходимо:
- Запустить «Дисковую утилиту», и в левой ее части выбрать флешку, форматирование которой предполагается;
- Далее сверху выберите «Стереть»;
- Откроется окно, в котором нужно задать имя и выбрать формат. После этого нажмите «Стереть», чтобы удалить всю информацию с флешки.
Обратите внимание, что стандартная утилита для Mac позволяет не только отформатировать флешку или внешний жесткий диск, но и разбить его на несколько разделов. Если накопитель с большим объемом, то это может быть интересным решением, поскольку каждый из разделов пользователь может отформатировать в отдельный формат
Mac OS Extended: лучше всего подходит для механических дисков или дисков, используемых с более старыми версиями MacOS

Mac OS Extended была файловой системой по умолчанию, используемой каждым Mac с 1998 по 2017 год, когда APFS заменила ее. По сей день он остается файловой системой по умолчанию для механических и гибридных жестких дисков, как при установке macOS, так и при форматировании внешних дисков. Это отчасти потому, что преимущества APFS не столь очевидны для механических дисков.
Если у вас механический жесткий диск, и вы намерены использовать его только с Mac, лучше всего использовать Mac OS Extended. И любой диск, который должен работать со старыми компьютерами Mac, с запуском El Capitan или ранее, должен быть полностью отформатирован с Mac OS Extended, поскольку APFS несовместим с этими компьютерами.
APFS также не работает с Time Machine, поэтому вам нужно отформатировать любой диск, который вы хотите использовать для резервного копирования вашего Mac с помощью Mac OS Extended.
Как подружить Mac с файловой системой Windows
Проблему легко исправить: Mac будет работать с любыми накопителями, если установить специальное приложение. Другой вариант — отформатировать свою флешку или внешний жёсткий диск в файловой системе ExFAT, которая по умолчанию работает и с macOS, и с Windows без установки дополнительных приложений.
Далее вы узнаете, какой способ больше подойдёт вам и как им воспользоваться.
Способ 1: отформатировать накопитель в файловой системе ExFAT
Чтобы отформатировать внешний накопитель в ExFAT, необходимо:
1. Подключить флешку или внешний жёсткий диск к Mac;
2. Открыть приложение «Дисковая утилита». Для этого перейдите в Finder — «Программы» — откройте папку «Утилиты». Найдите в ней приложение «Дисковая утилита» и запустите его;
3. Выбрать нужный накопитель на боковой панели и переключиться во вкладку «Стереть»;
4. Выбрать ExFAT из выпадающего списка в разделе «Формат»;
5. Нажать «Стереть».
Внимание! Данные с флешки будут полностью удалены. Скопируйте их заранее на компьютер, после форматирования вы сможете вернуть их обратно
просто и быстро;
не нужно устанавливать дополнительных приложений.
этот способ не подходит для работы с чужими флешками и жесткими дисками. Если вам приходится часто делать это, разумнее установить драйвер NTFS.
Способ 2: установить драйвер NTFS на Mac
Существует несколько драйверов, которые решают проблему. Мы рассмотрели два лучших решения, предлагаем ознакомиться с их плюсами и минусами.
Tuxera NTFS for Mac
Tuxera — это драйвер для компьютеров Mac, который помогает им научиться работать в полном объёме с файловой системой NTFS.
Чтобы установить драйвер, необходимо:
1. Скачать Tuxera NTFS for Mac с официального сайта. Приложение платное, но существует пробная версия на 15 дней;
2. Установить драйвер, после чего перезагрузить Mac;
3. Зайти в приложение «Настройки». В разделе «Другие» появится новое приложение Tuxera NTFS.
Никаких дополнительных настроек для работы Tuxera NTFS не требуется. Он будет автоматически включаться вместо стандартного драйвера и монтировать все подключённые диски. После этих нехитрых манипуляций Mac сможет полноценно работать с подключёнными флешками и жёсткими дисками, форматированными в файловой системе NTFS.
легко устанавливается и работает;
занимает мало места;
передаёт данные быстро и безопасно.
высокая цена: полная версия обойдётся в $31.
Paragon NTFS for Mac
Paragon NTFS for Mac — популярный драйвер от российского разработчика Paragon Software. Главными плюсами утилиты являются надёжность, стабильность, высокая скорость копирования данных и своевременные обновления.
Процесс установки схож с Tuxera:
1. Скачать Paragon NTFS for Mac с официального сайта. Приложение платное, но существует пробная версия на 10 дней;
2. Установить драйвер, после чего перезагрузить Mac;
3. Зайти в приложение «Настройки». В разделе «Другие» появится новое приложение NTFS for macOS. Здесь вы можете настроить его или удалить.
Установка проходит быстро и просто. Установщик имеет дружелюбный интерфейс на русском языке. Настроек самого драйвера минимум: его можно включить или выключить. Скорость записи Paragon сравнима с Tuxera, а вот скорость чтения выше на 5 мегабайт в секунду.
легко устанавливается, имеет приятный и понятный интерфейс;
данные передаются быстро и безопасно;
цена ниже конкурентов. Paragon NTFS for Mac обойдётся в 990 ₽, плюс 10 дней пробной версии. Кстати, бесплатный период можно продлить трижды, нажав кнопку «Поделиться в Facebook» в разделе «Активация» в настройках приложения. В итоге вы получите почти полтора месяца бесплатного использования.
Программы для форматирования flash-накопителя в OS X
Стандартная утилита выполняет популярные задачи для рядовых пользователей. В качестве альтернативы можно использовать другие программы для форматирования.
SD Formatter
Приложение создано компанией, которая выпускает все современные карты памяти. Отличное решение, если вам нужно отформатировать MicroSD для смартфона или камеры. Скачивать программу рекомендуется только с официального сайта.
SD Formatter способен отформатировать любые устройства и файловые системы. Пользователь может выбрать режим очистки – быстрый (Quick format) или с перезаписью (Overwrite format).
За счет совместимости программы с флешками процедура форматирования не навредит устройству.
SD Formatter поддерживает карточки SDXC и microSDXC объемом от 32GB до 2TB.
Еще одна удобная альтернатива, в которой можно разделять, удалять и форматировать диски, включая съемные накопители. Процесс очистки занимает несколько минут, при этом форматирование происходит по одинаковой схеме для простого flash-накопителя и внешнего жесткого диска. Пробной версии достаточно для рядовых задач, если программа понравится, то на официальном сайте можно приобрести полный пакет.