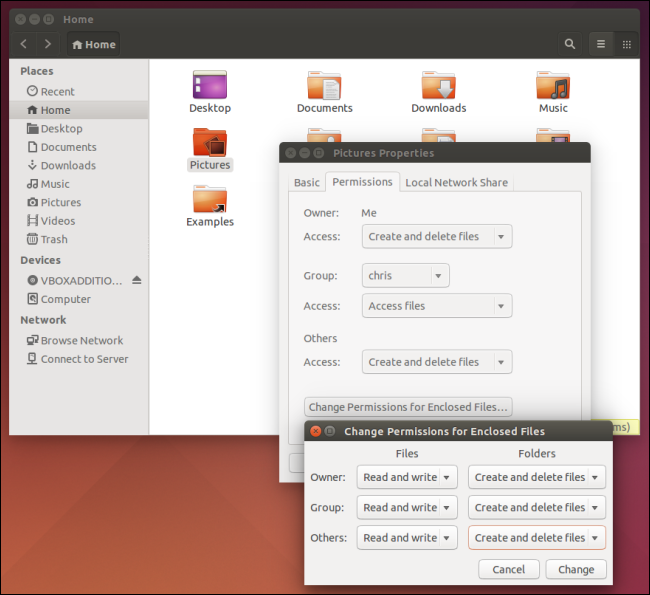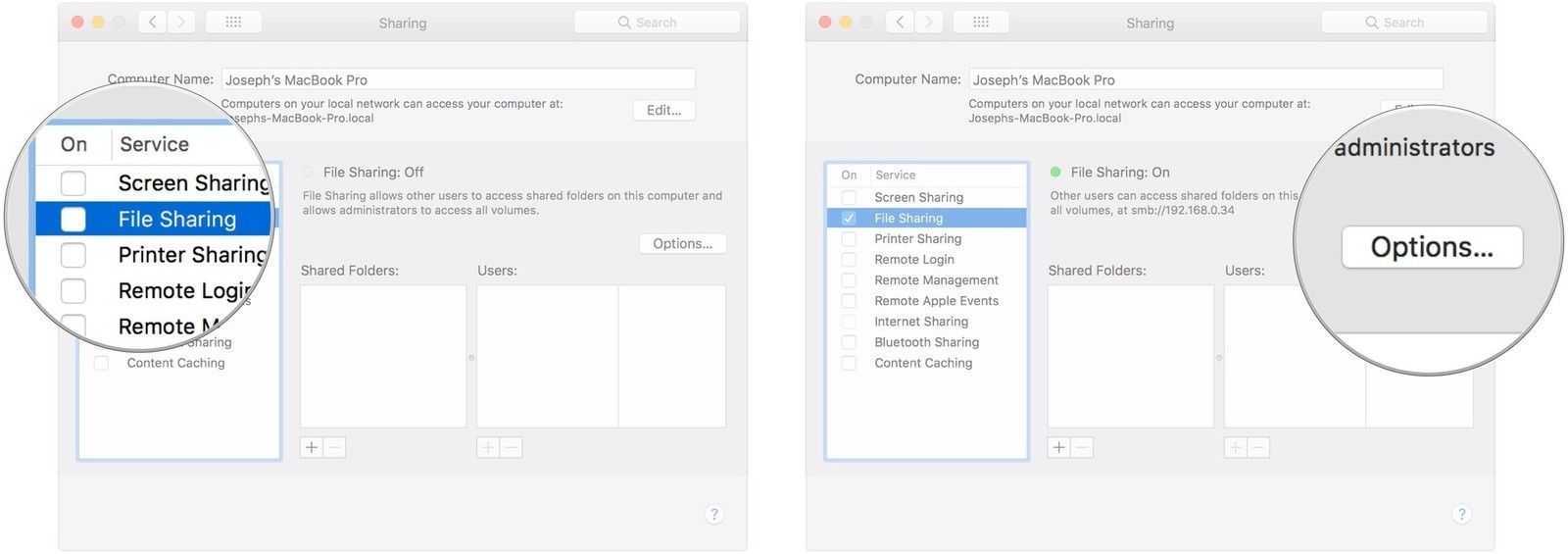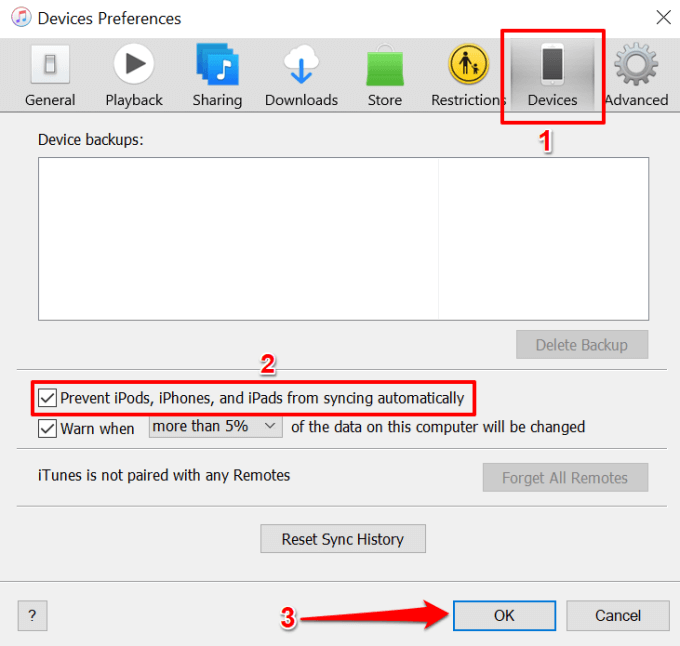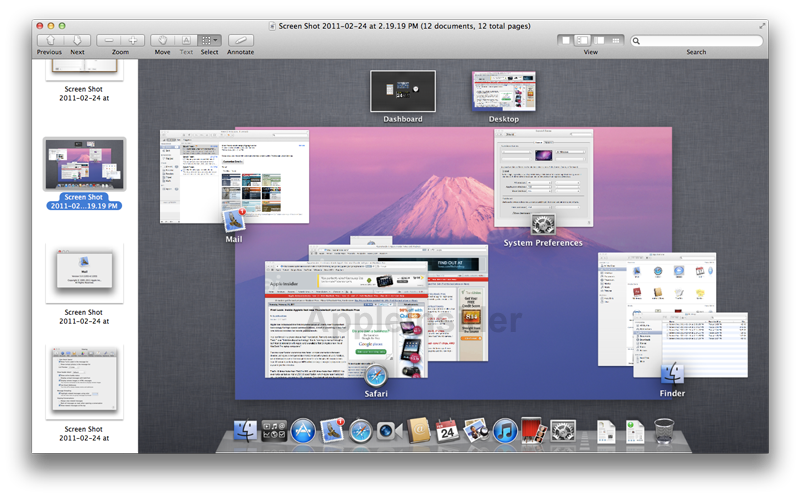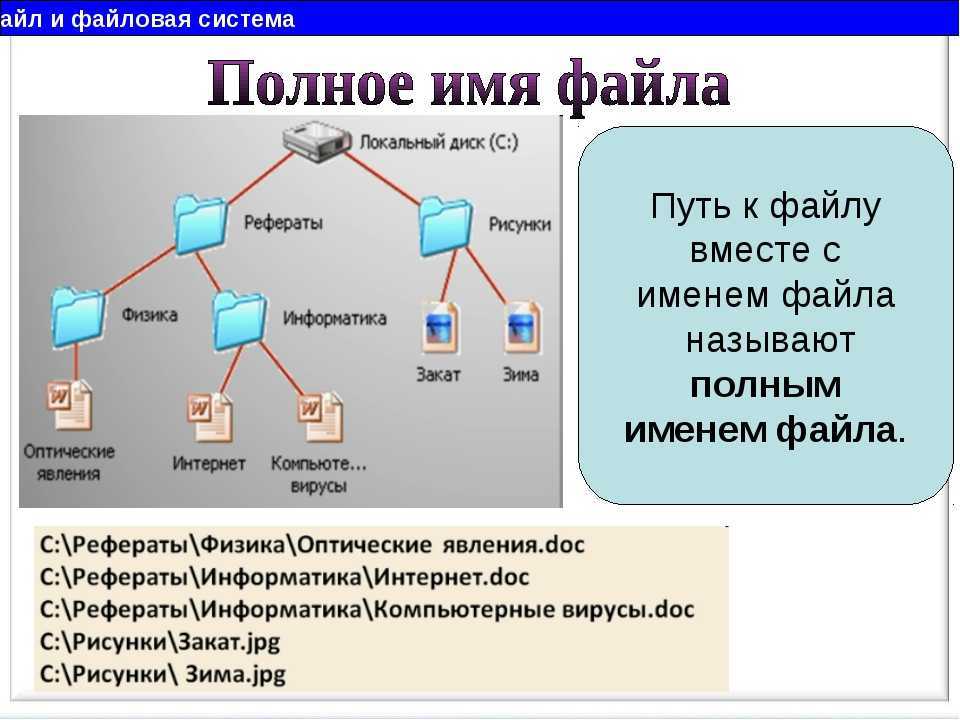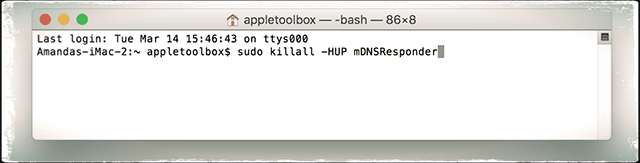Как открыть общий доступ к папке в Windows 10?
В Windows 10 предоставить общий доступ к файлу или папке (расшарить папку) можно буквально за несколько секунд. Еще я покажу, как закрыть общий доступ к папке/файлу и посмотреть, к каким папкам предоставлен общий доступ.
Просто нажимаем правой кнопкой мыши на любую папку или файл, наводим курсор на меню «Предоставить доступ к» и выбираем «Отдельные люди».
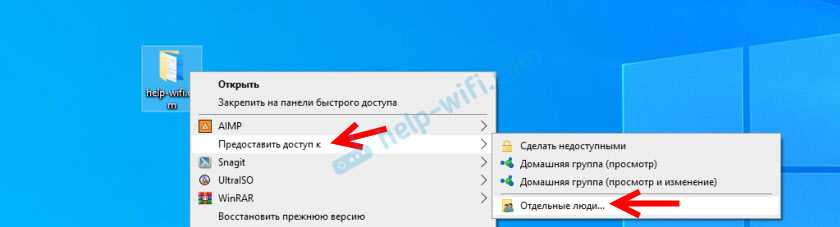
Дальше нужно выбрать пользователя, для которого будет предоставлен общий доступ к папке. В домашней сети можно выбрать «Все». В таком случае доступ к файлу/папке будет у всех участников сети. Можно создать нового пользователя и использовать его имя/пароль для доступа к папке с других компьютеров (если вы не отключали общий доступ с парольной защитой) .
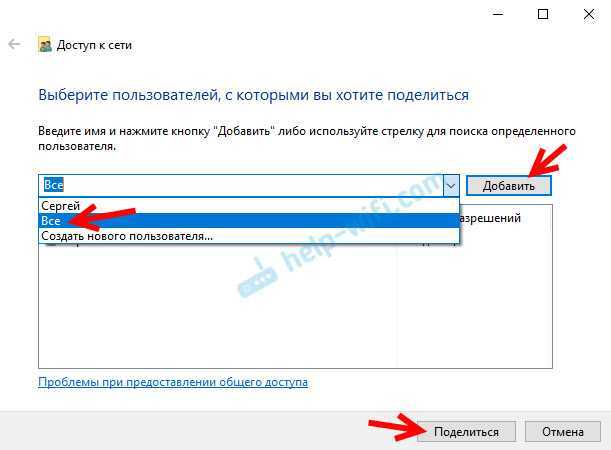
Для пользователя «Все», (или нового пользователя) можно изменить права доступа к файлу или папке в Windows 10. По умолчанию папка/файл доступен только для чтения. Можно установить «Чтение и запись». Тогда другие пользователи по сети смогут менять/удалять файлы в папке, записывать новые, редактировать файлы.
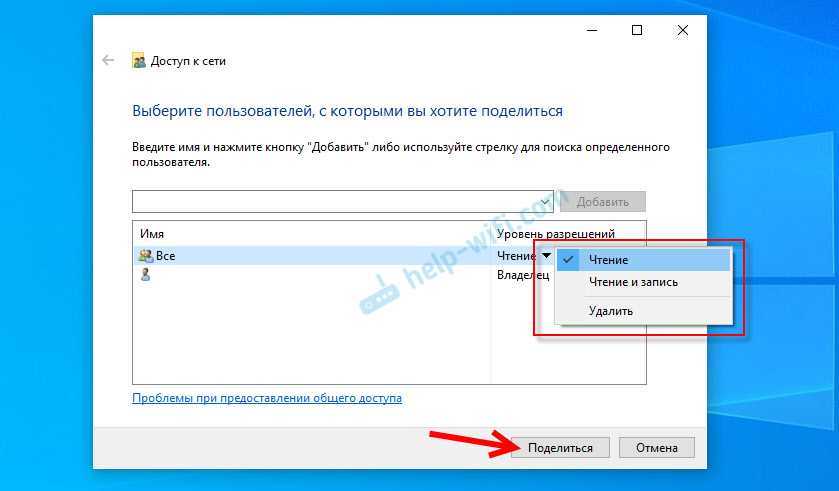
После нажатия на кнопку «Поделиться» появится окно, в котором будет указан сетевой адрес к файлу, или папке. Это адрес можно скопировать и использовать для доступа к данному ресурсу с других компьютеров в локальной сети (просто перейти по адресу в проводнике) .
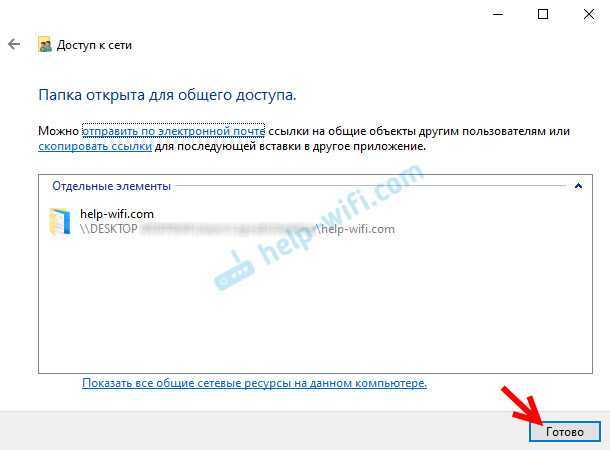
Чтобы зайти в папку, к которой мы открыли общий доступ не обязательно использовать адрес. На другом компьютере можно просто перейти в раздел «Сеть» в проводнике Windows. Открываем нужный компьютер из нашей локальной сети и переходим в общую папку, к которой мы только что открыли доступ.
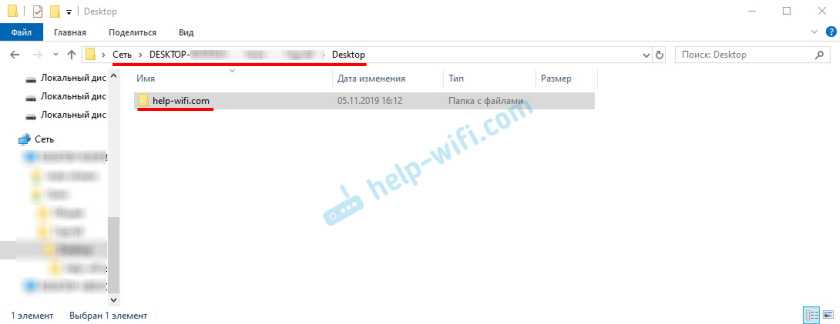
Так как я установил для этой папки права на чтение и запись, то без проблем могу редактировать, удалять и создавать новые файлы в этой папке. Права применяются ко всем файлам в расшаренной папке.
Как отключить общий доступ к папке или файлу в Windows 10?
Просто нажимаем на папку или файл правой кнопкой мыши, выбираем «Предоставить доступ к» и нажимаем на «Сделать недоступными».
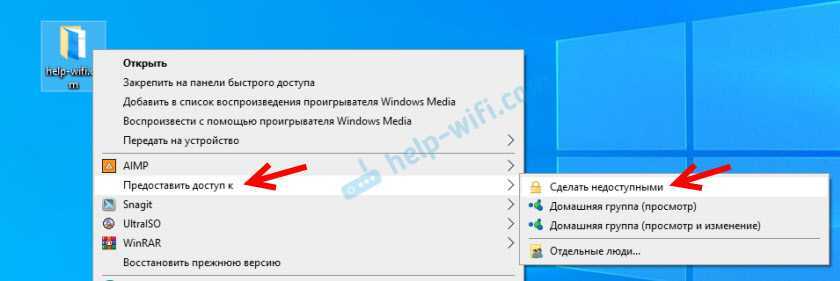
Вот так просто в Windows 10 можно закрыть общий доступ к папке/файлу.
Как посмотреть все папки и файлы, к которым открыт общий доступ на компьютере?
Для этого нужно в проводнике перейти по адресу \localhost

Откроется папка, в которой будут отражаться другие папки и файлы, к которым на данном компьютере открыт общий доступ.
Послесловие
Для меня, как и наверное для многих, локальная сеть, это всегда было что-то сложное и непонятное. Вроде понимаешь для чего она нужна и как ею можно пользоваться, но не совсем понятно, как она работает и как ее настроить. Какие-то непонятные и запутанные параметры, общий доступ, права, учетные записи и т. д., но если во всем разобраться, а еще лучше самостоятельно настроить, то сразу понимаешь, что в этом нет ничего сложного. Даже без этой домашней группы, которую убрали в Windows 10 1803 все можно без проблем настроить и использовать общий доступ к файлам, папкам и принтерам в локальной сети.
Часть 1: лучший способ перенести несколько фотографий с Mac на iPhone
Как лучше всего перенести несколько фотографий с Mac на iPhone? Если вам нужно скопировать фотографии высокого качества на новый iPhone или выбрать несколько фотографий из большого количества файлов, Передача данных iPhone должен быть лучшим методом, который вы можете принять во внимание. Кроме того, он автоматически группирует фотографии по разным категориям и управляет изображениями, например копирует, удаляет, передает и конвертирует
- Создавайте фотоальбомы для упорядоченного управления фотографиями и видео.
- Перемещайте различные фотографии с Mac на iPhone легко и быстро.
- Проверьте информацию о фотографии, такую как дата, размер, формат и т. д.
- Один щелчок для резервного копирования фотографий с вашего iPhone на MacBook.
Win СкачатьMac Скачать
Шаг 1: Запустите передачу данных iPhone на MacBook после установки. После этого вы можете подключить свой iPhone к USB-порту вашего Mac. Убедитесь, что оба устройства подключены к одной сети. Он получит доступ и обнаружит фотографии из библиотеки фотографий.
Шаг 2: нажмите Фото слева от основного интерфейса. Подождите несколько секунд, и все фотографии будут показаны в главном интерфейсе. После этого вы можете найти фотографии, классифицированные по разным группам. Выберите нужные фотографии, которые вы хотите передать, из пользовательского интерфейса.
Шаг 3:Нажмите Добавить в верхней части программы и найдите файл, который хотите импортировать. Проверьте это и нажмите кнопку Откройте Кнопка для переноса фотографий с MacBook на iPhone. Вы можете проверить их в библиотеке фотографий, чтобы перенести фотографии одним щелчком мыши.
Win Скачать
Snapdrop на Android
Вы можете открыть веб-приложение Snapdrop на своем смартфоне Android, и оно будет работать нормально. Если вы предпочитаете иметь специальное приложение, оно доступно на Google Play магазин, но нет приложения для iPhone или iPad.
Предположительно, это связано с тем, что у пользователей iPhone есть AirDrop, но вы все равно можете использовать Snapdrop в браузере на iPhone, если хотите.
Приложение для Android все еще находится в разработке. При изучении этой статьи у нас не было проблем с его использованием, но вы должны иметь в виду, что вы можете время от времени испытывать сбои.
Интерфейс такой же, как и у стандартного интерфейса браузера. Коснитесь значка, чтобы отправить файл, или нажмите и удерживайте значок, чтобы отправить кому-нибудь сообщение.
Linux
Это немного сложнее в Linux, так как типичные дистрибутивы Linux не поставляются со специальной пользовательской папкой, к которой у всех пользователей есть доступ для чтения и записи. Общая папка в Ubuntu предназначена для обмена файлами между компьютерами в сети.
Вы можете использовать систему разрешений Linux, чтобы предоставить другим учетным записям права на чтение или чтение для определенных папок. Ниже описан процесс для Ubuntu 14.04, но он должен быть идентичен любому другому дистрибутиву Linux, использующему GNOME с файловым менеджером Nautilus. Это должно быть похоже и на другие настольные среды.
Найдите папку, которую вы хотите сделать доступной для других пользователей, щелкните ее правой кнопкой мыши и выберите «Свойства». На вкладке «Разрешения» дайте «Другие» разрешение «Создание и удаление файлов». Нажмите кнопку «Изменить разрешения для вложенных файлов» и предоставьте «Прочие» разрешения «Чтение и запись» и «Создание и удаление файлов».
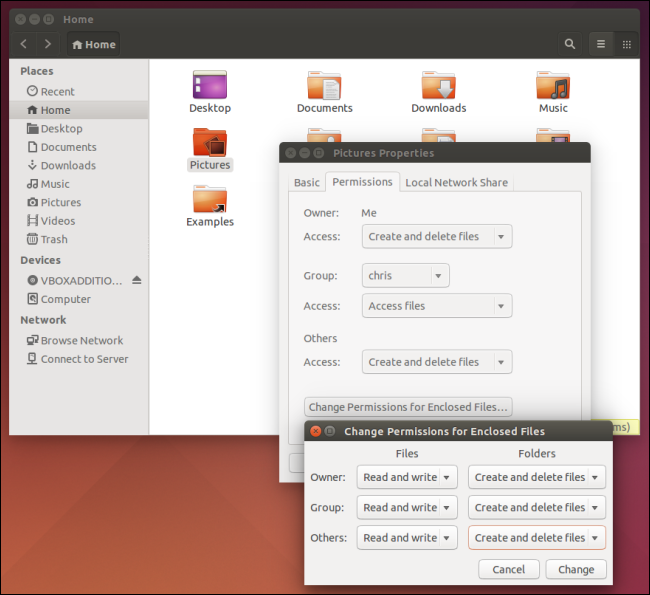
Другие пользователи на этом же компьютере получат доступ на чтение и запись к вашей папке. Они найдут его в папке/home/YOURNAME/в папке «Компьютер». Чтобы ускорить процесс, они могут создать ссылку или закладку на папку, чтобы у них всегда был легкий доступ к ней.
Передача файлов между двумя учетными записями пользователей на одном Mac
На вашем Mac есть три отдельные папки, которые вы можете использовать для передачи файлов между учетными записями пользователей. Каждая из этих папок служит разным целям, позволяя вам помешать другим людям редактировать ваши общие файлы, если вам это необходимо.
Чтобы передать файл между двумя учетными записями пользователей на вашем Mac, все, что вам нужно сделать, это переместить его в одну из трех папок ниже. Когда другой пользователь входит в систему, он должен иметь возможность видеть общие файлы из своей учетной записи.
Drop Box
Размещение файла в Dropbox другого пользователя — лучший способ делиться файлами без каких-либо ограничений. Когда вы это сделаете, пользователь, которому вы передаете файл, сможет редактировать, перемещать или удалять его.
открыто Finder и нажмите Shift + Cmd + C для просмотра вашего компьютера. Войти в Macintosh HD, тогда Пользователи. Дважды щелкните учетную запись пользователя, в которую хотите передать файл, затем откройте его Общественные папка.
Перетащите файлы или папки в Drop Box папку для их переноса.
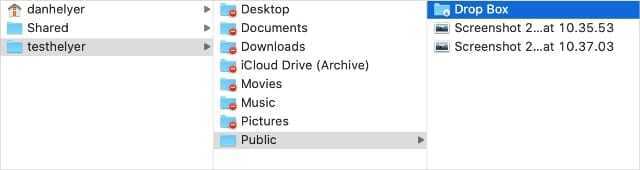
Вы не можете снова просматривать файлы после того, как переместите их в чей-то Dropbox.
Когда другой пользователь хочет получить доступ к этим файлам, ему необходимо войти в систему и открыть Finder в своей учетной записи. Нажмите Shift + Cmd + H чтобы просмотреть их домашнюю папку, затем откройте Общественные папку и перейдите в Drop Box.
Общие и общие папки
Если вы хотите сделать файл или папку доступными для нескольких разных пользователей, вам необходимо переместить их в общую или общую папку. При этом файл остается заблокированным для вашей учетной записи, поэтому другие люди не могут вносить в него изменения. Однако вы можете изменить права доступа к файлам позже, если вам нужно.
Чтобы найти общую папку, откройте Finder и нажмите Shift + Cmd + C для просмотра вашего компьютера. Войдите в Macintosh HD, тогда Пользователи. Вы должны найти Общий папка вместе с другими вашими учетными записями пользователей.

Любой желающий может просматривать файлы в общей папке.
Чтобы найти свою общую папку, откройте Finder и нажмите Shift + Cmd + H для просмотра вашей домашней папки. В Общественные Папка доступна здесь, с вашим почтовым ящиком внутри нее.
После того, как вы переместите файл в общую или общую папку, другие пользователи могут перейти в то же место в Finder, чтобы получить к нему доступ. Общая папка всегда доступна другим пользователям, тогда как ваша личная общая папка доступна только в том случае, если вы включите общий доступ к файлам в Системных настройках.
Для этого откройте яблоко меню и перейдите в Системные настройки> Совместное использование. Затем включите Обмен файлами на боковой панели и выберите, с какими пользователями вы хотите поделиться своей общей папкой.
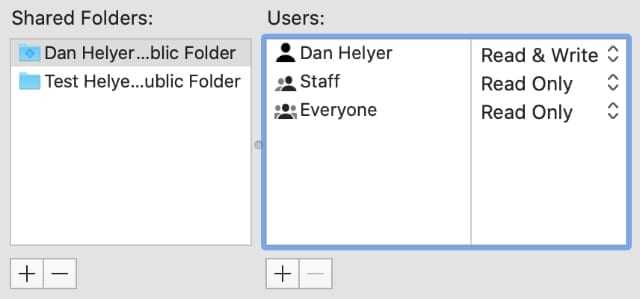
Выберите, кто может читать или писать в вашу общую папку.
Изменение разрешений на чтение и запись для общих файлов
Если вы используете общие или общие папки для обмена файлами, вы можете обнаружить, что другие пользователи не могут вносить в них изменения. Это потому, что файлы настроены только на чтение; вам нужно изменить разрешение на чтение и запись, чтобы исправить это.
Войдите в исходную учетную запись пользователя, чтобы изменить права доступа к файлам.
Выберите файл или папку, в которой вы хотите поделиться Finder, затем нажмите Cmd + I чтобы получить больше информации. Прокрутите информационное окно вниз и разверните Совместное использование и разрешения раздел, затем нажмите на замок и введите свой пароль, чтобы разблокировать изменения.
Используйте раскрывающееся меню, чтобы изменить разрешения на Читай пиши для любой учетной записи пользователя, которой вы хотите разрешить вносить изменения.
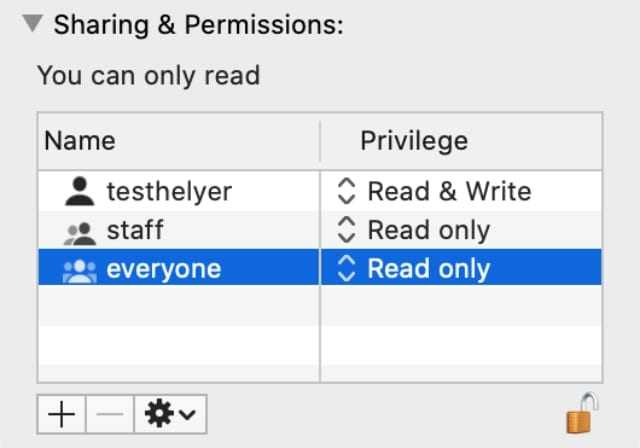
Использовать Добавить (+), чтобы добавить определенные права пользователя.
Как поделиться файлами Mac с пользователями Windows с помощью встроенных инструментов
Прежде чем объяснять, как использовать собственные инструменты системы для передачи файлов, обратите внимание, что этот метод возможен только в том случае, если оба компьютера находятся в одной локальной сети. Если это не так, не стесняйтесь обращаться к разделу сторонних решений ниже
Настройте общий доступ к файлам на Mac
Чтобы пользователи Windows могли получить доступ к вашим файлам Mac, вам необходимо включить общий доступ к файлам и включить общий доступ по SMB. Вот как это сделать:
Щелкните значок Apple в верхнем левом углу экрана Mac.
Выберите «Системные настройки».
В окне «Системные настройки» нажмите «Общий доступ».
Установите флажок «Общий доступ к файлам» на левой панели.
Нажмите кнопку «Параметры».
Перейдите к пункту «Общий доступ к файлам и папкам с помощью SMB».
Установите флажок рядом с каждой учетной записью пользователя, которой вы хотите предоставить общий доступ к файлам в списке общего доступа к файлам Windows.
Введите пароль для каждого пользователя и нажмите «ОК».
После того, как вы выбрали всех необходимых пользователей, нажмите «Готово».
Включение общего доступа к файлам на компьютерах Mac выполняется так же, как и в macOS Monterey 12, macOS Big Sur 11.0, macOS Catalina 10.15, macOS Mojave 10.14 и macOS High Sierra 10.13.
Выберите, чем поделиться
После настройки общего доступа к файлам с пользователем Windows вы вернетесь в окно «Общий доступ». Выберите папки и пользователей, которыми вы хотите поделиться с ними:
В разделе «Общие папки» нажмите кнопку «плюс».
Перейдите к папке, которой хотите поделиться, выберите ее и нажмите «Добавить».
При необходимости повторите шаги один и два.
Выберите общую папку.
Нажмите кнопку «плюс» в разделе «Пользователи».
Выберите пользователя и нажмите «Выбрать».
Для удаления папок или пользователей используйте кнопку «минус».
Доступ к файлам Mac в Windows
Теперь пришло время сделать фактический обмен. Перейдите на свой компьютер с Windows и выполните следующие действия для передачи файлов с Mac на Windows:
Перейдите в меню «Пуск» и выберите «Выполнить» или нажмите сочетание клавиш «Окно + R».
Введите IP-адрес вашего Mac и нажмите «ОК».
Введите имя пользователя и пароль вашего Mac во всплывающем окне и нажмите «ОК».
Проводник отобразит папку с файлами и пользователями, которым вы предоставили разрешение на доступ через Общие папки и Общие пользователи.
Этот процесс подключения к Mac должен быть идентичен в Windows XP, Windows Vista, Windows 7, Windows 8, Windows 10 и последней версии Windows 11.
Не забудьте отменить выбор всех учетных записей пользователей, прежде чем отключать общий доступ к Windows, поскольку пароли пользователей не хранятся надежно.
Доступ к общим папкам Windows с Mac
Шаг 1. Включите общий доступ к файлам в Windows 10
Первое, что вам нужно сделать, это включить общий доступ к файлам в вашей Windows, что позволит всем в вашей сети получить к ним доступ. Вы можете подключить кабель LAN или подключить свои устройства к той же сети Wi-Fi, чтобы обеспечить высокоскоростную передачу данных. Конечно, скорость не будет такой высокой, как у эфирного соединения, но все же лучше, чем при использовании Google Диска или флешек.
Первый шаг — включить общий доступ к файлам на вашем компьютере с Windows, вы можете перейти к следующему шагу, если он уже включен. Зайдите в Настройки и откройте «Центр управления сетями и общим доступом».
Совет профессионала: держите все устройства в одной сети для быстрого доступа в будущем.
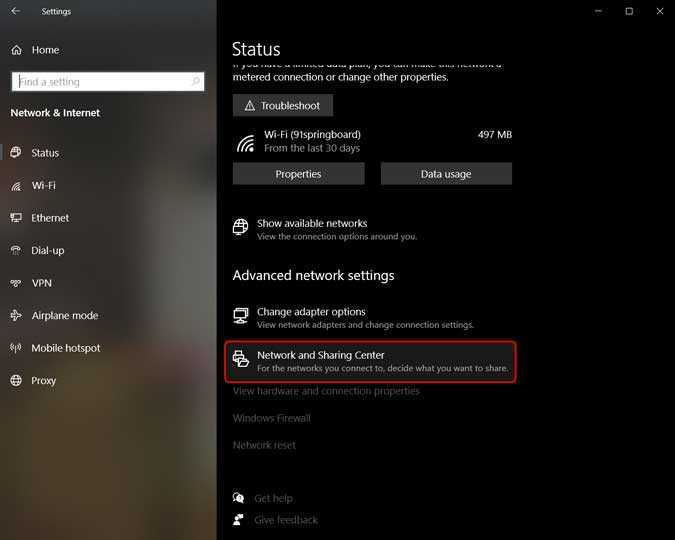
Откроется новое окно, посмотрите на левую панель и нажмите «Расширенные настройки общего доступа», чтобы открыть настройки общего доступа.
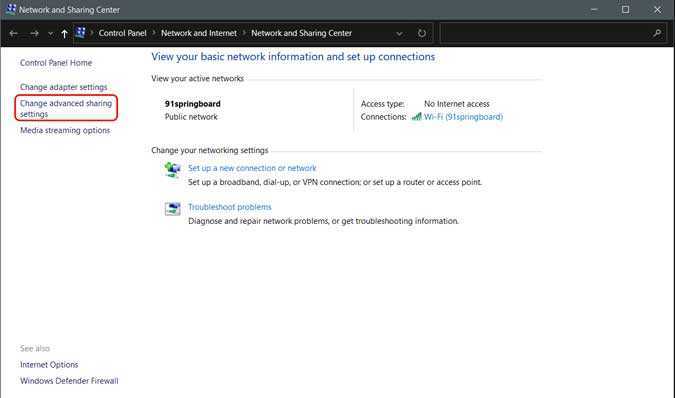
Читайте: Как установить Chrome OS на любой компьютер с Windows
На этой странице вы увидите три разных сетевых профиля; Частные, общедоступные и все сети. Включите обнаружение сети и общий доступ к файлам для всех трех профилей. Если вы беспокоитесь о своей конфиденциальности, вы можете сделать это в своем текущем профиле, и он все равно должен работать. Щелкните «Сохранить изменения».
К сожалению, это не сработает, если на вашем ПК с Windows нет пароля. В таком случае вам нужно будет установить новый пароль, перейдя в учетную запись пользователя в настройках вашей Windows.
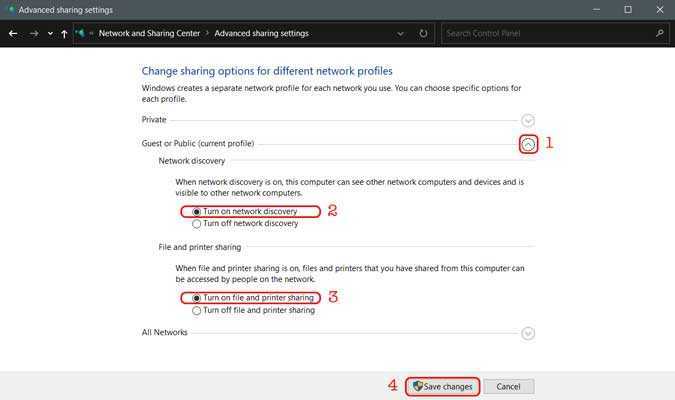
Также читайте: 12 лучших программ просмотра фотографий для Windows 10 (версия 2020)
Шаг 2. Общий доступ к папке в Windows
Теперь, когда общий доступ к файлам включен, мы предоставим общий доступ к папке. Откройте свой компьютер с Windows и перейдите в каталог, к которому вы хотите предоставить общий доступ. Для демонстрации я предоставлю общий доступ к папке с диска C, но вы можете предоставить общий доступ к любой папке по вашему выбору.
Щелкните папку правой кнопкой мыши и выберите «Свойства».
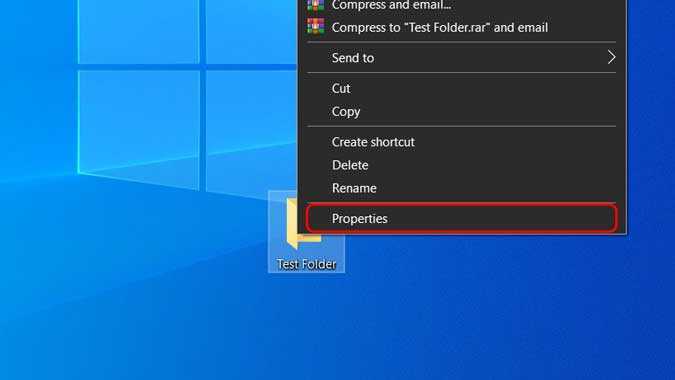
Перейдите на вкладку «Общий доступ» и нажмите кнопку «Поделиться» в разделе «Общий доступ к сетевым файлам и папкам».
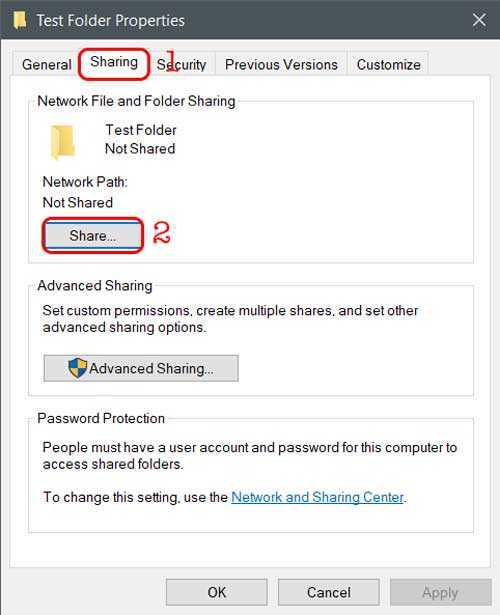
Здесь вы можете добавить людей, у которых есть доступ к общей папке. Если в папке, которой вы хотите поделиться, нет конфиденциальных данных, введите «Все», нажмите «Добавить», а затем нажмите «Поделиться». Теперь ваша папка доступна всем пользователям сети.
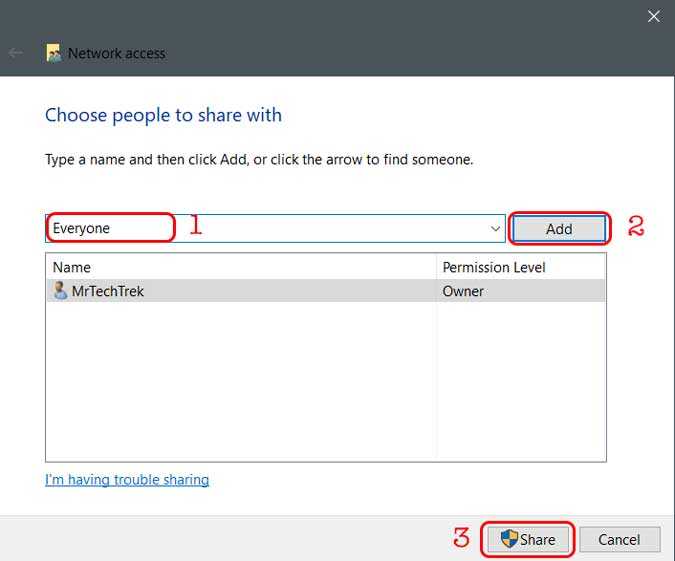
Убедитесь, что вы разрешили чтение и запись в общую папку в Windows. Таким образом, вы можете позже сохранять и удалять файлы на нем со своего Mac.
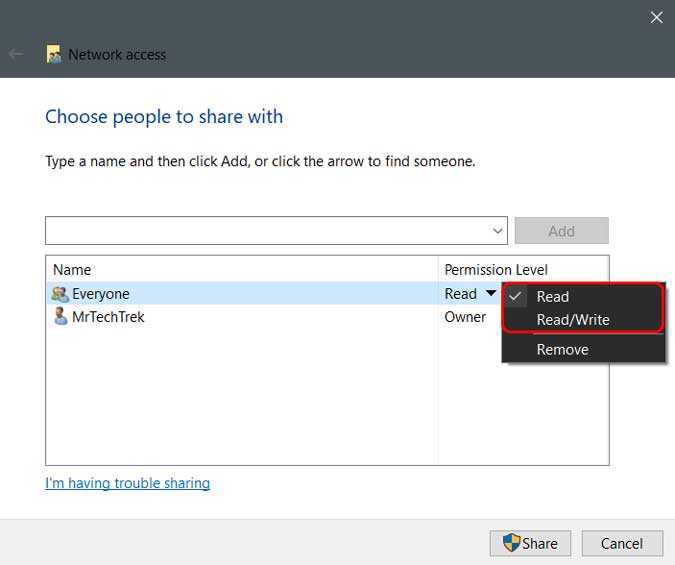
Вы можете видеть, что папка находится в общем доступе на изображении ниже. Фраза, подчеркнутая красным, — это имя хоста вашего компьютера с Windows. Запишите его где-нибудь, потому что он нам понадобится позже, чтобы установить соединение.
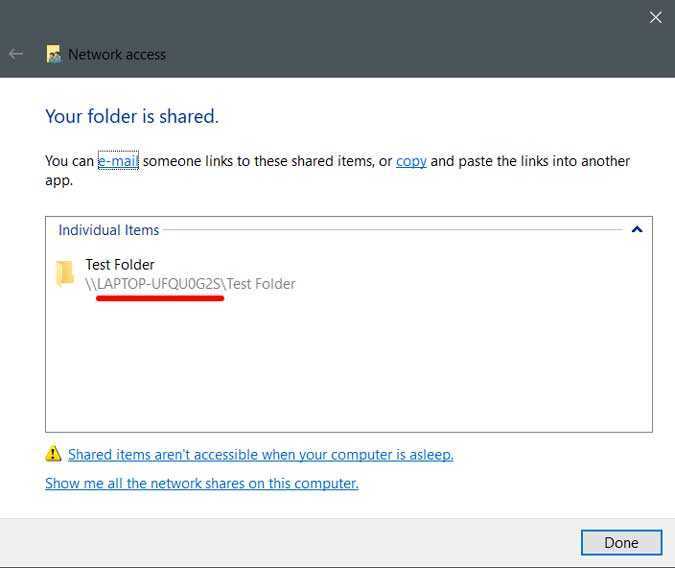
Обязательно к прочтению: Как разделить Wi-Fi в отеле с несколькими устройствами
Шаг 3. Доступ к общей папке на Mac
Чтобы получить доступ к общей папке на компьютере Mac, откройте Finder и в строке меню вверху нажмите Go> Connect to Server. Нажмите CMD + K на клавиатуре.
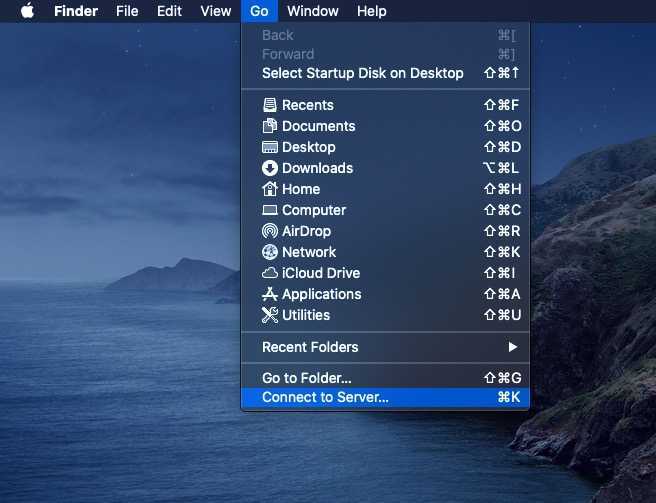
Введите имя хоста, которое мы записали ранее при совместном использовании папки в Windows. Введите «smb: // WINDOWS-HOSTNAME» и нажмите ввод.
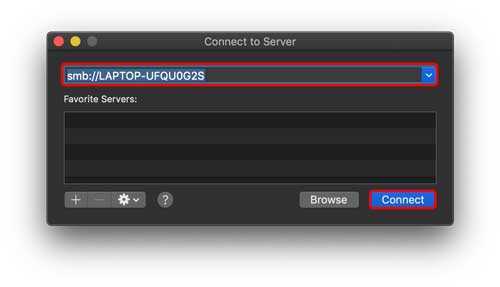
Вам будет предложено ввести учетные данные, ввести имя пользователя и пароль вашего компьютера с Windows и нажать «Подключиться».
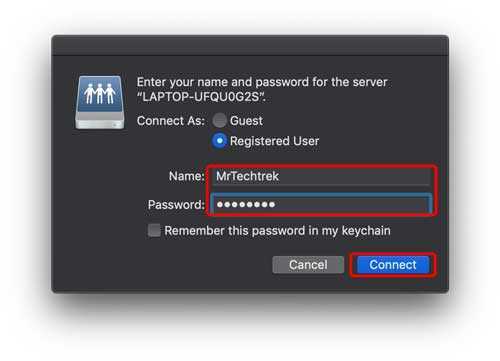
Он покажет вам все общие папки, выберите ту, которую вы хотите подключить к своему Mac.
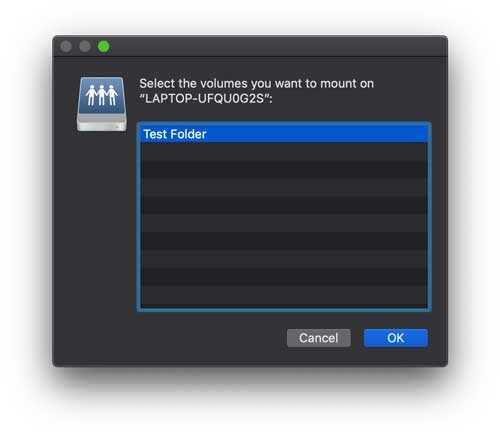
Итак, теперь вы можете получить доступ ко всем файлам в общей папке. Просто откройте искатель и найдите имя своего ПК с Windows на боковой панели Finder. При нажатии на нее откроется папка Windows. Однако вы получите сообщение об ошибке, если компьютер Windows заблокирован или выключен.
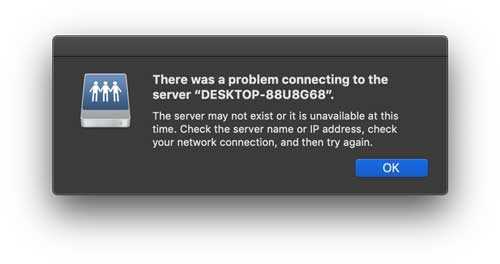
Вы увидите свою папку Windows, в которую вы можете перетаскивать файлы или даже удалять их, в зависимости от разрешения, которое вы установили при настройке общего доступа Windows для этой папки.
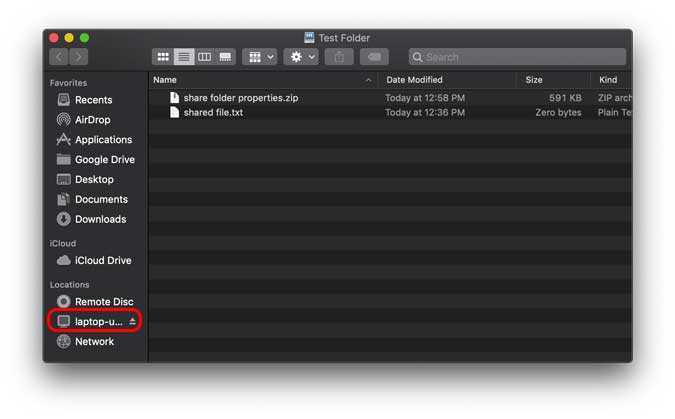
Если вы хотите подключить другие папки, просто повторите вторую часть этой статьи. Чтобы сделать его еще более удобным, просто добавьте подключенную папку к элементам входа, чтобы сетевой диск автоматически монтировался при каждом перезапуске компьютера.
Перейдите в Системные настройки> Пользователи и группы> Элементы входа> Добавить подключенный диск.
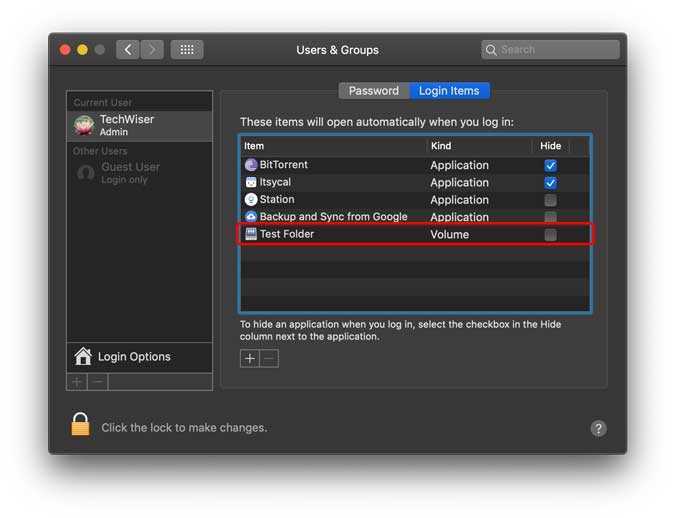
Экспорт ваших данных
Метод, который мы будем использовать для объединения обеих учетных записей, основан на слиянии локальных файлов, имеющихся в системе. Все локальные файлы, находящиеся в домашней папке пользователя, сохраняются в образе диска, доступ к которому можно получить в новой учетной записи. Поскольку локальные файлы не содержат резервных копий приложений, вам необходимо экспортировать эти данные отдельно.
Первый шаг перед объединением двух учетных записей — это экспорт всех ваших основных данных. Сюда входят контакты, напоминания, календари, заметки, закладки Safari и т. Д. Если на вашем устройстве включена функция iCloud Sync, ваши данные должны автоматически копироваться в iCloud. Это поможет вам легко получить к нему доступ в другой учетной записи, просто включив синхронизацию iCloud.
Если вы не используете iCloud Sync, вы можете создать Apple ID и синхронизировать с ним все данные. Если вы это сделаете, просто войдите в учетную запись iCloud в другой своей учетной записи, что позволит вам получить доступ к своим данным.
Вы также можете экспортировать данные из определенных приложений:
iCloud Drive. Откройте любую папку iCloud Drive в Finder и скопируйте любые документы в локально сохраненное место.
Почта. Перетащите все загруженные сообщения из онлайн-аккаунта в локальную папку на вашем Mac.
Контакты / Календари / Напоминания — используйте функцию экспорта (Файл -> Экспорт), чтобы извлечь эти данные.
Safari — выберите «Файл -> Экспорт закладок».
Заметки. Встроенного способа экспорта данных нет, но вы можете использовать этот бесплатный экспортер для экспорта заметок в простой текстовый формат.
Фотографии. Единственный способ перенести медиатеку из одной учетной записи в другую — синхронизировать ее через Фото iCloud.
Android File Transfer — Быстро и просто
Устанавливаем Android File Transfer
Одним из самых популярных и простых способов передачи файлов между Android и Mac является использование приложения от Google под названием Android File Transfer. В то время как поисковый гигант первоначально разработал это приложение для передачи файлов между Android и Chrome OS, программное обеспечение было оптимизировано и для пользователей MacOS.
Вот как использовать Android File Transfer. Для начала загрузите приложение и на своем Mac дважды щелкните загруженный файл, чтобы установить программу. После распаковки, перетащите ярлык Android File Transfer в папку «Приложения». Подключите устройство Android к компьютеру Mac с помощью кабеля USB, открывайте программу и после завершения процесса синхронизации устройств, ваш смартфон или планшет будет отображаться как обычный каталог. Просто скопируйте файл в нужное место на вашем устройстве Mac. При этом, используя Android File Transfer, вы можете легко переносить файлы и папки как с Android на Mac, так и в обратном порядке.
Важно отметить, что Android File Transfer для Mac не будет работать с новыми MacBook, оснащенными портами USB-Type C. Только если у вас нет Google Pixel портом USB-type C
В противном случае вам нужно будет использовать переходник. Но не беспокойтесь! Мы также рассмотрим и беспроводные методы для передачи файлов с Android на Mac.
Скачать: Android File Transfer
Общий доступ. Как поделиться папкой между учётными записями пользователей на одном Mac?
По умолчанию, даже на чистой macOS имеется общая папка, к которой есть доступ у всех пользователей разных учётных записей. Это, пожалуй, самый простой и быстрый способ поделиться файлами и документами между другими пользователями.
Для того чтобы поделиться файлами при помощи этого способа, откройте проводник Finder и пройдите по пути Macintosh HD → Пользователи → Общий доступ и разместите там необходимые данные. Если там кто-то уже размещал файлы, то вы их увидите. Также вы можете самостоятельно скопировать или переместить туда данные.
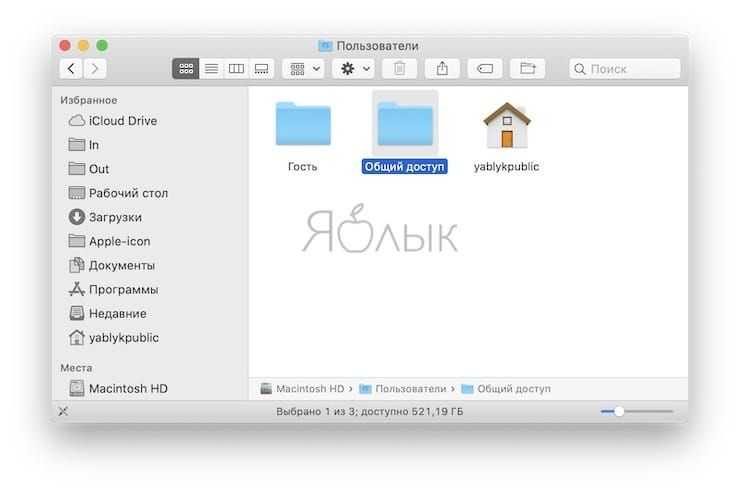
Важный нюанс — каждый пользователь может прочитать файлы расположенные в общей папке, но удалить или изменить данные может только тот пользователь, который их туда разместил, или пользователь с правами Администратора.
Если же есть необходимость отредактировать документ другого пользователя, то понадобится сначала его скопировать из общей в папку своей учётной записи, внести изменения, а уже затем выгрузить в общую папку.
Ключевые особенности папки «Общий доступ»:
- подходит для расшаривания файлов среди всех пользователей;
- все пользователи получают доступ к общей папке;
- все пользователи могут добавлять файлы в общую папку;
- файлы в общей папке может редактировать и удалять только тот пользователь, который их туда загрузил.
Работа с документами в iCloud
- Включите хранение в iCloud на macOS.
Зайдите в меню Системные настройки > Apple ID > iCloud, выберите облако и нажмите Параметры. Здесь предлагается список всех приложений на компьютере Mac, которые могут хранить данные в iCloud. Можно включать и выключать хранение.
Включите хранение документов
- Нужно синхронизировать рабочий стол и документы?
Можно синхронизировать папки Рабочий стол и Документы в iCloud. После этого можно получить к ним доступ с любого другого устройства Apple под таким же Apple ID. Правда, это сократит объём свободного хранилища в iCloud, а он и без того мал — 5 Гб. См. скриншот выше.
- Доступ к файлам, удаление.
Нажмите iCloud Drive в боковой панели окна Finder. Если здесь вы удалите файл, он удалится из iCloud. Нажмите Ctrl (CMD) и щёлкните мышью для выбора Удалить загрузку, чтобы удалить файл на компьютере Mac. Иконка облака показывает, что можно скачать этот файл из хранилища.
- Активация iCloud на iPhone.
В настройках на телефоне нажмите на ваш Apple ID, затем iCloud. Убедитесь, что облачное хранилище включено. Переключатель ниже разрешает приложениям сохранять здесь свои данные. Для доступа к iCloud запустите приложение Файлы на телефоне. Если его нет, скачайте его из App Store.
- Просмотр файлов.
Запустите приложение Файлы — Места. Нажмите iCloud для просмотра файлов в облаке. На большинстве отображается иконка облака и для их запуска нужно скачать файлы. Можно изменять отображение файлов в виде списка или иконок, сортировать по имени, дате, размеру и тегам. В iPadOS вариантов отображения ещё больше.
- Сторонние облачные хранилища.
После установки приложений сторонних облачных сервисов, таких как Mail, Yandex или Google Drive, вы найдёте дополнительную опцию рядом с разделом Места в приложении Файлы. Сюда можно скопировать файлы из iCloud. Например, я использую облако Mail.







![5 полезных решений для синхронизации файлов на нескольких компьютерах [советы по minitool]](http://aksakovufamuseum.ru/wp-content/uploads/b/9/1/b916b808a216eb33073f64b627e642b2.jpeg)
![Как скопировать фотографии с mac на iphone [полное руководство]](http://aksakovufamuseum.ru/wp-content/uploads/1/8/f/18f32f5a92178e5e5148d1ba2bdce553.jpeg)