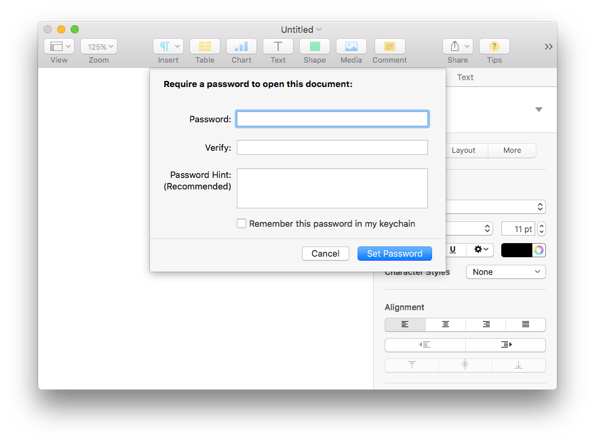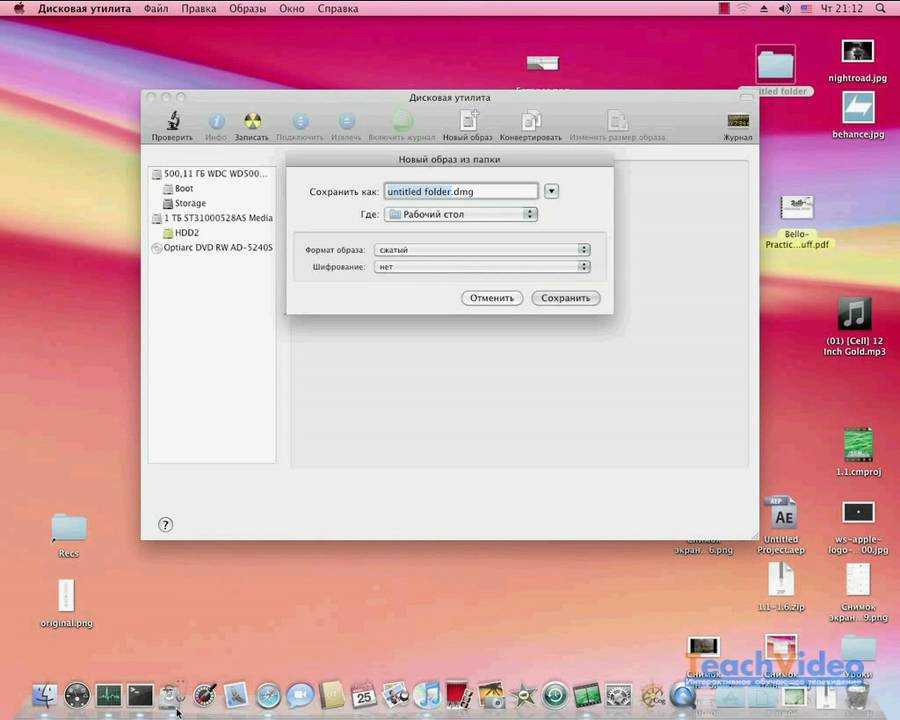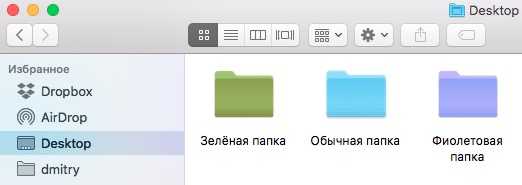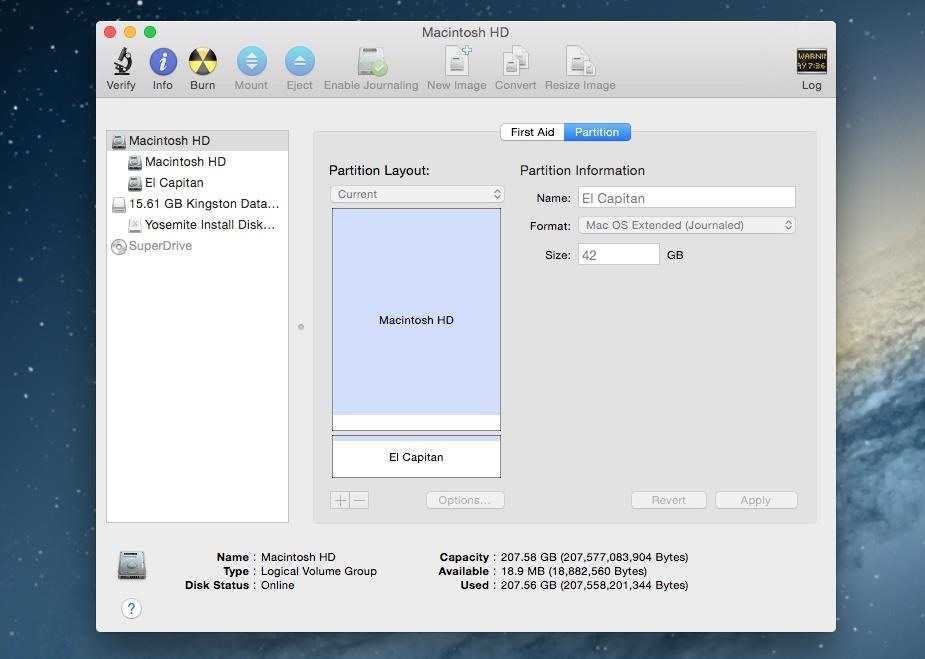Зашифрованный образ диска в качестве службы Finder
Описанный выше способ кажется громоздким, и при необходимости отправлять защищённые файлы регулярно может быть неудобным. Более того, шифрование данных в архиве не самое удачное. Предпочитаемый Apple способ защиты данных в таких случаях — использование зашифрованного образа диска. Но стандартный метод создания таких «имиджев» тоже сложен и неочевиден, более того, минимальным размером создаваемого файла в специализированной программе, Дисковой утилите, составляет 10,5 МБ (!), а такое вложение пропустит не каждая электронная почта. Поэтому мы предлагаем создать простейшую службу с помощью программы Automator, которая добавит нам необходимую опцию в контекстное меню Finder’а.
-
- Запускаем программу Automator (найти её можно в папке «Программы» или вызвав в строке меню Finder Переход → Программы).
- В открывшемся диалоговом окне выбираем создание службы, значок большой шестерёнки.
- В поле «служба получает» выбираем «файлы и папки» и указываем Finder в качестве программы.
- В поле «Действия» Автоматора находим «Новый образ диска» и перетягиваем его из левой половины окна программы в правую (воспользуйтесь поиском, найти в списке возможных действий сходу будет нелегко).
- В качестве размера образа диска выбираем «По размеру содержимого» и отметьте галочкой чекбокс «Зашифровать». Вы можете указать фиксированное название для зашифрованного архива, удобнее оставить имя без изменений, в этом случае оно будет генерироваться на основании входящих данных, по имени шифруемых файлов. По умолчанию местом создания файла выбран ваш рабочий стол, его можно поменять на любую другую папку.
- В последнем поле «Выполнив» выбираем «Извлечь и вернуть образ файла». Это приведёт к нашей цели, файлы будут сложены в образ диска и в момент его извлечения зашифрованы вашим паролем
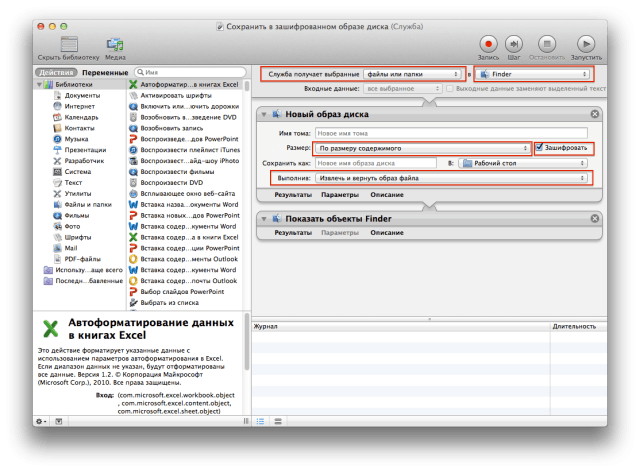
- Для удобства можно добавить последним действие «Показать объекты Finder» (действие ищется привычно справа и перетягивается в левую половину окна программы). Эта опция будет автоматически открывать в файловом менеджере папку, содержащую наш с вами шифрованный «имидж».
- Сохраняем службу. В качестве её названия можно указать «Сохранить в зашифрованном образе диска».
Созданная и сохранённая служба будет мгновенно доступна в контекстном меню Finder и вы можете сразу же проверить её работу, щелкнув по любому файлу или папке вспомогательной кнопкой мыши/трекпада и выбрав свежесозданную опцию.
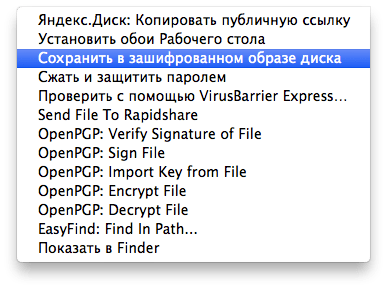
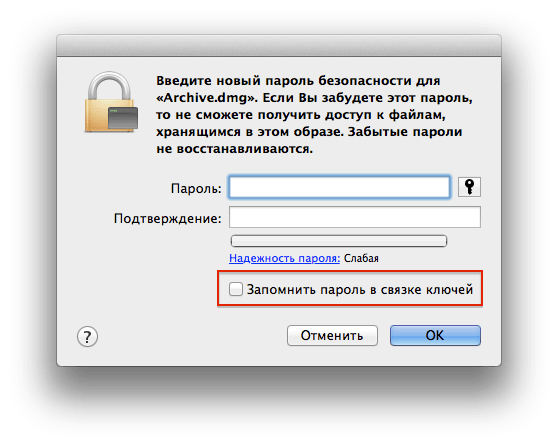 Отметку «Запомнить пароль в связке ключей» для безопасности лучше снять
Отметку «Запомнить пароль в связке ключей» для безопасности лучше снять
Другие способы защиты файлов и папок паролем
Для всего остального есть несколько приложений, которые можно использовать для простой защиты файлов, но большинство из них будет стоить вам немного. Другие варианты включают
- Hider 2: это приложение использует 256-битное шифрование AES. Все файлы/папки скрыты от Finder и Spotlight и будут отображаться в обычных местах после доступа к ним через приложение. Вы не можете делиться файлами, защищенными паролем, с помощью этого приложения. Это стоит 19,99 долларов США, но доступна 15-дневная пробная версия.
- Encrypt Tool: это приложение в строке меню, которое шифрует любой тип файла, но в обзорах указываются некоторые проблемы с ним, поэтому вы можете хотите связаться с разработчиком с любыми вопросами перед покупкой (это стоит 3,99 доллара США).
- File Crypt Pro: это приложение позволяет вам перетаскивать файлы в их приложение, которые защищены каскадом AES-Twofish алгоритм шифрования. (Цена 4,99 доллара.)
Как устанавливать приложения из Интернета
Apple упрощает установку приложений из Mac App Store, поскольку компания уверена, что проверила безопасность и надежность приложения. Если вы устанавливаете приложение из Интернета, это немного сложнее, потому что Apple хочет напомнить вам, что вы уверены, что приложение безопасно.
Это не значит, что Apple перекладывает ответственность на вас. Существует три типа приложений, которые вы можете загружать из Интернета: приложение, созданное сертифицированным разработчиком Apple (что должно быть безопасным), приложение, которое не сертифицировано (но вы уверены, что оно безопасно), или приложение, которое не является сертифицированным. это совершенно не безопасно, и вы не должны его устанавливать. Как мы объясняем в нашем обзоре того, как Apple обеспечивает безопасность компьютеров Mac, Apple принимает различные меры, чтобы гарантировать, что вы не сможете устанавливать небезопасные приложения. Один из них — это Gatekeeper, который проверяет наличие у разработчика сертификата, выданного Apple, другой — XProtect, который похож на встроенное антивирусное программное обеспечение Apple, которое блокирует все, что содержит вредоносный код.
-
Первым шагом в установке программного обеспечения будет щелчок по загруженному файлу, который, как мы сказали выше, будет либо DMG, либо zip. Дважды щелкните файл, и первое, что вы, вероятно, увидите, это сообщение, подобное приведенному ниже предупреждению о том, что «»- это приложение, загруженное из Интернета. Вы уверены, что хотите его открыть?
- Нажмите Открыть и установка начнется.
- Вы можете пройти через мастер установки, где macOS укажет, что вам следует перетащить приложение в папку Application. Просто перетащите приложение на значок папки, затем отпустите кнопку мыши, чтобы завершить процесс. Теперь вы должны обнаружить, что приложение готово к использованию, когда вы нажмете кнопку Launchpad в доке.
Если вы видите предупреждение о том, что приложение создано «неустановленным разработчиком», вам необходимо изменить настройки безопасности, чтобы установить приложение. Прочтите, как открыть приложение Mac от неизвестного разработчика, чтобы узнать, как это сделать.
Как поставить пароль на папку в Mac OS X
В отличие от пользователей операционной системы разработки Microsoft, владельцы компьютеров Mac могут с легкостью зашифровать папку паролем встроенными средствами платформы OS X. Установка пароля достаточно простая и выполняется всего в несколько шагов.
Открываем «Дисковую утилиту», расположенную в меню «Системные программы» раздела «Программы».
- LiveJournal
- Blogger
рис.1. В самой утилите нажимаем меню «Файл» и далее создаем новый образ диска или папки
Теперь требуется поставить пароль на отдельную папку или образ диска, как и предложит система.
- LiveJournal
- Blogger
рис.2. В этом же меню можно указать тип шифрования данных
- Выбрав необходимую папку, активируем «Создание образа».
- После окончания процедуры будет создан защищенный раздел диска, доступ к которому надежно защищен выбранным паролем.
Как включить шифрование FileVault на Mac
Включить шифрование диска FileVault легко в Mac OS X:
- В меню Apple откройте «Системные настройки» и перейдите в раздел «Безопасность и конфиденциальность».
- Выберите вкладку «FileVault» и нажмите маленький значок замка в левом нижнем углу, затем введите пароль администратора
- Затем нажмите кнопку «Включить FileVault», чтобы начать процесс установки.
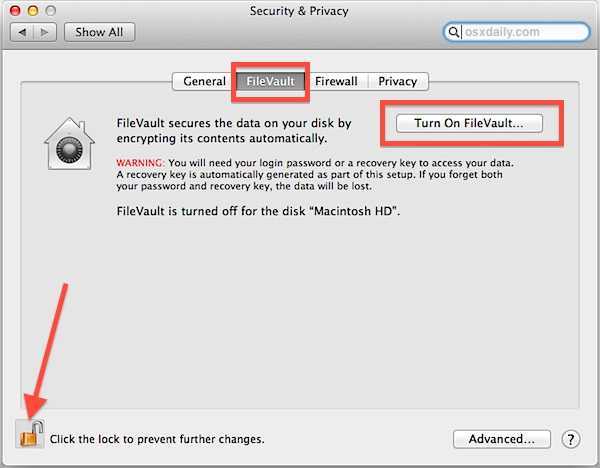
Необязательно: если у Mac несколько пользователей или разные учетные записи, вам нужно будет индивидуально включить доступ к Filevault для каждого пользователя, введя пароль этого пользователя, что позволит им расшифровывать файлы, а не диск — в противном случае эти пользователи не смогут получить доступ диск
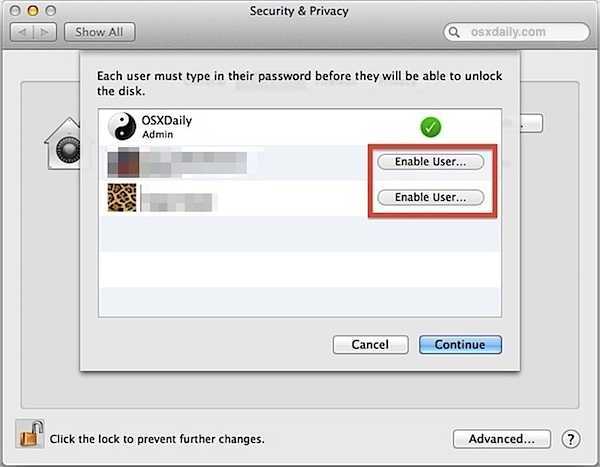
ВАЖНО: Запишите ключ восстановления, который показан на следующем экране, и сохраните его в безопасном месте. Это единственный способ восстановить доступ к Mac, если вы забыли пароль — когда закончите, нажмите «Продолжить»
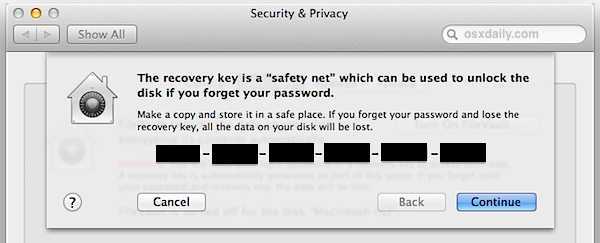
РЕКОМЕНДУЕТСЯ: Выберите «Хранить ключ восстановления в Apple» и ответьте на три вопроса. Это своего рода план резервного копирования на случай, если вы потеряете ключ восстановления, он позволяет связаться с Apple и получить его от них.
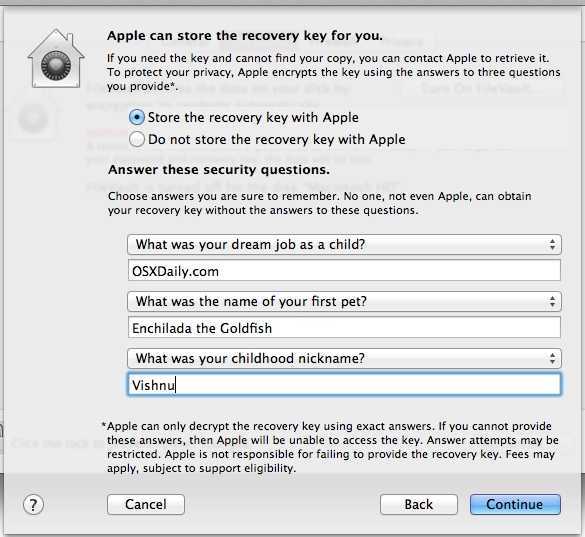
Закончив отвечать на вопросы и записав ключ восстановления в безопасное место, нажмите «Перезагрузить», чтобы начать процесс шифрования диска.
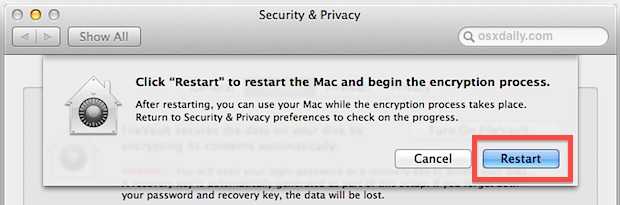
Ключ восстановления FileVault представляет собой альтернативу алфавитно-цифровому паролю из 24 символов, которая позволяет расшифровать диск в случае, если вы забыли пароль. Это очень необходимо для хранения в безопасном месте, потому что типичные методы восстановления Mac с забытыми паролями не будут работать, и в противном случае будет невозможно получить доступ к данным на диске. Было бы неплохо хранить это в физически доступном месте, например, в сейфе, в дополнение к безопасному в виртуальном мире, будь то в zip-файле, защищенном паролем, в почтовой учетной записи, отправленной вам лично, или в другом месте с множественной безопасностью. слои, которые имеют смысл хранить набор случайных чисел. Только не делайте это слишком очевидным, иначе вы победите точку шифрования, если кто-нибудь сможет ее найти.
Для максимально возможной безопасности выбор «Не хранить ключ восстановления в Apple» действителен, но для обычного пользователя это, вероятно, не очень хорошая идея. Таким образом, для подавляющего большинства обычных пользователей Mac без невероятно высоких требований к безопасности (сверхсекретные данные, суперсекреты и т. Д.) Лучше хранить ключ восстановления в Apple.
После начальной перезагрузки все будет очень медленно, пока жесткий диск и все содержимое зашифрованы. Лучшее, что можно сделать, это просто запустить его и не использовать компьютер. Кажется, что на каждые 50 ГБ используемого пространства на диске уходит от 5 до 15 минут, в зависимости от скорости Mac и скорости диска. сам.
Пароль на папку — программы
С программами вы также можете установить пароль на папку без её скрытия или с ним. Ниже я рассмотрю несколько годных программ для установки пароля на папку, но имейте ввиду, что надёжнее и универсальнее всё же воспользоваться стандартными средствами Windows (см. выше). Если же вы им не доверяете или по каким-то причинам не хотите использовать шифрование BitLocker, воспользуйтесь одной из программ, указанных в списке ниже:
Платные программы
- Hide Folders (FsPro Labs)
- IoBit Protected Folder
- Folder Lock (NewSoftwares)
Все программы протестированы на момент написания статьи и рекомендованы к использованию. Но помните, что BitLocker куда надёжнее, чем сторонние программы. Поэтому если ваши данные действительно конфедициальны , посмотрите в сторону BitLocker.
Защита паролем файлов Microsoft Word
Вы также можете защитить паролем файлы Microsoft Word. Откройте файл Word, который хотите защитить, перейдите на вкладку « Обзор » и нажмите « Защитить документ» .
В диалоговом окне Защита паролем введите Пароль в разделе « Установить пароль», чтобы открыть этот документ . Вы также можете потребовать пароль для изменения документа. Вы также можете добавить другие документы защиты и удалить личные данные из этого файла при сохранении .
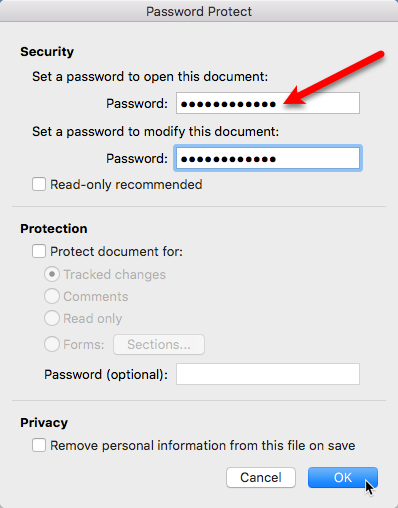
Чтобы удалить пароль из документа, откройте его и перейдите в « Просмотр»> «Защитить документ» . Удалите пароли, которые в данный момент находятся в диалоговом окне « Защита паролем », и нажмите « ОК» . Вам не нужно будет вводить пароль при следующем открытии документа.
Защита отдельных документов с помощью страниц
Если вы не хотите защищать паролем большие группы файлов или что-нибудь помимо стандартных документов, вы можете использовать приложение Apple Pages для выполнения работы с отдельными файлами. Pages — это текстовый процессор Apple, который поставляется с каждым Mac, поэтому нет необходимости тратить деньги на такое программное обеспечение, как Microsoft Word.
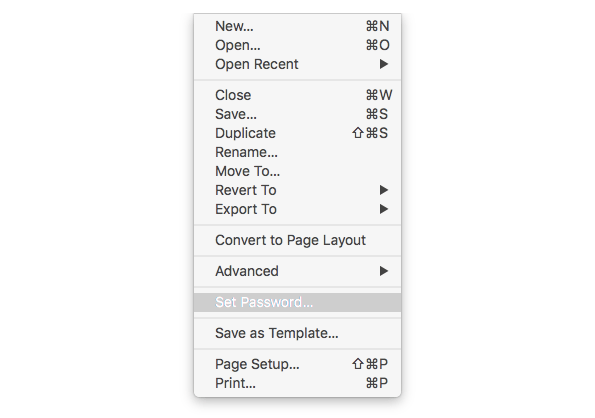
В Pages просто создайте новый документ или откройте существующий. Прежде чем закрыть или сохранить его, нажмите Файл в строке меню. Затем переместите указатель мыши на Установить пароль… и щелкните его.
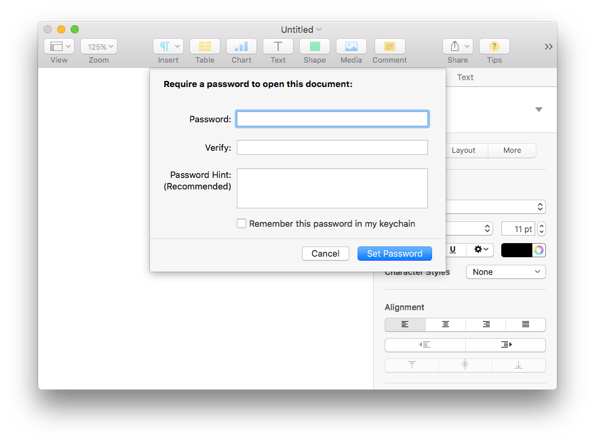
Вам будет предложено создать пароль для этого документа. Введите тот же пароль в поле Подтвердить . Хотя это только необязательно, также рекомендуется придумать подсказку для пароля на случай, если вы его забудете. Когда вы закончите, вы не сможете вернуться в этот документ, не зная пароля.
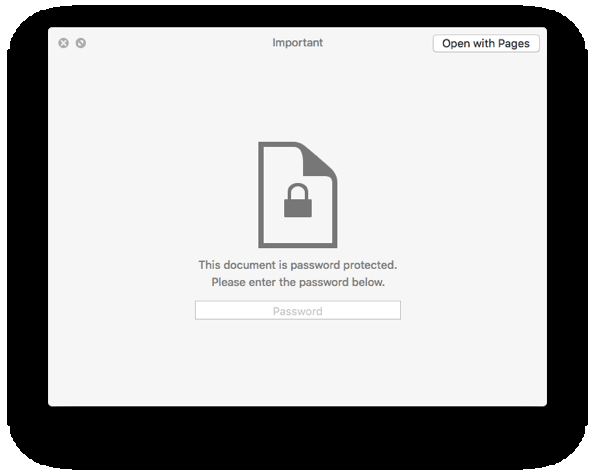
Когда будете готовы, нажмите Установить пароль . Вы заметите, что после сохранения документа и поиска его в Finder значок теперь заблокирован, чтобы указать, что он защищен паролем. Когда вы попытаетесь открыть его в будущем, вам будет предложено ввести пароль, который вы установили.
Примечание. Без пароля документа никто не сможет просматривать или вносить изменения в документ за одним исключением. Вы можете переименовать документ в Finder без пароля. Содержимое документа остается недоступным даже после переименования, но учтите, что сам заголовок документа всегда можно изменить..
AnvideSealFolder
Программа является полностью бесплатной.
Шаг 1. После установки нужно выбрать пункт «Запустить программу».
Шаг 2. В основном окне программного интерфейса можно ввести ключ для входа в сам программный продукт, для этого стоит щелкнуть левой кнопкой мыши по верхней левой иконке.
Шаг 3. После указания основного пароля, добавляем папку, доступ к которой хотим ограничить в список, путем нажатия на иконку в виде знака плюс «Добавить папку».
Шаг 4. После выбора нужной директории следует нажать кнопку подтверждения.
Шаг 5. В основном окне программы появилась запись пути к нужной папке. Для закрытия доступа нужно щелкнуть по соответствующей иконке и ввести пароль.
Шаг 6. По нажатии на кнопку «Закрыть доступ» будет предложено установить подсказку к паролю. Данный шаг можно пропустить, щелкнув по пункту «Нет».
Установка подсказки к паролю
Когда папка запаролена, она становится невидимой на рабочем столе, до открытия к ней доступа.
Папка запаролена
Одновременно в списке может быть несколько папок, расположенных в разных местах. Доступ к каждой из них можно закрыть собственным паролем.
Как поставить пароль на папку айфон 5 s — Bitbucket
———————————————————>>> СКАЧАТЬ ФАЙЛ <<<———————————————————Проверено, вирусов нет!———————————————————
Большинству пользователей мобильных устройств не редко приходится хранить конфиденциальные данные на своих девайсах. Естественно. Твик из Cydia для iPhone и iPad LockDown pro iOS 7 позволяет скрывать приложения и устанавливать на них цифровой или буквенный пароль. Как поставить пароль на отдельное приложение на ios (IPhone/IPad) JB — Duration: 1:57. Apple vs Android 26,206 views · · 13 скрытых. 5:10. Как ставить пароль на приложение в iOS 7. — Duration: 0:49. Обзоры Cydia твиков для iOS 7 10,561 views · · Как поставить. Как поставить пароль на папку iOS и ограничить доступ к установленным приложениям. Наиболее эффективные способы установки. Сегодня мы будем ставить пароль на фото в iPhone, а поможет нам в этом. В новых версиях приложения папка создается немного иначе. 2. 5. Открываются все имеющиеся в iPhone фотографии, выбираем наши. Ребят подскажите пожалуйста, купила 5s, проверила вроде; Артём: Я. Речь идет о возможности скрытно хранить фото, защитив их паролем. Фишка появилась в iOS 9.3, работает на iPhone, iPad и iPod. 5. Не отпуская иконку, наведите ее на любое приложение. Привычные папки в мобильной операционной системе iOS были не всегда. 1Password remembers all your passwords for you, and keeps them safe and secure behind the one password that only you know. 1Password. AppLocker для iOS 7 позволяет защитить приложения и папки с помощью пароля или сканера отпечатков iPhone 5s. 4 Янв, 2014 7707820. при необходимости защиту паролем или отпечатком пальца. выбрать « Параметры» и поставить переключатель «Нажатие» в. Скрытая фотография будет доступна в папке «Недавно скрытые», которая. секретные фотографии и заблокировать их паролем. После. Айфон не любит демократии))Как указали пользовать так и пользуйте. kak-postavit-parol-iphone (5). Как поставить пароль на iPhone. Когда личные данные находятся под защитой пароля и спится спокойнее. Чужой компьютер. можно использовать отпечаток пальца (на iPhone 5s, iPad Air 2 и более. Установка пароля для заметок на iPhone. Читайте о том, как можно поставить пароль на любую папку с помощью нескольких способов. ТОП-5 способов Как поставить пароль на папку. Чем отличается iPhone (айфон) 5 от 5s основные различия. В iphone можно поставить пароль на вход в систему, но дальше никаких ограничений нет. Вот как можно просмотреть содержимое папки приложения и открыть спрятанные там фотографии. 5; 4; 3; 2; 1. Подробная инструкция, как добавить пароль на заметки на iPhone. Шаг 1: Открываем приложение Заметки на iPhone, находим папку iCloud. Шаг 5: В предложенном меню вы сразу заметите новую опцию, которая. iPad mini 2 · iPad Pro · iphone · iPhone 5 · iPhone 5C · iPhone 5S · iPhone. Как создать папку в меню устройства на iPhone, iPad и iPod touch. Как поставить пароль на папку. Как создать папку для фотографий в. Как поставить пароль в Whatsapp на Iphone. А это приложение блокирует как программы, так и папки или даже все устройство. Подскажите, как на 7 виндусе ставить пароль на папки?. отправляем смс как написано на сайте стоимость не более 5 руб с меня 3 с копейками сняли.
Как запаролить папку на Андроиде встроенными средствами
Несмотря на это, пользователь может сделать любую папку устройства скрытой или же просто поставить на неё пароль. Для того, чтобы сделать это, пользователю нужно:
- Для начала в архиве стоит найти ту папку, которую пользователь в дальнейшем хочет скрыть;
- Теперь стоит зажать эту папку. Вылезет меню, в котором пользователю нужно кликнуть на пункт «переименовать»;
- Как только пользователь это сделал, стоит перед названием папку поставить точку, а после кликнуть на пункт «ОК»;
-
После этого пользователь не увидит папку, так как она станет скрытой.
Более подробный обзор на данную встроенную функцию на телефоне можно посмотреть в видео
С помощью данного способа можно не только паролить картинки, но и другие, более объемные файлы. Таким способом можно даже скрывать некоторые приложения. Чтобы посмотреть содержимое скрытой папки, необходимо также зайти в тот же архив, а после в настройках кликнуть на пункт с отображением скрытых папок. После этого все те папки, которые скрыты, отразятся в пользовательском телефоне.
Защитите папку на вашем Mac с помощью лучших бесплатных инструментов
Один из способов сделать это — выполнить следующие шаги:
1. Откройте встроенный инструмент Apple под названием «Дисковая утилита». Если вам не удается найти его легко, воспользуйтесь поисковой системой Mac и введите фразу.
2. Следуйте по следующему пути: Файл / Новое изображение / Файл изображения.
3. Выберите папку, которую вы хотите защитить. Нажмите кнопку «Открыть».
4. Определите имя в «Сохранить как» .
5. Определите путь или место, где вы хотите сохранить защищенную папку.
6. В конфигурации «Шифрование», у вас будет три варианта: Нет, 128-битное шифрование AES или 256-битное шифрование AES. Выберите «128-битное шифрование AES», которое обычно рекомендуется.
7. Появится окно, в котором вы должны ввести пароль, который вы хотите использовать для доступа к папке. Подтвердите это в «Проверять» . Нажмите кнопку «Выбирать».
8. Установите разрешения на изображение. Они могут быть: только для чтения, сжатые, для чтения и записи, мастер DVD / CD или гибридный образ.
9. Нажмите «Записывать» . Подождите, пока загрузится процесс создания образа. Если образ был создан успешно, нажмите ОК.
10. Закройте мастер. «Дисковая утилита» .
11. Теперь, когда вы откроете новый формат, который вы зашифровали, он запросит пароль. Введите его, и вы получите доступ к своим конфиденциальным файлам
Очень важно помнить, что не устанавливайте флажок «Сохранить пароль в моей связке ключей», потому что при этом доступ к папке будет автоматическим. Этот образ можно перенести на съемный диск или на USB-накопитель
Если вы хотите удалить зашифрованную папку и снова сделать ее обычной папкой, вам необходимо смонтировать созданную вами папку в новую и удалить ту, которую вы защищали.
Зашифруйте папки Mac OS с помощью Encrypto
Encrypto предлагает быстрое межплатформенное шифрование для защиты конфиденциальных файлов перед их отправкой друзьям, коллегам и т. д. или перед загрузкой в Интернет. Он незаметен, прост в использовании и бесплатен.
Чтобы использовать его, вам необходимо его скачать, поместить папки в Encrypto , определите пароль и отправьте его безопасно.
Метод 1: как зашифровать USB-накопитель на Mac
FileVault — это программа шифрования диска в Mac OS X 10.3 (2003) и более поздних версиях. Если вы хотите зашифровать USB-накопитель на Macbook или iMac, вы можете использовать его собственную настольную операционную систему, Mac предлагает функцию FileVault для защиты паролем флэш-накопителя, что является мощной функцией безопасности. Этот метод часто используется пользователями macbook для шифрования флешки на Mac. Деталь следует.
Шаг 1: Нажмите «Command + Space»ключ и введите»Дисковая утилита», открыть Дисковая утилита;
Шаг 2: На левой боковой панели выберите флешку. Выбирать «Mac OS Extended (журнальный)» в качестве формата файла и нажмите «Стереть»;
Шаг 3: Теперь вы готовы создать защищенный паролем USB-накопитель. Просто щелкните правой кнопкой мыши диск в Finder, выберите Шифроватьи добавьте пароль.
Шаг 4: Через несколько минут у вас будет зашифрованный USB-накопитель.
Установка пароля на макбук
Необходимость установить защиту при включении макбука может возникнуть в любой момент. У любого пользователя могут происходить ситуации, когда это действительно нужно. Рассмотрим несколько методов установки.
Установка пароля
Защита устанавливается благодаря стандартным ресурсам сети. Для начала нажимаем на эмблему яблочной продукции (левый верхний угол экрана). Раздел «Системные настройки», а далее «Система» => «Учетные записи». Теперь в нижней части открывшегося окошка находим символ замка и нажимаем на него. Вводим администраторский пароль и выбираем нужную учетную запись, которая подлежит редактированию. После этого выбираем «Изменение пароля» и вводим новую комбинацию (запишите его на несколько источников). Еще раз вводим этот же пароль и нажимаем кнопку «ОК». Переходим в раздел «Личное», а после «Безопасность». Ставим флажок возле надписи: «Запрашивать пароль сразу при выходе из режима сна или заставки».
Установка пароля на папку
Установить защиту на папку можно для скрытия важных конфиденциальных данных. Необходимо зайти в программы, а там выбрать «Дисковая утилита». Там находим раздел «Новый образ», вводим имя папки в «Сохранить как…» и выбираем место, где она будет храниться. Следующим действием указываем размер (например, 2,5 Гб) и формат (Mac OS Extended (журнальный)). «Шифрование» — указываем 128-бит AES. В пункте «Раздел» выбираем жёсткий диск. Дальнейшим шагом выбираем «Растущий образ диска» (в формате) и кликаем на «Создать». Последние действия повторяют прошлое описание: вводим код на два поля и жмем на «ОК».
Сброс пароля
Сбросить пароль чаще всего нужно в случае, если пользователь его забыл. Однако нести Мак к консультантам в центр поддержки пользователей долго, а сам процесс не займет больше 5 минут. Первый способ поможет сменить защиту при помощи Apple ID. Для использования этого метода, нужно заведомо выбрать в настройках пользователя «Разрешить пользователю сбрасывать пароль с Apple ID». Если пункт был выбран, следует выполнить следующее:
- Войдите в учетную запись;
- Возле поля для пароля нажимаем на вопросительный знак;
- В открывшемся окне жмем на стрелку;
- Вводим данные Apple ID, и сбрасываем защиту.
Этот способ может не сработать так же, если у Вас включена функция FileVault. Для выключения потребуется зайти в раздел «Настройки защиты и безопасности».
Восстановление при помощи включенной функции FileVault заключается во вводе восстанавливающего пароля. Первоначально нажмите вопросительный знак рядом с полем для ввода кода доступа. В самом низу окна жмем на кнопку «сбросить при помощи ключа восстановления». Вводим восстанавливающий код. Тут Вам придется создать заново различные пароли.
Если под рукой нет никаких данных, а пользователь забыл код доступа в самый неподходящий момент, следует использовать третий метод. Перезагружаем Мак, зажимая горячие клавиши «Command + R» (до момента появления на Вашем экране индикатора загрузки). Выбираем язык, в меню сверху выбираем «Утилиты» и из выпавшего меню «Терминал». Вводим команду «resetpassword» и жмем энтер. Появляется окошко, здесь выбираем том учетной записи и саму учетную запись. Здесь можно установить пароль, вводя его дважды, после кликаем «Ок». Перезагружаем компьютер, «Новая связка ключей» и теперь нужно поставить новый код.
Примечание
Этот метод подойдет для любой операционной системы Мак, однако если Вы сами не в состоянии воспользоваться им, попробуйте найти восстановительный пароль. Если попытки не увенчались успехом, следует обратиться к консультантам или в специализированный магазин продукции. Постарайтесь записывать свои данные на несколько источников, это в дальнейшем облегчит работу.
Файлы .dmg
DMG расшифровывается как Disk Image (образ диска) и является форматом для распространения программ и других файлов между компьютерами Apple. Чтобы понять, что из себя представляют .dmg файлы, мысленно представьте CD, USB флешку или внешний жесткий диск.
DMG файл выполняет роль такого же устройства (только виртуального) и содержит внутри всю информацию (документы, фотографии, программы и др).
Для того, чтобы добраться до содержимого .dmg файла, вам необходимо его смонтировать. Не надо пугаться слова «смонтировать», вам всего-лишь необходимо два раза кликнуть по имени файла. Операционная система OS X сама загрузит образ и добавит новый виртуальный диск и иконку в разделе дисков в Finder.
Шифрование папок в Mac OS
Данная операционная система позволяет поставить пароль на папку без использования сторонних программ. Для этого нужно воспользоваться дисковой утилитой, которая находится в разделе «Программы», подраздел «Утилиты».
В этом разделе нужно нажать на кнопку «Файл» и выбрать один из двух вариантов: «Новый» — «Образ диска из папки» или «Новый образ». Они аналогичны, во втором случае от пользователя требуется производить меньше действий. После этого следует установить путь к выбранной папке.
Установка пути к папке шифрования в Mac OS
После нажатия иконки «Создать» запустится процесс шифрования. При выборе 128-битного шифрования скорость обработки будет выше, при выборе 256-битного защищенность файлов выше. Выбор делать следует, исходя из собственных предпочтений в сторону скорости или надежности.
Запуск процесса шифрования в Mac OS
При открытии папки система будет запрашивать пароль. При этом можно установить разрешение на просмотр, редактирование и добавление файлов.
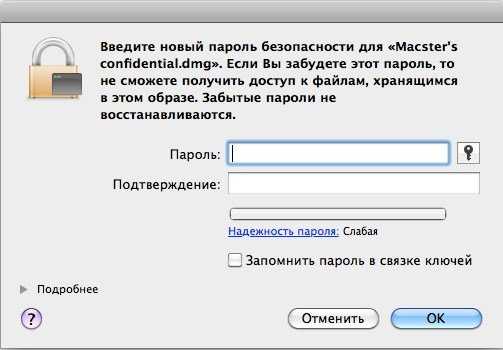
Запрашивание пароля при открытии папки
Создать зашифрованную папку на macOS
Родное приложение Дисковой утилиты может быть вам знакомо, если вы когда-либо восстанавливали жесткий диск или сам компьютер. Но это не единственная функция, которая у него есть. Он также может быть использован для создания новых изображений папок, то, что используется для создавать папки с паролем , Для того, чтобы выполнить этот процесс, вы просто должны выполнить следующие шаги:
- Откройте Дисковая утилита Приложение.
- В верхней панели инструментов следуйте пути Файл> Новое изображение> Изображение папки.
- Выберите папку для шифрования.
- Введите название папки, которую вы собираетесь создать в зашифрованном виде, и метки, которые будут использоваться для ее отслеживания.
- Выберите местоположение папки, рабочий стол по умолчанию. Через выпадающее меню вы можете изменить его.
- Выберите шифрование вы хотите подать заявку.
- Введите пароль, Вы хотите.
- Нажмите Сохранить.
Как всегда, вы должны быть очень осторожны с паролем, который вы собираетесь ввести для шифрования папки. В любом случае, для поиска пароля могут использоваться разные системы перебора. Чтобы сделать это более сложным для тех, кто хочет нарушить вашу конфиденциальность, вы должны использовать буквенно-цифровые комбинации со знаками и заглавными буквами. Но будьте осторожны, вы должны помнить пароль, который собираетесь поставить, так как, если вы забудете его, восстановить его не удастся. Это означает, что если вы забудете пароль, у вас не будет доступа к информации, и вы потеряете ее. Как мы уже упоминали, предлагаются различные системы шифрования, наиболее рекомендуемые 128-битный AES. Это система, которая гарантирует вам все необходимое, чтобы иметь уверенность в том, что ваши данные будут в безопасности.
Изменить права доступа к файлам на Mac с помощью терминала
В отличие от Finder, использование терминала для изменения прав доступа к файлам и каталогам немного сложно. Для эффективного использования требуется знакомство с командами Терминала и понимание буквенного и числового представления (или восьмеричного обозначения разрешений) прав доступа к файлам.
Однако, как только вы ознакомитесь с ним, вы сможете воспользоваться преимуществами детального контроля над разрешениями, которые он предлагает, чтобы эффективно изменять права доступа к файлам и каталогам.
Вот учебник, который познакомит вас с буквенными и числовыми представлениями разрешений.
В разрешениях файлов Unix набор разрешений состоит из одиннадцати символов. Среди них самый первый символ определяет, является ли элемент файлом или каталогом; следующие девять символов определяют разрешения; последний символ указывает, имеет ли элемент расширенные атрибуты.
Говоря об их представлении, первый символ всегда либо дефис (—) или буквой (d), где дефис представляет файл, а d означает каталог.
Следующие девять символов в наборе разделены на три группы / класса: пользователь, группа и другие. Каждая из этих групп состоит из трех символов, занятых любым из следующих символов: — (отсутствует разрешение на), р (читать), ш (написать), и Икс (выполнять).
Вместе эти символы образуют следующие разрешения:
- — означает отсутствие разрешений на чтение, запись и выполнение.
- р- показывает только разрешение на чтение.
- rw- означает, что файл можно только читать и писать.
- rwx означает, что файл может быть прочитан, записан и выполнен.
- rx означает, что файл можно только читать и выполнять.
С другой стороны, числовое представление разрешений заменяет указанные выше символы числами. Он включает в себя использование в общей сложности восьми чисел, и вот что они представляют:
- — нет разрешений
- 1 — выполнять
- 2 — написать
- 3 — выполнить и написать
- 4 — читать
- 5 — прочитать и выполнить
- 6 — прочти и напиши
- 7 — читать, писать и выполнять
Наконец, последний (одиннадцатый) символ в обозначении разрешения — @. Он называется расширенным атрибутом и уникален для определенных файлов и каталогов в macOS.
Изучив основы, вы можете установить права доступа к файлам или каталогам в Терминале, выполнив следующие действия:
Откройте приложение «Терминал» — либо через поиск в центре внимания (команда + пробел) или же Finder> Приложения> Terminal.app.
Перейдите в каталог или файл, разрешение которого вы хотите изменить. Для этого запустите ls команда для вывода списка элементов (файлов и каталогов) и CD войти в них.
Как только вы окажетесь в нужном каталоге, используйте следующие синтаксисы для запуска вашей команды:
Во-первых, давайте определим текущие разрешения для файла или каталога, запустив:
Чтобы изменить разрешения на чтение, запись, выполнение для всех классов (пользователь, группа и другие), чтобы у пользователя были все три привилегии, у группы были разрешения на чтение и запись, а для остальных — только разрешения на чтение, вам необходимо использовать chmod команда. Ниже приведены различные синтаксисы его использования:
В восьмеричных обозначениях разрешений вы должны выполнить:
Если у вас возникли проблемы с преобразованием разрешений из алфавитного представления в числовое, вы можете воспользоваться помощью калькулятор chmod для быстрой конвертации.
Если вы хотите предоставить доступ для чтения и записи всем классам:
или же
Если вы хотите удалить разрешения на выполнение для группы и других, выполните следующую команду в окне Терминала:
или же
Чтобы включить права чтения и записи для нескольких файлов (одного типа) в каталоге для всех классов:
… Где флаг а используется для определения разрешений пользователей для всех трех классов: пользователь, группа и другие.
или же
Конечно, это всего лишь несколько вариантов использования, в которых вы можете использовать Терминал для изменения прав доступа к файлам на Mac, и есть множество других сценариев, где это может пригодиться. И приведенные выше примеры должны помочь вам понять и установить разрешения для ваших файлов и каталогов в таких случаях более эффективно.