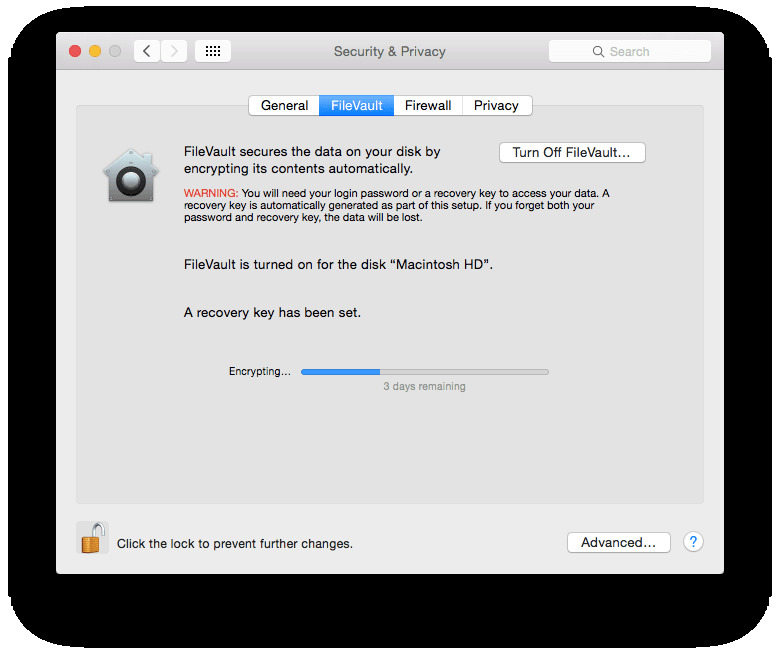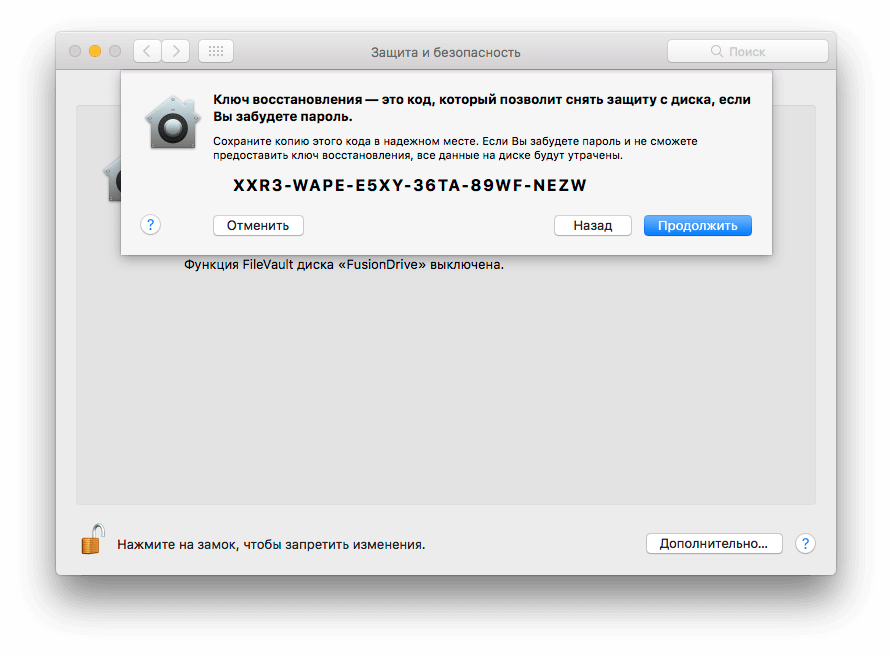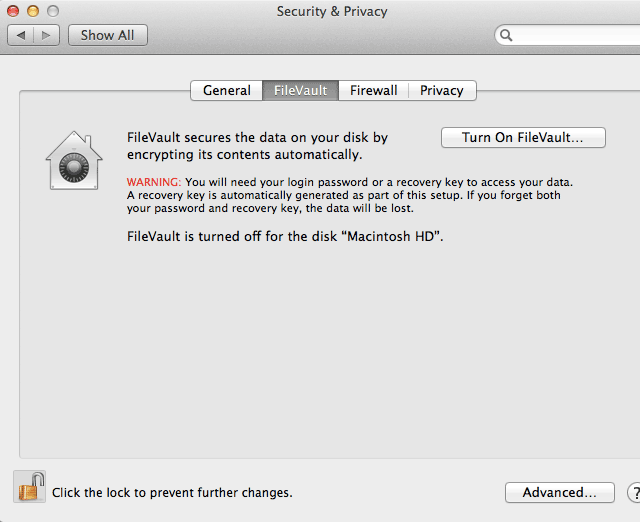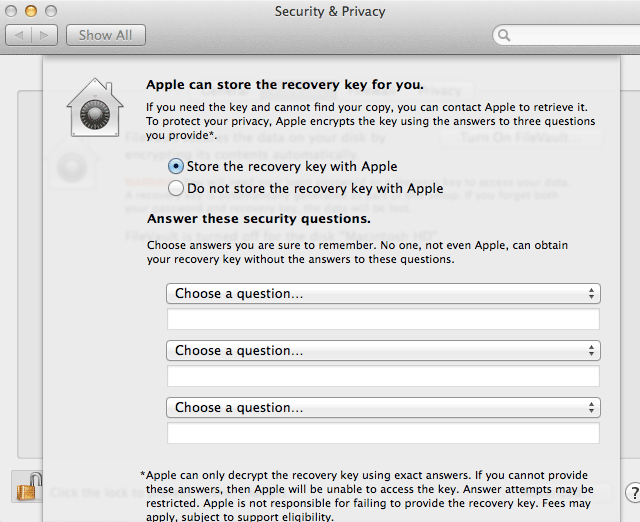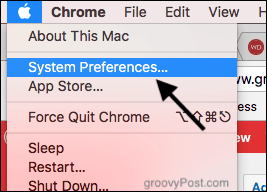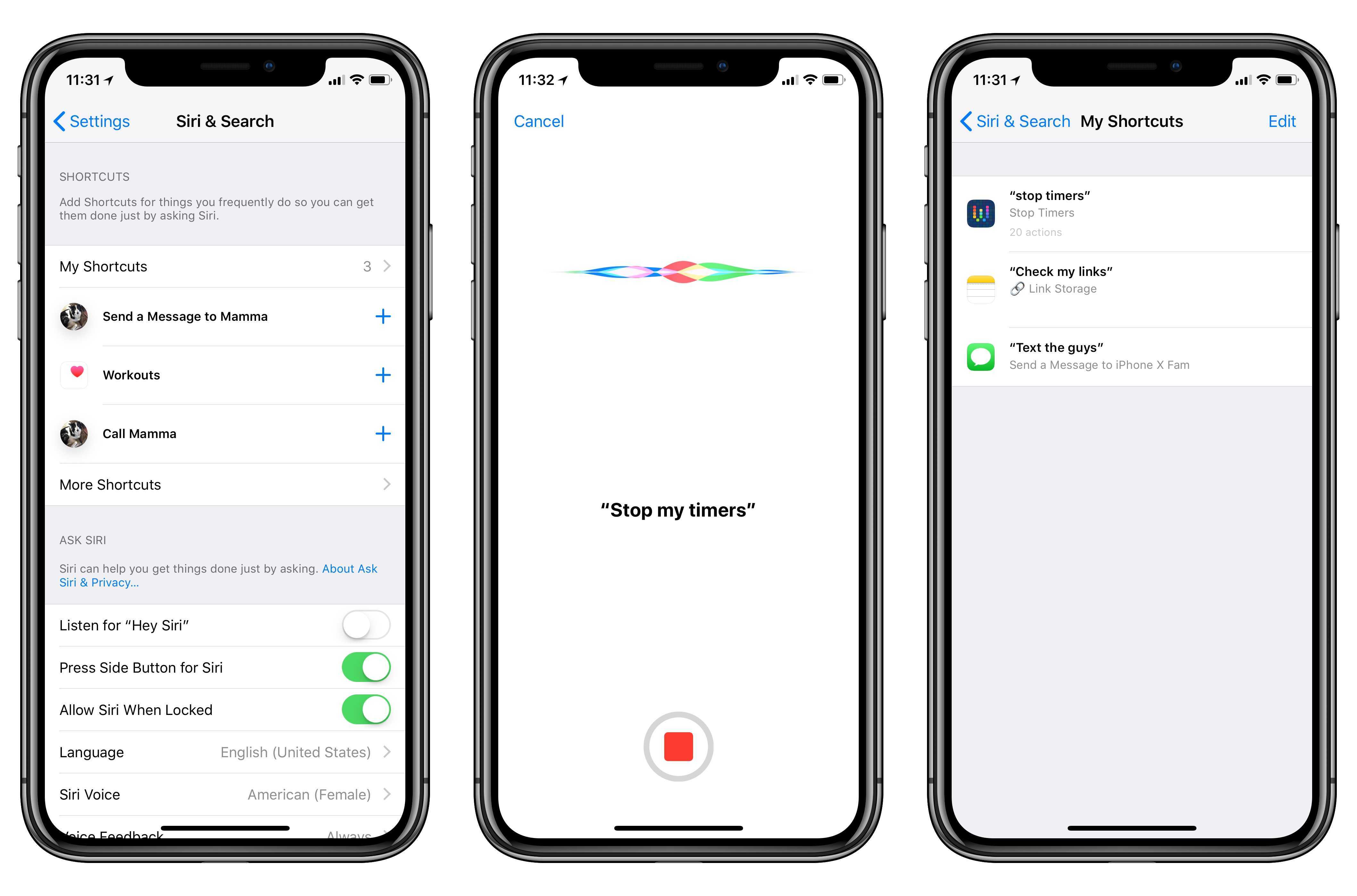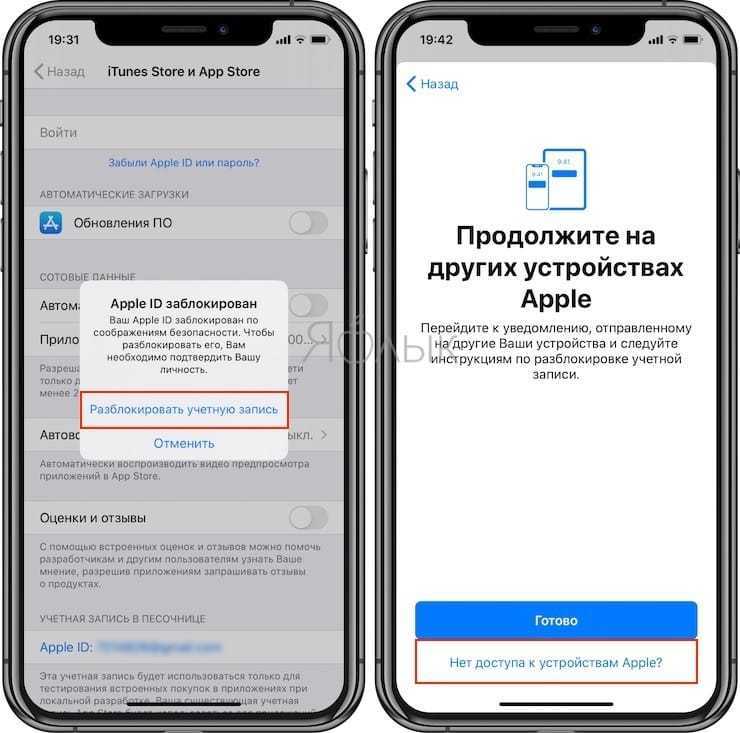Шаги по шифрованию внутреннего или внешнего жесткого диска в MacOS быстро и легко
Хотя это правда, когда внутреннее или внешнее запоминающее устройство форматируется, существует возможность его шифрования и защиты. с помощью пароля. Следовательно, через Дисковую утилиту в Mac, пользователи могут по умолчанию зашифровать жесткий диск, чтобы к нему можно было получить доступ с определенным паролем, исключительно и исключительно.
Таким образом, необходимо ограничить это, если вы решите зашифровать внутренний жесткий диск, вам нужно будет ввести соответствующий пароль, чтобы доступ к устройству и, конечно же, к хранящейся на нем информации. Кроме того, если вы выберете шифрование внешний диск, необходимо будет ввести пароль после того, как указанное устройство подключено к машине Mac.
Теперь, прояснив сказанное выше, мы переходим к упоминанию каждого из шагов, указанных для правильного, быстрого и легкого шифрования внутреннего или внешнего жесткого диска в MacOS:
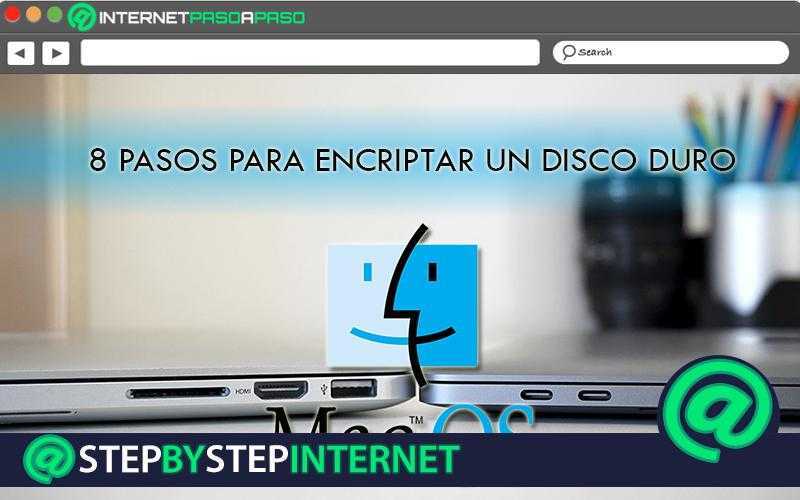
Сделайте резервную копию
Ввиду процесса шифрования любого жесткого диска на Mac требует такого же форматирования, Это важно что сделайте резервную копию всех данных на жестком диске перед запуском. Особенно если это запоминающее устройство содержит файлы, которые вы предпочитаете сохранять с течением времени
В принципе, это можно сделать через другое запоминающее устройство или том. Таким образом, как только вы укажете рассматриваемую процедуру, вы сможете использовать указанное устройство хранения для копирования информации, сохраненной на его исходном диске.
Откройте Дисковую утилиту на вашем Mac
Перед входом в приложение Дисковая утилита с вашего Mac, необходимо, чтобы, подключите внешний жесткий диск, если вы хотите выполнить эту процедуру для этого устройства. Но, если это внутренний жесткий диск, конечно ты не должен этого делать. Как только это будет сделано, откройте вышеупомянутое приложение и выберите опцию «Просмотр», так нажмите там, где написано “Показать все устройства”.
Выберите жесткий диск для шифрования
После предыдущего шага пора выберите запоминающее устройство, которое вы хотите зашифровать, прямо на боковой панели, отображаемой там. Учитывая это, необходимо знаю свое конкретное имя, чтобы выбрать тот, который соответствует без каких-либо ошибок.
Удалите соответствующий жесткий диск
Как только вы найдете и выберете внутренний или внешний жесткий диск для шифрования, пришло время нажмите на кнопку «Удалить» который находится на панели инструментов или, в противном случае, нажмите “Удалить”. Тогда пора введите имя для тома.
Выберите схему и формат
Теперь ты должен нажмите на раскрывающееся меню “Схема” и среди показанных там вариантов вы должны щелкнуть непосредственно на “Карта разделов GUID”. Дальше, в выпадающем меню «Формат», вы можете выбрать определенный формат зашифрованной файловой системы. Обычно рекомендуется Формат Mac OS Plus (журнальный).
введите пароль
Позже вы сможете введите и подтвердите пароль. На этом этапе рекомендуется введите надежный и надежный пароль, чтобы обеспечить большую безопасность внутреннего или внешнего жесткого диска. Когда вы это сделаете, нажмите “Выбрать”. Со своей стороны, если вы предпочитаете изменить пароль потом (по какой-то причине) вы просто должны выберите громкость на боковой панели, на потом нажмите “Файл” и там, выберите опцию «Изменить пароль».
Доступ к параметрам безопасности
При наличии, в качестве опции, у вас есть возможность использовать существующий регулятор в разделе «Параметры безопасности» выбрать, сколько раз вы хотите перезаписывать удаленные данные (желательно перезаписывать данные три раза). После выбора этого параметра вам просто нужно нажать “ОК”.
Следует отметить, что параметры безопасного стирания доступны только для некоторых типов устройств хранения. Таким образом, если на вашем компьютере нет кнопки “Параметры безопасности”, это означает, что приложение Disk Utility не имеет возможности выполнять безопасное стирание на жестком диске.
Шаг 3. Перезагрузите компьютер
Далее вам будет предложено перезагрузить компьютер. Сохраните и закройте все приложения, с которыми работали, и нажмите «Перезагрузить
».
После перезагрузки FileVault
начнет в фоновом режиме шифровать диск, что может существенно замедлить работу компьютера, пока процесс не завершится. Количество времени, требующееся для шифрования, зависит от размера диска. Вы можете отслеживать прогресс в разделе FileVault
в «Системных настройках».

Примечание. Если у вас современный компьютер с SSD-диском
, то процесс шифрования и расшифровки пройдет значительно быстрее, чем в случае с вращающимся HDD
. Так что, если для вас важен быстрый запуск системы, имейте это в виду. А зашифровывать информацию придется в любом случае – хакеру нужно быть аккуратнее.
Принцип работы FileVault
При первичной настройке пользователю выдадут ключ восстановления на случай утери своего пароля. Ключ необходимо запомнить, так как в противном случае без пароля не получится восстановить свои данные. Но в качестве альтернативы может будет и сбросить пароль с помощью учетной записи iCloud.
После активации FileVault для обеспечения безопасности меняется сама процедура загрузки компьютера. Если ранее сперва загружалась учетная запись, а потом требовалось ввести к ней пароль, то теперь авторизация требуется раньше загрузки. Такой метод исключает теоретические возможности сброса пароля с помощью загрузки с внешних носителей, в режиме Single User и других способов. Исключается автоматический вход в систему для всех учетных записей.
iCloud или ключ восстановления
FileVault использует ваш пароль учетной записи пользователя, чтобы разрешить доступ к вашим зашифрованным данным. Забудьте свой пароль, и вы можете быть навсегда заблокированы. По этой причине FileVault позволяет либо настроить ключ восстановления, либо использовать ваш iCloud login (OS X Yosemite или более поздний) в качестве чрезвычайного метода доступа или сброса FileVault.
Оба метода позволяют разблокировать FileVault в чрезвычайной ситуации
Метод, который вы выбираете, зависит от вас, но важно, чтобы никто другой не имел доступа к ключу восстановления или вашей учетной записи iCloud
Если у вас есть активная учетная запись iCloud, откроется лист, позволяющий вам выбрать, хотите ли вы разрешить использование учетной записи iCloud для разблокировки данных FileVault, или вы предпочитаете использовать ключ восстановления для получения доступа в чрезвычайной ситуации. Сделайте свой выбор и нажмите «ОК».
Если ваш Mac настроен с несколькими учетными записями пользователей, вы увидите панель с указанием каждого пользователя. Если вы являетесь единственным пользователем вашего Mac, вы не увидите вариант с несколькими пользователями, и вы можете перейти к шагу 6 для тех, кто выбрал вариант ключа восстановления или на шаге 12, если вы выбрали iCloud в качестве своего метода экстренного доступа.
Вы должны включить учетную запись каждого пользователя, которую вы хотите разрешить для загрузки вашего Mac, и разблокировать загрузочный диск. Нет необходимости включать каждого пользователя. Если у пользователя нет доступа к FileVault, пользователь, у которого есть доступ к FileVault, должен загрузить Mac, а затем переключиться на учетную запись другого пользователя, чтобы он или она могли использовать Mac. Большинство пользователей будут включать всех пользователей с FileVault, но это не является обязательным требованием.
Нажмите кнопку «Включить пользователя» для каждой учетной записи, которую вы хотите разрешить с помощью FileVault. Введите запрошенный пароль и нажмите кнопку «ОК».
После того, как все нужные учетные записи включены, нажмите «Продолжить».
Теперь FileVault отобразит ваш ключ восстановления. Это специальный ключ доступа, который вы можете использовать, чтобы разблокировать шифрование FileVault для Mac, если вы забыли свой пароль пользователя. Запишите этот ключ и держите его в надежном месте. Не храните ключ восстановления на вашем Mac, потому что он будет зашифрован и, следовательно, недоступен, если вам это нужно.
Нажмите кнопку «Продолжить».
Теперь FileVault предоставит вам возможность сохранить ключ восстановления с помощью Apple. Это последний способ восстановления данных из зашифрованного FileVault диска. Apple сохранит ключ восстановления в зашифрованном формате и предоставит его через службу поддержки; вам нужно будет ответить на три вопроса правильно, чтобы получить ключ восстановления.
Вы можете выбрать из нескольких предопределенных вопросов
Очень важно, чтобы вы записывали как вопросы, так и ответы точно так же, как вы их предоставили; орфографии и капитализации. Apple использует ваши вопросы и ответы для шифрования ключа восстановления; если вы не зададите вопросы и ответы именно так, как вы изначально сделали, Apple не будет предоставлять ключ восстановления.
Выберите каждый вопрос в раскрывающемся меню и введите ответ в соответствующем поле
Я настоятельно рекомендую сделать захват экрана или ввести и сохранить точную копию вопросов и ответов, указанных на листе, прежде чем нажимать кнопку «Продолжить». Как и в случае с ключом восстановления, храните вопросы и ответы в безопасном месте, кроме вашего Mac.
Нажмите кнопку «Продолжить».
Вам будет предложено перезагрузить Mac. Нажмите кнопку «Перезагрузка».
Как только ваш Mac перезагрузится, начнется процесс шифрования загрузочного диска. Вы можете использовать свой Mac в процессе шифрования. Вы также можете просмотреть ход шифрования, открыв панель настроек безопасности и конфиденциальности. Как только процесс шифрования будет завершен, ваш Mac будет защищен FileVault при следующем отключении.
Метод 4: скрыть и защитить паролем файлы и папки на Mac
UkeySoft File Lock (Mac) это профессиональное программное обеспечение для шифрования данных, которое может защитить паролем USB-накопитель и скрыть файл / папку на ПК. Он имеет множество функций и получает множество положительных отзывов. После шифрования никто не сможет прочитать USB-накопитель без пароля и защитит USB-накопитель от насильственных хакерских атак, чтобы ваша конфиденциальная информация оставалась в безопасности. С помощью UkeySoft File Lock вы можете легко установить пароль для защиты всего на USB-накопителе, что является безопасным способом защиты паролем USB-накопителя. Вы можете полностью доверять Ukeysoft, потому что он использует 256-битные алгоритмы шифрования AES военного уровня, которые обладают мощными возможностями для защиты вашего USB-накопителя.
Загрузите UkeySoft File Lock для Windows и Mac:
XNUMXXNUMX
XNUMXXNUMX
Удивительные функции для защиты ваших конфиденциальных данных:
- Заблокируйте файл, папку от хакерских и вредоносных атак.
- Скрыть файл или папку от посторонних глаз.
- Заблокируйте любой USB-накопитель, чтобы защитить конфиденциальную информацию.
- Скрыть или заблокировать файлы/папки на USB-накопителе или внешнем жестком диске.
- Сделайте ваши папки полностью невидимыми и недоступными для поиска.
- Только для чтения: Защитите свои файлы и папки от редактирования или удаления.
- Легко восстановить свой пароль через предопределенную электронную почту, когда забыли свой пароль.
Заключительный разговор
В настоящее время каждый использует USB-накопитель для хранения и переноса цифровой информации. Некоторая информация на USB-накопителе является личным сообщением или коммерческой тайной, которая легко может быть раскрыта, если вы не установите пароль для ее защиты. Поэтому необходимо срочно защитить паролем USB-накопитель. В то же время защита USB-накопителя паролем — важная и общеизвестная вещь. В этой статье мы предлагаем три метода защиты USB-накопителя паролем. Существует три наиболее распространенных и удобных способа зашифровать и защитить паролем USB-накопитель. Это простое решение для шифрования USB-накопителя, которое может сделать каждый, вы уже запутались, как защитить паролем USB-накопитель? Вот, вы пришли в нужное место!
Шифрование USB-накопитель
Вернуться к >>
Попробуйте!Попробуйте!
Основные рекомендации
Определите источник угроз
Что пытаетесь защитить и от кого? Ваш неприятель именуется из трех букв (если так, то можете рассмотреть использование OpenBSD), является сторонним сетевым наблюдателем или представляет постоянную угрозу для вас?
Изучайте, распознавайте угрозы, а также уменьшайте количество уязвимых мест для них.
Установите новейшие обновления
Установите новейшие обновления для операционной системы и программного обеспечения
Обновление могут быть установлены через приложение AppStore. Можно установить обновления через командную строку — введите команду . В обоих случаях создавать аккаунт не требуется.
Подпишитесь на рассылку новостей от программного обеспечения, которое часто используете. Например, Apple security-announce.
Зашифруйте конфиденциальный данныеВ дополнению к общему шифрованию данных на диске, создайте один или несколько зашифрованных контейнеров для хранения ключей, паролей, документов и других данных. Это позволит снизить ущерб в случае компрометации данных или их утечки.
Периодически делайте резервные копии системы
Регулярно создавайте резервные копии данных и будьте готовы восстановить систему после компрометации данных.
Всегда шифруйте резервные копии перед копированием их на носитель или облачный сервис.
Проверяйте работоспособность резервных копий
Например, через доступ к некоторым файлам.
Не запускайте сомнительные программы
В конце концов, безопасность системы может быть снижена его администратором.
Устанавливайте новое и незнакомое программное обеспечение с осторожностью. Это относится также к бесплатным и «open-source» программам.
Использование нового образа
Итак, вся подготовительная работа уже выполнена, и все, что вам теперь осталось — это начать пользоваться вашим новым зашифрованным носителем USB. Ваш.dmg-файл вложен в носитель USB, как матрешка, но на рабочем столе они выглядят как два отдельных тома. Чтобы поместить файл на зашифрованную область диска, перетащите его туда мышью, после чего вы спокойно можете путешествовать куда угодно с зашифрованными данными. Когда вам потребуется скопировать данные с зашифрованного диска, подключите к компьютеру USB-носитель, откройте вложенный.dmg-файл, введите пароль (рис. 3.43), и вы сможете работать с зашифрованными файлами.
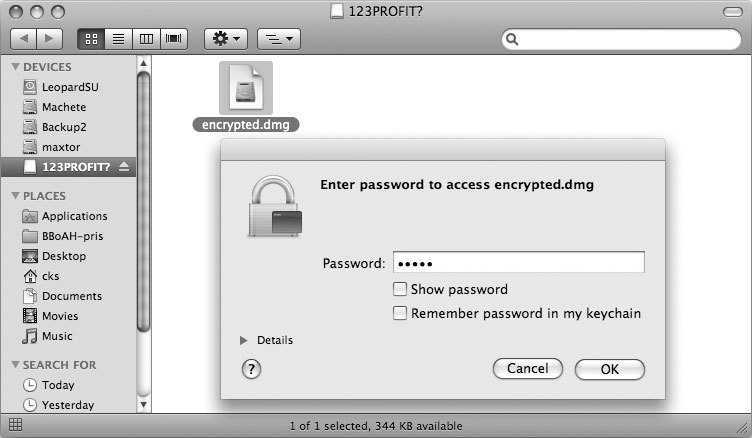
Повышенная безопасность данных в Apple Mac — один из важных критериев, по которым пользователи выбирают данную технику, по сравнению с аналогами. Хотя в последнее время все больше говорят о том, что для macOS появляются новые вредоносные программы, все же по сравнению с устройствами на Windows — показатель взломов и заражения вирусами на порядок ниже. Кроме того, MacBook, iMac, Mac mini и другие компьютеры намного лучше защищены от несанкционированного входа, взлома, подбора пароля и др.
FileVault включать или нет?
Для защиты данных на диске в системе macOS встроена специальная утилита шифрования FileVault (на данный момент версия 2). Работу программы можно упрощенно описать так: пароль входа шифруется алгоритмом XTS-AES-128 с 256-битным ключом, то есть вся информация хранится небольшими фрагментами по 8 Мб. Таким образом, подобрать пароль, даже имея физический доступ к Мак просто невозможно. В истории существовали прецеденты когда даже специализированные службы не могли получить доступ к информации, используя огромные вычислительные мощности.
Данная функция будет полезна всем, кто хранит на компьютере конфиденциальные данные, личную секретную информацию и др. В новых Mac оснащенных , безопасность входа еще более повышается, так как процедура входа обрабатывается без подключения к диску.
Если MacBook, iMac не запускается из-за (после) установки обновления
Любой пользователь Mac время от времени обновляет операционную систему на компьютере. Прежде всего это бесплатно, да к тому же очередные выпуски macOS предоставляют новые функции, ускоряют работу устройства и лучше раскрывают его потенциал. Но иногда пользователи после попытки обновления своей операционной системы сталкиваются с одной и той же проблемой – на экране Macbook (iMac или других компьютерах Apple) горит классическое «яблоко», а операционная система грузиться не начинает. Эта проблема известна, к счастью, ее нетрудно устранить.
1. Выключите или перезагрузите компьютер Mac.
2. Сразу после включения или перезагрузки зажмите на клавиатуре комбинацию клавиш Command (⌘) + R.
3. В появившемся меню выберите нужный язык.
4. Войдите в Дисковую утилиту.
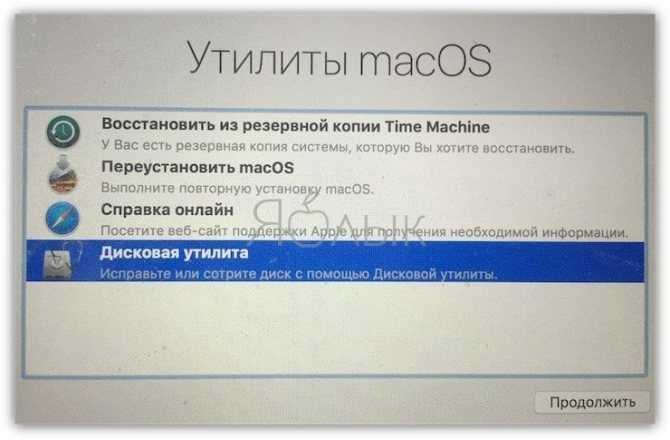
5. В левой части активного окна появится диск. Обычно он называется Macintosh HD. В случае устраняемой нами проблемы диск будет не смонтирован. Его название будет отображаться светло-серым цветом.
6. Для монтирования диска в верхней панели дисковой утилиты есть кнопка «Подключить». Нажмите ее и введите свой пароль.
7. В правом нижнем углу будет показано название диска, запомните его. По умолчанию это – disk2s1.
8. Закройте Дисковую утилиту и в верхней строке меню откройте вкладку «Утилиты». Выберите из списка утилит приложение Терминал.
9. В окне Терминала введите следующую команду:
ls -aOl “/Volumes/Macintosh HD/Recovered Items”
и нажмите клавишу Return (Enter).
вместо Macintosh HD надо указать название вашего диска, если оно отличается.
10. На экране появится строка «No such file or directory».
11. Теперь надо ввести вторую команду:
diskutil apfs updatePreboot disk2s1
и нажмите клавишу Return (Enter).
параметр disk2s1 – это название диска по умолчанию. В вашем случае он может быть другим.
12. Осталось дождаться выполнения команды. После этого перегрузите Mac, он должен загрузиться в обычном режиме.
Вы должны использовать FileVault или нет?
FileVault превосходен и прост в использовании, а также предлагает некоторые дополнительные преимущества в плане безопасности, но не для всех. Большинству людей просто не нужен такой высокий уровень безопасности, и для многих пользователей лучшим решением является использование простого зашифрованного образа папки для хранения важных файлов. Независимо от того, следует ли вам использовать FileVault, полностью зависит от вас и ваших индивидуальных потребностей в области безопасности, но перед тем, как включить его, рассмотрите два следующих важных момента:
Во-первых, если вы потеряете свой пароль и ключ восстановления резервной копии, ваши данные исчезнут навсегда. Это означает, что ваши файлы могут стать невосстановимыми, недоступными — почтовый индекс, ушел, нада. Это связано с тем, что шифрование FileVault настолько мощно, что никто не может его взломать в любое разумное время (для землян, во всяком случае, 100 000 лет — это не разумно). Вы можете хранить ключ восстановления резервной копии в Apple, что немного снижает этот риск, но это не всегда подходит для всех. Другими словами, если вы забывчивы и склонны к потере вещей, FileVault, вероятно, не для вас.
Во-вторых, поскольку FileVault использует шифрование «на лету», это может привести к снижению производительности на некоторых компьютерах Mac. Это особенно актуально для старых моделей и компьютеров Mac с более медленными жесткими дисками. По этой причине FileVault лучше всего использовать на новых компьютерах Mac, предпочтительно на тех, которые оснащены более быстрыми жесткими дисками, такими как SSD. Твердотельные накопители достаточно быстрые, поэтому вы, по сути, никогда не заметите разницы, в то время как старые диски со скоростью 5400 об / мин чувствуют некоторую задержку, особенно при доступе к большим файлам. Если вам действительно нужна быстрая производительность с шифрованием на уровне дисков, FileVault — еще одно отличное оправдание для перехода на SSD, которые становятся все более доступными и в любом случае предлагают лучший результат для обновления.
Если вас устраивают требования к паролю, ключ для восстановления и быстрый Mac для лучшей производительности, и вы чувствуете, что вам нужна максимальная безопасность на вашем Mac с шифрованием на уровне диска, тогда давайте перейдем к включению FileVault в Mac OS. ИКС.
Что такое шифрование FileVault и стоит ли его использовать
Большинство пользователей Mac для защиты своих данных и файлов от несанкционированного доступа пользуются паролем для входа в систему. Однако так ли это безопасно, как принято считать? Как оказалось, не совсем. Есть много способов, которые позволяют сбросить пароль, предоставляя возможность получить доступ ко всей информации, которая хранится на вашем Mac. Впрочем, решение этой проблемы есть – FileVault. О нем мы сегодня и поговорим.
Что такое FileVault

FileVault – это система шифрования данных, которая использует алгоритм XTS-AES-128 с длиной ключа 256 бит, что обеспечивает крайне высокий уровень безопасности. Сам ключ шифрования вырабатывается на основе пароля пользователя при помощи алгоритма PBKDF2. Вся информация в дальнейшем будет храниться фрагментами по 8 МБ.
Как ни странно, но функция работает достаточно просто – все данные копируются на зашифрованный образ диска, а затем удаляются из незащищенного пространства. После того как первичная обработка данных завершена, далее новые файлы будут шифроваться «на лету» в фоновом режиме. Есть поддержка Instant Wipe, которая позволяет безопасно затереть всю информацию на диске без возможности восстановления. Кроме того, этот инструмент предоставляет возможность шифрования резервных копий Time Machine.
Как работает FileVault
При первой настройке для защиты от утери пароля создается ключ восстановления, который необходимо обязательно запомнить, поскольку в случае утери кода восстановить данные будет нельзя. В качестве альтернативы можно настроить сброс пароля, используя учетную запись iCloud.
После того как мы активировали FileVault, процесс загрузки компьютера меняется для обеспечения безопасности. Если раньше пароль нужно было вводить после загрузки учетной записи, то теперь это происходит до, что исключает даже потенциальную возможность сброса пароля пользователя любым из известных способов (Single User Mode, загрузка с внешнего носителя и другие методы).
Почему стоит использовать FileVault
Пароля пользователя явно недостаточно для обеспечения полной безопасности и конфиденциальности. При наличии физического доступа к компьютеру сброс пароля – лишь вопрос времени. В случае же с шифрованием можно быть уверенным, что доступ к данным никто не получит. Кроме того, утилита разработана Apple и уже встроена в систему, что говорит о полной интеграции с системой.
Еще плюсом можно отметить то, что объём данных до и после шифрования не меняется.
Какие есть недостатки
- Шифрование с помощью FileVault достаточно серьезно влияет на производительность Mac.
- Нельзя восстановить данные, если забыты пароль и ключ восстановления.
- В случае поломки накопителя данные также будут утеряны навсегда.
- Зашифрованные копии Time Machine не позволяют восстановить конкретный файл, а только копию целиком.
Как настроить FileVault
- Запускаем «Системные настройки».
- Заходим в пункт меню «Защита и безопасность», затем во вкладку «FileVault».
- Снимаем блокировку, нажав замочек в левом нижнем углу.
- Выбираем «Включить FileVault».
- Здесь мы должны выбрать подходящий нам вариант сброса пароля.

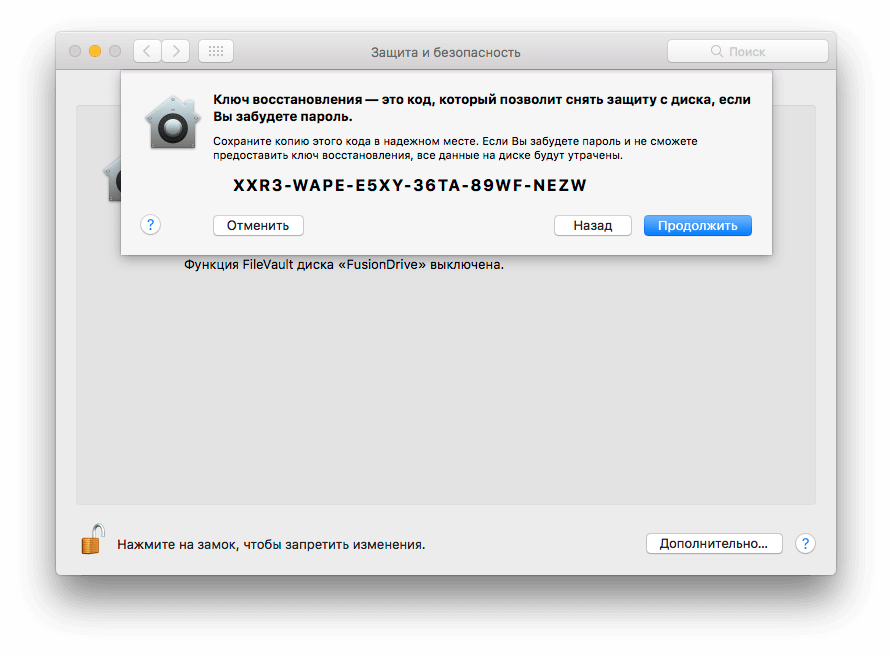
Осталось перегрузить наш Mac. Сразу после этого будет выполняться фоновое шифрование, при этом компьютером можно будет пользоваться без ограничений.
Новости, статьи и анонсы публикаций
Свободное общение и обсуждение материалов
Лонгриды для вас
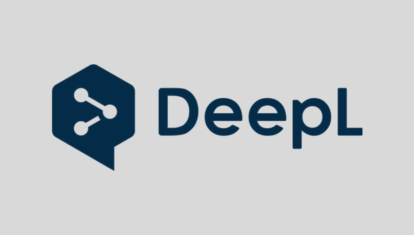
C необходимостью перевода текста с иностранного языка сейчас сталкиваются все. За последние годы для многих из нас Google Translate стал синонимом слова «Переводчик». В статье разрушим стереотипы и докажем что у сервиса от Google есть серьезные конкуренты.

Автор AppleInsider.ru познакомился с романом «Рыбари и виноградари» Михаила Харита и делится своим первым впечатлением. Может ли одна книга вернуть любовь к чтению? Оказалось, что да.

Беспроводная зарядка для iPhone необязательно должна стоить дорого. Более того, смартфоны Apple не поддерживают по-настоящему быструю зарядку, поэтому для них можно взять кое-что попроще. Вот вам несколько вариантов на выбор
Я включил эту функцию после двух лет использования macbook. Разницы в производительности не увидел, правда, режим работы у меня «офисный». И еще. Я не паранойик, но осознавая реальности нашей страны (когда за лайк в соцсети можно стать фигурантом уголовного дела), мне спокойней когда диск зашифрован 🙂
Как украсть Macbook +178
- 08.04.20 13:37
•
zhovner
•
#495124
•
Хабрахабр
•
•
64600
Информационная безопасность, Блог компании RUVDS.com, Компьютерное железо, Лайфхаки для гиков
Рекомендация: подборка платных и бесплатных курсов монтажа видео — https://katalog-kursov.ru/
У меня несколько раз воровали макбуки, и ни разу антикражные средства Apple вроде Find My Mac не помогли мне вернуть компьютер. Действительно ли они бесполезны? Можно ли доверять встроенному шифрованию FileVault? Как повысить шансы вернуть компьютер? Эта статья результат моих страданий в безрезультатных попытках вернуть украденные компьютеры.
В статье подробно описываются механизмы защиты глазами атакующего, в нашем случае вора. Это дает более наглядное представление о том, как они работают. Повествование в статье ведется от лица вора — это только художественный прием для лучшего понимания материала
Внимание!
Материалы в статье представлены исключительно в ознакомительных целях. Все описания мошеннических действий инсценированы и выполнены с согласия владельцев ноутбуков
Автор не призывает к мошенническим действиям, и единственная цель статьи — показать, как лучше настраивать систему, чтобы защитить свои данные.
Как включить FileVault
Прежде чем начать, сделайте резервную копию файлов на вашем Mac. Полное шифрование диска — это сложный процесс, и вы никогда не знаете, когда что-то может пойти не так
В любом случае очень важно иметь резервную копию ваших данных. Ознакомьтесь с рекомендацией Джеймса Брюса о тройном резервном решении
,
Откройте Системные настройки, перейдите в раздел «Безопасность». Конфиденциальность и выберите вкладку FileVault. Прежде чем вы сможете изменить эти настройки, вам нужно разблокировать панель с вашим именем пользователя и паролем. Нажмите Включить FileVault…, чтобы начать процесс
Обратите внимание, что включение FileVault может занять некоторое время, поскольку необходимо зашифровать весь диск. В зависимости от размера и типа вашего диска это может варьироваться от получаса до нескольких часов
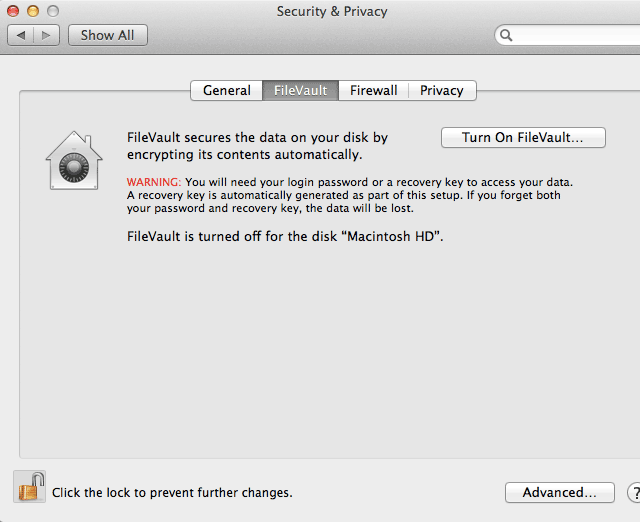
Если на вашем компьютере несколько учетных записей, вы можете выбрать, какие пользователи смогут разблокировать диск после запуска. Авторизованный пользователь должен сначала разблокировать диск после запуска, прежде чем любой неавторизованный пользователь сможет войти в систему.
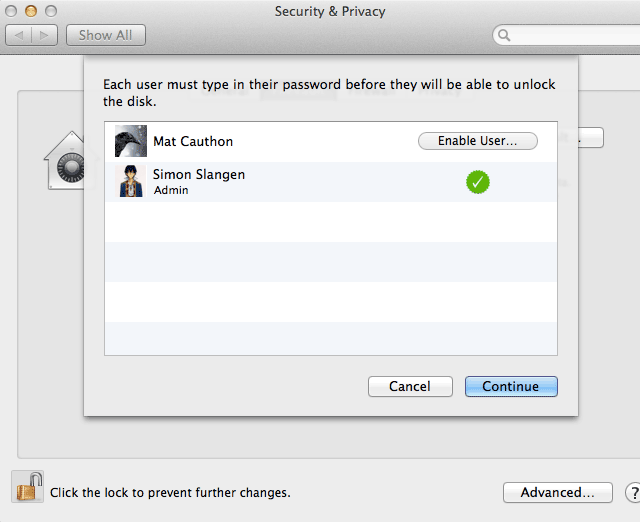
Затем вы получите длинный буквенно-цифровой ключ восстановления. Запишите это (или поместите в безопасный менеджер паролей, такой как LastPass
) и держись за него крепко. Если вы когда-нибудь забудете свой обычный пароль, это будет ключ резервного копирования. Без этого ключа восстановления потеря пароля равносильна потере всех ваших данных.
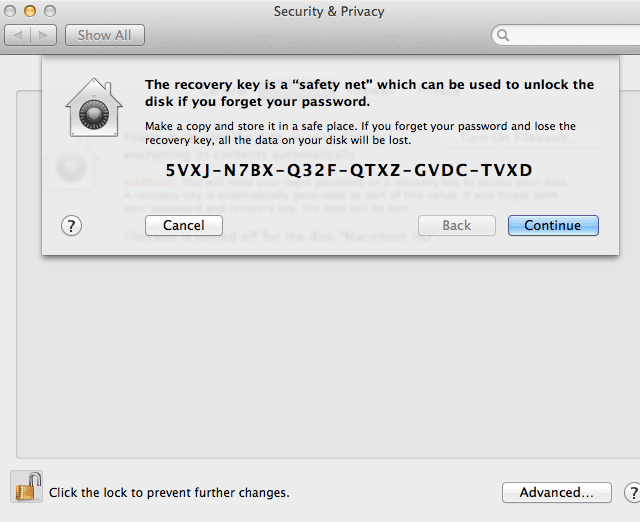
При желании вы можете сохранить свой ключ восстановления в Apple. Если вы потеряете свой ключ, вы можете связаться со службой поддержки Apple и получить ключ, используя свои вопросы безопасности. Вам все еще нужно будет точно воспроизвести ответы на свои вопросы безопасности, иначе сотрудники службы поддержки Apple также не смогут получить доступ к вашему ключу. Получение этого ключа является дополнительной функцией, поэтому может взиматься плата.
Это спорный вопрос, следует ли принимать Apple, на его предложение. В конечном итоге безопаснее сохранить свой ключ при себе, но вам может понадобиться эта сеть безопасности в будущем. В любом случае, вы должны быть очень осторожны при выборе вопросов безопасности
потому что они часто являются самым слабым звеном в сети безопасности.
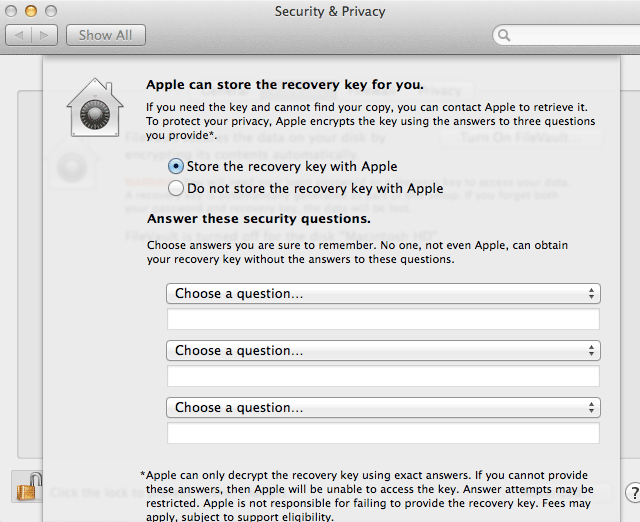
После этого ваш Mac предложит перезагрузить компьютер. После перезагрузки Mac OS X начнет шифровать все данные на вашем диске. Тем временем вы можете продолжать использовать свой Mac, но помните, что производительность диска может снизиться.
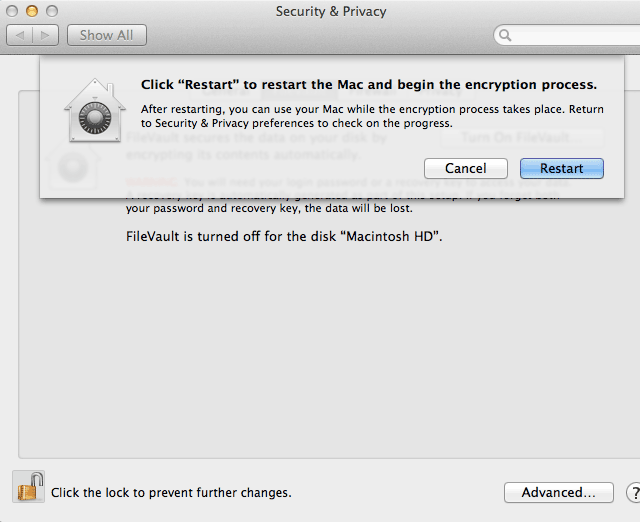
FileVault and Backblaze
The same goes for other software running on your Mac, like Backblaze. The data on your hard drive is safely encrypted. Once you’ve unlocked it, Backblaze operates as it normally does, sending information to our data center where we keep it secure and encrypted as well. So no matter what happens to your Mac and your local backup, your essential data is stored off-site, and you’re able to restore it with just your Backblaze account information.
Because FileVault is Apple’s technology, it’s integrated into the Mac and iCloud user experience in a way that no other security technology can really manage. If you’re looking for seamless, easy to use whole disk encryption, FileVault fits the bill.
Just make sure your Mac is up to snuff before you activate it, and make sure to back up before hand, too—you always want to be prepared for the unexpected. Stick with a 3-2-1 backup strategy that includes primary storage, on-site backup, and off-site backup, and you’re well covered no matter what happens.
Стоит ли использовать FileVault?
Если вам интересно, следует ли вам использовать FileVault, ответ по умолчанию — да, вам следует . Не так уж много случаев, когда использование FileVault — плохая идея.. Тем не менее, шифрование FileVault в некоторых случаях более полезно, чем в других.
Если у вас дома стоит старый Mac mini, который вы используете для хранения музыкального каталога iTunes для воспроизведения через Airplay, использование FileVault не является строго необходимым
С другой стороны, на MacBook, который вы носите с собой по работе, шифрование диска FileVault имеет важное значение. Если вы часто путешествуете со своим ноутбуком Mac, ознакомьтесь с нашим списком советов по обеспечению безопасности Mac в дороге
Вы должны знать, что шифрование FileVault не является бесплатным. На любом устройстве шифрование будет иметь некоторую потерю производительности.
В большинстве случаев шифрование лишь добавляет незначительные накладные расходы на производительность, но если ваш компьютер уже испытывает трудности, это может еще больше замедлить его. Если вы используете настройку RAID или запускаете Boot Camp, возможно, вы вообще не сможете использовать FileVault.
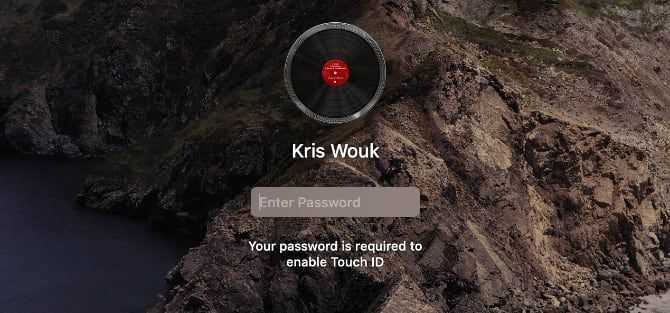
После того, как FileVault зашифрует ваш диск, вы должны войти в свой компьютер с паролем своей учетной записи, чтобы разблокировать файлы. Как следствие, вы не можете использовать автоматический вход на вашем Mac, когда включен FileVault.
Возможно, на вашем компьютере уже включено шифрование FileVault, особенно если вы недавно купили Mac. В следующем разделе мы рассмотрим, как это можно проверить.
Отключение FileVault для дешифрования жестких дисков Mac
Хотя включение и использование шифрования диска FileVault настоятельно рекомендуется для пользователей Mac с поддержкой безопасности с использованием современных аппаратных средств и томов SSD, некоторые пользователи могут решить, что им не нужно использовать FileVault по разным причинам или, возможно, они просто хотят отключить его для другого цель. Это мы продемонстрируем здесь, отключив FileVault и, следовательно, расшифруем жесткий диск и все его содержимое.
Одной из наиболее распространенных причин отключения FileVault является дублирование диска, а еще одно — некоторые пользователи могут обнаружить поражение производительности на своем компьютере, что делает его непрактичным или раздражающим, чтобы оставить реализованным. Подобный удар производительности встречается редко с новыми Mac, но некоторые старые Mac с вращающимися жесткими дисками и более старыми версиями Mac OS X могут обнаружить заметное замедление при включенной функции шифрования, что явно меньше желаемого.
Само собой разумеется, но имейте в виду, что отключение FileVault полностью отключает шифрование диска, что означает, что преданный неавторизованный человек теоретически может обращаться к файлам, если у них есть доступ к вашему Mac. Независимо от того, касается вас или нет, это зависит от вас, ваших требований безопасности и конфиденциальности, а также от вашей среды использования. Кроме того, если вам просто нужно обойти FileVault на основе каждой перезагрузки, описанный здесь метод позволяет это без полного отключения функции, как мы продемонстрируем в пошаговом руководстве ниже.
Как отключить шифрование диска FileVault в Mac OS X
- Перейдите в меню Apple и выберите «Системные настройки», затем выберите панель предпочтений «Безопасность и конфиденциальность»
- Выберите вкладку «FileVault» в верхней части панели управления безопасностью, затем щелкните значок блокировки в нижнем левом углу окна — выполните аутентификацию с помощью пароля администратора, как обычно
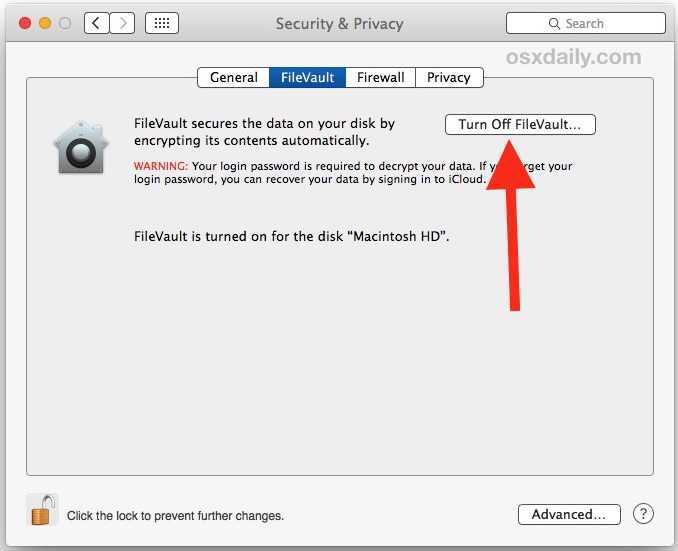
Mac автоматически перезагрузится и начнет процесс дешифрования, что необходимо для отключения FileVault.
Расшифровка диска может занять некоторое время или может быстро развиваться, в зависимости от скорости работы Mac, скорости диска (SSD намного быстрее, чем на жестком диске), насколько велик накопитель и сколько материала вы сохранили в теме. Как показывает диалоговое окно предупреждения, вы можете использовать Mac, пока диск дешифруется, но, без сомнения, он будет работать медленнее и чувствовать себя вялым, поэтому часто лучше отключить шифрование, если вы не собираетесь использовать Mac некоторое время, возможно оставляя его для дешифрования в одночасье или в начале выходных. Если у вас большой накопитель с большим объемом памяти на более медленном Mac, будьте готовы подождать некоторое время для завершения дешифрования.

Вы можете проверить статус процесса дешифрования диска в области предпочтений Security> FileVault, и, конечно, вы можете снова снова включить FileVault, если в будущем вы решите использовать шифрование диска на Mac.
Если вы собираетесь отключить Filevault и расшифровать Mac таким образом, вы должны по крайней мере установить пароль блокировки экрана и активировать экранную заставку после разумного периода бездействия. Хотя этот метод не так безопасен, как FileVault, он, по крайней мере, предлагает обязательную проверку подлинности, прежде чем неавторизованный пользователь или snooper могут получить доступ к физическому Mac, который остался один.