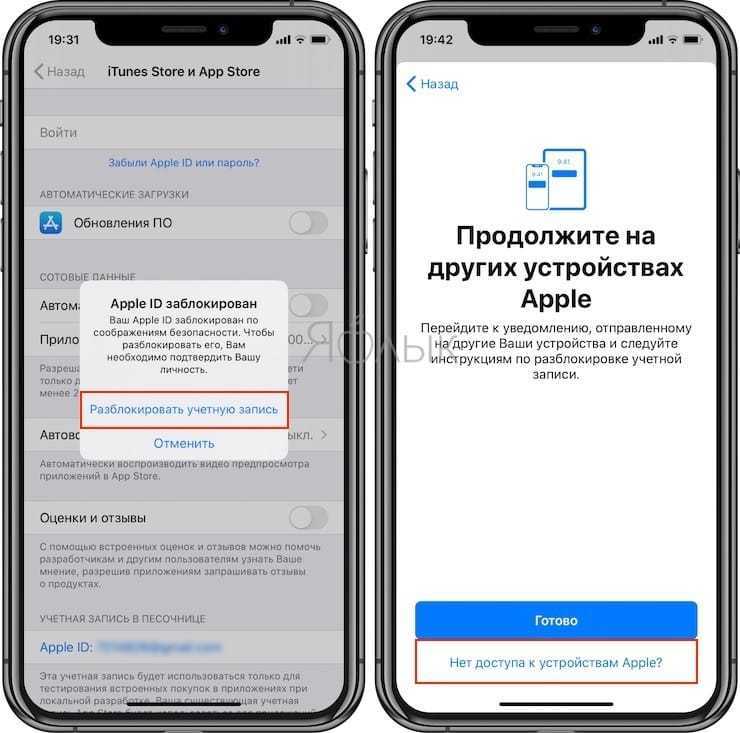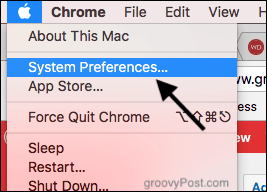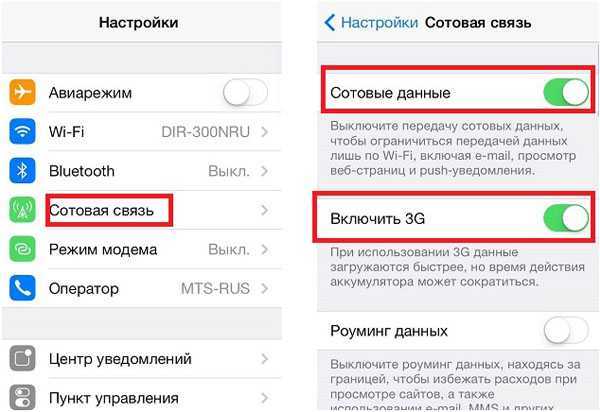Что делает ваш iPhone, пока вы спите
Если говорить более подробно, то Washington Post во время эксперимента обнаружили, что ночью рекламные трекеры отправляли на сервера даже конфиденциальную информацию.
Например в 23:43 смартфон журналиста отправил в маркетинговую компанию Amplitude номер телефона, адрес электронной почты и точное местоположение. В 3:58 в компанию Appboy был отправлен уникальный идентификатор устройства, а в 6:25 в Demdex ушёл список присутствующих на смартфоне трекеров, с которыми можно было синхронизироваться.
Всё это они смогли выяснить благодаря использованию специального программного обеспечения от фирм Disconnect и Privacy Pro. Посчитав полученные результаты вместе с экспертами, автор материала подчеркнул, что при данном темпе передачи данных, спустя месяц общий объём информации перешагнул бы отметку в 1,5 ГБ, что, согласитесь, довольно много.
В 2019 году Apple запустила рекламную кампанию «Всё, что происходит в вашем iPhone, остаётся в вашем iPhone».
А теперь главный вопрос — как это происходит и почему ночью? Здесь всё просто: когда вы впервые запускаете iPhone, в настройках по стандарту уже включена функция фонового обновления контента в приложениях.
А почему ночью? Да потому что отправка такого количества данных отнимает заряд аккумулятора и создаёт нагрузку на сеть. Чтобы не создавать дискомфорта для пользователей при активном использовании смартфона днём, передача трекеров активируется ночью, когда устройство лежит в покое и подключено к зарядке.
Быстрые действия с домашнего экрана
Быстрые действия позволяют пользователю быстро и удобно выполнять различные операции, относящиеся к приложению, прямо с домашнего экрана.
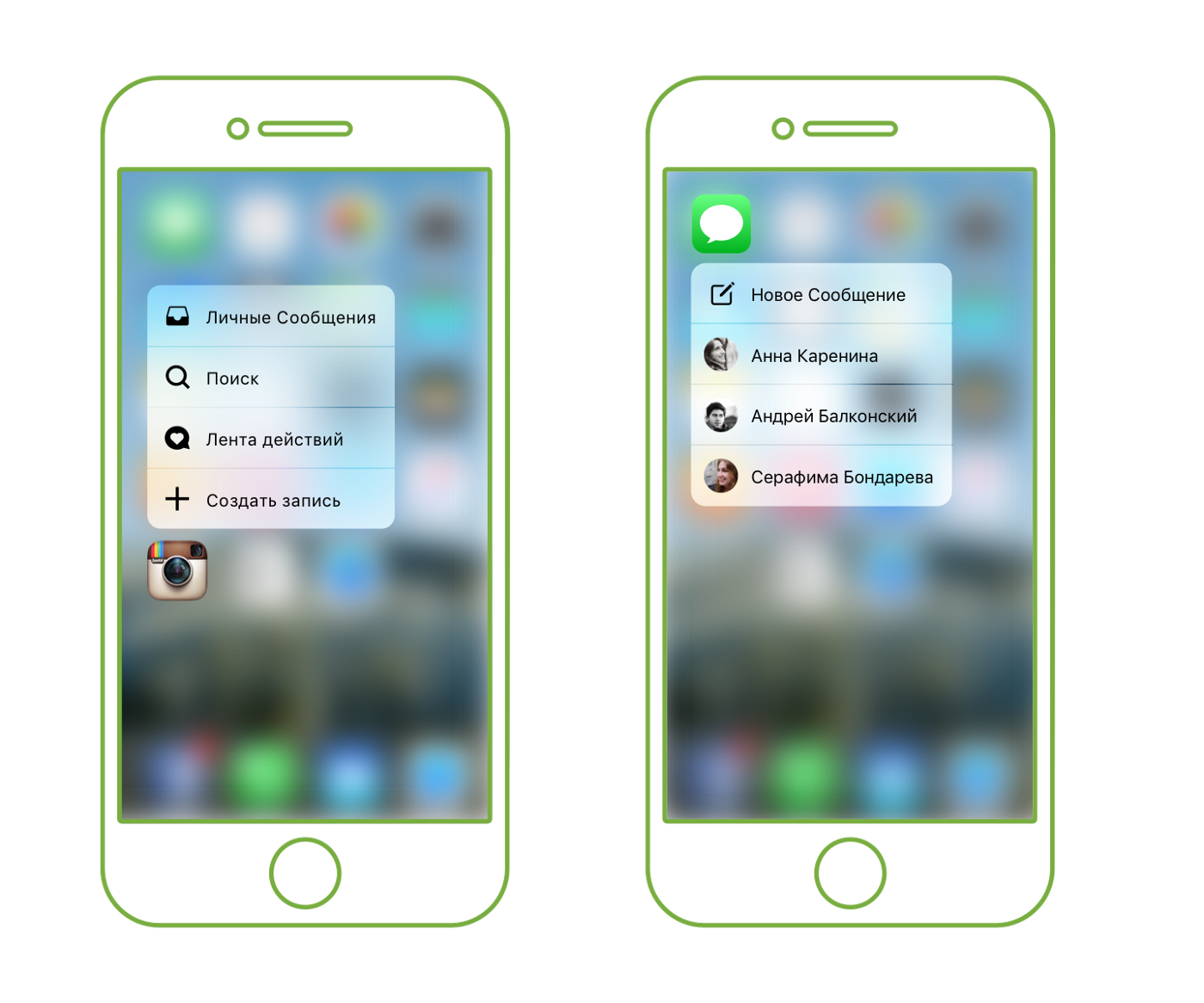
Быстрые действия для приложения на домашнем экране можно вызвать продолжительным сильным нажатием на иконку приложения. Быстрые действия для приложения могут содержать заголовок действия, иконку и дополнительную строку текста (не обязательно). Никакие другие элементы не поддерживаются.
Быстрые действия должны предоставлять доступ только к основным и наиболее полезным функциям приложения. Например, карты позволяют пользователю искать по близлежащим местам или построить путь домой, не открывая предварительно приложение карт. Каждое приложение должно иметь как минимум одно быстрое действие. Максимум можно добавить 4 быстрых действия.
Не используйте быстрые действия для облегчения навигации по приложению. Если пользователю трудно или же времязатратно посетить основные экраны вашего приложения, то необходимо, для начала, исправить и облегчить навигацию. И только потом сфокусироваться на предоставлении быстрых действий, которые будут глубоко интегрированы в ваше приложение и будут полезны пользователю.
Не используйте быстрые действия как способ уведомления пользователя. Пользователи iOS ожидают получать уведомления из приложений другими способами (более детально читайте на сайте Apple в разделе ).
Используйте простой и понятный заголовок для действия, а также подходящую по смыслу иконку. Заголовок должен четко указывать на результат, который получит пользователь по нажатию на быстрое действие. Например: “Проложить Путь Домой”, “Создать Новый Контакт”, “Новое Сообщение”. Вы можете использовать дополнительный подзаголовок (не обязательно). Не добавляйте название вашего приложения либо другую бесполезную информацию в заголовок и подзаголовок. Также стоит помнить, что люди могут использовать ваше приложения на различных языках, поэтому стоит заблаговременно позаботиться о локализации.
Очень важно, чтобы заголовок был краток, насколько это возможно, и понятен для пользователя. Если у вас длинный заголовок, и вы установите дополнительный подзаголовок, система автоматически обрежет длинный заголовок, чтобы он поместился в одну строку
Если у вас не будет установлен подзаголовок, то длинный заголовок автоматически перенесется на следующую строку.
В качестве иконки вы можете использовать иконку из стандартного набора либо создать свою. Более детально о размерах, отступах и положении иконки вы можете узнать из файла шаблона иконки.
Система автоматически отображает иконки слева или справа в зависимости от положения иконки вашего приложения на экране. Ниже вы можете увидеть несколько различных вариантов быстрых действий.

Вызов быстрой заметки на iPad
В «iPadOS 15» Apple представила новую функцию повышения производительности под названием «Быстрые заметки», цель которой — обеспечить более быстрый способ записывать вещи на «iPad» без необходимости заходить в приложение «Заметки» и выходить из него. Независимо от того, находитесь ли вы на «Домашнем экране» или в любом приложении, вы можете в любой момент открыть плавающее окно Quick Note с помощью пальца или Apple Pencil , проведя по диагонали вверх от правого нижнего угла экрана.
Если вы используете подключенную клавиатуру с клавишей Globe , просто нажмите клавишу Globe + Q, чтобы запустить Quick Note. Вы также можете добавить кнопку «Быстрая заметка» в Центр управления: перейдите в «Настройки» -> «Центр управления», затем добавьте параметр «Быстрая заметка» из раздела «Включенные элементы управления».
Быстрые заметки нельзя создавать на «iPhone» под управлением «iOS 15». Однако, поскольку быстрые заметки находятся в приложении «Заметки», вы можете получить доступ ко всем, что вы создали в другом месте на своем «iPhone», так же легко, как и к любой другой заметке.
Как установить профиль конфигурации
Теперь вы можете установить профиль конфигурации на одно или несколько устройств. Вы можете отправить профиль конфигурации кому-либо, включая себя, по электронной почте или предложить его для загрузки на веб-сайте. Когда кто-то нажимает на вложение электронной почты в приложении «Почта» или загружает файл профиля конфигурации с веб-сайта, ему будет предложено установить его на свой iPhone или iPad.
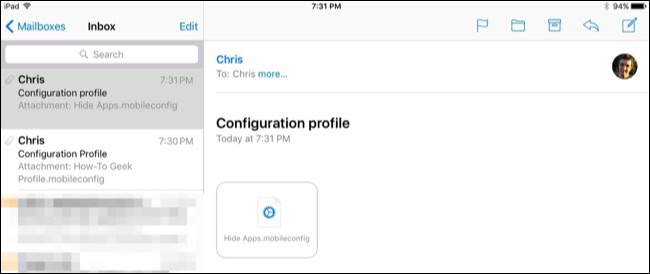
Вы увидите информацию о настройках, которые содержит профиль, когда вы его установите, и вы можете нажать на категории для более подробной информации.
Устанавливайте только те профили конфигурации, которым доверяете. Профиль конфигурации может включать в себя злонамеренные настройки VPN или прокси-сервера, которые, например, направляют ваш интернет-трафик через вредоносный сервер.
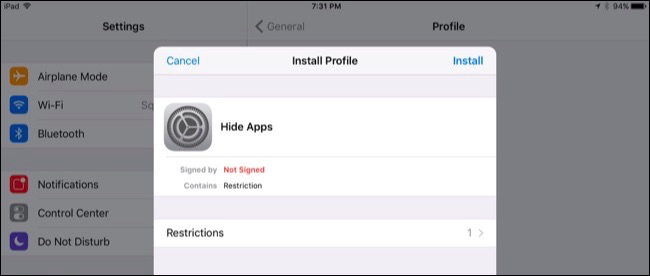
Вы также можете развернуть профиль конфигурации на устройстве — контролируемом или неконтролируемом — через Apple Configurator. Для этого подключите iPhone или iPad к вашему Mac с помощью USB-кабеля — кабель, который вы используете для зарядки, работает нормально. Вы увидите подсказку с просьбой довериться Mac на iPhone или iPad. После этого он появится в приложении Apple Configurator.
Дважды щелкните устройство в Apple Configurator и перейдите в категорию «Профили». Нажмите кнопку «Добавить профили» и найдите профили конфигурации, которые вы хотите добавить. Apple Configurator немедленно синхронизирует их с подключенным iPhone или iPad.
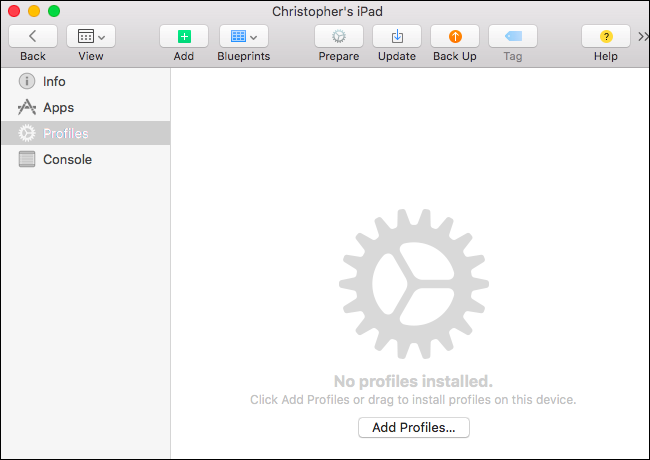
Tab bar (Панель вкладок
Панель вкладок используется для быстрой навигации через разделы приложения которые содержат в себе информацию сгруппированную по определенному признаку (например в приложении «Музыка», существуют вкладки Песни, Артисты, Плейлисты и т.п.). Эта панель всегда находится внизу экрана.
Панель вкладок может содержать только определенное количество вкладок. Если вкладок больше чем может быть отображено на панели вкладок, то последняя вкладка заменяется на вкладку «Еще» которая будет вести к списку спрятанных вкладок с возможностью изменения порядка отображаемых вкладок. Например, в приложении “Музыка”:
Максимальное количество отображаемых вкладок на iPhone — пять. На iPad их количество может достигать семи.
Для того чтобы уведомить пользователя о новой информации на вкладке, используется значок уведомления с цифрой о количестве произошедших событий.
Каждая из вкладок может находится в двух состояниях — активное и стандартное. Когда вкладка в стандартном состоянии, она должны быть все равно видна чтобы дать пользователю возможность переключиться на неё. В основном, активная и стандартная вкладки отличаются цветом. Имеет смысл делать активную вкладку более яркой, нежели стандартную, чтобы пользователь мог легко отличить их.
CodetoGo
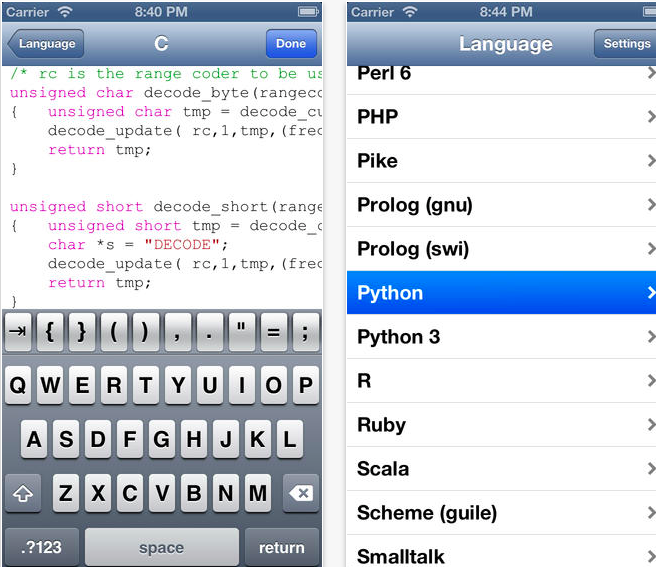 Это приложение нельзя назвать полноценной средой разработки. Это скорее игрушка для любителей непопулярных языков программирования. Для тех кто давно мечтает написать «Hello World» на Pike и убедиться, что он работает.
Это приложение нельзя назвать полноценной средой разработки. Это скорее игрушка для любителей непопулярных языков программирования. Для тех кто давно мечтает написать «Hello World» на Pike и убедиться, что он работает.
Достоинства:
- есть возможность не только редактировать файлы исходников, но и запускать их на удаленном сервере;
- поддержка iTunes Files Sharing;
- интеграция с Dropbox;
- расширенная клавиатура;
- нумерация строк и функция «Goto Line»;
- встроенный браузер для просмотра HTML-документов;
- отправка файлов по email;
- поддержка нескольких десятков языков программирования. В том числе Factor, COBOL, Unlambd и Smalltalk.
Недостатки:
не всегда срабатывает выполнение исходников на удаленном сервере.
Цена: 169 рублей.
Popover (Всплывающие окна)
Их можно использовать когда определенное действие требует предварительный выбор нескольких элементов.
Данный вид всплывающего окна появляется под связанным обьектом (который вызывает это окно) с стрелкой указывающей на этот объект. Фон этого окна использует легкую прозрачность и размытый контент под этим окном.
Данный вид всплывающих окон очень функционален и может содержать совершенно различные элементы. Также у него могут быть собственная панель навигации, карты, таблицы и т.п. Если окно содержит много элементов, то оно растет по размеру до края экрана, а после этого появляется возможность прокрутки.

2. Добавьте немного в свои сообщения
Галерея изображений (3 изображения)
Расширять
Расширять
Расширять
Закрывать
Изображение 1 из 3
Изображение 2 из 3
Изображение 3 из 3
var images = document.getElementsByClassName(«gallery-2-images»);
for (var i = 0; i
Приложение «Сообщения» позволяет добавлять в сообщения акцент, детали и цвет с помощью функции разметки. Чтобы отправить размеченное фото, вы можете начать новый разговор или ответить на уже существующий.
Вот как это работает:
- Чтобы использовать существующую фотографию, нажмите кнопку фотографий и выберите изображение. Чтобы использовать новый, нажмите кнопку камеры и сделайте снимок с помощью камеры вашего устройства.
- Выберите фотографию в окне сообщения, затем нажмите « Разметка» в нижнем левом углу.
- Рисуйте, комментируйте и используйте другие функции разметки по желанию, нажав кнопку « Добавить» (+) .
- Коснитесь Сохранить > Готово, когда будете удовлетворены.
- Если хотите, добавьте комментарий к фотографии.
- Коснитесь синей стрелки, чтобы отправить размеченное сообщение.
Безопасность и конфиденциальность как отличительные черты iOS
Без сомнения Apple воспользовался преимуществами конфиденциальности по сравнению с Android, превратив его в отличительную черту. От телевизионной рекламы до других видов рекламы они постарайтесь дать понять, что iPhone — это самый частный мобильный телефон , хотя тех отличий, которые раньше были гораздо заметнее, становится все меньше и меньше.
Контроль, который iOS выполняет над пользовательскими данными, во многих случаях ценился за спокойствие, которое они предлагают пользователю, и это сделало его полезным для них как флаг. Поскольку это операционная система с закрытым исходным кодом, легче находить уязвимости и недостатки безопасности, с чем Android никогда не сможет столкнуться.
Peek and Pop
Peek — позволяет пользователям предпросматривать элемент и выполнять связанные с ним действия, не покидая текущий экран. Элемент подсказывает пользователю, что он поддерживает Peek путем отображения маленького прямоугольного предпросмотра (подсказка) в ответ на легкое нажатие.

Peek:
- Появляется, когда пользователь нажимает на элемент, поддерживающий Peek, и исчезает, когда палец пользователя уменьшает силу нажатия на экран.
- Открывает более детальное отображение элемента (называется pop), когда пользователь нажимает сильнее на Peek.
- Позволяет пользователю быстрые действия с элементом при свайпе вверх на экране peek (при условии, что данная функция заложена программистом).
Когда пользователь слегка нажимает на экран, элемент, который поддерживает Peek, подсказывает, что доступно дальнейшее взаимодействие, путем отображения прямоугольного предпросмота, заданного разработчиком.
Эта прямоугольная область предпросмотра должна быть достаточно большой, чтобы палец не перекрывал её, и достаточно подробной, чтобы пользователь мог решить, стоит ли ему нажать немного сильнее, чтобы посмотреть Peek.
Критически важно использовать Peek и Pop органично в своём приложении. Если вы поддерживаете Peek и Pop в некоторых местах, а в некоторых не поддерживаете, пользователь может решить, что ваше приложение работает с ошибками или у него сломалось устройство.Используйте Peek для быстрого предпоказа элемента
Наиболее оптимальный вариант, когда Peek даёт пользователю достаточно информации о элементе, дополняя то, над чем работает пользователь. Например, пользователь может использовать peek, чтобы предпросмотреть веб страницу в присланном ему сообщении, чтобы решить, стоит ли на неё переходить или поделиться ею с другими друзьями. В таблице Peek может показывать более детальный вид строки.
Предоставляйте Pop (более детальный вид) для каждого Peek. Несмотря на то, что Peek должен давать пользователю всю необходимую информацию, вы всегда должны предоставлять возможность пользователю переключится в Pop, если он решит переключиться с текущей задачи и сфокусироваться на элементе. Pop должен показывать тот самый экран, который пользователь получил бы, если бы просто нажал на элемент.
Не используйте peek и для одного элемента. Оба действия вызываются схожим принципом (долгое, сильное нажатие на текст), это может вызвать у пользователя недоумение.
Старайтесь не использовать элементы визуально похожие на кнопки внутри peek. Если пользователь уберет палец с экрана, чтобы нажать кнопку, peek исчезнет (закроется).
Предоставляйте возможность быстрых действий для peek. Внутри peek, пользователь может свайпнуть вверх (провести не отрывая пальца снизу вверх), чтобы увидеть доступные действия, относящиеся к этому элементу. Например, быстрые действия внутри приложения Почта включают в себя “Ответить всем”, “Переслать” и “Переместить сообщение”. Быстрые действия для peek не обязательны. Добавляйте их, только если в этом есть необходимость, и они будут полезны пользователю.
Включите оповещения о погодных осадках.
Чтобы получать уведомления о погоде в вашем текущем местоположении, вам сначала необходимо разрешить приложению Погода всегда получать доступ к вашему местоположению (Настройки -> Конфиденциальность -> Службы геолокации -> Погода). Затем в приложении Погода коснитесь значка в правом нижнем углу экрана, который выглядит как маркированный список.
Нажмите «Включить уведомления» вверху списка местоположений. Если вы не видите карточку «Оставайтесь сухими», коснитесь круглого значка с многоточием в правом верхнем углу экрана, затем коснитесь «Уведомления» -> «Продолжить» -> «Разрешить» . Наконец, переключите переключатели рядом с местами, для которых вы хотите получать уведомления.
Что означает ненадежный корпоративный разработчик на айфоне
По сути, такое сообщение ошибкой не является. Это уведомление, и оно никак не влияет ни на основные функции операционной системы, ни на ее дополнительные компоненты. Полный текст сообщения выглядит следующим образом: «Ненадежный корпоративный разработчик <наименование разработчика> не был обозначен как надежный на этом iPhone. Пока этот разработчик не будет обозначен как надежный, его корпоративные программы нельзя будет использовать».
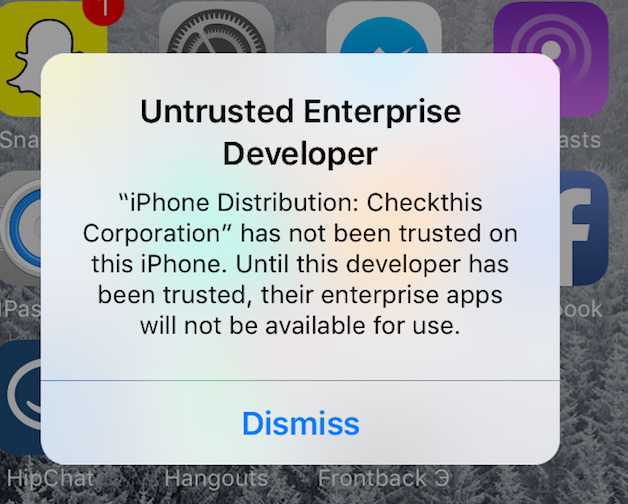
Ошибка на iOS9 «Untrusted Enterprise Developer»
Как все знают, программы и игры на айфон должны скачиваться только из официального магазина App Store. Это работает для большинства пользователей, но есть и другая группа – корпорации и компании. Они также могут использовать смартфоны не только для звонков и выхода в сеть, но и для решения задач, связанных с бизнесом. Для этого им нужны специализированные программы. Когда последние готовы, то отправлять их в магазин и ждать никто не будет. Для этого существует «Установка корпоративных программ».
Важно! Чаще всего эту функцию используют не по назначению и распространяют через нее программы, которые по тем или иным причинам были заблокированы в официальном магазине или не были допущены к продаже в принципе. Помимо не допущенных к продаже и установке программ, в файлах могут содержаться вирусы и прочие вредоносные программы
Этого нельзя исключать. Никогда не стоит открывать доступ к фотографиям, видеозаписям, музыке и прочим данным программе, которая установлена не из официального источника
Помимо не допущенных к продаже и установке программ, в файлах могут содержаться вирусы и прочие вредоносные программы. Этого нельзя исключать. Никогда не стоит открывать доступ к фотографиям, видеозаписям, музыке и прочим данным программе, которая установлена не из официального источника.
В случае, когда операционная система блокирует установку приложения из стороннего источника, а его все равно надо поставить, сообщение придется убрать. Если появляется ошибка «Разработчик не был обозначен, как надежный на этом iPhone», и что с ней делать – подробно рассказано в следующих разделах.
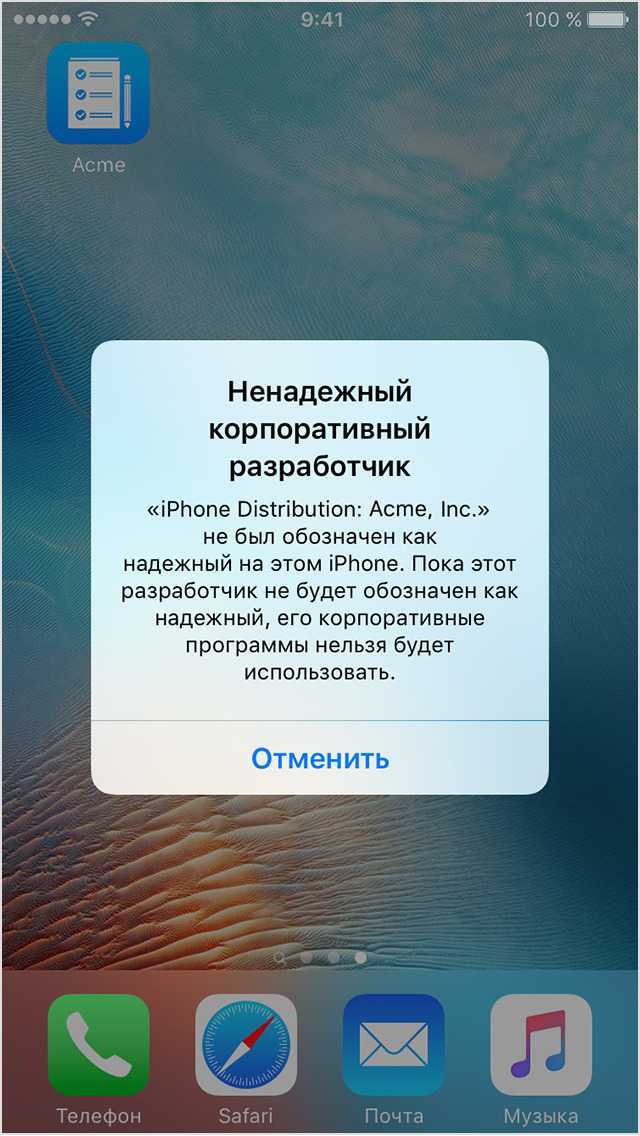
Исправить ошибку поможет добавление фирмы в доверенные
Одно дело, когда приложение просит номер телефона для регистрации, отправки уведомлений и других действий. И совершенно другое, когда софт, не успев установиться, уже требует ввести личную информацию о себе или других людях, а также запрашивает номер банковской карты или другие конфиденциальные данные.
Как это происходит
Например, вы решили использовать маркер, чтобы скрыть часть текста на фотографии. Установив предварительно его параметры проводите по информации, которую следует скрыть, несколько раз, до достижения нужного эффекта и сохраняете изображение.
Но, если далее открыть его в приложении «Фото» и, нажав «Изменить», открыть редактор изображений, внизу появятся инструменты, для удаления маркера. Причем сделать это можно при помощи двух-шести корректировок, установив параметры блеска, яркости, теней, выдержки и хайлайтера на уровне 100 %.
Это позволит даже под черным маркером различить пароли, адреса электронной почты или номера телефонов. Цвет текста или фона могут несколько усложнить данный процесс, но, все же, выполнив упомянутые ранее шаги, маркер любого цвета можно убрать, используя нужные инструменты.
6. Рисуйте в PDF-файлах в Apple Books.
Галерея изображений (3 изображения)
Расширять
Расширять
Расширять
Закрывать
Изображение 1 из 3
Изображение 2 из 3
Изображение 3 из 3
var images = document.getElementsByClassName(«gallery-6-images»);
for (var i = 0; i
Вы также можете использовать инструмент разметки в Apple Books. Однако он будет работать только с файлами PDF; книги в формате ePub не работают с разметкой.
Чтобы использовать эту функцию в Книгах:
- Коснитесь документа, который хотите пометить.
- Коснитесь в любом месте, чтобы выйти из полноэкранного режима.
- Щелкните значок разметки вверху по центру страницы. Инструменты разметки сразу появятся внизу страницы.
- После этого снова нажмите значок разметки, чтобы выйти из среды разметки. Ваши правки появятся на странице.
- Если вы хотите удалить или изменить разметку, просто нажмите значок разметки еще раз. Нажмите на часть, которую хотите удалить или изменить.
Отключите автоматический ночной режим камеры.
При использовании приложения Камера на айфонов, то ночной режим функция включается автоматически, когда датчик камеры регистрирует в помещении или на открытом воздухе сцены , которые он посчитает темно достаточно, чтобы гарантировать осветления. Если вы хотите снять аутентичную вечернюю сцену, в которой, например, любые источники света остаются приглушенными, лучше отключить «Ночной режим», чтобы предотвратить чрезмерное освещение и нечеткое изображение.
Вы можете отключить его, нажав желтую кнопку «Ночной режим», когда она появится в верхней части видоискателя, но когда вы снова откроете приложение «Камера» и датчик обнаружит слабую освещенность, «Ночной режим» будет автоматически снова включен. В iOS 15 вы можете отключить «Ночной режим» и убедиться, что он остается выключенным. Запустите приложение «Настройки» , выберите «Камера» -> «Сохранить настройки», затем переведите переключатель «Ночной режим» в зеленое положение «ВКЛ.».
FaceTime для пользователей Android
В iOS 15 вы можете разрешить любому, даже если у него нет устройства Apple, присоединиться к вызову «FaceTime» с вами, создав ссылку на беседу «FaceTime», которой можно поделиться где угодно.
В приложении «FaceTime» просто коснитесь «Создать ссылку» , дайте ссылке имя, а затем поделитесь ею из меню «Действия» . После того, как вы отправите ссылку и получатель откроет ее, он будет перенаправлен на веб-страницу, где он сможет ввести свое имя, чтобы присоединиться к беседе. После того, как они присоединились к вызову, у них будут обычные параметры «FaceTime», чтобы отключить микрофон, отключить видео, переключить вид камеры и покинуть вызов.
Полезные ресурсы
Основные
iOS Human Interface Guidelines Руководство по созданию пользовательских интерфейсов от Apple
Элементы iOS интерфейса
iOS Шрифты Здесь можно посмотреть стандартные iOS шрифты и проверить как будет выглядеть любой текст с применением этих шрифтов.
Прототипирование
Principle В данный момент, наилучший инструмент (на мой взгляд) для создания анимированных прототипов. Обладает очень широкими функциональными возможностями и очень низким входным барьером. Единственный минус — доступен только на Mac
Origami Фреймвёрк для Quartz composer от Facebook (Отличный, но может быть сложным для начинающих + Доступен только на Mac)
Pixate Прекрасный мощный инструмент для создания анимированных прототипов. Я перешел на него с Origami и не пожалел. Origami более функционален, но и прототипы делаются гораздо дольше. Я пользовался Pixate вплоть до выхода Principle. Pixate был недавно приобретен компанией Google и стал бесплатным. Это всё еще прекрасный инструмент у которого хорошее будущее
InVision Инструмент в котором я делал свои первые прототипы, очень легкий в использовании, но достаточно ограниченый
Marvel Инструмент на любителя. Почему-то у меня не пошел
UXPin Достаточно хороший и удобный инструмент
Исходники для Photoshop и Sketch
iOS 9 GUI для iPhone (PSD) Легендарный набор исходников для Photoshop от ребят из студии TeehanLax, которая теперь является частью Facebook
iOS 9 GUI для iPhone (Sketch) Не менее легендарный набор для Sketch от TeehanLax (теперь Facebook)
iOS 9 GUI для iPhone (Sketch) Набор Sketch исходников для iPhone от дизайнера Meng To
iOS 9 GUI для iPad (Sketch) Набор Sketch исходников для iPad от дизайнера Meng To
Галереи паттернов (Скриншотов экранов из приложений)
Моя галерея на Pinterest Большая и качественная галерея c разбивкой мобильных интерфейсов (и не только) по категориям. Постоянно обновляется
Mobile Patterns Крупная галерея паттернов. Периодически обновляется
Pttrns Хорошая галерея паттернов. Обновляется достаточно часто.
Полезные вещи
UIStencils Ребята продают прекрасные инструменты для UI дизайнеров (Mobile, Web). От скетчбуков до металических трафаретов. Очень советую
DotGrid Продают хорошие альбомы и скетчбуки
Rotring Если механический карандаш, то только Rotring. Металические, очень хорошего качества и с самым оптимальным весом
Дон ‘ t используйте маркер разметки для цензуры информации
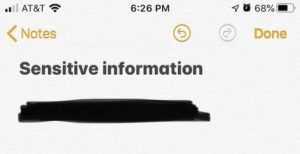
Глядя на интерфейс разметки, легко интуитивно «достучаться» для маркера. В конце концов, он рисует более толстые линии, чтобы вам было легче скрыть текст, номерной знак или другую информацию, которую вы хотите отредактировать.
Но это было бы ошибочной теорией. Инструмент «Маркер» по умолчанию не рисует непрозрачные линии, поэтому он больше похож на маркер. И даже если вы несколько раз нарисуете фрагмент конфиденциальной информации, его все равно можно будет раскрыть с помощью Photoshop или любого другого редактора изображений.
Фактически, вы даже можете использовать собственные инструменты редактирования в iOS или iPadOS. Итак, чтобы понять, почему вам не следует использовать инструмент «Маркер» из первых рук, мы рассмотрим, как выявить фрагмент текста, «отредактированный» или «подвергнутый цензуре» с помощью инструмента «Маркер».
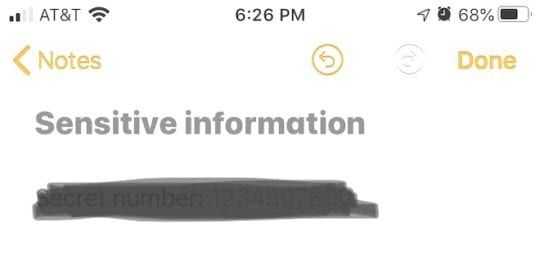
- Сделайте снимок экрана с изображением, которое вы хотите показать.
- Перейдите в Интерфейс редактирования.
- Настройте Яркость, Яркость, Контрастность и другие параметры.
- Если фотография была отредактирована неправильно, то теперь вы сможете увидеть, какая информация была «Покрыты» черным маркером.
Tenorshare 4uKey
Формально сервис 4uKey предназначен для разблокировки мобильной техники от Apple методом подбора паролей к Apple ID, обходом MDM и очисткой содержимого внутренней памяти с последующим сбросом настроек.
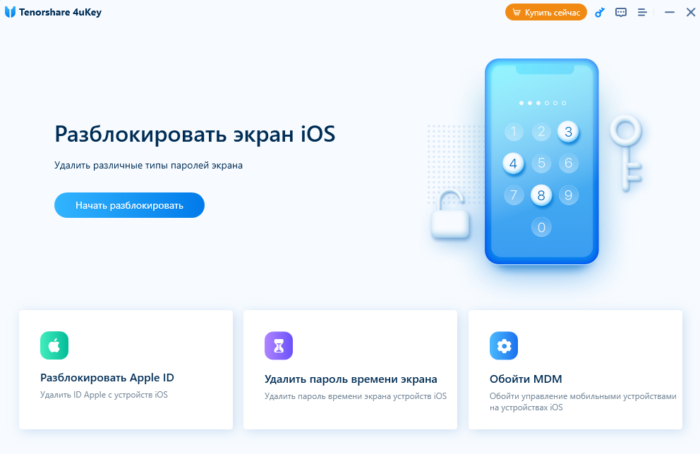
Каждый из пунктов меню подробно расписан разработчиками и полон рекомендаций для новичков. Но, если приступать к взлому еще рано, то начать рекомендуется с раздела «Обойти MDM», разрешающего сбросить параметры iOS, а уже после этого приступить к дополнительным действиям.
Tenorshare ReiBoot
ReiBoot в полуавтоматическом режиме исправляет ошибки, обнаруженные в работе операционных систем iOS, iPadOS и WatchOS, а также по запросу сбрасывает настройки, в том числе и в режиме Recovery. Перед очисткой iPhone достаточно выбрать пункт «Сбросить», расположенный в нижней части пользовательского интерфейса, а затем выбрать наиболее подходящий сценарий.
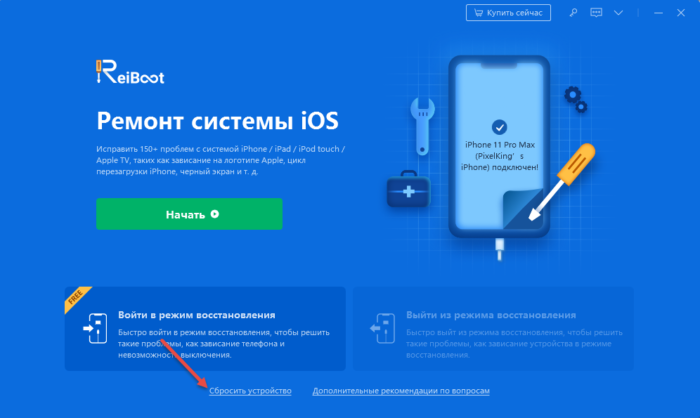
Предусмотрен вариант с глобальным переходом к заводским настройкам (полная очистка внутренней памяти) или поверхностным, когда возникают проблемы лишь с сетью, языковой раскладкой или системой оповещений.
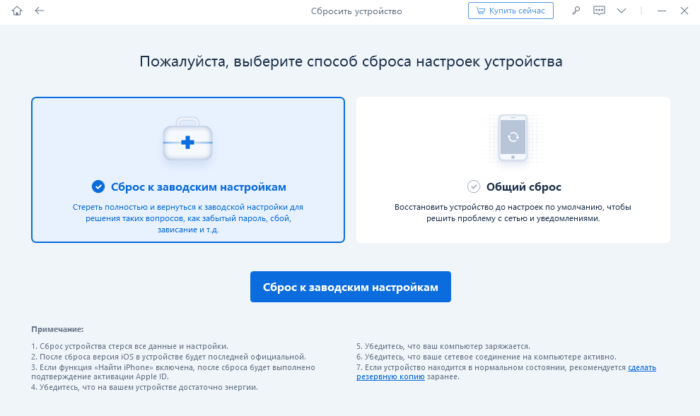
Последний вариант не обязывает предварительно создавать резервную копию – iPhone не потеряет конфиденциальную информацию, а лишь расстанется с данными, связанными с «домашними» беспроводными точками, мобильными сетями и настроенными push-уведомлениями.
Пожалуйста, оставляйте свои комментарии по текущей теме статьи. Мы крайне благодарны вам за ваши комментарии, дизлайки, отклики, лайки, подписки!
Пожалуйста, оставляйте ваши отзывы по текущей теме материала. Мы очень благодарим вас за ваши комментарии, дизлайки, отклики, подписки, лайки!
Пожалуйста, опубликуйте свои отзывы по текущей теме статьи. За комментарии, лайки, подписки, дизлайки, отклики огромное вам спасибо!
Кристина Горбуноваавтор
Как установить профиль конфигурации iOS для iPhone и iPad
Категорически и решительно всех приветствую! Большинство владельцев мобильной техники Apple даже не представляют, что для операционной системы iOS существуют какие-то «профили». Счастливые люди — просто используют iPhone (iPad) и не засоряют себе голову какими-то непонятными недокументированными штуковинами. Их вполне можно понять — зачем трогать то, что и так работает стабильно и без каких-либо сбоев?
Но, есть и другая категория пользователей, которые постоянно жаждут экспериментов, новых возможностей и расширения функций устройства. Конечно, iOS не дает особенно сильно разгуляться в этом направлении, но кое-что все-таки сделать реально. И вот для этого «кое-чего» и предназначены конфигурационные профили управления устройством.
С помощью них можно:
- Установить новую прошивку — бета-версия которой еще ни у кого нет. .
- Скачивать приложения в обход App Store — программы vShare, HiPStore.
Каждое из этих действий требует установки соответствующего профиля. Как это сделать правильно? Сейчас быстренько расскажу, поехали!
Установка профиля для прошивки или обновления iOS
Пригодится в том случае, если вы хотите испытать новую версию программного обеспечения до его официального релиза.
- В интернете находим файл профиля разработчика (чуть выше есть ссылка на статью про бету-версию — можно взять там).
- Обязательно открываем страницу в «родном» браузере Safari.
- Нажимаем скачать.
- Автоматически открываются настройки, где показывается название профиля и в правом верхнем углу мы видим надпись — «Установить».
- Если устройство защищено паролем, вводим его.
- Соглашаемся с «Условиями и положениями».
- Профиль установлен.
Обязательно перезагружаем iPhone или iPad.
Корпоративные программы управления устройством в iOS
Сторонние приложения (которые по каким-то причинам не попали в App Store), для своей корректной работы могут требовать установку корпоративных программ управления устройством. По сути, это те же самые профили, только предназначенные для одного конкретного приложения. Как их активировать?
- Вы скачиваете приложение.
- При его открытии видите надпись: «Ненадежный корпоративный разработчик».
- Переходите в «Настройки — Основные — Управление устройством».
- В графе «Корпоративные программы» появляется новый профиль.
- Открываем его и жмем доверять.
Все, приложение можно запускать.
Вопросы и ответы
Так как установка профилей не сильно распространенная «фишка», то имеет смысл рассмотреть несколько самых распространенных вопросов, касающихся этой темы.
Итак, вот дополнительная (и полезная!) информация:
- Можно ли удалить профиль? Конечно же, да. Открываете «Настройки — Основные — Управление устройством», выбираете нужный и удаляете.
- Это опасно? Несмотря на то, что вся процедура называется «Управление устройством», никаких «посторонних движений» с вашим iPhone и iPad происходить не должно. А если они и будут, то только в рамках той программы, для которой все это и предназначалось. Но в любом случае, помните — ко всему нужно подходить «с умом».
- Можно ли установить профиль через iTunes? Мне о таких способах не известно. Да и зачем это делать — ведь для всех манипуляций достаточно только гаджета.
Может быть у вас есть другие вопросы или дополнения? Максимально быстро пишите в комментарии — будем разбираться вместе!
Поиск фотографий в центре внимания
Apple сделала поиск Spotlight более мощным, интегрировав его с большим количеством приложений, включая приложение «Фотографии». Проведите пальцем вниз по «Домашнему экрану», чтобы вызвать поиск Spotlight, введите «Фото», затем начните поиск своих изображений, указав места, людей, сцены или даже объекты на ваших фотографиях, например растения или домашних животных, благодаря Visual Lookup.
«Фотографии» также могут отображаться в результатах поиска как предложения. Так, например, если вы введете «кошки», вы увидите, что ваши фотографии отображаются рядом с результатами из приложения «Файлы», Интернета, Siri Knowledge и других источников. Вы можете контролировать, что будет отображаться в поиске, перейдя в « Настройки» -> «Siri и поиск» -> «Фотографии» .
Выводы: настолько ли велики различия?
После тщательного обзора всех параметров, основанных на разрешениях и параметрах конфиденциальности, которые мы видим в обеих операционных системах, мы понимаем, что расстояние на самом деле не так велико, как казалось сначала. Если это правда, что в iPhone добавлены некоторые параметры для управления некоторыми разрешениями, а также доступ к данным, которые Apple может делать на нашем смартфоне, намного лучше, но, тем не менее, Google удалось исправить вовремя, и мы больше не столкнуться с системой, которая забывает о конфиденциальности. Это приводит нас к тому, что различия в конфиденциальности между iOS и Android не так велики , хотя Apple лучше знает, как это «продать».