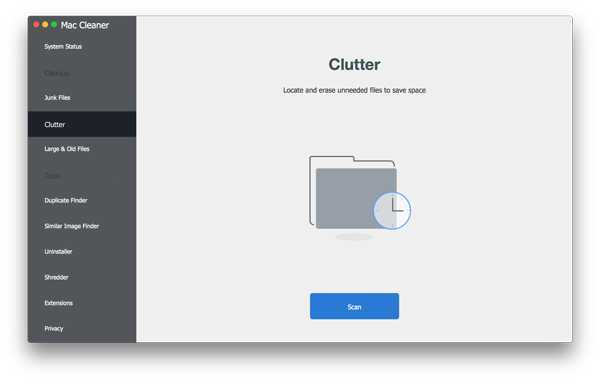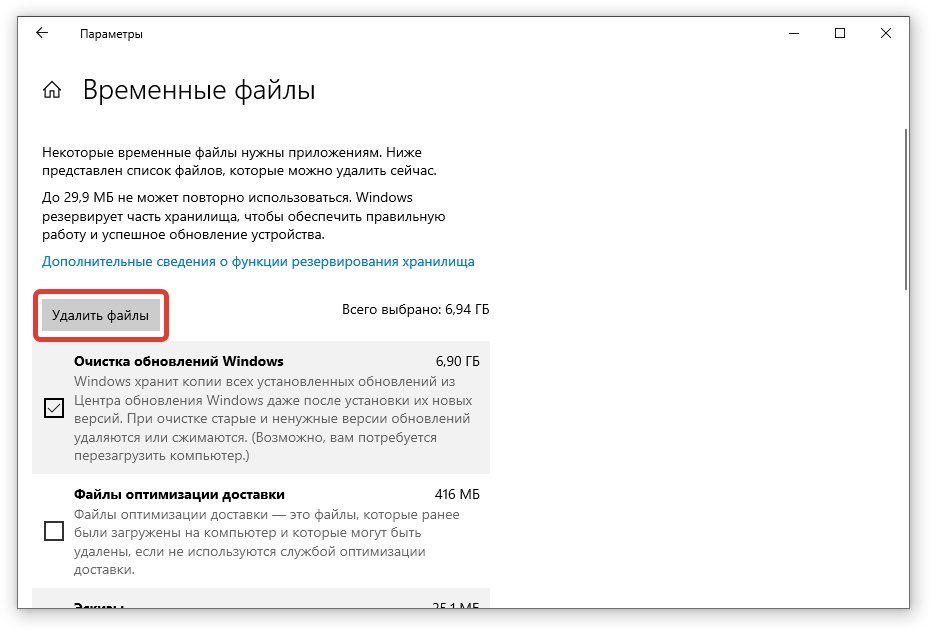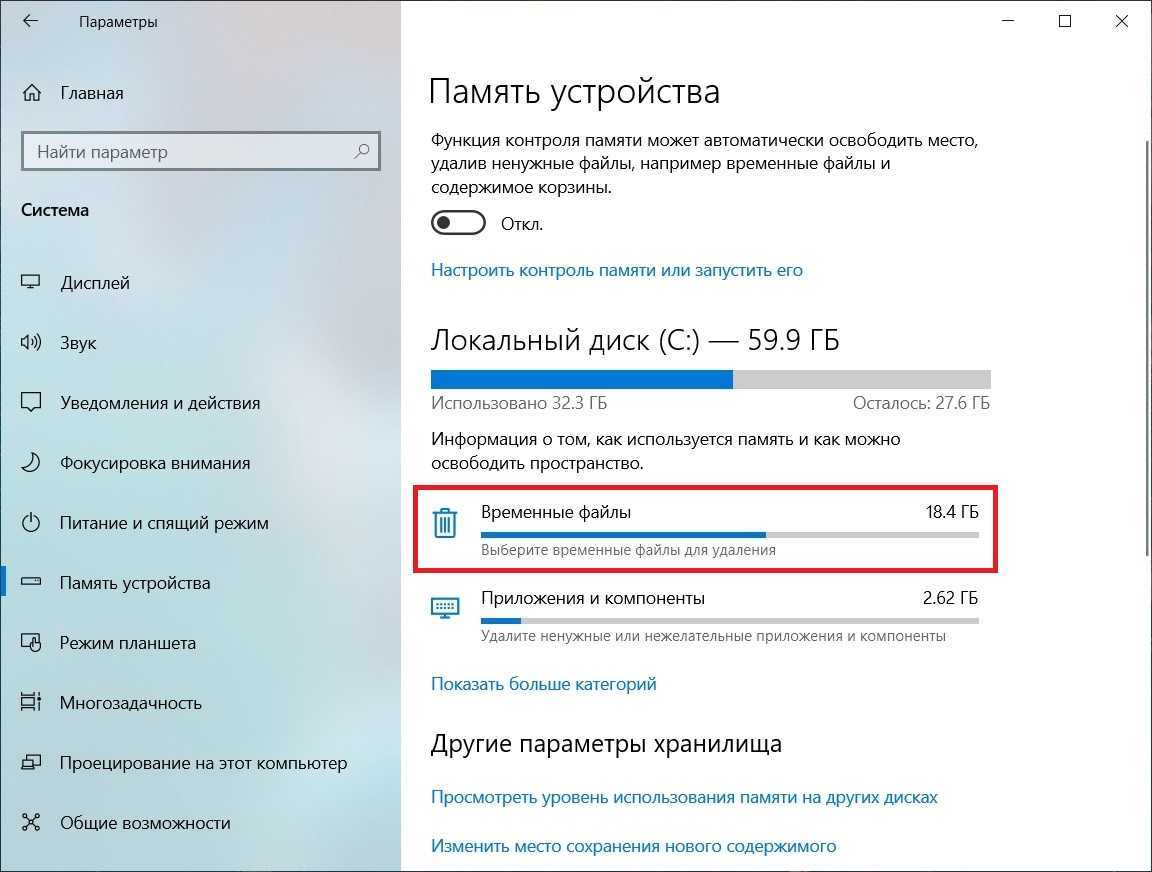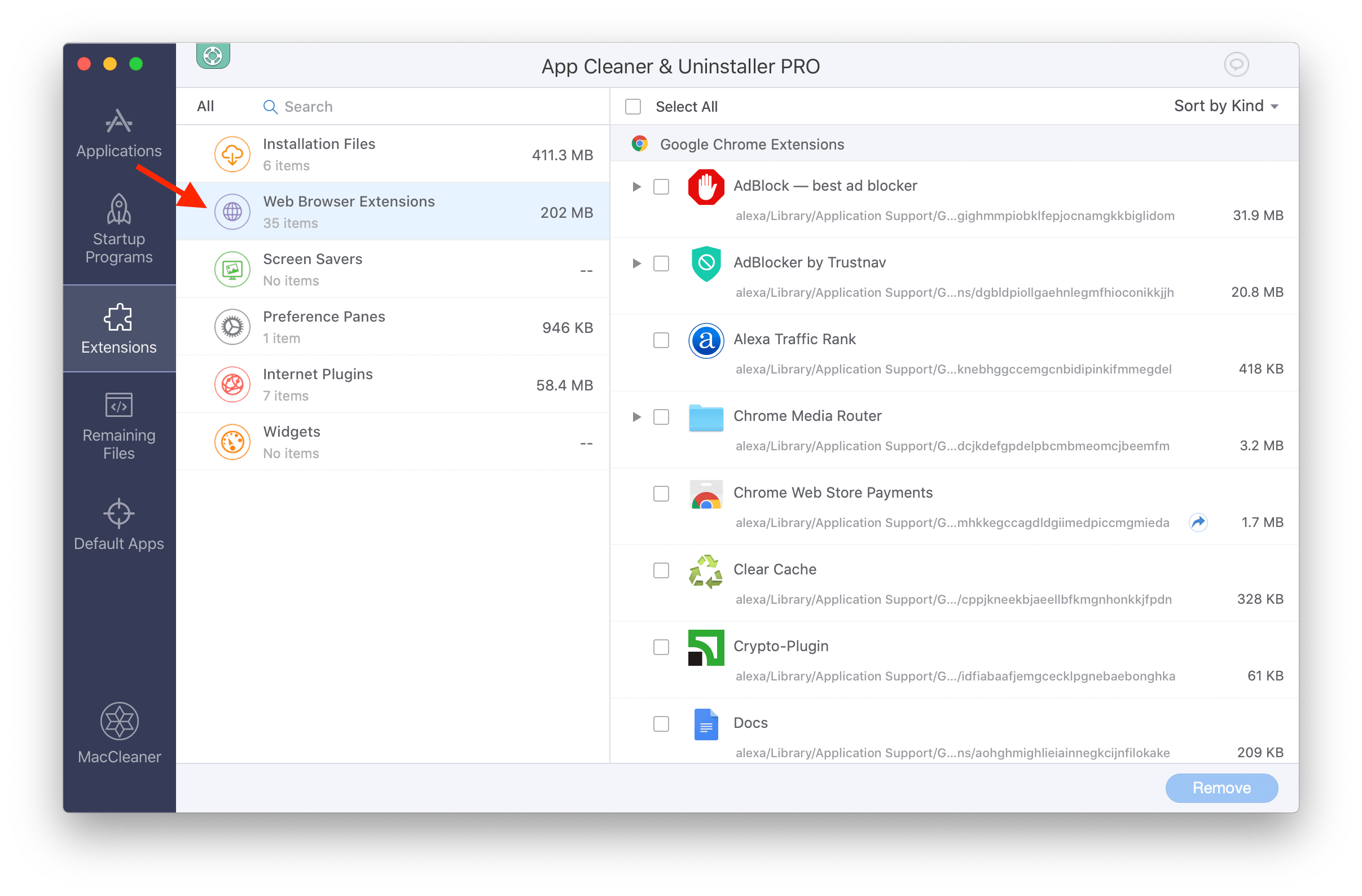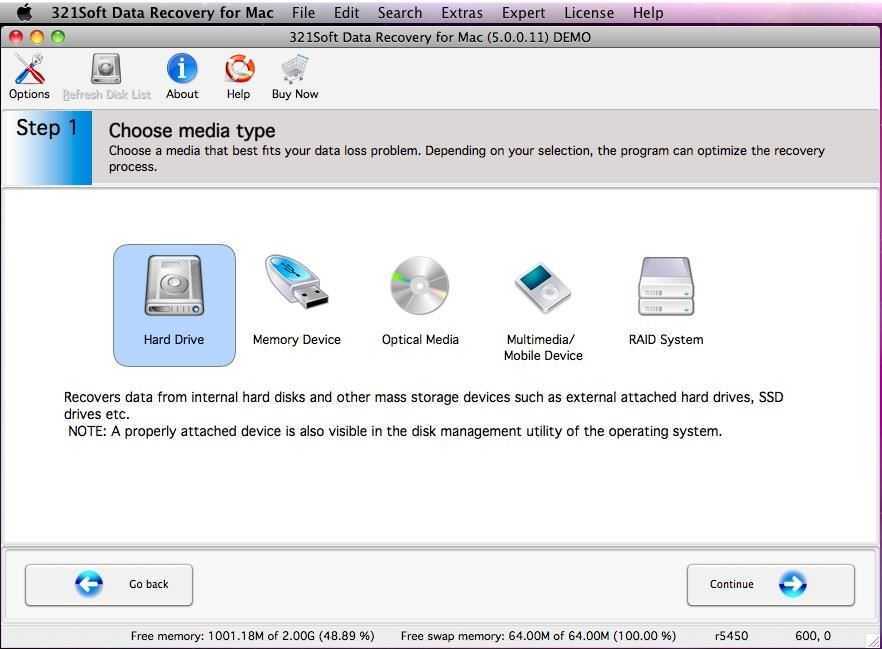Сброс кода доступа к экранному времени
Не можете вспомнить код доступа к экранному времени (ограничениям)? Затем вам нужно предпринять решительные действия по восстановлению вашего устройства iOS с помощью резервной копии iTunes, чтобы избавиться от него. Но есть одна загвоздка — вы должны специально использовать резервную копию, которую вы могли создать до того, как у вас появился код доступа к экранному времени. В противном случае процедура восстановления просто восстанавливает пароль.
Если у вас нет доступа к такой резервной копии, вам необходимо восстановить свой iPhone или iPad и настроить его как новое устройство. Очевидно, что вы потеряете все данные в процессе.
Вы должны специально использовать резервную копию, которую вы могли создать до того, как у вас был код доступа к экранному времени.
Следовательно, примите необходимые меры предосторожности, такие как создание новых резервных копий iCloud и iTunes, копирование локально сохраненных заметок, документов и других форм данных вручную на другое устройство или в облачное хранилище и т. д., прежде чем продолжить
Предупреждение:
Если вы изначально не установили код доступа к экранному времени, возможно, вы находитесь под ограничениями, наложенными функцией Apple Family Sharing. В таком случае вы действительно ничего не можете сделать, кроме как попросить организатора семейного доступа снять для вас ограничения на контент — получайте удовольствие, объясняя, почему!
Как очистить кэш Яндекс Браузера
Для очистки кэша в Яндекс.Браузер, войдите в настройки браузера. Нажмите для этого на кнопку «Настройки браузера Yandex».
В открывшемся контекстном меню выберите пункт «История», а затем пункт «Менеджер истории». Войти во вкладку «История» можно также при помощи клавиш клавиатуры, при одновременном нажатии на клавиши «Ctrl» + «H».
Затем, во вкладке «История» нажмите на кнопку «Очистить историю…».
В окне «Очистить историю» вы можете выбрать необходимый временной период, за промежуток которого следует очистить кеш браузера. Вы можете выбрать следующие временные параметры:
- за прошедший час;
- за вчерашний день;
- за прошлую неделю;
- за последние 4 недели;
- за все время.
В этом окне дополнительно можно будет отметить флажками следующие пункты: «историю просмотров» и «историю загрузок». Остальные пункты, без особой необходимости, лучше будет не трогать.
Далее нажмите на кнопку «Очистить историю».
После завершения процесса очистки, кэш будет удален из Яндекс.Браузер.
Часть 1. Часто задаваемые вопросы о кешах
Что такое кеш на Mac?
Кеш — это набор временных файлов, созданных Mac, а также другими используемыми вами приложениями. Хранение этих кешей поможет вам сохранить и ускорить процессы. Например, когда вы впервые выполняете поиск в Safari, система уже берет кэш или загружает изображения с определенной веб-страницы, которую вы посетили, поэтому в следующий раз, когда вы перейдете на эту страницу, Safari не придется загружать изображения снова.
То же самое происходит с вашим мобильным телефоном и iPad; iOS будет использовать кеш для ускорения процесса приложения. И в конце вы должны очистить кеш приложений на вашем Mac, чтобы свободное место. Со временем кеши накапливаются и занимают много места, что может повлиять на быстродействие устройства. Поэтому в этом посте необходимо узнать, как очистить кеш на Mac.
Каковы основные типы кешей?
На Mac существуют типы 3, а именно: Система кэша , Кэш Пользователь и кэш браузера . Пользовательский кеш обычно содержит кеш приложений и кеш DNS. Эти 3 можно удалить или очистить, но они находятся в разных папках вашей системы и в какой-то момент могут потребовать технических деталей.
Где находятся кеши на Mac?
Фактически, вы можете найти пользовательский кэш (кеш приложения) в папке
/ Library / Caches. Каждое приложение имеет свою специальную папку, и вы можете просто найти ее в соответствующих папках.
Безопасно ли очищать кеш на Mac?
Безопасно ли очищать кеш на Mac? Да. Кеши помогают беспрепятственно просматривать веб-сайты и запускать приложения. Что будет, если очистить кеш? Что ж, он просто удаляет некоторую базовую информацию и может быть воссоздан снова, если системе нужны эти кеши. Так что нормально очищать кеш на Mac безопасно. Вы можете начать очистку кеша на Mac, если неукоснительно будете следовать пошаговому руководству. Убедитесь, что вы ознакомились с системными папками, прежде чем приступить к удалению кешей.
Должен ли я очищать кеш на Mac? Большинство приложений, хранящихся в кэше, относительно меньше, но позже накапливаются и накапливают место. Поэтому вам нужно очистить кеш на Mac, чтобы освободить место. Для этого есть 2 основных метода: первый — делать это вручную, если у вас достаточно опыта, а второй — с помощью программы, которая автоматически и безопасно выполняет задачу за вас.
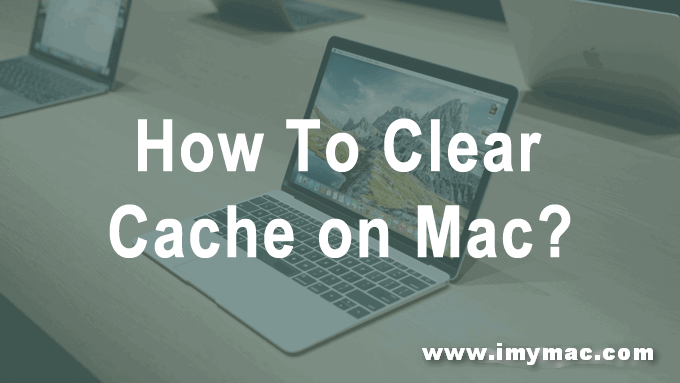
Другие способы очистки памяти
Можно рассмотреть методы очищения, о которых пользователи вспоминают не сразу.
Очистить «Другое»
Очистка разделе «другое» возможно несколькими способами:
Восстановить резервную копию:
Раздел «другое» очищается незамедлительно после восстановления резервной копии;
Стереть все настройки;
Путем проведения полного сброса также можно очистить место на устройстве.
Видео, фото и музыка
Как правило, в каждом устройстве есть огромное количество фото, видео и музыки. Эти разделы занимают больше всего места. Для того, чтобы освободить место, можно просто удалить ненужные файлы, а также воспользоваться методом копирования в систему iCloud, где могут храниться все фото и видео.
Неиспользуемые приложения
Айфон самостоятельно сгружает приложения, которыми пользователь не работает, но это можно сделать и самостоятельно. Если в iphone имеются ненужные приложения и они не сгружены до сих пор, лучшим решением будет их удаление.
Сообщения и почта
Немало места в устройстве также занимают почта и сообщения. Зачастую через почту и сообщения шлют очень много спама, который не несет никакой ценности для пользователей.
Рекомендовано регулярно проводить проверку сообщений и почты, чтобы вовремя избавляться от ненужной информации и перегруза памяти iphone.
Важно запомнить, что все удаленные файлы помещаются в корзину, где хранятся 30 дней, после чего, если они вам не понадобятся, они удаляются навсегда. Удалив файлы из корзины удается чистить несколько гб памяти
Проверить сколько памяти освободилось можно в настройках памяти, где доступны следующие данные, по необходимости можно провести кэширование.
Временные файлы
Временные файлы — это то, что находится в разделе другое. Очистка данного раздела происходит только лишь тогда, когда уже критически не хватает места на iphone. В других случаях нужно это делать самостоятельно.
Проверьте свои временные вложения, например, мобильное приложение whatsapp тоже сохраняет файлы на устройстве, поэтому владелец может без каких-либо усилий увидеть файлы. Но процесс чистки лучше проводить программой без блокировки, в системе должны быть доступны все файлы. Если вы решили избежать потери, делайте резервное копирование учетной записи на облако.
Зачем удалять временные файлы
С одной стороны, мы понимаем, что браузеру необходим кэш для быстрой работы, но есть и другая сторона медали – файлы постепенно накапливаются, и получается обратный эффект. Если вы пытаетесь понять, из-за чего тормозит компьютер при выходе в интернет, то первым делом я рекомендую почистить историю и кэш веб-обозревателя.
Также “уборкой” следует заниматься:
- если страницы загружаются некорректно, не обновляются или делают это медленно;
- если есть подозрения на вирусы, нужно сначала проверить устройство хорошим антивирусом, потом удалить временные файлы;
- если сайт не грузится с первой попытки, выдает ошибки. Конечно, бывают проблемы с самим ресурсом, но часто причина кроется в браузере;
- раз в 3 – 6 месяцев профилактически, чтобы не дожидаться проблем.
Если вы используете чужой компьютер для выхода в интернет, то лучше делать это в режиме “Инкогнито”, чтобы не сохранять информацию о ваших действиях на жестком диске.
Более 100 крутых уроков, тестов и тренажеров для развития мозга
Начать развиваться
Очищаем кэш Сафари
Удалить данные в буферной директории этого браузера можно несколькими способами для обоих вариантов. Рассмотрим их по порядку.
macOS
Очистка кэша Safari на macOS совершается двумя разными способами – средствами самого браузера или удалением из файловой системы посредством Finder.
Штатный вариант Для штатного варианта удаления буферных данных Сафари сперва потребуется включить режим разработчика.
- Откройте браузер, затем используйте панель инструментов – кликните по кнопке «Safari» и выберите пункт «Настройки».
В настройках переходите к пункту «Дополнения». Найдите параметр «Отображать опции разработчика в меню» и включите его, отметив галочкой.
Закрывайте настройки и снова обратите внимание на панель инструментов – там должен появится новый пункт «Разработка». Откройте его.
В меню «Разработка» кликните по варианту «Очистить кэши».
Также выполнить это действие можно комбинацией Option+Cmd+E.
Готово – база данных кэша очищена.
Finder Если по каким-то причинам удаление кэша штатными средствами недоступно, можно удалить один файл из системного каталога Safari посредством Finder.
- Для выполнения требуемой операции нам сперва нужно перейти к папке с кэшем. Воспользуйтесь панелью инструментов Finder – выберите меню «Переход», в котором кликните по пункту «Переход к папке».
Появится небольшое окно перехода – в его строку следует ввести следующее: ~/Library/Caches/com.apple.Safari/
Проверьте правильность ввода адреса и нажимайте «Перейти».
Откроется окно Finder, в котором будет отображено содержимое каталога Safari.
Данные кэша содержатся в файлах с форматом DB: обычных базах данных SQLite. Соответственно, удалением этих файлов можно добиться очистки кэша: выделите нужные документы, затем воспользуйтесь меню «Файл» – «Переместить в корзину».
Таким вот нехитрым образом можно удалить данные кэша Safari даже без запуска браузера.
iOS
Понятие «кэш браузера» на мобильных устройствах от Apple включает в себя всю информацию, которая генерируется приложением – это не только собственно кэш в привычном понимании, но также файлы cookie, данные для авторизации на сайтах и история их посещения. Кэш Сафари на айОС удаляется целиком, кроме куки, и это нужно иметь в виду.
- Откройте приложение «Настройки» и перейдите к пункту «Safari».
Действия далее зависят от того, какую информацию нужно удалить. Если желаете очистить всё, коснитесь кнопки «Очистить историю и данные».
Система попросит подтверждения, повторно нажмите указанную кнопку.
Если же хотите удалить из кэша исключительно cookies, выберите пункт «Дополнения».
Далее – «Данные сайтов».
Воспользуйтесь кнопкой «Удалить все данные».
Потребуется подтверждение, как и в случае удаления кэша целиком.
Закрывайте настройки и проверяйте состояние Safari – кэш должен быть очищен.
Как видим, на iPhone или iPad удаление кэша ещё более простая операция, чем на настольных компьютерах Эппл.
Очистка и принудительное обновление отдельной страницы
Когда нужно очистить кэш лишь для выбранной страницы, проще всего воспользоваться привычной кнопкой обновления. Секрет в том, что нажимать на неё следует с удержанием клавиши Shift.
Удаление кэша из Finder
Кэшированные данные, как и любые другие, находятся в недрах файловой системы Mac, и их можно удалить как обычные файлы. Все они хранятся в виде записей базы данных SQlite, которые можно просматривать, изменять и удалять.
В современных версиях OS X кэш расположен в папке ~/Library/Caches/com.apple.Safari/. Удалять отдельные записи или базу целиком рекомендуется лишь в том случае, если вы понимаете, что делаете. Если нет, то лучше воспользоваться приведёнными выше способами.
Часть 3. Как избавиться от нежелательных файлов на моем Mac постоянно
На самом деле вам не нужно каждый раз удалять временные файлы и другие файлы нежелательной почты. Поскольку Apeaksoft Mac Cleaner может помочь вам удалить ненужные файлы и легко контролировать производительность системы. И безопасно удалять ненужные и деликатные файлы Mac с помощью Mac Cleaner. Все ваши удаленные файлы безвозвратно. Поэтому, как только вы очистите Mac с помощью этой мощной программы, вы можете полностью и эффективно удалить свою недавнюю историю.
Что может сделать Mac Cleaner для вас?
- Удалите временные файлы на Mac, а также дубликаты файлов, удалите приложения и многое другое.
- Мониторинг производительности системы Mac в отношении использования диска, состояния батареи, использования памяти и использования ЦП.
- Уничтожьте выбранные файлы, которые невозможно восстановить.
- Управляйте всеми расширениями на Mac, включая логин, службы и многое другое.
- Очистить файлы cookie Safari / Chrome / Firefox, кеши, загрузки и т. Д.
Легкие шаги для удаления нежелательных файлов на Mac постоянно
Шаг 1
Запустить Mac Cleaner
Бесплатно загрузите и установите Mac Cleaner на свой компьютер. Дважды щелкните значок, чтобы запустить эту программу. Позже вы можете выбрать «Сканировать» в нижнем правом углу страницы «Состояние системы». В результате Mac Cleaner может показать вам последнее состояние вашего Mac.
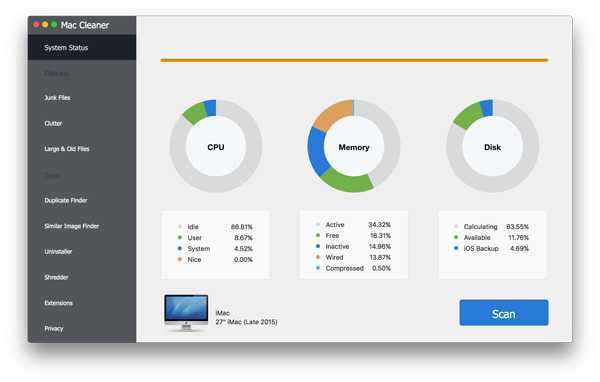
Шаг 2
Удалить кеш Mac
Нажмите «Clutter» на левой панели. Выберите «Сканирование» внизу, чтобы начать поиск всех файлов системного кеша. Подождите некоторое время, чтобы завершить процесс. Позже, выберите «Обзор», чтобы получить доступ к этим отсканированным файлам кеша. Отметьте перед несколькими кэшами, а затем выберите «Очистить», чтобы очистить кеш на Mac.
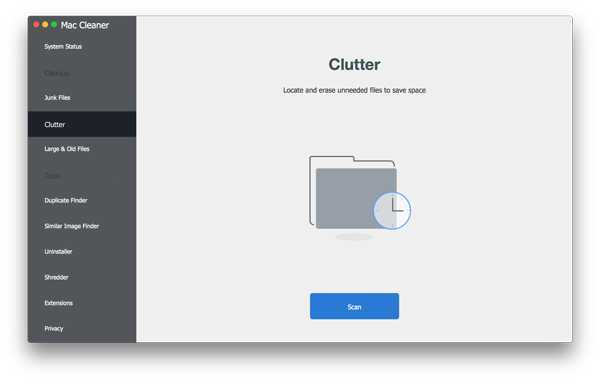
Шаг 3
Удаление нежелательных файлов
Выберите «Нежелательные файлы» в разделе «Очистка». Нажмите «Сканировать», чтобы узнать, сколько у вас ненужных файлов. Когда процесс сканирования завершится, нажмите «Обзор», чтобы продолжить. Позже выберите и просмотрите, какой из них вы хотите удалить. Затем выберите «Очистить» в правом нижнем углу, чтобы удалить ненужные файлы на Mac.
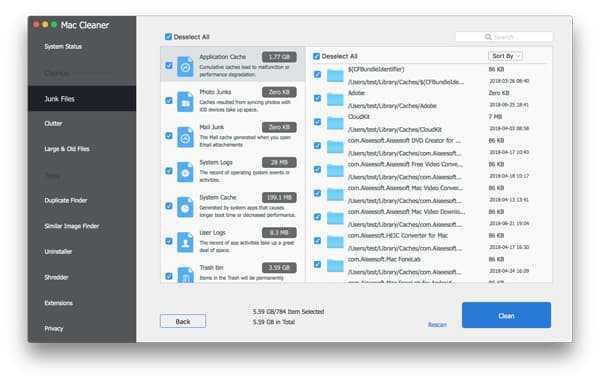
Шаг 4
Удаление поврежденных файлов
Найдите и нажмите «Большие и старые файлы». Это может помочь вам идентифицировать и очистить поврежденные и ненужные большие файлы. Поэтому нажмите «Сканировать», чтобы начать процесс. Выберите «Обзор», чтобы просмотреть все обнаруженные большие файлы. Если хотите, нажмите маленький ящик перед определенным файлом. Наконец, нажмите «Очистить», чтобы постоянно удалять поврежденные файлы.
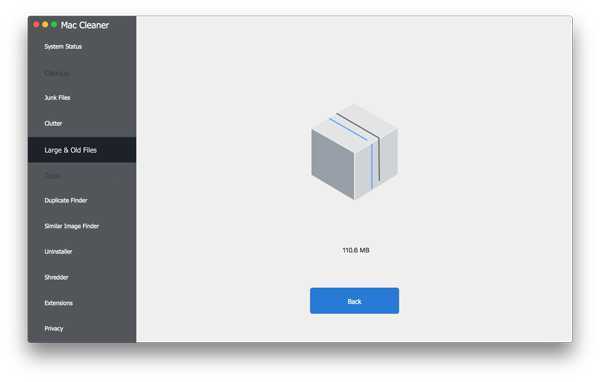
Ну, вы можете использовать Mac Cleaner, чтобы легко удалять повторяющиеся файлы и изображения. Для людей, которые хотят удалить секретные файлы навсегда и безопасно, встроенная функция измельчителя может удовлетворить ваши потребности. Одним словом, независимо от того, какой файл вы хотите удалить, Mac Cleaner всегда может предложить лучший результат для вас. Итак, почему вы все еще не решаетесь удалять временные файлы на Mac с Mac Cleaner? Просто скачайте его и попробуйте прямо сейчас. Вы не пожалеете о своем выборе.
Что такое кэш и зачем его удалять?
Кэш в основном представляет собой временные файлы, созданные операционной системой и используемыми приложениями. Например, это могут быть временные файлы, такие как изображения и HTML-документы, созданные web-браузером, клиентами-мессенджерами (Вконтакте, Twitter, Viber, Skype и т.д).
Если пользователь редактирует много фотографий и видео, он может заметить, что программа-редактор также сохраняет временные данные, которые помещаются на жесткий диск. Кроме того, видеоредакторы с функцией отображения примененных эффектов во время редактирования, не всегда удаляют подобные файлы по окончанию работы.
Кэш большинства приложений слишком мал, чтобы обращать на него внимание. Компоненты системы, такие как «Spotlight», «Контакты» и «Карты», создают относительно небольшие кэши, которые не позволят освободить много места на жестком диске, даже если их удалить
Здесь стоит отметить один важный момент: удалять кэши вовсе не обязательно. Если вам не нужно срочно освободить место на жестком диске, и при этом вы постоянно используете множество разных приложений и файлов, лучше оставить кэш для повышения скорости работы Mac. Кроме того, многие приложения очищают свой кэш самостоятельно или обладают опцией для ручной очистки.
Кнопка удаления кэша в приложении Tweetbot:
Кнопка удаления кэша в приложении VK Messenger (Официальный клиент Вконтакте для Mac):
Однако, кроме желания освободить место, для удаления кэшей могут быть и другие причины, в частности:
- Исправление проблем с web-страницами, загружающими устаревшие данные.
- Удаление личных данных, хранящихся на web-сайтах и в приложениях.
- Принудительное удаление устаревшей кэшированной информации в приложении.
Важно! сначала создайте резервные копии файлов. Рекомендуется регулярно создавать резервные копии файлов на своем Mac либо с помощью приложения Time Machine от Apple, либо же используя сторонний инструмент или online-сервисы для резервного копирования
Начав наводить порядок в папке Библиотека, всегда есть риск сломать что-нибудь важное
Рекомендуется регулярно создавать резервные копии файлов на своем Mac либо с помощью приложения Time Machine от Apple, либо же используя сторонний инструмент или online-сервисы для резервного копирования
Начав наводить порядок в папке Библиотека, всегда есть риск сломать что-нибудь важное
Хотя большинство приложений обычно не хранят критически важную информацию в кэше, вполне возможно, что удаление какого-либо файла приведет к нежелательной потере данных и неполадкам в работе программы. Имея недавно сделанную резервную копию, можно с легкостью восстановить папки с кэшем, если что-то все же пойдет не так.
Приложения могут сделать все это для вас
Вы можете потратить время на ручное удаление кэшей или просто получить приложение, которое сделает это за вас. Прелесть этих приложений в том, что они обычно делают намного больше, и они особенно хороши в освобождении пространства, о котором вы даже не подозревали.
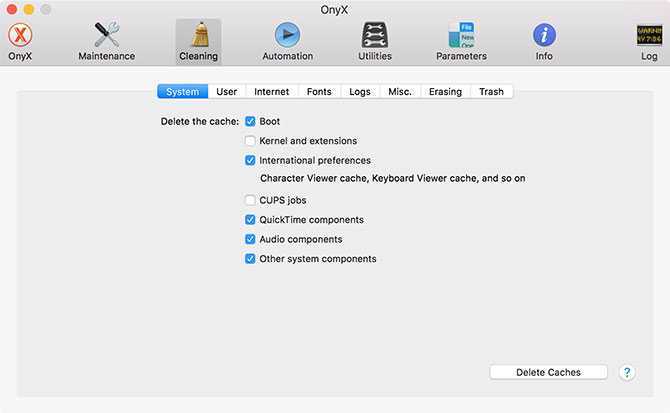
OnyX является одним из таких бесплатных инструментов, который обеспечивает простое удаление кэшей одним щелчком мыши. Загрузите версию, соответствующую вашей операционной системе, и запустите приложение. Пусть он проанализирует ваш загрузочный диск, а затем перейдите на вкладку « Очистка ». Пролистайте вкладки и укажите, что следует удалить, затем нажмите « Удалить кэши» .
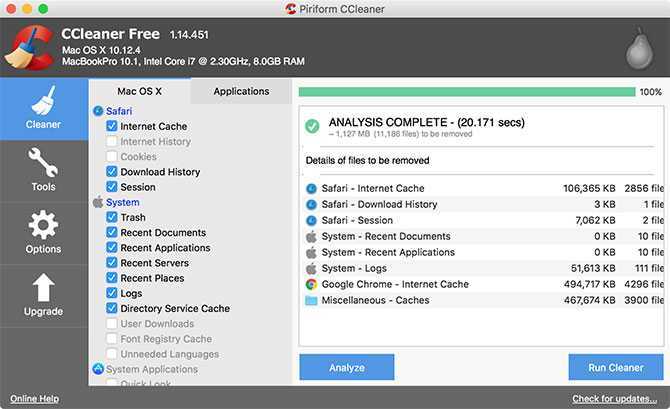
CCleaner — это еще один инструмент, который убивает ваши кеши, хотя он не предлагает такого большого контроля, как OnyX. Загрузите и установите приложение, затем нажмите кнопку « Анализ», чтобы CCleaner нашел как можно больше потенциального свободного места (включая кэши). Затем вы можете нажать Run Cleaner, чтобы привести в порядок выбранные элементы.
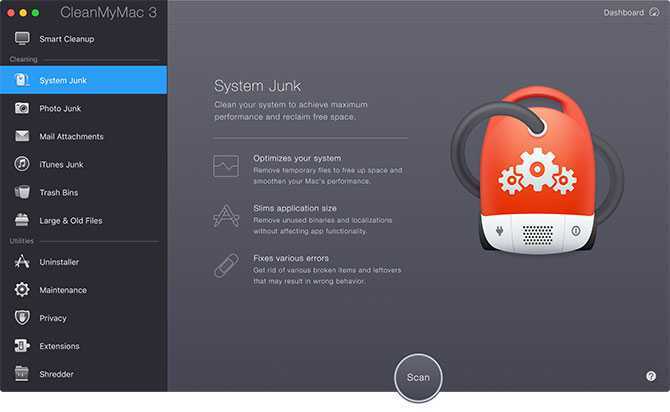
Наконец, CleanMyMac 3 — это чистящее средство для уборки одним щелчком за 40 долларов в год. Единственная причина, по которой я регулярно использую его, заключается в том, что он включен в службу подписки приложений SetApp . Он уничтожит ваши кеши и найдет другие избыточные данные macOS, устаревшие резервные копии и огромные файлы, о которых вы забыли в несколько кликов.
У меня никогда не возникало проблем с очисткой кешей с помощью любого из этих приложений, но для спокойствия все же стоит регулярно создавать резервные копии.
Что такое кэш и зачем его удалять?
Кэш в основном представляет собой временные файлы, созданные операционной системой и используемыми приложениями. Например, это могут быть временные файлы, такие как изображения и HTML-документы, созданные web-браузером, клиентами-мессенджерами (Вконтакте, Twitter, Viber, Skype и т.д).
Если пользователь редактирует много фотографий и видео, он может заметить, что программа-редактор также сохраняет временные данные, которые помещаются на жесткий диск. Кроме того, видеоредакторы с функцией отображения примененных эффектов во время редактирования, не всегда удаляют подобные файлы по окончанию работы.
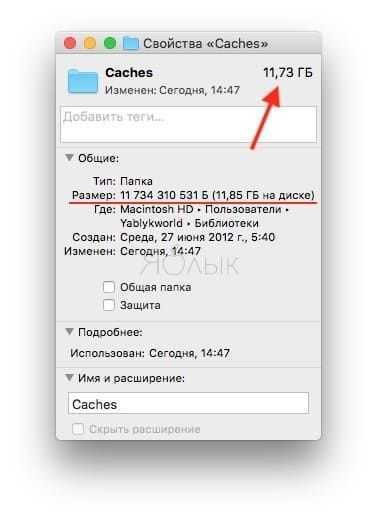
Кэш большинства приложений слишком мал, чтобы обращать на него внимание. Компоненты системы, такие как «Spotlight», «Контакты» и «Карты», создают относительно небольшие кэши, которые не позволят освободить много места на жестком диске, даже если их удалить
Здесь стоит отметить один важный момент: удалять кэши вовсе не обязательно. Если вам не нужно срочно освободить место на жестком диске, и при этом вы постоянно используете множество разных приложений и файлов, лучше оставить кэш для повышения скорости работы Mac. Кроме того, многие приложения очищают свой кэш самостоятельно или обладают опцией для ручной очистки.
Кнопка удаления кэша в приложении Tweetbot:
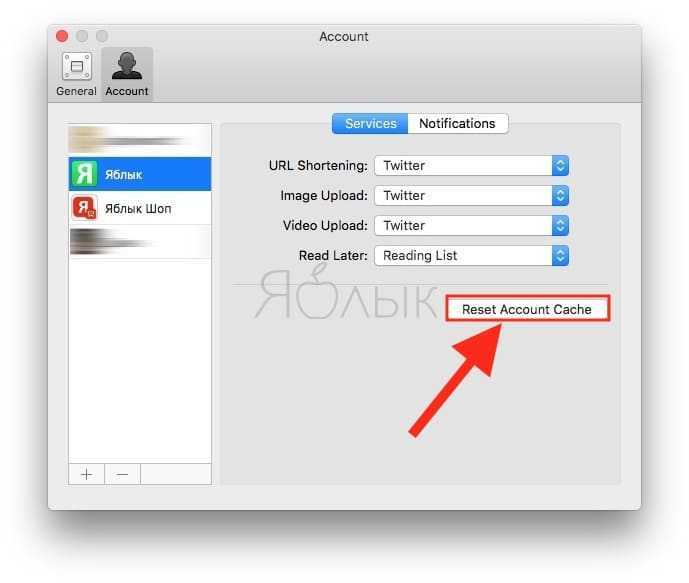
Кнопка удаления кэша в приложении VK Messenger (Официальный клиент Вконтакте для Mac):
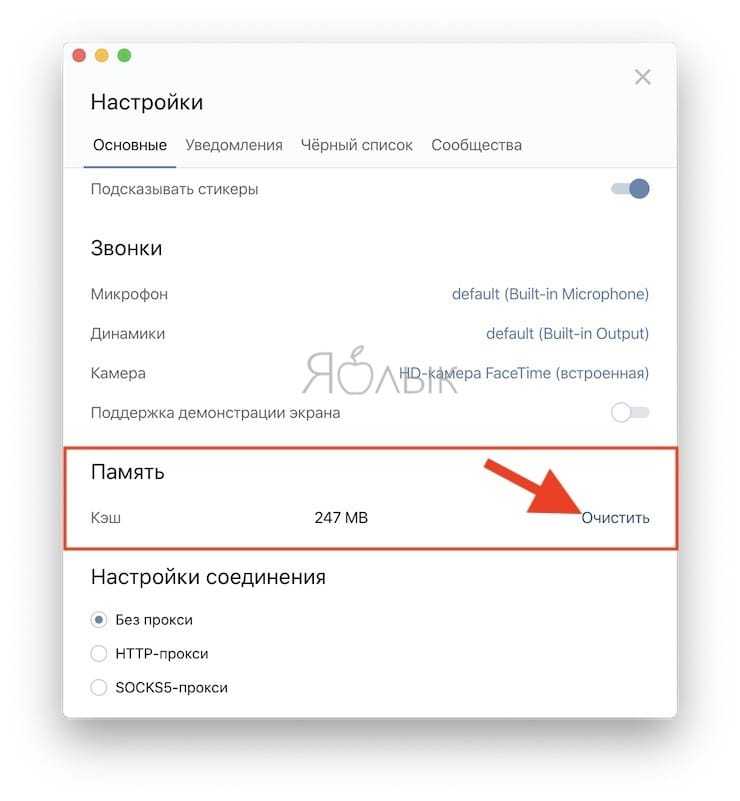
Однако, кроме желания освободить место, для удаления кэшей могут быть и другие причины, в частности:
- Исправление проблем с web-страницами, загружающими устаревшие данные.
- Удаление личных данных, хранящихся на web-сайтах и в приложениях.
- Принудительное удаление устаревшей кэшированной информации в приложении.
Важно! сначала создайте резервные копии файлов. Рекомендуется регулярно создавать резервные копии файлов на своем Mac либо с помощью приложения Time Machine от Apple, либо же используя сторонний инструмент или online-сервисы для резервного копирования
Начав наводить порядок в папке Библиотека, всегда есть риск сломать что-нибудь важное
Рекомендуется регулярно создавать резервные копии файлов на своем Mac либо с помощью приложения Time Machine от Apple, либо же используя сторонний инструмент или online-сервисы для резервного копирования
Начав наводить порядок в папке Библиотека, всегда есть риск сломать что-нибудь важное
Хотя большинство приложений обычно не хранят критически важную информацию в кэше, вполне возможно, что удаление какого-либо файла приведет к нежелательной потере данных и неполадкам в работе программы. Имея недавно сделанную резервную копию, можно с легкостью восстановить папки с кэшем, если что-то все же пойдет не так.
Как очистить кэш Safari на Mac
Очистка кэша в Safari очень проста:
1. Запустите браузер Safari и перейдите на панели меню по пути «Safari» → «Настройки».
2. Откройте вкладку «Дополнения» и поставьте галочку возле пункта «Показывать меню «Разработка» в строке меню».
3. Закройте окно «Настройки», затем выберите меню «Разработка» в строке меню.
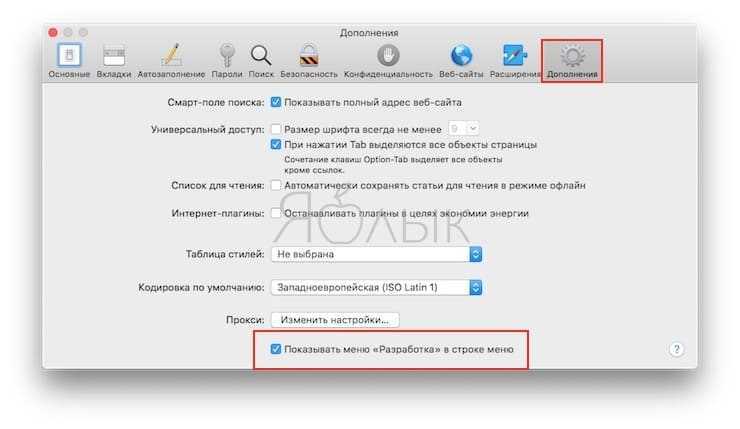
4. В меню «Разработка» выберите «Очистить кэши».
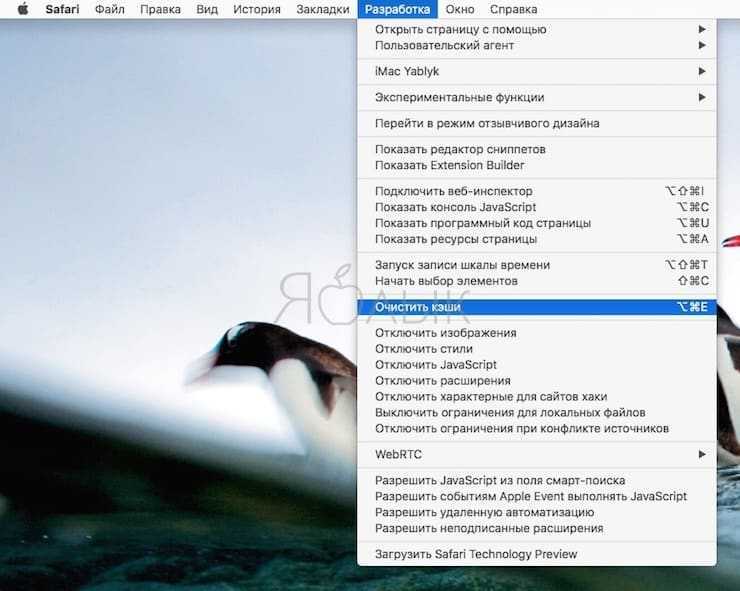
Примечание: Данный метод несколько более радикален, чем простая очистка истории, доступная через «Safari» → «История» → «Очистить историю». При этом очистка кэша в режиме разработки не удаляет личную информацию, кроме той, которая хранится во временных файлах (история, закладки, папка «Загрузки» и пр. не будут удалены).
Зачем нужна очистка кэша
Словом кэш (он же – cache) называется папка в памяти компьютера, куда браузер сохраняет некоторые данные с посещенных страниц. Изображения, музыкальные композиции, шрифты – чтобы каждый раз при заходе на сайт не загружать эти данные заново, веб-обозреватель просто подгружает их из кэша. Такой подход снижает нагрузку на сеть и ускоряет загрузку страниц.
Но если от временных файлов столько пользы, зачем же их удалять? Причин тому три:
- Во-первых, долгое хранение кэша мешает увидеть обновления, размещаемые на сайтах. Например, если веб-мастер заменил одну картинку на сайте на другую, новую вы не увидите до тех пор, пока браузер будет подгружать изображение с компьютера, а не с сервера.
- Во-вторых, любые файлы имеют вес, а каждый браузер сохраняет свои временные файлы отдельно. Иными словами, если вы откроете сайт сначала на IE, а затем на Firefox, на компьютере появится по две копии каждого сохраняемого файла.
- В-третьих, не будем забывать и о вирусах. Чем больше персональных данных (паролей от сайтов и т.п) хранится на компьютере, тем больше вреда нанесут хакеры, похитив их.
Поэтому, если вы хотите обезопасить себя от лишних проблем, чистить кэш нужно хотя бы раз в пару месяцев.
Как используется кэш в браузере
Кэш — это временные файлы. По большому счёту, кэш генерируют большинство установленных на ваш MacBook программ. Браузер Сафари, когда вы переходите на какую-нибудь веб-страницу, соединяется с удалённым сервером и загружает веб-страницу на жёсткий диск. После того как вы её покинете, она будет продолжать храниться в кэш-памяти. В следующий раз, когда вы снова зайдёте на этот сайт, страница будет загружена уже не сервера, а с папки на жёстком диске. Таким образом можно достичь гораздо большей производительности. Со временем кэша становится всё больше и он может достигать нескольких гигабайт. К чему это приводит? Браузер начинает выдавать непонятные ошибки, отказываться загружать определённые сайты и просто замедлять работу системы. Кроме того, в ряде случаев страница должна загружаться заново с сервера, а не считываться с кэш-памяти.
Как очистить кеш Chrome, историю просмотров и веб-данные Google Chrome в Mac OS X
Самый простой способ очистить кеш браузера Chrome и веб-данные — это встроенный механизм дампа, который легко доступен и настраивается в браузерах Chrome на Mac:
-
Откройте Chrome, если вы еще этого не сделали, затем перейдите в меню «Chrome».
-
В списке меню выберите «Очистить данные просмотра».
-
На экране Chrome «Очистить данные просмотра» выберите веб-данные и кеши, которые вы хотите очистить, и выберите период времени, с которого вы хотите их очистить: (Выберите «начало времени», если вы хотите удалить все данные со всех периоды использования Chrome)
-
История просмотров — это запись веб-страниц и сайтов, которые вы посетили в Chrome.
-
История загрузок — запись файлов, загруженных в Google Chrome.
-
Файлы cookie и другие данные сайтов и плагинов — файлы cookie могут включать настройки и предпочтения для определенных веб-страниц, а также данные об использовании.
-
Кэшированные изображения и файлы — локально сохраненные кэшированные файлы и мультимедийные данные веб-страниц, посещенных в Chrome (подробнее о точном местонахождении этих данных чуть позже)
-
Пароли — все сохраненные учетные данные, имена пользователей, данные аутентификации.
-
Данные формы автозаполнения — любая информация, выбранная для хранения в форме автозаполнения, обычно адреса
-
Данные размещенного приложения — данные и настройки локального приложения на основе браузера
-
Лицензии на контент — обычно для мультимедиа
Выберите «Очистить данные просмотра», чтобы очистить кеш, историю и веб-данные за выбранный период (снова выберите «Начало времени», чтобы очистить все данные из Chrome).
Основанный на настройках подход Chrome к очистке кешей из браузеров в основном одинаков для всех версий браузеров, будь то Mac OS X, как мы объясняем здесь, или Linux или Windows. Даже очистка кеша и истории в Chrome для iOS во многом такая же, хотя доступ к меню настроек на мобильной стороне отличается от настольных версий.
Поиск локального кеша Google Chrome в Mac OS X
Другой вариант — вручную удалить кеш Chrome и веб-данные на основе файловой системы Mac. Этот метод аналогичен очистке кеша вручную в Safari для Mac и лучше всего подходит для более опытных пользователей.
Файлы кэша Chrome хранятся в двух основных местах в пользовательской папке macOS / Mac OS X, к ним можно получить доступ непосредственно из папки библиотеки пользователя или с помощью Command + Shift + G Перейти в папку, прямые пути следующие:
~ / Библиотека / Кеши / Google / Chrome /
~ / Библиотека / Поддержка приложений / Google / Chrome / По умолчанию / Кэш приложений /
Если вы собираетесь вручную редактировать или удалять файлы кеша Chrome, обязательно выйдите из приложения, прежде чем делать это.
Не редактируйте и не удаляйте файлы или папки кеша вручную, если вы больше не хотите, чтобы кеш браузера был доступен для этих страниц.
Post Views:
102
Другие способы освобождения места в хранилище
- Удалите ненужные мультимедийные файлы, такие как музыка, фильмы или подкасты, которые могут занимать много места.
- Удалите ненужные файлы в папке «Загрузки». Папку «Загрузки» можно открыть из Dock или выбрав «Переход» > «Загрузки» в строке меню Finder.
- Удаление нежелательных сообщений электронной почты в Почте. Чтобы удалить спам, откройте Почту и выберите «Входящие» > «Удалить спам». Чтобы удалить сообщение, перемещенное в корзину, выберите «Почтовый ящик» > «Удалить удаленные».
- Если ваш Mac настроен для нескольких пользователей, удалите пользователей, которым больше не нужен доступ к Mac, или попросите их выполнить действия, описанные в этой статье, после входа в соответствующую учетную запись. Также проверьте папку «Пользователи» на томе Macintosh HD на наличие восстановленных данных, принадлежащих ранее удаленным пользователям.
- Найдите в папке «Пользователи» на томе Macintosh HD общие файлы, которые вам больше не нужны.
- Переместите некоторые файлы во внешнее хранилище, например iCloud Drive*, или на внешний диск, подключенный к вашему Mac.
- Удалите программы, которые вы больше не используете.
- Архивируйте редко используемые файлы.
Обратите внимание, что при перемещении файла в корзину место для хранения становится недоступным, пока вы не очистите корзину
Удаляем хлам с помощью специальной утилиты
Легкий способ оставил на сладкое. Выше перечисленные действия выполняются проще, с помощью специальной утилиты, например CleanMyMac. Утилита от MacPaw умеет в автоматическом режиме выполнять необходимые действия по уборке Mac, а также предоставляет возможность в несколько кликов удалять языковые пакеты, правильно деинсталлировать приложения, очищать кэш браузеров и почтовые вложения.
CleanMyMac 3
Эта программа имеет очень красивый интерфейс, и, при этом, является удобной и интуитивно понятной в использовании. Как выяснилось, её новое название — CleanMyMac X (слава айфонов кому-то не даёт покоя :))
Приложение общается по-русски и имеет возможности для автоматической работы. То есть можно почистить и удалить ненужные компоненты в автоматическом режиме. Этот режим называется умная очистка, и он-то мне и нравится больше всего:
Вы удивитесь, сколько всего найдёт программа после проверки. Всё это можно безболезненно удалить.
После использования режима «умной очистки» — можно пройтись по остальным разделам, и пристально прочитав описания, решить, что же ещё вы хотите почистить? Например — удалить ставшие ненужными программы (приложения). Они удалятся «правильно», вместе со своими «хвостами».
А если не понимаете — что это или не хотите вникать, что это дополнительные разделы на панели слева — то можно оставить как есть. До момента возникновения необходимости.
CleanMyMac — программа платная.
Malwarebytes for Mac
Эта программа в версии для Windows является лучшим очистителем от рекламно-шпионского мусора. Для Мака она тоже существует. Однако в силу большей защищённости Мака, всякая подобная хрень в него пролезает намного меньше.
Как очистить кэш Сафари на Маке
Для удобства в дальнейшем сначала нужно сделать следующее действие. Делается оно всего один раз. В дальнейшем этого делать не нужно.
- Откройте ваш браузер Сафари на маке
- . Нажмите на вкладку «Safari» в правом верхнем углу экрана и выберите пункт «Настройки» из выпадающего меню.
- Перейдите на вкладку «Дополнения» в появившемся окне.
- В конце вкладки установите флажок «Показать меню разработка в строке меню» и закройте меню настроек.
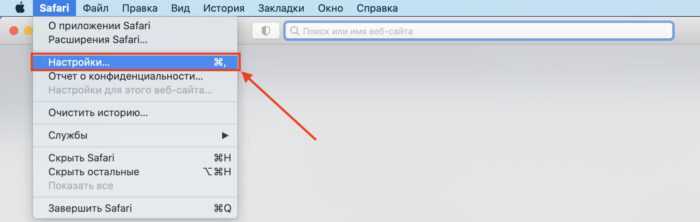
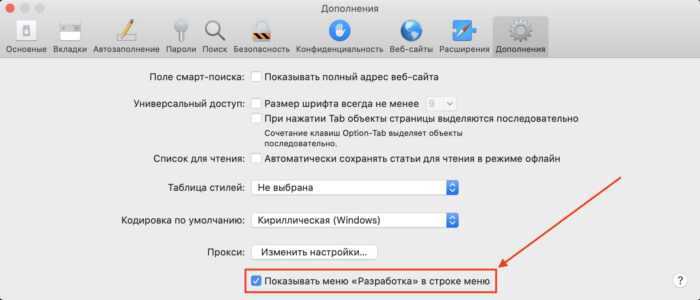
Теперь непосредственно отвечаем на вопрос, как очистить кэш в браузере Сафари на вашем Маке. Для этого следуем инструкции:
- Перейдите на вкладку «Разработка» в меню Safari в верхней части страницы.
- В раскрывающемся меню выберите пункт «Очистить кэши».
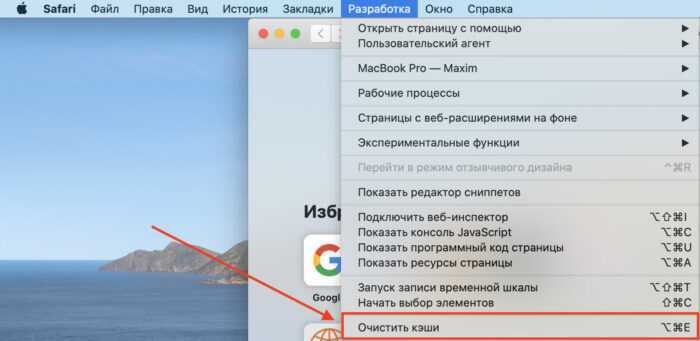 Нажмите кнопку «Очистить кэши» на вкладке разработка.
Нажмите кнопку «Очистить кэши» на вкладке разработка.
Обзор приложений для очистки Macbook от мусора
В AppStore много приложений, некоторые из них платные, некоторые бесплатные
Выбрать один не так просто, но есть несколько параметров, на которые стоит обратить внимание
К основным функциям приложения следует отнести очистку. Цель – освободить место, а не устанавливать различные сторонние утилиты, потребляющие больше памяти. Лучшее приложение — это то, которое ищет ненужные файлы и предлагает их удалить.
Приложение должно быть простым и интуитивно понятным. Это не обязательно должен быть очень удобный пользовательский интерфейс, но функции, кнопки навигации и текстовые инструкции должны быть понятными.
Стоимость – еще один важный фактор. Бесплатные приложения великолепны, а если они выполняют свою работу, то становятся еще лучше. Но платные приложения, как правило, предлагают больше, чем бесплатные. Вы сами решаете, что платить.
![]()
Вы не найдете очистителей реестра в этих приложениях просто потому, что у Mac нет реестра, а это означает, что очистка, к которой привыкли пользователи Windows, не нужна.