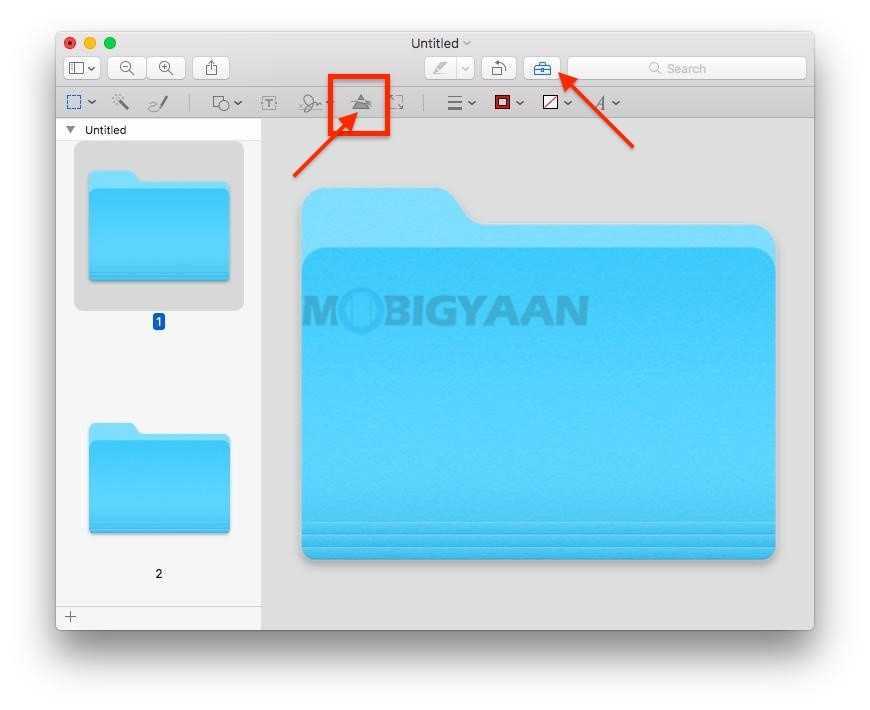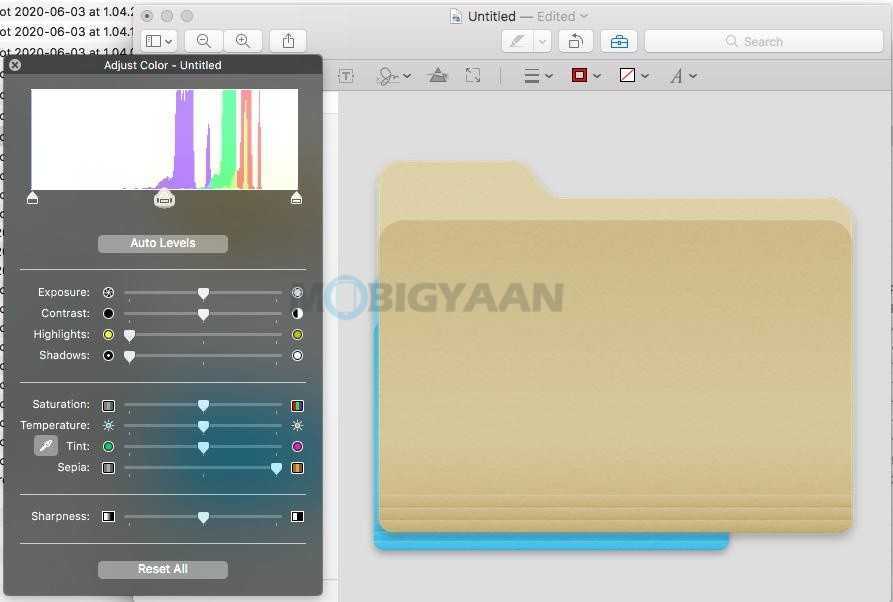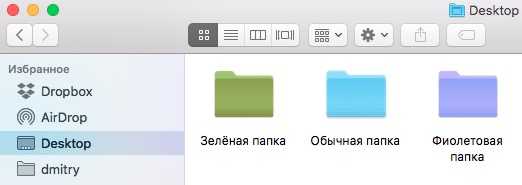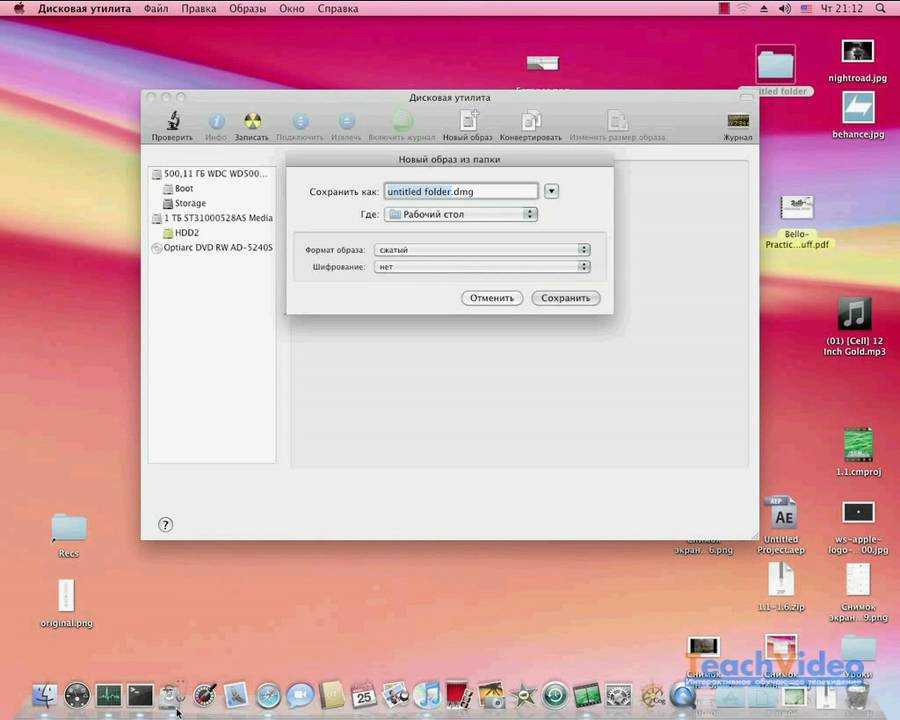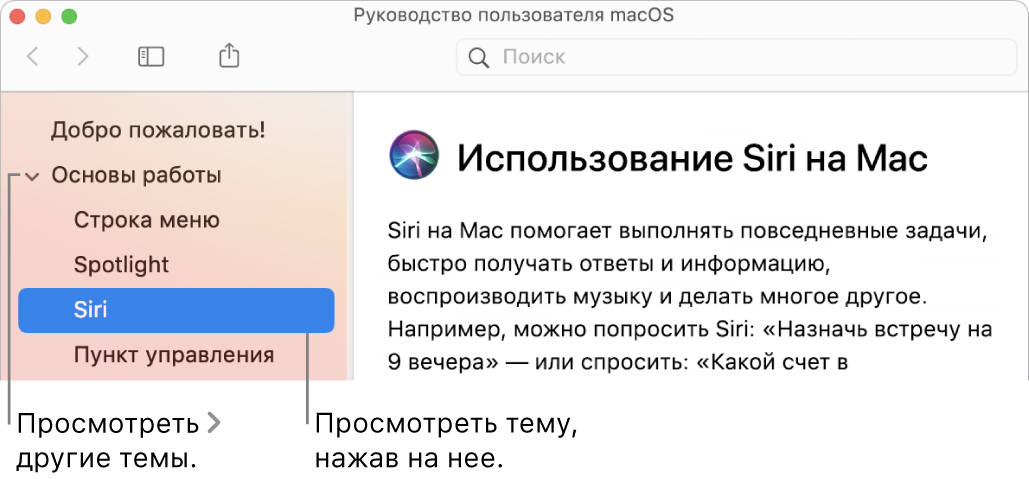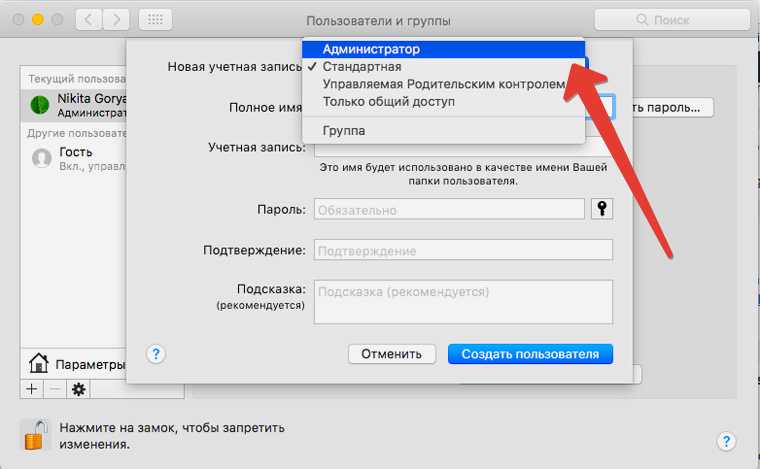Как изменить цвет папки на Mac
Если вы хотите изменить цвет папки на Mac, вам необходимо выполнить определенный набор шагов. Новичкам это может показаться сложным, но если вы действительно хотите добавить яркости своим папкам, это лучший (и только встроенный) метод.
Чтобы изменить цвет папки на Mac:
- Щелкните правой кнопкой мыши папку, которую хотите изменить в Finder приложение или на рабочем столе.
- В меню выберите ги информация.
- в Информация В окне выберите значок папки в верхнем левом углу.
- От строка меню, Выбрать Правка> Cопи.
- Затем откройте Предварительный просмотр приложение через Приложения папка. Как вариант, запустите его, открыв Панель запуска на Док.
- В предварительном просмотре выберите Файл > Новое из буфера обмена.
- Появится копия изображения вашей папки. В правом верхнем углу выберите Показать панель инструментов разметки кнопка.
- Затем выберите Аdjust Color значок в верхнем меню.
- в Цвет В редакторе вы можете переместить ползунок оттенка, чтобы настроить цвет изображения папки.
- Когда вы закончите, с помощью мыши выделите изображение папки, затем нажмите Command + C.
- Вернуться к Информация окно для вашей папки. Если вы закрыли его, найдите папку, щелкните ее правой кнопкой мыши, затем нажмите Информация.
- в Информация в окне выберите значок папки в верхнем левом углу и нажмите Cприказ + V. Значок изображения папки обновится, чтобы отобразить новую цветовую схему.
- Повторите эти шаги для любых дополнительных папок, которые вы хотите изменить.
Используйте папки для хранения документов
Мы продолжаем говорить о группировке файлов и, разумеется, рекомендуем вам всегда хорошо организовывать все файлы по папкам. Создавать папки в macOS действительно просто, по сути, так же просто, как и в других настольных операционных системах. Вам просто нужно щелкнуть правой кнопкой мыши в любом месте на вашем компьютере и выбрать «Новая папка». Таким простым способом вы можете создавать папки на рабочем столе, в Finder, даже в самой другой папке, которая в то же время может находиться внутри другой папки, короче говоря, вы можете создавать папки для организации ваших файлов практически во всех местах вашего Компьютер Apple.
Мы рекомендуем вам использовать эту функцию, чтобы упорядочить все свои файлы в более индивидуальном порядке. На рабочем столе у вас есть возможность использовать упорядочивание по стекам, однако в Finder эта опция доступна, поэтому поддержание хорошего порядка по папкам сделает вашу жизнь намного проще и удобнее каждый раз, когда вы захотите найти любой из своих файлов.
Топ 5+ настроек и фишек macOS для новых пользователей
167059
7769
225
00:10:40
02.09.2019
Обзор лучших функций операционной системы macOS.
Спонсор этого видео: ua-hosting.company
Они предоставляют виртуальные серверы с выделенными накопителями в Нидерландах и США. 🤍y/vps/nl
Скидка 30% на первый платёж по промокоду – ANDRIANOV30%
*
Рассказываю, что нужно настроить в macOS для максимально удобной работы.
В видео есть информация как для начинающий пользователей так и для продвинутых.
Самое главное вы узнаете как сделать скриншот на macOS и как переключать раскладку клавиатуры клавишей Caps Lock
Тайм коды:
1:15 Настройка Dock
2:39 Сортировка на рабочем столе
3:17 Управление окнами и настройка активных углов
4:37 Автозамена слов и переключение раскладки по Caps lock
6:02 Как делать скриншоты и запись экрана в macOS
6:55 Как установить и удалить приложение
7:57 Восстановить предыдущую версию файла
8:55 Центр уведомлений и настройка Night Shift
Instagram — 🤍
Twitter — 🤍
🤍
Поддержка канала — 🤍
#macOS #apple #macbook
Как создать файл HTML.
Для того, чтобы начать работать с технологией HTML и изучать основные элементы этого языка, нам понадобится специальный файл, в котором мы будем работать.
Давайте приступим к практическим действиям и прямо сейчас создадим свой первый HTML-файл.
Это будет «полигон», который мы будем наполнять содержимым, расширять и экспериментировать.
Для тех, кто любит видео:
Первый способ, который мы рассмотрим по созданию файла HTML — это способ создания файла в простом текстовом редакторе.
Способ 1. Создаем файл html в программе «Блокнот».
Откройте любой текстовый редактор, например, редактор «Блокнот», который входит в состав операционной системы Windows. Найти эту программу можно через главное меню Пуск -> Все программы ->Стандартные -> Блокнот.
В главном меню программы выбираем «Файл-Сохранить как».
И сохраняем текстовый файл с расширением *.txt.
Теперь нужно поменять расширение этого файла с *.txt на *.html.
Если у Вас не отображается расширение файлов, вот заметка:
После того, как вы выполните инструкции из этой заметки, рядом с названием файла будет отображаться его расширение.
Только что мы с вами создали свой первый HTML-файл, который уже можем заполнять содержимым.
Аналогично html-файл создается с помощью программы Notepad++.
Но, пользоваться таким способом не всегда бывает удобно и, как видите, это не самый быстрый способ по созданию html-файлов. Есть программы, которые позволяют решить эту проблему намного быстрее.
Одной из таких программ является универсальный редактор кода Dreamweaver.
Способ 2. Создание файла HTML в универсальном редакторе кода (на примере Dreamweaver).
После того, как программа загрузиться появляется следующее окно приветствия:
Все, что нужно сделать, это выбрать в этом окне, в разделе «Создать», файл HTML.
После этого файл будет успешно создан
Причем, обратите внимание, что программой был автоматически добавлен некоторый код
Это обязательный код, который должен присутствовать на веб-странице о нем мы еще поговорим. Dreamweaver добавляет этот код автоматически, что экономит нам время.
Теперь, для того, чтобы этот файл появился на жестком диске, его нужно сохранить. Делается это через меню «Файл – Сохранить как…»
Далее выбираете место, где должен будет находиться этот файл, и нажимаете на кнопку сохранить.
Обратите внимание, чтобы при сохранении вы случайно не убрали расширение html, которое присваивается файлу. Аналогично можно создать файл HTML и в других программах, я лишь хотел показать общий смысл, как это делается
Аналогично можно создать файл HTML и в других программах, я лишь хотел показать общий смысл, как это делается.
Комментарии
Чтобы оставить сообщение, зарегистрируйтесь/войдите на сайт через:
Или зарегистрируйтесь через социальные сети:
macOS Monterey – ПОДРОБНЕЙШИЙ ОБЗОР со всеми фишками и скрытыми деталями!
89469
2618
388
00:21:56
22.10.2021
macOS Monterey обзор (mac os monterey обзор, мак ос монтерей обзор, macOS 12 обзор, mac os 12 обзор) – новая версия macOS в 2021/22 гг. для компьютеров Apple на примере MacBook Air M1
Тинькофф Блэк с вечным бесплатным обслуживанием (только до 31.10.2021) – 🤍
Где купить MacBook (Макбук) c macOS Monterey по самой низкой цене в вашем городе:
Apple MacBook Air — 🤍
Apple MacBook Pro 13 — 🤍
Apple MacBook Pro 16 — 🤍
Официальная страница Apple macOS Monterey – 🤍
Другие полезные видео про macOS и Apple MacBook:
Полный обзор macOS – 🤍
Лучшие фишки macOS – 🤍
Полные настройки macOS – 🤍
Как увеличить автономность MacBook – 🤍
Обзор MacBook Air M1 – 🤍
Покупка БУ MacBook – 🤍
00:00 macOS Monterey обзор
00:41 Навигация по системе
02:39 Полезная реклама
03:07 Пункт управления и уведомления
06:52 Safari
10:26 Команды в macOS
13:49 Заметки и напоминания
16:36 Небольшие, но полезные изменения
17:41 Новые настройки
21:27 Еще больше Mac и macOS
Донаты: 🤍
Telegram: 🤍
Instagram: 🤍
Twitter: 🤍
ВК: 🤍
#macOS #MacBook #Apple
Как раскрасить файлы с помощью тегов в macOS
В macOS легко добавлять теги к файлам. Сначала откройте Finder, щелкнув его значок в Dock.
Затем перейдите в папку, в которой хранятся файлы, которые вы хотите пометить. Выберите один из файлов или папок и нажмите «Файл» в верхней строке меню, а затем выберите один из семи цветных кружков в меню.
Вы также можете щелкнуть файл правой кнопкой мыши и щелкнуть цветной кружок во всплывающем меню.
После того, как он помечен, вы можете продолжать помечать его разными цветами.
Чтобы быстро отсортировать по тегам, откройте окно Finder и прокрутите вниз на боковой панели, пока не увидите раздел «Теги». Щелкните тег (цвет), и вы сразу увидите только файлы и папки, соответствующие этому тегу, в текущем окне Finder.
Очень удобно! Но на этом веселье не заканчивается.
Как изменить цвет папки на Mac
Вы можете изменить цвет папки на Mac с помощью встроенного метода или сторонних приложений.
Изменение цвета папки на Mac вручную
Вам не нужен сторонний инструмент, который поможет вам изменить цвета папок на вашем Mac.
Вы можете использовать встроенное приложение Preview для изменения цвета папки. Процесс довольно долгий и трудный, но несложный. Вот как.
- Щелкните правой кнопкой мыши папку, цвет которой вы хотите изменить, и выберите «Получить информацию» в контекстном меню.
- Затем выберите значок папки в верхнем левом углу окна информации о папке, чтобы выделить ее.
- Выберите Command + C, чтобы скопировать папку.
- Затем откройте приложение предварительного просмотра. Вы можете сделать это через панель запуска или выбрать «Перейти»> «Приложения»> «Предварительный просмотр».
- В режиме предварительного просмотра выберите Файл в строке меню.
- Затем выберите «Создать из буфера обмена».
- Выберите инструмент разметки.
- Затем выберите значок «Настроить цвет». В более ранних версиях macOS значок напоминает призму, сквозь которую светит свет. Если вы используете macOS Big Sur, значок «Настроить цвет» отображается в виде трех ползунков рядом со значком «Знак».
- Регулируйте ползунок оттенка, пока не найдете желаемый цвет, а затем закройте окно «Настроить цвет». Вы также можете настроить насыщенность, чтобы точно настроить цвет папки.
- Выберите цветную папку и нажмите Command + C, чтобы скопировать папку.
- Вернитесь в поле информации о папке, которое вы открыли ранее, выберите папку и нажмите Command + V, чтобы вставить скопированную папку. Если вы закрыли окно «Информация о папке», вы можете снова открыть его, щелкнув правой кнопкой мыши папку, которую вы пытаетесь настроить.
- Затем закройте окно информации о папке, и ваша папка будет иметь новый цвет, который вы выбрали для нее. Вы можете выполнить эти шаги для любой другой папки, которую хотите настроить.
Изменение цвета папки на Mac с помощью стороннего приложения
Если ручной процесс изменения цвета папок на вашем Mac кажется долгим и утомительным, вам могут помочь сторонние приложения.
Image2icon — одно из лучших приложений, которые можно использовать для автоматизации процесса. Этот инструмент поможет вам легко и просто настроить папки на вашем Mac, изменив значок папки, изображение или цвет.
Вот как использовать Image2icon для раскрашивания папок с кодом на вашем Mac.
- Загрузить и установить Image2icon из App Store на вашем Mac.
- Запустите приложение Image2icon с панели запуска в Dock или выберите Go> Applications> Image2icon.
- Выберите «Файл»> «Использовать пустое изображение».
- Затем выберите шаблон папки на правой панели.
Примечание: Image2icon можно использовать бесплатно, но его можно покупать в приложении. Если рядом с шаблоном папки, который вы хотите использовать, есть значок замка, вам необходимо перейти на премиум-план, чтобы использовать эту функцию.
- Щелкните значок настроек в правом верхнем углу окна Image2icon.
- Установите справа флажок Фон.
- Слева появится окно выбора цвета, в котором вы сможете выбрать нужный цвет для своей папки. Здесь вы также можете настроить оттенок цвета, пока не получите желаемый оттенок.
- Закройте окно выбора цвета, затем выберите «Экспорт» и выберите «Папка» в раскрывающемся меню.
- Сохраните папку, и она появится на вашем рабочем столе в новом цвете. Вы можете повторить эти шаги для других папок на вашем Mac.
Как изменить цвета папок на Mac?
Чтобы изменить цвет папки, действуйте следующим образом:
Создайте папку в выбранном вами месте в Finder.
Вы также можете использовать существующую папку, я использую новую папку, чтобы показать вам это руководство.
Щелкните правой кнопкой мыши выбранную папку и щелкните Получать информацию.
Откроется окно с информацией о папке.
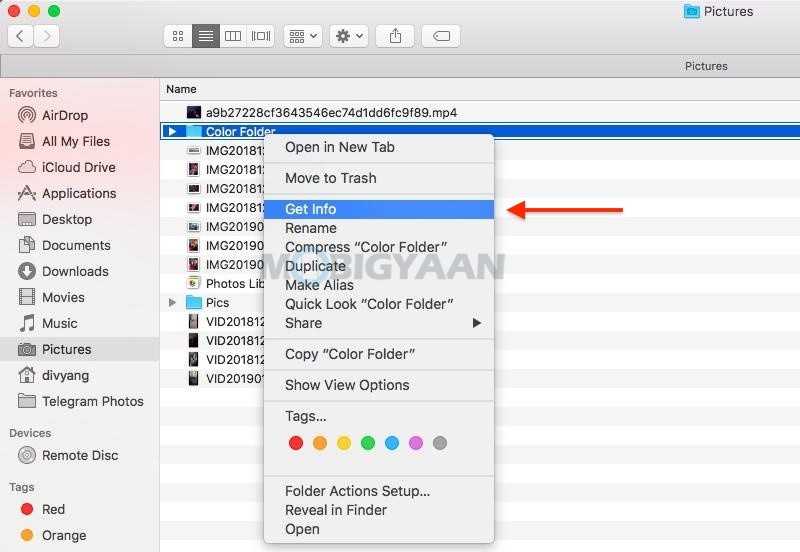
- Нажмите назначок папки рядом с названием папки.
- Cliquez-сюр- Модификатор то Ксерокс в строке меню или используйте сочетание клавиш Command + C.
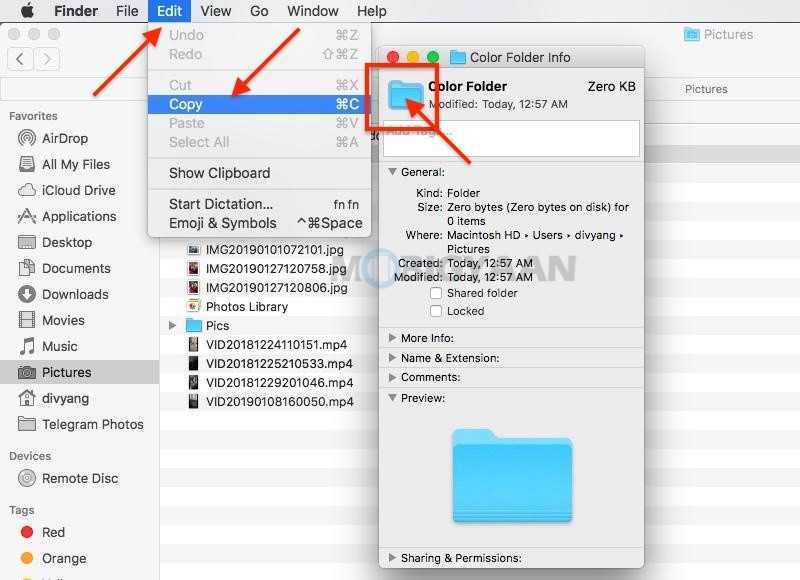
- открытый Поиск в центре внимания используя Command + пробел Et Tapz обследование открытьобследование приложение на вашем Mac.
- В открытом приложении предварительного просмотра нажмите Файл -> Новое в буфере обмена из строки меню.
Значок папки, который вы только что скопировали, будет вставлен в окно предварительного просмотра для редактирования. Мы просто собираемся изменить цвет папки и вставить его обратно в раздел Получать информацию чтобы новый значок стал цветным.
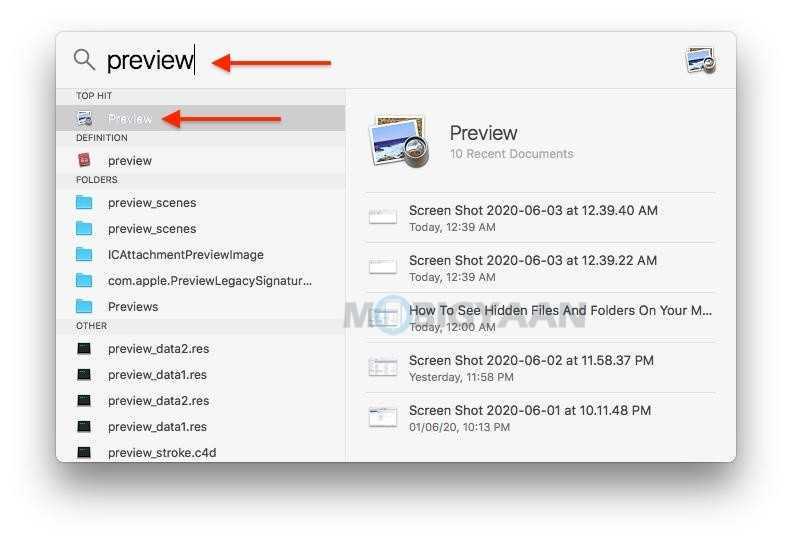
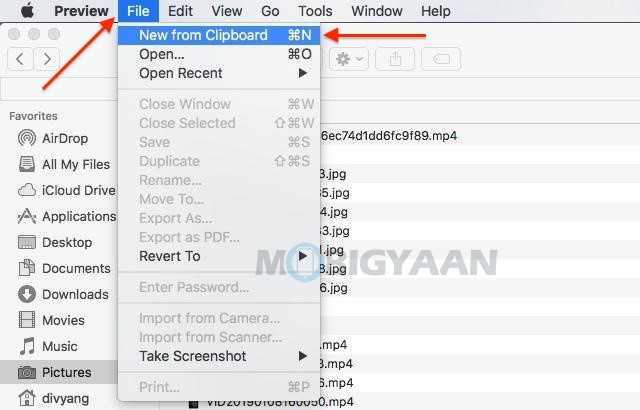
- Cliquez-сюр- Показать панель инструментов разметки как показано, чтобы отобразить параметры редактирования в предварительном просмотре.
- Cliquez-сюр- Отрегулируйте цвет как показано на рисунке ниже, он выглядит как призма, сквозь которую проходит свет.
- Используйте ползунки, чтобы изменить цвет значка папки по своему вкусу.
Я использовал ползунок «Сепия» в крайнем правом углу, чтобы добавить к папке эффект «Сепия». Измените цвета с помощью ползунков «Оттенок», «Температура», «Насыщенность» и используйте другие ползунки.
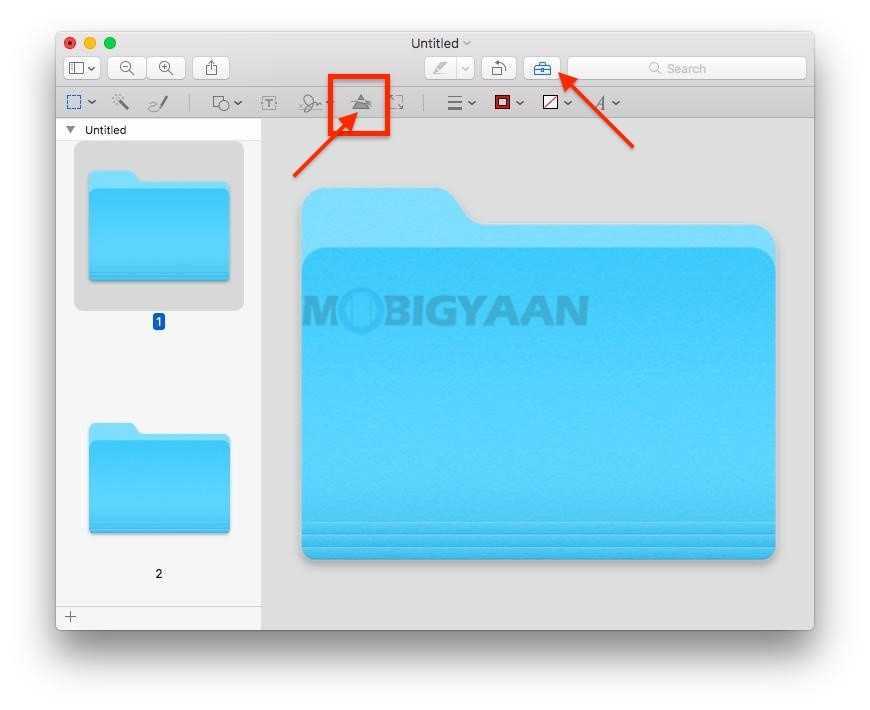
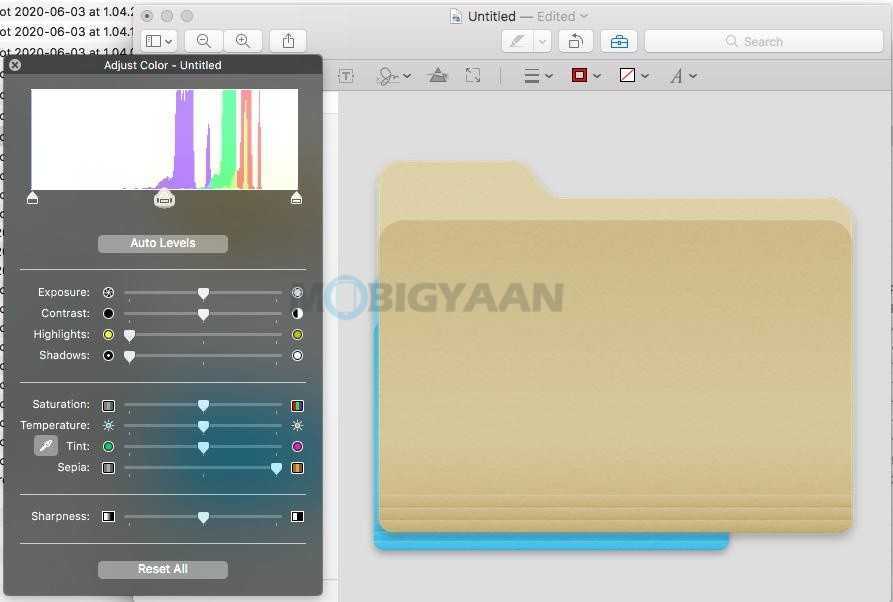
- Как только раскраска будет завершена, выберите Правка -> Выбрать все в строке меню после нажатия на изображение. Вы также можете использовать сочетание клавиш Command + A налить sélectionner.
- пресс Command + C копировать значок новой папки.
Возвращаться Получать информацию вкладка, которую вы открыли ранее.
Снова щелкните значок папки, который находится рядом с именем папки, и нажмите Command + V прилепить новый цветной значок папки поверх старого.
Вот и все, теперь вы успешно изменили цвет папки. Вы можете раскрасить больше папок, если хотите. Вы также можете использовать другие инструменты для редактирования изображений, такие как Photoshop, если вы не хотите использовать встроенное приложение предварительного просмотра или вам нужны дополнительные параметры редактирования.

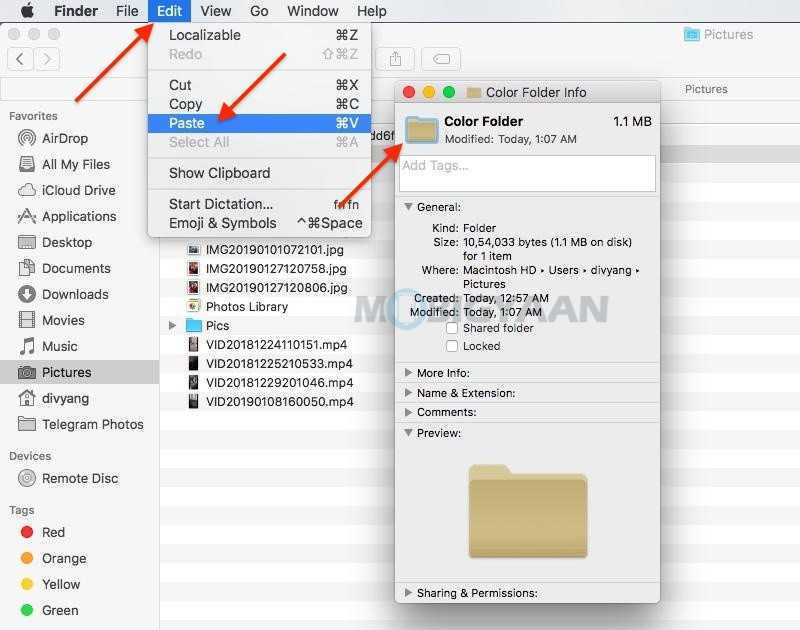
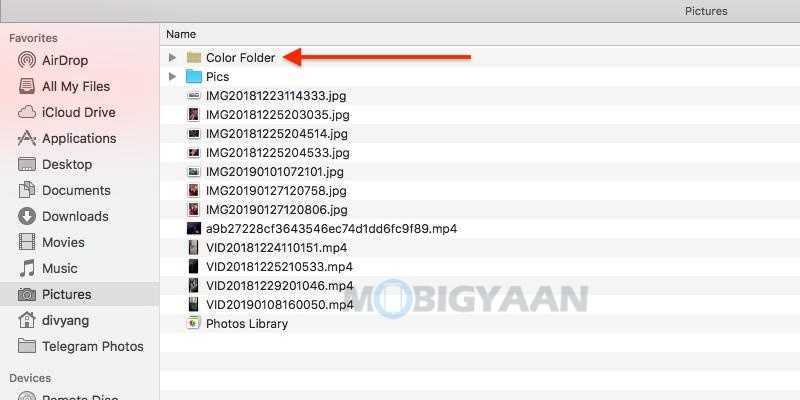 Папка с цветом
Папка с цветом
Приложение предварительного просмотра дает вам основные параметры для изменения цвета папки, которых достаточно, чтобы объяснить это руководство. Поскольку приложение Preview является приложением по умолчанию для просмотра фотографий и видео на Mac, у вас есть возможность изменить приложения по умолчанию по своему вкусу.
Если вам удобны сочетания клавиш Mac, вам также следует ознакомиться с этими 11 скрытыми сочетаниями клавиш, которые сделают вас опытным пользователем.
ТОП фишек в macOS — для новичков и бывалых!
486368
21464
1085
00:20:11
26.05.2020
Профессия «Python для веб-разработки» в SkillFactory: 🤍
35% скидки на обучение по промокоду Rozetked (работает до 20.06.2020)
Вы только что купили Mac? Что делать? Подборка полезных «фишек» для ОС от Apple (и даже если вы старый «маковод», уверен, многого не знали!)
Полезные команды для «Терминала»: 🤍
Таймкоды:
Quick Look или «быстрый просмотр» — 0:38
Режим «Не беспокоить» — 1:20
Организация файлов — 3:29
Окна — 3:51
Настройка трекпада — 4:51
Активные углы — 6:24
Finder — 6:58
Смарт-папки — 9:50
Safari — 10:47
Работа с текстом — 12:29
Скриншоты — 13:17
Громкость, яркость — 13:50
Терминал — 13:58
Если украли Mac — 16:13
Как получить пароль Wi-Fi от подключённой сети — 16:48
Приятная музыка — 17:25
#macOS #macOSTips #macOSHints
Как изменить цвета папки на Mac
Вам не нужно загружать стороннее программное обеспечение, чтобы изменить цвета папок на вашем Mac. Просто выполните следующие действия:
- Создайте новую папку, если вы не хотите изменять существующую. Cmd + Shift + N – удобный ярлык для этого.
- Щелкните правой кнопкой мыши папку, для которой нужно изменить цвета, и выберите « Получить информацию» .
- Вверху появившегося окна вы увидите изображение папки рядом с ее названием. Щелкните это изображение, затем нажмите Ctrl + C или выберите « Правка»> «Копировать» в строке меню.
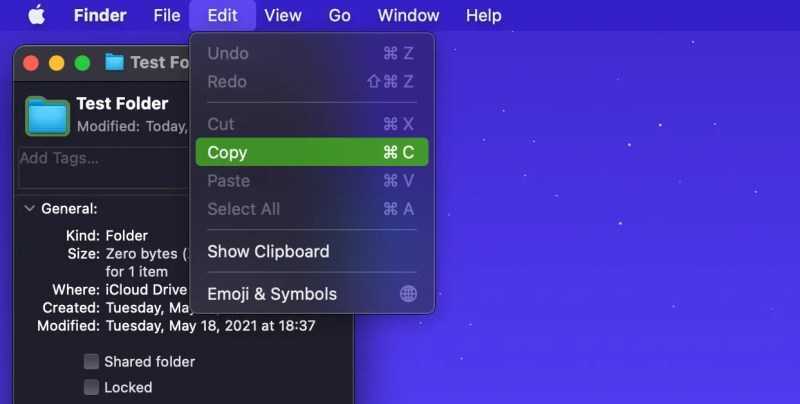
Вы скопировали папку в буфер обмена, что позволяет вставить ее в другое приложение и отредактировать. Далее давайте посмотрим на процесс настройки цвета в Preview:
- Откройте приложение предварительного просмотра. Вы можете сделать это быстро, нажав Cmd + Space, чтобы открыть Spotlight, а затем набрав Preview .
- Открыв предварительный просмотр (вы увидите его имя в верхнем левом углу), выберите « Файл»> «Создать из буфера обмена» или нажмите Cmd + N. Если этот параметр неактивен, перезагрузите Mac, и он должен работать правильно.
- Нажмите кнопку Показать панель инструментов разметки . Он выглядит как маркер и находится слева от значка поиска . Если окно слишком маленькое, вы увидите его в меню >> .
- Выберите инструмент « Настроить цвет» . В macOS Big Sur и более поздних версиях это отображается как три ползунка. В более ранних версиях он выглядит как призма, сквозь которую проходит свет.
- Используйте ползунки, которые появляются в окне « Настроить цвет», чтобы изменить цвет папки по своему вкусу. Вы можете настроить оттенок , температуру , насыщенность и многое другое.
Как только вы будете удовлетворены новым цветом папки, пора скопировать ее обратно в буфер обмена и вставить в папку, цвет которой вы хотите изменить.
- Выберите « Правка»> «Выбрать все» в строке меню или нажмите Cmd + A , чтобы выделить все на панели редактирования «Предварительный просмотр».
- Нажмите Cmd + C, чтобы скопировать значок папки с новым цветом.
- Наконец, вернитесь на вкладку « Информация » в папке из ранее. Снова щелкните изображение папки в верхнем левом углу и нажмите Cmd + V, чтобы вставить новую папку поверх старой. Вы должны увидеть обновление цвета папки через мгновение, и оно отразится на вашем рабочем столе, в Finder и везде, где вы его используете.
- Повторите эти шаги, чтобы изменить цвет других папок на вашем Mac. Если вы хотите сделать много папок одного цвета, вы можете просто вставить новый значок в информационные окна для дополнительных папок, не возвращаясь в предварительный просмотр.
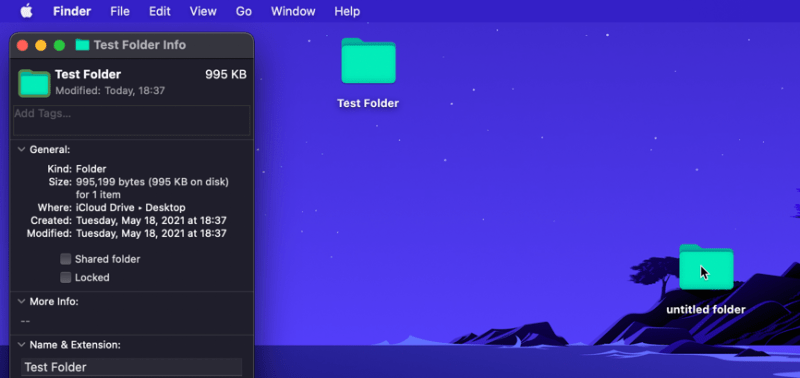
Предварительный просмотр дает вам основные параметры для изменения цвета папки. Если вам нужен больший контроль, вы можете выполнить тот же процесс, что и выше, но вставить изображение в Photoshop или другое приложение для редактирования изображений Mac, чтобы более точно настроить цвет.
Работа с файлами в Mac OS X (МакЛикбез)
50297
1404
76
00:17:20
27.08.2015
Работа с файлами и папками в Mac OS X, разбор свойств файлов и функции Быстрый просмотр (Quick Look)
00:19 Работа с файлами
03:38 Быстрый просмотр (Quick Look)
06:32 Действия с файлами и папками
08:11 Параметры вида папки
12:47 Свойства файлов и папок
16:14 Добавление папок в боковое меню
Следующий урок: 🤍
Предыдущий урок: 🤍
МакЛикбез — это удобное и простое руководство по операционной системе Mac OS X.
Обзоры основных и самых необходимых функций с реальными примерами использования в жизни.
Отличный способ улучшить свои навыки работы с компьютером без траты большого количества времени и усилий.
Если хотите поддержать проект:
Яндекс деньги 41001339116861
🤍
Webmoney R279364598778
Сбербанк MasterCard 5336 6900 4730 4383
Уникальный сервис по индивидуальному обучению и консультациям по компьютерам Mac.
Задайте все свои вопросы здесь: 🤍
Группа Вконтакте: 🤍
Сайт с ссылкой на канал: 🤍
Делаем Красивую Fl Studio 20 Без Плагинов и Программ!
78075
5143
235
00:12:00
16.04.2021
Сегодня я покажу вам, Как Поменять Цвет Fl Studio 20, Как Поменять тему Фл Студио или о том, Как Кастомизировать Fl Studio 20 Без Программ и Плагинов! Приятного просмотра!
⌁ Telegram — 🤍
⌁ Группа VK — 🤍
⌁ VK — 🤍
⌁ Tik-Tok — 🤍
⌁ Discord сервер — 🤍
⌁ Паблик для зацена работ BEATHUB — 🤍
⌁ Станьте спонсором канала, и вы получите доступ к эксклюзивным бонусам. Подробнее:
🤍
Делаем Красивую Fl Studio 20 Без Плагинов и Программ!
⌁ Реклама и сотрудничество — pxtatxes🤍gmail.com
#flstudio #флстудио #flstudioобучение #битмейкинг #темаflstudio #flstudio20 #урокиflstudio #flstudioуроки #битмейкер #flstudiotutorial #музыка #сведение #flstudio12 #мастеринг #битмейкингвflstudio #созданиемузыки #fl #сэмплы #урок #биты #обучениебитмейкингу
Как использовать значок из другой папки
Если вы хотите использовать значок из другой папки, выполните действия, описанные в разделе ниже:
- Прежде всего, необходимо перейти к папке или файлу, в котором находится иконка, которую вы хотите использовать.
- После этого необходимо щелкнуть по нему правой кнопкой мыши, а затем в выпадающем меню выбрать пункт «Получить информацию«.
- Затем необходимо нажать на значок папки в левом верхнем углу окна.
- Затем перейдите в «Правка» и нажмите на «Копировать«. Вы также можете выбрать значок папки и одновременно удерживать клавиши «Command» и «V», чтобы скопировать значок папки.
- После этого окна должны быть закрыты.
- Затем найдите папку, которую вы хотите настроить.
- Затем щелкните на нем правой кнопкой мыши и выберите «Получить информацию«.
- После этого нажмите на значок папки в новом окне.
- Чтобы завершить процесс, снова нажмите на «Правка» и выберите пункт «Вставить» из выпадающего меню.
Настраиваем панель Dock в Mac OS Lion
73766
363
22
00:02:54
08.04.2012
В данном видеоуроке мы расскажем о настройках панели Dock в Mac OS Lion.
🤍 — наш канал
🤍 — еще больше обучающих роликов об операционных системах.
🤍 — присоединяйтесь к нам на facebook
🤍 — наша группа в Google+
🤍 — наша группа ВКонтакте
🤍 — здесь можно купить наши видеокурсы и смотреть видео без доступа к Интернет
Панель быстрого запуска Dock является неотъемлемой частью вашего компьютера Мак. Она отображает иконки приложений которые вы разместили для быстрого доступа, а также отображает приложения которые запущены на данный момент. В правой части возле «Корзины» расположены «Стеки».
«Стеки» предоставляют быстрый доступ к вашим часто используемым файлам. По-умолчанию в Dock выведены два «Стека» — Документы и Загрузки. Нажав на один из них, вы увидите список быстрого доступа. Более подробную информацию о «Стеках» вы можете найти в файле «О стеках», расположенном в папке Докумен-ты.
Давайте рассмотрим возможные настройки Dock. Настроить Dock можно зайдя в соответствующий пункт в «Системных настройках», либо нажав правой кнопкой на полоску между стеками и приложениями.
Здесь мы можем отрегулировать размер Dock; включить увеличение при наведе-нии на иконку приложения; выбрать расположение на экране.
Мы можем разместить Dock в 3-х позициях на экране — слева, внизу и справа. При размещении внизу, Dock отображается в 3D режиме. При размещении слева или справа, Dock переходит в 2D режим.
Далее мы можем изменить тип эффекта при сворачивании окон. Давайте рас-смотрим эти два эффекта в замедленном режиме.
Начнем с эффекта «Джин» — зажимаем клавишу Shift и кликаем на кнопке свернуть окно.
Теперь выбираем эффект «простое уменьшение» и опять зажимаем Shift и свора-чиваем окно.
Как видите «Джин» выглядит гораздо эффектнее, но если ваш компьютер уста-ревшей модели, то возможно ему будет тяжело отображать данный эффект без подтормаживаний, в этом случае вы можете использовать более простой эффект.
Далее в настройках Dock вы можете:
«сворачивать окна в значок программы» — это означает, что при сворачивании окна не будут сворачиваться в иконки рядом со стеками, а будут сворачиваться непосредственно в иконку приложения, но в таком случае вам будет сложно по-нять какие файлы у вас открыты на данный момент;
«Анимировать открывающиеся программы» — данный эффект подбрасывает значок приложения в панеле Dock во время его запуска;
«Автоматически показывать и скрывать Dock» — при активации данного пункта Dock будет появляться только когда курсор будет расположен внизу экрана;
Внешний вид Mac OS Lion, рабочий стол и заставка экрана
22544
94
3
00:02:18
09.04.2012
В данном видеоуроке мы рассмотрим внешний вид рабочего стола Mac OS Lion, настройки заставки и отключения экрана.
🤍 — наш канал
🤍 — еще больше обучающих роликов об операционных системах.
🤍 — присоединяйтесь к нам на facebook
🤍 — наша группа в Google+
🤍 — наша группа ВКонтакте
🤍 — здесь можно купить наши видеокурсы и смотреть видео без доступа к Интернет
Давайте рассмотрим несколько вариантов стилизации операционной системы Lion.
Открываем панель «Системных настроек» нажав на иконку в панеле Dock, либо нажимаем на значек яблока в левом верхнем углу экрана и выбираем «Системные настройки».
В панеле настроек выбираем первый пункт меню — «Основные». Здесь мы можем вносить следующие изменения внешнего вида:
Изменить общий цвет кнопок, меню и окон выбрав одну из двух цветовых схем
Чтобы понять что именно меняется в интерфейсе, обратите внимание на выде-ленные зоны во время переключения цветовой схемы. Также можно изменить цвет выделения текста, выбрав один из 8 предустановленных цветов либо задать собственный цвет.
Еще можно настроить вид и поведение полосы прокрутки, а также размер значков в боковом меню Finder
На выбор предоставляется три размера знач-ков.
Далее возвращаемся в предыдущее меню, нажав на кнопку вверху окна — «Показать все». Выбираем пункт «Рабочий стол и заставка». На первой вкладке данного меню мы можем менять фоновую картинку рабочего стола. Слева можно выбрать тип картинки. Можно выбрать одну из предустановленных фотографий, сплошной цвет или фотографии из пользовательских альбомов.
Также можно задать автоматическую смену фона рабочего стола из указанной папки, например каждые 5 секунд. При этом есть возможность смены изображе-ний в случайном порядке.
Теперь переходим на вкладку «Заставка». Здесь мы можем настроить включение заставки экрана, а именно:
Выбрать тип заставки — одну из графических визуализаций, интерактивную мозай-ку из обложек iTunes с возможнсотью запуска любого альбома не поки-дая экран заставки, а также одно из стилизованных слайд-шоу.
Далее мы можем настроить индивидуальные параметры заставки. У каждой заставки свой набор параметров.
А также мы можем регулировать время через которое заставка будет активирова-на. Для того чтобы вы видели свою заставку, время активации должно быть меньше времени через которое у вас отключается дисплей для экономии энергии.
Как создать папку на Маке
Основным файловым менеджером в операционной системе Apple является приложение Finder – с его помощью и следует создавать новые каталоги. Вариантов совершения этой операции существует два: через строку меню и контекстные действия.
Способ 1: Строка меню
Система macOS в качестве основного средства управления приложениями использует строку меню, которая всегда отображается вверху экрана. С помощью этого инструмента можно решить нашу сегодняшнюю задачу.
- Откройте окно Finder и перейдите к локации, в которой желаете создать новую директорию.
- Выберите в строке меню пункты «Файл» – «Новая папка».
Операция элементарная, и никаких проблем с ней не должно возникнуть.
Способ 2: Контекстные действия
Операционная система от Apple, как и конкуренты в виде Windows и ОС на базе ядра Linux, использует контекстное меню, доступное по нажатию правой кнопки мыши. Это меню также подойдёт в качестве решения нашей сегодняшней задачи.
- Используя Finder, перейдите к месту, где хотите создать новую папку.
- Наведите курсор на свободное пространство в каталоге и нажмите правую кнопку мыши, либо прикоснитесь двумя пальцами к тачпаду. Появится контекстное меню, в котором следует выбрать вариант «Новая папка».
Далее можно задать каталогу уникальное имя, если это требуется, на чём создание папки этим способом завершено.
Способ 3: Сочетания клавиш
Создать новую папку можно и специальным сочетанием клавиш – в этом конкретном случае комбинация выглядит как Shift+Command+N.
Опции создания новой папки неактивны
В некоторых случаях пункты создания новой директории что в строке меню, что в перечне контекстных действий, могут оказаться неактивны. Это означает, что в выбранном месте невозможно создать новую папку: например, жесткий диск, SSD-накопитель либо флешка переполнены, или же пользователь пытается добавить новую папку в сетевое хранилище, не обладая нужными правами доступа.
Заключение
Таким образом мы рассмотрели варианты создания новой папки в файловой системе macOS. Как видим, оба метода очень простые, и освоить их способен каждый.
Мы рады, что смогли помочь Вам в решении проблемы.
Опишите, что у вас не получилось. Наши специалисты постараются ответить максимально быстро.
Как включить Night Shift на Mac (до версии Mojave)?
Корпорация Apple впервые представило приложение уже в MacOS Sierra. Night Shift изменяет цвет дисплея после наступления темноты. Приложение заменяет ярко-синее свечение на тёплый свет, легко воспринимаемый глазом человека.

Как установить:
- Для активации функции нужно открыть «Системные настройки» и выбрать элемент «Дисплей».
- Для Night Shift («Ночная смена») выделена отдельная вкладка, где можно установить расписание дня. Нужно нажать рядом с пунктом «Расписание» и установить «от восхода до заката». Если хочется персонализировать работу приложения, следует указать время активации режима вручную.
- На этой же вкладке есть настройка цветовой температуры. Для её изменения следует передвигать ползунок.