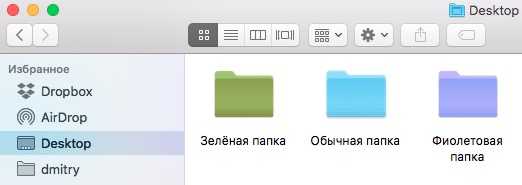Включение функций с помощью быстрых команд универсального доступа или Пункта управления
Инверсию цвета и светофильтры можно быстро включить или выключить с помощью быстрых команд универсального доступа. Узнайте, как использовать быстрые команды универсального доступа.
После приобретения «яблочного» смартфона покупатель сразу же обнаруживает на экране блокировке заводские виджеты, установленные по умолчанию на заводе. Каждый пользователь имеет свои собственные интересы и предпочтения, например, чтобы вместо времени на экране отображалась только личная или семейная фотография. В этой статье мы поговорим о том, как настроить iPhone и как убрать часы с экрана блокировки.
Старые и новые прошивки для продуктов Apple
Как убрать часы с iPhone с блокировки другими способами?
Как уже говорилось в нашей статье, способ удаления виджетов зависит от версии установленного программного обеспечения. Если пользователь не смог удалить ненужные часы с экрана вышеуказанным способом, ему необходимо проделать следующие действия:
1. Зажать палец на главном экране своего айфона не на значках или виджетах, а просто на пустом месте. Это действие должно вызвать меню настроек, которое поможет пользователю избавиться от надоедливых часов.
2. После проведения данных манипуляций, рядом с часами (в правом верхнем углу) должен появиться красный крестик. Для удаления требуется нажать на этот крест.
Можно ли в Android 12 менять часы на экране блокировки?
Ответ прост: НЕТ! Нет официального способа изменить часы экрана блокировки на Android 12, по крайней мере, в линейке Google Pixel (устройства других производителей могут иметь собственный скин поверх Android, поэтому они мая предоставить их). Фактически, вы не можете отключить модуль часов на экране блокировки или изменить его макет или стиль в приложении « Настройки ».
Цифровые часы большого размера встроены в систему Android 12, и вы можете только настроить их, используя приведенные ниже методы, чтобы либо предотвратить их постоянное отображение, либо изменить свой внешний вид.
Особенности замены шрифта на Honor
Установленная на Huawei и Honor оболочка EMUI позволяет кастомизировать практически всё, включая тему, иконки, блокировку экрана и прочее, но это никак не касается системного шрифта. Для этого понадобится включить отображение настроек шрифта в системных настройках устройства. Ниже мы подготовили для вас несколько способов поменять стиль букв на Хонор, начиная от смены их величины стандартным путём, и заканчивая использованием специальных приложений.
Функционал телефона Honor и оболочки EMUI позволяет легко увеличить или уменьшить размер шрифта.
Для этого выполните следующее:
Также стоит отметить, что из-за особенностей экрана, некоторым пользователям текст может казаться недостаточно черным, поэтому им некомфортно читать сообщения. Поменять цвет шрифта на Honor и Huawei можно при помощи изменения root-прав или в специальных приложениях, о которых речь пойдет дальше.
В зависимости от того, что требуется сделать с загруженным или стандартным шрифтом на Honor и Huawei, придется поползать по настройкам смартфона. Так, например, размер текста регулируется в параметрах экрана, а для смены стиля потребуется скачать новый стиль из магазина Huawei. О том, как увеличить шрифт на телефоне Honor, сделать его красивым и многое другое, будет написано ниже.
Как изменить часы на экране блокировки на Android 12
Поскольку вы не можете изменить часы на экране блокировки на Android 12, вам необходимо внести в них незначительные изменения, чтобы изменить способ отображения часов на вашем устройстве Pixel. Вот несколько способов, как:
Метод №1: сохраняйте непрочитанные уведомления
Цифровые часы на экране блокировки и экране AOD имеют большой размер только тогда, когда на вашем телефоне нет уведомлений. В момент появления какого-либо предупреждения часы перемещаются в верхнюю левую часть экрана.
Вместо ряда для цифр часов и минут, часы на экране блокировки теперь будут отображаться в виде одной строки, заменяя исходные позиции элементов погоды и даты. Эти элементы теперь будут видны под меньшим модулем часов, а за ними будут следовать все уведомления, присутствующие на экране.
Для постоянно включенного дисплея расположение часов будет соответствовать макету экрана блокировки с меньшим модулем, чтобы показывать время в верхнем левом углу, за которым следуют значки приложений, от которых у вас есть уведомления, или некоторые другие данные.
Связанный: Как настроить материал на Android 12
Метод № 2: Измените акцент на обоях
Если большие часы на экране блокировки не ваша проблема, а цвет, который они принимают, не волнуйтесь, вы можете изменить цвет шрифта модуля часов на экране блокировки с экрана обоев и стилей на Android 12. По умолчанию , Android выбирает нужный цвет на основе обоев, которые вы установили на свой домашний экран / экран блокировки.
В зависимости от различных цветов, представленных на этом фоне, вы можете изменить цвет своих часов, сначала долгое нажатие на главном экране и выбрав опцию «Обои и стиль».
оттуда вы можете выбрать различные варианты цвета в разделах «Цвета обоев» или «Основные цвета» на следующем экране, чтобы применить желаемый цвет часов.
Связанный: Как скопировать URL-адрес из последних на Android 12
Метод № 3: отключить всегда включенный дисплей
Если старые часы — это то, что вас больше всего раздражает, вы можете отключить их на одном экране, на котором они появляются чаще всего — на постоянно включенном дисплее. Таким образом, вас не будут беспокоить часы, когда ваш телефон не используется, и вы увидите их только тогда, когда вы нажмете кнопку питания и увидите экран блокировки.
Чтобы отключить постоянный дисплей на смартфоне Pixel, откройте приложение «Настройки» и выберите «Дисплей».
На следующем экране нажмите на опцию «Экран блокировки» в разделе «Экран блокировки».
Теперь вы можете отключить постоянно включенный дисплей на своем телефоне, отключив переключатель рядом с «Всегда показывать время и информацию».
Когда вы отключите эту опцию, дисплей вашего телефона Pixel будет полностью выключен, когда вы заблокируете его с помощью кнопки питания.
Связанный: Как автоматически повернуть экран с помощью функции распознавания лиц на Android 12
Метод № 4. Включите заставку Android.
Альтернативой часам на экране блокировки является включение заставки на телефоне Pixel. Однако, в отличие от обычного экрана блокировки, недостатком этой опции является то, что вам нужно будет включать заставку каждый раз, когда вы хотите ее увидеть, если только ваш телефон не подключен к сети для зарядки. В Android 12 часы-заставки черпают вдохновение из Material You и имеют форму ложки.
Чтобы включить эту заставку, откройте приложение «Часы» на своем устройстве Pixel, нажмите значок с тремя точками в правом верхнем углу и выберите параметр «Заставка».
Заставка появится на экране. Если вы хотите настроить внешний вид этих часов, вы можете перейти в «Настройки»> «Дисплей»> «Заставка» и выбрать, когда вы хотите, чтобы часы отображались, переключаться между аналоговыми и цифровыми часами и включить ночной режим (для уменьшения яркости дисплея). .
Это все, что вам нужно знать об изменении часов экрана блокировки на Android 12.
СВЯЗАННЫЕ С
Modals (Модальные окна)
Данный вид окна очень полезен для выполнения задач которые требуют заполнения большого количества полей и выполнения большого количества действий. Они появляются поверх всего остального и, пока открыты, блокируют любое взаимодействие с любыми другими элементами.
Обычно модальные окна предоставляют:
- Заголовок с описанием действия.
- Кнопку для закрытия модального окна или выполнения любых других действий.
- Кнопку для сохранения или подтверждения любой введенной информации.
- Различные элементы для ввода информации пользователем.
Доступно три разных стиля модального окна:
- Полноэкранный: занимает весь экран.
- Страничное модальное окно (Page Sheet): в портретной ориентации, модальное окно покрывает частично контент который лежит под ним и оставляет видимой небольшую часть контента (при этом используя полупрозрачную черную заливку поверх нижележащего контента). В альбомной ориентации, данный стиль модального окна выглядит и функционирует как полноэкранное модальное окно.
- Форма (Form Sheet): в портретной ориентации, модальное окно появляется в центре экрана, оставляя видимым окружающий контент с применением черной полупрозрачной заливки на него. Расположение данного стиля окна изменяется автоматически когда появляется клавиатура. В альбомной ориентации, данный стиль окна функционирует как полноэкранное модальное окно.

На изображении выше показаны 2 вида модальных окон: полноэкранное модальное окно и страничное модальное окно.
В идеале, нужно стараться минимизировать количество используемых модальных окон в приложении. Их необходимо использовать только в 2 случаях:
Критически необходимо привлечь внимание пользователя
Необходимо срочно выполнить действие, не выполнение которого может привести к потере данных либо помешать выполнению текущей задачи
Рекомендации по созданию модальных окон:
- Создавайте модальные окна простыми, короткими и понятными.
- Всегда предоставляйте понятный и безопасный способ покинуть модальное окно.
- Если решение задачи требует иерархию модальных окон, убедитесь, что пользователь понимает, что произойдет после нажатия кнопки “Готово” на любом из уровней иерархии.
- Не показывайте модальные окна поверх всплывающих окон (Popovers).
- Следуйте общему стилю приложения при создании модальных окон.
- Старайтесь показывать заголовок модального окна, чтобы пользователь понимал где он находиться и что сейчас делает.
- Используйте подходящую анимацию для появления и скрытия модального окна.
- Если вы используете различные виды анимации и переходов для модальных окон в приложении, делайте это таким образом, чтобы это имело смысл для пользователя.
Как изменить время на iPhone
Бывают ситуации, в которых просто необходимо перевести время вручную. К примеру, из-за игры – если нужно срочно получить какую-то полезную вещь раньше срока. Достаточно легко поменять время на айфонах, если знать, как это делается правильно – тут нет ничего сложного, не придётся устанавливать никаких дополнительных программ, требуется лишь немного вашего свободного времени.
Коварство iOS
Иногда что-то идёт не так и время сбивается, и это даже не глядя на хваленые мифы о том, что на айфонах оно всегда правильное и не отстает. Это вовсе не так. В новых версиях iOS обычно много багов, и в первое время пользователи сталкиваются со значительными трудностями.
Кстати говоря, некоторые проблемы не решены до сих пор, поэтому время от времени приходится возвращать часы в нормальное положение.Из распространенных проблем: во время поездок без интернета часовые пояса могут не меняться часами, вводя вас в заблуждение. Суматоха и нервы могут помешать вам самому разобраться как перевести время.
К тому же, на только купленных айфонах (или на тех, на которых делали «откат» к предыдущей версии или стирали все данные) по умолчанию стоит часовой пояс Купертино.
В операционных системах нового поколения (начиная с iOS 7 и выше) благодаря приятному и удобному дизайну гораздо легче понять, как настроить время, но и тут есть свои нюансы.
Наверняка многие из вас подумали, что можно сменить время через стандартную утилиту «Часы», но в этом-то и вся загвоздка. Так сделать не получится.
Эта программа показывает только мировое время, в то время как функции смены местного времени в ней нет.
Как поменять время
1Зайдите в «Настройки» (Settings).Нажмите на «Основные» («General»). Пролистайте немного вниз, чтобы найти «Дата и время» («Date & Time»). По умолчанию у вас стоит 24-часовой формат. Если вы поменяете его на 12-часовой, то время будет отображаться в формате AM и PM. К примеру, если сейчас у вас 17:55, то будет просто 5:55 PM.
Если вы находитесь в США, то удобнее будет выбрать именно этот режим.
2Часовой пояс определяется автоматически. Если у вас включена геолокация, то он будет показан намного точнее, но если вы отключили её (в целях экономии заряда телефона, к примеру), то часовой пояс может немного отличаться от вашего. Смело отключайте кнопку «Автоматически» («Set Automatically»).
Внизу сразу же появляется четвертая строчка, синяя, где написаны текущие дата и время.
3Нажмите на «Часовой пояс» («Time Zone») и введите в строке поиска название своего населенного пункта. Рядом с городом через запятую будет написано название страны. Выберите место, и тогда аппарат сам перенаправит вас на предыдущую страницу
Внимание – если ваше место жительства в списке отсутствует, то лучше выбрать другой город, который совпадает с вашим по часовому поясу.4После того, как вернетесь, нажмите на четвертую строчку для того, чтобы выбрать дату и время самостоятельно (пункт 5 можно пропустить, если выбранный город соответствует вашему часовому поясу и актуальному времени)
Почему лучше уметь самому устанавливать время
Установленный автоматически часовой пояс иногда не отвечает действительности – из-за этого и возникают проблемы. Если же вы в осведомлены, как изменять время на айфоне самостоятельно, то будет гораздо удобнее – в случае сбитых настроек вы всегда сможете быстро вернуть всё обратно.
Ещё стоит учесть переходы, которые часто отображаются некорректно. Например, некоторые страны уже не переходят на летнее и зимнее время (как и Россия, к примеру), но на некоторых старых моделях, где уже нельзя обновить операционную систему, всё остается по-старому. Поэтому крайне желательно обновляться до новых версий iOS как можно быстрее, если есть такая возможность.
Если вы переводили время, но оно либо сбивается вновь, либо само переходит на старое значение, то попробуйте сбросить телефон до заводских настроек. Это может быть баг в прошивке. Иногда это может быть и бракованный телефон – обычно в таких случаях Apple заменяют его. Перед этим желательно обратиться в сервисный центр.
Ещё одна проблема с некорректным отображением даты и времени может быть связана с неправильным календарем.
Зайдите в «Язык и регион» («Language & Region»), пролистайте вниз до «Форматы регионов» («Region Formats») и нажмите на «Календарь» («Calendar»). У вас должен стоять «Григорианский» («Gregorian»).
Проблемы с неверным отображением года (к примеру, айфон показывал 2556 год) связаны с буддийским календарем, который мог быть установлен автоматически.
HIG на русском
Этот справочник является упрощенной версией Human Interface Guidelines с комментариями и дополнениями. За основу был взят HIG от Apple и свод правил немецкого дизайнера Иво Минттинена . Здесь вы найдете основные рекомендации по созданию дружественных и интуитивно понятных пользователям интерфейсов для iOS устройств (iPhone, iPad).
Документ будет периодически обновляться по мере появления новой информации или личных замечаний (моих и читателей). Если у вас есть замечания, идеи или просто нужно с кем-то поговорить, пишите мне на почту.
Некоторые понятия и названия являются непереводимыми, некоторые переводятся но с утратой смысла. Поэтому я решил использовать оригинальные английские понятия и названия элементов, а в скобках указывать возможную интерпретацию на русском языке.
Какие форматы шрифтов поддерживаются
В мобильных операционных системах Apple появилась поддержка следующих типов шрифтов:
TTF (TrueType Font), который основан на совместной разработке Apple и Microsoft конца 80-х годов. Тогда компании объединились, чтобы предоставить достойную альтернативу векторным шрифтам от Adobe. На данный момент этот формат шрифтов наиболее распространён как в Windows, так и в macOS.
TTC (коллекция TrueType) – доработанная версия TrueType, позволяющая объединять схожие шрифты в один файл и снижать объем исходных данных.
OTF (OpenType Font), основанная на TrueType разработка Adobe и Microsoft середины 90-х годов. Шрифты поддерживаются операционными системами macOS, Windows и Linux.
Как добавить больше иконок на рабочий стол Андроид?
По умолчанию на экран рабочего стола помещается ограниченное количество иконок и ярлыков приложений. Но можно увеличить сетку иконок, уменьшив их размер. Задать размер рабочего стола и расположение иконок можно в Настройках телефона.
Откройте Настройки – Рабочий стол – Сетка рабочего стола. Или используйте поиск по настройках (поисковая строка вверху экрана).
Доступны различные значения, в зависимости от вашего устройства. На Xiaomi доступна сетка 4×5, 5×5. Здесь же в настройках можно активировать автоматическое заполнение ячейками свободного места на рабочем столе.
Тонкая настройка Пункта управления
7. Добавление сторонних кнопок в шторку с переключателями iOS. Данный элемент имеет безграничный потенциал для кастомизации, но купертиновцы позволяют лишь добавлять или отключать некоторые стандартные переключатели в верхней шторке. Нет никаких индикаторов для сторонних приложений или возможности менять другие стандартные блоки.
Расширить возможности Пункта управления можно при помощи твика Coeus. Расширение позволяет скрывать практически любой ненужный элемент или кнопку, добавлять иконки для запуска сторонних приложений или слегка менять внешний вид панели.
Как минимум для быстрого запуска нужных программ с экрана блокировки iPhone такая возможность точно пригодится.
8. Совмещение Пункта управления и Центра уведомлений на iPad. Большой экран планшетов с легкостью сможет уместить обе панели на одном экране, избавляя пользователя от ненужных переключений, пары однотипных жестов и ложных срабатываний.
Реализовать подобную идею можно при помощи твика Yuna. После установки расширения две верхних шторки в iPadOS будут объединены в одну, заметно упрощая взаимодействие с планшетом. Кроме этого в параметрах твика есть множество опций для настройки внешнего вида, но и на стандартных значениях все выглядит просто отлично.
9. Удобный таймер для отключения музыки. Практически все владельцы iPhone знают, что воспроизведение музыки на устройстве можно отключить по таймеру. Однако, разработчикам системы пора сделать данную фишку более интуитивной и удобной.
Подсмотреть идею можно у разработчиков твика Sleepizy 2. После его установки на устройство удобный таймер отключения воспроизведения появляется в меню управления плеером. Кроме отключения музыки можно активировать нужный режим или выключить беспроводные модули, что в чистой системе возможно только при помощи команд автоматизации.
10. Продвинутый ползунок регулировки яркости. Многие пользователи iOS знают о возможности снижать минимальную яркость дисплея при помощи одной из фишек универсального доступа.
Раз уж такая возможность есть в iPhone, почему бы не сделать ее использование удобнее. Достаточно просто изменить значение пороговой яркости для ползунка регулировки в пункте управления, как это сделано в расширении Advanced Brightness Slider.
Твик MagicColors — изменение цвета системных шрифтов iOS и другие возможности кастомизации
MagicColors относится к категории тех многочисленных твиков из Cydia, которые позволяют изменять «внешность» iOS, даря море удовольствия пользователям, которые любят подстраивать смартфон «под себя».MagicColors содержит множество возможностей по кастомизации iOS, к примеру, Вы сможете легко изменить цвет шрифтов экрана блокировки, домашнего экрана или отдельных элементов в строке состояния, а также скрыть ненужные элементы пользовательского интерфейса.
Работа с твиком осуществляется через соотвествующий пункт в стандартном приложении Настройки. Кастомизация твика разделена на две секции — одна посвящена строке состояния, вторая — экрану блокировки и домашнему экрану (см. скриншот выше).
В разделе, посвященном строке состояния, можно изменить цвет иконки сигнала и батарейки, текста, «ромашки загрузки», а также спрятать часы или значок «Авирежима» и многое другое.
Во второй секции можно изменить цвет подложек значков и подписей под ними, вообще убрать подложку, скрыть точки — указатели страниц, а также отключить целый ряд элементов экрана блокировки, таких как элементы с уведомлениями, значки камеры, времени, даты, батареи, а также скрыть статус бар и надпись «Разблокируйте». После респринга (на главном экране настроек твика есть соотвествующий пункт Respring Changes) вашiPhone приобретет новую внешность, которая привнесет новые ощущения от использования смартфона. Твик MagicColors доступен бесплатно в репозитории ModMyi и поддерживает как iOS 7 , так и iOS 8.
Источник
Изменение шрифтов и размера текста
Шрифт и размер текста можно изменить для всех окон фреймов IDE и инструментов или только для определенных окон и текстовых элементов. Кроме того, шрифт и размер текста можно изменить в редакторе.
Изменение шрифта и размера текста в интегрированной среде разработки
-
В строке меню выберите Сервис>Параметры.
-
В списке параметров выберите Среда>Шрифты и цвета.
-
В списке Показать параметры для выберите Среда.
Примечание
Если требуется изменить шрифт только для окон инструментов, в списке Параметры для выберите Все окна текстовых инструментов.
-
Чтобы изменить шрифт и размер текста для интегрированной среды разработки, измените значения параметров Шрифт и Размер.
-
Выберите соответствующий элемент в области Отображаемые элементы и затем измените параметры Основной цвет элемента и Фоновый цвет элемента.
-
В строке меню выберите Сервис>Параметры.
-
В списке параметров выберите Среда>Шрифты и цвета.
-
В списке Показать параметры для выберите Среда.
Примечание
Если требуется изменить шрифт только для окон инструментов, в списке Параметры для выберите Все окна текстовых инструментов.
-
Чтобы изменить шрифт и размер текста для интегрированной среды разработки, измените значения параметров Шрифт и Размер.
-
Выберите соответствующий элемент в области Отображаемые элементы и затем измените параметры Основной цвет элемента и Фоновый цвет элемента.
Изменение шрифта и размера текста в редакторе
-
В строке меню выберите Сервис>Параметры.
-
В списке параметров выберите Среда>Шрифты и цвета.
-
В списке Показать параметры для выберите Текстовый редактор.
-
Чтобы изменить шрифт и размер текста для редактора, измените значения параметров Шрифт и Размер.
-
Выберите соответствующий элемент в области Отображаемые элементы и затем измените параметры Основной цвет элемента и Фоновый цвет элемента.
-
В строке меню выберите Сервис>Параметры.
-
В списке параметров выберите Среда>Шрифты и цвета.
-
В списке Показать параметры для выберите Текстовый редактор.
-
Чтобы изменить шрифт и размер текста для редактора, измените значения параметров Шрифт и Размер.
-
Выберите соответствующий элемент в области Отображаемые элементы и затем измените параметры Основной цвет элемента и Фоновый цвет элемента.
Navigation bar (Панель навигации)
Панель навигации содержит в себе управляющие элементы для навигации через экраны приложения и управления контентом текущего экрана (не всегда). Она всегда будет присутствовать вверху экрана, прямо под системной панелью. По умолчанию, фон панели навигации слегка прозрачный с размытым контентом под ней
Но вы можете легко сделать фон сплошным цветом, градиентом или собственным изображением (с этим осторожно, следует учитывать различные разрешения экранов чтобы не получить растянутые и/или нечеткие элементы).Следует уточнить, что панель навигации все же присутствует не всегда. В некоторых приложениях она может отсутствовать на определенных экранах (Pinterest), а в других эта панель может прятаться при скролле (прокрутке) вниз и снова появляться при скролле вверх (Instagram, Facebook)
Это делается для того что бы дать больше места для контента и акцентировать внимание пользователя именно на контенте

Элементы панели навигации всегда должны располагаться в определенных местах:
- Кнопка назад должна всегда находиться у левого края экрана.
- Заголовок текущего экрана должен всегда размещаться по центру.
- Кнопки дополнительных действий всегда должны находиться у правого края экрана. Если возможно, всегда лучше использовать лишь одну кнопку действия справа. Это сделает экран более простым для понимания пользователя и позволит предотвратить случайные нажатия и не попадания по кнопкам.