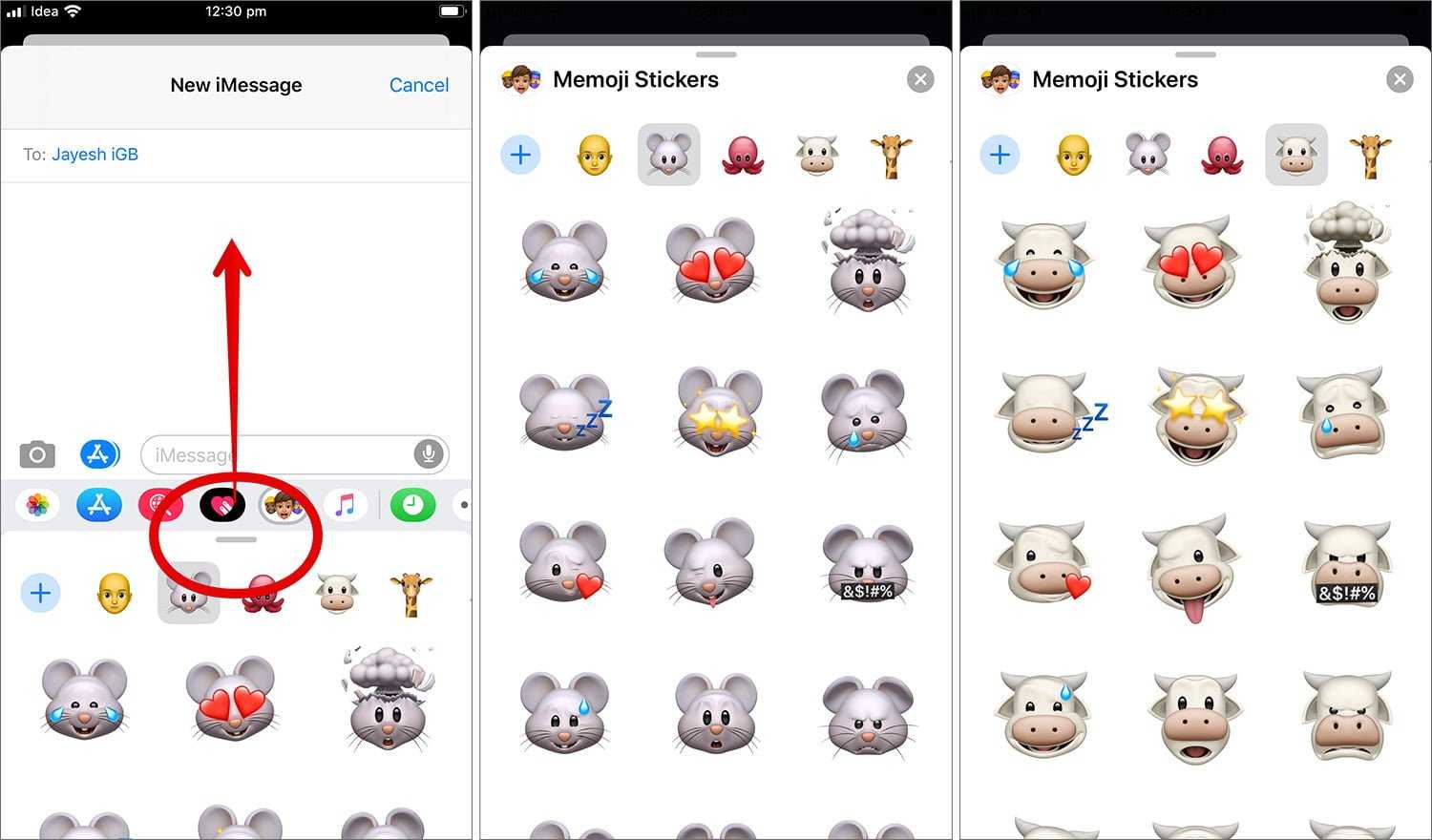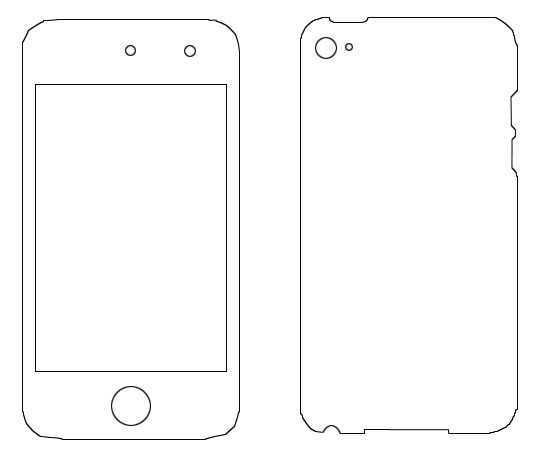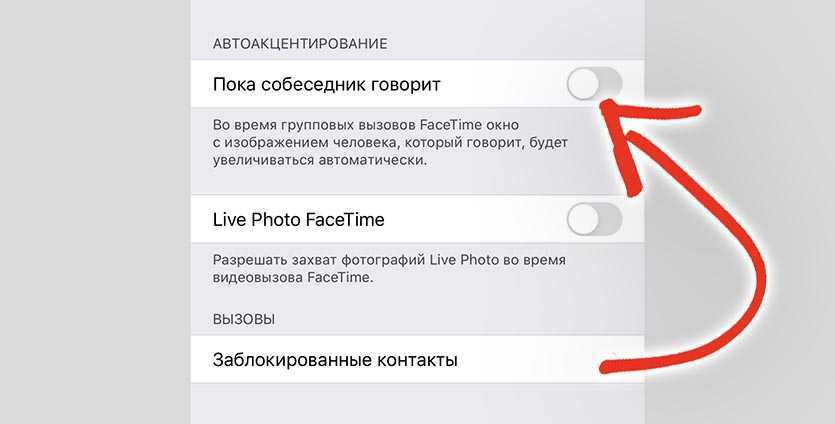Установка и настройка zfont 3 emoji
Для того, чтобы установить приложение на телефон, Вы должны зайти в Play Маркет, найти там программу zFont 3 и нажать на кнопку «Установить». Заметьте — в описании программы указано No ROOT, что означает для использования приложения не нужно иметь права суперпользователя.
После установки от Вас потребуется дать сначала разрешение zFont на доступ к файлами на смартфоне, а затем и на установку дополнительных приложений и установку пакетов из сторонних источников.
Телефон предупредит, что это опасно. Но нам же нужны айфоновские смайлики эмоджи и ничего нас не остановит — жмём кнопку «Принять». На этом установка и настройка работы приложения закончена.
Старые и новые прошивки для продуктов Apple
Как убрать часы с iPhone с блокировки другими способами?
Как уже говорилось в нашей статье, способ удаления виджетов зависит от версии установленного программного обеспечения. Если пользователь не смог удалить ненужные часы с экрана вышеуказанным способом, ему необходимо проделать следующие действия:
1. Зажать палец на главном экране своего айфона не на значках или виджетах, а просто на пустом месте. Это действие должно вызвать меню настроек, которое поможет пользователю избавиться от надоедливых часов.
2. После проведения данных манипуляций, рядом с часами (в правом верхнем углу) должен появиться красный крестик. Для удаления требуется нажать на этот крест.
Мобильное приложение «Emoji Клавиатура»
Программы из Гугл Плей способны сделать из обычного смартфона с Android любое устройство. Этот магазин является самым популярным и самым большим хранилищем приложений. Здесь можно найти всё что угодно — от лазерного уровня, до ностальгической игры «Танчики 1990» (Battle City) для 8-битных игровых приставок. Но нам нужно всего лишь поменять стандартный набор смайликов на айфоновские. И с этим отлично справляется следующая программа — «Emoji Клавиатура».
- В ней более 8 тысяч разнообразных смайликов и наборов. А само приложение поддерживает более 150 языков;
- «Emoji Клавиатура» позволяет устанавливать не только наборы смайлов, но и шрифты, стикеры, фоны для клавиатуры. Позволяет менять размер и цвет шрифта и кнопок;
- Встроенный синтезатор, который даёт возможность создавать звуки при помощи интуитивно-понятных кнопок;
- На фон и даже клавиши можно подставлять свои фотографии из галереи;
- Есть возможность ввода голосом с прогнозируемыми подсказками для составления предложения;
- Приложение часто обновляется и дополняется новыми функциями.Мобильное приложение «Emoji Клавиатура»
Как создать своего персонажа Memoji
Функции Face ID, Animoji, Memoji доступны по умолчанию для следующих моделей гаджетов.
| iPhone | XS, XS Max, XR, X, 11, 11 Pro, 11 Pro Max |
| iPad | Pro (12,9 дюйма, 3-го поколения), iPad Pro (11 дюймов) |
При создании Анимоджи или Мемоджи камера TrueDepth сканирует лицо юзера, формируя при этом специфическую карту, которая учитывает около 50 лицевых мышц. После созданная карта накладывается на разработанный шаблон 3D-эмодзи.
Специальный конструктор для сборки таких изображений представлен на всех гаджетах Apple с тринадцатой iOS и выше. Чтобы приступить к созданию, необходимо перейти в «Сообщения». Дальнейшие действия представлены в пошаговой инструкции:
- Открыть iMessage. Нажать на иконку с ручкой и листком для написания смс.
- Выбрать изображение мелкой мартышки. Свайпнуть вправо и нажать на плюсик «Новый Memoji».
- Настроить все необходимые параметры мемоджи.
- Завершить работу нажатием на кнопку «Готово».

Создать не просто наклейку, а анимацию можно исключительно на новых моделях: iPhone X, iPad Pro 11’, iPad Pro 12,9’ и более поздних модификациях.
Первый шаг – настройка формы головы, пола персонажа, цвета кожи и волос – пользователям доступен широкий выбор причесок, стрижек и оттенков. Следующий этап: изменение разреза и цвета глаз, формы носа и его размеров; определение вида, пухлости губ. Последний шаг – стилизация: пирсинг, борода, очки и головной убор на любой вкус.

На операционке Memoji стикер-паки доступны для применения через клавиатуру. С их помощью можно персонализировать различные программы: начиная сообщениями, заканчивая мессенджерами и социальными сетями.
Где можно найти Memoji в iPhone
Так как Memoji встроены в систему, то вопрос, где найти их в iPhone, решается очень просто. Они есть в наборе смайлов в экранной клавиатуре. То есть использовать их можно в любом мессенджере, где нужно набирать сообщение с клавиатуры, даже в клиенте VK.
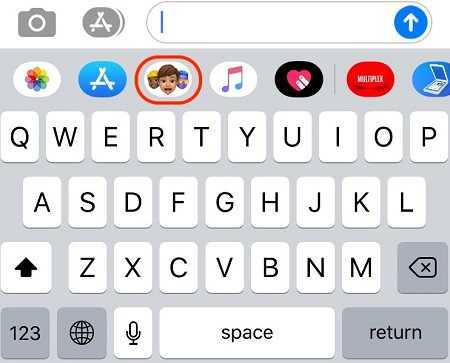
Для доступа к ним достаточно вызвать на экран клавиатуру и нажать на значок смайликов. Там есть раздел с Memoji, готовыми виртуальными персонажами. Каждый из них можно настроить на свой вкус. Настройка может быть достаточно тонкой – для мультяшного человека, например, можно выбрать цвет кожи, форму лица, бровей, глаз, подобрать причёску и даже добавить веснушки. Так можно создать даже свою виртуальную копию, чем многие подростки и пользуются. Это одна из главных причин популярности данной технологии.
Как видите, включать Memoji на iPhone с iOS 13 или более новой нет необходимости – они уже там есть. А находятся они всегда под рукой.
Настройте стартовую страницу Safari.
Обновленная стартовая страница Safari в iOS 15 представляет собой универсальный магазин для всех ваших закладок, избранного, часто посещаемых сайтов, предложений Siri , вкладок iCloud, списка чтения и отчета о конфиденциальности. также имеет несколько настраиваемых параметров, таких как возможность выбирать собственные обои для начальной страницы. Вы даже можете при желании синхронизировать внешний вид стартовой страницы на всех своих устройствах через «iCloud».
В представлении «Вкладки» нажмите значок «+» в нижнем левом углу, чтобы открыть новую вкладку, затем прокрутите страницу до конца и нажмите кнопку «Изменить» . Используйте переключатели для управления тем, что вы хотите отображать на стартовой странице. Варианты: «Избранное», «Часто посещаемые», «Доступные вам», «Отчет о конфиденциальности», «Предложения Siri», «Список чтения» и «Вкладки iCloud» .
Чтобы синхронизировать настройки стартовой страницы с другими устройствами, связанными с тем же Apple ID , включите переключатель рядом с «Использовать стартовую страницу на всех устройствах» . Вы также можете включить параметр «Фоновое изображение» и выбрать один из существующих обоев iOS или выбрать свой собственный из фотографий, нажав большую кнопку «+» .
Используйте автоматический перевод в приложении «Переводчик».
С помощью приложения «Переводчик» вы можете произнести фразу вслух и перевести ее на другой язык. В режиме разговора эта возможность позволяет вам общаться в чате с кем-то, кто говорит на другом языке, потому что «iPhone» слушает оба языка и может переводить между ними.
Раньше вам приходилось нажимать значок микрофона, прежде чем вы начинаете говорить фразу, которую хотите перевести, а затем другой человек нажимал тот же значок, прежде чем он мог говорить на другом языке. Однако в iOS 15 Apple добавила опцию автоматического перевода, которая означает, что ни один человек не должен взаимодействовать с экраном, чтобы перевести свою часть разговора. Чтобы включить автоматический перевод, коснитесь вкладки «Разговор», затем коснитесь значка с многоточием (три точки) и выберите «Автоперевод».
Способ 1: через green apple keyboard
- Открываем приложение и на первом шаге выбираем «Enable in Settings».
- В настройках смартфона возле названия программы переводим ползунок вправо. Затем в появившемся окне выбираем «Ок». Этим действием мы автоматически разрешаем клавиатуре работать на смартфоне.
- Возвращаемся в приложение и на втором этапе выбираем «Switch input methods». В нижней части экрана отображается небольшое окошко, где нужно отметить «Green Apple Keyboard». Так мы уже позволяем добавленной клавиатуре открываться по умолчанию.
- Теперь вы можете пользоваться установленным приложением. Откроем любой редактор и посмотрим, какие же в клавиатуре есть смайлики. И действительно, эмодзи достаточно много, причем выглядят они крайне необычно.
По желанию вы можете зайти в настройки виртуальной клавиатуры и изменить фоновый цвет, а также включить или отключить вибрацию при нажатии.
Что такое эмоджи на айфоне и айпаде, их значения
Для каждого emoji в телефонах прописано свое значение. Узнать, что значит определенный стикер на iPhone очень легко. С помощью режима «Проговаривание» можно включить голосовое объяснение каждого смайла. Для этого необходимо открыть «Настройки» – «Универсальный доступ» – «Речь» и поставить галочку напротив «Проговаривание».
Затем необходимо открыть сообщения и вставить любой эмоджи. Чтобы узнать значение, следует поставить курсор возле понравившегося стикера и нажать на экран для вызова меню действий. Нажимом на кнопку «Выбрать» выделяется смайл, после чего можно выбрать пункт проговаривания и голосовой помощник расшифрует значение.
Пример стикеров в мессенджере Viber
Для пользователей Mac также выделяют несколько популярных способов определения значений смайликов. Первый способ осуществляется через приложение «Сообщения». Здесь необходимо нажать на иконку со стикером, чтобы открыть полную клавиатуру. Далее выбирается картинка, которую следует расшифровать. Если задержать курсор на смайле, через несколько секунд появится окно с подсказкой в виде описания и значения.
Второй способ подойдет для тех, кто хочет более детально изучить смайлы. Первым делом следует открыть панель с языком системы и выбрать пункт «Показать панель Эмоджи и символы». В открывшемся окне с левой стороны будут разделы эмоджи, которые рассортированы по группам. Здесь необходимо выбрать нужный смайл и нажать на него. Справа откроется справка со значением.
Где можно найти в мемоджи в iPhone
Давайте узнаем, где поселились Memoji и как их найти в вашем Айфоне. Их основное назначение, как и в других местах — использование при общении. Поэтому применяются они чаще всего при переписке. И добавляются, как и в предыдущих версиях iOS из блока с эмодзи.
Рассмотрим один из возможных вариантов использования мемоджи:
- Откройте сообщения в iPhone;
-
Нажмите на иконку App Store возле строки ввода для открытия iMessage;
Нажмите на иконку App Store
-
Нажмите внизу экрана на иконку обезьянки. Это и будет раздел с анимоджи;
Нажмите иконку с обезьянкой
-
Слева вы можете выбрать персонажа для записи анимоджи и просмотреть, как ведёт себя тот или иной персонаж;
Другие мемоджи слева в панели
-
Записать экран с мемоджи можно с продолжительностью в 10 секунд. Чтобы начать запись, нажмите красную кнопку справа на экране;
Нажмите на красную кнопку для записи
-
Если вам не удобно выбирать смайлики из меню сбоку, вы можете развернуть его в виде списка снизу свайпом;
Набор смайликов мемоджи
- Когда запись с вашим анимоджи и мимикой будут записаны, сообщение можно отправлять вашим друзьям.
Такие необычные смайлики можно просмотреть не на любом устройстве. Преимущественно нет возможности их открыть на старых версиях операционных систем. Их полноценно можно открыть на компьютере Mac, смартфонах iPhone и даже на Android последних версий. На остальных устройствах они будут отображаться как обычные смайлики или эмодзи.
Memoji можно дополнять стикерами
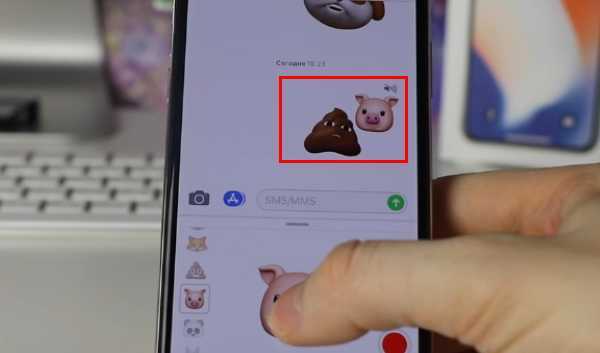
Стикеры на мемоджи
Или даже теми же зверушками из набора memoji. Только они будут отображаться как статические картинки на фоне. Вы можете добавить сразу несколько статических картинок и они будут дополнять друг друга. Главное — не закрывать изображение с анимированным персонажем. Иначе его не будет видно.
Как сделать/убрать эмодзи на айфоне
А что делать, если вы переключаете клавиатуру и смайлики отсутствуют? Все достаточно просто, это означает, что они у вас отключены и нужно просто их активировать.
Процесс очень прост, следуем таким шагам:
- заходим в
Настройки и дальше переходим в Основные — Клавиатура;

нажимаем Клавиатуры заходим в Клавиатуры — Новые клавиатуры и листам в самый низ, пока не найдем Эмодзи;
Теперь вы счастливый обладатель смайликов, ваши сообщения станут намного веселее. Не забывайте проверять список смайликов после очередного обновления iOS.
На сегодня эти символы являются лучшими на мобильных устройствах, поэтому пользуйтесь на ими на полную катушку. У некоторых их просто нету.
Выводы
Теперь вы знаете как пользоваться смайликами абсолютно на любом айфоне, айподе или айпаде. Везде система включения и отключения одинаковая.
В следующих материалах расскажу, что именно обозначают некоторые из них и расскажу про самые интересные эможзи, которые вы можете встретить.
Почему нет смайликов на Айфоне в Ватсап
Современное интернет-общение невозможно представить без эмоджи. Отправив пару смайлов можно выразить смех, любовь или негодование. Но иногда пользователи Ватсап сталкиваются с проблемой, что не могут найти подходящих эмоджи. Это может затруднить общение и доставить дискомфорт.
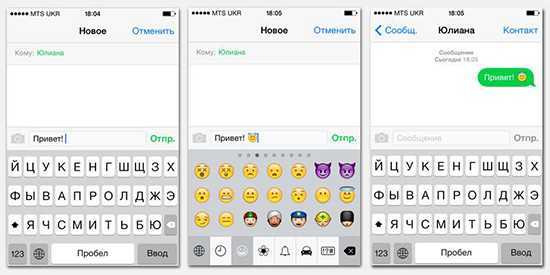
Большинство мессенджеров могут похвастаться большим разнообразием встроенных эмоджи. Красочные, яркие, а иногда и анимированные картинки помогают быстро и лаконично ответить собеседнику подходящей эмоцией. Однако, разработчики Ватсап не включили в интерфейс приложения встроенных смайлов. Это произошло потому, что предусматривалось использование встроенного пакета эмоджи в оперативную систему пользователя.
Смартфоны с современными системами, типа IOS или Android, предусматривают вкладку в стандартной клавиатуре с сотнями эмодзи. Стандартные реакции включают в себя весь спектр эмоций, флаги стран мира, сооружения, животные и даже продукты питания. Разработчики приложения WhatsApp пришли к общему мнению, что этого количества достаточно, чтобы легко переписываться с друзьями. Действительно, обилие вариантов смайлов позволяет даже не использовать слова в общении, а просто передавать информацию по средствам ярких значков. Даже не используя букв можно донести собеседнику что вы расстроены или голодны, находитесь дома или смотрите на звездопад.
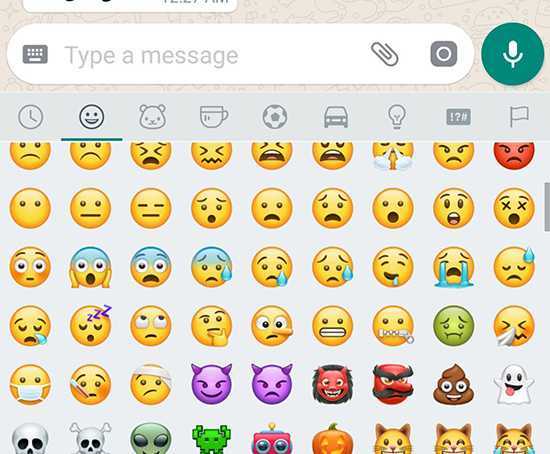
Флексы
Fleksy — еще одна удивительная клавиатура для iPhone. Он поставляется с десятками красочных тем (как бесплатных, так и покупных), которые действительно выделяют все. Кроме того, клавиши хорошо разнесены — если у вас большие пальцы, следует ожидать резкого спада непреднамеренных опечаток.

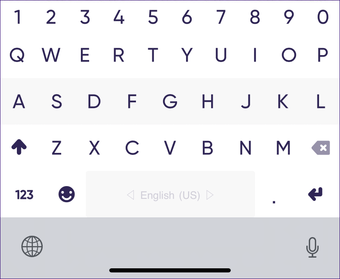
Клавиатура также имеет выделенную строку номеров, но вам нужно включить ее, что достигается с помощью того, что Fleksy называет «расширениями». Откройте приложение, нажмите «Расширения», а затем нажмите «Строка номера». Легко как то.

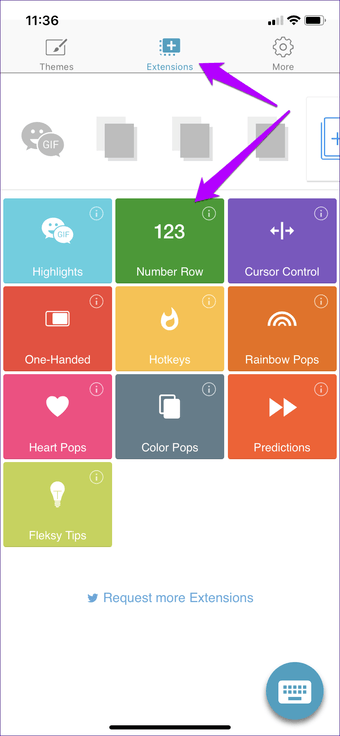

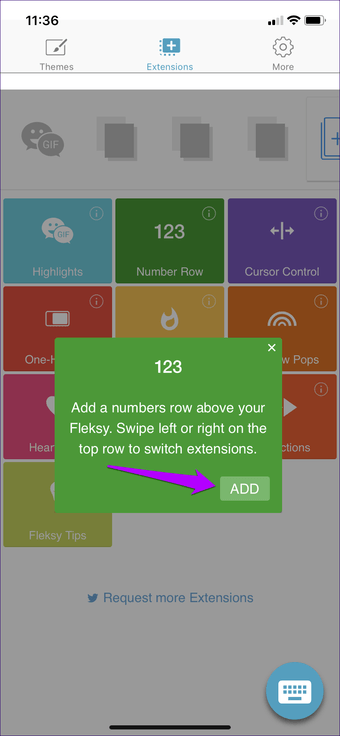
Пока вы это делаете, не забудьте опробовать некоторые другие расширения, такие как управление курсором, горячие клавиши и управление одной рукой. Горячие клавиши предлагают дополнительную строку, которая отображает часто используемые клавиши, такие как смайлики и символы.
Скачать Флексы
Неудобные часы
Рассмотрим, как убрать часы с iPhone с блокировки экрана. Как правило, при первом запуске смартфона от компании Apple человек видит стандартную «айфоновскую» заставку и громадные часы, которые мешают большей половине пользователей.
Для того чтобы решить эту проблему и поставить собственный аватар, фото ребенка или любимого человека, простым смахиванием или нажатием на виджет времени пользователь не сможет убрать часы и лишнюю, ненужную ему информацию (погоду, пробки и т. д.). Для этого необходимо перейти в раздел настроек собственного устройства и начинать работу уже оттуда.
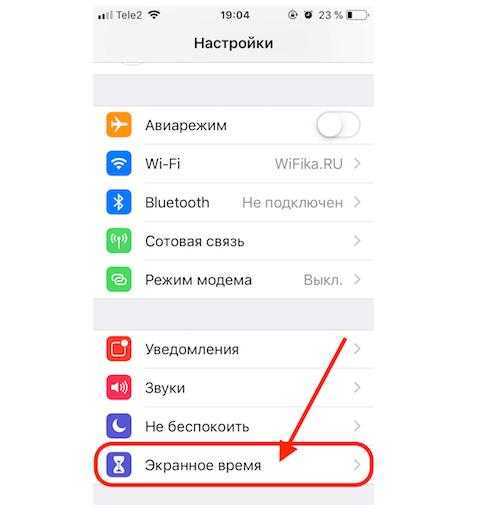
Алгоритм действий для того, как убрать часы с iPhone с блокировки:
1. Необходимо на первой вкладке устройства Apple перейти в раздел управления, нажав на иконку шестеренок.
2. Поскольку версии iOS регулярно обновляются, пункты меню могут быть разными, все зависит от конкретной модели смартфона и его прошивки. В появившемся меню требуется найти пиктограмму, в названии которой присутствуют слова «Блокировка экрана» или «Экран блокировки».
3. Дальнейший шаг заключается в том, чтобы найти пункт, связанный со временем («Настройка времени», «Настройка часов» и т. д.). Стоит отметить, что на некоторых моделях пункты меню могут быть на английском языке.
4. Заключительный шаг. Напротив найденного «временного» пункта должен виднеться зеленый ползунок. Для того чтобы убрать ненужный виджет с основного экрана, требуется перевести этот ползунок в неактивный режим.
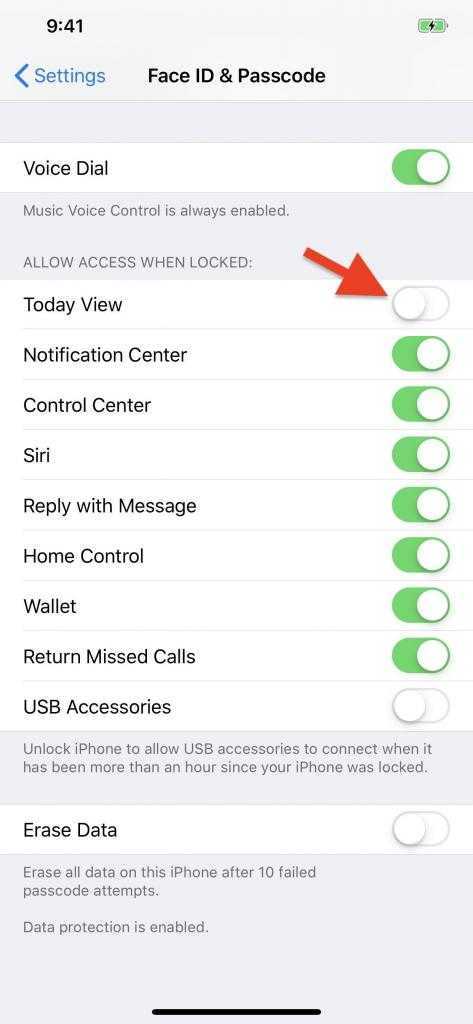
Способ сделать анимоджи на любом Айфоне
Многие пользователи «яблочными» устройствами лишены такой возможности, как создание и отправка memoji в своём Айфоне. А всё потому, что такая возможность доступна только на iPhone X, а также на iOS 12. Но оказывается, что на любом Айфоне можно использовать анимированные амодзи. Даже если в вашей версии устройства нет Face ID. Всё дело в особом приложении, которое вам нужно будет установить из App Store. Оно называется Supermoji.
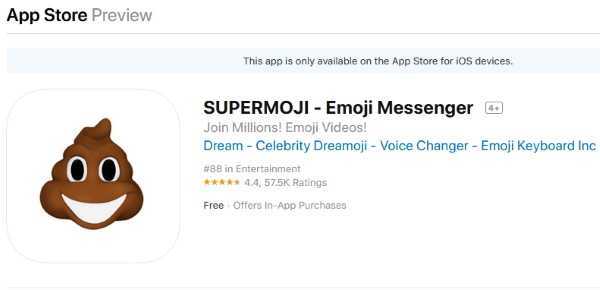
Приложение Supermoji в App Store
Перейдите в маркет и установите программу на своё устройство. После установки и запуска приложения на экране появится один из привычных нам эмодзи. Но они уже готовы повторять за вами. Приложение улавливает движение вашего лица через фронтальную камеру. И весёлые рожицы пытаются их повторить. Они отлично копируют и идентифицируют улыбку на лице, а также движение бровей. Меньше подвижны скули и щёки. Эмодзи повторяют наши повороты головы. А также её вращение.

Эмодзи в Supermoji
В приложении можно выбирать несколько эмоджи. Набор их практически весь. Ещё вы сможете добавлять на картинку разные эффекты: снег, огонь изо рта, сердечки, дым и прочее.

Эффекты в приложении Supermoji
Стоит также отметить, что оригинальные memoji ведут себя более естественно. Возможно такое происходит из-за наличия функции Face ID. Или из-за более качественной фронтальной камеры в последних моделях устройств. Во всяком случае, если у вас нет возможности испытать оригинальные memoji, воспользуйтесь приложением. В нём также можно записывать видео и делиться им с друзьями.
Как сделать смайлики как на Айфоне в Xiaomi
Китайская компания Сяоми делает огромное количество смартфонов для всего мира. С каждым годом на рынке появляется всё больше моделей этого производителя. Следующий способ получить айфоновские смайлики подойдёт для владельцев телефонов от этой фирмы. Каждая прошивка MIUI оснащена приложением под названием «Темы».Выберите раздел «Темы» в Xiaomi
- Найдите строку поиска по темам;
- В строке запишите «IOS Emoji»;
- Найдите в результатах шрифт с этим названием и скачайте его в телефон;
- Перезагрузите своё мобильное устройство;
- Теперь попробуйте открыть любой редактор и выберите набор смайликов.
Они должны быть точно такими, как на мобильных устройствах с операционной системой IOS. Теперь у вас есть возможность похвастаться перед друзьями, что вы пишите сообщение с новенького Айфона.
SwiftKey
Разработанная TouchKey (дочерней компанией, принадлежащей Microsoft), SwiftKey — феноменальная клавиатура для iPhone. Он поставляется с несколькими красочными темами (темный режим кто-нибудь?), И даже позволяет создавать собственные темы с вашей библиотекой фотографий.

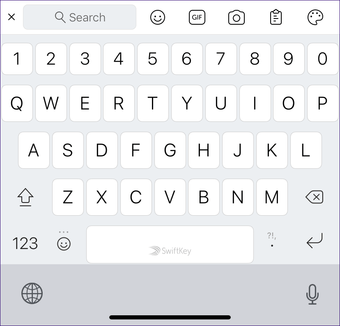
Благодаря таким функциям, как свип-печать, расширяемые быстрые клавиши (вставка GIF-файлов, фотографий, смайлики и т. Д.) И поддержка более 150 языков, SwiftKey действительно превосходит стандартную клавиатуру iPhone.
Но самое главное, SwiftKey поставляется с выделенной строкой чисел в верхней части клавиатуры, что безумно полезно, когда быстрые числа стрельбы имеют первостепенное значение.

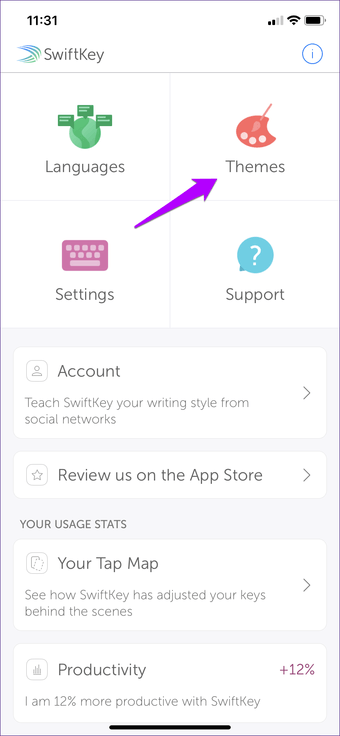

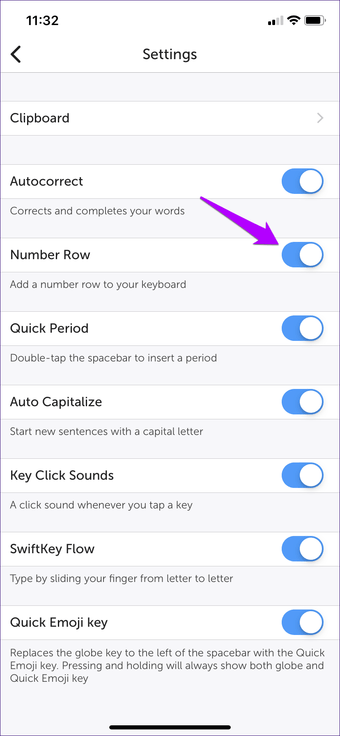
Числовая строка по умолчанию отключена — чтобы включить ее, просто откройте приложение SwiftKey, нажмите «Настройки», а затем включите переключатель рядом с «Числовая строка».
Скачать SwiftKey
Также на


Используйте стороннее приложение для репликации файлов между AirDrop или Nearby Share
Shutterstock
Адепты Apple любят обмениваться файлами по технологии AirDrop — передача по Wi-Fi и Bluetooth, в то время как сообщество Android имеет аналогичную функцию Nearby Share. Но вот в чем беда — ни одна из этих утилит не работает с противоположной ОС.
К счастью, можно использовать сторонние приложения для достижения нужного результата, но только если обе стороны используют одно и то же приложение. Например, можно воспользоваться приложением Zapya, которое позволяет подключаться к другим устройствам с тоже установленным Zapya, и обмениваться файлами с помощью Bluetooth или QR-кодов. У этого приложения даже есть такая функция, которая соединяет два телефона, если вы встряхиваете оба устройства.
Другой бесплатный вариант — Xender. Это приложение работает так же, как Zapya, а в качестве приятного бонуса имеет встроенный музыкальный проигрыватель. ShareIT — еще один популярный вариант, правда, не бесплатный: после 3-дневной бесплатной пробной версии на iPhone за него взимается годовая плата в размере 5,99 долларов США.
Как искать Emoji в iOS 14
iOS 14 принесла несколько новых функций. Одним небольшим удобным дополнением является возможность быстро найти нужные эмодзи, выполнив поиск по имени. Вот как это сделать.
- Нажмите на кнопку смайликов или значок глобуса на клавиатуре, чтобы увидеть все смайлики.
- Нажмите на поле поиска Emoji.
- Введите имя смайлика, например, мороженое, цветок, название страны (для его флага), пиццу и т. Д. Проведите пальцем справа налево, чтобы увидеть больше смайликов для поискового запроса.
- Нажмите на нужный эмодзи, чтобы использовать его.
Примечание. Эта функция уже давно используется в некоторых сторонних клавиатурах iOS, таких как SwiftKey.
мигать
Blink — простая клавиатура, но поставляется с множеством изящных функций, таких как выделенные клавиши для удаления целых слов и вставки запятых, режим использования одной рукой, поддержка длинных нажатий для всех смайликов и акцентированных символов, а также функция быстрого текста для быстрой вставки сохраненные фрагменты текста.

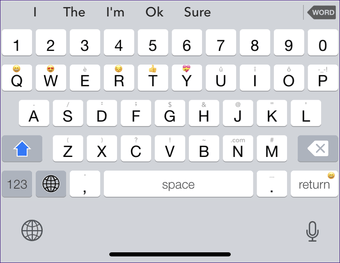
А когда дело доходит до чисел, вы можете иметь выделенную строку чисел или вставить их в качестве альтернативных символов. В последнем случае нажмите и удерживайте клавишу в течение секунды, а затем отпустите ее.

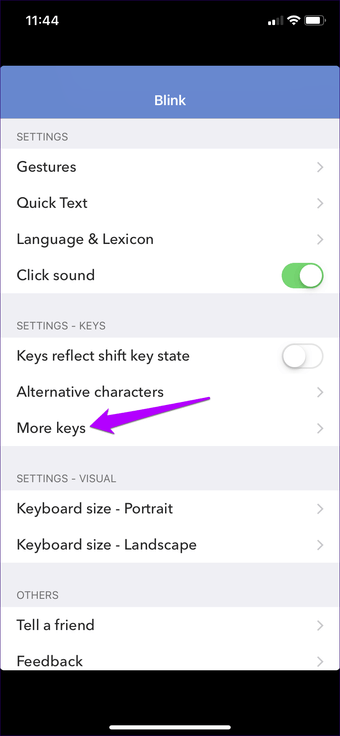

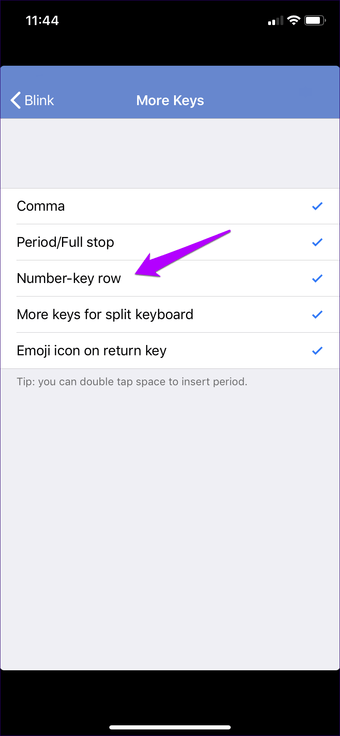
Чтобы включить отдельную строку номеров, просто откройте приложение Blink, нажмите «Другие ключи», а затем нажмите «Строка с цифровой клавишей».
Скачать Blink
Также на


Вместо лица смайлик? Легко!
История создания «улыбаки» довольно интересная, имеет несколько вариаций, но предназначена для отдельной статьи.
Владельцу Айфона, кому необходимо спрятать лицо под смайликом в кадре, имеет шанс сделать это без особого труда благодаря многочисленным приложениям. Программы скачиваются из AppStore и применяются так, как пожелает пользователь.
Рассмотрим несколько бесплатных приложений, позволяющих легко «замазать» лицо смайликом.
Insta Emoji Photo Editor
Редактор Insta Emojis Photo – бесплатная программа, доступная только в AppStore для устройств с iOS 9.1 и более поздних версий, дает возможность добавлять смайлики на фотографии, а также оживлять их. Приложение используется легко и весело.
Для закрытия лица на Айфоне требуется лишь загрузка изображения. После чего в библиотеке эмодзи выбрать нужный смайлик и «поставить» его поверх лица. Подогнать по размеру и новый автопортрет готов! Вашей «истинной» физиономии при этом не видно.
Facetune: редактор селфи
Это приложение, скачиваемое бесплатно, разработано и выпущено студией Lightricks для iOS. Использует изображения смайликов, скорее, для развлечения. При создании применялись алгоритмы материнской программы, поэтому Memoji Facetune обеспечивает высокий уровень качества смайлов и «анимашек».
Если говорить о смайлах, программка действует путем быстрого превращения собственного лица в одну из 11 «мордашек». Можно так «разукрасить» свою физиономию, что и мама родная не узнает. Для этого нужно выбрать изображение смайлика и нажать на него. Лицо изображенного на фото человека примет черты эмодзи.
PicsArt Photo Studio
Популярное среди пользователей бесплатное приложение, требующее iOS 10.0 или поздние версии. Применение мобильного фоторедактора легкое, но дающее многочисленные инструменты, эффекты, бесплатные стикеры. На фото можно рисовать, «приклеивать» маски, смайлики, а также предоставлены функции коллажирования, создания мемов, рамок, обоев, восхитительных изображений, пр.
Рассмотрим подробнее, как на Айфоне закрыть лицо смайлом. Для этого запустить программу, начальный экран покажет пользователю четыре ссылки:
- «Редактировать».
- «Коллаж».
- «Рисовать».
- «Камера».
Прежде всего, PicsArt предназначен для редактирования снимков. Поэтому кликаем первую иконку. Среди инструментов находим «Стикеры». Наклеиваем поверх лица любой из выбранных. Сохраняем изображение для альбома PicsArt и затем делимся им в соцсетях.
Посредством помощника Mask к снимку можно «приклеить» более 50-ти масок. А также воспользоваться добавочными фото, например, животных, чтобы закрыть собственное лицо. То же самое проделываем при помощи смайликов.
Чтобы пользоваться интерфейсом программы, необходимо его изучить. Невозможно в рамках статьи сделать описание всех инструментов.
Adobe Photoshop Fix
Это бесплатное приложение, корректирующее фото на iOS-устройствах, способно глубоко ретушировать и реставрировать изображения прямо на iPhone или iPad. Чтобы изменить внешность, замазать лицо, следует воспользоваться двумя функциями:
- Осветление и затемнение. Для достижения результата просто перемещать палец по выбранной области. Источник света либо добавится, либо убавится.
- Liquify. Для трансформации черт физиономии.
Освоится с редактором нетрудно: всплывают подсказки, что нужно делать. Главные разделы для того, чтобы закрыть лицо – корректировка (Adjust) и рисование (Draw).
Вывод:
Существует множество других приложений, предназначенных для редактирования фото. В данной статье физически невозможно рассказать обо всех программах. Выше указаны бесплатные версии для скачивания из официального источника – AppStore. Они помогают тем, кому нужно закрыть или замазать лицо на фото на Айфоне по тем или иным причинам.
Поиск фотографий в центре внимания
Apple сделала поиск Spotlight более мощным, интегрировав его с большим количеством приложений, включая приложение «Фотографии». Проведите пальцем вниз по «Домашнему экрану», чтобы вызвать поиск Spotlight, введите «Фото», затем начните поиск своих изображений, указав места, людей, сцены или даже объекты на ваших фотографиях, например растения или домашних животных, благодаря Visual Lookup.
«Фотографии» также могут отображаться в результатах поиска как предложения. Так, например, если вы введете «кошки», вы увидите, что ваши фотографии отображаются рядом с результатами из приложения «Файлы», Интернета, Siri Knowledge и других источников. Вы можете контролировать, что будет отображаться в поиске, перейдя в « Настройки» -> «Siri и поиск» -> «Фотографии» .