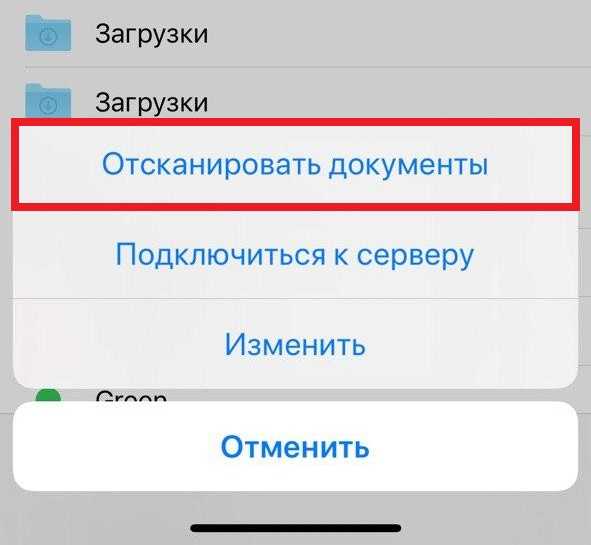Какие iPad могут использовать многозадачность в iOS 12?
Любой iPad, работающий под управлением iOS 12, может использовать многозадачность, но каждый из них предлагает разные уровни поддержки в зависимости от его оперативной памяти.
12,9-дюймовый iPad Pro (первое, второе и третье поколение)
12,9-дюймовый iPad Pro — лучшая реализация многозадачности Apple: все три поколения имеют 4 ГБ ОЗУ (за исключением версий 2018 1 ТБ, которые имеют 6 ГБ) и достаточно большой экран для поддержки приложений Split View в их самой большой конфигурации.
-
Slide Over: поддержка Slide Over поверх Split View с полным взаимодействием * для всех приложений
Только iPad Pro третьего и второго поколения; В первом поколении поддерживается режим слайд-шоу поверх разделенного вида, но в фокусе только слайдер.
- Разделенный вид: Поддержка регулярное (iPad UI) размер классов в режиме разделения; он поддерживает 50-50 / 25-75 / 75-25 изображений по горизонтали и 25-75 / 75-25 изображений по вертикали.
- Картинка в картинке: поддерживает PiP рядом с Slide Over и поверх Split View с полным взаимодействием.
11-дюймовый iPad Pro
11-дюймовый iPad Pro также имеет 4 ГБ оперативной памяти, но меньший экран ограничивает его размерами в стиле пользовательского интерфейса iPhone в режиме Split View.
- Slide Over: поддержка Slide Over поверх Split View с полным взаимодействием для всех приложений.
- Разделенный вид: Поддержка компактный (iPhone UI) классы размеров в режиме разделения; он поддерживает 50-50 / 25-75 / 75-25 изображений по горизонтали и 25-75 / 75-25 изображений по вертикали.
- Картинка в картинке: поддерживает PiP рядом с Slide Over и поверх Split View с полным взаимодействием.
10,5-дюймовый iPad Pro
10,5-дюймовый iPad Pro имеет 4 ГБ оперативной памяти.
- Slide Over: поддержка Slide Over поверх Split View с полным взаимодействием для всех приложений.
- Разделенный вид: Поддержка компактный (iPhone UI) классы размеров в режиме разделения; он поддерживает 50-50 / 25-75 / 75-25 изображений по горизонтали и 25-75 / 75-25 изображений по вертикали.
- Картинка в картинке: поддерживает PiP рядом с Slide Over и поверх Split View с полным взаимодействием.
9,7-дюймовый iPad Pro, iPad mini 4 (7,9-дюймовый iPad) и все остальные 9,7-дюймовые iPad (2017 + 2018)
iPad mini 2 и 3 и iPad Air
Эти устройства не могут использовать большинство многозадачных функций iOS 12 из-за ограничений ОЗУ.
- Slide Over: Поддерживает скольжение; при этом на экране можно использовать только панель «Скольжение», а фоновое приложение выделено серым цветом.
- Разделенный вид: не поддерживается.
- Картинка в картинке: поддержка PiP рядом с режимом «Слайд-овер» и над «Разделенным видом» с фокусировкой только на PiP и «Скольжение».
Как использовать Slide Over и Split View в iPadOS 13
В режиме разделенного просмотра, и особенно в режиме слайд-шоу, в iPadOS 13 наблюдается улучшение. Теперь в слайд-шоу можно хранить несколько приложений, и хотя вы по-прежнему можете просматривать их по одному, переключаться между ними проще, чем когда-либо.
Как добавить несколько приложений в Slide Over
Мы только что показали вам, как иметь на экране три приложения одновременно с комбинацией режимов «Разделенный экран» и «Скольжение». Но с iPadOS 13 теперь вы можете иметь более одного приложения в режиме слайд-шоу, поэтому вы можете работать с несколькими приложениями одновременно.
- Следуйте инструкциям выше для получения трех приложений в режиме разделенного экрана.
- Проведите пальцем вверх от нижней части экрана, чтобы открыть Док.
- Нажмите и перетащите значок приложения из Док в режиме разделенного экрана, убедившись, что он находится над линией разделения или к боковым краям, где окно становится меньше.
-
Это новое приложение выйдет на передний план приложений Slide Over.
- Повторите шаги 2-4 для всех приложений, которые вам нужны в одном месте.
Если вам нужен другой экземпляр приложения, который уже открыт в режимах «Разделенный экран» или «Скольжение» (например, Safari), вы можете открыть существующий экземпляр или новый новый планшет.
Как повернуть вкладки приложений в пространствах нескольких приложений
Если у вас есть несколько приложений, открытых в режиме просмотра нескольких слайдов, спереди отображается только самое последнее. Но легко переключаться между всеми открытыми вкладками приложений в режиме разделенного экрана или в полноэкранном режиме.
- Убедитесь, что несколько приложений в Слайд на вид используя инструкции выше для добавления нескольких вкладок приложения.
-
Нажмите и удерживайте ручка внизу переднего приложения в режиме слайд-шоу.
-
Проведите вправо, чтобы вывести предыдущее приложение на передний план.
-
Повторяйте процесс, пока не получите приложение, которое вам нужно, на передней панели.
Как активировать переключатель Slide Over
Ранее мы показали, как вращаться на нескольких вкладках приложения в режиме «Слайд-навигатор». Если вы не хотите просматривать их все один за другим, вы можете разложить их и выбрать тот, к которому хотите перейти с новым Скользящий переключатель.
- С участием несколько приложений Slide Over активным в пространстве (один или разделенный экран), нажмите и перетащите ручка внизу приложения Slide Over вверх.
-
Как только вы увидите другие виды Slide Over, выглядывающие из выпуск твой палец.
-
Все приложения, которые вы открыли в Скользить по вид будет разложен в карточках.
- Прокрутите их, проводя влево и вправо.
- Нажмите на приложение, в которое вы хотите перейти.
Как удалить Slide Over Windows
-
Пока ты в Слайд на вид, активируйте развернутый вид вкладки приложения (Slide Over Switcher), как описано выше.
- Прокрутите влево и вправо, чтобы найти приложение, которое вы хотите удалить.
-
Размах карты этого приложения вверх, чтобы удалить его.
- Повторяйте шаги 2-3, пока не удалите все нужные приложения.
Режим многозадачности Slide Over
Это режим тоже предназначен для расположения одного приложения (второстепенного) поверх другого (основного). Основная программа, как и в предыдущем случае, тоже будет работать в полноэкранном режиме, а второстепенная запустится сбоку экрана в режиме, как на iPhone.
Как включить: активируем фишку в меню Настройки – Экран домой – Многозадачность – Разрешить несколько приложений.
В каких приложениях работает:
В таком режиме могут запускаться только приложения, которые имеют версию для iPhone или специальный узкий режим интерфейса. Полноэкранный программы, которые предназначены только для iPad или игры не получится запустить в Slide Over.
Поддержка Slide Over есть у всех стандартных и большинства сторонних приложений из App Store. Исключение составляют в основном игры и программы без портретной ориентации интерфейса.
Как пользоваться Slide Over:
1. Запускаем любое приложение, которое будет основным.
2. Свайпом от нижней стороны экрана вызываем док-панель.
3. Выбираем приложение, которое хотим запустить в режиме Slide Over и тянем эго из дока на экран.
4. Отпускаем иконку и программа откроется в окне поверх основной у правой или левой границы экрана.
Изменить размер окна с программой не получится, можно лишь перемещать между сторонами дисплея или прятать за боковую границу. Перемещение осуществляется за верхнюю панель.
Полезные фишки режима Slide Over:
▸ После открытия приложения в режиме Slide Over его можно скрыть за боковую границу экрана. Чтобы после этого вернуть окно с программой, можно сделать свайп от границы экрана к центру.
▸ Для быстрого переключения между программами в Slide Over используются жесты аналогичные жестам многозадачность на iPhone c Face ID. Боковой свайп внизу переключает программы, а свайп от нижней границы окна вверх активирует переключатель приложений.
При таком переключении будут отображаться только ранее добавленные в Slide Over приложения. Добавить новую программу можно уже знакомым способом, а удалить из данного меню свайпом вверх в режиме переключения.
Как включить разделение экрана (два приложения одновременно) Split View на iPad?
Активировать опцию многооконности исключительно просто. Для этого необходимо выполнить несколько несложных действий.
1
. Поверните планшет в горизонтальную ориентацию;
2
. Откройте одно из приложений, в котором вы намереваетесь работать;
3
. Вызовите Dock-панель. Для этого сделайте свайп от нижней части дисплея вверх.
4
. Нажмите и удерживайте в Dock иконку программы, которую вы будете использовать в правой части дисплея. Следует отметить, что далеко не все приложения поддерживают этот режим.
5
. Перетяните иконку программы в самый край экрана (в левый или правый), при этом должна появиться дополнительная область для режима Split View.
6
. Отпустите палец. Перемещаемая иконка запустит соответствующее приложение в режиме Split View.
Внимание!
Если иконку перемещаемого приложения не довести до края, а просто выбросить на экран, то активируется режим — он доступен на всех последних iPad (iPad mini 2/3/4, iPad Air, iPad Air 2 и iPad Pro) с установленной iOS 9 и выше. Для активации режима Split View достаточно коснуться ярлычка шторки-разделителя в окошке Split Over или потянуть его вверх
Для активации режима Split View достаточно коснуться ярлычка шторки-разделителя в окошке Split Over или потянуть его вверх.
Режим Split View позволяет разделять экран в пропорциях экрана — 50/50 или 70/30. Для изменения пропорций необходимо потянуть за ярлычок, находящийся слева посередине правого окошка.
Начиная с iOS 9, на планшетных компьютерах Apple имеется режим разделения экрана для работы с двумя приложениями одновременно. Функция получила название «Split View», и доступна на всех современных моделях iPad. Остановимся на этом подробнее.
На текущий момент времени, опцию Split View поддерживают следующие модели планшетов: — — iPad Mini 4 — iPad 2017, 2018 — Все модели iPad Pro. К сожалению, функция недоступна для iPhone, включая модели Plus.
Итак, как перейти в режим Split View?
- Для большего удобства следует перевернуть планшет горизонтально. Впрочем, это не отменяет того, что опция работает и в вертикальном положении.
- Открываем приложение, в котором мы собираемся работать.
- Смахиваем вверх с нижней части дисплея, так, чтобы стала доступна панель Dock.
- Далее необходимо выбрать нужное приложение и удерживая его, переместить в правую часть экрана, прямо до края. Если этого не сделать — будет запущено приложение поверх текущего (Split Over).
Можно ли изменить пропорции приложения?
Да, можно. Для этого необходимо потянуть разделитель, находящийся по середине. В горизонтальном режиме приложения могут работать в следующих пропорциях: 50:50 или 70:30. В вертикальном режиме доступен лишь один вариант — 70:30.
Как поменять приложения местами?
Для этого следует потянуть шторку, которая всегда находится в верхней части правого приложения. Удерживая данный ярлык, можно перемещать приложение на свое усмотрение.
Как выйти из режима Split View?
Сделать это предельно просто. Заполняем всю область нужным приложением используя разделитель в середине экрана. Также можно потянуть ярлык правого приложения вниз.
Разумеется, приложения в режиме Split View поддерживают Drag and Drop, что позволяет буквально переносить данные между программами.
Еще раз о новых жестах для iPad в iOS 12
iOS 11 существенно повысила продуктивность работы с планшетом с помощью функций перетаскивания, док-панели и новых режимов многозадачности. В отличие от нее главным предназначением iOS 12 является сделать однородным взаимодействие со всеми новыми мобильными гаджетами от Apple. Теперь, независимо от используемого устройства (iPhone X и будущие смартфоны, а также все планшеты), жесты многозадачности работают одинаково:
- Свайп вверх — закрыть приложение и вернуться на домашний экран;
- Медленный свайп вверх в открытом приложении — открыть док-панель;
- Свайп вверх и пауза — открыть переключатель приложений;
- Свайп вниз от верхнего правого угла — открыть Пункт управления;
- Свайп вниз от верхнего левого угла или середины верхнего края — открыть Центр уведомлений;
- Горизонтальный свайп в виде арки — просмотр открытых приложений.
Новые жесты многозадачности, «перекочевавшие» от iPhone без кнопки Домой к iPad, не только делают взаимодействие с разными «яблочными» устройствами более однородным, но также проливают свет на дизайн будущих моделей планшета. Судя по всему, Apple планирует убрать кнопку «Домой» и сделать iPad более похожим на iPhone X — с «челкой» сверху и сплошным дисплеем «от края до края».
На видео, размещенном ниже, вы можете увидеть новые жесты iOS 12 в действии:
Вы можете использовать любой из вышеописанных методов для переключения между приложениями. Если вы никогда не использовали их ранее, выберите один и опробуйте его в течение нескольких дней, пока действия не станут автоматическими, затем попробуйте второй метод и т.д. Все методы интерактивны, и вы можете экспериментировать с ними в свое удовольствие.
Предназначение Split View
Функция Split View iPad обеспечивает реализацию многозадачности в iOS. Если знать, как на айфоне или айпаде разделить экран, то можно поместить рядом любые два приложения, к примеру, браузер Safari и файлменеджер iFiles для контроля и выполнения манипуляций над загрузками в реальном времени. При этом пользователь может настроить размер пространства монитора, отведенного на каждое приложение, таким образом, чтобы оно точно соответствовало конкретной задаче или же распределить его между ними поровну.
Split View на планшете
Перед тем как открыть два окна на iPad, следует активировать режим Split View в настройках:
- Зайти в «Настройки».
- Выбрать «Основные», перейти в «Многозадачность» и «Dock».
- Активировать с помощью переключателя опцию «Разрешить несколько программ» (после включения его цвет изменится с серого на зеленый).
Обратите внимание! В любой момент двухоконный режим можно отключить
Настройки многозадачности
18. Adobe Photoshop Sketch
- Требования: iOS 11.0 или новее
- Поддержка двойного касания: Есть
- Стоимость: Бесплатно
- Скачайте здесь
Хоть приложение и немного урезанное, но Sketch для iPad — действительно ни с чем не сравнится. Не только из-за отлично имитированных натуральных материалов для рисования и возможности добавления дополнительных кистей через Capture CC. Также за счет некоторых функций, которые быстро завоюют ваше сердце.
Во-первых, он может отправлять многослойные PSD-файлы непосредственно в Photoshop. Что позволяет редактировать проект с Mac или ПК. Также, чтобы придерживаться пропорций, можно добавить на фон плоскую/3D-сетку, либо же предварительно заданные геометрические фигуры.
Обратите особое внимание как естественно акварельные краски перетекают друг в друга. Еще приятнее то, что есть значок «Вентилятора», после нажатия на который вся краска высохнет и новые цвета, добавленные сверху, не будут растекаться
Все инструменты и материалы прекрасно реагируют на разницу силы нажатия и наклона. Остается ожидать обновления с поддержкой двойного касания.
Многозадачность на iPad: как открыть одновременно две вкладки в Safari
В операционной системе iOS 10 предусмотрено не так уж много новых функций для iPad. Тем не менее, одной из них является возможность открывать в браузере Safari две вкладки одновременно, используя режим Split View.
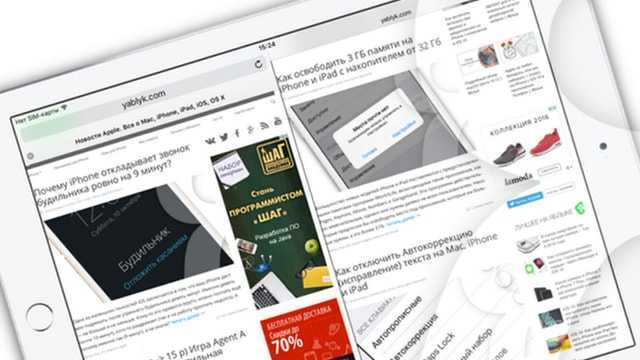
Напомним, что режимы многозадачности Split View и Slide Over для планшетов iPad появились с выходом iOS 9. Как известно, Split View позволяет одновременно открывать два приложения на одном экране. Правда, до релиза iOS 10 на iPad нельзя было одновременно открывать два документа в одной программе. Ниже мы расскажем вам, как с помощью Split View открыть сразу две вкладки в браузере Safari на любом поддерживаемом iPad.
Для того чтобы режим работал, нужно активировать многозадачность. Для этого следует зайти в Настройки -> Основные -> Многозадачность.
На iPad многозадачность позволяет переключаться между приложениями с помощью жестов, использовать две программы одновременно, отвечать на сообщения во время просмотра видео и многое другое.
Какие устройства поддерживаются
Split View можно использовать на iPad Pro, iPad Air 2 и iPad mini 4. Slide Over работает на iPad Pro, iPad Air и более поздних моделях, а также на iPad mini 2 и более поздних моделях. Оба режима работают как для сторонних приложений, где предусмотрена данная функция, так и для «родных» («Safari», «Заметки», «Фото», «Календарь» и пр.).
Как с помощью Split View открыть две веб-страницы в Safari на iPad
Существует два способа, позволяющих одновременно открыть две страницы в Safari на iPad. Первый из них заключается в выборе соответствующей опции во всплывающем меню браузера, а другой предполагает перетаскивание вкладки
Примите во внимание, что Split View можно использовать только в горизонтальном режиме
Как одновременно просматривать две веб-страницы в режиме Split View с помощью опции меню
1. Запустите браузер на iPad, нажмите и удерживайте кнопку («Новая вкладка»), а затем в открывшемся меню выберите «Открыть в Split View». Если вы используете внешнюю клавиатуру, просто одновременно нажмите на клавиши Command (⌘) и N.
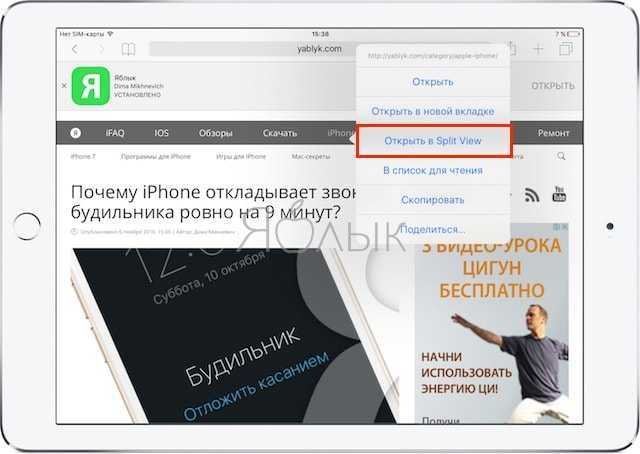
2. В режиме Split View, по существу, открывается два отдельных браузера со своими вкладками, кнопками навигации и полем смарт-поиска. Выберите одно из окон Safari, нажмите на поле смарт-поиска и введите ключевое слово или название сайта. Можно также выбрать нужный ресурс из закладок.
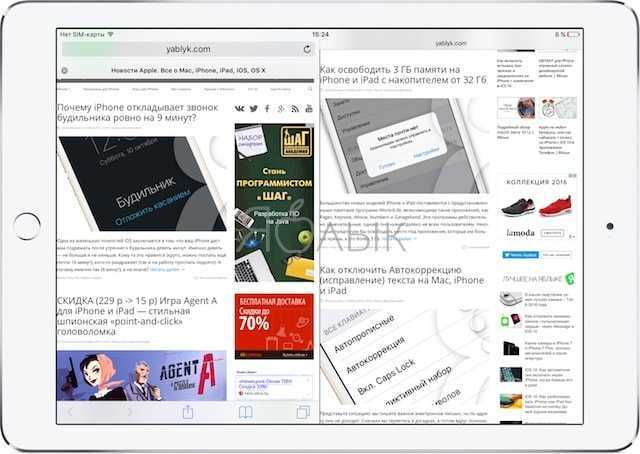
3. Выберите оставшееся окно Safari и загрузите другую страницу.
Проделав все описанные выше шаги, вы сможете работать одновременно с двумя страницами на экране iPad. Вы можете передвигать разделительную полосу между двумя приложениями, увеличивая одно окно и уменьшая другое.
Совет: нажмите и удерживайте URL-адрес или ссылку, чтобы вызвать контекстное меню и выберите опцию «Открыть в Split View», тогда открытая в одном окне страница также откроется в другом. Это очень удобно, если вы, к примеру, хотите открыть сайт из поисковой выдачи, не покидая при этом саму страницу выдачи.
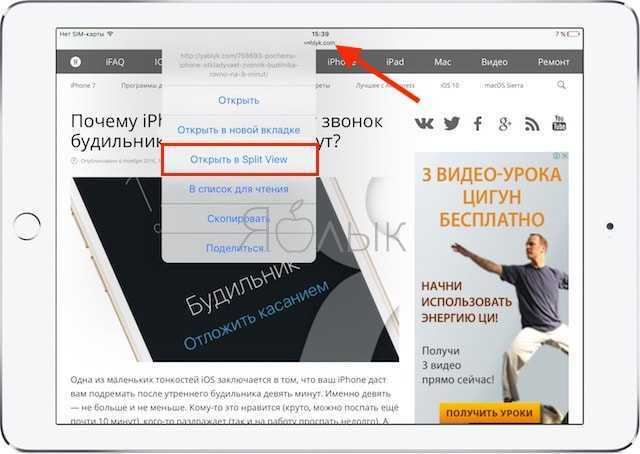
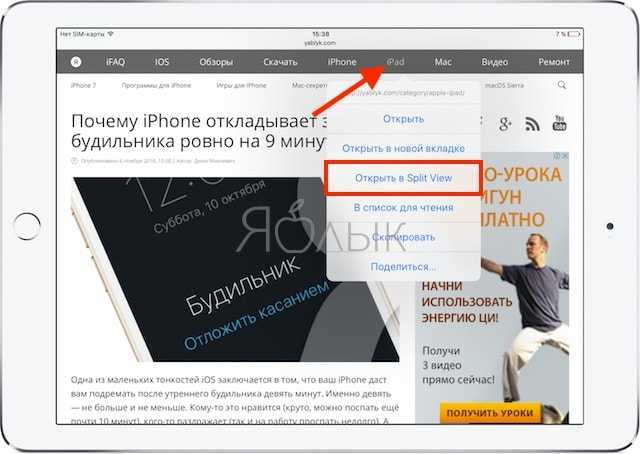
1. Запустите Safari на iPad.
2. Если у вас уже открыта одна или несколько вкладок, просто перетащите ее к левому или правому краю экрана. В таком случае режим Split View активируется мгновенно.
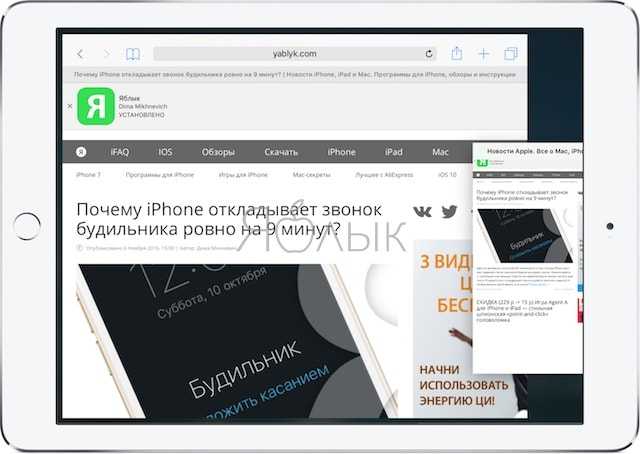
Как выйти из режима Split View в Safari
Для того чтобы выйти из режима Split View в Safari, просто нажмите и удерживайте кнопку («Новая вкладка»), а затем выберите в контекстном меню опцию «Объединить все вкладки».
Совет: нажмите на , чтобы закрыть каждую вкладку отдельно. Когда вы закроете последнюю из них, браузер автоматически выйдет из режима Split View.
Зачем в iOS 15 можно дублировать иконки приложений. Баг или фича?
В закладки
В обзоре основных нововведений iOS 15 мы уже рассказывали, как создавать несколько одинаковых иконок для любого приложения на устройстве. Об этой фишке не говорили на WWDC 21 и многие восприняли ее как системный баг.
Позже выяснилось, что такая возможность необходима для работы более глубокого и настраиваемого механизма iOS 15 и iPadOS 15. Сейчас разберемся, как все это делается и что в итоге можно получить.
Как в iOS 15 добавить несколько одинаковых иконок
Для дублирования иконок на экране iPhone или iPad нужно воспользоваться Библиотекой приложений. Она расположена правее самого последнего экрана рабочего стола. Кроме этого папка со всеми установленными программами и играми может располагаться в Док-панели iPadOS.
Достаточно открыть Библиотеку приложений, найти нужное приложение и перетянуть его иконку на любой рабочий стол. Так можно создавать копии ярлыка для любого приложения на устройстве. Можно заполнить дубликатами хоть несколько рабочих столов системы.
Как скрывать рабочие столы
Кроме этого уже год существует другая фишка iOS (которую бережно перенесли в iPadOS 15). Она позволяет скрывать ненужные рабочие столы с расположенными на них иконками и виджетами. Запускать приложения при этом можно будет из Библиотеки или Spotlight.
Для скрытия рабочих столов нужно:
► Перейти в режим редактирования иконок (зажать любую иконку или просто сделать долгий тап по пустому месту рабочего стола);
► Нажать ни индикатор рабочих столов (белые точки над Док-панелью);
► Снять отметки с ненужных для отображения рабочих столов.
Нужно оставить видимым минимум один экран, который будет отображаться при разблокировке девайса.
Зачем же все это нужно
Две указанные выше фишки легко дополняют новую возможность iOS 15 и iPadOS 15, которая называется Фокусирование (обновленный режим Не беспокоить). Следите за дальнейшей настройкой и сами все поймете:

1. Перейдите в Настройки – Фокусирование.
2. Выберите режим Не беспокоить (Или любой другой созданный профиль).
3. Откройте раздел Home Screen и активируйте опцию Custom Pages.

4. Выберите один или несколько рабочих столов, нужных для данного режима.
5. В настройках Автовключения профиля добавьте любой удобный триггер. Можно активировать режим вручную, по времени, местоположению или при запуске определенных приложений.
Теперь вы сможете быстро переключиться между заранее настроенными рабочими столами на устройстве или полностью автоматизировать данный процесс. Думаю, в будущем Быстрые команды позволят более гибко настраивать активацию того или иного режима фокусированная.
Так мы получили некое подобие долгожданной поддержки пользовательских профилей на iPad и iPhone (если на смартфоне это кому-то нужно). Настройка не такая изящная и глубокая, как нужна некоторым пользователям, но большинство владельцев iPad оценят фишку и в таком виде.
Заранее задали парочку профилей для детей, родителей или гостей, отключив рабочие столы с не самыми нужными приложениями, а затем быстро активируем профиль под конкретную ситуацию.
Вот для этого случая и нужна возможность делать несколько иконок для одного приложения. Так программа может отображаться на разных рабочих столах, появляясь в нескольких настроенных режимах фокусированная.
В закладки
Использовать два приложения одновременно
Док-станция позволяет легко работать с несколькими приложениями одновременно. Перетащите приложение из дока, чтобы сделать скольжение более или перетащите его в правый или левый край экрана, чтобы сделать раздвоение зрения. Вы даже можете работать на одно приложение в слайд, смотреть два приложения в Сплите смотреть, и смотреть фильм или воспользоваться FaceTime В «картинка в картинке» — все на одном экране.
Откройте второе приложение с скользить

Используйте слайд, чтобы поработать над приложением, которое сползает в перед все открытые приложения, даже на двух открытых приложений в Сплите вид:
- Открыть приложение.
- Проведите пальцем вверх от нижней части экрана, чтобы .
- На док-станции, нажмите и удерживайте второе приложение, которое вы хотите открыть, а затем перетащите его на экран.
Если вы и хотите открыть для себя третье приложение в скользить, просто проведите вверх от нижней части экрана, чтобы . Затем перетащите приложение на верхней части приложения делителя.
Чтобы переместить приложение в слайд по нажмите и удерживайте , а затем перетащите его в левую или правую сторону экрана.
Вы также можете перемещать приложения, открытого в скольжение за пределы экрана и сдвиньте его обратно, когда вы хотите использовать его. Просто поместите палец на и перетащите приложение вправо и на экране. Когда вы хотите снова использовать приложение, проведите пальцем влево от правого края экрана.
Вы можете использовать слайд с планшета, для iPad (5-го поколения и выше), iPad Air и новее, iPad mini 2 и новее.
Использовать два приложения одновременно с разделением

С разделением, вы можете использовать два приложения одновременно. Например, вы можете просматривать фотографии при написании электронного письма. Или посмотреть на местоположение в картах, пока вы ищите идеи для отдыха в сафари.
Как использовать сплит вид:
- Открыть приложение.
- Проведите пальцем вверх от нижней части экрана, чтобы .
- На док-станции, нажмите и удерживайте второе приложение, которое вы хотите открыть, а затем перетащите его в док.
- Когда приложение открывает на слайде более, перетащить вниз.
Как настроить раздельный экран:
- Чтобы дать приложения равное место на экране, перетащите разделитель, к центру экрана.
- В свою очередь Сплит посмотреть в слайд старше, проведите вниз от верхней части приложения.
- Закрыть вид, перетащите разделитель на приложение, которое вы хотите закрыть.
Узнайте, как использовать комбинированный режим в Safari, чтобы увидеть двух веб-сайтов в то же время на вашем iPad.
Вы можете использовать комбинированный режим с iPad Pro, то для iPad (5-е поколение и новее), iPad Air 2 и новее, iPad mini 4 и позже.
Autodesk SketchBook
- Требования: iOS1 или новее
- Поддержка двойного касания: Есть
- Стоимость: Бесплатно
- Скачать здесь
Autodesk SketchBook не самое известное приложение компании Autodesk, в отличие от 3ds Max и Maya. Тем не менее это мощное приложение для iPad, которое заслуживает внимания. SkechBook предлагает поразительно органичный процесс рисования с использованием Apple Pencil. Полностью оценить приложение смогут владельцы iPad Pro с технологией ProMotion.
Приложение поддерживает расширение файлов в формате Adobe Photoshop, слои, смешивание, настраиваемые 170 кистей и другие необходимые функции. Еще одним важным преимуществом является то, что даже самым кривым движением вы сможете нарисовать плавную линию. Для многих до сих пор загадка, почему приложение доступно бесплатно.
Как использовать Split View и Slide Over в iOS 11 на iPad
Примечание. Вы сможете в полной мере воспользоваться этими функциями многозадачности только на последних моделях iPad Pro.
Разделенный вид: позволяет размещать два отдельных приложения рядом. Между двумя приложениями имеется подвижный разделитель, который позволяет выбирать между 50:50, 75:25, 25:75 или 70:30.
Перемещение: с помощью «Переместить», вы можете поместить второе приложение на левой или правой стороне панели. Он будет плавать над другими приложениями. Вы также получаете возможность скрыть это за экраном и вернуть его в любое время.
Пространство приложений: приложения Split View объединены в App Switcher, чтобы вы могли быстро вернуться к ним. Они называются App Spaces.
Скользящая панель: позволяет добавить третье приложение в список.
Мы собираемся охватить следующие моменты
Как добавить второе приложение на экран в режиме слайдера или разделения на iPad
iOS 11 скользит
- Как вызвать слайд в iOS 11
- Как изменить положение слайд-приложения
- Как превратить скользящую панель в разделенную панель
- Как поменять местами приложения в слайдере
- Как удалить скользящую панель
- Как показать три приложения на экране одновременно
iOS 11 Split view
- Как вызвать Split View в iOS 11
- Как изменить размер и изменить расположение приложений в режиме разделенного просмотра
- Как превратить разделенную панель просмотра в панель слайдов
- Как поменять / изменить приложения в режиме разделенного просмотра
- Как удалить панель приложения Split View
- Как закрыть обе разделенные панели просмотра одновременно
Добавить второе приложение на экране из Dock
Шаг 1. Пока одно приложение уже открыто, просто проведите вверх от нижней части экрана, чтобы получить доступ к Dock.
Шаг 2. Затем вам нужно нажать и удерживать приложение, перетащив его из Dock на экран.
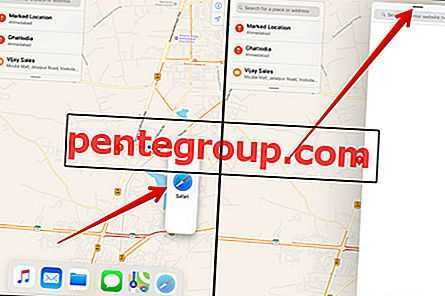
Добавить второе приложение на экране с главного экрана
Шаг 1. Нажмите кнопку « Домой», чтобы перейти на главный экран. Затем нажмите и перетащите приложение на главный экран, чтобы активировать режим многозадачности . Например, допустим, я хочу открыть Карты и Safari.
Шаг 2. Перетаскивая значок Safari, мне нужно использовать другой палец, чтобы коснуться приложения «Карты».
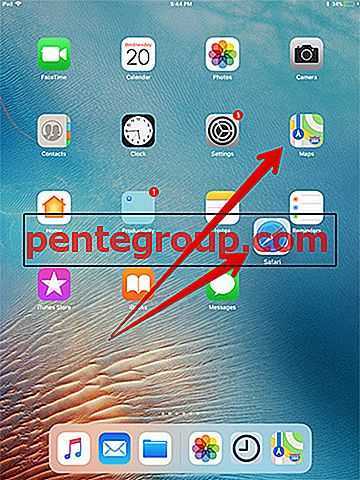
Шаг 3. Теперь Safari откроется в приложении «Карты».
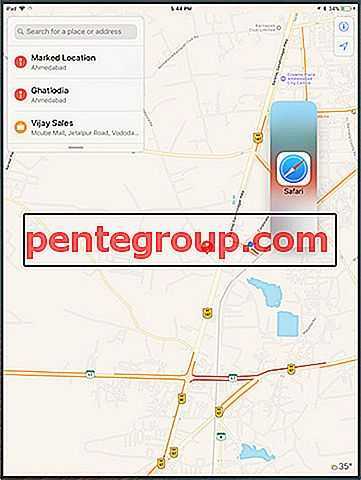
На всякий случай, если вы хотите открыть приложение с другого экрана, используйте другой палец, чтобы перейти на другой экран, а затем нажмите на это приложение.
Добавить второе приложение на экране с помощью Spotlight
Вы также можете использовать Spotlight Search, чтобы добавить второе приложение на экран. Если приложение уже открыто, вам нужно просто провести пальцем вверх по экрану, чтобы открыть представление « Уведомления» → проведите пальцем вправо, чтобы перейти к представлению « Сегодня» → ввести имя приложения в поле поиска → Когда оно появится, вам придется перетащите значок приложения из результатов поиска и поместите его поверх текущего приложения.
Добавьте второе приложение на экран с помощью клавиатуры Bluetooth
Если вы используете клавиатуру Bluetooth на своем iPad, нажмите Ctrl + Space для вызова Spotlight, введите название приложения, которое вы хотите использовать, а затем перетащите его на главный экран одним из доступных способов.
Зачем нужно открывать сразу два сайта
Смотрим видео и переписываемся одновременноYouTube + мессенджеры. С помощью приложения вы можете смотреть видео через популярный сервис и одновременно переписываться с друзьями через веб-версии любимых мессенджеров.
Веб-версия есть у того же Telegram, и работает она не хуже, чем полноценное приложение.
Смотрим видео и просматриваем ленты социальных сетей
YouTube + соц-сети. Аналогичная история с социальными сетями.
Вы можете смотреть видео и одновременно читать ленту FaceBook или Twitter, а также просматривать фото в Instagram.
Читаем новости на любимом сайте и отвечаем на входящие сообщения в почте
Новости + почта. В одной вкладке вы можете открыть iPhones.ru для просмотра интересных материалов про современные технологии и стиль жизни.
В другой может быть электронная почта или другой бизнес-сервис.
Читаем материал и ищем дополнительные факты
Google + статья. Если вы хотите получить дополнительную информацию о фактах из статьи, вы можете сразу же загуглить их во втором окне приложения.
Вы также можете сразу читать пару статей, чтобы сравнивать данные, которые используются в каждой из них.
Читаем статью и делаем тематические тезисы
Статья + заметочник. Я могу читать интересные гайды и сразу же выписывать из них ключевые тезисы — для этого лучше всего подходит веб-версия Google Keep и браузер, о котором пойдёт речь ниже.
Использование Slide Over или Split View
Независимо от того, хотите ли вы добавить панель Slide Over или войти в режим Split View, добавить приложение в рабочее пространство довольно просто.
Из дока
- Проведите пальцем вверх от нижней части экрана, чтобы вызвать Док.
- Нажмите и перетащите в приложении в Dock для вызова режима многозадачности.
-
Тянуть приложение из дока до экрана.
Перетащите другое приложение поверх существующего приложения «Разделенный просмотр» или «Скольжение», чтобы переключить приложение, которое находится в режиме «Разделение» или «Скольжение».
С главного экрана
Хотите использовать приложение, которого нет в вашем доке? Вот как это сделать.
- Перейти к Домашний экран.
- Нажмите и перетащите в приложении на главном экране для вызова режима многозадачности.
- Перетаскивая приложение, используйте второй палец нажмите на другое приложение, которое вы хотите использовать. (Если другое приложение находится на другом главном экране, вы можете провести его, а затем нажать при перетаскивании на первое приложение.)
Как выбрать нужный тип многозадачности: скользящий или разделенный вид
После того, как вы выбрали приложение, которое хотите использовать, вы можете выбрать, какую многозадачность вы хотите сделать: скользящий или разделенный вид.
- Чтобы вызвать Slide Over, перетащите приложение на центр экрана.
-
Выпуск ваше сопротивление Slide Over автоматически расположится на правой стороне экрана.
- Чтобы вызвать разделенный вид, перетащите приложение в далеко слева или же правильно на экране, пока вы не увидите, что основная панель приложения натыкается, оставляя черное пространство.
-
Выпуск ваше сопротивление
Как превратить скользящую панель в разделенную панель
- Проведите пальцем влево на правой стороне дисплея, чтобы вызвать скользить по окну.
- Тянуть внизу на ручке редактирования панели «Перемещение» в верхней части экрана, пока не увидите всплывающее окно основной панели приложения, оставляя черное пространство.
-
Выпуск ваше сопротивление
Как превратить панель «Разделенный вид» в панель «Скольжение»
- Тянуть вниз на панели Split View редактировать дескриптор в верхней части экрана, пока вы не увидите, что основная панель приложения перевернулась, охватывая весь экран.
-
Выпуск ваше сопротивление
Как изменить положение приложения в режиме «Слайд поверх» или «Разделить»
- Нажмите и перетащите редактировать дескриптор чтобы расположить скользящее окно в левой или правой части экрана.
- Нажмите и перетащите редактировать дескриптор или в левой части окна.
-
Перетащите Скользить по окну вплоть до правой стороны дисплея, пока он не исчезнет, чтобы закрыть окно.
Как изменить положение приложения в режиме разделения экрана
- Чтобы изменить размер каждого разделенного вида, перетащите курсор по вертикали. редактировать дескриптор в середине экрана.
-
Нажмите и перетащите верх редактировать дескриптор влево или вправо, чтобы изменить расположение разделенного окна.















![Как работать в многозадачном режиме на ipad: полное руководство [2020]](http://aksakovufamuseum.ru/wp-content/uploads/2/c/7/2c7e8f168271b4c4c39f837861f120b4.jpeg)