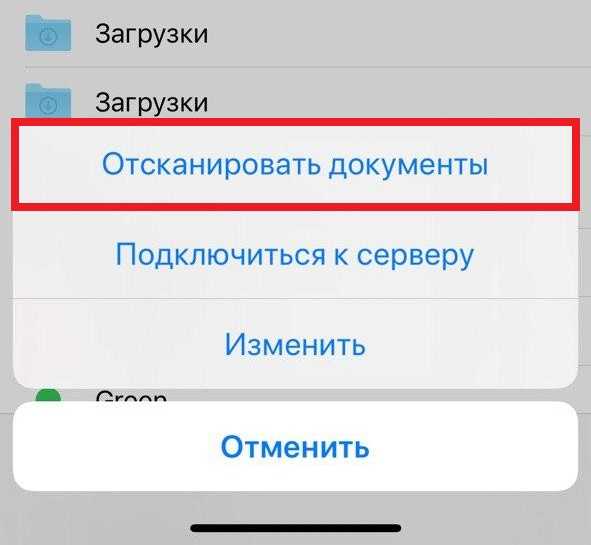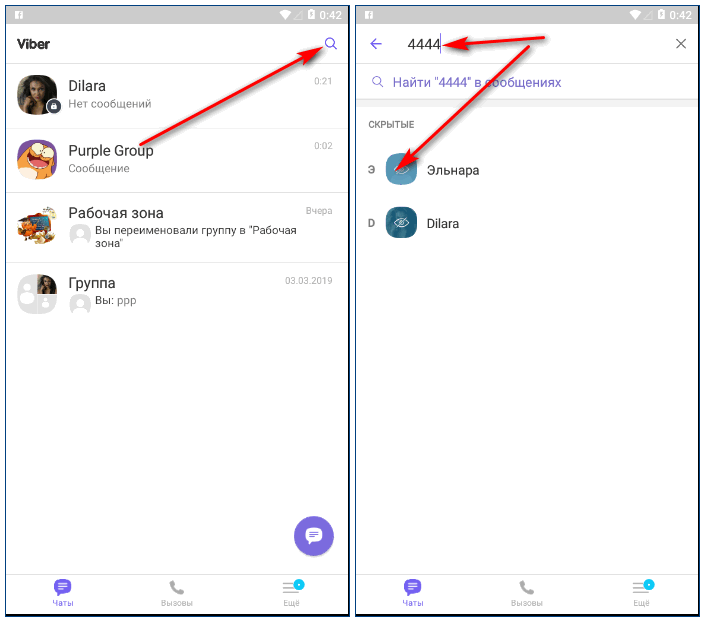Используйте камеру Continuity для добавления фотографий в документы
Давайте посмотрим, как использовать Continuity Camera для вставки фотографии в документ. Эти инструкции предназначены для Pages, но должны работать во всех приложениях Apple, включая TextEdit, Mail, Notes, Numbers и Messages. Убедитесь, что вы обновили приложение до последней версии для лучшей совместимости.
- Запустите Pages и откройте нужный документ.
- Поместите курсор на документ и щелкните правой кнопкой мыши .
- Выберите Сделать фото в контекстном меню.
- Если у вас несколько устройств iOS, macOS предложит вам выбрать одно.
- Наведите устройство iOS на объект и сделайте снимок.
- Нажмите Использовать фото , и изображение будет импортировано в ваш документ.
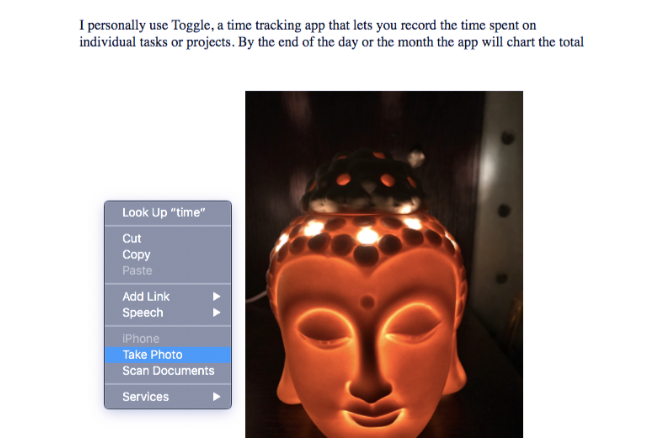
Чем сканирование отличается от фотографии
Сканирование использует цифровую обработку для имитации работы настоящего сканера документов, удаляя тени и другие лишние данные и артефакты из отсканированного изображения, чтобы на выходе вы получили только нужный текст в правильном формате. В то время, как обычный сканер работает за счет яркого света, в данном случает за операцию отвечает исключительно программное обеспечение.
Если же попробовать сделать «скан» с помощью обычного фото, это будет просто снимок, но не более. Достаточно попробовать самому и поэкспериментировать с обоими форматами, чтобы почувствовать разницу. Так что если вам нужно отсканировать текстовый документ — например, квитанцию, счет, статью в журнале и так далее — тогда «сканирование» вам пригодится.
Единственное — пока что в этой функции нет поддержки распознавания текста (OCR), что было бы отличной функцией, поэтому будем надеяться, что в Apple скоро добавят ее.
Безусловно, штатный сканер не имеет продвинутых опций, однако базовой функциональности будет вполне достаточно для большинства пользователей.
Новости, статьи и анонсы публикаций
Свободное общение и обсуждение материалов
Лонгриды для вас
Новый iPad Air 2020 не только является самым серьезным обновлением линейки Air за последние несколько лет, но и также поставляется с новым набором обоев, которые Apple называет «Лапша». В Купертино разработали эти обои специально для своего нового планшета (они часто так делают), но несправедливо ограничивать к ним доступ пользователям других моделей iPad и iPhone. Apple
Каждый раз, когда Apple выпускает новое устройство, оно практически наверняка получает эксклюзивные обои для рабочего стола. Как правило, эта эксклюзивность сохраняется недолго – как раз до первого обновление, которое делает их доступными для всех остальных пользователей. Но поскольку этого, во-первых, приходится ждать, тренируя силу воли, а, во-вторых, нет никаких гарантий, что Apple сделает обои общедоступными,
Слухи о новом iMac 2020 года ходят уже несколько месяцев, и кажется, что мы уже вот-вот подойдем вплотную к его релизу. Мало того, что Apple зарегистрировала этот компьютер месяц назад, так еще и в Geekbench не так давно появились результаты его тестов (крутые, надо сказать). Это поднимает несколько важных вопросов о том, стоит покупать iMac
Сканирование документов через «Файлы» на айфоне
Как сделать скан на айфоне:
- Открыть утилиту «Файлы» и нажать на 3 точки, расположенные в верхнем углу дисплея с правой стороны.
- Нажать на ярлык «Отсканировать документы». Для лучшего качества цифрового дубликата система выведет окно видоискателя и строчку с настройками.
- Включить вспышку – при нахождении в помещении со слабым освещением.
- Цветовые опции – используются в зависимости от типа документации. «цвет» понадобится для цветных файлов, «оттенки серого» применяются для черно-белых бумаг с картинками, «черно-белый» – для обычного текста.
- Для оцифровки старых фотоснимков выбирают опцию «Фото».
- Съемочный режим – при включении «авто» смартфон сам определяет границы текста и автоматически делает снимок, при опции «вручную» — позволяет пользователю самостоятельно определять объем документации.
- При процедуре айфон наводят на бумаги и делают фотоснимок, границы корректируют при помощи перетягивания точек, расположенных по углам изображения.
- Если все устраивает, то нажимают «Оставить», если нет, то включают клавишу «Переснять».
- После проведения съемки всех страниц жмут кнопку «Сохранить» и указывают количество.
- Вводят название документации и выбирают место размещения PDF-файла: в постороннем облачном сервисе (Dropbox или Google Drive), в iCloud.
Если на смартфоне нет необходимого хранилища в списке, то его можно скачать из магазина приложений и пройти стандартную авторизацию через электронную почту и пароль. Зачем можно повторить попытку сохранения отсканированного файла.
Важно! Пользователь может проводить операцию и в режиме ландшафта. Для этого устройство нужно перевернуть
Встроенный сканер на айфоне, расположенный в утилите «Файлы», позволяет создавать цифровые дубликаты бумажной документации и хранить ее в удобном и доступном месте. При выполнении инструкции выполнение процесса не вызывает проблем даже у новичков.
Процесс сканирования
Как работают банные настои
Отличительной особенностью русской бани (помимо использования веника) считается непременное присутствие в горячей атмосфере парной тех или иных целебных ароматов. Они плотно насыщают воздух при интенсивном испарении настоев или отваров различных трав и растений, богатых эфирными маслами. Небольшим количеством настоя периодически обрызгивают хорошо прогретые камни банной печи, либо заправляют его в специальные устройства – ароматизаторы. Настой отличается от отвара тем, что свежая или высушенная зелень просто заливается тёплой или горячей водой (согласно рецепту) и выдерживается необходимое время (настаивается), а отвар всё-таки нужно варить на огне. А по своему воздействию они практически идентичны.
Лечебное действие настоев достигается благодаря эффекту ингаляции органов дыхания горячими парами эфирных масел. Полезные вещества через лёгкие и слизистую оболочку носа и горла всасываются в нашу кровь и разносятся с её помощью по всему организму, доставляются к каждому отдельному органу. Но даже этим важным фактором полезность растительных настоев не ограничивается. Не менее эффективно их внешнее воздействие на нашу кожу и волосы, порой помогающее побороть довольно серьёзные из заболевания. На Руси с древних времён травяными настоями в парной успешно лечили не только простуду, лёгкие и бронхи, но и многочисленные кожные заболевания: высыпания, угри, покраснения.
Требования и поддерживаемые приложения
Есть лишь несколько требований, которые вам понадобятся для использования камеры Continuity. А теперь мы покажем вам приложения, которые вы можете с ним использовать.
Требования
- Убедитесь, что на вашем Mac и iPhone или iPad включены как Wi-Fi, так и Bluetooth.
- Убедитесь, что вы вошли в iCloud с одинаковым Apple ID на обоих устройствах.
- Проверьте версии своих устройств. Вам потребуется macOS Mojave или новее и iOS 12 или новее.
Поддерживаемые приложения
В настоящее время существует восемь приложений, которые вы можете использовать на своем Mac с камерой Continuity.
- Finder
- Почта
- Сообщения
- Примечания
- TextEdit
- Keynote версии 8.2 или новее
- Pages 7.2 или новее
- Numbers 5.2 или новее
Если вы соответствуете требованиям и планируете использовать одно из поддерживаемых приложений, давайте перейдем к тому, как использовать Continuity Camera.
Как включить функцию фиксации фокуса и экспозиции
Функция фиксации фокуса и экспозиции в приложении «Камера» по-настоящему скрыта. О том, как ее включить в iOS явно нигде не говорится, поэтому многие пользователи вовсе не знают о ее существовании.
А ведь эта функция невероятно полезная. Как понятно из названия, она позволяет зафиксировать фокус и значение экспозиции при съемке. Если вы просто наведете свой iPhone на сцену и нажмете кнопку спуска затвора, то камера автоматически определит на какую часть сцены необходимо сфокусироваться (обычно фокус идет на середину кадра). Экспозиция при съемке будет использована стандартная.

Но чтобы создать наилучший снимок, полностью автоматический режим приложения «Камера» подходит далеко не всегда. Чаще всего требуется, чтобы камера фокусировалась именно на предмете съемки, а значение экспозиции было выше или ниже базового уровня. В таком случае вы сможете всецело контролировать процесс съемки и добиваться лучших кадров.
Включить функцию фиксации фокуса и экспозиции очень просто. Для этого запустите приложение «Камера», зажмите палец на экране iPhone и удерживайте его в течение нескольких секунд до появления сообщения «Фиксация экспозиции/фокуса».

При активации функции фокус фиксируется моментально. Экспозицию (то, насколько яркой/темной будет сцена) же нужно изменить вручную. Для этого еще раз дотроньтесь до дисплея и проведите вверх или вниз для увеличения или уменьшения значения экспозиции соответственно.
Когда приложение «Камера» переведено в режим фиксации фокуса и экспозиции на экране всегда отображается желтая рамка, которая указывает на какую часть сцены сделан фокус. Вы можете фокусироваться на любой части сцены, просто дотрагиваясь до нее.
Функция продолжает работать и после того, как вы сделали снимок. За счет этого у вас пропадает необходимость после каждого спуска затвора вновь настраивать параметры. Вы сможете продолжить снимать с установленным параметром экспозиции, вручную изменяя фокус.
Как сканировать и добавлять документы в неподдерживаемые приложения
Эта функция присутствует не во всех сторонних приложениях, поэтому, если вы хотите отсканировать документ через iPhone и прикрепить его к Gmail в Chrome, описанный выше метод не сработает. Вот что вы можете сделать вместо этого.
Шаг 1: Откройте окно Finder на вашем Mac и перейдите в каталог, в котором вы хотите сохранить отсканированный документ.
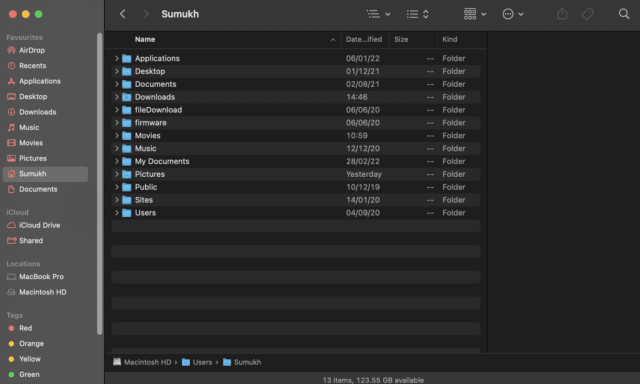
Шаг 2: Теперь щелкните правой кнопкой мыши и наведите указатель мыши на «Импорт с iPhone».
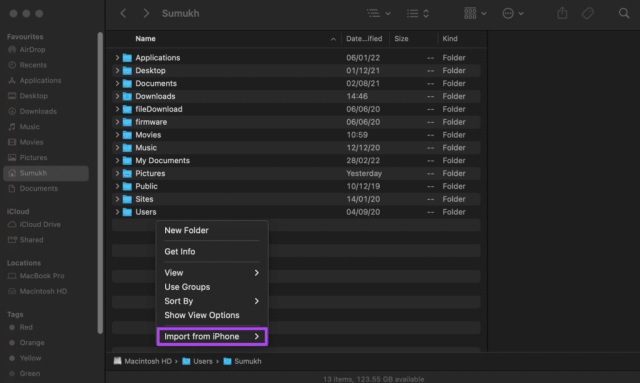
Шаг 3: Выберите Сканировать документ.
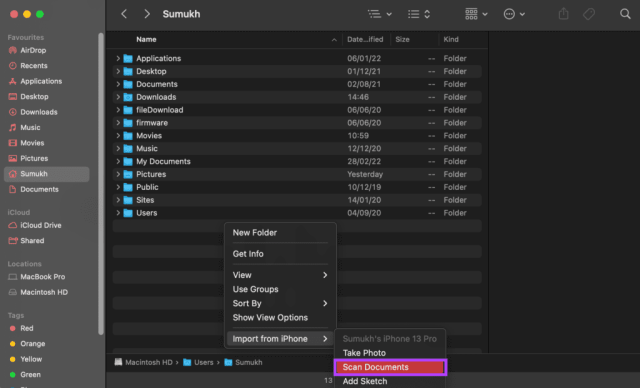
Шаг 4: Это снова запустит видоискатель камеры на вашем iPhone. Теперь поместите свой iPhone над документом, который хотите отсканировать.
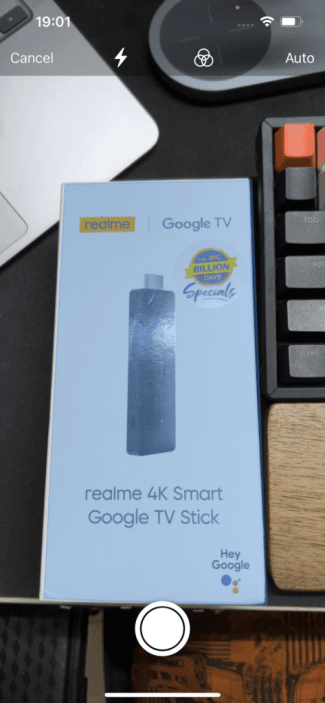
Шаг 5: Ваш iPhone автоматически обнаружит документ и отсканирует соответствующую область.

Шаг 6: Если документ не был обнаружен, вы можете вручную нажать кнопку спуска затвора, чтобы сделать его снимок, или использовать дополнительные функции, например вспышку камеры, если вы сканируете в темноте.
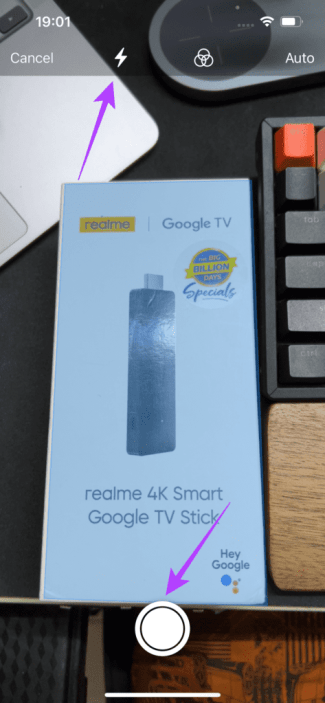
Шаг 7: После того, как вы захватили все страницы или документы для прикрепления, нажмите кнопку «Сохранить» в правом нижнем углу экрана.
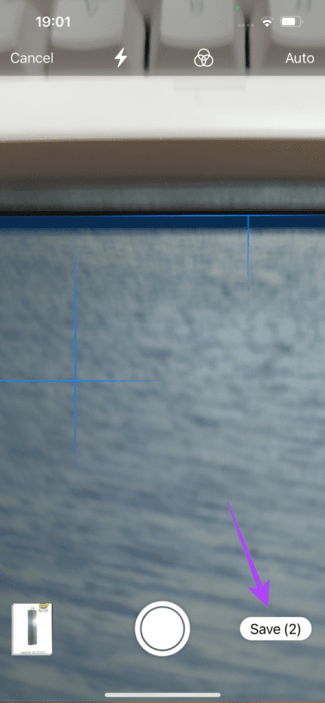
Шаг 8: Теперь отсканированный документ будет сохранен как изображение в папке.
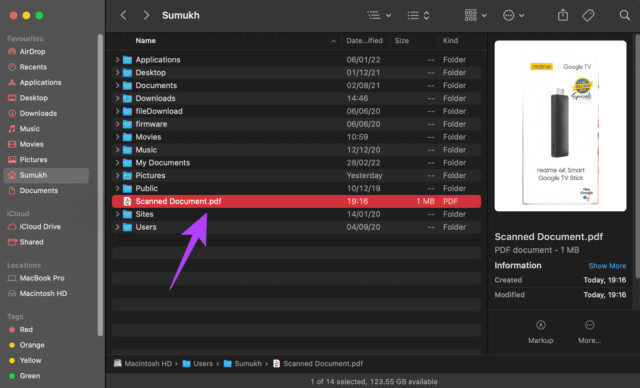
Вместо этого вы также можете сделать фотографию или добавить набросок.
Как отсканировать документ на айфоне?
Самый простой способ отсканировать документы на Айфоне — это войти в приложение Заметки, нажать кнопку “создать новую запись”, в новой заметке необходимо нажать знак плюс и в появившемся окне выбрать пункт “отсканировать”. Далее вам просто останется навести камеру на документ, с которого вы хотите получить скан.
1 2 4 · Хороший ответ
Ни на всех айфонах это есть
3 4 · Хороший ответ
Как скачать фото с iPhone на компьютер?
Не нужно танцевать с бубном, как говорится. Все намного проще. Подключаете iPhone или iPad к компьютеру с помощью кабеля, разблокируете после подключения, на компьютере открываете “Мой компьютер”, iPhone отобразится как “Apple iPhone”, правой кнопкой мыши нажимаете на отображаемый iPhone, далее “Импорт изображений и видео”.
4 1 · Хороший ответ
Как привязать карту сбербанка к айфону?
На iPhone откройте приложение Wallet и коснитесь значка «плюс». Затем следуйте инструкциям на экране. Чтобы настроить Apple Pay на Apple Watch, откройте приложение Apple Watch наiPhone и выберите «Wallet и Apple Pay», а затем коснитесь «Добавить кредитную или дебетовуюкарту». Затем следуйте инструкциям.
2 2 · Хороший ответ
Какие есть хитрости, чтобы снимать на айфон хорошие фотографии?
Камера айфона снимает достаточно качественно, все хитрости заключаются только в построении гармоничной композиции и качественной постобработке. Первое приобрести не получится, только выработать, изучая теорию и много практикуясь, а также не стесняясь привносить свои идеи.
А для второго есть множество удобных приложений, благодаря которым обработать фотографию можно сразу же в айфоне, не перекидывая её на компьютер. Попробуйте программу PhotoDiva — она приветлива к новичкам и при этом предлагает довольно широкий выбор возможностей (особенно для работы с портретами). С ней не проблема убрать мешки под глазами, отбелить зубы, подтянуть кожу и многое другое.
Continuity Camera Not Working in MacOS? Troubleshooting Tips
If you are experiencing problems with Continuity Camera not working, it’s usually fairly simple to troubleshoot. First, remember that Continuity Camera has a variety of system requirements that must be met before the feature works:
- The iPhone or iPad must be running iOS 12 or later
- The Mac must be running macOS 10.14 Mojave or later
- Both the Mac and iOS device must have Bluetooth enabled, and wi-fi turned on, while connected to the same network
- Both the Mac and iOS device must be logged into iCloud with the same Apple ID
- The devices must be in somewhat close proximity to one another
If all of those requirements are met and Continuity Camera is still not working, sometimes doing the following can resolve issues:
- Turn Bluetooth off and on again in iOS and on the Mac
- Turn wi-fi off and back on again in iOS and the Mac
- Restart the Mac
- Restart the iPhone or iPad
- Be sure the iPhone or iPad camera is not currently in use by another app
Usually those simple steps will resolve most issues with Continuity Camera when it’s not working, particularly if you get an error message on the Mac stating ‘Could not import from iPhone / iPad – The device timed out.”
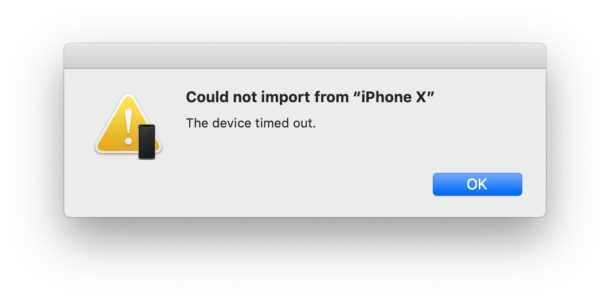
Of course many people also regularly are using AirDrop to transfer photos and documents from iPhone to Mac (and vice versa), but Continuity Camera makes this a little more instant and seamless for a particular workflow when the iOS devices camera is needed for either scanning a document or snapping a picture.
Continuity Camera is just one of a variety of Continuity features available on the Mac, iPhone, and iPad, a set of features designed to make the Apple device ecosystem work in harmony with one another and allow for seamless transitioning of working from one device to another. Some of the other most helpful Continuity tricks include using Universal Clipboard to copy and paste between Mac, iPhone, and iPad , using HandOff to pass app sessions from iOS to Mac and vice versa, and making iPhone calls from the Mac.
If you have any tips, tricks, or experiences with Continuity Camera on the Mac using an iPhone or iPad, share with us in the comments below!
Заготовка веников из стеблей полыни
Заготовить стебли полыни, которые в дальнейшем можно будет использовать как дополнение к основе липового, дубового или березового веника, вовсе не сложно самостоятельно, придерживаясь советов и рекомендаций специалистов:
- Лучшим временем для сбора считается последняя стадия цветения полыни.
- Разные сорта целебной травы расцветают в разный период, поэтому контролировать этот процесс следует самостоятельно.
- Для использования в бани следует выбирать такие сорта полыни:
- лекарственную или обыкновенную;
- горькую или лимонную;
- метельчатый сорт.
Собрать веточки полыни для заготовки банных веников нужно до того, как стебли травы высохнут. Если срок сбора будет упущен, то пересушенная трава не сможет «дожить» до банных процедур. Сушить полынные веники, как и другие аналоги, следует в хорошо проветриваемом месте, которое не будут освещать прямые солнечные лучи.
Источник https://banyaprofi.ru/sovety/kakova-polza-i-vred-ot-polyni-v-bane.html
Полынь – это широко известное и повсюду растущее растение. Очень многие люди откровенно считают его сорняком, и если оно произрастает на их участках, то изо всех сил начинают с ним бороться. Выдергивают, опыляют землю и всячески препятствуют его произрастанию в дальнейшем. Хотя на самом деле относиться к нему нужно несколько иначе, поскольку оно обладает огромным количеством целебных свойств. Так, например, если использовать полынь для бани, то можно восстановить силы, улучшить тонус и поднять настроение, как бы это парадоксально не звучало.
Сделайте снимок с помощью камеры Continuity
Когда вы работаете с документом, заметкой, электронным письмом или сообщением и хотите сфотографировать этот объект на свой iPhone или iPad, это займет всего несколько минут.
- Поместите курсор в то место в документе, заметке или другом элементе, где вы хотите сделать фотографию.
- Щелкните правой кнопкой мыши, держать Control и нажмите, или выберите Файл (или Вставлять в зависимости от приложения) в строке меню.
- Перейти к Вставить / импортировать с iPhone или iPad и выбрать Сделать фотографию в разделе для устройства, которое вы используете.
Сделайте снимок в Заметках на iPhone
- Это заставит камеру открыться на выбранном вами устройстве.
- Использовать ставня кнопку на устройстве, чтобы сделать снимок.
- Если вам нравится фото, выберите Использовать фото. Если нет, коснитесь Пересдать чтобы сделать другой снимок.
Вот и все! Снятая фотография должна появиться прямо в приложении на вашем Mac.
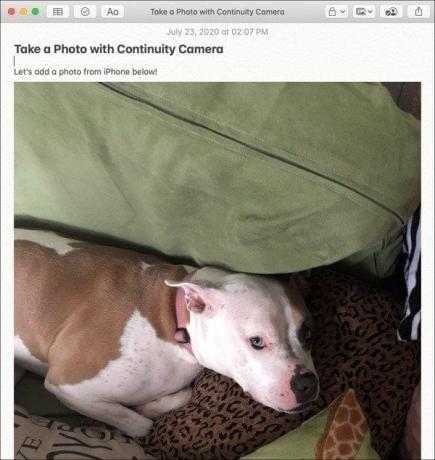 Снятая фотография с iPhone в Заметках
Снятая фотография с iPhone в Заметках
Сделайте фото в Finder
Finder немного отличается от таких приложений, как Notes или Mail. Нет места для документа, чтобы вставить фотографию. Но если вы хотите сделать снимок и сохранить его в папке или на рабочем столе, вот как использовать Continuity Camera for Finder.
- Если вы находитесь в папке, нажмите Действия кнопку (значок шестеренки) в папке. Если вы находитесь на рабочем столе, щелкните правой кнопкой мыши или держать Control и нажмите.
- Перейти к Импорт с iPhone или iPad и выбрать Сделать фотографию в разделе для устройства, которое вы используете.
- Выполните те же шаги с 4 по 6, описанные выше, чтобы сделать снимок на iPhone или iPad.
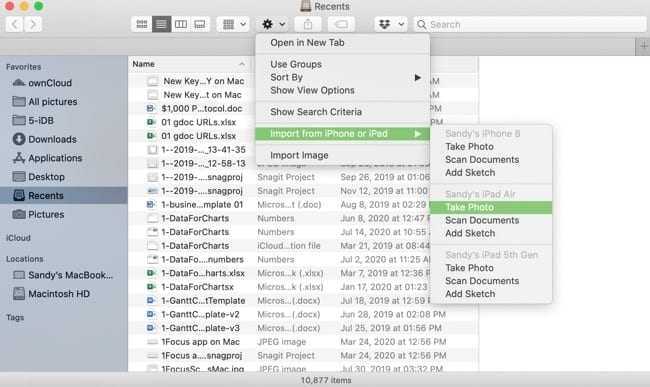 Сделайте фото в Finder на iPad
Сделайте фото в Finder на iPad
Захваченное изображение появится в вашей папке или на рабочем столе.
Как отсканировать документ на Айфоне
Функция скана – это скрытая фишка, о которой большинство пользователей не знаю. На самом деле, она очень полезна и часто пригождается в работе. Особенно ценят эту функцию работники, которым приходится справляться с различными бумагами и отчетами.
На Айфоне в стандартной программе «Заметки» можно провести сканирование любых документов, файлов и снимков. Позже расскажем, что можно сделать с отсканированным документом.
Компания Apple постоянно расширяет возможности своей функции, добавляя различные эффекты и возможности работы с отсканированным файлом.
Вариации сканирования может отличаться в зависимости версии iOS.
Чтобы сканировать документ, достаточно:
- Открыть стандартное приложение «Заметки». Оно есть на всех Айфонах без исключения;
- Создать новую заметку. Как правило, нажав на «+», можно создать новую заметку, которая автоматически сохранится после;
- Нажав на плюс или три точки, открывается табло, в котором нужно выбрать пункт «Отсканировать документы»;
- Откроется камера. Её нужно навести на тот объект, который подлежит сканированию. Программа автоматически попытается распознать границы нужного объекта для большего удобства пользователя;
- Откорректировать границы можно сразу, также можно применить различные фильтры, в том числе «улучшение читаемости»;
- После завершения сканирования, достаточно нажать на кнопку сохранения.
Такие легкие манипуляции создать документ, который отсканирован с помощью стандартного приложения.
Используйте устройство iOS для отправки изображений на ваш Mac
Перенести фотографии с устройства iOS на Mac стало проще. Continuity Camera позволяет делать снимки и сохранять их прямо на вашем компьютере. Нет загрузки в облако, использования AirDrop или подключения телефона к компьютеру.
Вот как использовать ваше устройство iOS, чтобы сделать снимок и сохранить его на свой Mac:
- Щелкните правой кнопкой мыши пустое место на рабочем столе Mac.
- Выберите Импортировать с iPhone в контекстном меню.
- Выберите Сделать фото .
- Сделайте снимок на своем устройстве iOS.
- Нажмите Использовать фото .
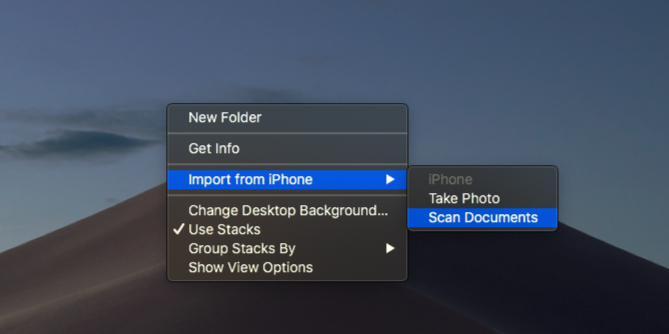
Вот и все — — картинка прямо появляется на вашем рабочем столе. Чтобы отсканировать документ, выберите Сканировать документы на третьем шаге.
Примеры использования камеры Continuity
Сначала может показаться, что это не так, если вы никогда ее не использовали, но камера Continuity может пригодиться. Вот лишь несколько способов использования этой функции с поддерживаемыми приложениями..
- Finder: сфотографируйте вашего питомца, который делает что-то симпатичное, чтобы использовать его в качестве фона для Mac.
- Почта: сделайте снимок отсканированного письменного задания приложение для вашего отдела кадров.
- Сообщения: сфотографируйте вашего очаровательного спящего ребенка для далекого родственника.
- Примечания: добавьте отсканированное изображение для общей заметки с вашим деловые партнеры.
- Страницы: вставьте изображение вашего продукта в брошюру, которую вы создаете.
- Числа: включите сканирование производственного отчета для вашей финансовой таблицы .
Запись видео, слоумо, таймплапс
Ваш iPhone – это также прекрасная видеокамера. Вы можете записывать стандартное видео со скоростью до 60 кадров в секунду, а свежие модели вроде iPhone 12, способны записывать 4K при 60 кадров в секунду.
Стандартная видеозапись
Для записи видео тапните на режим «видео» справа от режима фото в нижней части интерфейса камеры, либо (на моделях старше 11-го) просто нажмите на кнопку спуска затвора и удерживайте ее. Во втором случае видео будет записываться до тех пор, пока вы не отпустите палец. Если хотите, чтобы оно записывалось и дальше, проведите не отпуская палец вправо, перенося кнопку в расположенный там кружочек. Можно и просто сделать только свайп вправо для быстрого запуска режима видеозаписи.
Во время записи видео можно сделать фото, если тапнуть на белую кнопку в правом углу. На процесс видеозаписи это не повлияет.
Как изменить разрешение и количество к/c
Здесь все зависит от того, какую модель устройства вы используете. Это может быть стандартное разрешение 720p HD до 4K с частотой от 24 до 60 кадров в секунду. Дополнительные опции также зависят от того, какой у вас айфон.
Но в любом случае для того, чтобы попасть в настройки, надо выйти из приложения камеры и найти раздел «Камера» в общем списке настроек. Здесь можно выбрать разрешение и количество кадров в секунду для обычного и замедленного видео. Также есть много дополнительных опций.
Замедленное видео
Слоумо видео доступно еще со времен iPhone 5s. С помощью замедленного видео вы можете снимать с высокой частотой fps (кадров в секунду), а после записи при желании замедлять или ускорять определенные части видео. Это особенно интересно, когда вы имеете дело с чем-то, что происходит быстро, например, взрывы, фейерверки, автогонки, трюки.
Чтобы перейти в режим замедленной съемки, сделайте два свайпа вправо и тапните на клавишу записи. Получившийся ролик будет сохранен в галерее, причем система сама выберет тот его участок, который будет замедлен. Этот участок можно выбрать и самостоятельно, если выбрать видео в галерее и тапнуть на «Править». Под раскадровкой видео будет специальная полоса, где можно выбрать участок, который будет замедлен. Выберите нужный кусок и нажмите «Готово». Потом при желании можно будет вернуть изначальный вариант, снова выбрав «Править» и затем «Вернуть».
Замедленное видео может записываться при 120 или 240 кадрах в секунду. Как изменить настройки — описывали в предыдущей главке. Чем больше к/с, тем больше «весит» итоговый файл.
Таймлапс
Таймлапс (time-lapse) — это, наоборот, не замедленные, а ускоренные видео. С их помощью можно снять, например, постройку здания в течение нескольких часов или то, как солнце пролетает над горизонтом. Режим полезен и для блогеров/блогерок, например, чтобы показать тренировки, домашние дела, переодевания, создание поделок и так далее.
Для записи таймлапса настоятельно рекомендуется использовать штатив. А лучше вообще какой-нибудь дополнительный айфон/айпад, потому что для интересного таймлапса требуется, как правило, много времени.
Для перехода в режим time-lapse откройте приложение камеры и три раза свайпните вправо.
Редактирование видео на iPhone
Когда-то iOS позволяла только обрезать длину видео. Но теперь вы можете применить к своим роликам любые встроенные инструменты редактирования фотографий! Выберите видео и нажмите «Править» в верхнем правом углу. Здесь вы можете укоротить видео, использовать настройки цветокоррекции, фильтры, повернуть или отзеркалить ролик в вертикальной и горизонтальной плоскости под любым углом, отключить звук.
И, как водится у Apple, ваши изменения не перезаписывают видео полностью, при желании все можно «вернуть взад» :-).
Видео с HDR (камера iPhone 12 и выше)
Если вы снимаете видео в сложных условиях освещения и вам важно, чтобы между темными и светлыми участками был хороший баланс, стоит снимать видео с расширенным динамическим диапазоном (HDR). Включить его можно в настройках камеры, раздел «Запись видео»
Только имейте ввиду, что некоторые видеоредакторы могут открывать такие ролики с искаженными цветами, так как не имеют совместимости.
Лучший новый сканер в городе
Камера непрерывности — отличная функция. Я воспользовался этим, чтобы отсканировать свои любимые статьи и поместить их в папку. Это может показаться натяжкой, но Continuity Camera кажется хорошей заменой планшетным сканерам, по крайней мере, для общих целей. Впечатляет, как Apple интегрировала эту функцию почти во все собственные приложения.
Конечно, эта функция не идеальна. Будем надеяться, что Apple включит оптическое распознавание текста и добавит в сканер другие функции повышения качества жизни. А пока вы можете попробовать приложение Image Capture на своем Mac, которое имеет множество полезных применений.
Не можете сканировать на свой Mac?
Если в Image Capture не указан ваш сканер, убедитесь, что вы обновили прошивку сканера и драйвер сканера.
Обратитесь на сайт поддержки производителя сканера, чтобы найти соответствующие обновления для вашего устройства и операционной системы вашего компьютера.
Произошла ошибка связи со сканером, -9923
Несколько читателей отметили, что когда они используют свой сканер вместе со своим Mac, они часто застревают с кодом ошибки -9923, где говорится, что произошла ошибка при обмене данными со сканером.
Если вы видите эту ошибку, вы можете устранить ее прямо со своего Mac, выполнив следующие действия:
- Нажмите > Системные настройки.
- Выберите сеть
- Нажмите «Дополнительно…» в правом нижнем углу экрана.
- Щелкните вкладку TCP / IP вверху
- Измените Настроить IPv6 на автоматически
- Нажмите ОК и подтвердите
Если он уже был настроен на IPv6, измените его на «link-local», подтвердите, а затем снова измените его на автоматический. Это переключение IPv6 решает эту проблему для большинства пользователей.
Невозможно импортировать фотографии Ошибка 9912
Попробуйте другой кабель. Ошибка 9912 обычно указывает на проблему с подключением между вашим устройством и Mac. Посмотрите, решит ли проблему замена кабеля!
Ошибка захвата изображения 9956
Мы видим эту ошибку на Mac с macOS Mojave +. Apple представила обновленную процедуру безопасности и конфиденциальности. Хорошая новость в том, что это легко сделать.
- Идти к Системные настройки> Безопасность и конфиденциальность
- Если заблокирован, нажмите значок замка в нижнем углу и введите свой пароль.
- выберите Полный доступ к диску из боковой панели
- Нажмите на знак плюса, чтобы добавить новое приложение
- Перейдите в папку «Приложения» и нажмите «Захват изображений», чтобы добавить его в список.
- Когда закончите, нажмите на замок, чтобы предотвратить изменения
Ошибка захвата изображения 9934
Эта ошибка появляется, когда вы пытаетесь импортировать фотографии в папку или место, в которые ваш текущий пользователь не имеет разрешения на запись. По умолчанию Image Capture сохраняет ваши фотографии и видео в папку «Изображения» вашего пользователя. Для людей, пытающихся сохранить свои изображения в другом месте, убедитесь, что вы можете писать в эту назначенную папку или каталог, прежде чем сохранять изображения.
Настойки из полыни
Если соблюдать рецепт и правильно приготовить настойку, она нормализует обмен веществ и уберет из организма все отрицательное. Ее можно употреблять для профилактики заболеваний и повышения иммунитета.
Коньячная настойка полыни: 3 столовых ложки перетертого корня полыни, смешать с литром коньяка или настойки и подогреть на медленном огне 10-15 минут. Получившийся отвар перелить в емкость и оставить на двое суток в темном и прохладном месте. Процеженную настойку употреблять 1-2 раза в сутки.
Чтобы улучшить кровообращение и избавиться от камней в почках, можно воспользоваться другим отваром. Отвар полыни: две столовые ложки мелко измельченного корня полыни заливаем половиной литра воды и варим 15 минут. Кастрюлю закрываем крышкой, чтобы полезные вещества не испарялись. Добавляем мед по вкусу. Отвар нужно пить каждый раз перед приемом пищи, по 2 чайные ложки.
Распространенные проблемы с камерой непрерывности и их исправления
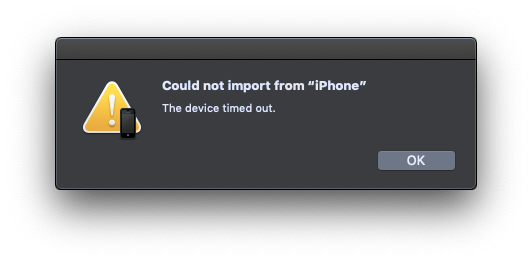
Мы стали свидетелями использования Continuity Camera, одной из лучших функций macOS Mojave. Однако новая функция действительно страдает некоторыми незначительными недостатками. Одна из наиболее распространенных проблем — сообщение Не удалось импортировать с iPhone ..
Если вы столкнулись с этой проблемой, попробуйте выполнить следующие действия для ее устранения:
- Убедитесь, что оба устройства подключены к одному и тому же Wi-Fi сеть.
- Включите Bluetooth на обоих устройствах.
- Попробуйте выйти из iCloud и снова войти в систему. Возможно, вам также потребуется устранить распространенные проблемы с iCloud.
- Перезагрузите устройство iOS и Mac и повторите попытку.
Использование камеры Continuity в приложениях Mac
Хотите немедленно сделать снимок и импортировать его в приложение Mac? Может быть, вы хотите быстро отсканировать документ, чтобы вставить его в текущий активный файл? Вы можете сделать либо с Continuity Camera, вот как это работает:
- Откройте совместимое приложение, такое как TextEdit или Pages, затем щелкните правой кнопкой мыши (или Control + Click) в открытом документе.
- Выберите «Вставить с iPhone или iPad», а затем выберите «Сделать фотографию» или «Сканировать документы» во всплывающем меню, выбрав устройство iOS, которое вы хотите использовать в качестве камеры.
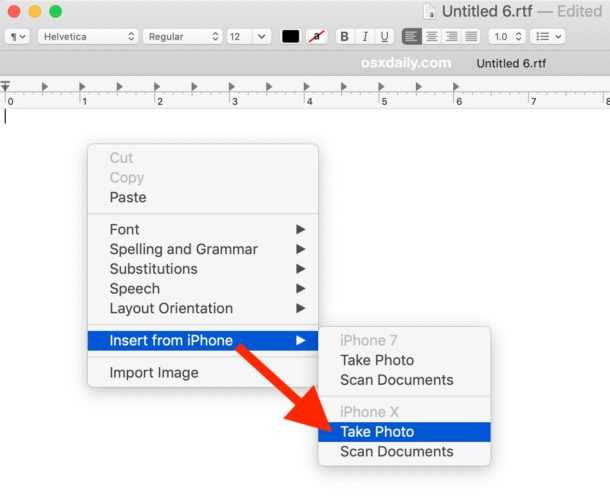
Теперь поднимите iPhone или iPad, используйте камеру как обычно и сделайте снимок или наведите его на документ
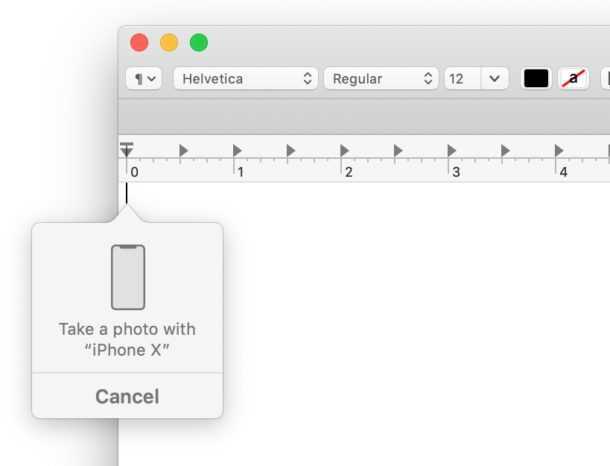
Подождите немного, и фотография или сканирование мгновенно появятся с iPhone или iPad в документе на Mac
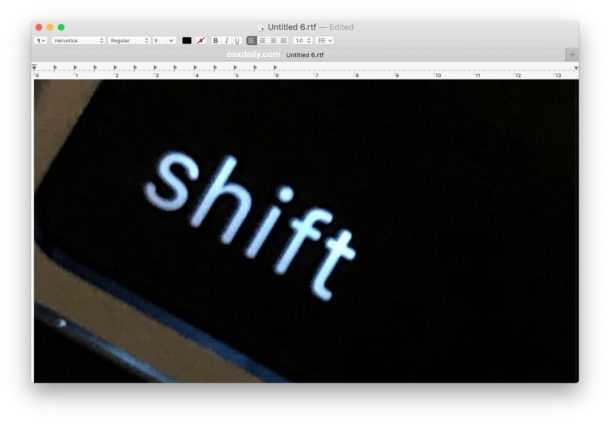
Для фотосъемки используется камера iPhone или iPad в обычном режиме фотосъемки, тогда как для сканирования документов используется камера на устройствах iOS с программной обработкой, которая служит в качестве быстрого сканера типа «наведи и снимай».
Литературное направление и жанр
Набоков определял жанр романа как триллер. Другие исследователи называли роман «превосходным синематографом», романом с «синематографическим развитием» фабулы. В традиционных терминах роман можно назвать остросюжетным. События в нём развиваются динамично, порой стремительно.
Роман можно было бы назвать реалистическим и обмануться. Конечно, реалистичности не мешают все эти совпадения, да и герои достаточно типичны. Сам Набоков называл персонажей безнадёжными клише. Но при таком прочтении теряется глубина. Недаром один из первых критиков назвал роман пустым. Набоков как писатель-модернист, по словам Ходасевича, говорит о смерти, «грозящей всей нашей культуре». Из явных примет модернизма в романе – параллельная жизнь двух миров – степенного мира семьи героя и карикатурного мира его страсти. В средине романа первый мир остаётся в Берлине, а второй перемещается по Европе.
▷ Как использовать увеличительную камеру iPhone
В последних версиях iOS для iPhone есть отличная функция увеличительного стекла, которая может превратить камеру и экран iPhone в увеличительное стекло. Возможностей много, но, пожалуй, наиболее полезным в повседневной жизни является помощь при чтении, позволяющая читать крошечные тексты, не прищурившись и не уставая. Вместо этого вы можете быстро получить доступ к лупе камеры iPhone, чтобы увеличить и прояснить то, на что вы смотрите, как настоящее увеличительное стекло.
Функция «iPhone Magnifier» должна быть активирована, прежде чем ее можно будет использовать, и тогда к ней будет легко получить доступ из любого места. После доступа к лупе можно даже выполнить различные настройки, включая уровень масштабирования, яркость, контрастность и различные цветовые фильтры.
Для лупы на iPhone требуется современная версия iOS, на iPhone должна быть iOS 10.0 или новее, чтобы эта функция работала. Обновите версию iOS, если вы хотите иметь эту функцию, но у вас ее еще нет.
Как активировать камеру с лупой на iPhone
Прежде чем вы сможете использовать лупу, ее необходимо включить в настройках:
- Откройте приложение «Настройки» на iPhone и перейдите в «Общие», затем в «Специальные возможности».
- Нажмите «Лупу» и поверните переключатель рядом с «Лупой» в положение ВКЛ.
- Вывод параметров
- Чтобы получить доступ к увеличительному стеклу iPhone, трижды нажмите кнопку «Домой».
- Нажмите кнопку камеры, чтобы заморозить экран на увеличенном объекте
Теперь, когда увеличительное стекло включено, вы можете получить к нему доступ с заблокированного экрана iPhone, с домашнего экрана или из любого другого места, трижды нажав кнопку «Домой».
Использование увеличительной линзы камеры iPhone
Включив лупу на iPhone, вы можете легко использовать ее в любое время:
- Чтобы получить доступ к лупе на iPhone, трижды нажмите кнопку «Домой».
- При необходимости отрегулируйте уровень увеличения лупы с помощью ползунка.
- При желании отрегулируйте фильтры увеличительного стекла:
- Яркость – увеличение или уменьшение яркости лупы камеры.
- Контрастность – увеличение или уменьшение контрастности лупы.
- Нет – нет цветового фильтра
- Белый / Синий – фильтр цвета до белого и синего.
- Желтый / Синий – фильтрация цветов в сторону желтого и синего
- Желтый / Черный – фильтр желтого и черного цветов.
- Красный / Черный – фильтр цветов на красный и черный.
- Инвертировать – инвертировать цвета или инвертировать / инвертировать цвета фильтра.
- Нажмите круглую кнопку камеры, чтобы зафиксировать экран увеличительного стекла на объекте, нажмите еще раз, чтобы выбросить его, и начните заново.
- Закройте увеличительное стекло iPhone, снова нажав кнопку «Домой».
Обратите внимание, что лупа iPhone полностью отличается от функций камеры iPhone, связанных с фотографией, поскольку она не предназначена для съемки с ее помощью. Когда вы нажимаете кнопку камеры, фотография фактически не сохраняется, а просто фиксируется увеличенный элемент на экране, чтобы вы могли сфокусироваться, воспроизвести, масштабировать, панорамировать или настроить то, что необходимо
Эта функция доступна на всех современных устройствах iPhone, и хотя модели Plus могут использовать один и тот же объектив с 2-кратным оптическим зумом, все iPhone с включенной функцией лупы могут использовать цифровой зум для дальнейшего увеличения объектов, как и вы. камера.
Это действительно отличная особенность iPhone, особенно если вы носите корректирующие линзы или являетесь человеком и изо всех сил пытаетесь прочитать микрошрифты, которые слишком часто печатаются на всем, от упаковки до этикеток. Если вам нравится функция увеличительного стекла iPhone, не забудьте также показать ее своим друзьям и семье, они, вероятно, оценят это так же высоко!
Пользователи Mac имеют аналогичную функцию в приложении Preview для увеличения изображений, а также утилиту окна масштабирования на уровне операционной системы, хотя ни одна из них не использует камеру Mac, потому что эти функции на Mac применяются только к тому, что находится на экране.