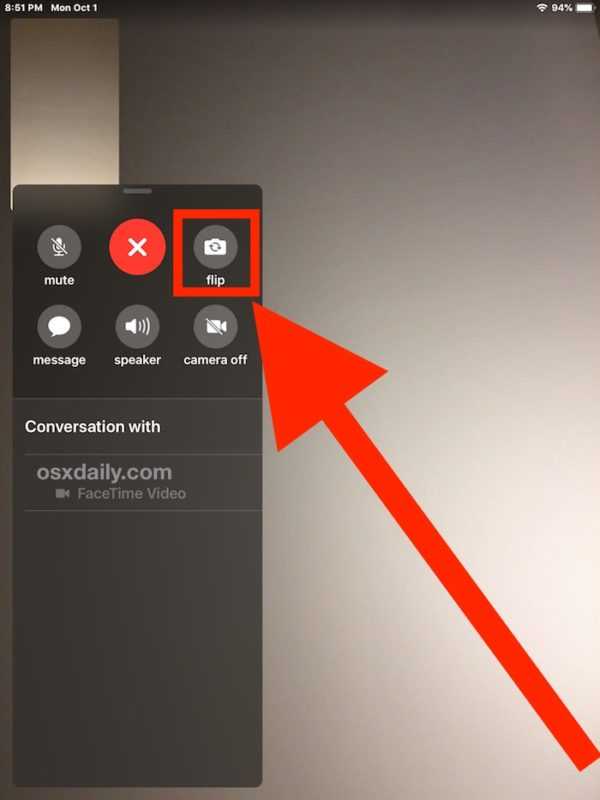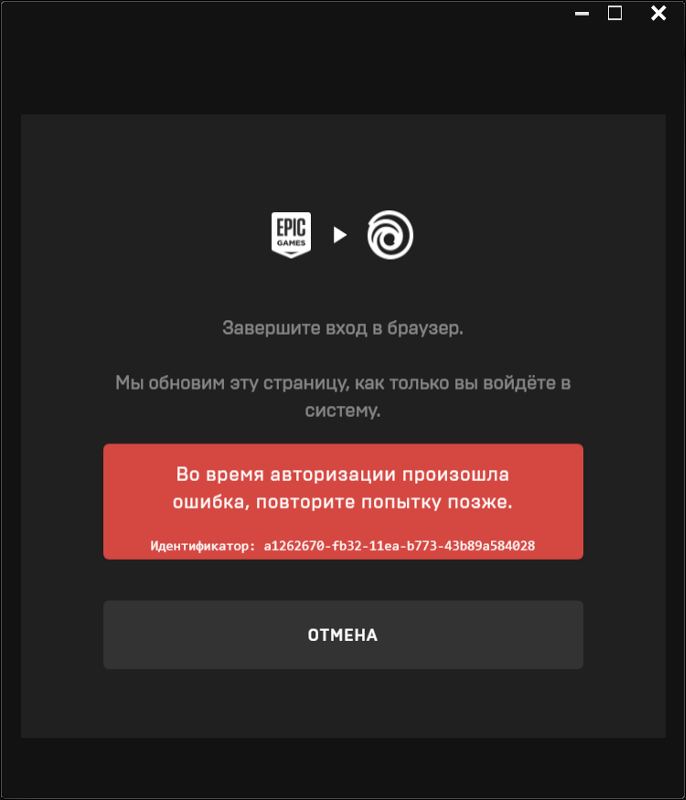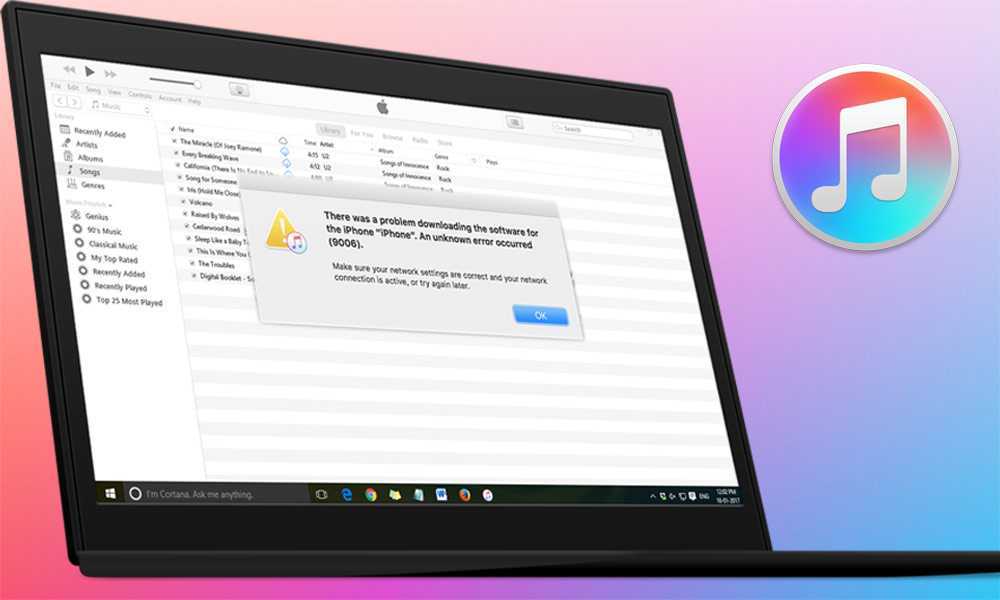Используйте зеркальную камеру в качестве веб-камеры
Одно из применений, которое за последние годы значительно расширилось благодаря таким платформам, как YouTube и Twitch заключается в подключении камеры к Mac, чтобы он отвечал за сбор изображения, которое впоследствии транслируется в прямом эфире, то есть с использованием зеркальной камеры в качестве веб-камеры. Далее мы хотим рассказать вам, что вам нужно для этого, и шаги, которые вы должны выполнить, чтобы это сделать.
Аксессуары, необходимые для использования вашей камеры в качестве веб-камеры
К счастью для всех пользователей, которые хотят использовать свою зеркальную камеру в качестве веб-камеры, количество необходимых им аксессуаров невелико. Однако может случиться так, что в зависимости от имеющейся у вас камеры вам даже не придется использовать какие-либо аксессуары, кроме кабеля, который позволяет вам подключаться и который позволяет компьютеру снимать изображение с камеры. Однако наиболее распространенным является то, что вам нужно использовать два очень специфических аксессуара.
Получите захватчик
Аксессуар по преимуществу, необходимый подавляющему большинству пользователей для отправки изображения с камеры на свой Mac, чтобы он мог использовать его, как если бы это была собственная веб-камера компьютера, — это устройство захвата. Конечно, если вы знакомы с миром стримеров, вы уже знаете, из чего состоит это устройство.
Но для всех, кто этого не делает, устройство захвата состоит из устройства, которое отвечает за передачу изображения, снятого камерой, на ваш компьютер, чтобы он мог его использовать, позволяя различным приложениям использовать и отображать его. в зависимости от ваших потребностей и целей.
Вам нужен правильный кабель
В зависимости от устройства захвата вам понадобится тот или иной кабель, однако, как правило, вам необходимо приобрести кабель с мини-HDMI и HDMI, поскольку это обычные соединения, которые вам понадобятся, чтобы иметь возможность подключить камеру к устройству захвата. . В свою очередь, устройство захвата будет подключаться к вашему компьютеру Apple через USB.
Шаги по использованию камеры в качестве веб-камеры
Использование зеркальной камеры в качестве веб-камеры может быть направлено не только на управление на таких платформах, как YouTube или Twitch, но также может быть фантастическим способом предложить качественное изображение на собраниях, которые вы должны проводить в электронном виде. Таким образом вы сможете выделиться, предложив действительно привлекательное изображение.
Что ж, когда у вас есть все необходимые устройства для подключения камеры к Mac и использования ее в качестве веб-камеры, шаги для достижения этой цели действительно просты, они займут всего несколько секунд, и вы сразу же сможете наслаждаться фантастическим изображением. показывать. Вот как это сделать.
- Установите камеру на штатив на высоте, позволяющей правильно сфокусироваться.
- Подключите камеру к захвату с помощью соответствующего кабеля.
- Подключите захватчик к компьютеру.
- Подключите камеру к кабелю питания, чтобы таким образом вы не разряжали ее аккумулятор и не беспокоились об этом, если собираетесь давать длительные живые выступления.
После этих простых шагов у вас будет изображение с камеры, доступное для использования в любом приложении.
Как включить камеру на любом MacBook
Компьютеры Apple iMac, MacBook, MacBook Air и MacBook Pro оснащены встроенной камерой в верхней части дисплея. Это устройство называется камерой iSight, справа от него имеется небольшой зеленый индикатор, который включается при включении камеры.
Вы можете активировать камеру iSight, только открыв приложение, которое ее использует. Другими словами, вы не можете просто решить включить или выключить камеру iSight самостоятельно.
Как включить камеру на Mac
Выполните следующие действия, чтобы использовать приложение Mac для включения камеры iSight на компьютере.
1. В Finder откройте папку «Приложения».
2. Выберите приложение, которое использует камеру iSight. Несколько предустановленных приложений используют камеру:
Выберите одно из этих приложений, чтобы открыть его.
3. Как только вы откроете PhotoBooth, FaceTime или другое приложение, совместимое с iSight, камера iSight должна автоматически активироваться и включиться. Вы узнаете, что он включен и работает, когда увидите зеленый индикатор над монитором.
Советы по использованию камеры iSight на вашем Mac
Использование камеры iSight довольно просто и понятно, но вот несколько советов, которые сделают вашу фотографию или видео еще лучше:
— Минимизируйте приложение для доступа к другим программам, сохраняя готовность камеры iSight. Выберите желтую кнопку минимизации в верхнем левом углу приложения, чтобы временно убрать ее, не закрывая и не выключая камеру.
— Ищите зеленый индикатор, который гаснет при закрытии приложения, чтобы выключить камеру iSight. Если зеленый индикатор все еще горит, приложение не закрылось должным образом, а камера iSight все еще включена. Приложение может быть свернуто в Dock или где-то на рабочем столе, скрывающемся за другими окнами.
— Используйте другое приложение, чтобы уведомить вас, когда приложения используют вашу камеру iSight. Вы можете использовать такое приложение, как Oversight, чтобы узнать, когда ваша камера и микрофон iSight активны, а также какие приложения используют его. Надзор работает на всех компьютерах Mac, работающих под управлением OS X 10.10 и более поздних версий.
— Храните iSight-совместимые приложения в Dock для быстрого доступа. Вместо того чтобы заходить в папку «Приложения» каждый раз, когда вы хотите открыть приложение iSight, просто добавьте приложение в Dock, чтобы выбрать его и открыть его оттуда. Откройте приложение, щелкните правой кнопкой мыши значок приложения в Dock, наведите курсор на « Параметры» и выберите « Сохранить в Dock».
Камера iPhone становится функцией Mac
В наши дни люди используют все больше и больше различных устройств. Для того чтобы преодолеть разрыв между мобильным и настольным компьютерами, Apple начала создавать функции Непрерывность (Continuity) в iOS и macOS несколько лет назад. С Continuity Camera пользователь может сделать снимок или просканировать документ с помощью камеры на устройстве iOS, после чего он мгновенно появится на Mac. Это намного проще, чем пытаться использовать встроенную в Mac камеру для выполнения данной задачи.
Примечательно, что функции Continuity Camera доступны абсолютно бесплатно и не требуют никаких обновлений. Все приложения для работы с документами в Mojave автоматически используют функцию Continuity Camera, начиная встроенными приложениями, такими как Pages, Keynote, Numbers, TextEdit, «Заметки» и «Почта», заканчивая сторонними, такими как Adobe Photoshop, Microsoft Word и Pixelmator.
Часть 2. Как сделать фотографию с веб-камеры на Mac
Метод 1. Захват фото с помощью Screen Recorder для Mac
Blu-ray Master Screen Recorder также является отличным инструментом для захвата фотографий с веб-камеры для Mac. Следуйте инструкциям, чтобы сделать фотографию на Mac.
Шаг 1 Получите и запустите Blu-ray Master Screen Recorder для Mac. щелчок Регистратор веб-камеры в основном интерфейсе.
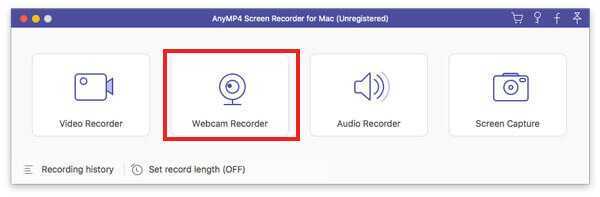
Шаг 2 Затем экран веб-камеры появится на вашем Mac. Вы можете нажать Скриншот значок внизу, чтобы сделать снимок с веб-камеры.
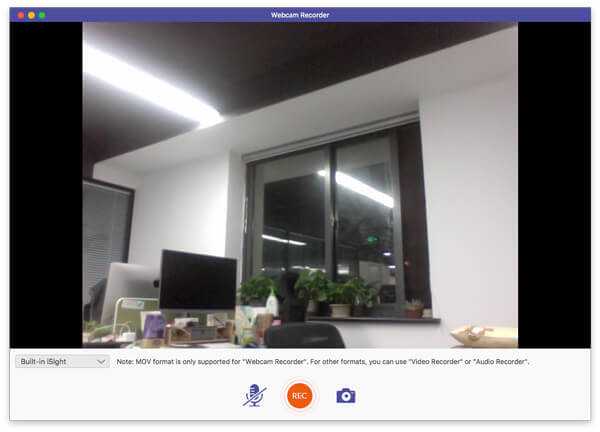
Способ 2. Сфотографируйте с помощью встроенной веб-камеры на Mac
Вы можете сделать снимок или записать видео, используя встроенную камеру Mac или внешнюю камеру, подключенную к вашему Mac. Следуйте инструкциям, чтобы сделать фото в Photo Booth на Mac.
Шаг 1 Откройте приложение Photo Booth на своем Mac и нажмите Предварительный просмотр фото чтобы перейти к кнопке «Сделать фото».
Шаг 2 Нажмите Возьмите фото значок (или значок «Снять 4 быстрых изображения»), чтобы сделать фотографию (или последовательность из четырех фотографий) на вашем Mac.
Шаг 3 Нажмите красная кнопка с белым значком камеры сфотографировать с веб-камерой на Mac.
Веб-камера и звук
Благодаря этому, Apple смогла повысить качество работы функций до предела. Веб-камера разрешением 1080p у 24-дюймового iMac по характеристикам такая же, как у 27-дюймовой версии. На практике, в новой модели камера заметно лучше справляется со слабым освещением – подсвечивая кожу и тёмные участки.
Динамиков у Apple iMac 24 M1 (2021) шесть, звучат они громким и чисто. Стереоэффект создаёт настоящий эффект погружения, когда басы действительно ощутимые. Преобразователей более чем достаточно, чтобы слушать музыку или смотреть фильмы, наушники понадобятся только в том случае, если вы не хотите мешать другим.
Благодаря этим небольшим изменениям, новый iMac кажется таким привлекательным.
Как настроить камеру на Айфоне: Таймер
В настройках камеры можно найти таймер, который позволит выставить временной промежуток между нажатием кнопки съёмки и фактическим моментом снимка. Нажав на функцию «Таймер» (иконка с часами), вы сможете выбрать между 3-секундным и 10-секундным промежутком.
Выбрав нужный интервал, выберите объект для фотографирования и нажмите кнопку съёмки. На экране появится таймер, отсчитывающий секунды.
При этом должна включиться вспышка, а сразу после того, как она погаснет, будет сделано фото.
Камера автоматически сделает серию из 10 снимков, и вы сможете выбрать лучший из получившихся, а затем удалить все остальные.
Таймер идеально подходит для тех случаев, когда вы сами хотите оказаться в кадре. Просто установите свой iPhone на штатив или на устойчивую поверхность, выставите время на таймере и встаньте в кадр.
Данная функция полезна и в ситуациях, когда вы делаете снимки в условиях недостаточного освещения, используя штатив. Дело в том, что без таймера нажатие на кнопку съёмки заставляет камеру трястись, из-за чего фотографии получаются размытыми. Но если выставить таймер, то к моменту съёмки ваш iPhone будет совершенно неподвижен.
Как сделать изображение теплее
Если вы сделаете фотографию ранним утренним или вечерним закатом, вы можете получить прекрасные теплые оттенки оранжевого или едва уловимого красного свечения. Если вы хотите, чтобы часть этого «тепла» попала на вашу общую фотографию, вы можете воспользоваться инструментами в Фото.
Фотографии на самом деле предлагает ряд инструментов, которые вы можете использовать. Вы можете попробовать параметры «Кривые», «Цвет» и «Фильтр», чтобы получить нужные вам эффекты.
Использование цветового фильтра
Простейшим вариантом будет использование фильтра Auto Color.
В Настройке выделите Цвет и рядом с этим нажмите на Авто.
Это внесет некоторые очень тонкие изменения в насыщенность, контраст и оттенок изображения. Вы можете почувствовать, что их достаточно, чтобы выделить цвета на изображении. (Если вам не нравятся изменения, нажмите значок отмены рядом с «Авто» или выберите «Вернуть к оригиналу»).
Если вы хотите увеличить цвет на изображении, вы можете перетащить слайд в разделе цвета вправо. Вы увидите, что красные стали краснее. Вы можете разогреть его еще больше, перетащив слайд Cast вправо.
Использование кривых
В качестве альтернативы вы можете использовать инструменты Кривые в Фото.
Регулировка цветовых кривых позволяет настроить тональный диапазон изображения. Он немного сложнее в использовании, чем некоторые другие инструменты, но вы можете использовать его, чтобы осветлить темную сцену, повысить контрастность и цвет или сделать цветовые сдвиги.
Кривые, прокрутите вниз список и щелкните его раскрывающий треугольник, чтобы открыть инструменты и график. Тональность изображения представлена линией, основные моменты изображения находятся в правом верхнем углу графика, нижние источники света находятся в левом нижнем сегменте.
Вы можете выбрать RGB или сфокусироваться на красном, зеленом и синем по отдельности, перетаскивая опорные точки на графике, пока не получите нужный эффект.
Например, чтобы сделать изображение ярче, щелкните линию внизу слева и перетащите ее вверх, пока не увидите кривую форму. Изображение будет меняться в реальном времени, поэтому вы можете решить, когда вы достигнете заданного эффекта.
Вы также можете создать S-образную кривую, перетаскивая одну опорную точку вверх в бликах, а другую опорную точку вниз в тени. Это повысит контраст и насыщенность цвета.
Вы также можете использовать пипетки, чтобы выбрать цвет, который будет установлен как черная точка, серая точка и белая точка, как в Photoshop. Вы также можете выбрать цвет на изображении, чтобы установить в качестве точки на кривой.
Вы также можете подогреть свое изображение, выбрав некоторые фильтры, которые Apple предлагает в Фото. Мы объясним, как ниже.
Как протестировать камеру на Mac с помощью Photo Booth
Один из самых простых способов включить камеру на Mac — использовать одно из встроенных приложений macOS под названием Photo Booth. Это приложение разработано для селфи, позволяя делать снимки и применять базовые фильтры. Имейте в виду, что это не полноценное приложение для редактирования фотографий Mac.
- Чтобы использовать его, запустите приложение Photo Booth на Launchpad, доступном из Dock в нижней части экрана.
- Это немедленно активирует встроенную камеру (или стороннюю USB-камеру) на вашем Mac. Вы должны увидеть себя в реальном времени в главном окне. Если вы хотите сделать селфи, нажмите красную кнопку «Сделать фото» внизу.
- Ваша сохраненная фотография будет видна на панели карусели внизу. Если вы хотите сохранить фотографию, щелкните фотографию правой кнопкой мыши и выберите «Экспорт», чтобы сохранить ее.
- Вы также можете использовать Photo Booth, чтобы снимать видео или делать четыре быстрых снимка подряд. Для этого нажмите одну из опций камеры в правом нижнем углу. Первый вариант (слева) быстро сделает четыре снимка подряд, что позволит вам выбрать лучший вариант. Второй вариант (в центре) сделает стандартное фото. Третий вариант (справа) будет записывать видео.
- Вы также можете применить эффекты к своей фотографии или видео, нажав кнопку «Эффекты» в правом нижнем углу. В окне «Эффекты» можно применять различные фильтры и эффекты искажения, нажимая их — ваша камера будет обновлена, чтобы немедленно отобразить эффект.
Приложение Photo Booth — отличный способ протестировать камеру на вашем Mac, а также оценить освещение и общее качество. Однако вам необходимо установить стороннее приложение, чтобы получить доступ к дополнительным эффектам, фильтрам и настройкам.
Проверьте разрешения экрана
Screen Time — это основная функция macOS, которая помогает вам контролировать работу вашего Mac. Кроме того, macOS управляет родительским контролем, который может включать ограничение доступа к веб-камере и любым приложениям, которые ее используют.
Чтобы проверить, не являются ли ограничения времени экрана, перейдите в Системные настройки> Время экрана> Содержание и конфиденциальность, а затем нажмите «Камера». Убедитесь, что «Камера» также включена на вкладке «Приложения». Если это не так, вы можете либо подтвердить подлинность и изменить настройку, либо попросить человека, который установил ограничение, удалить его.
Смотрите, если ваша внутренняя веб-камера обнаружена
Если вы используете MacBook или iMac, у него есть встроенная веб-камера. Вы можете проверить, правильно ли ваш компьютер обнаруживает веб-камеру. Для этого нажмите меню Apple в левом верхнем углу, а затем нажмите «О программе».
Нажмите «Системный отчет», а затем выберите «Камера» на боковой панели. Вы должны увидеть что-то вроде «FaceTime HD Camera (Built-in)» вместе с набором цифр и идентификаторов моделей. Вы также можете проверить в разделе «USB» и посмотреть, появляется ли там ваша веб-камера.
Если вашей внутренней веб-камеры нет в списке, аппаратный сбой или физический ущерб могли заставить ее перестать работать. В этом случае вы ничего не можете сделать, кроме как обратиться к специалисту. Однако запчасти и рабочая сила, вероятно, обойдутся вам дороже, чем просто покупка внешней веб-камеры.
Прежде чем оставить все надежды, попробуйте сбросить контроллер управления системой.
Проверьте программное обеспечение производителя вашей веб-камеры
Если у вас есть внешняя USB-камера (которую мы настоятельно рекомендуем, если вы много занимаетесь удаленным обучением или работой, потому что встроенные камеры Apple настолько плохи), вам следует проверить веб-сайт производителя камеры на наличие любого бесплатного программного обеспечения, которое он предлагает.
Вероятно, вы смогли просто подключить камеру и заставить ее работать с Zoom, FaceTime, Skype, Teams и т. Д., Но установка драйверов может дать вам лучший контроль.
Если у вас есть веб-камера USB, начните с ознакомления с программным обеспечением производителя веб-камеры. Наверное, лучше и бесплатно.
Logitech’s Программное обеспечение G Hub, например, является центром для всего игрового оборудования Logitech, включая веб-камеры. Или вы можете зайти на сайт поддержки и загрузить Приложение «Настройки камеры», который позволит вам изменять настройки на всех веб-камерах Logitech.
В конечном счете, для Apple было бы правильным признать критическую роль веб-камер в использовании современных компьютеров и встроить аппаратное обеспечение камеры наравне с фронтальными камерами iPhone. Это должно сопровождаться элементами управления Системными настройками для настройки их параметров. До этого времени вам придется потратить немного денег на платное приложение или внешнюю веб-камеру.
Источник
Как сохранить фото из Genshin Impact
В Genshin Impact сохранить можно не только скриншоты и фото, сделанные с помощью камеры, но и картинки Встреч.
Чтобы сохранить скриншоты с камеры, нужно нажимать на кнопку Сохранить для каждого снимка, который вам понравился. Если не делать сохранение, снимок автоматически удалится.
Для сохранения фотографии со Встреч, необходимо зайти в архив Встреч. Он находится в журнале задач по кнопке «Задания Легенд» во второй вкладке:

Выберите интересующую вас встречу и нажмите на нее, чтобы открыть ветку прохождения. Найдите нужную картинку и кликните «Посмотреть воспоминание» в правом нижнем углу экрана. Теперь можно сохранить изображение.
Как настроить камеру на Айфоне: HDR
Вы никогда не задумывались, для чего нужна функция HDR в камере? HDR расшифровывается как High Dynamic Range (широкий динамический диапазон), а этот режим позволяет создавать снимки с хорошей экспозицией даже в условиях недостаточного освещения.
Данная функция особенно полезна при съёмке кадров с высокой контрастностью – к примеру, пейзажей с тёмным передним планом и ярким небом.
В подобных ситуациях зачастую трудно передать все цвета и детали в тенях и на ярких участках кадра. Поэтому у вас, скорее всего, получится фотография либо со слишком тёмным передним планом, либо с чересчур ярким небом.
Чтобы создать более сбалансированную экспозицию, попробуйте включить режим «HDR» в настройках камеры.
В режиме HDR всякий раз, когда вы будете нажимать на кнопку съёмки, приложение будет создавать по три снимка с тремя разными экспозициями – яркой, тёмной и нейтральной.
Затем все эти фото объединятся в один снимок со сбалансированной экспозицией. Таким образом, режим HDR позволит вам уловить все детали и нюансы как в светлой части кадра, так и в тёмной.
Ниже вы найдёте наглядный пример фотографий, сделанных в обычном режиме и в режиме HDR. На первом фото функция HDR не использовалась
Обратите внимание на то, что передний план получился затемнённым, а облака слишком яркими
Далее идёт HDR-версия того же снимка. Думаю, вы заметили, что фото получилось более насыщенным на детали – облака выглядят чётче, равно как и холмы в нижней части кадра.
Пара действий в приложении Snapseed позволят вам добиться невероятного качества HDR-снимков, сохранив при этом отличную экспозицию – как на примере ниже.
Важно помнить, что при создании HDR-фото необходимо держать камеру ровно и неподвижно, пока она не сделает все три снимка. В противном же случае у вас получится размытое изображение, так как снимки не будут совпадать друг с другом
Поэтому HDR-фотографии лучше всего делать, опираясь рукой на что-нибудь или используя специальный штатив для iPhone.
Система видит камеру так же, как она видит вставленные наушники

Формально это продолжение экосистемы Apple, где все устройства работают как одно. Сюда входят такие вещи как передача файлов AirDrop, трансляция контента через AirPlay, единый буфер обмена Handoff, сканирование документов в заметки на Mac через камеру iPhone и другое.
Поэтому требования для функционирования Непрерывности камеры те же: Mac и iPhone должны работать на самых актуальных ОС (macOS 13, iOS 16) и быть авторизованы под одной учётной записью iCloud.
 Можно подключиться и по проводу, если Wi-Fi дома или на даче никакой
Можно подключиться и по проводу, если Wi-Fi дома или на даче никакой
Когда вы поднесёте смартфон к компьютеру, в совместимых программах автоматически появятся соответсвующие настройки для выбора источника видео. Например, в Zoom они находятся в левом нижнем углу, и опции потягиваются напрямую из macOS. То есть камера iPhone распознаётся системой по тому же принципу, что и включенные в 3,5 мм разъём микрофон или наушники.
На самом iPhone вообще ничего включать не нужно. Зафиксировали перед экраном, и всё.
Чтобы от видеоконференции ничего не отвлекало, во время подключения все уведомления с iPhone заглушаются, а важные звонки переправляются на Mac.
Разработчикам вообще ничего не нужно делать для базовой функциональности. И в эту основу входит 4 мощных эффекта.
Как мне запретить моему iPhone делать серию фотографий?
Отключите таймер камеры или режим серийной съемки на iPhone 11 Pro и iPhone 11 Pro Max или новее
- Откройте приложение камеры
- Затем нажмите значок таймера, например, вы можете увидеть мой пример изображения.
- Теперь на нижней полосе нажмите «Выкл.», Чтобы выключить таймер камеры и остановить серийную съемку. означает более одного изображения при одном нажатии кнопки камеры. Для более ясного представления вы можете увидеть приведенный ниже пример изображения.
Пользователи iPhone X могут увидеть значок часов в верхней полосе, а затем выбрать режим «Выключить серийную съемку».
Отключить режим серийной съемки (серия изображений) с помощью HDR
Одним словом, HDR — расширенный динамический диапазон — это встроенная функция камеры, которая полезна для получения снимков хорошего качества в условиях низкой освещенности. Например, когда вы делаете снимки с включенным HDR, вы получаете три фотографии одновременно с тремя разными экспозициями. После этого ваш Apple Phone автоматически сшивает эти фотографии в одну.
Таким образом, при использовании фотографии HDR ваш iDevice сохранит исходный снимок и копию фотографии HDR. Этот режим HDR отключает функцию серийной съемки, потому что HED оставляет вам две копии ваших изображений. Кстати, выбрав свою картинку, вы также получите возможность выбрать, какая фотография вам больше всего нравится: HDR или стандартная.
- Посмотрите, как включить HDR просто:
- Шаг №1 — Запустите приложение камеры на вашем iPhone.
- Шаг № 2 — Теперь в верхней части экрана нажмите кнопку HDR.
- Шаг № 3 — Нажмите ВКЛ в выдвижном меню.
Теперь узнайте, как отключить серийный режим на вашем iPhone с помощью фонарика.
Использование камеры со вспышкой отключит режим серийной съемки. Хм, откройте вспышку для камеры не только для яркости, но и для остановки серийной съемки.
- # 1 — Откройте приложение камеры на вашем iPhone через Центр управления / экран блокировки или главный экран.
- # 2 — Посмотрите на верхнюю панель в приложении камеры и коснитесь вспышки.
- # 3- Нажмите «Вкл.» В выдвигающемся меню.
Final Way — отключить режим серийной съемки на iPhone X / iPhone 8 Plus с помощью таймера камеры
- Откройте приложение камеры.
- Коснитесь таймера в верхней строке меню.
- Коснитесь 3 или 10 в выдвигающемся меню. Эти настройки дадут вам трехсекундную и десятисекундную задержку срабатывания затвора соответственно.
Так что все это возможность отключить режим серийной съемки на камере iPhone.
Каковы инструменты редактирования в Фото для Mac
Прежде чем мы поговорим о том, как редактировать фотографию в Фото, мы представим различные инструменты в вашем распоряжении.
Над вашей фотографией вы увидите три вкладки: регулировать, фильтры и урожай, Существует также полезный инструмент, если вам не очень удобно делать улучшения самостоятельно — вы можете найти Усилить кнопка рядом с Выполнено кнопка (выглядит как волшебная палочка).
Усилить: Если вы не хотите возиться с различными фильтрами в попытке улучшить свою фотографию, вы можете использовать инструмент «Улучшение». Это имеет тенденцию осветлять изображение, уменьшая тени и нагревая цвета. Инструмент улучшения может быть единственным, что вам нужно, чтобы ваши фотографии выглядели так, как вы хотите.
регулировать: При выборе «Настроить» набор инструментов откроется справа от вашей фотографии. Они включают в себя инструменты для регулировки уровня света и цвета (включая параметры «Черно-белый»). Вы также найдете инструмент ретуши, который мы обсудим более подробно ниже, инструмент для удаления эффекта красных глаз, баланса белого и кривых. Если прокрутить вниз, есть инструменты «Уровни», «Выборочный цвет», «Шумоподавление», «Повышение резкости» и «Виньетка». Многие из этих инструментов предоставляют функции редактирования фотографий профессионального уровня в Фото.
фильтрыВыберите «Фильтры» в верхней части окна, и вы найдете коллекцию фильтров, которые, по словам Apple, эмулируют три классических стиля фотографии: яркий, драматический и черно-белый. Для каждого стиля вы можете выбрать Vvid, Vivid Warm или Vivid Cool, поэтому на выбор предлагается всего девять фильтров.
урожай: Кнопка «Кадрировать» открывает больше возможностей, чем просто обрезка изображения. Вы можете перевернуть изображение, повернуть изображение, изменить соотношение сторон изображения или просто выпрямить изображение. Мы обсудим, как реализовать эти изменения ниже.
Другие параметры в верхней части окна включают Вернуться к оригиналу что позволит вам отменить все ваши изменения и вернуться к тому, как изначально была фотография — даже если вы вносили изменения несколько раз. На самом деле есть кнопка (с черно-белым квадратом), которая показывает вам фотографию с вашими изменениями и без них. Это также наценка и Поворот кнопок. Мы рассмотрим их более подробно ниже.
Шаг 3 – выберите настройки
В настройках диалогового окна Параметры удаленной съемки у вас есть возможность указать Название съемки (например, «Тест удаленной съемки», указывая названия фотографий, выбирая расположение файлов, добавляя метаданные и ключевые слова
Уделите особое внимание тому, где будут сохранены ваши файлы, чтобы вы позже могли их найти. Настроив все параметры, нажмите OK
Если все сделано правильно, то на экране появится узкая панель управления (ниже выделена красным) для некоторых настроек удаленной съемки, а также Библиотека, в которую будут помещены фотографии удаленной съемки.
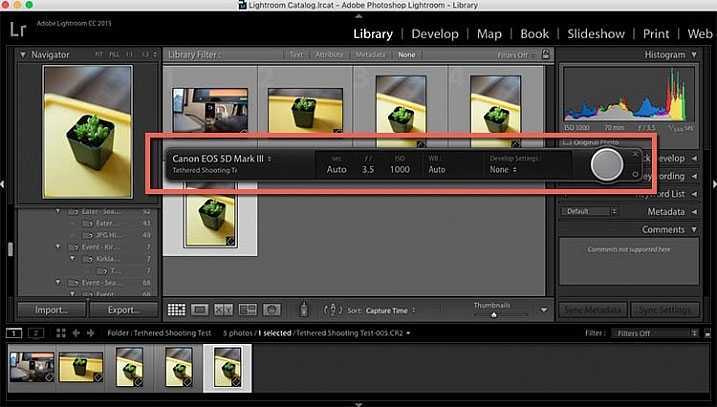
Однако, трудности с нахождением камеры для Lightroom совсем не редкость. Если вы следовали всем описанным выше шагам и все еще видите показанное ниже уведомление, то попробуйте решить проблему, сперва убедившись, что версия Lightroom и прошивка вашей камеры обновлены. Кроме того, проверьте, совместима ли ваша камера с удаленной съемкой в Lightroom. Примечание: есть плагины других разработчиков для несовместимых камер, таких как Fuji X-T1, сделайте поиск для вашей модели камеры, и вы можете найти решение.
Наконец, попробуйте другой USB кабель, и убедитесь, что он рабочий. Но если вы ищете более стабильный способ для удаленной съемки, рассмотрите другой вариант, описанный ниже.
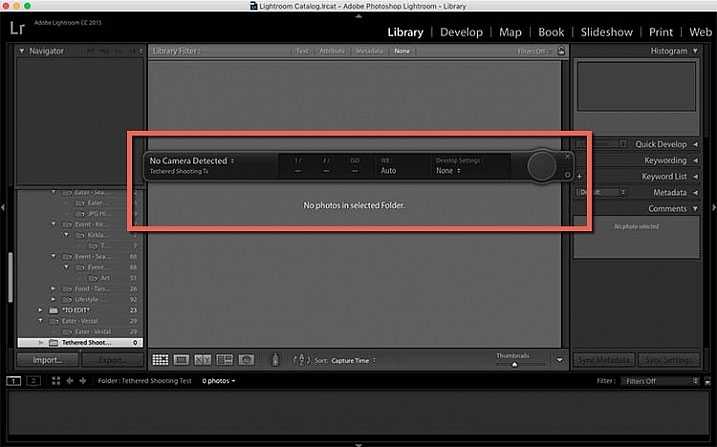
Преврати живое фото в гифку
Одной из новых функций в Фото в macOS High Sierra была возможность превращать эти живые фотографии в Gif-подобный повторяющийся цикл.
Вы также можете вручную изменить типичное изображение Live Photo на другой сегмент видео, обрезать видео Live Photos и, в дополнение к новому Gif-подобному циклу, вы можете установить один из трех других эффектов: традиционное живое фото, эффект отскока вперед-назад или изображение с длинной выдержкой, которое имитирует фотографию, сделанную с открытым затвором в течение длительного времени.
Чтобы превратить живую фотографию в зацикленный «Gif», откройте свою живую фотографию в режиме редактирования. Под фотографией вы увидите слайдер (это позволяет изменить неподвижное изображение, связанное с Live Photo, а также изменить начальную и конечную точки Live Photo).
Рядом с этим есть выпадающий список с опциями: Live, Loop, Bounce и Long Exposure. Выберите Loop. Сразу изображение начнет зацикливаться. Если вы надеялись изменить начальную и конечную точки, к сожалению, вы не можете, но вы можете снова включить звук (по умолчанию он отключен в режиме Loop).
Другой подобный вариант — Bounce. Там, где петлевая сортировка заполняет промежуток между различными движениями, в Bounce выборка короче, а одно движение повторяется снова и снова. Вы не можете воспроизводить аудио в Bounce.
У нас есть полное руководство по превращению живых фотографий в гифки здесь: Как сделать GIF на iPhone.
Как сделать снимок через меню Паймон
Фоторежим в меню Паймон обладает некоторыми особенными настройками, которые помогают сделать съемку более удобной. Для фотографирования персонажей в игре предусмотрен ряд разных поз и выражений лица, которые открываются с поднятием уровня дружбы.
Пройдемся по всем настройкам фоторежима Паймон.
Вкладка Настройки

Первая настройка фотоаппарата Паймон предлагает возможности размытия фона. После включения функции выпадает подменю с ползунками для коррекции. Дистанция размытия работает как фокусировка линзы на обычной камере. Радиус размытия влияет на то, насколько сильно работает сам эффект.
Другие функции меняют картинку следующим образом:
- Смотреть в камеру – персонаж будет поворачивать голову в соответствии с вашими движениями камерой и смотреть в нее. При съемке со спины ничего не изменится!
- Скрыть себя — эта настройка убирает персонажа с экрана и позволяет сделать фото природы.
- Скрыть личную информацию – активируйте эту функцию, если хотите убрать свой UID и ник с изображения, которое сохранится в директорию игры.
Вкладка Позиция
Вторая вкладка позволяет выбрать позу для персонажа.

Их всего три – Встать ровно, Размышлять и Руки в боки. Это стандартные позы героев, которые можно увидеть и при взаимодействиях с ними во время сюжетных заданий.
Вкладка Смайлики
Третья настройка отвечает за выбор эмоции персонажа для изображения на камеру. Выражений лиц три – первое доступно изначально, два других открываются при достижении 2 и 4 уровней дружбы с героем:
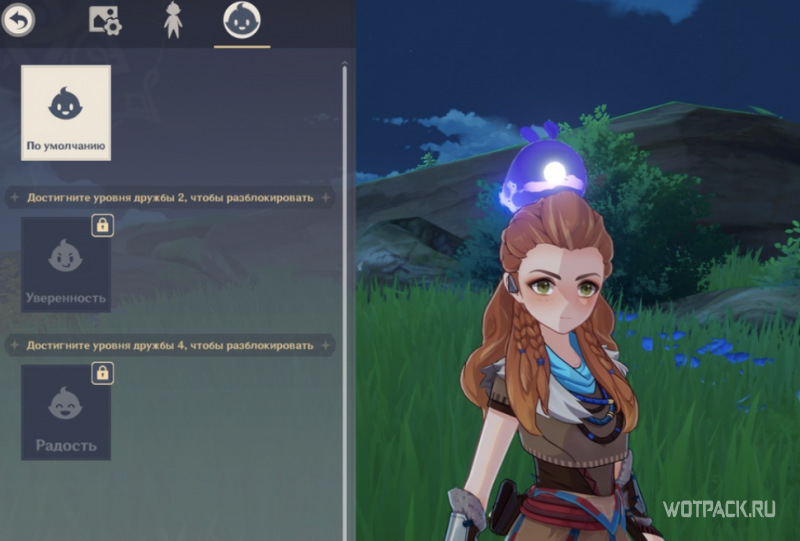
У разных персонажей разные эмоции – задумчивость, радость, серьезность, уверенность и многие другие. Открывайте уровни дружбы с героями, чтобы фотографировать их в разных амплуа.
Интерфейс камеры Паймон
Интерфейс камеры показывает горячие клавиши и сочетания клавиш. Клавишами WASD перемещаем ракурс камеры, бегунок сбоку меняет масштаб изображения, а клавиши снизу позволяют скрыть все лишнее для поиска подходящего ракурса и сделать фото.

Попробуйте приложение «Настройки веб-камеры»
Есть несколько приложений, которые позволяют изменять настройки веб-камеры Mac. Один из наиболее часто упоминаемых вариантов — iGlasses. Мы считаем, что в нем много замечательных функций, но его трудно рекомендовать. Во-первых, это довольно дорого — 20 долларов. Во-вторых, он создает «виртуальную веб-камеру», которая отлично работает с некоторыми приложениями (например, с более новой версией Zoom), но не с FaceTime, Photo Booth или более новыми версиями Skype.
IDG
Настройки веб-камеры позволяют лучше контролировать камеру FaceTime.
Лучшее решение, вероятно, Приложение «Настройки веб-камеры», который вы можете получить за 7,99 доллара в магазине приложений Mac. Он отлично работает на macOS Big Sur и Apple Silicon (через Rosetta) и прямо управляет функциями вашей веб-камеры, поэтому работает практически со всеми приложениями.
Вы можете настроить время экспозиции, диафрагму, яркость, контрастность, масштабирование, компенсацию задней подсветки, фокус и многое другое — в зависимости от аппаратных характеристик настраиваемой камеры. Вы также можете сохранить эти настройки как быстрые предустановки. Настройки веб-камеры находятся в строке меню для быстрого доступа и не потребляют много ресурсов.
IDG
Вы даже можете управлять многими сторонними камерами с помощью настроек веб-камеры.
Очень неприятно тратить деньги на функции, которые, вероятно, следует найти в системных настройках Apple, но немного поигравшись, вы действительно можете улучшить внешний вид своей веб-камеры.
Итог
Apple выпустила новые айфоны, сделав большой акцент на презентации именно на камерах. Многие скажут, что разница практически незаметна. С одной стороны, действительно так: качество выросло, но заметить это можно только в том случае, если вы будете сравнивать пиксели и всматриваться в детали.
С другой стороны, это нормальная практика: прогресс не стоит на месте, но заметить его сложно. Мы подходим к физическому ограничению, вызванному размерами смартфонов: аппаратно уже нельзя сделать качество значительно лучше. Матрицы для тонких устройств уже стали очень большими. Если делать их ещё больше, то мы получим ограничения в фокусном расстоянии на уровне эквивалента 19–20 мм, а также в количестве линз, снизив количество которых мы получим изображение далеко не лучшего качества.
Поэтому все самые значительные улучшения заключаются в матричном стабе, оптическом зуме и улучшенной ультраширокоугольной камере. Спустя время, скорее всего, Apple софтово ещё немного улучшит качество фото и видео. И разница между устройствами будет ещё более заметной.
Иллюстрация: Светлана Чувилёва / Wylsacom Media
А сейчас можно прийти к такому же выводу, к которому мы приходим каждый год при обзоре новых айфонов: менять 12-ю серию на 13-ю нет смысла. Смысл новых устройств будет понятен пользователям более старых гаджетов. У моей близкой подруги iPhone 8 Plus. Во время нашей встречи она заметила, что я хожу с новым 13 Pro. И начала на него снимать. Каждый снимок вызывал у неё восторг: вот это краски, вот это цвета! А какие потрясающие селфи она на него сделала!
Все устройства серии iPhone 13 сделаны для таких пользователей. И прогресс по камере будет заметен и понятен именно им.