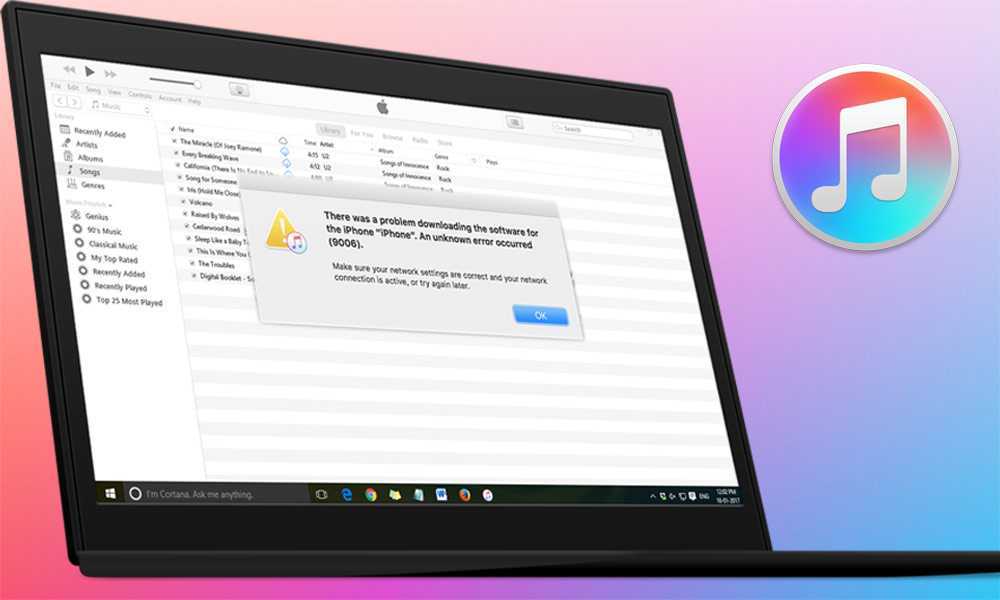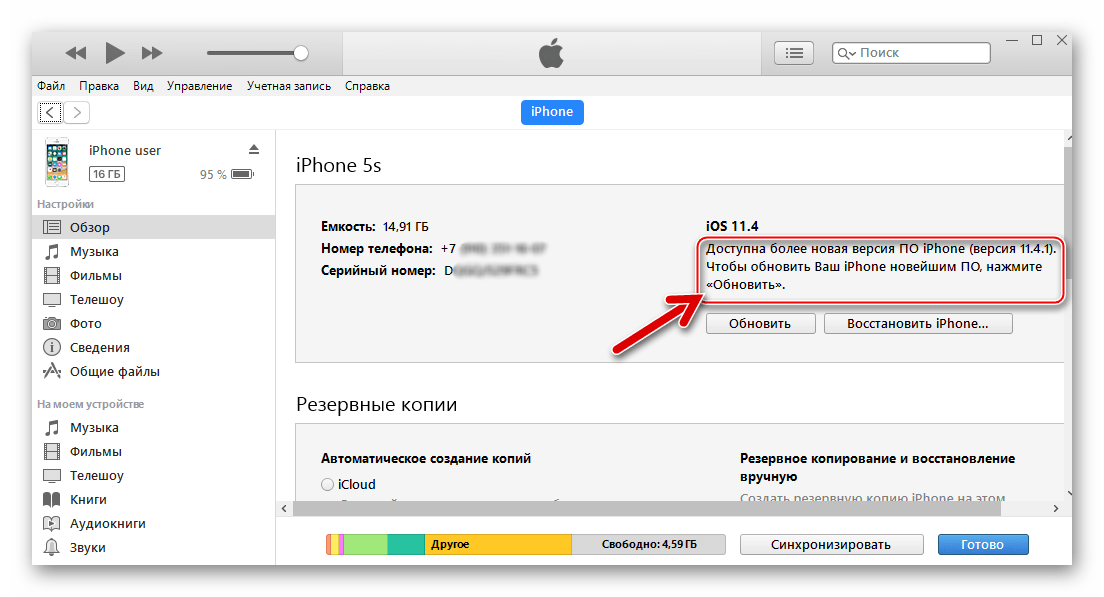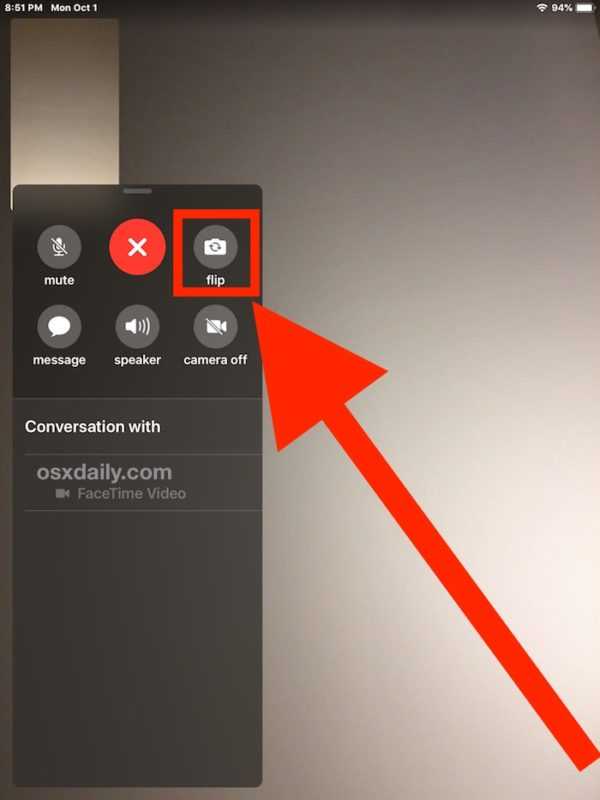Ошибка 3004
Ошибки iTunes могут существенно испортить впечатление от пользования продуктами Apple. Еще одна ошибка, которая часто возникает при обновлении – ошибка 3004.
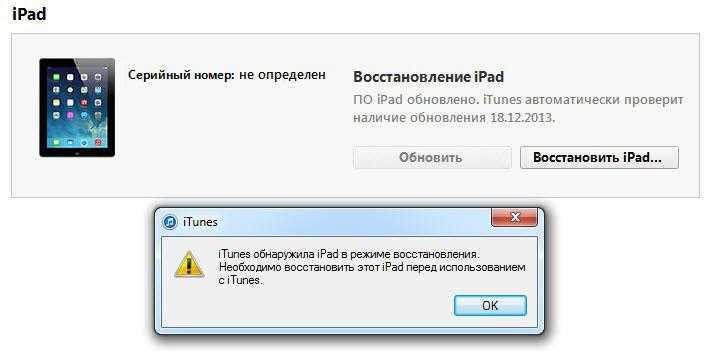
Почему появляется ошибка 3004 при обновлении iOS? Чаще всего из-за плохого интернет-соединения или ошибок в работе брандмауэра Windows. Если перезагрузка оборудования и iTunes не дала результатов, проверьте, нет ли обновлений для приложения — большинство неполадок появляются только из-за того, что оно устаревает. Если все таки обновление не помогло, давайте рассмотрим другие способы устранения ошибки 3004.
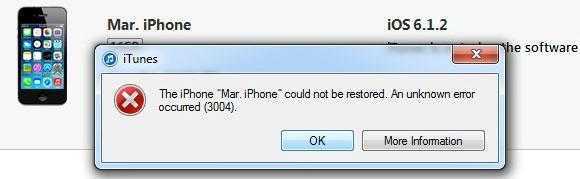
Вам следует руководствоваться такими рекомендациями:
- Проверьте своё подключение к интернету. Если скорость соединения низкая или происходит сбой соединения, обновить систему вам не удастся. Следует подождать восстановление соединения или попробовать подключиться заново, чтобы восстановить iOS;
- Ошибка 3004 иногда обусловлена тем, что на роутере заблокированы порты 80 и 443. В зависимости от модели и марки вашего маршрутизатора вам стоит зайти в настройки роутера (это делается путём ввода IP-адреса сети в строку браузера) и открыть эти порты;
- Итак, порты открыты, соединение стабильно, но проблема не устраняется, возможно, стоит отключить на время брандмауэр компьютера и даже антивирус. Естественно, после обновления сразу же включите их обратно, а во время самого процесса не заходите на сторонние сайты — вирусы только и ждут того, чтобы проникнуть на ваш iPad.
Ошибка Errors: 1, 3, 10-14, 1611, 1643-1650, 16, 20-21, 23, 26-29, 34-37, 40, 4000, 4005, 1000, 1002, 1004, 1011-1012, 1014, 1600-1604, 1667, 1669, 2000-2002, 2005-2006, 2009, 4013, 4014, 4016
А эти коды ошибок указывают на проблемы с кабелем USB или «железом». Чтобы убедиться в том, что ошибка iTunes произошла по вине нерабочего кабеля, подключите гаджет при помощи другого шнура. Если компьютер видит устройство и считывает всю необходимую информацию, то пришло время купить новый провод для вашего iPhone, iPad или iPod.
Если же проблема осталась без решения, попробуйте подключиться через другой порт. Существует не малая шанс того, что всему виной USB-порт — он либо сломан, либо слетели драйвера. Если при подключении к другому порту все равно выдает ошибку iTunes, попробуйте всунуть в этот же порт другое устройство, например, флешку, чтобы на 100% быть уверенным в том, что дело не в гаджете. Проделав не сложные манипуляции, вы сможете установить, какое из устройств (компьютер или гаджет) дало сбой.
Если вы после всего так и не смогли решить свою проблему, обратитесь в сервисный центр. Если установлена официальная прошивка, то все будет починено за короткое время. В случае наличия джейлбрейка на устройстве Apple проблемы могут возникать часто и совершенно разного рода. Поэтому пользуйтесь только официальной продукцией и аккуратно обращайтесь с устройством.
Обновите программное обеспечение на своем Mac или ПК
При выводе ошибки 10 ваше устройство iOS может иметь более новую версию iOS, чем поддерживает ваш компьютер. Вам необходимо обновить программное обеспечение на своем Mac или iTunes с ОС Windows перед обновлением или восстановлением устройства iOS.
macOS 10.11 и более поздних версий:
- Отключите и повторно подключите свое устройство iOS к компьютеру. Возможно, придется разблокировать устройство iOS, прежде чем оно будет распознано компьютером Mac.
- Если выводится сообщение «Требуется обновление программного обеспечения для подключения к вашему устройству iOS», нажмите «Установить» для загрузки и установки программного обеспечения, чтобы компьютер Mac мог обновить или восстановить устройство iOS.
Если продолжает отображаться ошибка 10 или не открывается диалоговое окно с запросом обновления программного обеспечения на вашем компьютере Mac, обратитесь в службу поддержки Apple.
![]()
Ошибка 1110 при обновлении IOS в том числе 3utools
Update от 23.01.2022г: В настоящий момент найдена возможность устранения ошибки 1110. Приём с данной ошибкой ведется по записи, на ремонт требуется до 24 часов. Цена вопроса — 7500 рублей. Мы написали статью об этой проблеме. Error 1110 fix.
Возникновение ошибки 1110 замечено совершенно недавно, мы начали сталкиваться с ней в декабре 2021 года. Пока ее появление замечено лишь при восстановлении данных с телефонов 11 Pro и 11 Pro Max, возможно также ее появление на iPhone XS и XS Max, так как это аппараты одной серии прошивок. Ошибка 1110 согласно логам 3utools, связана с невозможностью должным образом освободить свободное место на айфоне для запуска процесса обновления телефона с. Сохранением данных. Она возникает на айфонах 11 Про с. Вероятностью 20% при обращении в наш сервисный центр и не приводит к удалению данных или порче раздела с фотографиями и видео. Мы ожидаем, что в ближайший месяц китайцы выпустят обновления специального софта и научатся обходить эту ошибку
Если вы столкнулись с данной проблемой и вам очень важно не потерять ваши данные – отложите ваш телефон на полку и возьмите на это время другой аппарат. Решение этой ошибки рано или поздно должно быть найдено
ошибка 1110 в iTunes при обновлении iphone 12 Pro
Полностью восстановить все данные и приложения на айфоне после ошибки 1110 можно абсолютно безопасно в нашем сервисном центре в г. Москва.
Конфликты с антивирусным ПО
Ещё одна извечная беда – антивирусы. Иногда нужно сперва их выключить, а потом повторить процедуру.
Если проблема именно в программе, защищающей ваш компьютер от атак, то могут появляться ошибки с такими номерами:
Это значит, что действия антивируса не позволяют совершить соединение ПК/Мас с сервером, или вашим гаджетом.
Как с этим бороться:
Проверяем настройки самого антивируса. Иногда это не помогает и его проще выключать, либо даже деинсталлировать. Есть настолько «стойкие оловянные солдатики», которые никак не желают полностью удаляться с вашего компьютера. Для них нужно использовать специальные программы, удаляющие все следы из реестра. Самый простой вариант – CCleaner.
Классификатор ошибок в iTunes
Ошибки в iTunes, можно разделить на четыре класса: ошибки сети, проблемы с настройками безопасности, неполадки с USB-подключением и аппаратные проблемы
Ошибки сети
Номера ошибок iTunes : 17, 1638, 3014, 3194, 3000, 3002, 3004, 3013, 3014, 3015, 3194, 3200.
Еще могут появляться предупреждения:
Эти предупреждения говорят о том, что появились проблемы, связанные с подключением компьютера к серверу обновлений Apple или к iPhone и iPad.
Проблемы с настройками безопасности
Номера ошибок iTunes : 2, 4, 6, 9, 1611, 9006.
Перечисленные ошибки появляются, когда брандмауэр, антивирус или файрвол препятствуют подключению к серверам обновлений Apple или устройству.
Неполадки с USB
Номера ошибок iTunes : 13, 14, 1600, 1601, 1602, 1603, 1604, 1611, 1643-1650, 2000, 2001, 2002, 2005, 2006, 2009, 4005, 4013, 4014. Еще может появляться предуприждение о «недопустимом ответе».
Аппаратные проблемы
Номера ошибок iTunes : 1, 3, 11, 12, 13, 14, 16, 20, 21, 23, 26, 27, 28, 29, 34, 35, 36, 37, 40, 53, 56, 1002, 1004, 1011, 1012, 1014, 1667 или 1669.
Появляются при аппаратных неисправностях в iOS-устройствах или компьютере, мешающие выполнению обновления или восстановления данных.
Способ 5. Восстановите iPhone с помощью iTunes, чтобы вывести iPhone из проверки обновления (стереть все данные)
iTunes предоставляет мощную помощь для продуктов Apple. Вы также можете положиться на iTunes, чтобы избавиться от зависания iPhone при проверочном обновлении iOS 14
Вам просто нужно восстановить свой iPhone с помощью iTunes, обратите внимание, что он сотрет все на вашем iPhone, вам лучше сделать резервную копию своих данных, прежде чем начать. Следуйте инструкциям ниже:
Шаг 1. Откройте iTunes на рабочем столе, а затем подключите iPhone к компьютеру. Затем выберите свой iPhone в iTunes.
Шаг 2. Нажмите «Сводка» в левой части, затем нажмите «Восстановить iPhone» в правой части.
Шаг 3. Выберите нужную резервную копию и нажмите «Восстановить». Затем дождитесь завершения процесса и оставьте iPhone подключенным к компьютеру во время процесса.
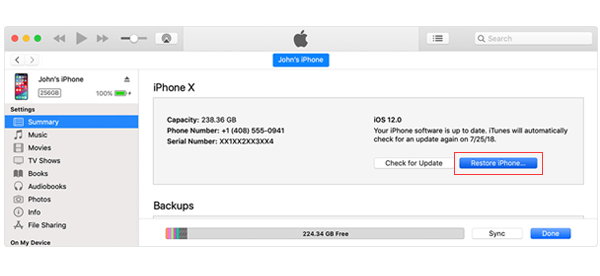
После этого ваш iPhone будет похож на новое устройство без каких-либо данных или файлов. Вы можете снова загрузить iOS 14.
Обновление в режиме DFU в обход iOS телефона
В отличие от рассмотренного выше, обновление в этом режиме уничтожит на iPhone 5S информацию пользователя, поэтому перед его выполнением желательно сделать бэкап. Зато такая переустановка ОС часто помогает избежать сбоев с кодами 50, 47, 14, 3014, 3194, 4005, 4013, 4014 и др. Не забудьте скачать через сайт поддержки Apple актуальную для вашего телефона версию iOS. Для этого:
- перейдите на http://www.getios.com/ и в соответствующем поле выберите название вашего девайса;
- в выпадающем списке The Model укажите модель устройства;
- выберите версию iOS (для iPhone 5S она не может быть ниже седьмой);
- нажмите Download и приготовьтесь скачивать файл весом в несколько гигабайт.
Само обновление выполняется следующим образом:
- Подсоедините девайс к компьютеру через кабель USB.
- Переведите гаджет в режим DFU, для чего выполните следующие настройки:
○ удерживайте зажатыми кнопки Power и Home;
○ после погасания экрана отпустите клавишу Power, продолжая удерживать Home (ожидание займет секунд 10);
○ если вход в DFU был выполнен правильно, через iTunes компьютер известит вас о нахождении устройства в соответствующем режиме, при этом само оно останется выключенным, на дисплее ничего не должно отображаться.
Если же резервная копия отсутствует, останется просто отключить девайс от компьютера. Стоит отметить, что обновление аппарата в режиме DFU за счет форматирования памяти и установки ОС уже в очищенную ее область проходит более корректно, при этом сбои 47, 3194, 4005 и т. д возникают довольно редко. Поэтому в случае серьезных проблем, если гаджет завис и обычные способы не помогают, восстанавливать его нужно через DFU.
7 способов исправить ошибку Apple 4037
Независимо от причин, которые могли вызвать ошибку Apple 4037, следующие советы помогут вам
- Способ 1. Разблокируйте устройство, чтобы исправить ошибку 4037
- Способ 2: перезагрузите iPhone и iTunes, чтобы исправить ошибку 4037
- Способ 3: Обеспечьте стабильную компьютерную сеть
- Способ 4 — проверьте USB-соединение
- Способ 5 — отключить программное обеспечение безопасности
- Способ 6 — проверьте файл хоста
- Способ 7: обновите iTunes, чтобы исправить ошибку iPhone 4037
Способ 1. Разблокируйте устройство, чтобы исправить ошибку 4037
Согласно ответу Apple, пользователи должны разблокировать свой iPhone/iPad, чтобы подключиться к iTunes. Пока экран вашего iPhone заблокирован, iTunes не подключится к нему, и это может быть причиной ошибки 4037.
Способ 2: перезапустите iPhone и iTunes, чтобы исправить ошибку 4037
Перезагрузка iPhone — один из простых способов исправить ошибку iTunes 4037. Исправляет любые ошибки или сбои на вашем iPhone, которые могли нарушить ваше соединение с iTunes.
Когда вы сталкиваетесь с какими-либо проблемами, связанными с программным обеспечением на вашем устройстве, первое, что нужно сделать, это перезагрузить устройство, и в большинстве случаев это решит проблему.
Способ 3. Обеспечьте стабильную компьютерную сеть
Убедитесь, что ваш компьютер имеет активное подключение к Интернету при восстановлении iPhone, так как более слабое соединение может прервать процесс обновления или восстановления и вызвать различные ошибки.
Вы можете открыть веб-браузер, чтобы убедиться, что ваше интернет-соединение работает правильно. Если нет, подключитесь к другому соединению Wi-Fi, чтобы избавиться от кода ошибки iTunes 4037.
Способ 4. Проверьте USB-соединение
Возможно, USB-порт вашего компьютера или кабель Lightning повреждены или неисправны. Эти аппаратные проблемы также могут вызывать ошибку iPhone 4037.
Вам необходимо заменить кабель Lightning и/или переключить USB-порты, чтобы убедиться, что проблема вызвана неисправным USB-подключением. Мы рекомендуем всегда использовать оригинальный кабель Lightning для подключения iPhone к компьютеру.
Способ 5. Отключите программное обеспечение безопасности
Антивирусное программное обеспечение, установленное на вашем компьютере, часто обнаруживает и блокирует любые неаутентифицированные подключения к сторонним устройствам в качестве меры безопасности. Это может иметь место и здесь.
Вам необходимо подтвердить, блокирует ли ваше программное обеспечение соединение между серверами iTunes и Apple на вашем iPhone. Чтобы быстро исправить ошибку Apple 4037, вам необходимо отключить или отключить функцию безопасности вашего антивируса или программного обеспечения безопасности Windows на несколько минут.
Способ 6. Проверьте файл хоста
Ваш компьютер использует определенный хост-файл для подключения к серверам Apple. Любая проблема в этом файле может повлиять на iTunes и вызвать код ошибки iTunes 4037 при попытке подключения к вашему iPhone. Вам нужно проверить, если что-то не так с файлом хоста:
На Mac
- Откройте Finder и перейдите в Приложения > Утилиты.
- Запустите терминал, введите команду «nano /private /etc/hosts», нажмите «Return» и вы увидите файл hosts.
- Теперь используйте клавиши со стрелками, чтобы перейти к «apple.com». Если есть запись под названием «gs.apple.com», значит проблема с хост-файлом.
Чтобы решить эту проблему:
- Добавьте пробел # + перед записью apple.com и нажмите Ctrl + O, чтобы сохранить его.
- Затем нажмите Return и Ctrl + X, чтобы выйти из терминала, а затем перезагрузите Mac.
Пользователи Windows могут использовать службу поддержки Microsoft для восстановления файла хоста по умолчанию. Выберите свою операционную систему и следуйте инструкциям на экране.
Способ 7. Обновите iTunes, чтобы исправить ошибку 4037 iPhone
Если вы используете более старую версию iTunes, пришло время обновить ее до последней версии. Его обновление автоматически исправляет множество ошибок и системных проблем. Чтобы обновить iTunes, выполните следующие действия:
Если вы используете Mac
- Запустите iTunes и нажмите кнопку iTunes на верхней панели. Затем нажмите «Проверить наличие обновлений».
- Следуйте инструкциям на экране, чтобы установить последнюю версию.
Если вы используете Windows:
- Запустите iTunes и перейдите в «Справка» в верхнем меню.
- Нажмите «Проверить наличие обновлений» и следуйте пошаговым инструкциям на экране, чтобы установить последнюю версию.
Ошибки обновления и восстановления iOS
В этой статье описывается, как устранять ошибки обновления и восстановления iOS.
Первоочередные действия
- Убедитесь, что на компьютере Mac с macOS Catalina 10.15 или более поздней версии используется последняя версия программного обеспечения. Если используется компьютер Mac с macOS Mojave 10.14 или более ранней версии либо компьютер с Windows, убедитесь, что на нем установлена последняя версия приложения iTunes.
- Если устройство не удается восстановить и появляется сообщение «Произошла неизвестная ошибка », выполните инструкции в этой статье.
Если сообщение об ошибке продолжает появляться, попробуйте выполнить следующие действия.
Выбор номера ошибки или сообщения об ошибке
Выберите возникающую ошибку, чтобы просмотреть инструкции по ее устранению.
- «Сбой сотового обновления.»
- «Apple Pay недоступен на этом iPhone.»
- «При загрузке программного обеспечения произошла ошибка.»
- «Устройство не поддерживается для запрашиваемой сборки».
- «Недопустимый ответ».
- «Не удается найти требуемый ресурс».
![]()
Обновите программное обеспечение на Mac или компьютере с Windows
Если выводится ошибка 10, возможно, на вашем устройстве iOS установлена более новая версия iOS, которую ваш компьютер не поддерживает. Перед обновлением или восстановлением устройства iOS необходимо обновить программное обеспечение на компьютере Mac или приложение iTunes на компьютере с Windows.
macOS 10.11 и более поздних версий:
- Отключите и снова подключите устройство iOS к компьютеру. Возможно, придется разблокировать устройство iOS, прежде чем оно будет распознано компьютером Mac.
- Если выводится сообщение «Для подключения к устройству iOS необходимо обновить ПО», нажмите «Установить» для загрузки и установки программного обеспечения, чтобы компьютер Mac мог обновить или восстановить устройство iOS.
Если продолжает отображаться ошибка 10, или не открывается диалоговое окно с запросом обновления программного обеспечения на компьютере Mac,
Убедитесь, что устройство подключается к серверам Apple.
Появление ошибки 1671 означает, что на компьютер загружается необходимое программное обеспечение. Дождитесь окончания загрузки и повторите попытку.
Появление сообщения об одной из перечисленных ниже ошибок может означать, что компьютеру не удается подключиться к серверам Apple либо устройству iPhone, iPad или iPod touch.
- 17, 1638, 3014, 3194, 3000, 3002, 3004, 3013, 3014, 3015, 3194, 3200
- «При загрузке программного обеспечения произошла ошибка».
- «Устройство не поддерживается для запрашиваемой сборки».
Выполните следующие действия:
Появление ошибки 4037 означает, что обновить устройство с помощью компьютера невозможно, так как оно защищено код-паролем и не было разблокировано для обновления или восстановления. Разблокируйте устройство и повторите попытку. Узнайте, что делать, если вы не помните пароль.
Если сообщение об ошибке продолжает появляться, обратитесь в службу поддержки Apple.
Проверка подключений через USB
Если появляется сообщение об ошибке 4005, 4013 или 4014, выполните инструкции в этой статье.
Если появляется сообщение об одной из ошибок, перечисленных ниже, проверьте подключение через USB, USB-кабель, USB-порт или компьютер:
- 13, 14, 1600, 1601, 1602, 1603, 1604, 1611, 1643–1650
- 2000, 2001, 2002, 2005, 2006, 2009
- Сообщение об ошибке со словами «недопустимый ответ»
Выполните следующие действия. После каждого действия проверяйте, устранена ли проблема:
- Подсоедините USB-кабель из комплекта поставки устройства. Если он отсутствует, воспользуйтесь другим USB-кабелем производства Apple.
- Подключите устройство к другому USB-порту компьютера. Это не должен быть порт на клавиатуре.
- Подключите устройство к USB-порту на другом компьютере.
- Если сообщение об ошибке продолжает появляться, проверьте наличие других проблем с USB, ПО сторонних разработчиков для обеспечения безопасности, а затем аппаратное обеспечение.
Если сообщение об ошибке продолжает появляться, обратитесь в службу поддержки Apple.
![]()
Что делать если iTunes не восстанавливает iPhone, iPod или iPad
Рекомендация 1
Обновите приложение. Если iTunes не восстанавливает Айфон, то в первую очередь надо проверить наличие новой версии программы. Если она есть, то обновите до самой актуальной версии. После этого рекомендуется перезапустить ПК.
Рекомендация 2
Перезагрузите устройства. При возникновении этой ошибки также нужно перезагрузить как компьютер, так и восстанавливаемое устройство (iPhone 4s, 5s, 6 и др.). Чтобы проделать эту операцию на смартфоне, зажмите клавишу питания и нажмите кнопку «Домой» на десять секунд. Телефон выключится, после чего включите его как обычно.
Рекомендация 3
Замените USB-кабель. Если у вас не получается восстановить Айфон, то, возможно, это связано с использованием неоригинального шнура. В таком случае необходимо приобрести оригинальный. Но если вы уверены, что кабель настоящий, проверьте его на наличие повреждений. Если они имеются, приобретите новый оригинальный провод.
Рекомендация 4
Используйте другой USB-порт. Если вам не удалось восстановить смартфон и вы проверили ваш кабель, попробуйте переставить его в другой порт на вашем ПК. При использовании вспомогательных устройств для подключения отключите их и подключите устройство напрямую.
Способ 6
Отредактируйте файл Hosts. Обычно изменения в этот файл вносят вирусы. Поэтому проведите проверку системы с помощью антивируса. Если вирусы будут обнаружены, устраните их. После этого рекомендуется перезагрузить ПК. Теперь осуществите восстановление файла hosts. Об этом вы можете подробнее прочитать на данном сайте.
Месторасположение файла Hosts
Способ 7
Отключите антивирус. Иногда антивирус поднимает ложную тревогу. Поэтому на время восстановления смартфона отключите его. Если это решило вашу проблему, то в настройках антивируса исключите iTunes из списка программ.
Способ 8
Восстановите устройство через режим DFU. Применять этот режим нужно как раз в случае появления неполадок. Сначала совсем выключите смартфон, а далее подключите его к ПК, используя кабель. Далее откройте Айтюнс. Для перехода в режим DFU сначала удерживайте кнопку питания три секунды. Не отпуская первую кнопку, зажимаем клавишу «Домой» и удерживаем их одновременно обе десять секунд. Затем отпустите кнопку питания, но удерживайте кнопку «Домой», пока на экране ПК не появится окно.
Далее кликните на Восстановить Айфон.
Способ 9
Используйте другой компьютер. Возможно, проблема скрывается в вашем компьютере. Попробуйте провести операцию на другом ПК.
Способ 10
Проверьте ваше устройство на вирусы с помощью антивируса. Возможно, именно по причине наличия на компьютере вирусов приложение работает некорректно.
Ошибка 39 и другие причины ее появления
Суть проблемы может крыться в настройках даты и времени, поэтому необходима их тщательная проверка.
С целью проверки этих настроек нужно выполнить такие действия, как:
- В поиске найти файл cpl.
- Нажать кнопку по изменению часового пояса, выбрать нужный пояс.
- Подтвердить свое действие нажатием соответствующей кнопки.
- Войти в раздел изменения даты и времени.
- Установить верные значения времени и даты.
- Подтвердить свое решение.
Если предыдущий способ не помог, возможно, следует сделать исключение айтюнса в брандмауэре. Бывает, что эта программа мешает айтюнсу соединиться с серверами компании эппл. Для решения проблему и устранения ошибки в этой ситуации необходимо включить айтюнс в белый список брандмауэра Виндоус.
Инструкции как это сделать
- Войти в панель управления и выбрать все ее элементы, зайти в раздел брандмауэра, а после – в разрешенные программы.
- Выбрать в открывшемся списке программ и приложений айтюнс.
- Нажать на «Окей».

Также можно попробовать провести синхронизацию всех элементов, суть которого состоит в последующей повторной синхронизации. Для осуществления процедуры нужно:
- Подсоединить айфон к ПК или ноутбуку.
- Выбрать свой гаджет, перейти к разделу фотографий.
- Снять все элементы с эскизов изображений.
- Подтвердить их удаление.
- Провести повторное синхронизирование.
Возможно, ряд программ конфликтует между собой и это вызвало ошибку 39? И здесь найдется решение. Нужно запустить любую утилиту для виртуализации и обнаружить подобные конфликты с целью их дальнейшего устранения.
Способы исправления ошибки 11 в iTunes
Способ 1. Перезагрузка устройств
Иногда ошибки в iTunes появляются в результате обыкновенного системного сбоя, поэтому первое, что стоит сделать, это перезагрузить взаимодействующие устройства – компьютер в стандартном режиме и iPhone принудительно. После этого можно продолжить процедуру в Айтюнс. В некоторых случаях даже этих простых действий достаточно для устранения проблемы.
Способ 2. Обновление iTunes
Разработчики программы регулярно выпускают обновления, что позволяет избавиться от багов и адаптирует приложение под новые версии iOS, обеспечивая лучшее взаимодействие с устройством. По этой причине пренебрегать установкой более свежих вариаций iTunes не следует. При возникновении любой ошибки, в том числе и под 11 кодом, необходимо проверить доступные обновления и установить последнюю версию. Кроме того, можно обновить компоненты ОС Windows, а также восстановить систему, вернув её «назад в прошлое», когда ошибки ещё не беспокоили.
Способ 3. Замена кабеля USB, использование другого порта
Неисправный или неоригинальный кабель – частый подозреваемый в провокации ошибок в Айтюнс. Необходимо использовать тот USB-шнур, что идёт в комплектации к устройству, но кроме того, он не должен иметь никаких дефектов, ведь даже малейшие повреждения могут не лучшим образом повлиять на процессы обновления или восстановления. При этом даже если кабель способен отлично заряжать смартфон, это не говорит о его целостности.
Способ 4. Удаление вирусов
Вирусы часто выступают виновниками сбоев в работе приложений и всей системы, поэтому при возникновении ошибки 11 необходимо просканировать компьютер на наличие вредоносных программ установленным антивирусом или специальной лечащей утилитой (одна из эффективных – Dr.Web CureIt) и избавиться от существующих вредителей. После выполнения удаления вирусов потребуется перезагрузить компьютер, а затем вновь запустить iTunes и попробовать возобновить манипуляции с обновлением или перепрошивкой.
Способ 5. Переустановка iTunes
Не теряя веры в то, что ошибка 11 носит программный характер, продолжаем искать источник и решение проблемы. Повторная установка Айтюнс нередко позволяет решить проблему, если файлы, необходимые для осуществления процессов программы, были повреждены и не исправились в ходе обновления ПО
При выполнении данного метода важно полностью удалить приложение, избавившись также от всех «хвостов». Сделать это качественно и быстро помогут специально предназначенные для деинсталляции инструменты, но можно также осуществить удаление вручную
После этого компьютер следует перезагрузить и поставить свежую версию iTunes.
Способ 6. Исправление реестра
В устранении ошибок Айтюнс используется также исправление записей реестра на случай, если данные были повреждены. Для выполнения процедуры в автоматическом режиме используются такие инструменты, как WinThruster. Перед сканированием будет создана резервная копия на случай, если процесс примет нежелательный оборот. Обычно выполнение очистки и исправления реестра не только устраняет ошибки, но и заметно повышает производительность системы. Вручную редактировать записи реестра без нужных навыков крайне не рекомендуется, поскольку даже небольшие изменения в виде лишнего символа могут привести к неприятным последствиям.
Способ 7. Режим DFU
Аварийный режим DFU предназначен как раз для тех ситуаций, когда стандартным способом выполнить восстановление не удаётся. Для применения этого метода потребуется резервная копия, поскольку все пользовательские данные будут утеряны. Выполнить процедуру можно следующим образом:
- выключаем iOS-устройство;
- подключаем его к компьютеру при помощи кабеля, запускаем iTunes;
- зажимаем кнопку «Power» на 3 секунды, после чего, не отпуская её, жмём также «Home» и держим обе кнопки одновременно 10 секунд, после чего отпускаем кнопку питания;
- кнопку «Домой» держим дальше, пока устройство не обнаружиться программой в режиме DFU;
- в новом окне Айтюнс будет доступна кнопка «Восстановить».
Способ 8. Использование другой прошивки
Если все действия, направленные на устранение ошибки 11, не произвели должного эффекта, проблема может заключаться в аппаратной части, тогда потребуются диагностика в сервисе и ремонтные работы с использованием спецоборудования.
Способ 7. Переведите iPhone в режим DFU, чтобы исправить зависание iPhone при проверке обновления (стереть все данные)
Если iTunes также не может решить проблему, ваш iPhone продолжает зависать с сообщением «Проверка обновления» на экране, попробуйте перевести iPhone в режим DFU. Вы можете восстановить свой iPhone в режиме DFU, но после этого все данные будут удалены. Вот шаги, чтобы перевести iPhone в режим DFU.
Шаг 1. Подключите iPhone к компьютеру через USB-кабель. Откройте iTunes на своем Mac под управлением macOS 10.14 или ПК.
Шаг 2. Нажмите и удерживайте одновременно кнопки «Домой» и «Верх». (В качестве примера мы берем iPhone 6 и более ранние версии, для iPhone 7, iPhone 8 или новее, см. Способ 2)
Шаг 3. Через 10 секунд отпустите верхнюю кнопку, но продолжайте удерживать кнопку «Домой», пока не увидите сообщение iTunes о том, что ваш iPhone обнаружен в режиме DFU.
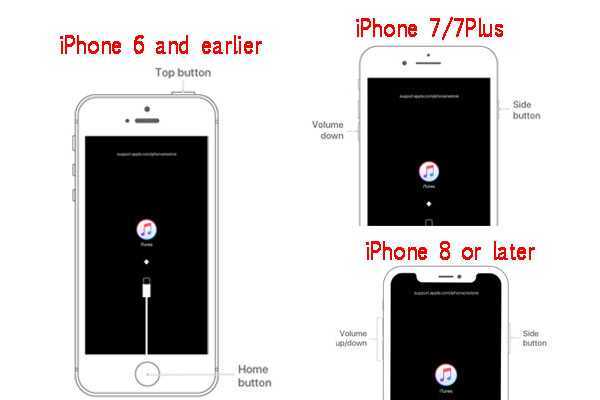
Ошибка 9
Когда она появляется? Ошибка 9 возникает не только при использовании сервиса iTunes, но и при работе на iOS другого приложения от Apple.
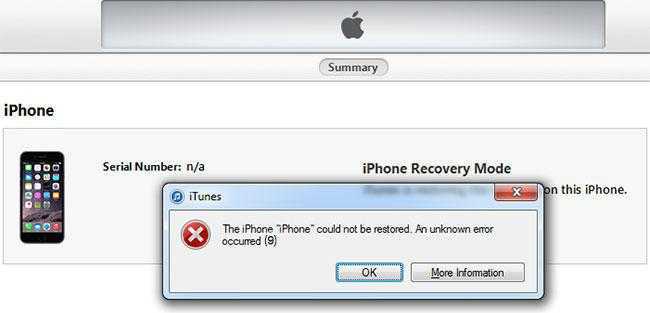
Почему возникает ошибка 9 iTunes? Есть несколько причин:
- Неполная установка или неправильная загрузка iTunes на iPad;
- Повреждение реестра в упомянутой программе при её обновлении или изменении;
- Вирус, попавший в систему;
- Удаление файлов, необходимых для работы программы.
Как удалить ошибку 9?
Есть несколько способов устранить неполадку error 9:
Проверка iTunes на наличие обновлений. Вероятная причина, из-за которой вы видите error 9 — устаревшая версия программы. Проверьте, нет ли обновлений для приложения, если есть, установите их.

Не помогло? Следующий вариант, который помогает в большинстве случаев — удаление и переустановка приложения. Сначала зайдите в Панель управления, найдите раздел Программы. Выберите пункт установки и удаления программ, в списке найдите iTunes и нажмите «Удалить». После этого загрузите последнюю версию приложения заново.
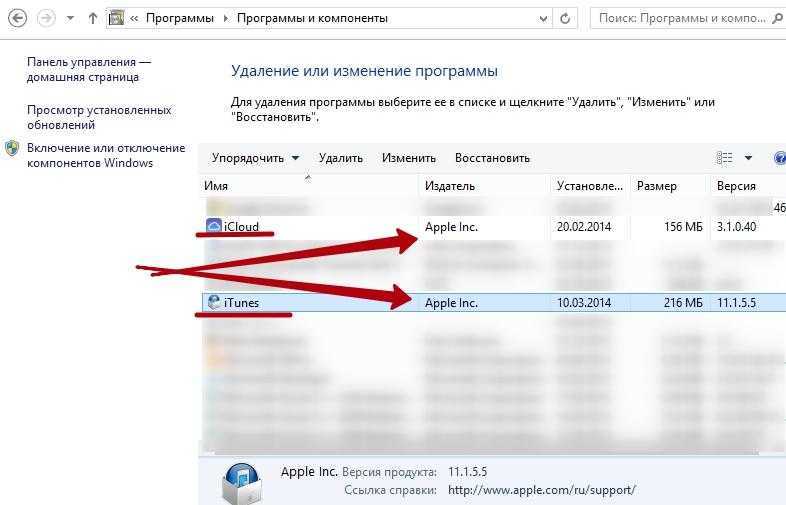
Иногда ошибка 9 может означать сбой в ядре системы iOS вашего гаджета. Неполадка появляется, когда вы пользуетесь неофициальной прошивкой. Поэтому, чтобы устранить её, вам следует заменить программное обеспечение устройства.
Ошибка 9 при восстановлении устройства
Если ошибка 9 появилась не во время пользования приложением iTunes или другим продуктом, а в процессе обновления или восстановления iPad, устраняется она следующим способом:
- Установите последнюю версию iTunes;
- Перезагрузите ПК;
- Проверьте, нет ли обновлений для компьютера, установите их и выполните перезагрузку.

Если действия не принесли результатов и, по-прежнему, при восстановлении возникает error 9, воспользуйтесь другим входом USB или замените кабель. Не помогло? Попытайтесь выполнить восстановление на другом ПК.
Последний вариант — принудительная перезагрузка iOS на iPad. Чтобы сделать её, например, на телефоне Apple, нужно нажать и удерживать кнопку включения/выключения до тех пор, пока на экране не появится ползунок — около 10 секунд. Далее переместите ползунок на пункт «Выключить», после этого повторите операцию, чтобы заново появился логотип компании, и устройство перезагрузилось.
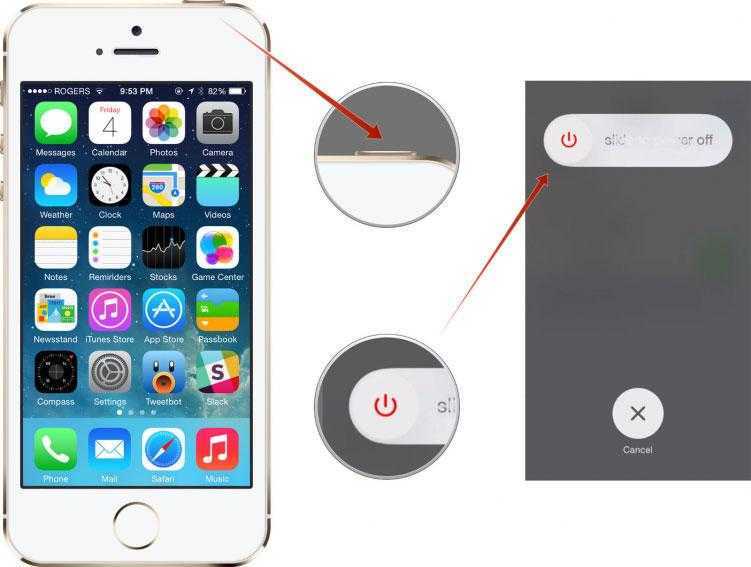
10 решений для исправления ошибки отключения iPhone
1. Подключите iPhone с помощью альтернативного USB-кабеля
Сначала проверьте USB-кабель, соединяющий мобильный телефон с ПК. Попробуйте подключить iPhone с помощью альтернативного USB-кабеля, если он у вас есть. В идеале USB-кабель должен быть сертифицирован MFi.
2. Подключите iPhone с альтернативным USB-слотом
Возможно, что-то не так с USB-разъемом, к которому подключен iPhone. Итак, попробуйте подключить телефон к другому USB-порту. Телефон может нормально работать при подключении через альтернативный USB-слот.
2. Отключите другие USB-устройства
Другие подключенные USB-устройства могут вызывать ошибки USB-подключения. Поэтому отключите все дополнительные флэш-диски, внешние жесткие диски, геймпады, USB-концентраторы и т. Д. Затем подключите iPhone к одному из свободных USB-портов.
4. Сотрите папку блокировки
Ошибка « iPhone отключен » может возникнуть из-за поврежденных разрешений для папки блокировки. Таким образом, сброс папки Lockdown путем ее удаления является еще одним потенциальным решением проблемы. Следуйте приведенным ниже инструкциям, чтобы удалить папку блокировки в Windows 10.
- Сначала запустите «Выполнить» с помощью сочетания клавиш Windows + R.
- Затем введите «% ProgramData%» в разделе «Выполнить» и выберите параметр ОК .
Нажмите на папку Apple, чтобы открыть ее, как на снимке экрана ниже.
- Затем щелкните папку «Блокировка», чтобы открыть ее.
- Нажмите сочетание клавиш Ctrl + A, чтобы выбрать все файлы в папке блокировки, и нажмите кнопку Удалить . Пользователям может потребоваться войти в систему как администратор, чтобы стереть эту папку.
5. Удалите файл резервной копии iTunes
Программное обеспечение iTunes сохраняет файл резервной копии каждый раз, когда пользователи синхронизируют свои iPhone с iTunes. Ошибка « iPhone отключен » может возникнуть при повреждении этого файла резервной копии. Итак, попробуйте удалить этот файл резервной копии следующим образом.
6. Отредактируйте заголовок папки резервного копирования iTunes
В папке Backup также могут быть повреждены файлы резервных копий. Если это так, изменение названия этой папки может решить проблему. Таким образом, пользователи могут редактировать заголовок папки резервного копирования iTunes.
Нажмите правой кнопкой мыши папку Backup и выберите параметр Rename .
Введите альтернативный заголовок файла для папки Backup, например Backus.old.
7. Отключите стороннее антивирусное программное обеспечение
Стороннее антивирусное программное обеспечение может блокировать подключение iTunes к мобильным телефонам. Поэтому попробуйте отключить сторонние антивирусные утилиты, щелкнув правой кнопкой мыши на значках в системном трее и выбрав параметр отключения или отключения.
Кроме того, пользователи могут временно удалить антивирус из автозагрузки системы, чтобы они не запускались при резервном копировании файлов в iTunes. Таким образом пользователи могут удалить антивирусные утилиты при запуске системы в Windows 10.
- Выберите антивирусную утилиту и нажмите Отключить .
- После этого перезапустите Windows.
- Откройте iTunes, чтобы создать резервную копию вашего iPhone.
9. Сделайте резервную копию iPhone с альтернативным программным обеспечением
Помните, что есть альтернативное программное обеспечение для iTunes. Таким образом, пользователи могут создавать резервные копии своих мобильных телефонов на настольных компьютерах или ноутбуках с помощью другого программного обеспечения вместо исправления ошибки « Отключение iPhone ».
Например, пользователи могут создавать резервные копии мобильных телефонов Apple с помощью бесплатного CopyTrans Shelbee. Именно так пользователи могут создавать резервные копии iPhone с помощью CopyTrans Shelbee.
В последнее время вопрос обновления ПО или перепрошивки Айфона все чаще интересует владельцев девайсов от компании Apple. В интернете есть много информации о том, как самостоятельно проводить данные манипуляции, но очень часто в этих инструкциях упущены нюансы, связанные с системными ошибками в процессе установки операционной системы. В данной статье описаны случаи, когда не восстанавливается Айфон и что можно сделать, при возникновении таких сбоев.
На самом деле, причин отказа восстанавливать гаджет через Айтюнс достаточно много. Это могут быть как проблемы в аппаратной части девайса, так и банальная устаревшая версия, не дающая восстановить iPhone через Айтюнс, появление ошибки 9 или некорректный сброс всех настроек. Далее, приведены основные вариации неисправностей с подробным разбором каждой из них.