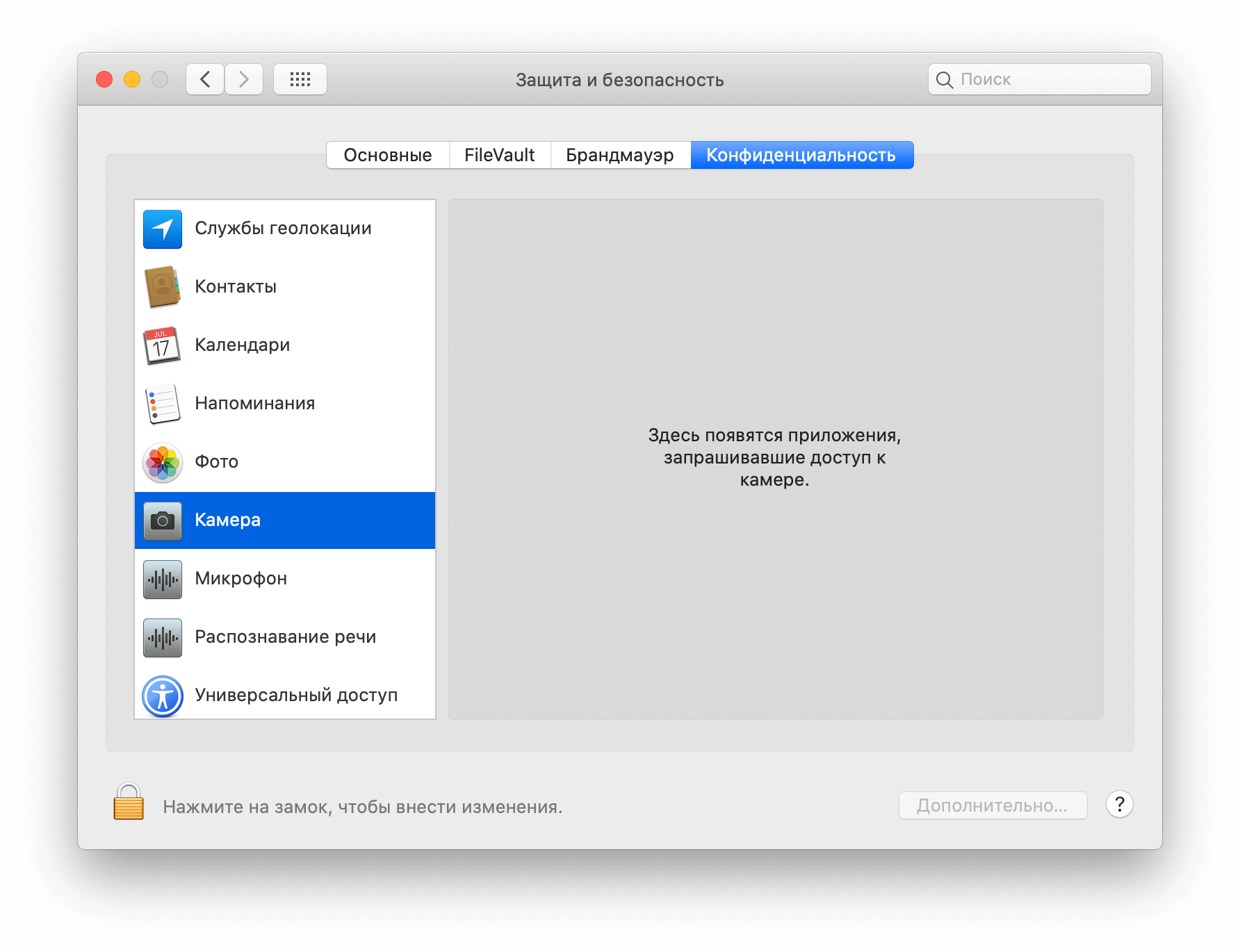Часть 3. Управление альбомами в Фото для Mac
Серьезная особенность Фото для Mac — систематизировать фотографии и управлять альбомами.
Шаг 1. Откройте «Фото» на компьютере Mac, выберите Новый альбом in Файл меню и укажите имя для нового фотоальбома.
Шаг 2. Выберите Все фото под Альбомы на левой боковой панели и выберите изображения, которые хотите добавить в новый фотоальбом. Затем нажмите Добавить кнопка с плюс на верхней ленте выберите значок Альбом вариант и выберите новый фотоальбом во всплывающем диалоговом окне. Нажать на OK кнопку, чтобы завершить добавление изображений в фотоальбом.
Шаг 3. В программе «Фото для Mac» щелкните правой кнопкой мыши пустую область и выберите New Folder из списка меню и выберите имя для папки. Перетащите существующие альбомы в папку.
Шаг 4. Если вы хотите использовать альбомы для управления фотографиями, вы можете выбрать Умные альбомы на шаге 1. Разница между стандартным альбомом и интеллектуальным альбомом заключается в том, что последний позволяет настраивать условия.
Начало работы с iMovie
Итак, как пользоваться iMovie на iPhone? Когда вы впервые открываете программу, вы увидите черный экран с тремя вариантами в верхней части — видео, проекты и театр (sic). Первый покажет вам все клипы, которые вы уже записали на вашем iPhone. Театр — это место, где хранится завершенный ролик, но это проекты, которые вам нужно собрать самостоятельно.
Убедитесь, что выбраны опции «Проекты», затем нажмите кнопку «Создать проект» на главной панели. Это основной момент в обучении, как пользоваться iMovie.
Вам будут представлены два стиля для него: фильм или трейлер. Первый предлагает полную свободу действий, в то время как Trailer использует предварительно построенные шаблоны, в которые вы можете вставлять неподвижные изображения и видео. Чтобы легко справиться с iMovie, специалисты рекомендуют начинать с фильма.
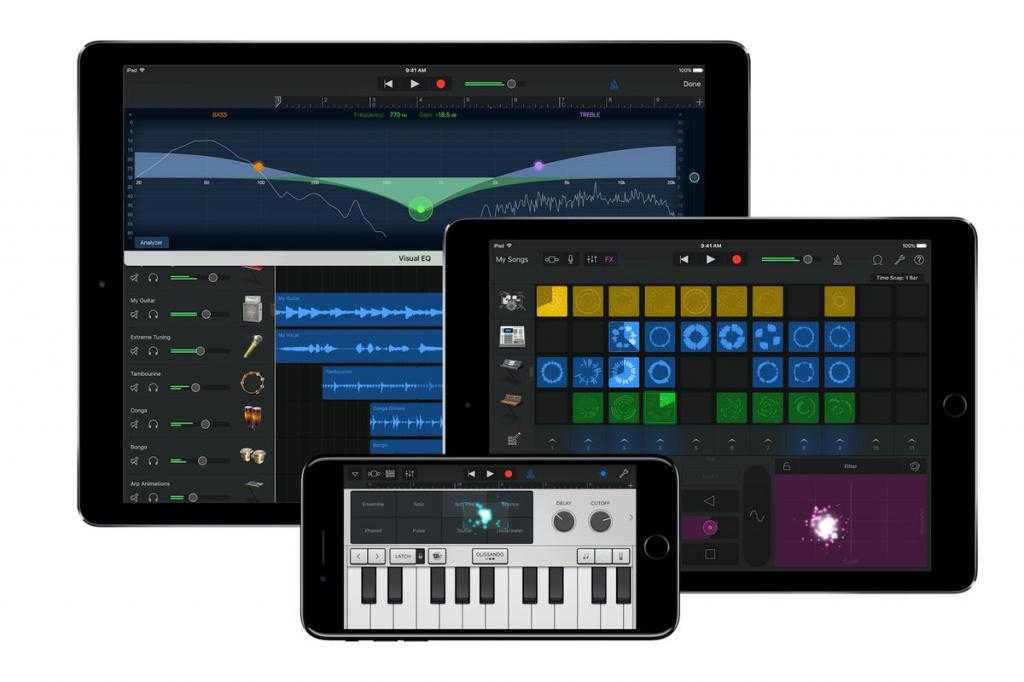
Вопросы пользователей решивших перейти на Фото
Многие пользователи не спешат переходить на новое приложение из-за того что не знают как оно будет вести себя с их фотографиями (сохранится ли структура альбома, рейтинги, мета-теги), давайте с этим разберемся.
1 вопрос. Будет ли Фото поддерживать ту структуру альбомов которая была организована в iPhoto ?
Да, все события которые были в iPhoto вы найдете открыв альбомы > события iPhoto
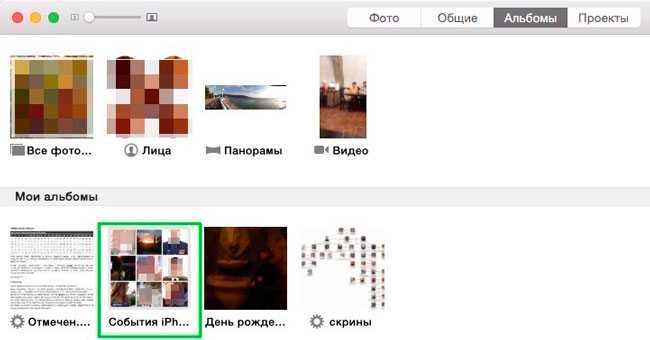
2 вопрос. Есть ли в Фото рейтинг фотографий как в iPhoto ?
Нет, в новой программе нет 5-звездочной оценки изображений, можно только сделать снимок избранным нажав на сердечко. Но все оценки которые были проставлены в iPhoto попрежнему сохранились и доступны в качестве ключевых слов, введите в поле поиска, например, 5 звезд.
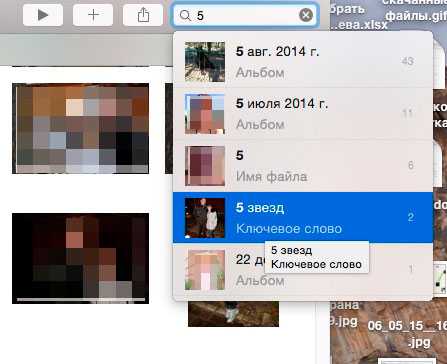
В принципе, никто не мешает вам давать оценку фотографиям в виде ключевых слов. Открываете изображение, нажимаете i (либо щелчок правой кнопкой > свойства) и в поле добавить ключевое слово пишете «5 звезд».
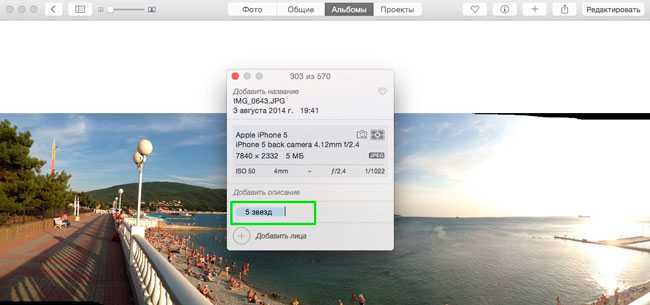
3 вопрос. Как импортировать новые изображения в программу?
Элементарно, при подключении камеры или SD карты к Mac в Фото автоматически появится вкладка импорта.
4 вопрос. Сохраняются ли гео-теги импортированных из iPhoto фотографий?
Да сохраняются, также есть возможность назначать гео-теги самостоятельно (свойства > назначить геопозицию).
5 вопрос. Будут ли в Фото отображаться созданные ранее мета-данные «Лица» Да, все отмеченные на фотографиях лица без проблем перенесутся в «Фото» и будут доступны в альбомах.
6 вопрос. Можно ли после установки «Фото» попрежнему пользоваться iPhoto?
Конечно можно, но имейте ввиду, что все сделанные там изменения в «Фото» учитываться не будут.
7 вопрос. Можно ли считать Фото полноценной заменой Aperture?
Увы, нет! Основную цель которую преследовали разработчики при создании — тесная интеграция мобильной и десктопной версий приложения, а также более удобная реализация облачного хранения данных. И несмотря на то, что инструментарий Фото значительно возрос и стал более гибок по сравнению с iPhoto, полноценной заменой Aperture его вряд ли можно считать.
Теперь вы знаете о программе Фото для Mac OS намного больше и можете не опасаясь за целостность своей фото-библиотеки начать с ней работать
Если статья вам помогла поблагодарите автора — жмите на кнопочки внизу!
Как вам статья?
Мне нравитсяНе нравится
Как сделать изображение теплее
Если вы сделаете фотографию ранним утренним или вечерним закатом, вы можете получить прекрасные теплые оттенки оранжевого или едва уловимого красного свечения. Если вы хотите, чтобы часть этого «тепла» попала на вашу общую фотографию, вы можете воспользоваться инструментами в Фото.
Фотографии на самом деле предлагает ряд инструментов, которые вы можете использовать. Вы можете попробовать параметры «Кривые», «Цвет» и «Фильтр», чтобы получить нужные вам эффекты.
Использование цветового фильтра
Простейшим вариантом будет использование фильтра Auto Color.
В Настройке выделите Цвет и рядом с этим нажмите на Авто.
Это внесет некоторые очень тонкие изменения в насыщенность, контраст и оттенок изображения. Вы можете почувствовать, что их достаточно, чтобы выделить цвета на изображении. (Если вам не нравятся изменения, нажмите значок отмены рядом с «Авто» или выберите «Вернуть к оригиналу»).
Если вы хотите увеличить цвет на изображении, вы можете перетащить слайд в разделе цвета вправо. Вы увидите, что красные стали краснее. Вы можете разогреть его еще больше, перетащив слайд Cast вправо.
Использование кривых
В качестве альтернативы вы можете использовать инструменты Кривые в Фото.
Регулировка цветовых кривых позволяет настроить тональный диапазон изображения. Он немного сложнее в использовании, чем некоторые другие инструменты, но вы можете использовать его, чтобы осветлить темную сцену, повысить контрастность и цвет или сделать цветовые сдвиги.
Кривые, прокрутите вниз список и щелкните его раскрывающий треугольник, чтобы открыть инструменты и график. Тональность изображения представлена линией, основные моменты изображения находятся в правом верхнем углу графика, нижние источники света находятся в левом нижнем сегменте.
Вы можете выбрать RGB или сфокусироваться на красном, зеленом и синем по отдельности, перетаскивая опорные точки на графике, пока не получите нужный эффект.
Например, чтобы сделать изображение ярче, щелкните линию внизу слева и перетащите ее вверх, пока не увидите кривую форму. Изображение будет меняться в реальном времени, поэтому вы можете решить, когда вы достигнете заданного эффекта.
Вы также можете создать S-образную кривую, перетаскивая одну опорную точку вверх в бликах, а другую опорную точку вниз в тени. Это повысит контраст и насыщенность цвета.
Вы также можете использовать пипетки, чтобы выбрать цвет, который будет установлен как черная точка, серая точка и белая точка, как в Photoshop. Вы также можете выбрать цвет на изображении, чтобы установить в качестве точки на кривой.
Вы также можете подогреть свое изображение, выбрав некоторые фильтры, которые Apple предлагает в Фото. Мы объясним, как ниже.
Как накладывать фильтры на фото
В разделе «Фильтры» содержится ряд фильтров, хотя их ассортимент не так обширен, как в других фоторедакторах. Для того чтобы применить фильтр, просто щелкните по нему. Если вам не нравится ни один из эффектов, нажмите на миниатюру с надписью «Оригинал» вверху списка. Для сравнения оригинального и отредактированного снимков нажмите на кнопку «Показать фото без корректировок», которая расположена рядом с опцией «Вернуть к оригиналу».
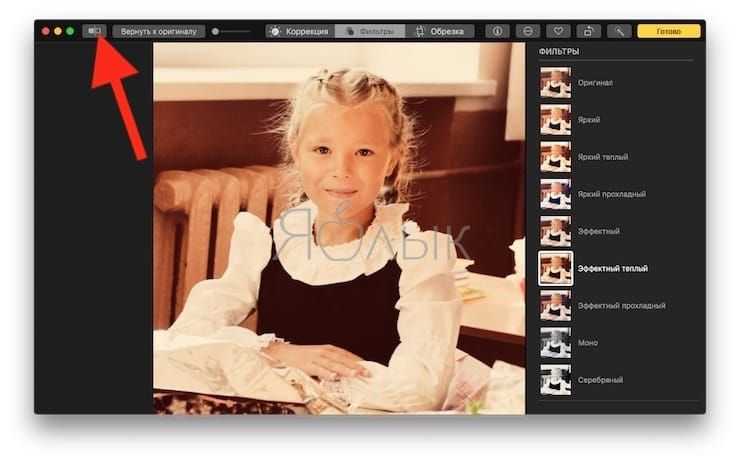
Нажмите и удерживайте данную кнопку для просмотра оригинальной версии изображения, если кнопку отпустить, на экране отобразится обработанный вариант фотографии.
Редактирование изображений
Итак, переходим к одному из самых ключевых моментов — редактирование изображений, для этого Фото имеет в своем арсенале следующие инструменты (для того чтобы поколдовать над фотографией выберите ее и нажмите редактировать в правом верхнем углу):
Имеем вот такую картину
1. Улучшение — автоматическая коррекция изображения; 2. Повернуть — При каждом нажатии фото поворачивается на 90 градусов; 3. Обрезка — Помимо обычного варианта обрезки, позволяет еще наклонять изображение в любою сторону благодаря колесику поворота (см. скрин ниже). Также в этой вкладке вы можете изменить формат изображения (соотношение сторон) и плюс ко всему отобразить фото зеркально нажав кнопку перевернуть
4. Фильтры — Предлагается 8 различных фильтров
5. Коррекция — На первый взгляд настроек здесь относительно немного, но стоит раскрыть треугольники напротив каждого компонента и возможности редактирования фотографии возрастают многократно.
Но и это еще не все, нажав кнопку «добавить» вы получите в свое распоряжение еще большее количество настроек среди которых:
Если вдруг вы что-то накрутили, навертели, то кнопка «вернуть к оригиналу» возвратит снимку исходное состояние.
6. Ретушь — Здесь, как и везде, применяется для закраски ненужных элементов на фотографии.
7. Красные глаза — Название говорит само за себя.
Сборка ваших клипов
Как пользоваться «Аймуви» на айфоне? Первое, что нужно сделать — это добавить видео в свой проект. iMovie позволяет использовать как фотографии, так и видео, которые предлагаются вам при запуске проекта. Нажмите на нужные составляющие (вы всегда можете добавить другие позже), затем — кнопку «Создать фильм» в нижней части экрана.
И вот iMovie теперь автоматически упорядочивает их в виде временной шкалы (полоса внизу экрана) с переходом между каждым клипом, который заставляет их плавно перемещаться. Чтобы изменить порядок, нажмите и удерживайте один из роликов, затем перетащите его в нужное положение. Отпустите значок, и клип встанет на свое место.
Как пользоваться iMovie, чтобы добавить больше роликов? Для этого нажмите значок «+» в левой части основной панели и выберите желаемые файлы.
Как синхронизировать лица между устройствами в macOS High Sierra и iOS 11
Apple наконец-то решила проблему синхронизации лиц в iOS 11 и macOS High Sierra. Вам больше не нужно будет выполнять 20 шагов для каждого лица для синхронизации между Mac. Вам больше не придется выполнять поиск по ключевым словам, чтобы найти эти лица на вашем iPhone. Благодаря надежному обновлению библиотеки фотографий iCloud. Альбомы людей будут автоматически синхронизироваться на вашем iPhone, iPad и Mac.
Так что буквально ничего делать не нужно. Все ваши лица начнут синхронизироваться автоматически когда ваше устройство подключено к источнику питания, а приложение Фото не используется (Mac) или ваше устройство заблокировано (iPhone и iPad).
Устройтесь поудобнее и наслаждайтесь поездкой.
Шаг 2 из 12: Получить информацию об изображении в iPhoto
Чтобы получить дату изображения для вашей фотографии из iPhoto, выберите фотографию, для которой вы хотите получить информацию, а затем нажмите значок «Информация».
Вы не получаете так много данных, как в режиме предварительного просмотра, но они отформатированы дружественным образом, так что вы можете сразу определить, какая камера использовалась, использовалась ли вспышка, была ли фокусировка ручной, размер диафрагмы и т. Д. ,
Читать
- Сравнение iPhoto и Photoshop Elements
- Как перейти с iPhoto на Photoshop Elements
- Apple Aperture против Adobe Photoshop Lightroom сравнительный обзор
- Переход на Adobe Lightroom из Apple Aperture и iPhoto
Создать длительную выдержку
Если у вас есть живая фотография чего-то вроде водопада или фейерверка, вы можете сделать из него изображение с большой выдержкой.
Примечание: это изображение не будет хорошо, если вы переместили камеру. В идеале вы хотите держать камеру неподвижно при съемке в режиме реального времени (как если бы вы делали снимок с длинной выдержкой традиционным способом.
Как и раньше, выберите «Живое фото», выберите «Редактировать» и в поле рядом с ползунками выберите «Длинная экспозиция».
Мы хотели бы сделать снимок с длинной выдержкой из видео Slow-Mo. Живые фотографии по своей природе не достаточно длинные, чтобы дать действительно хороший эффект длительной экспозиции.
6. Rookie Cam
Это приложение для обработки фото ios для iphone 5s и более поздних версий. Позволяет накладывать фильтры и работать с эффектами прямо во время съемки. Есть коллекция стикеров, наклеек, возможность накладывать текст и создавать постеры и плакаты. Обработанный снимок можно сохранить на телефон или отправить в fb, instagram и twitter.
В Rookie Cam можно бесплатно воспользоваться следующими функциями:
- Применение сложных фотоэффектов вроде двойной экспозиции;
- Наложение текста: доступно более 300 шрифтов, в том числе русские;
- Коллажи и серийная съемка;
- Ретушь лица и коррекция фигуры;
- Режим «идеальная кожа» во время фотосъемки;
Шаг 9 из 12: Добавьте эффекты к фотографиям в iPhoto
Iphoto немного больше подстраивается под цвет, с помощью ряда дополнительных элементов управления на вкладке «Эффекты». Некоторые из них просто повторяют функциональность вкладки «Настроить» — но с хорошими большими кнопками вместо ползунков. Таким образом, изображение можно осветлить несколькими нажатиями и обогреть (с оранжевыми оттенками) еще несколькими.
В этом разделе также есть несколько предустановок, похожих на те, которые вы найдете в инструментах для обмена фотографиями, таких как Instagram. Вы можете применять виньетки или размытые края к изображению. Интенсивность эффекта можно увеличить с 0 до 9, нажимая на стрелки под значком эффекта.
Часть 5. Лучшие альтернативы приложениям «Фото» для Windows и Mac
WidsMob Viewer Pro — лучшая альтернатива фотографиям, позволяющая просматривать мультимедийные файлы с видеокамеры, iPhone или других устройств. Это универсальная программа для просмотра медиафайлов, просмотреть фотографии и видео, включая JPEG, PNG, RAW, HEIC, MP4, MOV, GIFи другие форматы видео и изображений.
1. Просматривайте и просматривайте файлы JPEG, HEIC, RAW и видеоформаты.
2. Просматривайте, группируйте, конвертируйте, редактируйте и управляйте медиафайлами с легкостью.
3. Обеспечьте разные режимы просмотра, просматривайте файлы в разных сценариях.
4. С легкостью создавайте слайд-шоу из ваших любимых фотографий и медиафайлов.
Win СкачатьMac Скачать
Шаг 1: установите программу
Загрузите и установите последнюю версию WidsMob Viewer Pro. Запустите программу на вашем компьютере. Если вы уже установили его в качестве средства просмотра мультимедиа по умолчанию, вы можете дважды щелкнуть любой мультимедийный файл, чтобы запустить программу. Он может просматривать все медиафайлы в одной папке.
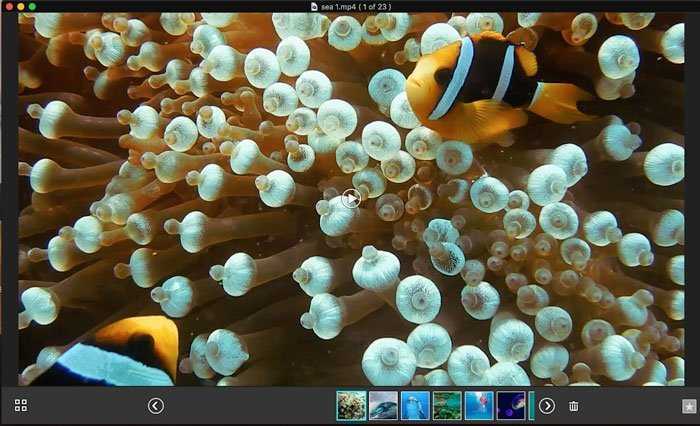
Шаг 2. Просмотрите изображения
Будь то HEIC файл, Формат RAW, JPEG, PNG или другие файлы фотографий, вы можете просматривать файл прямо в программе. Кроме того, вы также можете легко преобразовать фотографию, добавить в избранное или применить фильтры.
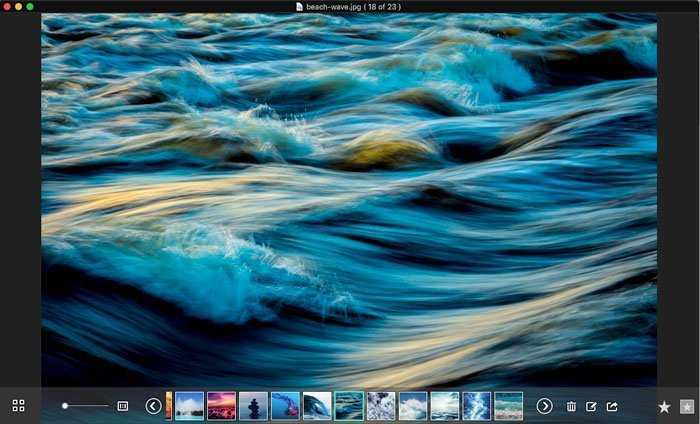
Шаг 3. Воспроизведите видеофайлы
При просмотре видеофайла вы также можете щелкнуть Play кнопку для воспроизведения видеофайлов. Конечно, вы можете перетащить временную шкалу в нужную точку, чтобы настроить громкость видео.
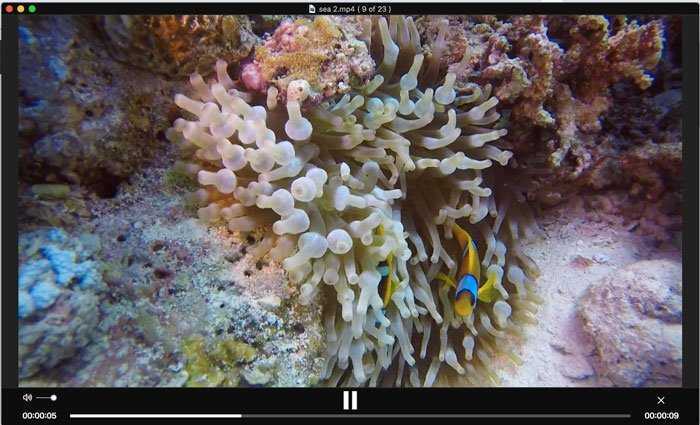
Шаг 4. Просмотрите медиафайлы
Кроме того, вы также можете просматривать мультимедийные файлы в другой папке или даже добавлять новую папку для мультимедийных файлов даже для подключенного устройства, такого как iPhone, SD-карта видеокамеры и другие.
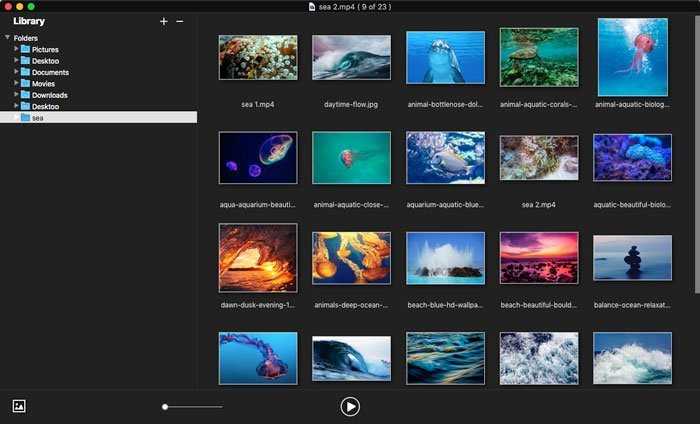 Win Скачать
Win Скачать
Обработка файлов RAW
Процесс переключения на RAW начинается с настройки камеры для съемки фотографий в этом формате. Это будет варьироваться от камеры к камере, и многие даже предлагают возможность снимать фотографии в формате RAW и JPEG одновременно.
Изображения RAW обычно в несколько раз превышают размер своих аналогов в формате JPEG, но содержат более полезные данные для редактирования.
Если пространство для хранения не ограничено, рекомендуется использовать возможность снимать оба типа изображений. Таким образом, у вас будет резервная копия в формате JPG на случай, если с RAW что-то случится, а также файл, которым вы можете немедленно поделиться с другими.
В остальном файл RAW обычно обрабатывается аналогично изображениям в других форматах файлов. Сюда входит импорт изображений с карты памяти вашей камеры в macOS, а также в выбранную вами программу для управления фотографиями и редактирования.
Как импортировать файлы изображений RAW в Фото для macOS
Открыть фотографии. Выберите «Файл», затем «Импортировать». Перейдите в папку, содержащую файлы, которые вы хотите включить. Если это один файл, выберите его и нажмите «Импорт». Если это для нескольких файлов, выберите группу или саму папку, затем нажмите «Обзор для импорта». В представлении «Импорт» выберите изображения, которые нужно сохранить, затем нажмите «Импортировать выбранные».
Фотографии будут импортировать изображения как в формате RAW, так и в формате JPEG, но они будут объединять и маркировать изображения только в том случае, если оба присутствуют.
Помните, что вы можете отсортировать папку в представлении каталога по группировке по приложениям. Обычно при этом файлы с расширением JPG отделяются от изображений RAW, которые обычно отображаются в списке «MetaImage».
Если вы решите импортировать изображения в формате JPEG и RAW одного и того же снимка, приложение «Фотографии» будет рассматривать их как одно изображение и сгруппировать их вместе. В таких случаях он добавляет метку «JPEG + RAW» к миниатюре, чтобы показать, какой из них используется.
Если этот ярлык не отображается, вы можете вызвать его, открыв меню «Просмотр», выбрав «Метаданные» и убедившись, что рядом с «Тип файла» стоит галочка.
Этот стиль маркировки также будет использоваться во всей вашей библиотеке изображений, где оба типа файлов для одного и того же изображения сгруппированы.
Эффекты и редактирование Live Photo
Приложение Фото помимо всего прочего позволяет полноценно редактировать Live Photo, созданные на iPhone.
Вы можете не только выбрать новое заглавное фото, выключить звук или обрезать Живое Фото, но и применять эффекты: «Длинная выдержка», «Маятник» или «Петля».
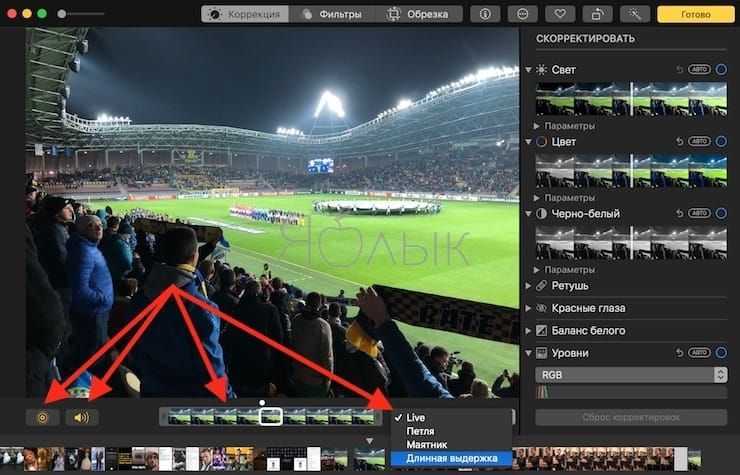
Инструменты для редактирования Live Photo находятся так же по нажатию кнопки Редактировать.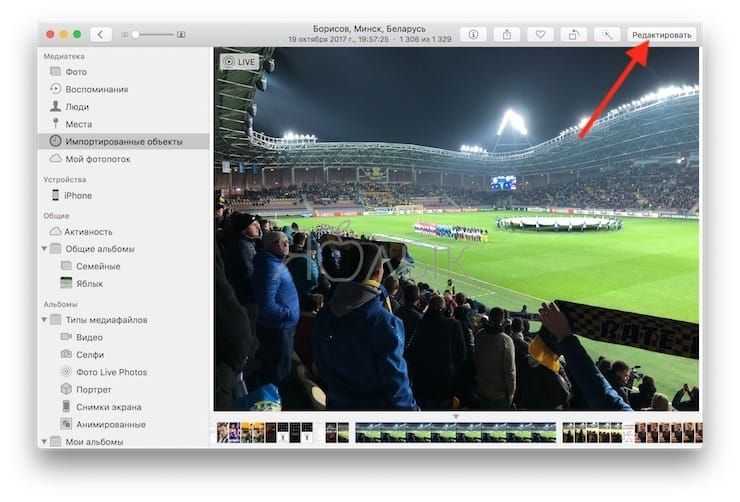
Сейчас существует немало фоторедакторов и приложений для организации фотографий, поэтому зачастую многие забывают о программе «Фото». Это неудивительно, учитывая, что предыдущие версии программы не всегда удовлетворяли запросам пользователей, однако с выходом High Sierra обновленный встроенный менеджер фотографий стал одним из лучших вариантов для любителей бесплатных решений.
Все друзья вместе
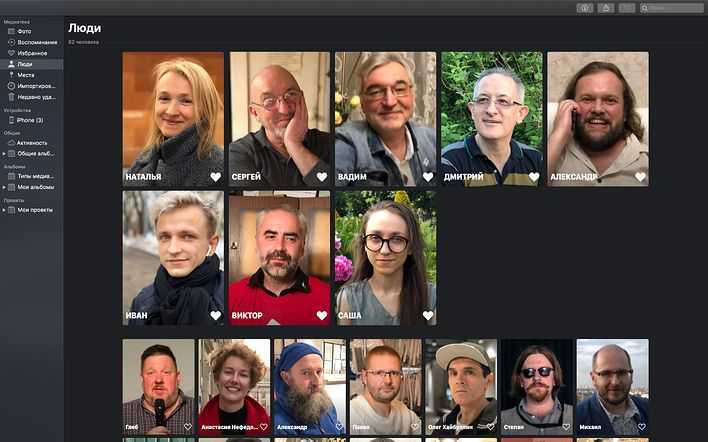
Как только в медиатеке оказывается фотография с людьми, «Фото» автоматически распознает их лица и сохраняет в разделе «Люди». Открыв этот раздел в первый раз, вы обнаружите там пока ещё безымянные обложки альбомов с портретами людей. Помогите программе. Назовите альбомы именами изображенных на них людей. При добавлении новых фото в медиатеку, программа будет находить там людей, сопоставлять с ранее названными и раскладывать их по именным альбомам.
В именном альбоме, помимо моментов из жизни героя альбома, вы найдете людей из вашей медиатеки, связанных с ним, карту с пометками мест где вы его снимали, альбомы воспоминаний о событиях с его участием. Правда здорово?
Совет: На основе именных альбомов легко создаются смарт-альбомы, в которых представлены группы людей, например ваша семья. Для создания смарт-альбома наведите курсор на элемент «Мои альбомы», расположенный на боковой панели, кликните по появившемуся значку «+» и выберите «Смарт-альбом» из всплывающего меню. На панели настроек создаваемого смарт-альбома создайте условие для каждого члена семьи: Человек > Включает > Имя, в ниспадающем меню «Подбирать из следующих условий» выберите «Любое».
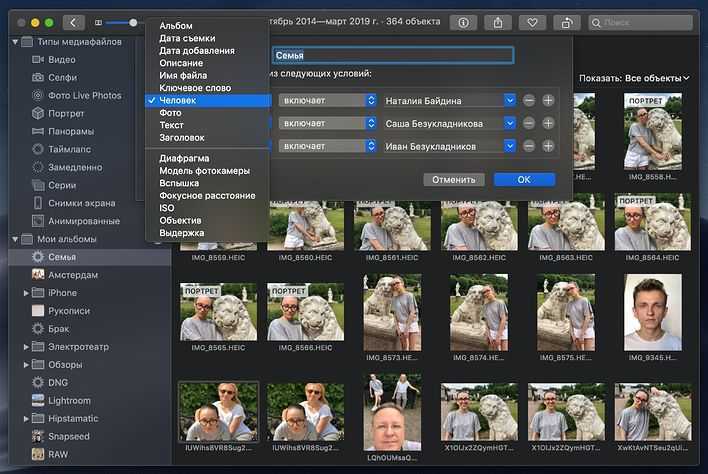
Подсказки профессионалов для редактирования изображений в приложении «Фото»
Помимо базовых функций, приложение предлагает ряд скрытых инструментов, не бросающихся в глаза. Знание подобных нюансов поможет вам сделать ваши фотографии еще лучше. Прежде всего, откройте «Вид» -> «Показать гистограмму».
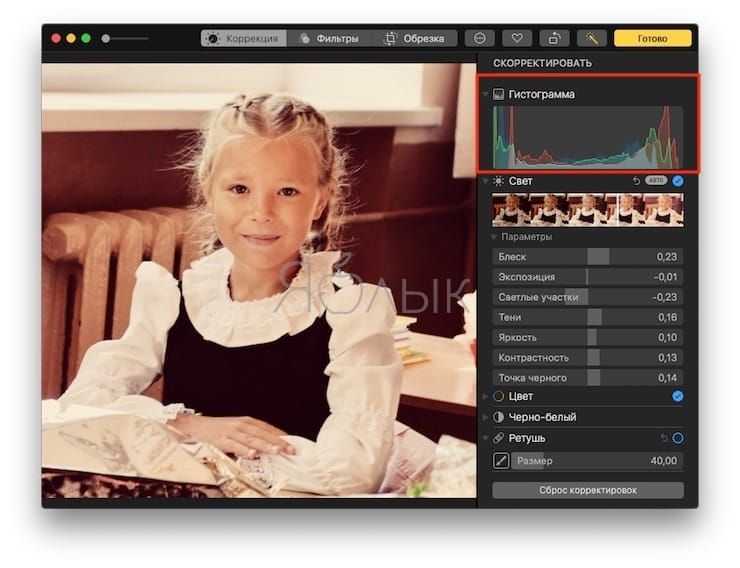
Гистограмма поможет вам улучшить баланс цвета на снимках. Особенно она будет полезной, если вы используете функции Уровни и Кривые.
Если вы хотите отредактировать серию снимков, снятых одновременно, внесите нужные изменения в один из них, а затем нажмите «Изображение» → «Скопировать корректировки» (⌘Cmd + ⇧Shift + C).
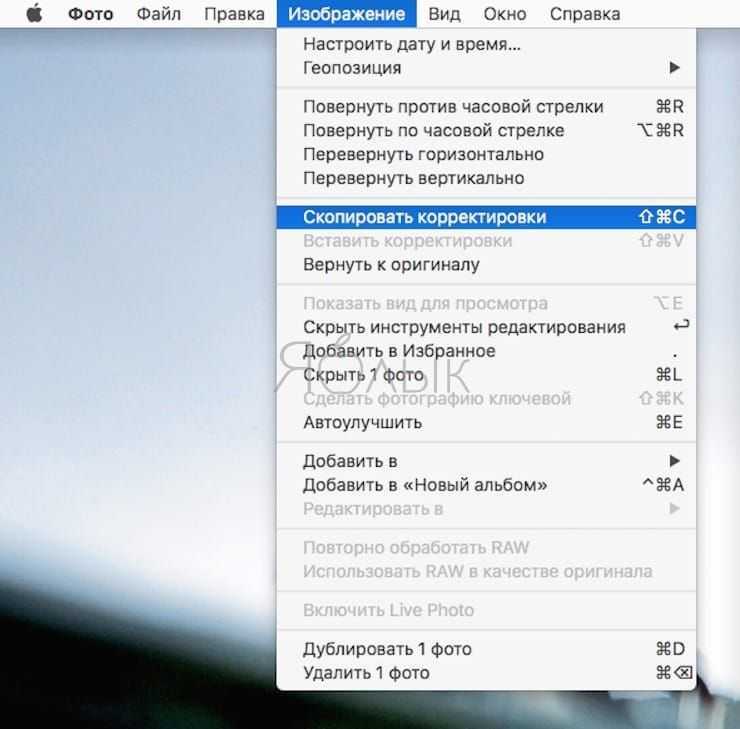
Затем вернитесь к фотографии, которую хотите редактировать таким же образом, и нажмите «Изображение» → «Вставить корректировки» (⌘Cmd + ⇧Shift + C). Все корректировки будут добавлены в новое фото.
Как автоматически обрезать и выпрямить в Фото для Mac
Вне зависимости от того, выглядит ли горизонт или здание странно под углом, или лишние люди или пространство крадут фокус у ваших объектов, в Photos for Mac есть именно те инструменты, которые помогут вам выстроить то, что вы хотите, и вырезать то, что вам не нужно, даже если Вы не создали идеальную фотографию, вы все равно можете ее получить.
Кроме того, если вам нужно повернуть или перевернуть изображение, вы можете сделать это тоже!
- Запустите Фото приложение на вашем Mac.
- Найди Фото в вашей фото-библиотеке, которую вы хотите отредактировать и дважды щелкните по ней.
- Нажми на редактировать Кнопка в верхней панели навигации.
-
Нажмите на урожай в верхней навигации.
- Нажмите на Авто в правом нижнем углу экрана.
-
Нажмите на Готово в правом верхнем углу.
Как редактировать видео из Фото для Mac
Если вы хотите добавить переходы, заголовки или другие эффекты к своему видео или если вы хотите вырезать или смешать его с другими видео, вам нужно использовать iMovie.
- запуск IMOVIE на вашем Mac.
-
Нажмите Создайте новый и выберите Кино.
- Нажмите на Библиотека фотографий в боковой панели.
-
Найди видео Вы хотите редактировать.
- Нажми на видео выбрать его.
-
Нажми на + значок, чтобы добавить его к клипам в текущем фильме.
Тогда начните редактировать прочь!
Когда вы закончите, вы можете поделиться видео прямо из iMovie или сохранить его и перетащить обратно в Photos for Mac для синхронизации и безопасного хранения.
Создание дополнительных медиатек в приложении «Фото» на Mac
Можно создавать дополнительные медиатеки, чтобы упорядочивать фотографии, альбомы и проекты, а затем переключаться между медиатеками. Например, можно создать разные медиатеки для личных и рабочих фотографий.
Важно! Если Вы используете Фото iCloud, помните, что в iCloud выгружаются только фотографии и видео из Системной медиатеки. Выполняйте резервное копирование всех своих медиатек
Создание новой медиатеки
Если на Mac открыто приложение «Фото» , выберите меню «Фото» > «Завершить Фото».
Удерживая нажатой клавишу Option, дважды нажмите значок «Фото» в папке «Программы» (или нажмите значок «Фото» в Dock), чтобы открыть приложение «Фото».
В диалоговом окне «Выбрать медиатеку» выберите «Создать новую».
Введите имя медиатеки и задайте место хранения.
Переключение между медиатеками
Если на Mac открыто приложение «Фото» , выберите меню «Фото» > «Завершить Фото».
Удерживая нажатой клавишу Option, дважды нажмите значок «Фото» в папке «Программы» (или нажмите значок «Фото» в Dock), чтобы открыть приложение «Фото».
В диалоговом окне «Выбрать медиатеку» выполните одно из следующих действий:
Нажмите медиатеку, которую хотите использовать, затем нажмите «Выбрать медиатеку».
Если выбранная медиатека не отображается в диалоговом окне «Выбрать медиатеку», нажмите «Другая медиатека», перейдите к месту хранения медиатеки, выберите ее, затем нажмите «Выбрать медиатеку».
Назначение медиатеки в качестве Системной медиатеки
Вы можете переключиться на другую медиатеку и сделать ее Системной медиатекой. Информацию, которую следует иметь в виду при выборе другой Системной медиатеки, см. в разделе Обзор Системной медиатеки Фото.
В приложении «Фото» на Mac выберите меню «Фото» > «Настройки», затем нажмите «Основные».
Чтобы сделать текущую медиатеку Системной медиатекой, нажмите «Использовать как Системную медиатеку».
Важно! При переключении на другую медиатеку приложение «Фото» автоматически отключает Фото iCloud и Общие альбомы. Эти службы можно снова включить в панели «iCloud» в настройках Фото
Когда Вы включаете Фото iCloud после назначения новой Системной медиатеки, фотографии из iCloud объединяются с фотографиями в новой Системной медиатеке. Когда содержимое новой Системной медиатеки выгружено в iCloud, эти медиатеки уже нельзя разъединить, поэтому внимательно подумайте, прежде чем изменять Системную медиатеку.
Если на компьютере заканчивается место, приложение «Фото» предупреждает Вас об этом. Чтобы освободить дополнительное пространство, можно удалить фотографии из медиатеки.
Сделайте изображение прозрачным на Mac
Пользователи Mac могут изменять прозрачность объекта или изображения в таких программах, как Pages, Keynote или Numbers.
Numbers — это приложение Apple для работы с электронными таблицами, которое вы можете использовать для создания красивых электронных таблиц с впечатляющими изображениями и таблицами, а Keynote — это приложение Apple PowerPoint для создания великолепных презентаций.
- В Pages, Keynote или Numbers для Mac откройте документ, содержащий изображение, которое нужно сделать прозрачным, и нажмите значок «Формат».
- Выберите изображение и перетащите ползунок «Непрозрачность» на вкладку «Стиль», чтобы сделать изображение прозрачным.
Каковы инструменты редактирования в Фото для Mac
Прежде чем мы поговорим о том, как редактировать фотографию в Фото, мы представим различные инструменты в вашем распоряжении.
Над вашей фотографией вы увидите три вкладки: регулировать, фильтры и урожай, Существует также полезный инструмент, если вам не очень удобно делать улучшения самостоятельно — вы можете найти Усилить кнопка рядом с Выполнено кнопка (выглядит как волшебная палочка).
Усилить: Если вы не хотите возиться с различными фильтрами в попытке улучшить свою фотографию, вы можете использовать инструмент «Улучшение». Это имеет тенденцию осветлять изображение, уменьшая тени и нагревая цвета. Инструмент улучшения может быть единственным, что вам нужно, чтобы ваши фотографии выглядели так, как вы хотите.
регулировать: При выборе «Настроить» набор инструментов откроется справа от вашей фотографии. Они включают в себя инструменты для регулировки уровня света и цвета (включая параметры «Черно-белый»). Вы также найдете инструмент ретуши, который мы обсудим более подробно ниже, инструмент для удаления эффекта красных глаз, баланса белого и кривых. Если прокрутить вниз, есть инструменты «Уровни», «Выборочный цвет», «Шумоподавление», «Повышение резкости» и «Виньетка». Многие из этих инструментов предоставляют функции редактирования фотографий профессионального уровня в Фото.
фильтрыВыберите «Фильтры» в верхней части окна, и вы найдете коллекцию фильтров, которые, по словам Apple, эмулируют три классических стиля фотографии: яркий, драматический и черно-белый. Для каждого стиля вы можете выбрать Vvid, Vivid Warm или Vivid Cool, поэтому на выбор предлагается всего девять фильтров.
урожай: Кнопка «Кадрировать» открывает больше возможностей, чем просто обрезка изображения. Вы можете перевернуть изображение, повернуть изображение, изменить соотношение сторон изображения или просто выпрямить изображение. Мы обсудим, как реализовать эти изменения ниже.
Другие параметры в верхней части окна включают Вернуться к оригиналу что позволит вам отменить все ваши изменения и вернуться к тому, как изначально была фотография — даже если вы вносили изменения несколько раз. На самом деле есть кнопка (с черно-белым квадратом), которая показывает вам фотографию с вашими изменениями и без них. Это также наценка и Поворот кнопок. Мы рассмотрим их более подробно ниже.
Pixlr
Компания Autodesk известна созданием столь сложных и востребованных продуктов, как Maya и Sketchbook. Семейство Pixlr – из той же категории, а его отпрыск Desktop является упрощенной версией большого графического редактора, нативное приложение для сред OS X и Windows. Во главу угла поставлено удобство работы с программой, что относится и к ее доступности. Пользователи могут выбирать между бесплатной версией, подпиской на месяц за $1,99 или оплатой годового аккаунта в размере $14,99.
Быстро объединить две картинки, наложить текст или визуальный эффект, настроить размер, сгладить резкость, задействовать скромный набор средств ретуши и т.д. Этот функционал в распоряжении художника остается всегда, платить же предлагается, например, за разблокировку индивидуальных масок и фильтров для отдельных объектов. Или за то, чтобы получить обновление – более совершенные алгоритмы для реализации традиционных опций. Система гибкая, пользователь волен заморозить платежи, если посчитает, что в следующем квартале сумеет обойтись и тем, что есть.
Онлайн версия Pixlr
Как получить хорошие видеоматериалы?
В первую очередь, вы должны пользоваться полностью заряженным гаджетом. Все айфоны сейчас обладают хорошей видеокамерой, позволяющей снимать в отличном качестве. Чем новее ваш смартфон, тем лучше будут функции камеры, которые он вам предложит. Говоря о том, как пользоваться iMovie на iPhone 7 и новее, стоит отметить, у вас будет намного больше возможностей для съемки.
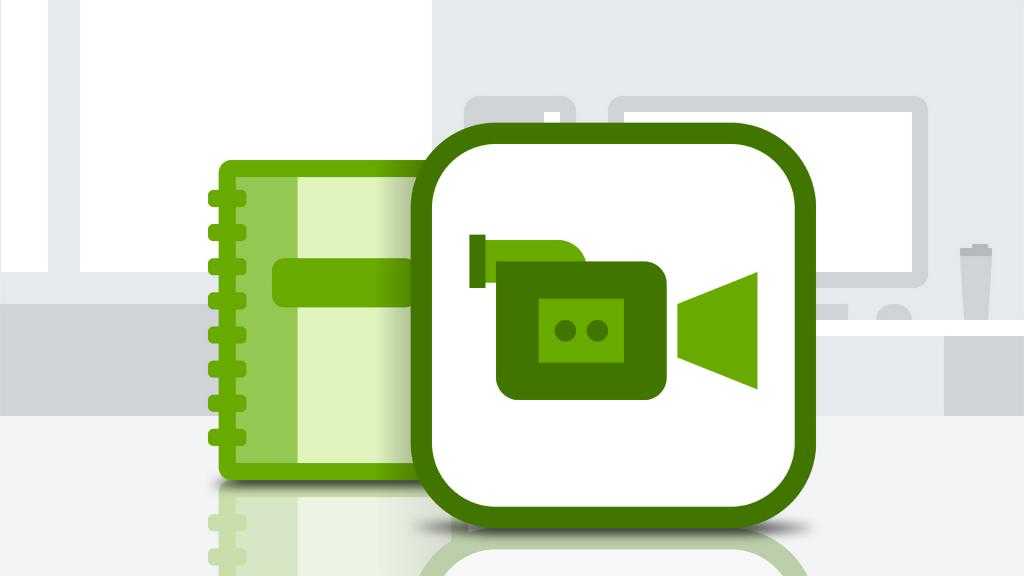
Вы также можете записывать видео с помощью iPad. Это может быть удобно, так как вы выиграете от большого экрана. Однако качество может быть не таким хорошим, как с новым iPhone. И, очевидно, планшет по размеру более громоздкий, что может вызывать некоторые затруднения. Если вы отправляетесь на свадьбу друга, выходите на прогулку или устраиваете вечеринку по случаю дня рождения ребенка, и вы хотите снимать все события, убедитесь, что ваш айфон или айпад заряжены полностью.