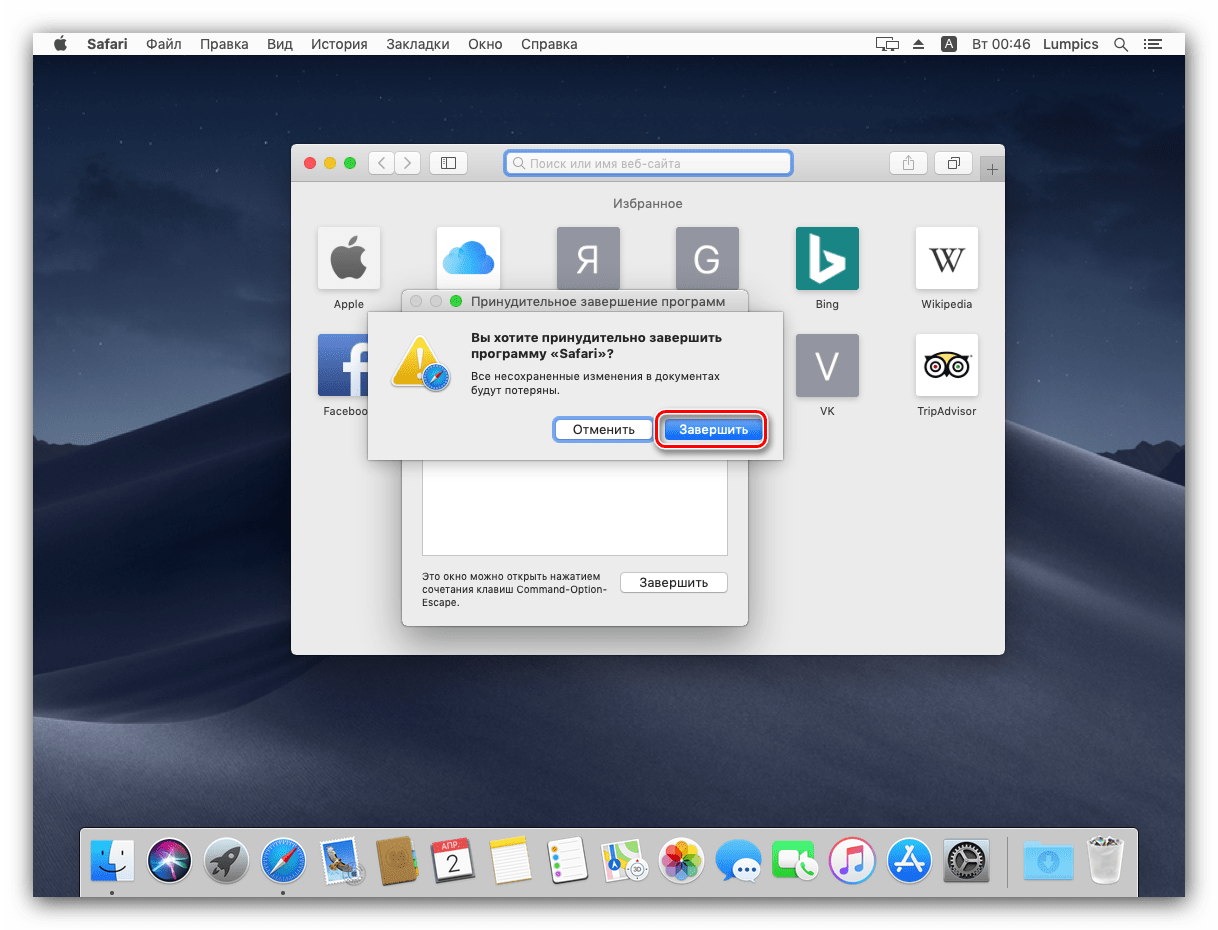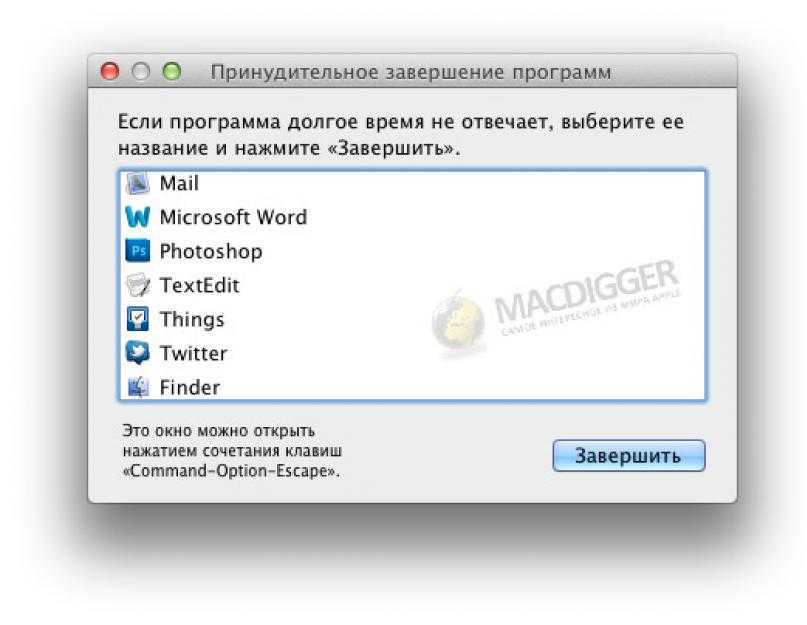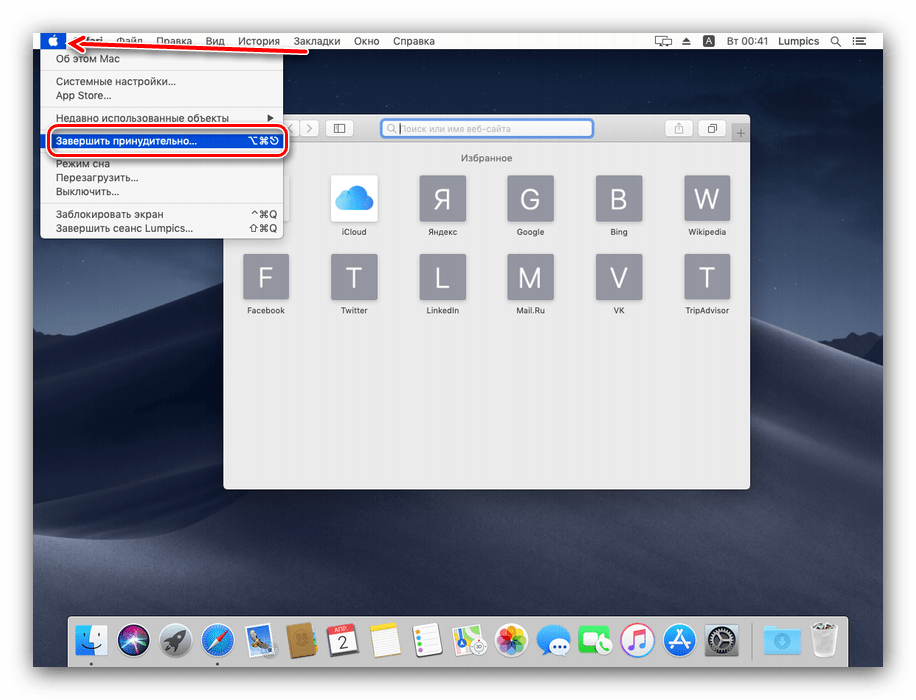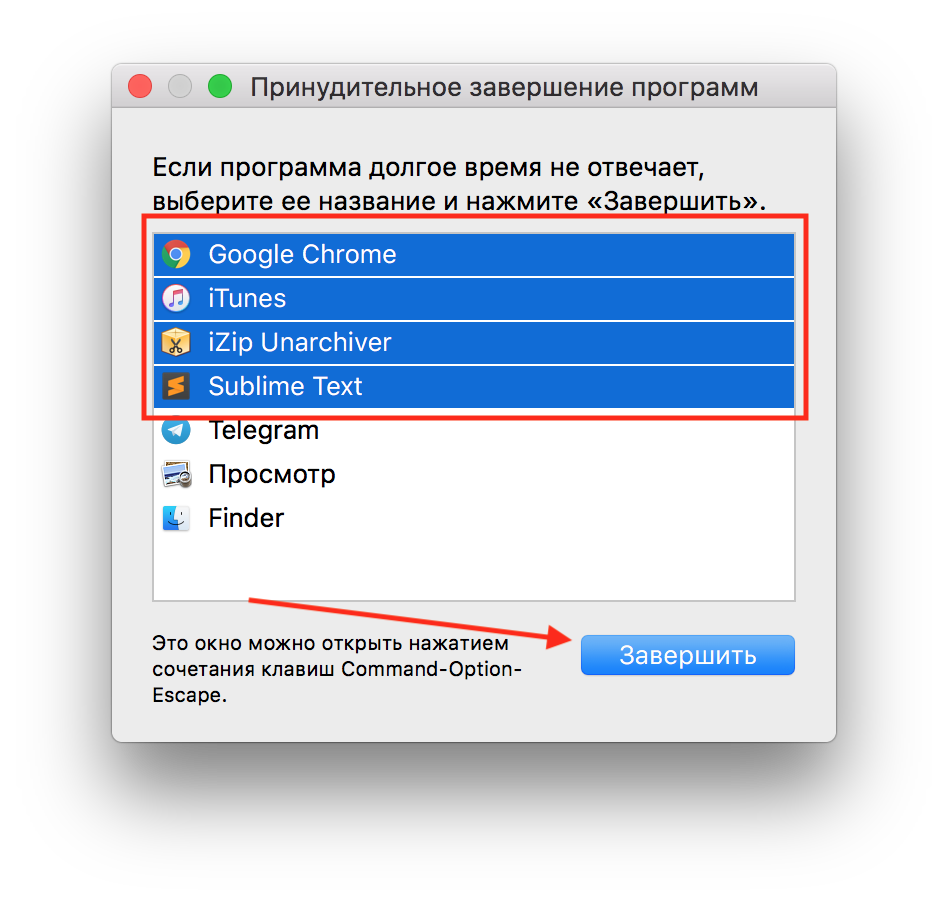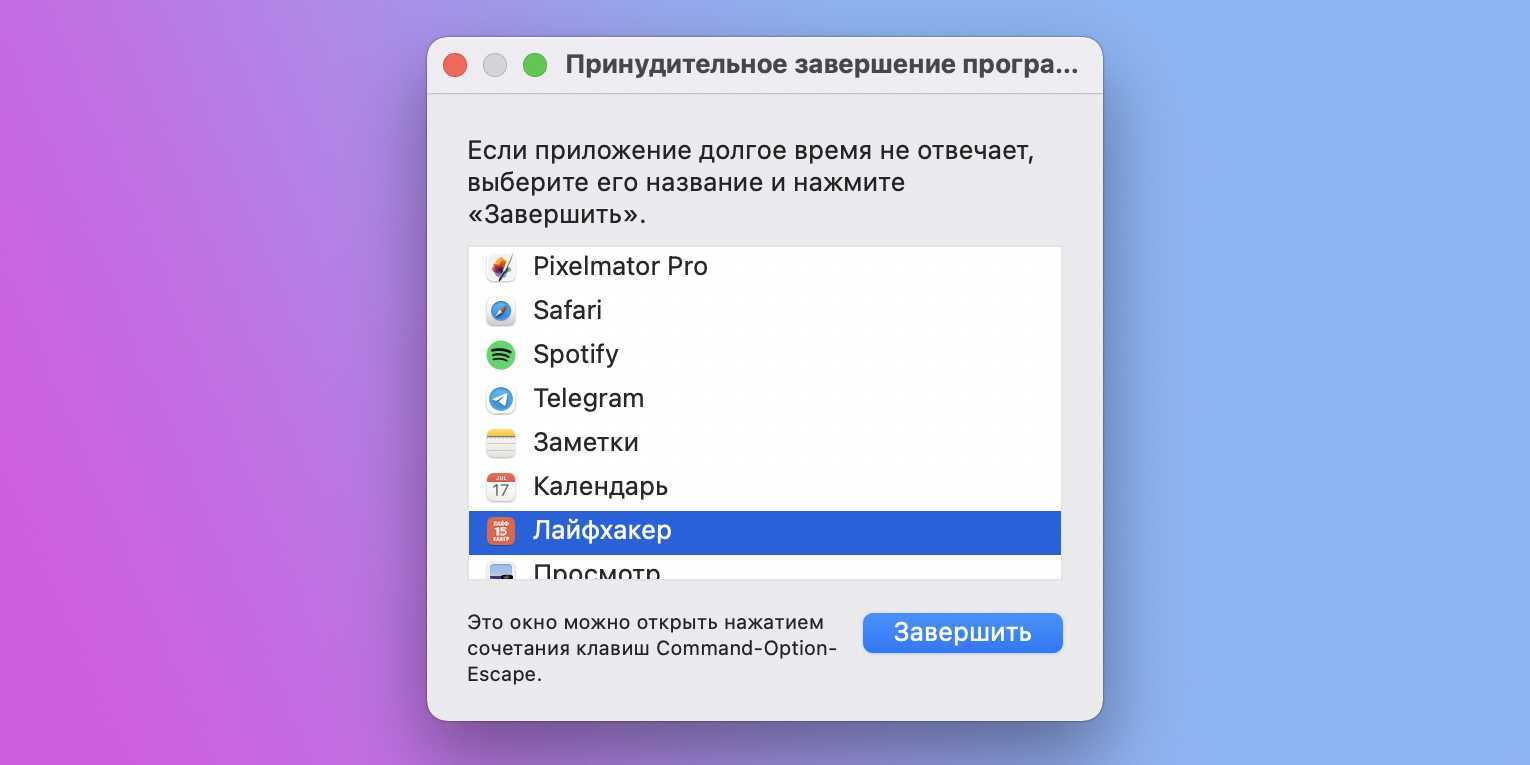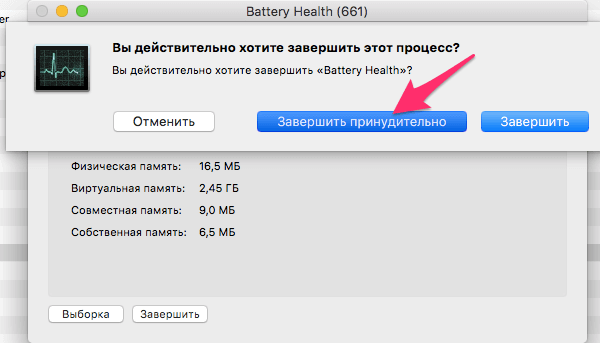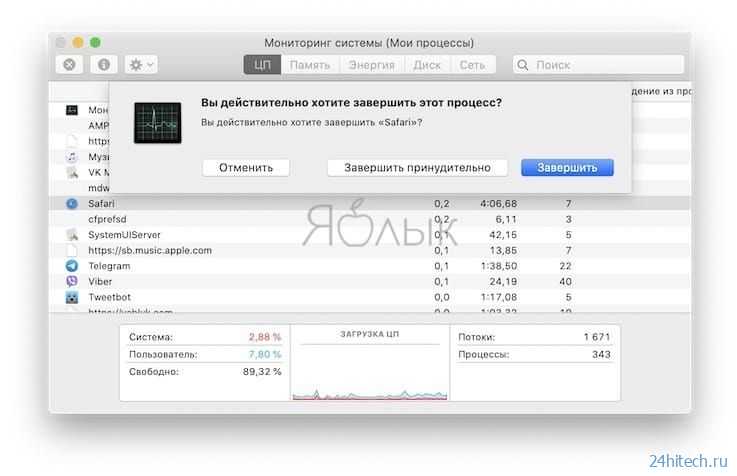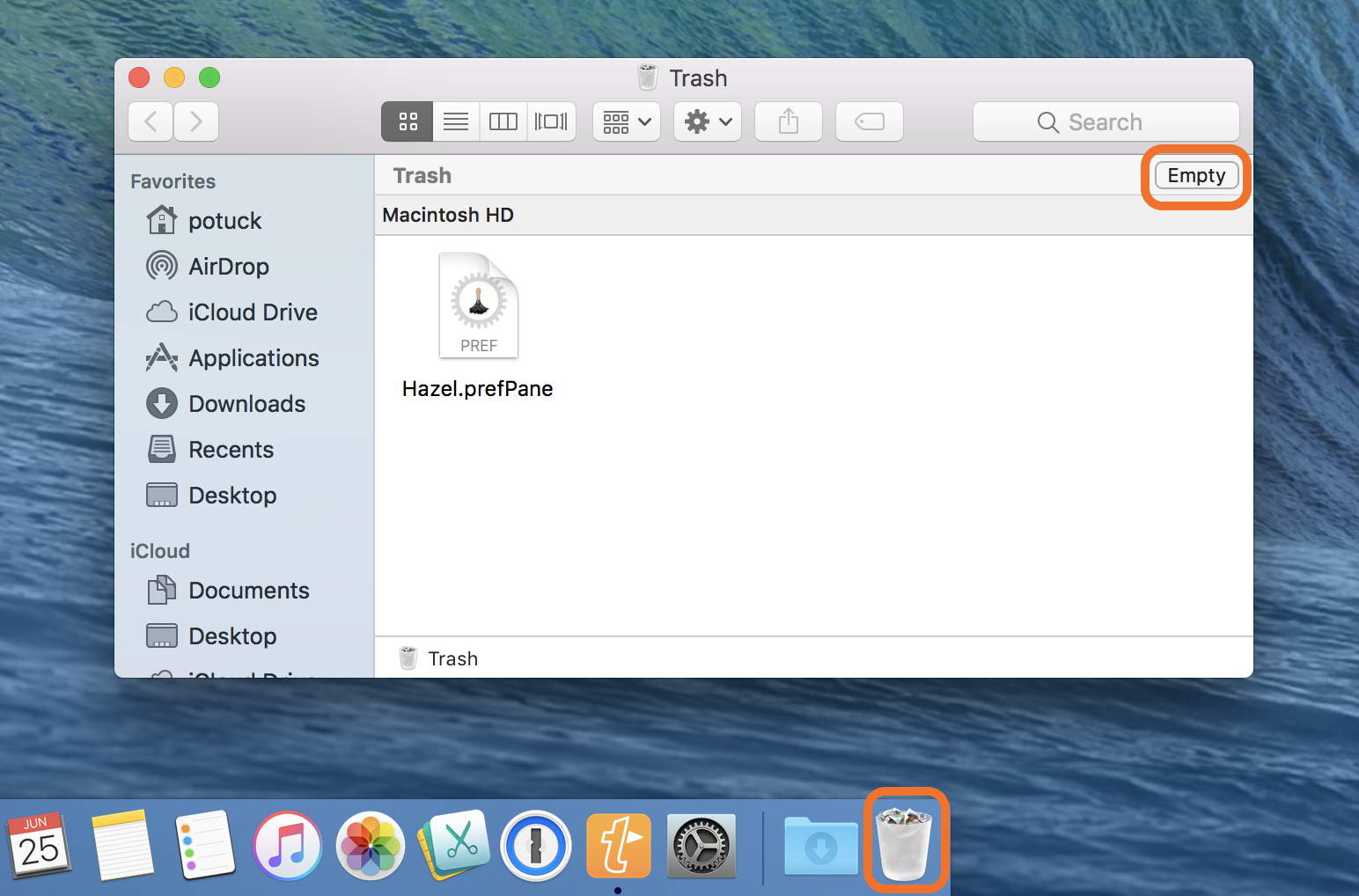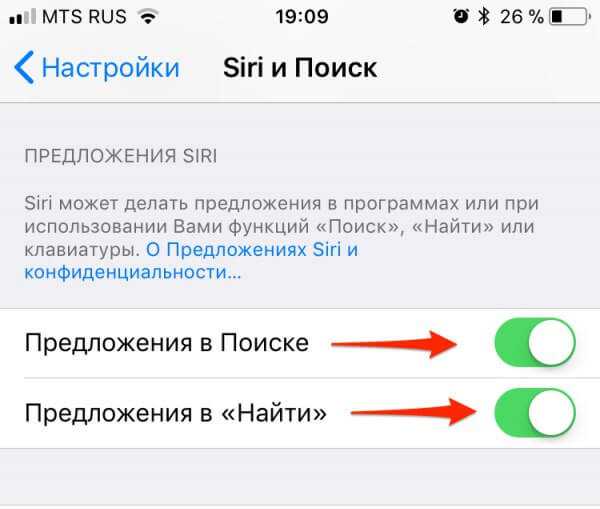Принудительное закрытие программ на Маках
Обычно программу можно завершить тремя способами: нажать на кнопку с крестиком в её окне, использовать сочетание клавиш Command+Q либо воспользоваться меню «Файл» – «Завершить». 
Если приложение зависло и не реагирует на нажатие этих клавиш, можно воспользоваться альтернативными методами.
Способ 1: Меню принудительного завершения
Разработчики из купертинской компании учли вероятность зависаний стороннего софта, поэтому добавили в ОС специальное меню, посредством которого можно закрыть заглючившее приложение. Воспользоваться этим меню можно так:
- Откройте меню Apple из панели инструментов вверху, и выберите вариант «Завершить принудительно».
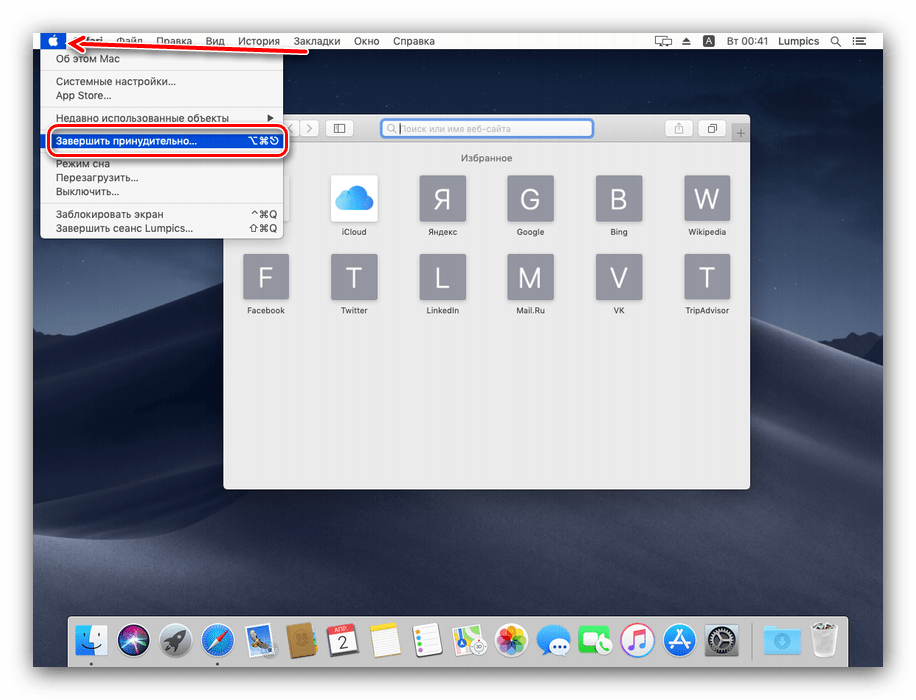 Также можно воспользоваться сочетанием клавиш Option+Command+Esc.
Также можно воспользоваться сочетанием клавиш Option+Command+Esc.
Появится меню, посредством которого можно закрыть приложение в принудительном порядке – выделите зависший элемент и кликните по кнопке «Завершить».

Система попросит у вас подтверждение этого действия, повторно нажмите «Завершить».
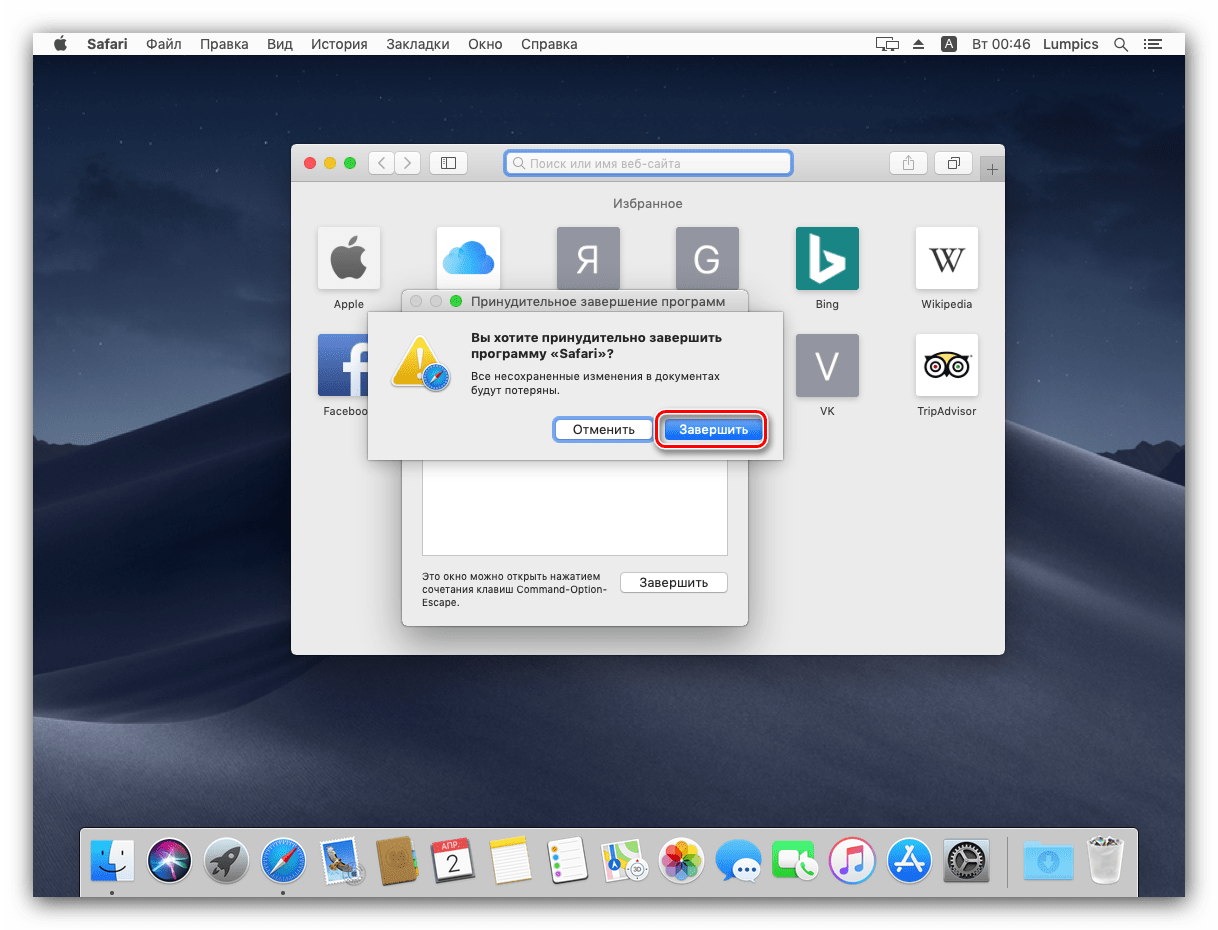
Готово, зависшая программа будет закрыта.
Способ 2: Мониторинг системы
В macOS присутствует инструмент, подобный «Диспетчеру задач» в Windows – «Мониторинг системы». В этой утилите, как и в её аналоге на Виндовс, есть опция завершения процессов, что поможет закрыть зависшую программу.
- Чтобы открыть «Мониторинг системы», в панели Dock кликните по иконке Launchpad. Кликните по каталогу с именем «Other». Он также может называться «Утилиты» или «Utilities». Щёлкните по иконке «Мониторинг системы».

Теперь следует найти процесс, который соответствует зависшему приложению. Как правило, он называется так же, как и родительская программа. Если визуально найти его не получается, используйте строку поиска.

Для принудительного завершения процесса нажмите на кнопку с крестом, отмеченную на скриншоте ниже.  Также можно использовать пункты «Вид» – «Завершить процесс».
Также можно использовать пункты «Вид» – «Завершить процесс».


Процесс будет закрыт, а с ним и зависшая программа.
Мой компьютер не отвечает вообще, что делать?
Если iMac или MacBook вообще не отвечают на любые попытки ввода, его можно выключить принудительно. Способ тот же, что и у обычных компьютеров: достаточно найти кнопку выключения, нажать на неё и подержать около 10 секунд. Естественно, при этом потеряются все несохранённые данные.
Заключение
Как видим, принудительное завершение программы на macOS достаточно простое, особенно если задействовать специальный инструмент для решения этой задачи.
Если программа на компьютере Mac перестает отвечать и завершить ее работу обычным способом не получается, используйте для закрытия программы команду «Завершить принудительно».
Чтобы завершить работу программы (закрыть ее) обычным способом, выберите пункт «Завершить» в меню программы из строки меню или нажмите клавиши Command (⌘)-Q. Если программа не закрывается, выполните следующие действия для принудительного завершения работы.
Дисковая панель Activity Monitor
диск панель показывает количество данных, которые каждый процесс прочитал или записал на диск. Он обозначает, сколько раз ваш Mac обращался к диску для чтения (читать IO) и писать (написать IO) данные. Синий цвет показывает количество операций чтения в секунду, а красный – количество операций записи в секунду.
Последствия дисковой активности
Наличие достаточного объема ОЗУ крайне важно для производительности, но свободное место на загрузочном диске имеет решающее значение для стабильности системы
Обратите особое внимание на количество операций чтения или записи и наблюдайте, как ваша система обращается к данным для чтения или записи
Если активность диска высока, соотносится ли это с загрузкой процессора? Некоторые приложения или процессы могут вызывать как высокую активность диска, так и нагрузку на процессор, например, при конвертации видео или редактировании фотографий в формате RAW. И если у вашего Mac недостаточно ОЗУ, вы увидите частые всплески активности диска из-за перестановки.
Зависла программа на Mac (macOS): Как принудительно закрыть? 5 способов
Хуже неожиданно вылетающих приложений лишь те, что перестают реагировать на внешние раздражители в лице отчаянно жмущего на кнопки пользователя, но продолжают функционировать, потребляя ресурсы и забивая оперативную память цифровым мусором. На наше счастье, есть минимум 5 методов борьбы с этой проблемой.
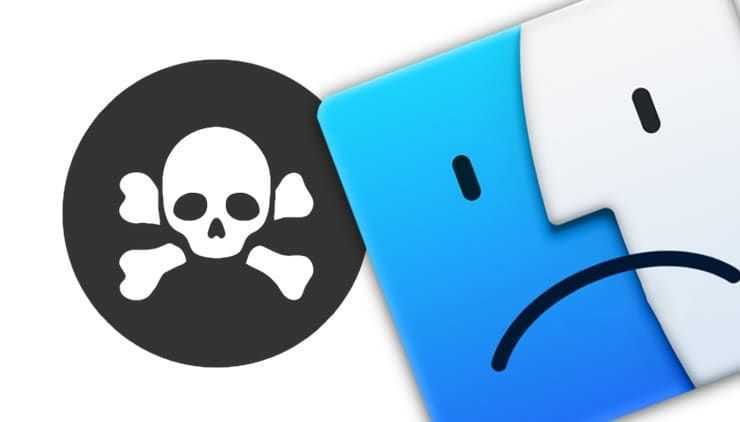
Как закрыть зависшую программу на macOS
Способ №1 – горячие кнопки
Комбинация из ⌘Command + ⌥Option (Alt) + Esc открывает окошко принудительного завершения запущенных программ. Представленный список демонстрирует запущенные в данный момент приложения, пространство справа обычно пустует. Если же в какой-либо строке красуется надпись «не отвечает» – смело кликаем по ней, выделяя зависшую программу. В сложных случаях надписи может и не быть – придется призвать на помощь интуицию и наблюдательность, чтобы вычислить возмутителя спокойствия.
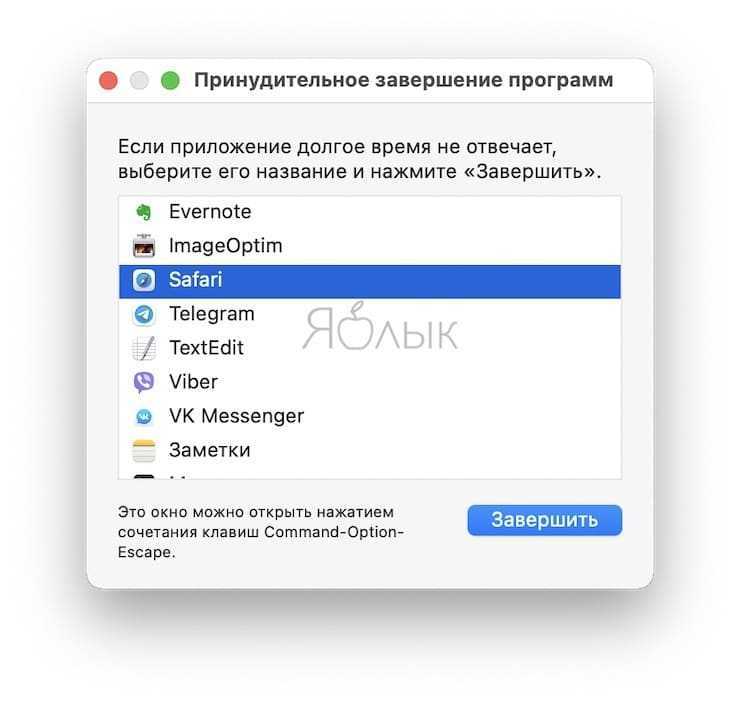
Единственная кнопка справа снизу не оставляет альтернатив, все, что мы можем сделать – аварийно закрыть выделенное приложение. Пробуем. Но обычно поступают проще, пока мы остаемся в пределах окна зависшей программы, используем более сложную комбинацию горячих кнопок ⌘Command + ⌥Option (Alt) + ⇧Shift + Esc. Удерживаем их нажатыми три долгие секунды и macOS автоматически закроет данное окно.
Способ №2 – использование меню Apple ()
В самом верху рабочего стола, крайний левый угол, располагается волшебный значок в виде логотипа компании , который открывает доступ к базовым функциям системы – в случае проблемы жмем на него.
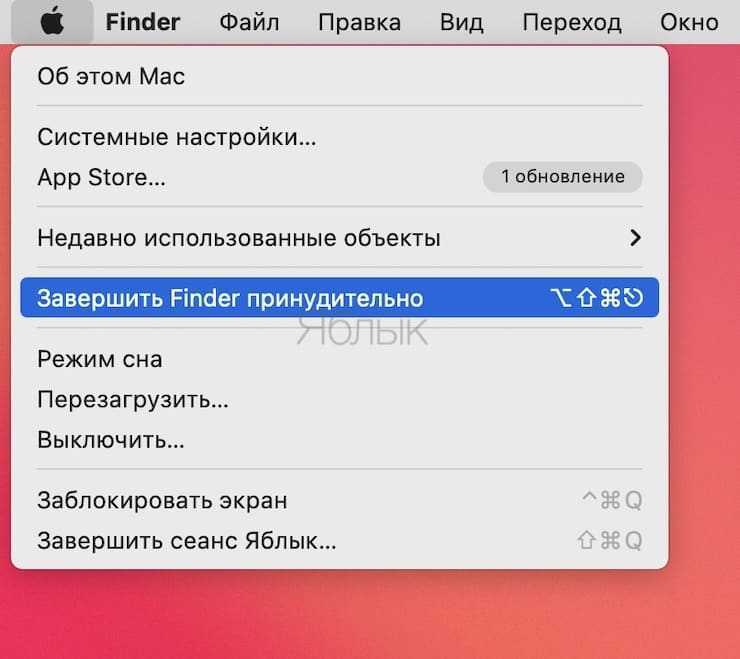
В выпадающем меню, примерно посередине, есть строка «Завершить принудительно», она-то нам и нужна. А далее открывается уже знакомое окошко со списком запущенных в данный момент приложений – что делать, вы уже в курсе, глючный недруг будет оперативно повержен.
Способ №3 – принудительное закрытие программы из Dock
Отыскиваем на панели снизу (в Dock) ярлык зависшей программы, зажимаем кнопку ⌥Option (Alt) и делаем правый клик мышкой – откроется специальная служебная менюшка.
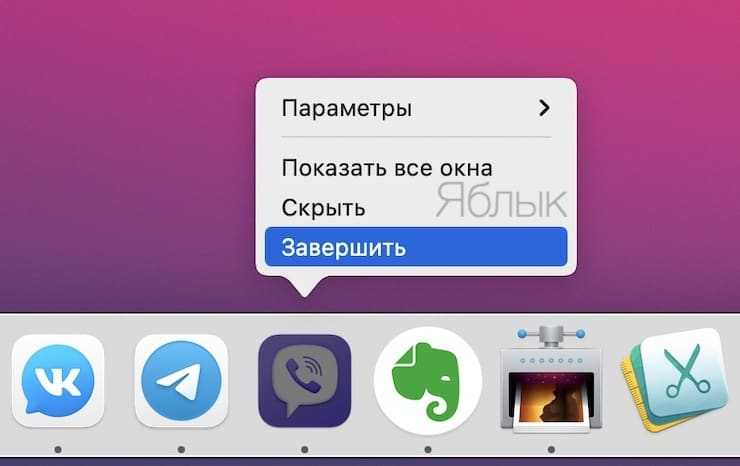
Один из пунктов в открывшемся меню – то самое принудительное завершение, дальнейшие шаги очевидны.
Способ №4 – используем Терминал
Переход от оконного интерфейса к консольному, более сложный уровень взаимодействия с macOS на случай, когда проблема оказалась серьезной и предыдущие способы результата не принесли. В каталоге системных утилит располагается программа Терминал – находим ее и запускаем. В открывшемся окошке печатаем команду «top» и жмем клавишу ввода – так мы даем компьютеру указание сформировать и показать краткий отчет о его текущем состоянии. В том числе и отчитаться в том, какие программы запущены и как они себя ведут.
Среди всего многообразия символов нас интересует колонка, озаглавленная «Command», здесь напечатаны названия работающих в данный момент приложений. Требуется вручную отыскать зависшее, при этом стоит учесть, что для длинных наименований используются сокращения – внимательность не помешает.
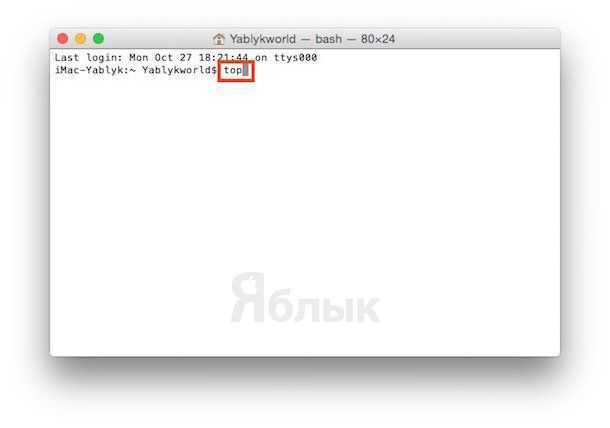
Рядом с наименованием искомой программы есть ее цифровой PID (системный идентификатор) – он-то нам и нужен. По старинке переписываем его в блокнот или, в ногу со временем, фотографируем камерой iPhone.
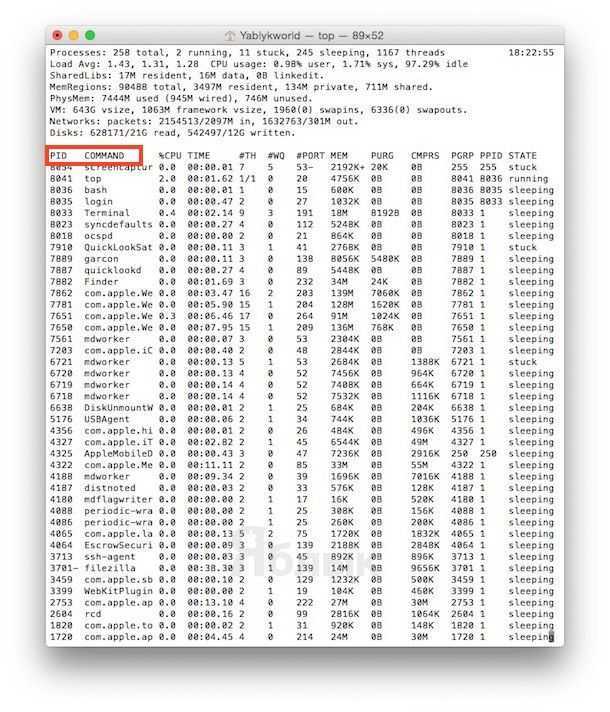
Жмем клавишу «q» – эта команда закрывает список и переводит курсор на пустую строку, система готова получить новые указания и расправиться с проблемным приложением.
Осуществляется это звучной командой «kill», после которой, через пробел, следует написать PID нарушителя. В данном случае это Viber и 403, поэтому итоговый вариант выглядит как «kill 403».
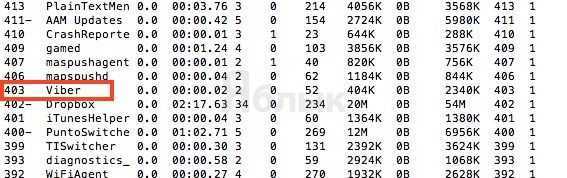
Жмем «Enter» – дело сделано, но если система не реагирует, можно ужесточить приказ, набрав такую команду «sudo kill -9 403», должно помочь.
Способ №5 – при помощи утилиты Мониторинг системы
Этот системный инструмент для продвинутых пользователей в данном случае можно воспринимать просто как расширенный вариант менюшки со списком запущенных программ. Иконка утилиты располагается там же, где и Терминал – находим и запускаем программу.
Открывшийся обширный список пугать не должен, отыскиваем в колонке «Имя процесса» наше зависшее приложение и выделяем его кликом мышки.
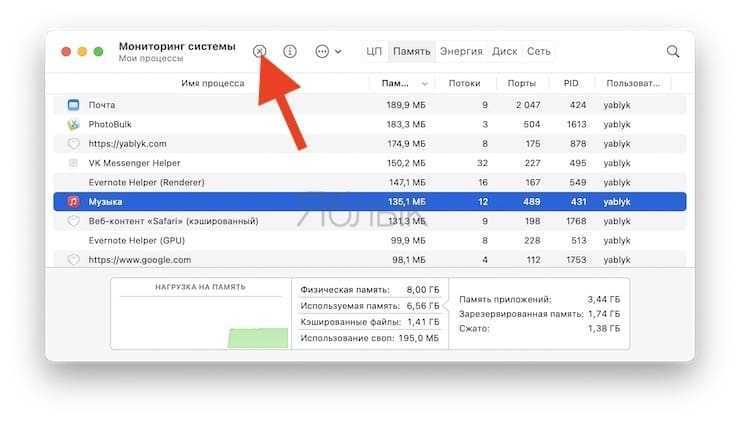
Вверху слева есть кнопка «Завершить процесс» – именно это она и делает, выгружая софт из памяти и освобождая системные ресурсы на Mac.
Удаление приложения на Mac OS
Всего есть два пути, по которым можно пойти, чтобы стереть какую-либо программу — воспользоваться методами, существующими в операционной системе Mac OS изначально, или установить стороннюю программу, специализирующуюся на удалении других программ.
Через корзину
Удаление программ на Mac OS отличается от удаления на Windows, так как на компьютерах с операционной системой от компании Microsoft, удаляя ярлык, вы не удаляете саму программу, а на Macbook — наоборот:
Удаление приложения на Mac OS
Настройки и файлы поддержки приложений. На вашем жестком диске есть два места: оба, где программы сохраняют свои настройки и поддерживающие файлы. Первая библиотека находится на верхнем уровне вашего жесткого диска , вторая находится внутри вашей домашней папки. Для полного удаления программного обеспечения необходимо удалить элементы из этих мест.
Как работает установка на MacOS
Начните с библиотеки верхнего уровня на жестком диске. Вы хотите удалить любые файлы или папки, которые содержат имя программы или поставщика в их именах. Найдите в следующих местах. Затем удалите любые аналогичные элементы, которые вы находите в пользовательской библиотеке внутри вашей домашней папки, в том же наборе папок.
Launchpad
Этот способ подойдет только для программ, установленных из официального магазина App Sore.
Удаление программ в MAC OS X отличается от удаления программ в Windows. Это связанно с тем, что у Mac OS X нет системного реестра. В Windows программы удаляются через Панель управления- Программы и компоненты у яблочников такого нет. В MAC OS X программы просто переносятся в корзину, но при этом иногда довольно много файлов программы остаются в MAC OS X и постепенно захламляют ваш MacBook Rro/ MacBook Air/ IMac/ MAC mini. Удалять программы в MAC OS X можно различными способами в этой статье я расскажу о всех возможных, которые я знаю.
Начнем с самых простых способов удаления программ в MAC OS X.
Удаление программ в Launchpad.
Удаление программ в Launchpad доступно только для тех приложений, которые были установлены с помощью App Store. Для того, что бы удалить приложение, вы можете нажать на нем курсором мыши и перетащить в корзину, в принципе все:)
Еще один способ удалить программу в Launchpad, нажать и удерживать иконку приложения, которое хотите удалить (в принципе, можно нажать и удерживать любое приложение). Иконки начнутся трястись, над теми приложениями, которые доступны для удаления появится крестик.
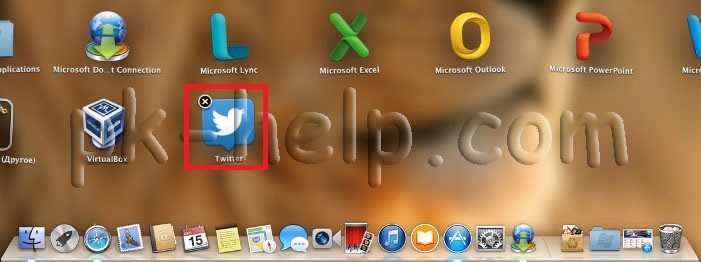
Нажмите на крестик и подтвердите удаление.

После этого можно почистить Корзину.
Удаление программ в MAC OS X через Finder.
Еще один способ почистить компьютер от лишних программ открыть Finder, выбрать вкладку «Программы», найти программу, которую необходимо удалить и перетащить ее в Корзину.
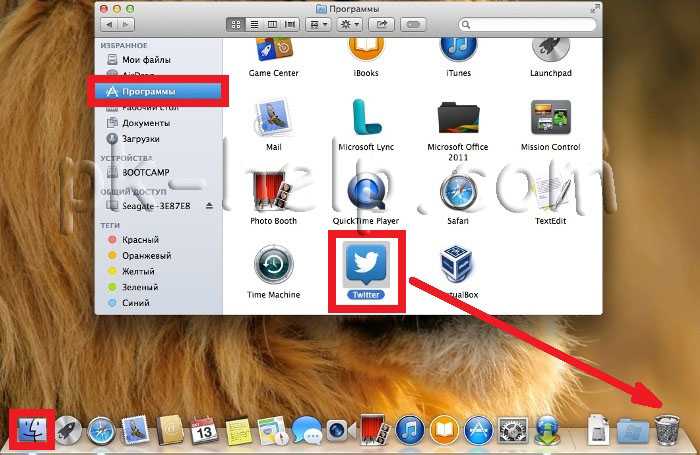
Нужно признать что это самый «грязный» способ удаления программ, потому что оставляет за собой много «хвостов» (ненужных файлов).
Удаление программ с помощью AppCleaner.
Для удаления программ можно использовать стороннюю утилиту. Подобных утилит довольно много, предлагаю остановиться на однй из них — AppCleaner. AppCleaner весьма удобная, легкая утилита, плюс ко всему — бесплатная. Первым делом необходимо скачать программу AppCleaner
.
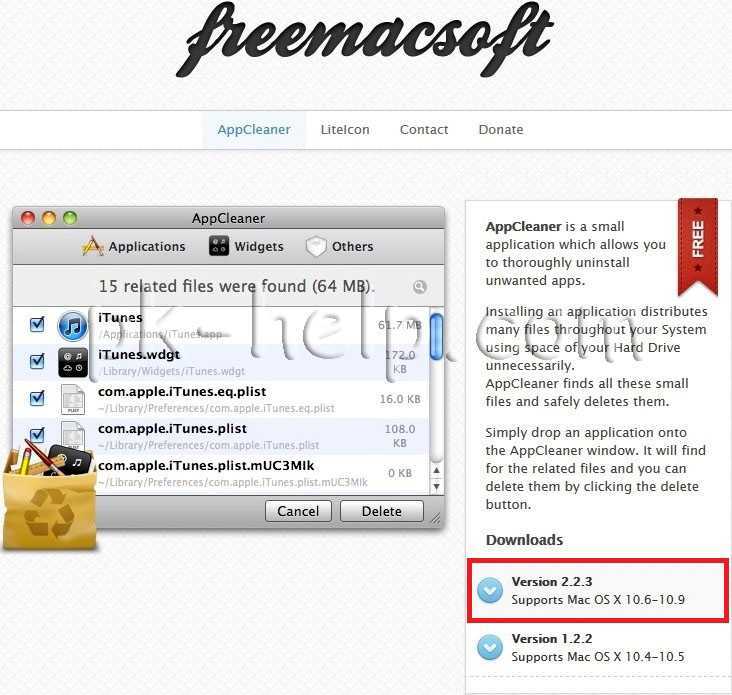
Запустите загруженный файл.
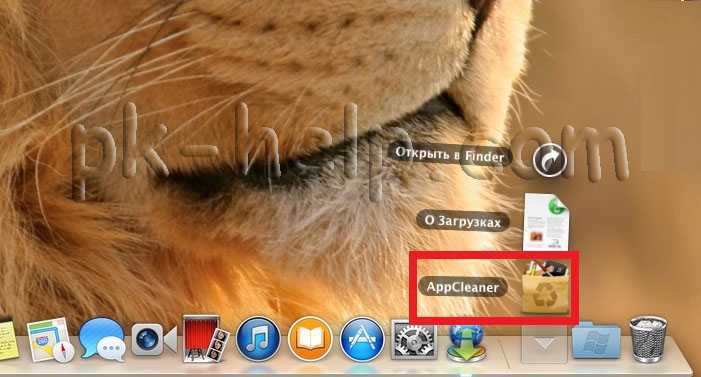
В интерфейсе программы нажмите кнопку «Программы».
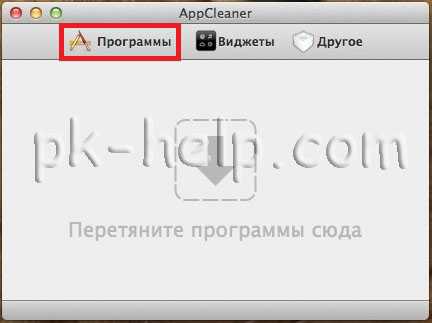
AppCleaner сканирует ваш MacBook Rro/ MacBook Air/ IMac/ MAC mini и показывает список установленных программ. Выберите программу, которую хотите удалить, поставьте галочку и нажмите кнопку «Искать».

Утилита найдет все связанные с удаляемой программой файлы и предложит список для удаления. Вам остается только нажать кнопку «Удалить».
Способы закрытия программ на Mac OS
Многие способы, рассмотренные в этой статье, будут похожи на аналогичные в Windows. Все они стандартные и не требуют от пользователя скачивания каких-либо сторонних программ.
Способ 1: Дождаться ответа программы
Если программа не отвечает всего пару секунд, то не стоит сразу же экстренно завершать процесс. Возможно, нужно немного подождать и программа ответит. Главное во время ожидания не «грузить» программу дополнительными запросами, то есть не нажимать на кнопки в интерфейсе и т.д. Лучше дождаться, пока она полностью «развиснется» и только после этого продолжить с ней работу.
Способ 2: Сочетание клавиш
В отличии от Windows здесь два варианта сочетания клавиш:
- Command+Option+Esc – вызывает специальное меню для принудительного завершения работы программ (чем-то похоже на «Диспетчер задач»);
- Command+Option+Shift+Esc – закрывает текущее окно.
Давайте рассмотрим первый вариант более подробно:
- После того, как вы нажали нужную комбинацию, откроется окно со списком всех открытых программ. Выберите из них ту, напротив которой написано «Не отвечает». Иногда напротив зависшей программы может отображаться значение «Не отвечает».
- Нажмите на кнопку «Завершить».
В случае с последней длинной комбинацией клавиш её применение может быть неудобным, так как нужно одновременно зажать 4 клавиши и держать их в таком положении около 3-5 секунд.
Способ 3: Меню Apple
Суть способа состоит в следующем:
Нажмите по логотипу яблока в верхней левой части экрана
Важно, чтобы в это время было открыто зависшее приложение (развёрнуто).
Появится контекстное меню, где нужно выбрать вариант «Завершить (название программы) принудительно».
В данном случае программа не завершается, а открывается специальное меню из предыдущего способа. Здесь нужно выбрать проблемное окно из общего списка и нажать «Завершить».
Способ 4: Панель Dock
В Mac OS значки открытых программ по умолчанию отображаются в нижней панели Dock. Инструкция выглядит следующим образом:
- Найдите среди открытых программ иконку той, которая зависла в данный момент.
- Нажмите по ней правой кнопкой мыши, зажав при этом клавишу Option.
- Появится меню, где вам нужно выбрать пункт «Завершить».
Снова откроется окно завершения программ. Как действовать в нём было описано в предыдущих двух инструкциях.
Способ 5: Ввод команд в терминал
Терминал – это специальная среда, где управление операционной системой происходит при помощи команд (по аналогии с «Командной строкой» в Windows). Проделайте следующие действия в Терминале:
- После его запуска введите команду: top
Нажмите Enter для её применения.
Данная команда отвечает за создание отчёта о текущем состоянии компьютера. Запущенные программы отображаются в колонке «Command». Также рядом находится колонка «PID» — уникальный код запущенного приложения. Его нужно куда-нибудь сохранить или переписать.
Нажмите на клавишу «q», чтобы закрыть список с программами и снова запустить строку ввода.
Напишите следующую команду для закрытия того или иного приложения: kill (номер PID). Пример команды: , и т.д.
Для ввода команды нажмите на Enter.
Способ 6: Мониторинг системы
В интерфейсе этой утилиты отображаются запущенные программы, а также их влияние на систему в целом. Пошаговая инструкция:
- Откройте «Мониторинг системы». Для этого перейдите в папку «Утилиты», которая по умолчанию должна быть закреплена в панели Dock. Там найдите и откройте «Мониторинг системы».
- В колонке «Имя процесса» найдите наименование зависшей программы. Нажмите на него, чтобы выбрать.
- Теперь нужно нажать на иконку крестика в верхней левой части окна. После этого зависший процесс закроется.
Как видите, нет ничего сложного в закрытии зависших приложений на операционной системе Mac OS. Чаще всего используются только первые два способа, описанные в инструкции.
Часть 4. Лучший способ принудительно закрыть приложение Mac
Теперь, поскольку есть некоторые приложения Mac, которые слишком упрямы, и вам нужно принудительно закрывать их каждый раз, когда вы их используете, и это очень вредно для вашего ПК Mac.
Здесь у нас есть приложение для Mac, которое вы можете использовать, чтобы иметь возможность работать лучше, чем принудительно закрыть приложение на вашем Mac.
Почему бы вам просто не удалить это конкретное приложение, поскольку оно просто зависает и не отвечает?
Если вы хотите избавиться от таких приложений на своем компьютере Mac, вы можете просто установить их с помощью деинсталлятор iMyMac-PowerMyMac.
Удалить приложение Mac не так просто, как кажется, потому что удаление приложения Mac отличается от удаления приложений на ПК с Windows. К счастью, у нас есть iMyMac-PowerMyMac Деинсталлятор , чтобы помочь вам удалить все приложения, вызывающие проблемы, на вашем компьютере Mac.
Эта программа, несомненно, поможет вам удалить приложения самым простым и безопасным способом. Это также поможет вам удалить все ненужное программное обеспечение с вашего компьютера Mac, чтобы повысить его производительность.
Как вам помогает программа удаления iMyMac PowerMyMac?
Как только вы пытаетесь удалить приложение на своем Mac, вы обычно делаете это, чтобы перетащить это приложение в корзину. Однако есть связанные файлы, которые останутся позади, такие как кеши программного обеспечения, настройки приложений, сохраненные состояния и многое другое.
С помощью PowerMyMac Uninstaller он не просто удалит ваше приложение с вашего Mac, но также избавится от всех файлов, связанных с приложением, которое вы пытаетесь удалить.
Особенности iMyMac PowerMyMac Uninstaller
Мощное удаление — PowerMyMac Uninstaller поможет вам удалить приложение самым быстрым и простым способом и просканирует программное обеспечение на вашем ПК Mac.
Выборочно — Он позволяет вам предварительно просмотреть все файлы, связанные с приложением, которое вы пытаетесь удалить, чтобы вы знали, какие файлы нужно удалить, а какие оставить. Он также покажет вам файл, размер и время ваших файлов.
Бесплатно попробовать — Мы бесплатно раздаем PowerMyMac с 500 Мб. Это для вас, чтобы попробовать программу и убедиться, насколько она эффективна.
Эффективный — PowerMyMac Uninstaller эффективно удалит ваши приложения вместе со всеми связанными с ним файлами.
Как использовать программу удаления PowerMyMac?
Теперь, чтобы начать удаление приложений Mac, все, что вам нужно сделать, это загрузить iMyMac PowerMyMac с официального сайта и установить его на свой компьютер Mac.
Получите бесплатную пробную версию прямо сейчас!
После этого вы готовы начать.
Шаг 1. Установите iMyMac PowerMyMac на свой Mac
После успешной установки PowerMyMac на ваш компьютер Mac запустите программу, затем выберите «Деинсталлятор» в левой части экрана в главном интерфейсе программы.
Шаг 2. Сканируйте программное обеспечение на вашем Mac
После выбора варианта нажмите кнопку Сканирование кнопка. После этого программа автоматически просканирует программное обеспечение вашего компьютера Mac.
Шаг 3. Выберите и удалите ненужное программное обеспечение.
После завершения процесса сканирования вы сможете увидеть на своем экране программное обеспечение, указанное внизу на главном экране. В списке программного обеспечения, отображаемом на экране, выберите все ненужные приложения, которые вы хотите удалить на своем компьютере Mac. После того, как вы выбрали файлы или программное обеспечение, просто нажмите на Oчистка кнопку, чтобы продолжить операцию очистки.
Это позволит вам освободить место для хранения на вашем Mac и повысит его производительность, и все это благодаря PowerMyMac Uninstaller.
Люди также читают:Удаление: приложение не безопасно на MacКак ускорить Mac
Как закрыть зависшую программу на macOS
Способ №1 – горячие кнопки
Комбинация из ⌘Command + ⌥Option (Alt) + Esc открывает окошко принудительного завершения запущенных программ. Представленный список демонстрирует запущенные в данный момент приложения, пространство справа обычно пустует. Если же в какой-либо строке красуется надпись «не отвечает» – смело кликаем по ней, выделяя зависшую программу. В сложных случаях надписи может и не быть – придется призвать на помощь интуицию и наблюдательность, чтобы вычислить возмутителя спокойствия.
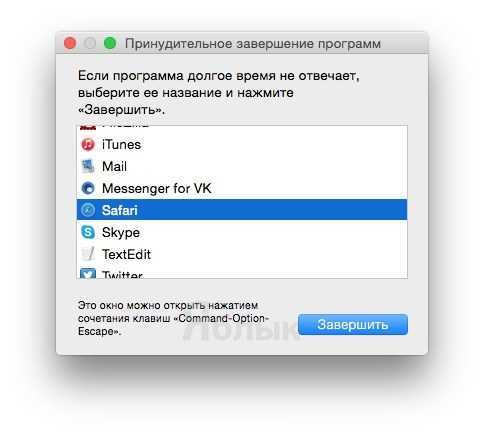
⌘Command⌥Option (Alt)⇧Shift Esc
ПО ТЕМЕ: Как принудительно перезагрузить MacBook (Pro, Air), iMac или Mac mini.
Перезапуск Проводника
Один из способов для «оживления» Windows — перезапуск Проводника. Проводник Windows является не только файловым менеджером, в операционной системе он отвечает, в том числе, за отображение Рабочего стола и Панели задач.
Вначале запустите Диспетчер задач, используя клавиши «Ctrl» + «Shift» + «Esc». Затем перейдите во вкладку «Процессы», далее кликните по кнопке «Имя образа», а потом нажмите на кнопку «E» (в латинской раскладке клавиатуры).
Процесс «explorer.exe» будет выделен. Завершите этот процесс при помощи кнопки «Завершить процесс» или из контекстного меню.
После этого Проводник завершит свою работу, с экрана монитора исчезнут все значки. В Диспетчере задач войдите в меню «Файл», а в контекстном меню выберите пункт «Новая задача (Выполнить…)».
В окне «Создать новую задачу», в поле ввода введите «explorer», а затем нажмите на кнопку «ОК».
После этого операционная система должна заработать в штатном режиме.
Действия по принудительному закрытию приложения
В случае, если у вас, наконец, есть приложение, которое перестает отвечать на запросы и не сможет нормально закрыться, вам придется использовать функцию принудительного выхода. Априори напоминаем вам, что для нормального закрытия приложения вам просто нужно нажать «Выход» в меню приложений, которое находится в строке меню. Но вы также можете использовать Комбинация Command + Q . Но, как мы говорим, он не всегда сможет работать корректно.
В этой ситуации вам придется выбрать принудительное закрытие, нажав кнопку Комбинация клавиш Option + Command + Escape. Можно сказать, что это ПК-эквивалент классического Control + Alt + Delete. Как только эта комбинация будет нажата, у вас, наконец, появится приложение под названием Force Quit с серией приложений, которые теоретически запущены в данный момент. Просто вам нужно будет щелкнуть по рассматриваемому приложению, которое перестало работать, и нажать Форс-мажор выйти в правом нижнем углу.
Вкладки на Mac
По умолчанию Mac открывает документы во вкладках только в том случае, если приложение запущено в полноэкранном режиме. К счастью, в macOS предусмотрена опциональная возможность автоматически открывать все документы во вкладках, а не в окнах. Чтобы активировать данный функционал, откройте «Системные настройки» → Dock, поставьте флажок рядом с параметром «Открывать документы во вкладках» и выбрать опцию:
«Всегда» – новые окна всегда будут открываться во вкладках
«Только в режиме полного экрана» – документы во вкладках будут открывать только приложения, запущенные в полноэкранном режиме
«Вручную» – создание вкладки вручную, используя комбинацию клавиш Option (⌥) + Command (⌘) + N.
Подсказка. Если меню вкладок не отображается, в меню «Вид» выберите опцию «Показать меню вкладок» (опция доступна не во всех приложениях).
Управление вкладками в приложениях и Finder
- Добавить новую вкладку – нажмите кнопку «Новая вкладка» в меню вкладок или выберите пункт «Новая вкладка» в меню «Файл».
- Изменить порядок вкладок – перетащите вкладки в приложении вправо или влево.
- Закрыть вкладку – нажмите значок «х» на вкладке.
- Закрыть все вкладки за исключением текущей – нажмите кнопку Option (⌥) + значок «х».
- Перейти в следующую вкладку – нажмите Control (⌃) +Tab.
- Вернуться в предыдущую вкладку – нажмите Control (⌃) + Shift (⇧) + Tab.
Подсказка. Существует более быстрый метод просмотра вкладок. Нажмите на какую-либо вкладку в приложении и с помощью жеста двумя пальцами на трекпаде делайте свайпы вправо или влево, чтобы просмотреть вкладки.
Действия по закрытию зависшей программы в Windows
В случае со всеми популярными версиями Windows проще всего, поскольку первоначальное действие по закрытию программы, вызвавшей неполадки, организует сама операционная система. Аналогичное окно (рисунок) появится при зависании любой программы и позволит: подождать пока зависание пройдет, закрыть программу или поискать решение проблемы в сети Интернет. На практике используются только первые две кнопки.
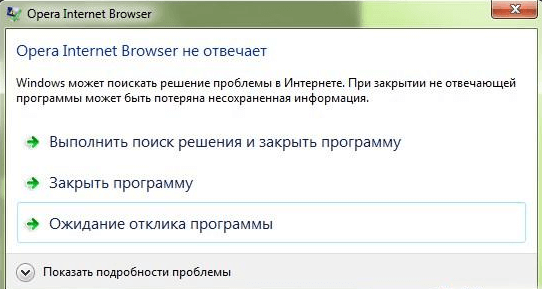
Также для всех версий Windows имеется еще один способ по экстренному завершению любых запущенных приложений – использование «Диспетчера задач». Обычно данный сервис вызывается комбинацией клавиш «Ctrl»+«Shift»+«Esc».
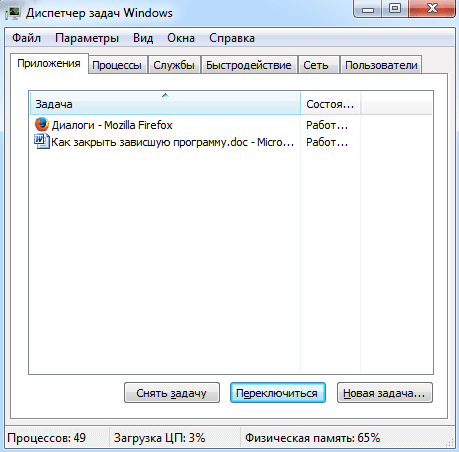
Для обычного пользователя функционал данного сервиса очень прост. Использовать придется только вкладки: «Приложения» и «Процессы». Во вкладке приложения можно увидеть все активные приложения используемые пользователям (к ним не относятся скрытые процессы в операционной системе). Далее раскрыв текстовое меню при щелчке правой кнопкой мыши по зависшему приложению, можно «Снять задачу», что должно вызывать закрытие программы.
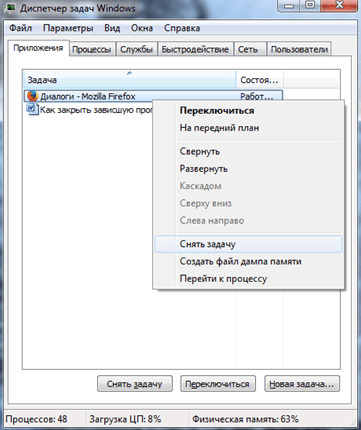
Если данное действие не помогло решить проблему, то необходимо перейти на вкладку «Процессы». Но там чаще всего содержится большой список из процессов соответствующих различным работающим в фоновом режиме программам. Для того, чтобы быстро найти нужный нам процесс лучше всего на вкладке «Приложения» в текстовом меню определенной программы выбрать пункт «Перейти к процессу» после чего на выбранной строке повторить открытие текстового меню и нажать «Завершить процесс». В случае, если программное обеспечение работает в режиме нескольких вкладок, окон, то можно использовать другой вариант и выбрать «Завершить дерево процессов», что повлечет за собой закрытие всех открытых элементов.
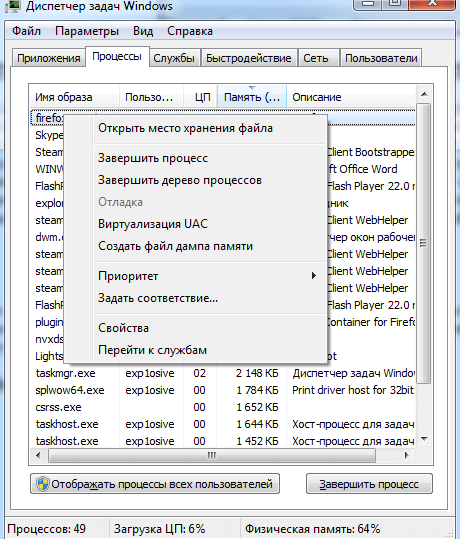
Также очень часто помогает комбинация клавиш «Alt»+«F4», которая может сработать только, если пользователь находится в окне не функционирующей нормально программы. При нажатии может произойти аварийное закрытие. Этот способ, как и диспетчер задач отлично справляется с аварийным выключением и нормально функционирующих приложений.
Почему программы зависают?
Вместо того чтобы заниматься вопросом как закрыть программы, лучше чтобы они не зависали. Вот основные причины, почему программы зависают:
- Ошибка в коде программы. Банальные ошибки программистов, недочёты, конфликты с другими программами. Попробуйте обновиться на сайте производителя ПО
- Захламленная операционная система. Нередко программы начинают глючить и зависать на неухоженной операционной системе. В этом случае надо либо переустановить, либо оптимизировать операционную систему
- Конфликт оборудования или драйверов. При наличии конфликтов между оборудованием, драйверами или программами между собой могут быть зависания не только программ, но и всей системы
- Не подходящая версия Windows. Если программа не предназначена для, например, Windows 7, а вы её там запускаете, то могут быть глюки и конфликты. В этом случае попробуйте обновиться или в свойствах ярлыка программы или запускаемого файла на вкладке «Совместимость» выбрать другую операционную систему.
- Ошибки на жестком диске. При ошибках файловой системы или при наличии сбойных секторов могут быть временные или постоянные подвисания. Проверьте свой жесткий диск на ошибки.
- Недостаточно оперативной памяти. Это видно в диспетчере задач, если вся память постоянно занята. Можно попробовать увеличить размер файла подкачки, но лучше добавить оперативной памяти или перейти на другую версию Windows и/или программы.
- Взломанные программы. В случае использования «крякнутых» программ также могут быть проблемы. Совет: либо используйте лицензионную версию, либо крякнутую, но из другого источника