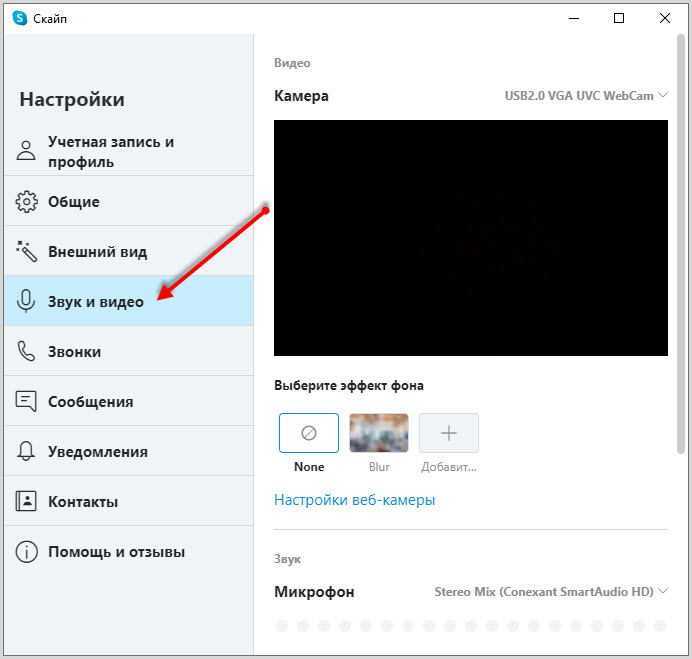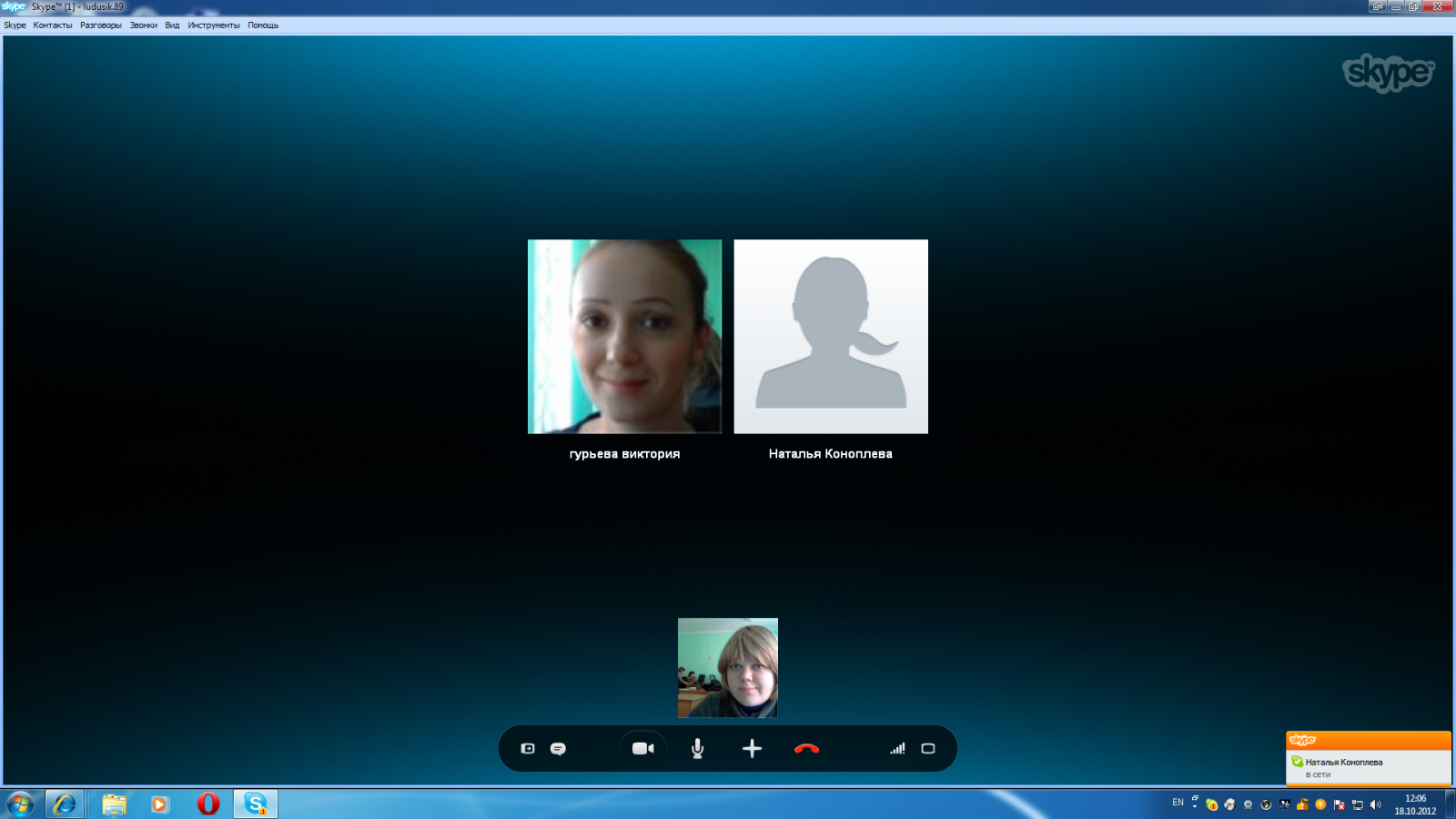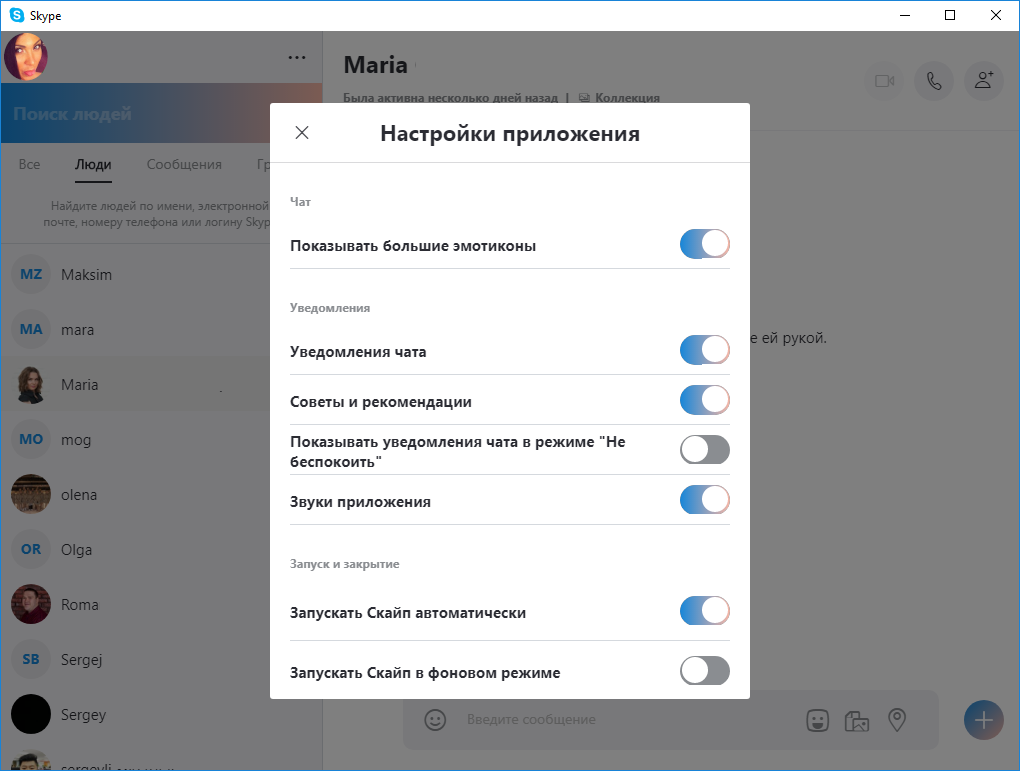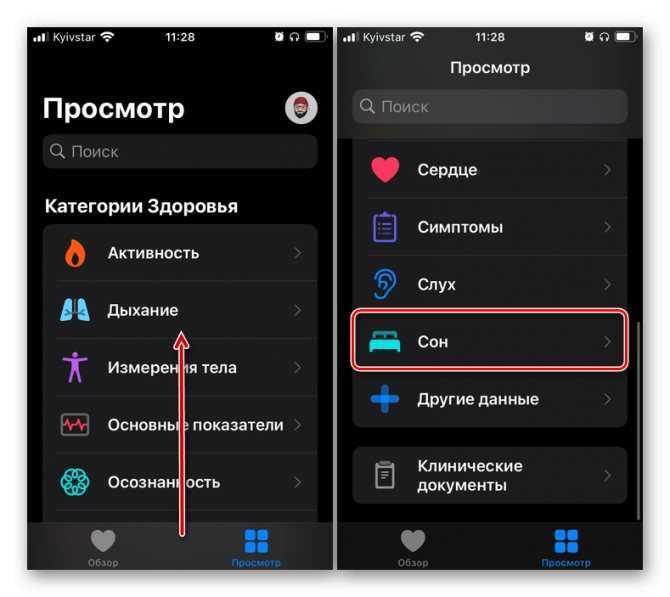Как показать презентацию через Skype
Бывает необходимо также показать какую-нибудь иллюстрированную презентацию в текстовом формате, прокомментировав ее своим голосом. Рассмотрим, как это сделать, с помощью Скайпа в формате офисных приложений, а также документов формата PDF.
Показ презентации формата офисных приложений
Например, мы создали презентацию в PowerPoint, LibreOffice Draw, OpenOffice Draw и т.п. и теперь хотим с помощью нее поговорить с собеседником.
Рассмотрим, для примера как это сделать с помощью бесплатной программы презентаций LibreOffice Draw. Установить эту программу можно, воспользовавшись отдельной статьей: LibreOffice — бесплатный пакет офисных приложений.
Процесс создания презентации пропущу, так как это совсем отдельная тема.
Итак, допустим, у нас есть готовая презентация. Перед ее трансляцией через Skype сделаем некоторые настройки для удобства ее показа.
Зайдем сначала в меню в раздел Демонстрация -> Параметры демонстрации:

Настраиваем ее так, как показано на снимке (Смену слайдов по щелчку, — устанавливайте по своему усмотрению, если это вам нужно):

Теперь снова заходим в меню в раздел Демонстрация и нажимаем на Демонстрация, как показано на снимке (либо на функциональную кнопку F5):
Соединяемся через Скайп с собеседником, но теперь уже выбираем Показать окно:

Выбираем окно с презентацией и жмем Начать:
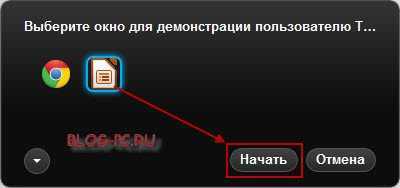
Окно, которое будет показано собеседнику выделяется красным цветом. Т.е. всё, что происходит у нас за пределами этого окна, собеседник видеть не будет. Слева для нашего удобства представлен Навигатор, с помощью которого мы можем переключать слайды.
В самой презентации с помощью левой кнопки мыши можно рисовать. Если нужно все что нарисовали стереть, нажимаем правой кнопкой мыши и в контекстном меню выбираем функцию стирания нарисованного на слайде:
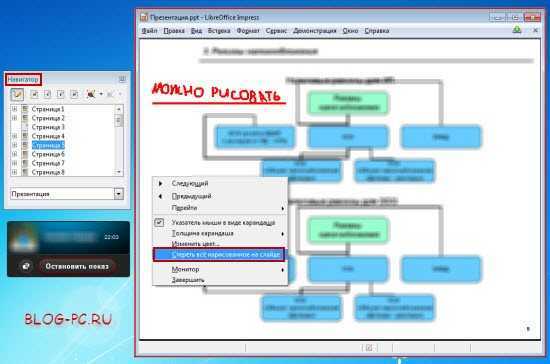
Просто и удобно!
Полезно знать
Необходимость показать собеседнику свой рабочий стол возникает по разным причинам – не работает компьютер, не запускается программа, выскакивает непонятное окошко, необходимо что-то найти на компьютере.
В свободном доступе, на территории стран СНГ не так много программ, способных выполнить эту задачу. Скайп справляется с ней великолепно. Бесплатно, быстро, на телефоне и компьютере, без сообщений и ежемесячного введения кода. Установил и забыл.
Программа занимательна тем, что позволяет прокручивать презентации с компьютера. Для этого необходимо лишь нажать пару клавиш и отрегулировать область демонстрации. Это очень удобно для деловых людей, которые далеко не всегда в состоянии лично прибыть на собрание или беседу с коллегами.
В такие моменты возможности скайпа незаменимы – говорить самому, слышать собеседника, прокручивать презентацию, все это в реальном времени и требует минимум ресурсов.
В настоящее время все пользователи скайпа разделены на 2 лагеря: с обновленной версией и со старой.
Новая версия отличается переработанным интерфейсом. С одной стороны, вынесенные в рабочую зону горячие клавиши упрощают процесс работы. С другой – на поиск соответствующей иконки в рабочей области с непривычки уходит много времени. Постоянно возникает желание вернуться в старое и любимое меню закладок, где все последовательно и по полочкам.
Демонстрация экрана на новой и старой версии включается в разных местах.
Важно! Данная функция доступна исключительно во время звонка, о чем сообщает старая версия, при попытке запустить демонстрацию без собеседника. Новая версия отсеивает талантов на подходе и показывает кнопку только тогда, когда совершается звонок
Больше ее нигде нет
Новая версия отсеивает талантов на подходе и показывает кнопку только тогда, когда совершается звонок. Больше ее нигде нет.
Как показать рабочий стол в новой версии
Необходимо выполнить простую последовательность действий:
- совершить звонок собеседнику;
- когда собеседник примет звонок, отыскать на рабочей области своего окна Скайпа значок в виде двух квадратиков, стоящих друг за другом;
- тыкнуть в значок левой кнопкой мышки (ЛКМ) один раз;
- рабочая область видоизменится и появится надпись «демонстрация экрана»;
- отрегулировать размер области, которая будет демонстрироваться. По стандарту, это весь рабочий стол;
- тыкнуть ЛКМ в надпись;
- готово – собеседник видит то, что происходит на вашем компьютере. Для демонстрации самого рабочего стола, достаточно свернуть все окна, а лучше закрыть ненужные.
Вот скрины, как это осуществляется.
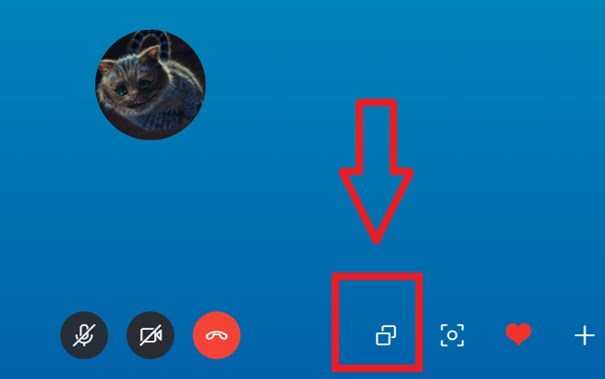
Дальше.
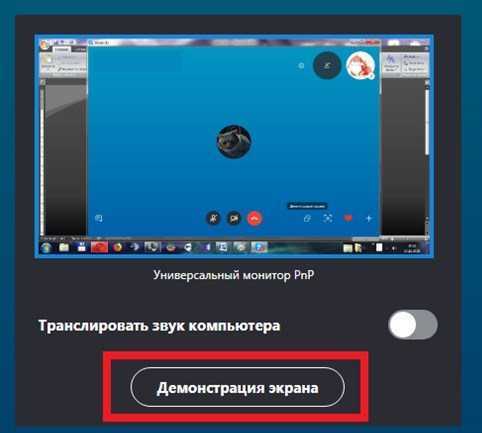
Как показать рабочий стол в старой версии
Старая версия отличается отсутствием мобильности, когда под курсором мышки куча кнопок и наличием скрытого меню, в котором те самые кнопки прописаны в качестве команд. С точки зрения некоторых пользователей, гораздо проще запомнить расположение команд в подменю, так как они связаны по смыслу, чем зубрить на зубок карту кнопок. Но это мнение разделяют далеко не все.
Последовательность действий:
- войти в подменю «Звонки», тыкнув ЛКМ;
- найти строку «Демонстрация экрана», тыкнуть ЛКМ;
- отрегулировать размер области, которая будет демонстрироваться. По стандарту, это весь рабочий стол;
- кликнуть ЛКМ по появившейся кнопке «Начать»;
- если желание демонстрировать свой рабочий стол пропало – нажать кнопку «Отмена».
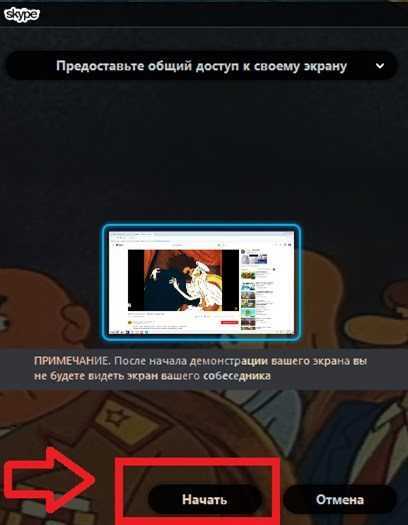
Альтернативный вариант – использовать кнопку. Когда собеседник поднимет трубку, окно скайпа видоизмениться – появится затемненная область с аватаром и кнопками под ними.
Строго посередине, между кнопкой отключения/включения микрофона и кнопкой «положить трубку» расположена кнопочка в виде белого плюса на синем круге. Это подменю с командами. Оно то и нужно.
Последовательность действий:
- совершить вызов или принять звонок;
- нажать на кнопку подменю;
- выбрать в появившемся диалоговом окне команду «демонстрация экрана», тыкнуть в нее ЛКМ;
- кликнуть по появившейся кнопке «начать».

Как демонстрировать игру в Скайпе
Многие геймеры используют функцию демонстрации, чтобы показать друзьям новую игру. Но начиная трансляцию, они сталкиваются с определёнными проблемами. Поэтому сейчас речь пойдёт о том, что вам делать, если не включается трансляция игры.
Включая игру во время демонстрации экрана вы, скорее всего, столкнётесь с проблемой, когда ваш собеседник видит только чёрный экран. Исправить это очень просто. Помните, мы говорили о том, что в начале демонстрации вас спросят, что именно вы хотите показать собеседнику: весь экран или окно. Так вот, если вы собираетесь запустить демонстрацию игры, вам нужно сначала запустить её, затем запустить демонстрацию и выбрать вариант “Предоставить общий доступ к окну”. После этого вам нужно только выбрать окно с игрой и нажать “Начать”.
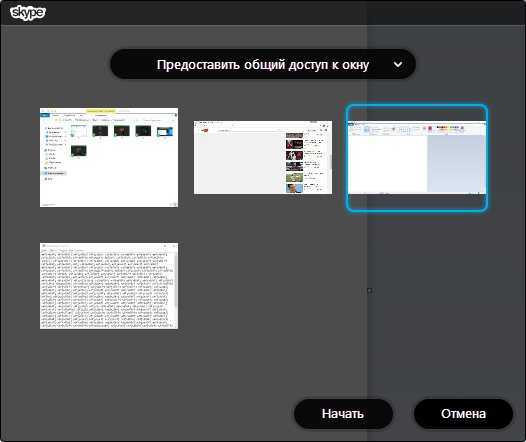
Но стоит заметить, что демонстрировать игру через Skype– не всегда хорошая идея. Для этого вам понадобится хороший компьютер, а также хорошее интернет-соединение вам и вашему собеседнику. Если е это не так, то ненужно потом удивляться: “Почему лагает демонстрация экрана?”. Примерно то же самое будет ждать вас, если во время демонстрации вы решите запустить видео.
Кстати, есть ещё один способ провести демонстрацию игры, который может помочь снизить нагрузку. Для него вам нужно запустить обычную демонстрацию экрана, а затем включить игру, перевести её в оконный режим и немного уменьшить разрешение.
Также многие пользователи жалуются на проблемы со звуком во время демонстрации, пользователь слышит, что говорит собеседник, но не слышит звука с самого экрана. Чтобы включить звук в Скайпе при демонстрации экрана, нажмите на три точки (или плюс), а затем в меню выберите пункт “Предоставить доступ к экрану и звукам” (или же “Поделиться экраном и звуками”, если используете UWP-версию).
С помощью функции демонстрации экран можно решать самые разнообразные проблемы. Поэтому знать, как в Скайпе показать свой экран собеседнику должен каждый пользователь. В данной статье представлены основные моменты данной процедуры, но они могут немного отличаться в зависимости от используемой вами версии. Если сразу не видите нужно кнопки, просто постарайтесь не теряться, ведь всё же концепция работы общая для всех приложений и немного посидев, вы наверняка разберётесь что делать.
Благодарим за интерес к статье Если она оказалась полезной, то просьба сделать следующее:
Всего вам доброго!
Как поменять фон в скайпе на телефоне?
Зайдите в профиль Skype и нажмите на фотографию; Войдите в «Настройки», выберете «Аудио и видео»; В разделе «Эффект фона» вы можете установить размытие или выбрать нужное изображение, которое будет использоваться вместо фона сразу для всех видеозвонков.
Как сделать фон в скайпе на телефоне?
Как размыть или настроить фон во время видеозвонка в Skype?
- Во время звонка наведите указатель мыши на кнопку видео или щелкните меню «Дополнительно».
- Щелкните Выбрать эффект для фона.
Как включить размытие фона в скайпе на телефоне?
После обновления Skype, выберите собеседника и осуществите видеозвонок. После начала разговора нажмите по своему изображению правой кнопкой мыши и из появившегося меню выбрать «размытие фона». Теперь собеседник не заметит весь бардак, что находится у вас на заднем плане и сконцентрируется только на разговоре с вами!
Как поменять фон в скайпе на айфоне?
Как добавить собственный фон в текущий звонок в Skype
- Запустите Skype и совершите звонок.
- После подключения нажмите меню «Дополнительно» (три точки) или наведите курсор на кнопку видео.
- Нажмите «Выберите эффект фона».
- Добавьте новое изображение для настройки фонового эффекта или выберите одно из ранее добавленных.
Как сделать красивый фон в скайпе?
Как размыть или настроить фон для всех видеозвонков в Skype для Windows, Mac и Linux?
- Щелкните свой аватар.
- Щелкните Параметры и выберите аудиофайл & Видео.
- В области Выбор эффектафона можно размыть комнату, в которая вы сейчас, выбрать добавленное изображение или добавить новое, чтобы настроить эффект фона.
Как сделать виртуальный фон в скайпе?
Для этого нажмите на иконку профиля в левом углу окна Skype и выберите «Настройки». Перейдите на вкладку «Аудио и видео». В этом меню вы можете выбрать «Размытие», чтобы размыть все вызовы, или нажать «Добавить изображение», чтобы создать собственный фон выбрав файла на компьютере.
Почему нет фона в скайпе?
Если в вашей версии Skype отсутствуют параметры для размытия фона или добавления собственного изображения, это может быть связано некоторыми аппаратными ограничениями на вашем компьютере. … Для размытия фона в Skype процессор вашего компьютера должен поддерживать технологию Advanced Vector Extensions 2 (AVX2).
Как размыть фон на камере?
Для достижения максимального размытия следует снимать с максимально открытой диафрагмой и на максимальном фокусном расстоянии имеющегося объектива. При этом чем дальше будет расстояние между фоном и объектом съемки и чем ближе расстояние между камерой и объектом – тем сильнее будет размыт фон.
Как удалить фон в скайпе?
Во время звонка нужно навести курсор мыши на значок камеры или выбрать меню «Дополнительно»; Затем нажать «Выбрать фоновый эффект»; Выбрать нужную опцию: размыть задний фон или установить изображение.
Как изменить цвет фона в скайпе на компьютере?
Как изменить цвет профиля в Skype?
- Нажмите картинку профиля.
- Выберите Параметры .
- Нажмите кнопку внешний вид.
- В разделе «Цвет» выберите новый цвет. Это может занять некоторое время перед обновлением цвета. Примечание. На мобильном телефоне нажмите кнопку Применить после выбора нового цвета.
Как сделать фон в Видеозвонке?
Войдите в видеоконференцию и нажмите стрелку вверх в нижнем меню приложения (находится справа от кнопки «Остановить видео»). Дальше кликаем на пункт «Выбрать виртуальный фон», нажимаем на плюсик, а потом на «Добавить изображение».
Какая версия Скайпа последняя?
Какова последняя версия Скайпа для каждой из платформ?
| Платформа | Последние версии |
|---|---|
| Телефон или планшет с Android Хромбук | Skype для Android 6.0+ версии 8.72.0.94 Skype для Android 4.0.4–5.1 версии 8.15.0.440 Skype Лайт версии 1.89.0.1 |
| iPad | Skype для iPad 8.72.0.96 |
| iPhone | Skype для iPhone версии 8.72.0.96 |
| iPod touch | Скайп 8.72.0.96 |
Как обновить скайп на ноутбуке?
Как обновить Скайп?
- Войдите в Скайп.
- Выберите Справка.
- Выберите Проверить наличие обновлений вручную. Примечание. Если вы не видите элемент Справка в Скайпе, нажмите клавишу ALT для отображения панели инструментов.
Можно ли поставить фон в скайпе?
Как размыть или настроить фон для всех видеозвонков
Зайдите в профиль Skype и нажмите на фотографию; Войдите в «Настройки», выберете «Аудио и видео»; В разделе «Эффект фона» вы можете установить размытие или выбрать нужное изображение, которое будет использоваться вместо фона сразу для всех видеозвонков.
Как сделать размытие в скайпе?
1. Во время разговора наведите курсор на кнопку видеокамеры в нижней части экрана и нажмите на переключатель «Размытие фона». 2. В ходе беседы откройте раздел «Настройки звука и видео» через основное меню Skype и активируйте переключатель «Размытие фона».
Как сделать виртуальный фон в Skype
Во-первых, убедитесь, что на вашем компьютере с Windows или Mac установлена последняя версия клиента рабочего стола Skype. Некоторые старые версии Skype поддерживают размытие фона, но не имеют опции изменения виртуального фона. Не используйте версию Магазина Windows 10, которая по непонятной причине не имеет данной функции.
Чтобы изменить фон во время видеосессии в Skype, наведите указатель мыши на кнопку «Отключить видео». Нажмите «Выбрать фоновый эффект».
Выберите опцию «Добавить изображение», и вы можете выбрать любой файл изображения, который находится на вашем локальном жестком диске. Ваш фон автоматически обновится для звонка, который у вас есть в данный момент. Чтобы удалить загруженное фоновое изображение, нажмите маленький белый крестик X в правом верхнем углу этого изображения.
Вы можете установить фон по умолчанию для всех ваших видеозвонков Skype. Для этого нажмите на иконку профиля в левом углу окна Skype и выберите «Настройки».
Перейдите на вкладку «Аудио и видео». В этом меню вы можете выбрать «Размытие», чтобы размыть все вызовы, или нажать «Добавить изображение», чтобы создать собственный фон выбрав файла на компьютере. Вы также можете выбрать существующий пользовательский фон, который вы уже загрузили.
Для чего можно использовать демонстрацию экрана?
Эта функция может быть полезной в целом ряде случаев.
Показать друзьям фотографии и прокомментировать их. Конечно, можно выложить снимки в облако, но, во-первых, не все любят это делать из соображений конфиденциальности, во-вторых, закачка файлов в хранилище — это время и трафик. Иногда проще показывать их на экране своего компьютера — например, через Skype.
Решить проблему с компьютером дистанционно. Если вам нужна помощь с компьютером или, наоборот, кто-то просит вашей помощи, можно визуально наблюдать за действиями на экране. Это проще, чем описывать проблему как «… а вот теперь вылезло всплывающее окошко с вот таким текстом…»
Провести урок или мастер-класс. Конечно, речь в первую очередь о дисциплинах, связанных с использованием компьютера. Покажите, где и какой код должен стоять или поделитесь своим мнением по дизайну макета…
Обсудить с коллегами презентацию или рабочий файл. Если в переговорной можно включить проектор или просто сесть у экрана ноутбука, при удаленной работе тоже есть выход: созвониться группой и включить демонстрацию презентации или загрузить таблицу с отчетом. Это может сделать один человек, используя демонстрацию экрана.
ВАЖНЫЙ МОМЕНТ. Еще недавно транслировать изображение экрана в групповых звонках могли только подписчики Skype Premium. Теперь это можно делать и со стандартным (бесплатным) тарифным планом. Правда, нужно будет обязательно обновить Скайп до последней версии.
Где находится демонстрация в новой версии мессенджера
Включить трансляцию и отображение рабочего стола не просто. В пк c ОС Windows 8, 10, linux ubuntu значок для этой опции нельзя увидеть ни в меню, ни в настройках. Появляется он только после того, как вы дозвонитесь до своего контакта. Вывести его на рабочий стол или в настройки мессенджера невозможно.
Сразу после установления связи вы увидите, что в нижней левой части экрана находится иконка с двумя квадратиками или плюсом. Наведите курсором на нее и увидите, что это и есть искомая функция — после нажатия демонстрация включится.
В мобильных версиях для айфонов, айпадов с mac os и телефонов на андроиде опция прямой трансляции рабочего стола не предусмотрена.
Как изменить задний фон на видео в Skype

Практически все общения в Скайпе проходит в аудиоформате. Причины просты. Основные из них, это внешний вид тех, кто общается. Как правило, мы думаем, что выглядим не очень хорошо и не хочется причесываться или пойти побриться. И, конечно же, задний фон, который заполняет пространство за спиной. Изменение внешнего вида полностью в ваших руках, а Skype дает возможность сделать задний фон привлекательным.
Обновление программы
Перед началом настройки программы Скайп, необходимо проверить и установить новую версию.
Выбираете операционную систему, например: Windows 10.
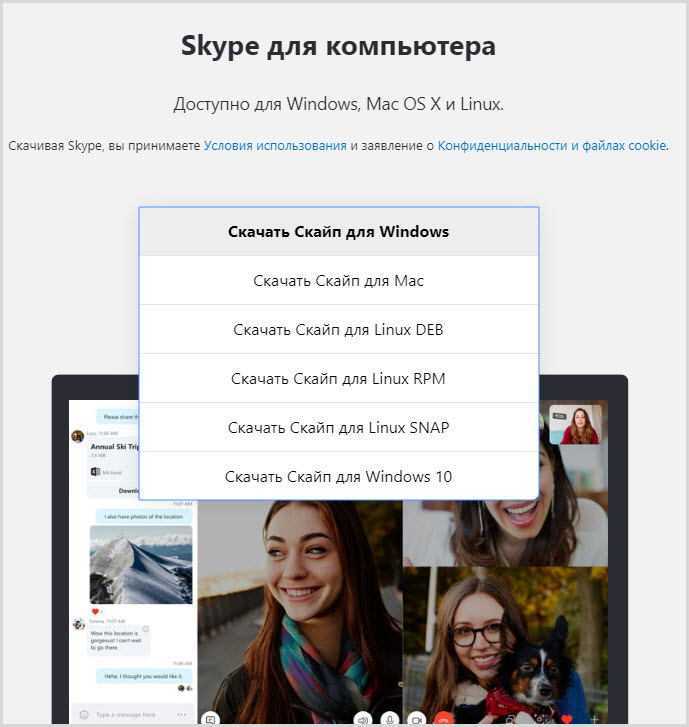
Скачивайте и устанавливаете новую версию, в которой вы сможете настраивать изменения заднего плана при видеозвонке.
Установка размытого фона
Шаг 1. Запустить программу Skype.
Шаг 2. Находите раздел “Параметры” (Настройки). С правой стороны от аватара находятся три вертикальные точки. Нажимаете на них.
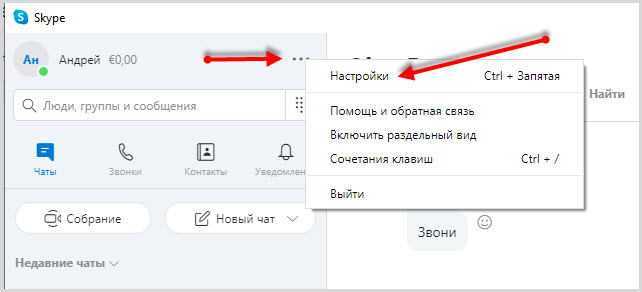
Шаг 3. В открывшемся меню выберете настройки “Звук и видео“.
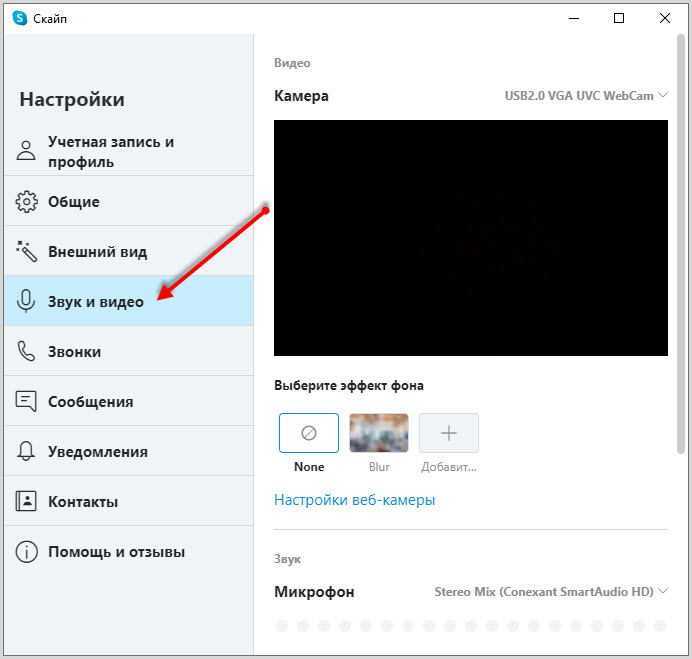
Шаг 4. Под экраном камеры находится эффекты, которые можно применить. Выбираете эффект Blur (размытость) и применяйте его.
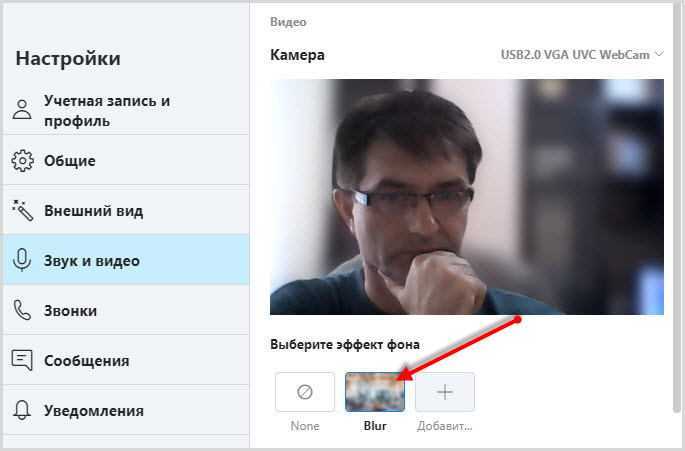
Добавление дополнительных фонов для видеозвонков
Подготовьте изображения или фотографии, которые планируете установить на задний план.
Функция подмены фона работает на распознавании человека фокусировка на нем. Все остальное вне фокуса будет заменено на загруженное изображение. Немалую роль в этом процессе играет освещенность объекта.
Для загрузки изображения находите кнопку “Добавить“. Загружаете столько, сколько вам необходимо. При загрузке очередного фона картинка в окне будет меняться.
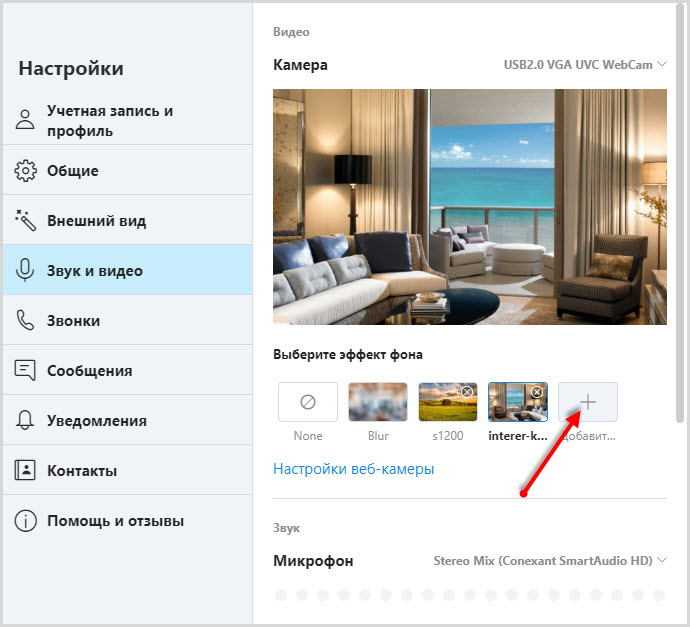
Замену изображений фона можно производить во время видеозвонка.
Удаление загруженных изображений для фона
Для удаления загруженных фонов на каждом из них имеется соответствующая кнопка. Нажимая на нее, изображение будет удалено.
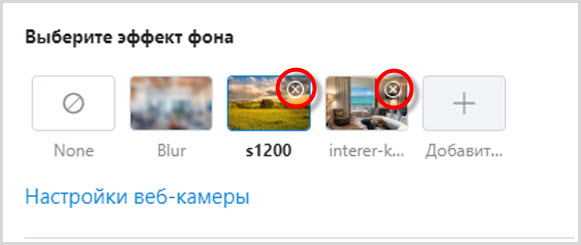
Отмена всех изменений заднего плана в Скайп
Размытие и замена заднего изображения, во время видеозвонка значительно нагружает персональный компьютер, как и сам Скайп. Для более слабых машин рекомендуется отключать данные функции.
Для этого в настройках “Звуки и видео” под экраном камеры есть кнопка “None“. Ее активация отменит все изменения связанные с фоном и вернет к первоначальным настройкам.
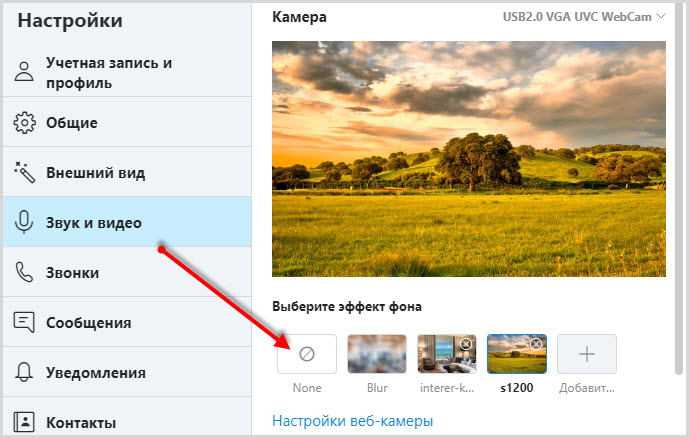
Заключение
Функция подключения виртуального фона пока не работает на телефоне. Вероятно, разработчики работают над этим и мы получим ее в ближайшем будущем.
Как видите, теперь довольно просто изменить задний фон в видеозвонках без хромакея (специальной программы). Скайп, в этом плане, немного опередил Zoom.
Как включить и использовать функцию размытия фона в Skype
Когда вы совершаете видеозвонок через Skype, вы приглашаете людей посмотреть и оценить ваш дом. Позволить маме увидеть свою кухню с горой немытой посуды не самая большая проблема жизни, но что если сотрудник или потенциальный работодатель увидит это?
Помните несколько лет назад, когда малыш профессора прервал важное интервью отца в прямом эфире на BBC? Видео быстро стало вирусным и стало популярным мемом. Как вы видите, мы не всегда можем контролировать то, что происходит вокруг нас
Но в новой версии Skype, Microsoft решила изменить этот расклад и добавить немного приватности.
Функция «Размытие фона» в Skype
Теперь в Skype есть функция размытия фона, которая может эффективно размыть задний фон видео (портретный режим для видеозвонков). Многие эффекты применяемые к видео выглядят довольно прикольными, но новая функция размытия фона в Skype действительно полезная вещь. Она использует искусственный интеллект при определении элементов видео (геометрии человеческого лица и тела, включая каждую прядь волос), для размытия фона.
Обновление Skype для использования «Размытие фона»
Для начала убедитесь, что вы используете последнюю версию Skype:
- Зайдите в Skype. При использовании старой версии может появится окно обновления Скайп. Для обновления нажмите на соответствующую кнопку.
- Чтобы узнать установлена ли у вас последняя версия программы нажмите на три горизонтальные точки и выберите пункт «Помощь и обратная связь».
Как можно видеть на скрине у меня установлена последняя версия Скайп.
Как включить размытие фона в Skype
Использовать размытие фона очень просто, для этого требуется всего два клика.
- Начните видеозвонок.
- Три иконки появятся в нижней части видеозвонка. Первый значок — «Настройки микрофона», второй — «Настройки видео», а третий — кнопка «Завершить вызов». Нажмите значок «Настройки видео».
- После того, как вы нажмете иконку «Видео», появится маленькое меню «Настройка видео». Если вы используете последнюю версию Skype, опция «Размыть мой фон (Blur my background)» должна появиться в нижней части меню «Настройки видео», и она будет выглядеть как показано ниже.
Вы можете использовать эту кнопку для включения или выключения размытия фона в любое время. Возможно, вам следует потренироваться включать размытие фона заранее, чтоб успешно и во время ее использовать. А то, кто знает ведь и к вам может кто-то вломиться в комнату, пока вы мило общаетесь с кем-то.
Как активировать демонстрацию на ПК
Если вы не знаете, как можно включить демонстрацию своего экрана в Skype, предлагаемая инструкция окажется крайне полезной и информативной.
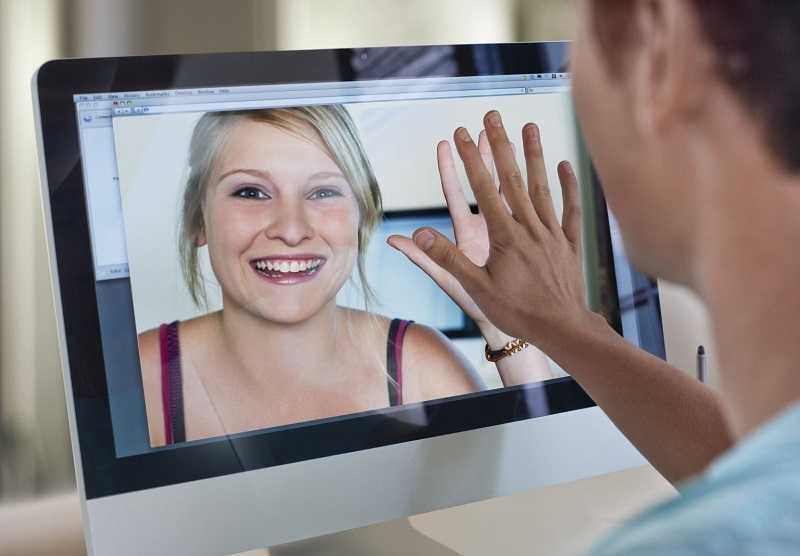
Перед тем как включить или отключить демонстрацию экрана в Skype, важно понимать, что доступ к этой опции открывается лишь при условии ответа со стороны собеседника на ваш звонок. То есть без соблюдения этого условия ничего не получится
Чтобы показать экран в своём Skype, потребуется первым делом найти собеседника и позвонить ему. Лишь после этого активируется доступ к опции демонстрации.
Если возникла необходимость показать свой экран в Skype тому или иному собеседнику, придерживайтесь следующей инструкции:
- Откройте список контактов. Перед тем как показать собственный рабочий стол, в Skype пролистайте перечень потенциальных собеседников. Выберите того, кто вам нужен. И затем кликните мышкой по значку с изображением видеокамеры. Это и запустит сам видеозвонок.
- Обязательно дождитесь ответа. Это единственный вариант, как поделиться экраном, поскольку в Skype без ответа активировать эту опцию не получится.
- Когда собеседник ответит и начнётся разговор, на нижней панели найдите изображение плюсика. Кликните по этой кнопке.
- Откроется список действий и функций, которые вы можете совершить;
- В предлагаемом перечне будет присутствовать пункт под названием «Демонстрация экрана».
Это простейший алгоритм, позволяющий транслировать экран своего монитора в Skype, и показывать всё происходящее на вашем рабочем столе собеседнику.
Единственный нюанс в том, что при демонстрации отключается камера. И собеседник видит только рабочий стол вашего компьютера, а не вас.
Отключив опцию, камера снова запустится, и уже общение можно будет продолжить в стандартном режиме.
Завершается демонстрация своего рабочего стола по аналогии. То есть в Skype, общаясь с другим пользователем, снова нажмите на значок плюс, и там уже кликните по пункту «Остановить показ».
Это к вопросу о том, как выглядит кнопка, позволяющая поделиться своим экраном через компьютерную версию программы Skype.
Версии Chrome и Edge, поддерживающие демонстрацию экрана
Пользователей также может интересовать вопрос о том, какая версия веб-браузеров Edge от Microsoft и Chrome от Google поддерживает функцию демонстрации экрана в программе Skype для работы в Интернете.
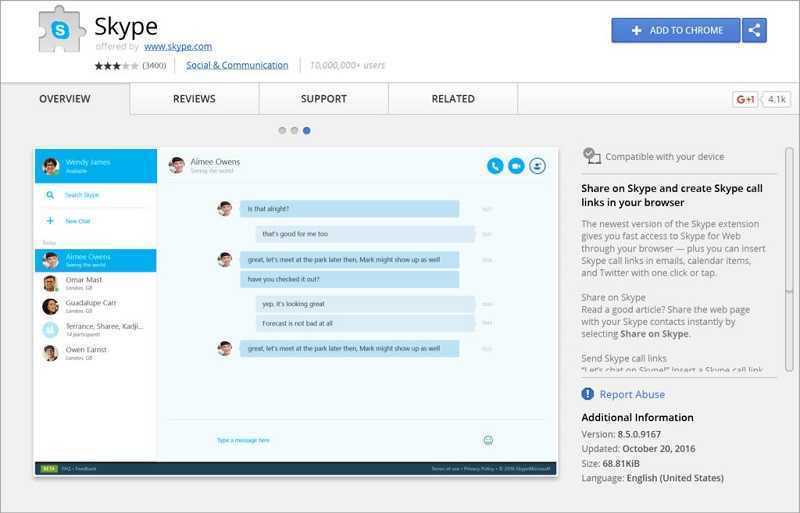
На этот счёт можно дать следующие ответы:
- для Microsoft Edge это новая версия, построенная на базе Chromium;
- для пользователей Chrome нужна версия от 72 и более свежие издания веб-браузера.
Потому не стоит удивляться, если функция не будет работать. Достаточно установить свежие обновления, и всё должно заработать.
Дополнительно: запись звонка в Скайп
Все, что не зафиксировано каким-либо образом, быстро вылетает из головы. Демонстрация экрана — отличное решение, но после окончания звонка порой возникает желание (или необходимость) вспомнить то, что вам показывали. В таких случаях незаменима запись звонка.
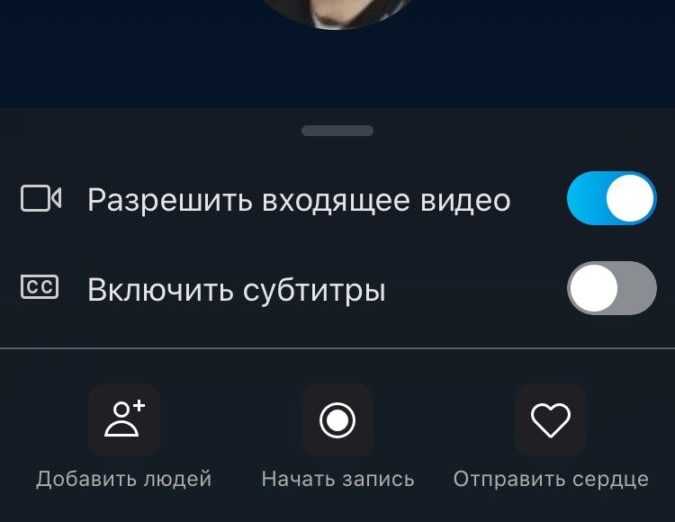
Причем записать можно не только разговор в формате аудио, но и демонстрацию экрана. Делается это так.
- Во время демонстрации экрана нажмите на кнопку записи.
- Начнется запись, все участники чата (если их несколько) получат уведомление.
- После окончания записи она автоматически будет опубликована в чате в формате МР4 и доступна для скачивания в течение 30 дней.