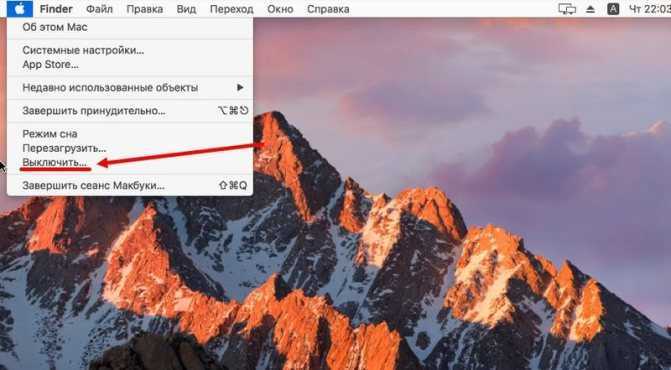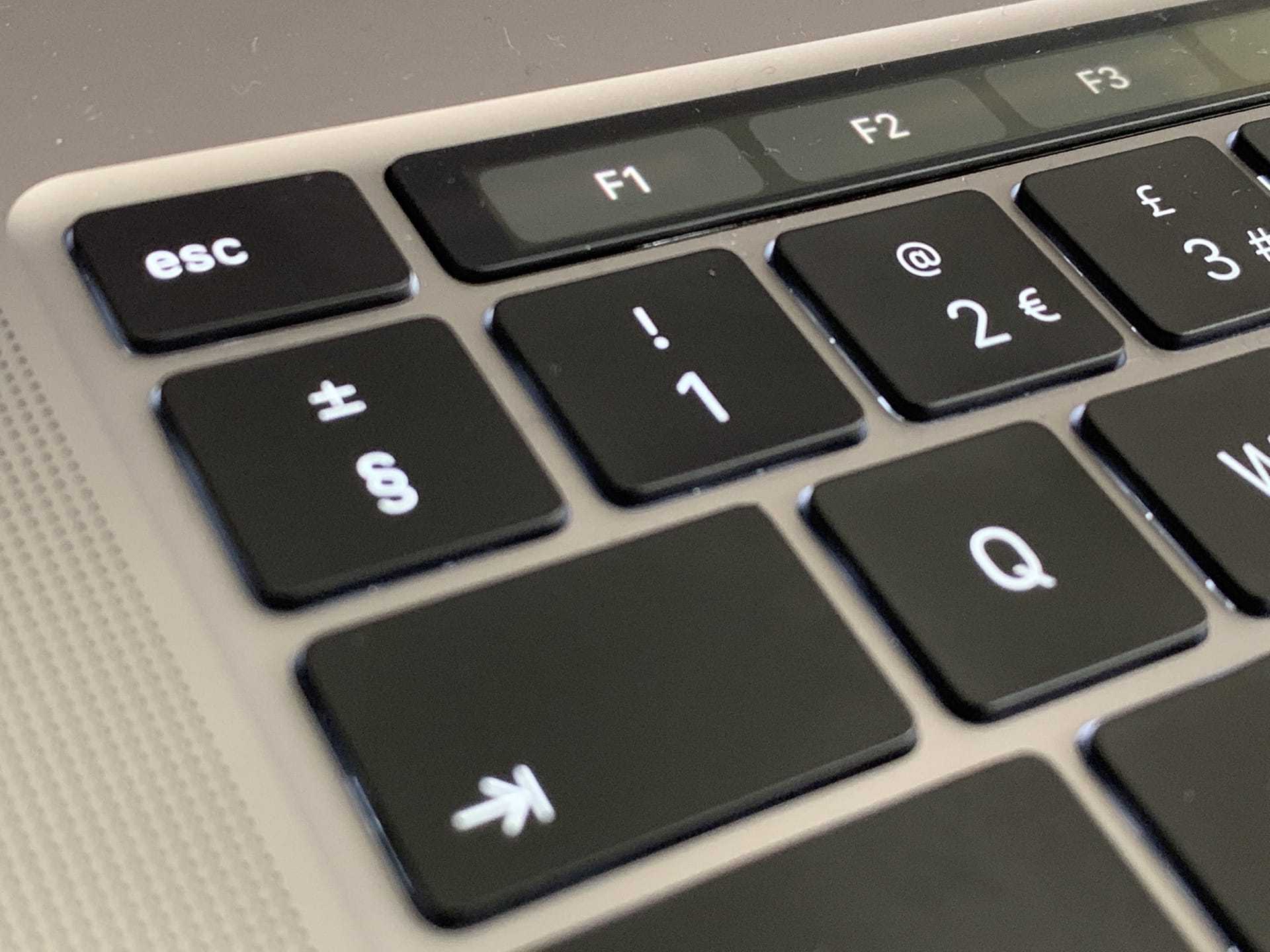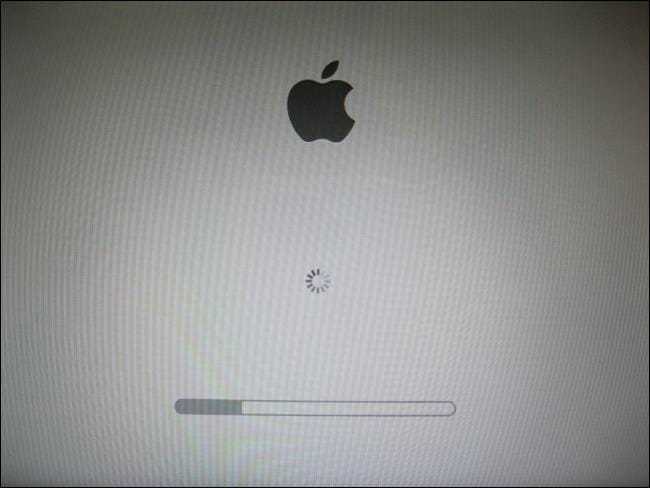Я столкнулся с внезапным выключением Mac 2 раза за 1 неделю
Я верю в случайности, поэтому считаю, что мне лишь «повезло». Но на этом месте может оказаться любой из вас.
Неделю назад мой коллега испытал вышеописанную проблему на своём MacBook Pro. Комп просто выключился на ровном месте и больше не подавал никаких признаков жизни. Пробовал разные зарядки, кабели, открывать-закрывать крышку. Бесполезно.
Спустя несколько дней ситуация повторилась уже со мной и 12-дюймовым MacBook. Только обстоятельства другие.
У меня не было внезапного отключения. У MacBook оставалось 2% заряда, когда он погас. Ничего плохого не подумал, убрал его в сумку и забыл. Вечером поставил на зарядку.
Открываю с утра, пытаюсь включить — ноль реакции.
Ноутбук просто казался полностью мёртвым. Это странное чувство — только что был компьютер, а теперь кусок металла с кнопочками. И вроде ты не виноват.
Если у вас происходит что-то подобное, не отчаивайтесь: скорее всего, дело в сбое контроллера SMC.
Другие варианты перезагрузки Mac
Если вы хотите устранить неполадки в работе вашего Mac, вам может потребоваться более конкретный процесс перезагрузки, чем по умолчанию для OS X. Вот некоторые из наиболее распространенных параметров перезагрузки для исправления ошибок или другой очистки вашего компьютера. Для того чтобы ими пользоваться в процессе перезагрузки/выключения, вам придется удерживать одно из следующих сочетаний горячих клавиш.
Сочетание горячих клавиш для перезагрузки Mac
Список дополнительных сочетаний клавиш, которые могут пригодиться.
| Сочетание клавиш | Функция |
| Option | Перезагрузитесь в менеджер загрузки, который позволяет выбрать, с какого диска вы хотите загрузиться, если у вас есть несколько дисков |
| C | Перезагрузка и загрузка с оптического или USB-накопителя |
| D | Перезагрузитесь в программу «Функциональный тест оборудования Apple» (до 2013 года Mac OS) или «Диагностика Apple» (Macintosh после 2013 года). Это программа для устранения неполадок может помочь с определением любой проблемы, которая может возникнуть в вашей системе |
| Option+D | Перезагрузитесь в онлайн-версии программы «Функциональный тест оборудования Apple» (или «Диагностика Apple») |
| N | Перезапуститесь из совместимого сервера NetBoot (если он у вас есть) |
| Option+N | Используйте загрузочный образ (по умолчанию) на сервере NetBoot |
| Command+R | Перезагрузитесь в утилиту восстановления OS X (система восстановления macOS), которая позволяет вам переустанавливать, восстанавливать или восстанавливать Mac |
| Command+Option+ R | Перезагрузитесь в онлайн систему восстановления macOS |
| Command+Option+R +P | Перезагрузитесь и сбросьте NVRAM, что поможет устранить проблемы с динамиком, разрешением экрана или запуском диска |
| Command-S | Перезапуск в однопользовательском режиме для устранения неполадок |
| T | Перезагрузитесь в режиме целевого диска, который позволяет подключать один Mac в качестве диска для другого |
| X | Форсируемый запуск Mac OS X |
| Command+V | Перезагрузитесь в подробный режим (с выводом подробностей) для устранения неполадок |
Дурные советы или чего не стоит делать
В сети часто встречаются люди, которые, мягко говоря, дают не очень грамотные советы. Следуя этим советам, вы можете попросту навредить и себе, и своему устройству. Так вот, самые распространенные дурные советы, и что я по этому поводу думаю, я выделил ниже.
- Дождаться, пока разрядится аккумулятор, и макбук сам выключится. Не надо этого делать. Для того, чтобы выключить макбук, используйте один из методов, описанных выше. Какой-то из них вам точно поможет.
- Разобрать корпус макбука и отсоединить/извлечь аккумулятор. Вы же не хотите спалить что-то внутри корпуса или повредить батарею? Тогда не стоит играть в «супермена с отверткой». Используй один из методов, описанных выше в этой статье.
P.S. Одна из следующих запланированных статей, которые я планирую скоро написать, будет «Создание сферической 3D панорамы на iPhone». В ней я расскажу, как просто в домашних условиях сделать панорамную головку для iPhone и какими приложениями я пользуюсь.
Прибегаем к помощи Дисковой утилиты (Disk Utility)
Наша инструкция построена на том, чтобы сначала отсеять наиболее распространённые и простые в устранении причины отказа Mac. На этом этапе необходимо убедиться в том, не является ли причиной неполадок неработоспособность жёсткого диска или SSD, а поможет нам в этом штатное средство в лице Дисковой утилиты.
Выключите Mac из любого подвисшего состояния. Запуск Дисковой утилиты осуществляется включением Mac с зажатыми клавишами Command + R (⌘ + R). Тут вы попадёте в режим восстановления.
В появившемся списке «Утилиты macOS» выберите пункт «Дисковая утилита» и нажмите кнопку «Продолжить».
В дисковой утилите выберите жёсткий диск в левом боковом меню и запустите режим проверки, нажав на кнопку «Первая помощь» в верхней части окна.
После окончания проверки в случае обнаружения неисправностей утилита тут же предложит их исправить или исправит автоматически. После этого перезагрузите Mac. Если не помогло, то приступаем к следующему шагу.
Способ №4 – используем Терминал
Переход от оконного интерфейса к консольному, более сложный уровень взаимодействия с macOS на случай, когда проблема оказалась серьезной и предыдущие способы результата не принесли. В каталоге системных утилит располагается программа Терминал – находим ее и запускаем. В открывшемся окошке печатаем команду «top» и жмем клавишу ввода – так мы даем компьютеру указание сформировать и показать краткий отчет о его текущем состоянии. В том числе и отчитаться в том, какие программы запущены и как они себя ведут.
Среди всего многообразия символов нас интересует колонка, озаглавленная «Command», здесь напечатаны названия работающих в данный момент приложений. Требуется вручную отыскать зависшее, при этом стоит учесть, что для длинных наименований используются сокращения – внимательность не помешает.
Рядом с наименованием искомой программы есть ее цифровой PID (системный идентификатор) – он-то нам и нужен. По старинке переписываем его в блокнот или, в ногу со временем, фотографируем камерой iPhone.
Жмем клавишу «q» – эта команда закрывает список и переводит курсор на пустую строку, система готова получить новые указания и расправиться с проблемным приложением.
Осуществляется это звучной командой «kill», после которой, через пробел, следует написать PID нарушителя. В данном случае это Viber и 403, поэтому итоговый вариант выглядит как «kill 403».
Жмем «Enter» – дело сделано, но если система не реагирует, можно ужесточить приказ, набрав такую команду «sudo kill -9 403», должно помочь.
Способ №5 – при помощи утилиты Мониторинг системы
Этот системный инструмент для продвинутых пользователей в данном случае можно воспринимать просто как расширенный вариант менюшки со списком запущенных программ. Иконка утилиты располагается там же, где и Терминал – находим и запускаем программу.
Открывшийся обширный список пугать не должен, отыскиваем в колонке «Имя процесса» наше зависшее приложение и выделяем его кликом мышки.
Вверху слева есть кнопка «Завершить процесс» – именно это она и делает, выгружая софт из памяти и освобождая системные ресурсы на Mac.
Выключаем МакБук, если он завис
Если MacBook завис, то необходимо его просто выключить, после чего включить.
Сделать это можно различными способами:
экстренное выключение;
Экстренное выключение
Порой в результате зависания компьютер от Apple просто перестает отвечать на команду с клавиатуры, а также не реагирует на кнопку Power.
Если же компьютер не реагирует на данное сочетание клавиш и продолжает «висеть», то стоит обратиться в авторизованный сервисный центр. Ни в коем случае не стоит пытаться самостоятельно отключить батарею, так как данный процесс сопровождается полным снятием крышки с задней части ПК.
Также очень велика вероятность случайно повредить специальный разъем, который используется для подсоединения АКБ.
Режим сна/Перезагрузка/Выключение
Для перехода в режим сна на MacBook можно воспользоваться специальной комбинацией клавиш: Option+Command+Power/Eject. После одновременного нажатия данных кнопок ПК погрузится в сон. Также можно просто закрыть крышку ноутбука – результат будет полностью аналогичным.

Также переход в режим сна можно осуществить различными другими способами:
- в меню Appleследует выбрать пункт под названием «Режим сна»;
- если на используемом ноутбуке присутствует дисковый привод, то следует нажать следующую комбинацию: Command+Option+клавишу извлечения диска;
- можно нажать клавишу Power.
Процесс перезапуска позволяет разрешить такую проблему, как зависание персонального компьютера.
Осуществить перезагрузку можно различными способами:
- при помощи копку Power – при зависании следует долго удерживать её, после отключения питания требуется снова нажать на Power;
- если курсор мыши активен и с его помощью можно выполнять различные задачи, то можно воспользоваться обычным способом перезапуска – нажав на кнопку Apple, поле чего выбрав перезагрузку.
Процесс выключения не представляет собой ничего сложного.
Выполнить его можно даже в том случае, когда ПК завис:
- долгое время держать нажатой кнопку Power;
- если курсор мыши активен – нажимаем на кнопку Appleи выбираем пункт выключить.
Ни в коем случае при зависании не стоит дожидаться, пока на MacBookсядет батарея и он отключится самостоятельно. Так как это негативно сказывается на состоянии аккумуляторной батареи.
Полный разряд может даже стать причиной выхода её из строя. Так как стоимость данного компонента компьютера достаточно велика, не стоит рисковать.
Устройство не включается
Если по каким-то причинам MacBook не включается, то необходимо в первую очередь выяснить причину данного события. И только потом принимать какие-либо меры к разрешению данной ситуации.
Если запуска
ПК не произошло, то:


- по какой-то причине выключение было выполнено неверно, потому система не может запуститься – достаточно просто воспользоваться автоматизированной системой восстановления;
- повреждена цепь питания на материнкой плате.
Наиболее серьезной проблемой является именно повреждение цепи питания. Отремонтировать компьютер в данном случае самостоятельно не представляется возможным. Именно поэтому лучшим выходом из положения станет обращение в сервисный центр.
Принудительное завершение программ
Чаще всего причина зависания персонального компьютера кроется в работающих приложениях. Для решения данной проблемы можно просто выполнить принудительное завершение.
Выполнить его можно двумя способами:
- нажать комбинацию клавиш Command+Q;
- воспользоваться командой «Завершить принудительно», расположенной в меню Apple:
- нажать на пункт «Завершить принудительно»;
- выбрать в открывшемся окне соответствующее приложение;
- кликнуть на «завершить».
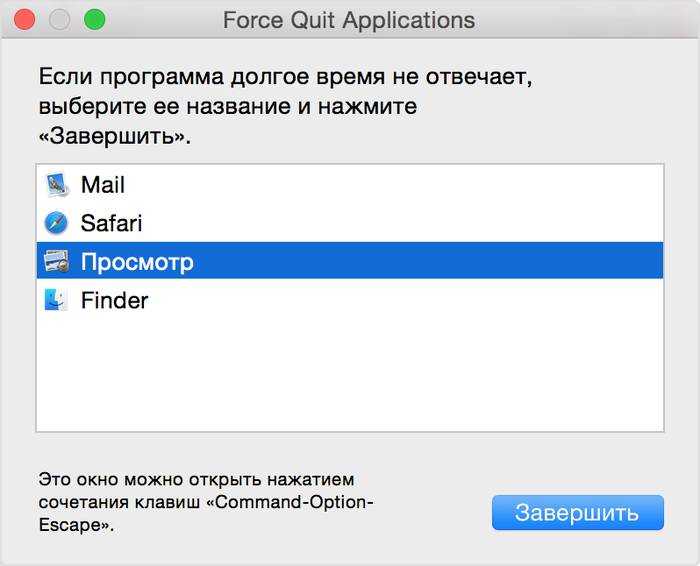
После завершения работы приложения в МакБук лучше всего перезапустить стандартными средствами – также через меню, открывающееся в верхнем левом углу экрана.
Чаще всего такую проблему, как зависание, можно разрешить «мирным» путем. Но если завершение программ, перезагрузка, а также иные подобные меры не приводят к положительному результату, стоит обязательно обратиться в специализированный сервисный центр.
К сожалению, любой пользователь компьютера может столкнуться с проблемой, когда операционная система Mac не загружается
и как бы зависает на процессе загрузки. Выглядит это, как правило, так: компьютер начинает загружаться, на экране привычно появляется логотип Apple, но далее ничего не происходит — система не загружается, а компьютер ни на что, кроме принудительного выключения кнопкой питания, не реагирует. В других случаях под «яблочным» логотипом может появиться индикатор загрузки (аналогично тому, как это показано на изображении выше), но далее также ничего не происходит. Почему так происходит и как с этим можно бороться? Требуется ли в таких случаях ? Разберемся по порядку.
Выход из системы, переход в режим сна, выход из режима сна, перезагрузка и выключение Mac
В любой момент можно выйти из системы, а также перевести компьютер Mac в режим сна, вывести его из режима сна, перезагрузить или выключить.
Выйти
На Mac выберите меню «Apple»
Если Вы не хотите, чтобы окна открытых приложений повторно открывались при следующем входе, снимите флажок «Снова открывать окна при повторном входе в систему».
Если компьютер Mac настроен для использования несколькими пользователями, другой пользователь может выполнить вход после того, как Вы выйдете из системы.
На Mac выберите меню Apple
> «Режим сна». Если Вы используете ноутбук Mac, просто закройте крышку.
Выход из режима сна
На Mac нажмите клавишу пробела либо нажмите кнопку мыши или трекпада. Если Вы используете ноутбук Mac и его крышка закрыта, просто откройте ее.
В целях безопасности можно сделать так, чтобы нужно было обязательно вводить пароль при выводе Mac из режима сна. Возможно, Вы сможете разблокировать Mac при помощи Apple Watch или использовать Touch ID вместо ввода пароля.
Перезагрузить
На Mac выберите меню Apple
Если Вы не хотите, чтобы окна открытых приложений повторно открывались при перезагрузке Mac, снимите флажок «Снова открывать окна при повторном входе в систему».
Выключение
На Mac выберите меню Apple
Если Вы не хотите, чтобы окна открытых приложений повторно открывались при перезагрузке Mac, снимите флажок «Снова открывать окна при повторном входе в систему».
Компьютер Mac полностью выключен тогда, когда экран стал черным. На некоторых компьютерах перестает мигать лампочка питания и исчезает шум вентилятора или накопителя.
Важно! Если Вы используете ноутбук Mac, дождитесь его полного выключения, прежде чем закрывать крышку. Если закрыть крышку компьютера Mac во время его отключения, он может не отключиться до конца и при следующем включении будет медленнее загружаться
Всегда выключайте компьютер Mac, прежде чем открыть корпус компьютера для установки дополнительной памяти или других устройств внутрь компьютера. Вам необходимо также выключить компьютер, прежде чем подключить или отключить определенные периферийные устройства. Если Вы не уверены, то проверьте документацию, прилагающуюся к устройству.
Нет необходимости выключать компьютер Mac при подключении или отключении кабелей, например USB-C, Thunderbolt или Ethernet.
Важно! При необходимости можно выполнить принудительную перезагрузку — например, если Mac перестает реагировать на внешние воздействия. Для этого нажмите и удерживайте кнопку питания, пока Mac не выключится
Несохраненные изменения, внесенные в документы, могут быть потеряны.
голоса
Рейтинг статьи
Устранение неполадок при удалении жесткого диска или переустановке macOS
Я получил много очень специфических вопросов о проблемах, которые возникают у некоторых читателей при удалении или переустановке macOS (обычно при переустановке). Иногда самый простой способ исправить проблемы с переустановкой macOS — начать с Option + Command + R который переведет ваш Mac в альтернативную версию режима восстановления, которая позволит вам установить оригинальную macOS, поставляемую с вашим Mac. Отсюда вы можете оставить эту операционную систему и позволить новому владельцу обновлять свои предпочтительные macOS или пройти процесс обновления macOS.
Если в процессе переустановки macOS установщик не видит ваш диск или говорит, что вы не можете установить на него операционную систему, вам может потребоваться снова стереть жесткий диск. Перезагрузите Mac и удерживайте клавиши «Command» + «R», чтобы перейти в режим восстановления и повторите шаг 3. »
С тех пор как macOS сменился на APFS, некоторые читатели пытались решить, какой формат выбрать при стирании диска. Вот некоторые другие возможные проблемы по устранению неполадок из документа поддержки Apple, которые могут вам помочь.
Вы собираетесь установить macOS High Sierra или более позднюю версию на диск?
Если вам необходимо стереть диск перед первой установкой High Sierra или более поздней версии на этот диск, выберите Mac OS Extended (Journaled). Во время установки установщик macOS решает, нужно ли автоматически конвертировать в APFS, не стирая файлы:
- macOS Mojave: программа установки преобразует расширенную версию Mac OS в APFS.
- macOS High Sierra: программа установки преобразует из Mac OS Extended в APFS только в том случае, если том находится на SSD или другом полностью флеш-накопителе. Диски Fusion и традиционные жесткие диски (HDD) не конвертируются.
Вы готовите резервный диск Time Machine или загрузочный установщик?
Выберите Mac OS Extended (Journaled) для любого диска, который вы планируете использовать с Time Machine или в качестве загрузочного установщика.
Будете ли вы использовать диск с другим Mac?
Если на другом Mac не используется High Sierra или более поздняя версия, выберите Mac OS Extended (Journaled). Более ранние версии macOS не монтируют тома в формате APFS.
Чтобы узнать, какой формат используется в настоящее время, используйте любой из этих методов:
- Выберите том на боковой панели Дисковой утилиты, затем проверьте информацию справа. Для получения более подробной информации выберите «Файл»> «Информация» в строке меню Дисковой утилиты.
- Откройте Системную информацию и выберите Хранение на боковой панели. Столбец Файловая система справа показывает формат каждого тома.
- Выберите громкость в Finder, затем выберите «Файл»> «Информация» в строке меню. Окно Get Info показывает формат этого тома.
Если у вас по-прежнему возникают проблемы со стиранием жесткого диска или переустановкой macOS, обратитесь к нам на форумах. У нас есть замечательное сообщество пользователей Apple, которые рады помочь кому-то нуждающемуся.
Проверьте форумы MacOS iMore для получения дополнительной помощи
Кабель Belkin Thunderbolt 3 (25 долларов на Amazon)
Получите высокоскоростную передачу данных со скоростью до 20 Гбит / с с этим кабелем Thunderbolt 3, что вдвое дешевле, чем у бренда Apple.
Анкер 5-в-1 USB-C концентратор (40 долларов на Amazon)
Превратите один порт USB-C в три порта USB-A, порт HDMI и порт Ethernet с поддержкой потоковой передачи видео 4K, высокоскоростной передачей данных и интернет-соединением 1 Гбит / с.
WD My Passport Жесткий диск (От 60 долларов на Amazon)
Этот внешний жесткий диск, специально разработанный для Mac и Time Machine, будет сохранять ваши резервные копии в течение многих лет.
Сброс NVRAM/PRAM
Когда адаптер исправен, питание подается и на крышке светится яблоко, но экран по-прежнему черный, то потребуется сбросить память NVRAM/PRAM.
- Полностью выключаем компьютер, использовав кнопку питания. Включаем его и сразу нажимаем показанную на скриншоте комбинацию.

- Удерживаем все клавиши, пока ноутбук не начнет запускаться, издав звуковой сигнал загрузки повторно. После того как включение прошло нормально и мы вошли в систему, необходимо проверить обновления. Нажимаем в строке меню на логотип яблока, расположенный в левом углу. Выбираем отмеченный пункт.
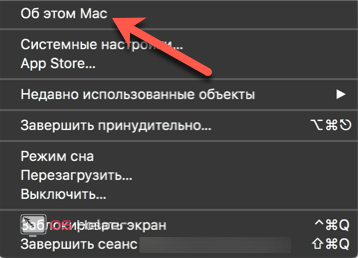
- На главной странице нажимаем указанную кнопку, чтобы открыть магазин App Store.
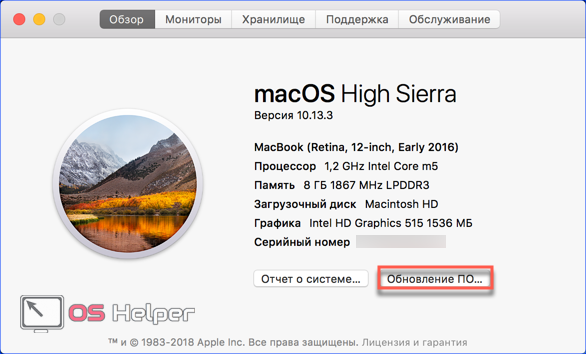
Система автоматические проверит наличие обновлений. Устанавливаем все доступные и при необходимости обновляем ОС до последней версии High Sierra.
Последствия апгрейда
Apple в моделях последних лет сделали апгрейд практически невозможным. В ранее выпускаемых MacBook пользователь мог самостоятельно заменить планки памяти. Операция в принципе несложная, но требует правильного подбора модулей. Если после апгрейда в процессе включения ноутбук начинает пищать, это свидетельствует о проблемах с новой памятью.
Сигналы в этом случае подаются с паузой в пять секунд. В зависимости от модели это может быть один повторяющий гудок или серия из трех последовательных. Единственным выходом из этой ситуации является обратная установка старых модулей или покупка подходящих.
MacBook завис – решаем проблему
Если у вас возникли сложности с выключением или включением MacBook Air или Pro, то эта статья как раз для вас. Сегодня мы рассмотрим, что делать, если макбук завис. Также наш обзор расскажет, что делать нельзя, когда ваш MacBook выдает белый экран или другую неприятность. Возможно, вы читали нашу статью о том, что делать, если завис iPad или iPhone. Сегодня же мы рассмотрим различные варианты включения или перезагрузки.
Как выключить Макбук, если он завис
Если макбук завис и отказывается выключаться, то обычно курсор остается рабочим. Обычно это происходит, когда одно приложение зависает и не дает нормально функционироваль всему MacBook. Первое, что нужно сделать, это нажать комбинаций клавиш Command + Q. Вдруг вы не знаете, но эта комбинация полностью завершает процесс приложения, которое открыто в данный момент. Заметьте, не просто прячет, а закрывает. Прежде чем завершать приложение, рекомендуем подождать хотя бы минуту.
Есть вероятность, что приложение просто пытается выполнить последнее ваше действие. В так случае курсор макбука должен иметь вид крутящегося радужного значка. Если обычными способами завершить приложение не получилось, и оно не включается, то нужно воспользоваться командой «Завершить принудительно». Находится эта команда в верхнем меню с логотипом Apple. Из появившегося ока выберете приложение, которое не загружается и не включается, а затем нажмите кнопку «Завершить».
Экстренное выключение
Если макбук завис, как говорится «наглухо», то можно воспользоваться принудительным выключением. Прибегать к такому методу стоит только в том случае, если макбук вообще отказывается реагировать на ваши движения курсором или комбинации клавиш, то есть полностью завис. Также это стоит сделать, если MacBook выдает белый экран. «Жесткий рестрарт» — это неприятная процедура для самого MacBook, ведь для него это стресс – все приложения резко обрываются. Но если компьютер завис, то выбора не остается.
Для этого зажать кнопку включения питания MacBook и удерживать её до того момента, пока экран не погаснет. Обычно это занимает 10 секунд. Главное правило – будьте терпеливы, если компьютер серьезно завис, то выключение может длиться дольше 10 секунд. Поэтому не стоит нервничать, просто подождите и, главное, оставляйте палец на кнопке, пока экран не погаснет.
Белый экран
Наиболее неприятная проблема – это белый экран на ноутбуке, который завис и не запускается. Если MacBook запускает и при этом крутится куллер, а белый экран все равно остается, то скорее всего компьютер не загружается из-за:
- Шлейф связи между видеокартой и десплеем отошел или вовсе сломался. Попробуйте достать шлейф и подключить его снова. Очень часто шлейф выходит из строя, и как результат – белый экран. Чаще такая неисправность решается одним способом – заменой шлейфа.
- Также есть вероятность, что MacBook не запускается, а белый экран отказывается пропадать из-за неисправной матрицы. К сожалению, экран – это самая хрупкая часть компьютера, поэтому узнать о проблемах с ним достаточно сложно. Осуществить замену в домашних условиях тоже вряд ли выйдет.
Ноутбук не включается
Нужно понимать, когда ноутбук не включается или не загружается, решение проблемы скорее всего кроется в железе. Редко когда ноутбук не загружается и не запускается из-за программного обеспечения. Проблему с белым дисплеем скорее всего вам решат только в сервисном центре. Все что вы можете сделать – это проверить, на месте ли шлейф монитора или жесткого диска. Да, также эта проблема может возникнуть из-за внешнего носителя, который неверно подключен к вашему ноутбуку. Для этого отсоедините все внештатные устройства и проверьте, запускается ли он.
Если же ваше устройство даже не включается, то здесь дело может быть в аккумуляторе – попробуйте подключить MacBook к сети, то есть чтобы он работал от розетки, а не от автономного режима. Если он по-прежнему не загружается – решение нужно искать исключительно в ремонтом центре Apple, там объяснят, почему компьютер завис.
Как исправить зависания на Mac: искать источник проблемы
Вы обязательно должны найти источник проблемы, который вызывает зависания приложений и операционной системы в целом. Если вы встречайтесь с проблемой зависаний уж очень часто, то сделайте следующие:
- Проверьте, есть ли у вас достаточно места на диске. При нехватке свободного места случаи зависания представляют собой обычное дело.
- Убедитесь, что ваша операционная система имеет при себе все самые свежие обновления.
- Обновите приложения вручную, вне Appstore. Каждое приложение при себе обычно имеет функцию поиска и установки обновлений.
- Отключите плагины. Если ваши приложения используют плагины, то вы должны попробовать отключить их. Возможно, что именно они являются источником проблем.
- Если вы испытываете частые вылеты, или зависания, то попробуйте для начала выполнить обновления, а затем отсоединить от Макбука все периферийные устройства. Потом подключайте их к ноутбуку один за другим, чтобы понять, какое из них вызывает проблемы для операционной системы.
- Используйте Безопасную загрузку зажав кнопку Shift во время запуска вашего Мака. Такая загрузка MacOS пройдет без дополнительных процессов и служб, т.е. система загрузит все только самое необходимое.
- Используйте Дисковую утилиту для проверки и исправления различных проблем вашего диска.
- Запустите тест для проверки железа вашего устройства. Эта специальная утилита от Apple может обнаруживать различные проблемы с вашим Маком.
- Проблема в зависаниях также может заключаться в вирусных атаках, вредоносном программном обеспечении, перегрузки памяти Мака.
Нашли опечатку? Выделите текст и нажмите Ctrl + Enter
Если ваш Mac работает вяло или каким-то иным образом ведет себя странно, можно попробовать перезагрузку. Перезапуск может также потребоваться при других обстоятельствах, например, для установки нового программного обеспечения или каких-то обновлений. К счастью, это довольно просто!
Вот несколько способов перезагрузки Mac и как это быстро сделать!
Способ 2. Окно выключения
Для перезагрузки Mac можно использовать сочетание клавиш Command+Eject:
Для перезагрузки Mac можно также использовать сочетание клавиш Control+Command+Eject:
Как исправить зависания на Mac: проблема заключается в приложении или в целой системе?
В первую очередь, вам необходимо определить следующие: зависло только лишь одно приложение или же зависла вся операционная система в целом. MacOS — это довольно продуманная, современная ОС, которая может управлять памятью использующуюся приложениями.
В большинстве случаев, если одно единственное приложения является проблемой(оно вошло в «петлю» и начало потреблять слишком большие объемы памяти), то вы сможете с легкостью это понять. Вы должны будете получить уведомление(окошко с желтым восклицательным знаком), в котором вас проинформируют о том, что приложение было внезапно закрыто. Если же ваш Макбук повис без каких-либо уведомлений, то проблема скорее всего заключается в операционной системе MacOS.
С последним сценарием мы разберемся чуть позже, а сейчас же давайте поближе взглянем на проблему с приложением. В появившемся уведомлении или сообщении у вас будет два выбора: «Ок»(попросту закроет окошко с уведомлением) и «Открыть заново»(система попытается запустить зависнувшую утилиту заново, а также отправит отчет об произошедшем в Apple).
Как перезагрузить Макбук
Если ваш Mac работает вяло или каким-то иным образом ведет себя странно, можно попробовать перезагрузку. Перезапуск может также потребоваться при других обстоятельствах, например, для установки нового программного обеспечения или каких-то обновлений. К счастью, это довольно просто!

Вот несколько способов перезагрузки Mac и как это быстро сделать!
Как перезагрузить Mac
- Нажмите кнопку «Меню» в левом верхнем углу экрана (фирменное яблочко Apple).
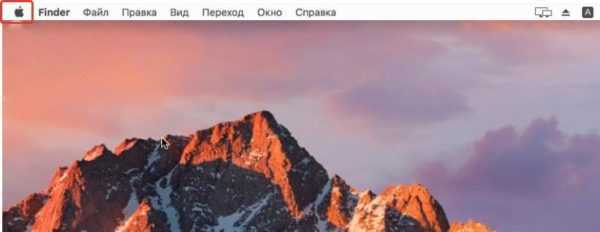
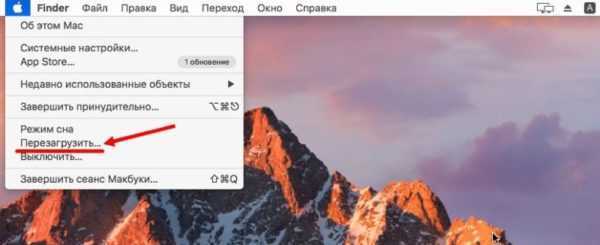
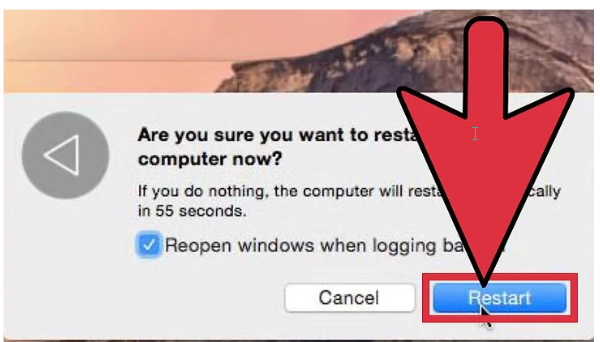
Для перезагрузки Mac можно использовать сочетание клавиш Command+Eject:
- одновременно нажмите Command+Eject;
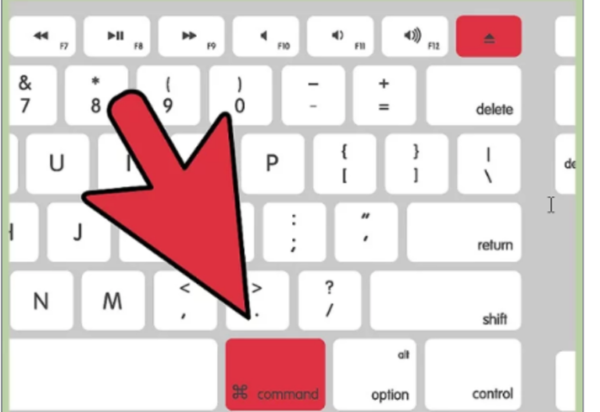
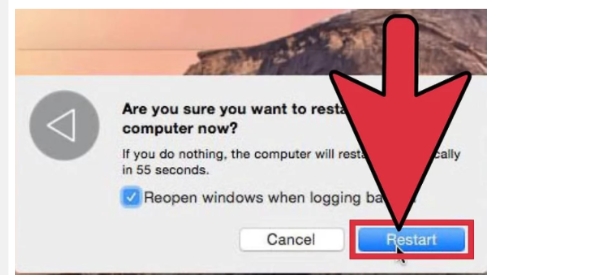
Способ 3. Мгновенная перезагрузка без подтверждения
Для перезагрузки Mac можно также использовать сочетание клавиш Control+Command+Eject:
- одновременно нажмите Control+Command+Eject;
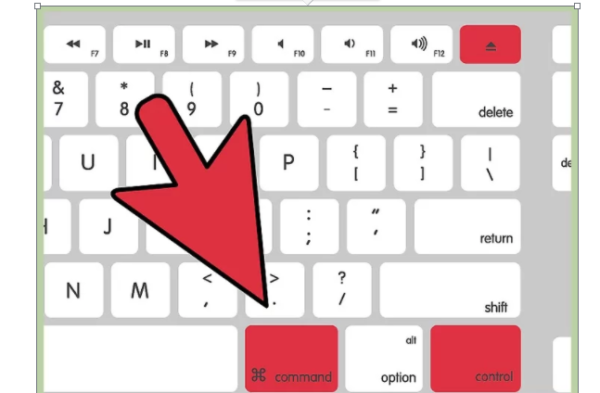
Как автоматически открывать приложения после перезагрузки
Если вам нужно перезагрузить Mac, но вы хотите сохранить свои приложения и окна, OS X также предоставит вам эту возможность.
- Нажмите кнопку меню в левом верхнем углу экрана (опять фирменное яблочко Apple). Нажмите «Перезагрузить…».
Эта опция может быть очень удобной, если вам нужно перезапустить Mac в процессе работы над большим проектом или вы хотите, чтобы ваши окна и вкладки во время веб-просмотра снова отображались. Если вы предпочитаете просто начать с чистого листа, снимите флажок.
Как перезагрузить Mac, если другой пользователь вошел в систему
Если вы попытаетесь перезагрузить компьютер, когда другие пользователи вошли в систему, ваш Mac попросит их имена и пароли, и только после этого он сможет перезагрузиться.
- Нажмите кнопку меню в левом верхнем углу экрана (опять фирменное яблочко Apple). Нажмите «Перезагрузить…»
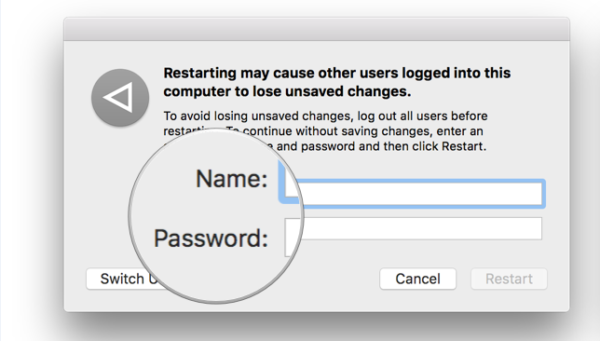
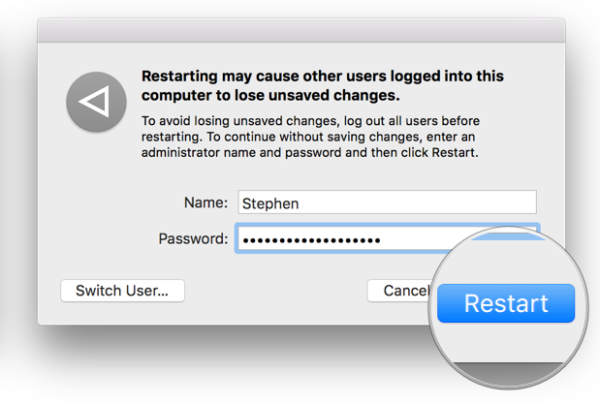
Удаленная перезагрузка Mac
Перезагрузить свой компьютер можно и удаленно. Для этого сделайте следующее:
- Нажмите кнопку «Меню» в левом верхнем углу экрана и перейдите в «System Preferences» (как на картинке ниже).
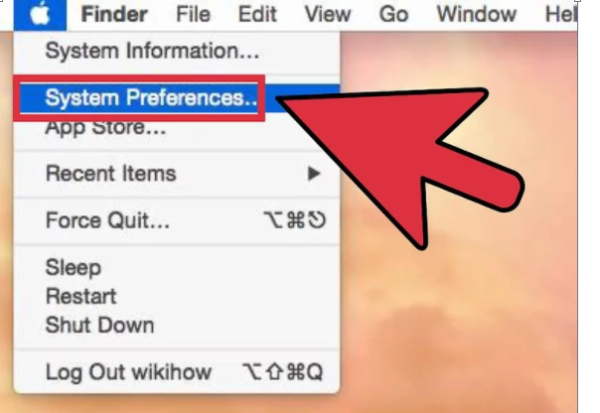
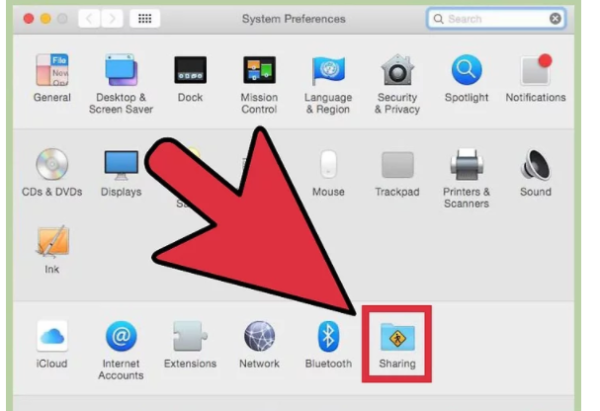
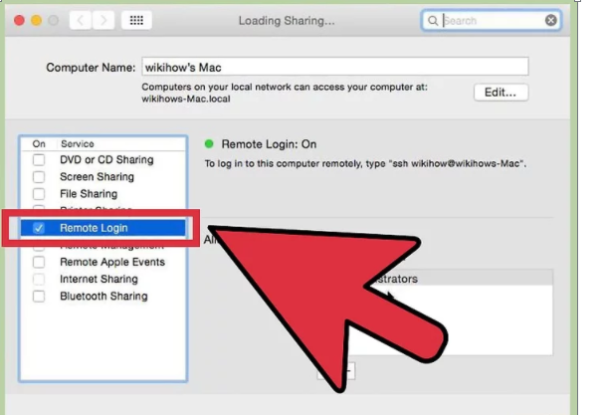
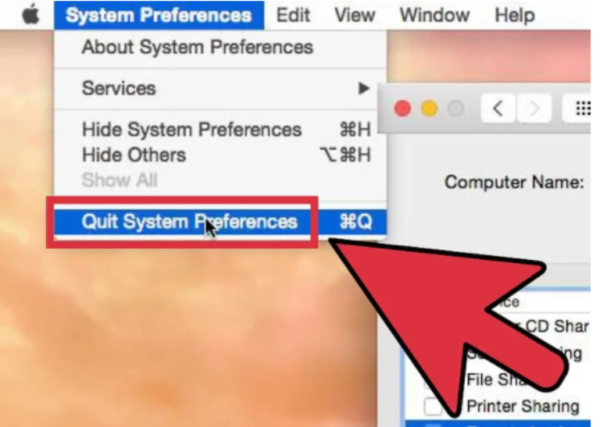
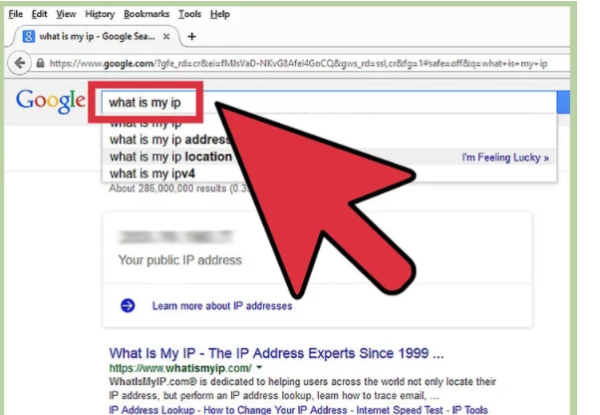
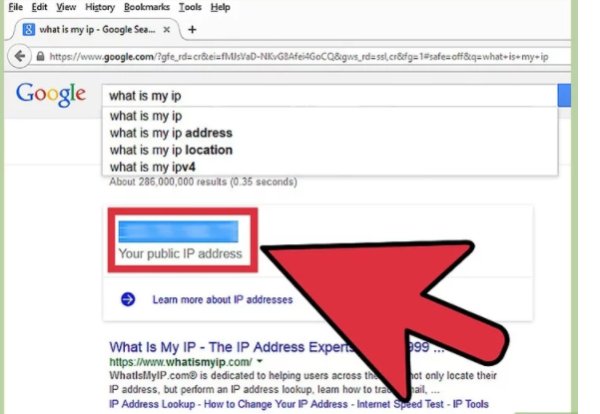
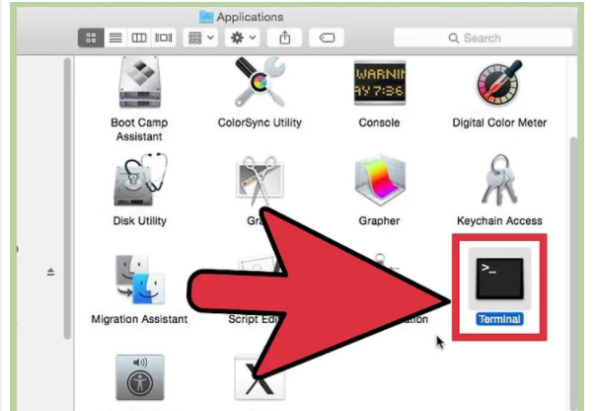
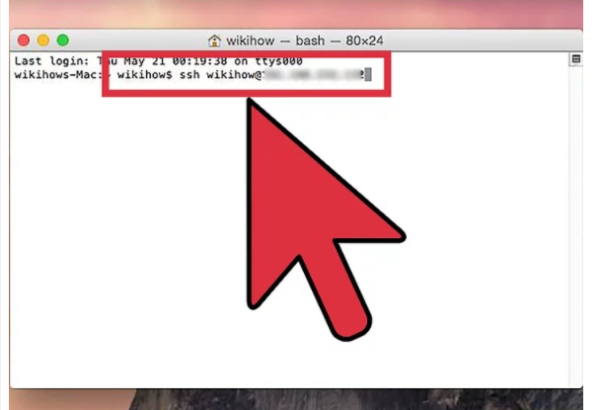
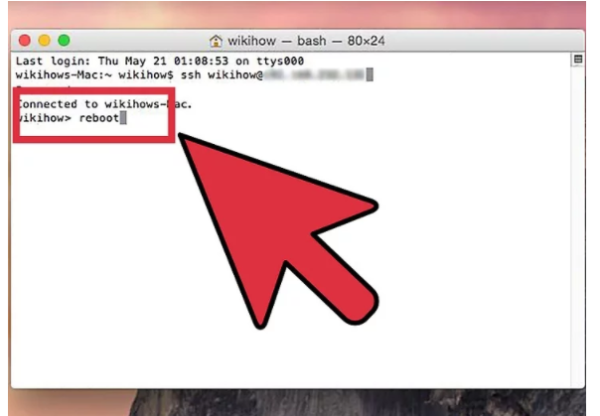
Другие варианты перезагрузки Mac
Если вы хотите устранить неполадки в работе вашего Mac, вам может потребоваться более конкретный процесс перезагрузки, чем по умолчанию для OS X. Вот некоторые из наиболее распространенных параметров перезагрузки для исправления ошибок или другой очистки вашего компьютера. Для того чтобы ими пользоваться в процессе перезагрузки/выключения, вам придется удерживать одно из следующих сочетаний горячих клавиш.
Список дополнительных сочетаний клавиш, которые могут пригодиться.
| Сочетание клавиш | Функция |
|---|---|
| Option | Перезагрузитесь в менеджер загрузки, который позволяет выбрать, с какого диска вы хотите загрузиться, если у вас есть несколько дисков |
| C | Перезагрузка и загрузка с оптического или USB-накопителя |
| D | Перезагрузитесь в программу «Функциональный тест оборудования Apple» (до 2013 года Mac OS) или «Диагностика Apple» (Macintosh после 2013 года). Это программа для устранения неполадок может помочь с определением любой проблемы, которая может возникнуть в вашей системе |
| Option+D | Перезагрузитесь в онлайн-версии программы «Функциональный тест оборудования Apple» (или «Диагностика Apple») |
| N | Перезапуститесь из совместимого сервера NetBoot (если он у вас есть) |
| Option+N | Используйте загрузочный образ (по умолчанию) на сервере NetBoot |
| Command+R | Перезагрузитесь в утилиту восстановления OS X (система восстановления macOS), которая позволяет вам переустанавливать, восстанавливать или восстанавливать Mac |
| Command+Option+ R | Перезагрузитесь в онлайн систему восстановления macOS |
| Command+Option+R +P | Перезагрузитесь и сбросьте NVRAM, что поможет устранить проблемы с динамиком, разрешением экрана или запуском диска |
| Command-S | Перезапуск в однопользовательском режиме для устранения неполадок |
| T | Перезагрузитесь в режиме целевого диска, который позволяет подключать один Mac в качестве диска для другого |
| X | Форсируемый запуск Mac OS X |
| Command+V | Перезагрузитесь в подробный режим (с выводом подробностей) для устранения неполадок |
Как заставить Mac перезагрузиться если он завис или тормозит
Если ваш Mac завис, тормозит или иным образом не позволяет вам перезагрузиться, когда вы этого хотите (и ничто уже не помогает), тогда его можно принудительно закрыть и перезапустить. При перезапуске вы потеряете все данные, которые не были вручную или автоматически сохранены.

Перед тем как закрыть зависшее приложение лучше немного подождать. Может быть так что это приложение пытается обработать ваш последний запрос. Курсор в этом случаи выглядит вот так.
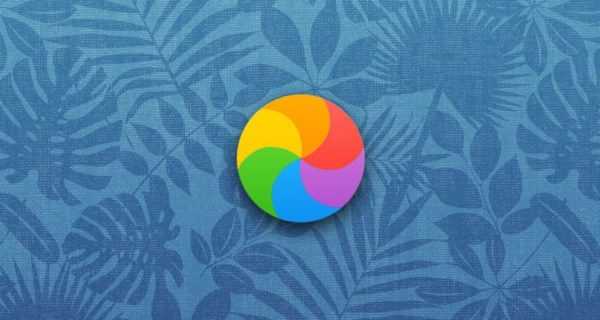
когда обычные методы не помогают, используйте команду «Завершить принудительно…», как на картинке ниже;

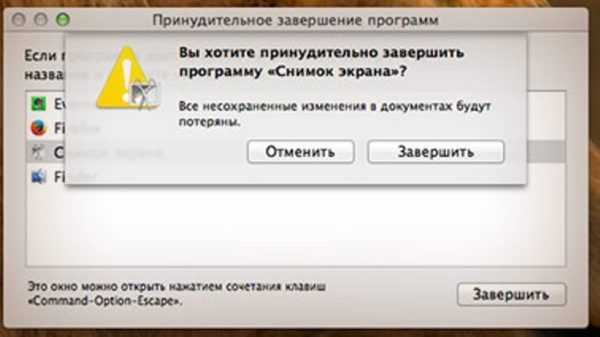
Для этого удерживайте кнопку питания в течение 5 секунд, пока ваш Mac не выключится.

Нажмите кнопку питания, чтобы снова включить компьютер.
Перезагрузка устройства в режиме восстановления

Такой вопрос встает не часто, и все же: как перезагрузить макбук в режиме восстановления? Если устройство зависло при обновлении или в других случаях, то для восстановления системы можно использовать сетевой образ NetBoot. Для этого необходимо зажать клавишу N при включении устройства. Метод позволяет получить доступ к загрузочному образу Мак ОС, который расположен на сервере, он не станет работать, если отключить IMac от сети Интернет.
Следующий способ также требует подключения к Сети. При перезагрузке системы в режиме восстановления необходимо запустить макбук с зажатой комбинацией клавиш Command + R. Это позволит начать работу с диском (диагностика и форматирование) или переустановить систему.
Если макбук завис при обновлении или операционная система неисправна, нужно выявить и устранить возникшую неполадку. Для этого необходимо воспользоваться При этом загружаются только необходимые функции системы. Чтобы воспользоваться безопасным режимом загрузки, необходимо перезагрузить iMac и во время загрузки зажать Shift до того момента, пока не появится индикатор загрузки. Если на макбуке установлено несколько операционных систем, то есть возможность выбора загрузочного диска. Чтобы совершить эту операцию, при запуске устройства необходимо зажать клавишу Option.
Каждый раз, когда пользователь задается вопросом, как перезагрузить макбук, необходимо понимать, что перезагрузка — это не включение и выключение устройства, это сложный процесс, при котором оборудование должно совершить сохранение данных и произвести безопасное выключение. Поэтому не рекомендуется совершать жесткое выключение устройства, лучше немного подождать или попробовать все безопасные способы, иначе это может привести к поломке жесткого диска. Также, если устройство зависло полностью и не позволяет открыть окно команд, лучше всего воспользоваться комбинацией клавиш, что позволит избежать дальнейших неполадок в работе системы. Никогда не вынимайте аккумулятор и не ждите, пока макбук разрядится!