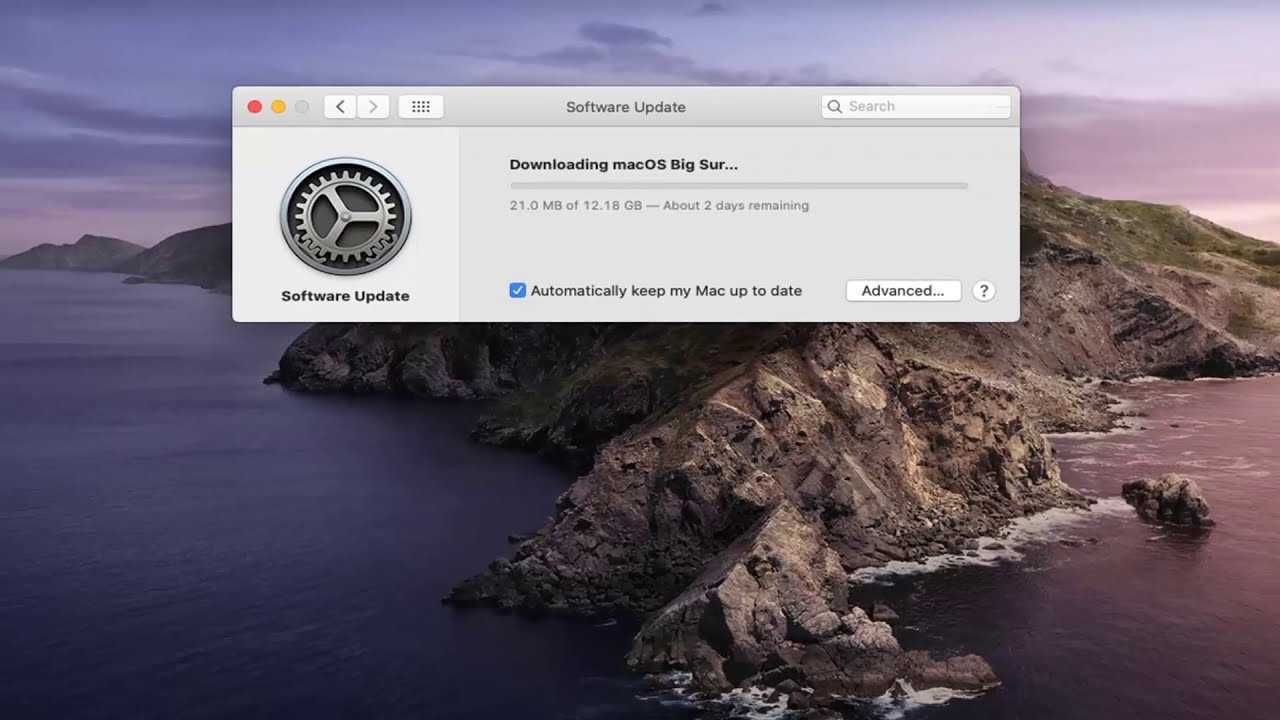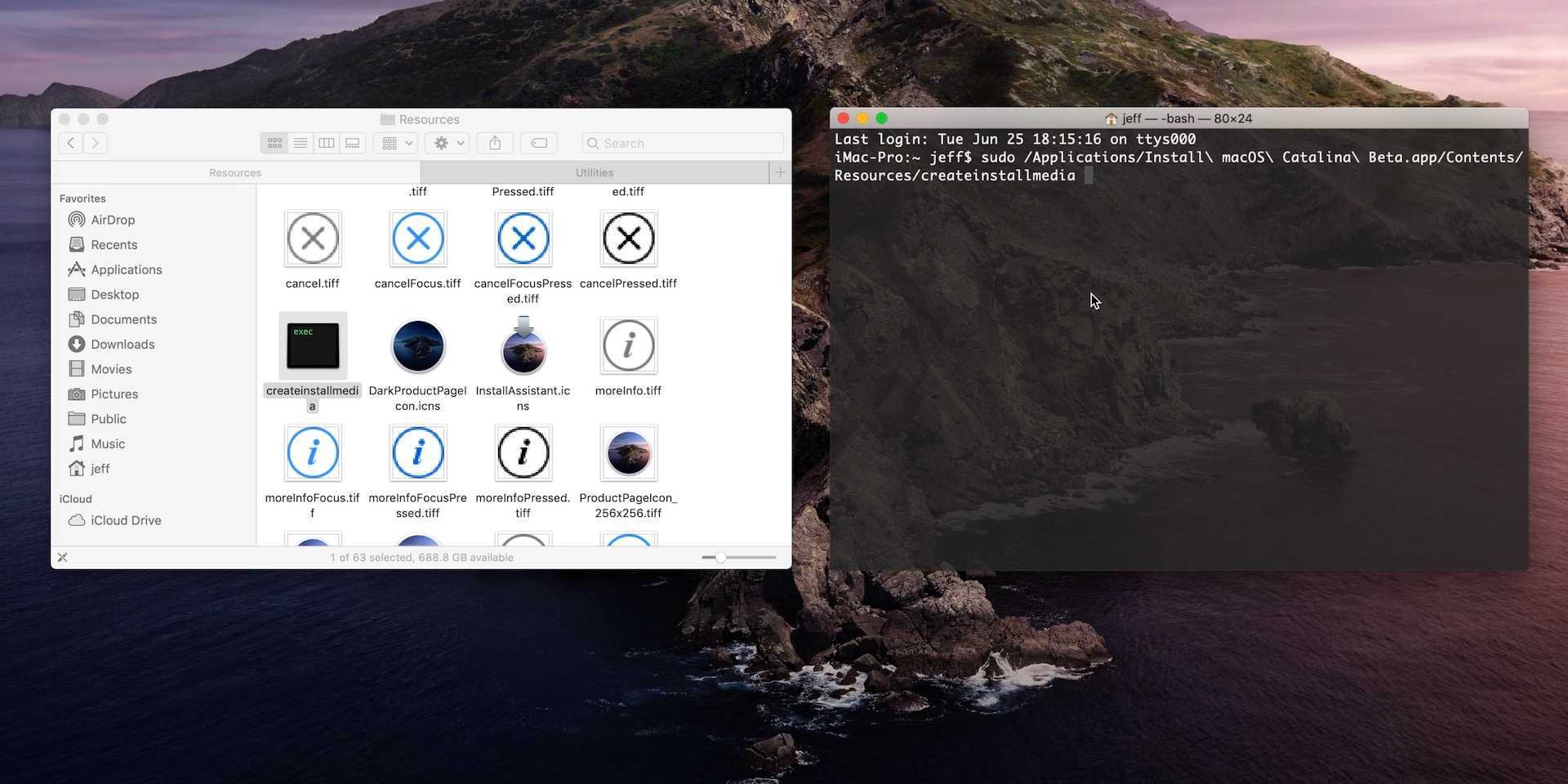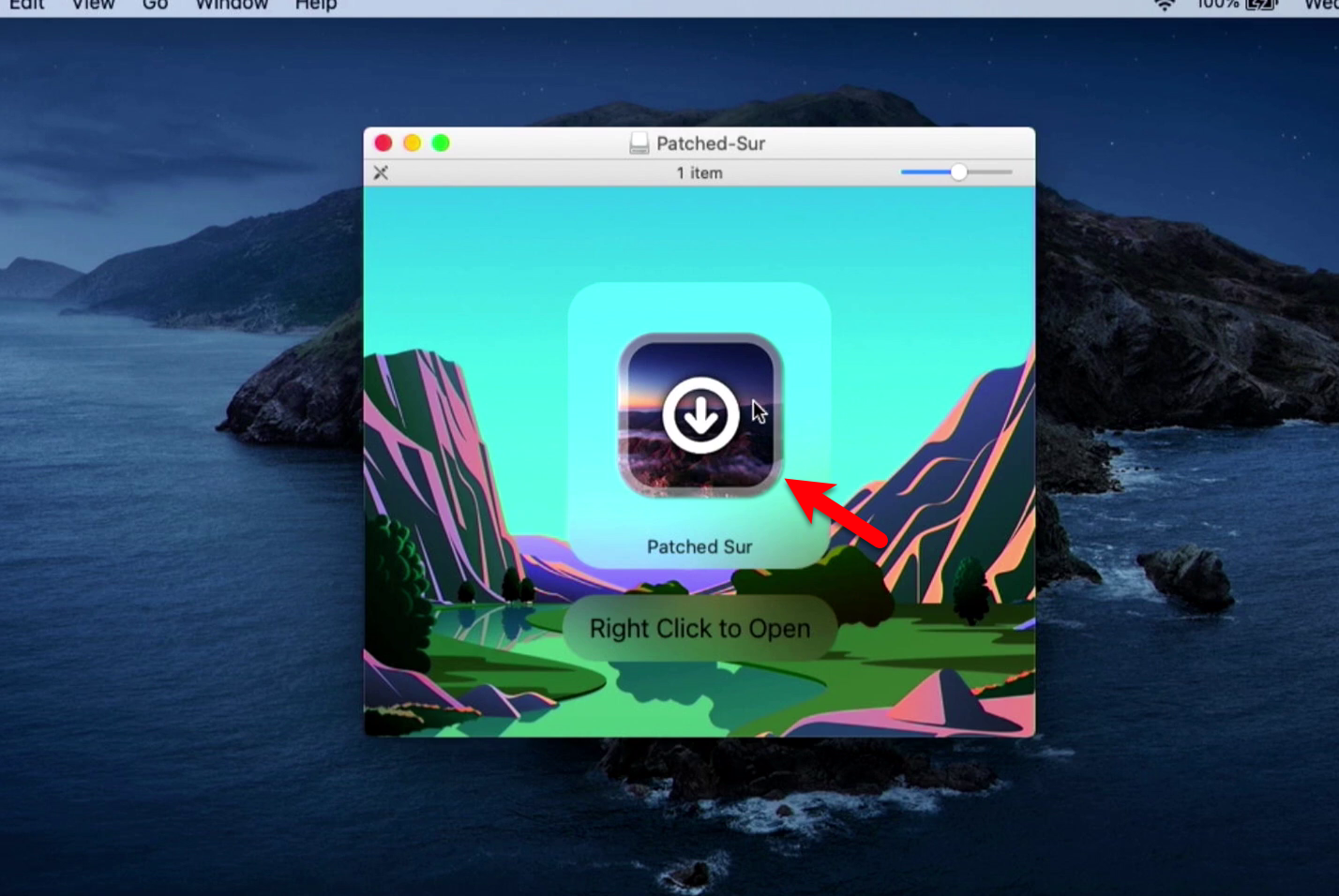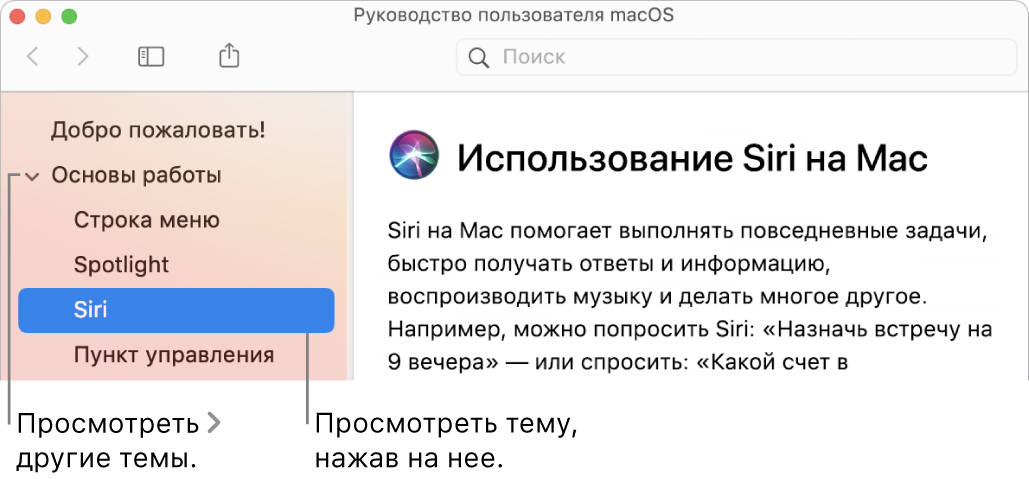Функции и возможности виджета
Виджеты приборной панели, как и веб-страницы, могут выполнять множество различных задач, в том числе выполнять задачи, к которым пользователю было бы сложно получить доступ вручную. Одним из примеров является виджет Search, который просто открывает веб-браузер пользователя и выполняет поиск в Google. Другие виджеты, такие как Википедия, захватывают содержимое веб-страниц и отображают их в Dashboard. Некоторые виджеты могут также служить играми, используя Adobe Flash (или другую программу разработки мультимедиа) для создания игр, как если бы они были в веб-браузере. Пользователи Mac также могут создавать свои собственные виджеты с помощью встроенного программного обеспечения.
Обновите центр управления и сделайте немного Шерлока.
Одной из самых полезных утилит для macOS является Bartender, приложение, которое позволяет скрывать и отображать значки в строке меню в правой части экрана. Это помогает управлять множеством разных значков, если у вас установлено множество приложений. Это упрощает очистку строки меню. В macOS Big Sur Apple упростила добавление и удаление элементов из нового центра управления в строку меню. Если вам нужна кнопка отображения в строке меню, просто перетащите ее из центра управления. Если вы хотите удалить его, просто перетащите его. Apple должна изначально распространить это на значки сторонних строк меню.
Новая панель меню в центре управления должна удерживать элементы строки меню, которые вы хотите скрыть. Вы можете перетаскивать их в центр управления и из него, если они вам тоже нужны. Еще одно изменение, которое мы хотели бы, чтобы Apple внесла в центр управления, — это добавление новой пластины конфиденциальности. Могут быть два контроля. Один, который включает и отключает микрофон вашего Mac, и другой, который включает и отключает встроенную камеру вашего Mac.
DashNote: для заметок Simplenote
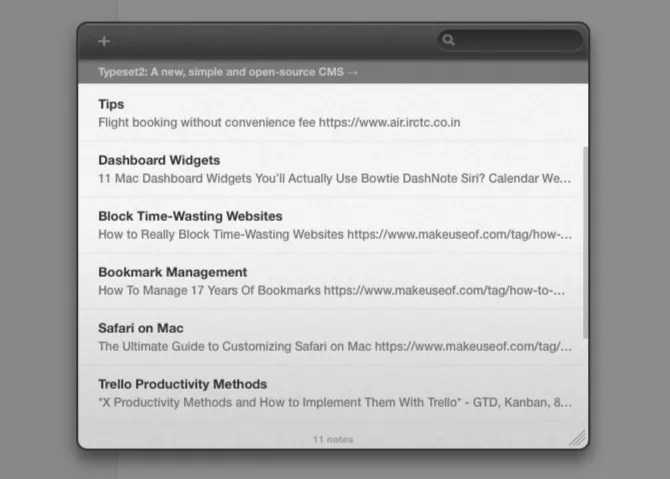
DashNote позволяет создавать, редактировать, удалять, закреплять и выполнять поиск заметок Simplenote из панели инструментов. После установки виджета и входа в систему с учетными данными Simplenote ваши существующие заметки мгновенно отображаются. Теперь вы готовы делать новые заметки, как обычно.
Для таких функций, как тегирование и включение Markdown, вам придется использовать полноценное приложение Simplenote или веб-версию сервиса.
Если у вас нет учетной записи Simplenote, попробуйте виджет Notefile для создания заметок на панели инструментов.
Поскольку в Notefile нет механизма поиска, лучше всего использовать виджет, если у вас не слишком много заметок или если вы хотите временный блокнот.
Скачать:
DashNote (бесплатно)
Сравнение с Конфабулятором
Многие люди сравнивали Конфабулятор и Apple Dashboard, особенно после того, как Apple объявила об этой функции, когда Mac OS X 10.4 Tiger находился в разработке. Это было предметом обсуждения в онлайн-сообществе за несколько месяцев до официального релиза Tiger.
Одна школа мысли пришла к выводу, что Dashboard был «грабежом» Konfabulator. Он указывает на визуальное и функциональное сходство между Dashboard, которое широко сравнивают с Konfabulator (позже Yahoo! Виджет Engine) и иногда называют его копией из-за сходства между их графическими аспектами и того факта, что они оба используют термин «виджеты» для описания объектов в своей среде. Konfabulator, в свою очередь, мог быть основан на Apple Настольные аксессуары, впервые выпущен в 1984 году с оригинальным Macintosh. Настольные аксессуары, похожие на виджеты, представляли собой небольшие мини-приложения, которые работали на рабочем столе пользователя. После введения Система 7 и совместной многозадачности, необходимость в создании настольных принадлежностей была устранена, и разработчики были поощрены вместо этого создавать приложения. ОС продолжала поддерживать их для обратной совместимости, пока Mac OS X (Фактически, настольный калькулятор оставался в Mac OS до версии 9, семнадцать лет без значительных обновлений).
Кодовые базы для Konfabulator и Dashboard также различаются: Konfabulator использует XML и JavaScript для создания виджетов, тогда как Dashboard использует HTML, CSS, JavaScript и Цель-C.
Что такое виджет?
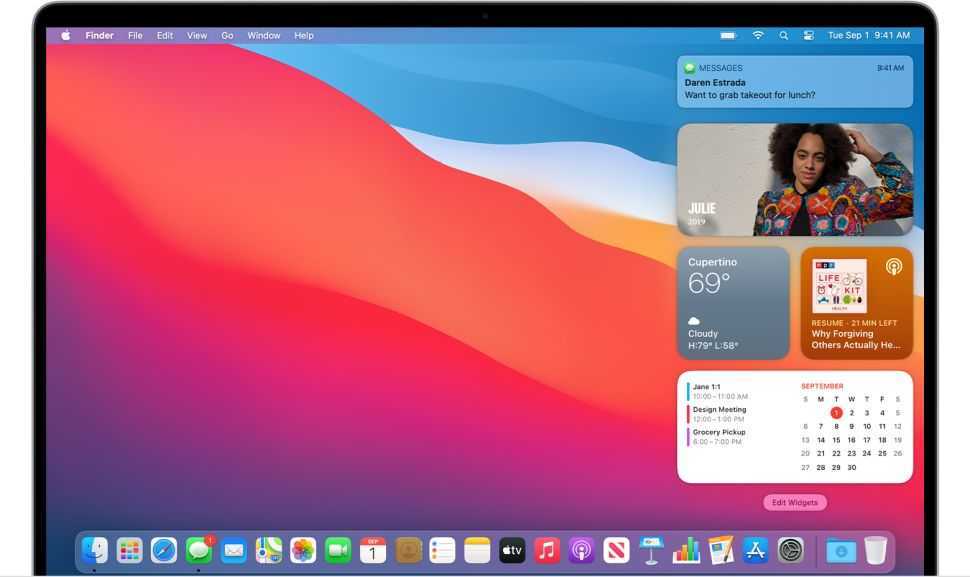
(Изображение предоставлено: Apple)
Виджет представляет собой окно размером в байт, предоставляющее вам полезную информацию для приложения, к которому оно относится. Затем к ним можно получить доступ с первого взгляда, чтобы сообщить вам то, что вы хотите знать. Общие примеры включают виджеты для погоды, новостей и фотографий.
Но на самом деле есть виджеты практически для всего, что вы хотите. В Monterey стандартно доступно несколько стандартных виджетов. Но многие приложения будут включать возможность добавления виджета после их загрузки. В Dark Noise и Overcast есть виджеты, которые вы можете свободно добавлять на боковую панель в Monterey.
Когда вы находитесь на экране рабочего стола в macOS, либо нажмите время в строке меню, либо проведите двумя пальцами по трекпаду справа, и появится боковая панель, демонстрирующая все активные виджеты.
Здесь начинается самое интересное, где вы можете добавлять, удалять или изменять размер других виджетов.
Использование нового виджета «Найти устройство»
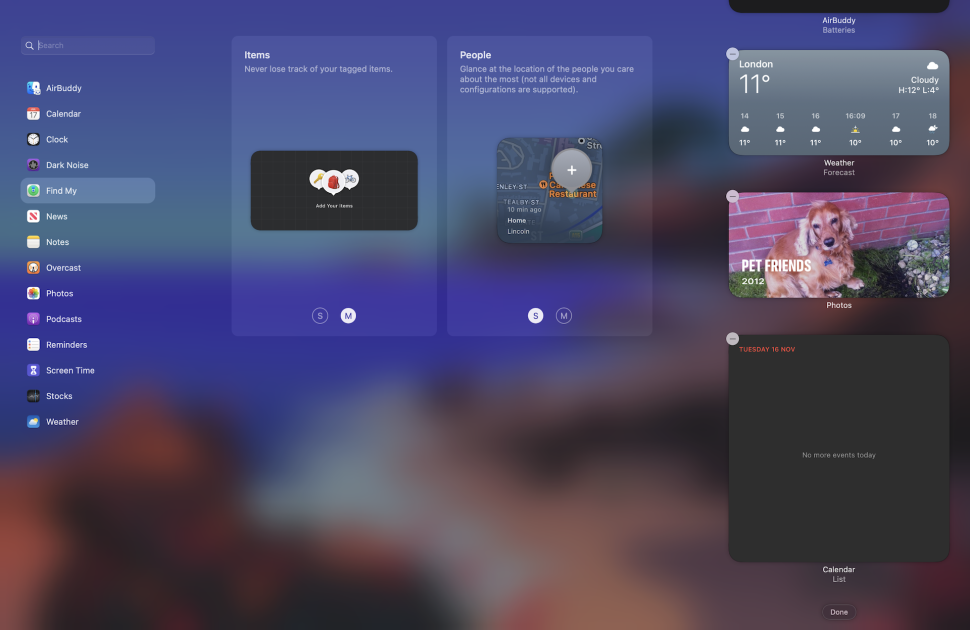
(Изображение предоставлено: Apple)
Являясь новым дополнением к семейству виджетов, виджет «Найти устройство» позволяет добавлять людей или местоположения элементов в Центр уведомлений без необходимости заходить в приложение. Это позволяет вам отслеживать расположение вещей, которые важны для вас.
Поэтому, если вы снова потеряли свои AirPod Pro, это поможет вам как можно быстрее определить их приблизительное местоположение. Или, в качестве альтернативы, если вы хотите, например, убедиться, что ваш ребенок благополучно добрался домой из школы, виджет поможет вам сделать это быстро и легко.
Как включить Dashboard в MacOS Mojave
- Откройте системные настройки через меню Apple.
- Выберите Mission Control.
- Найдите пункт Dashboard aи в меню рядом с ним выберите «Как пространство» или «Как панель».
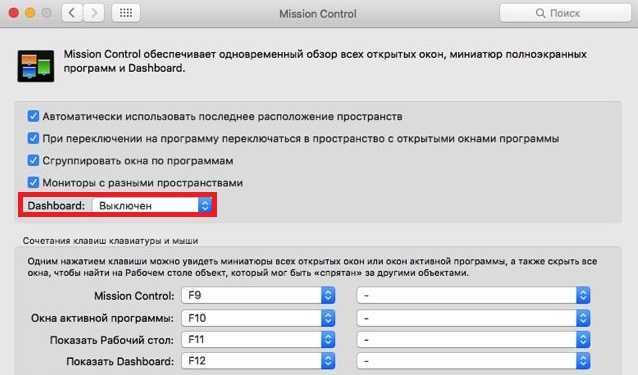
- Открывайте Dashboard как обычно – через клавишу F12 или программу Mission Control.
Открыть Dashboard можно по-разному: сочетанием клавиш (F12 или FN + F12), через программу Mission Control или Активный угол.
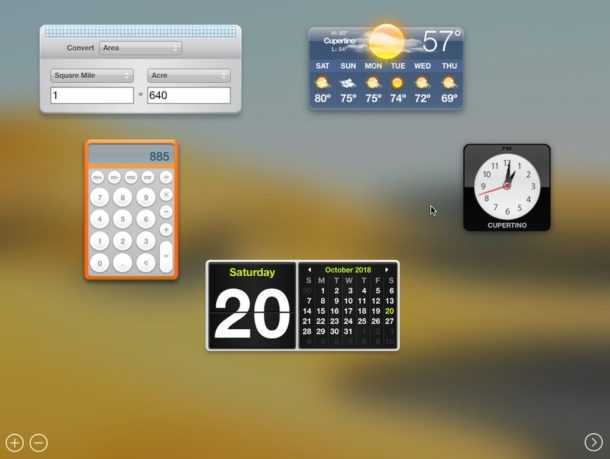
В MacOS Mojave функция отключена по умолчанию, но её очень просто включить. Непонятно, почему Dashboard решили отключить изначально. При желании вы можете снова вручную отключить Dashboard, выбрав в меню настроек вариант «Выключено».
Не пропускайте новости Apple – подписывайтесь на наш Telegram-канал, а также на YouTube-канал.
Как добавить виджеты в Windows 11?
Чтобы добавить дополнительные виджеты или удалить тот, который вам не нравится, щелкните или коснитесь значка «Настройки» в правом верхнем углу панели «Виджеты» или используйте кнопку «Добавить виджеты» в нижней части раздела виджетов.
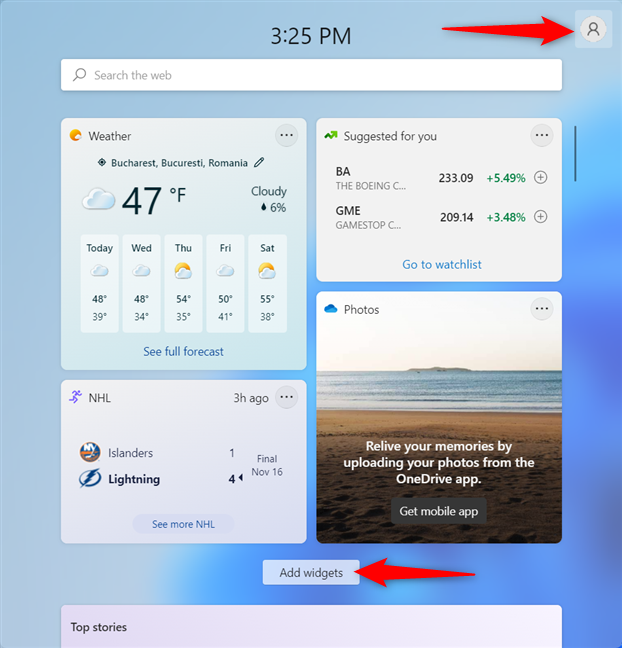
Любое из этих действий открывает настройки виджета. В разделе «Добавить виджеты» вы можете щелкнуть или коснуться любого виджета со значком + (плюс) рядом с ним, чтобы добавить его на панель. По умолчанию в Windows 11 доступно одиннадцать виджетов:
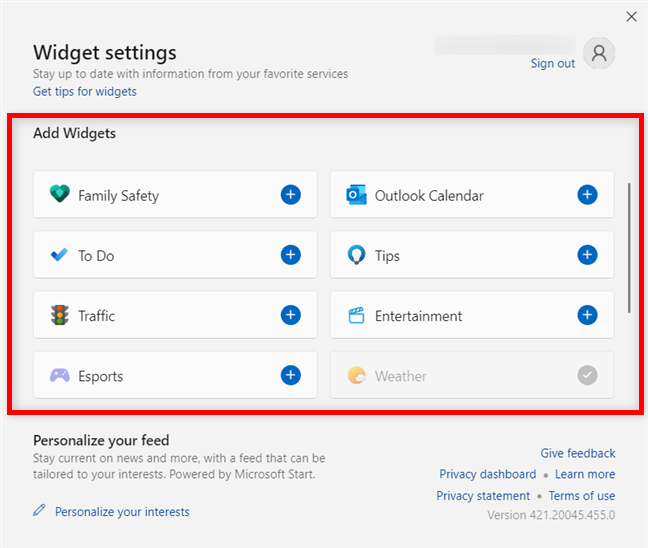
Выберите виджеты, которые хотите добавить
- Семейная безопасность — помогает отслеживать действия членов семьи, если вы используете функцию семейной безопасности Microsoft.
- Календарь Outlook — показывает дату в течение текущей недели, отображая все предстоящие события.
- To Do — перечисляет все задачи, добавленные в приложение Microsoft To Do.
- Советы — предоставляет полезную информацию об использовании Windows 11 и ее приложений по умолчанию.
- Пробки — показывает небольшую карту с дорожными условиями в вашем районе.
- Развлечения — показывает фильмы и шоу, которые вы можете купить в Microsoft Store.
- Esports — показывает последние результаты по игровым видам спорта.
- Погода — включен по умолчанию, отображает текущую температуру в вашем районе. В зависимости от размера виджета он также может включать другую информацию, например, пятидневный прогноз.
- Список наблюдения — включен по умолчанию в панель, отображает текущую стоимость акций.
- Фотографии — включены по умолчанию в Windows 11, отображаются изображения, хранящиеся в вашей учетной записи OneDrive.
- Спорт — активен по умолчанию, отображает последние результаты и результаты по различным видам спорта.
СОВЕТ. После добавления нужных виджетов вы можете перетащить их, чтобы расположить их на панели так, как вы хотите.
Как добавить виджеты из Dashboard на рабочий стол в Mac OS X
В операционной системе OS X, как и в iOS нет возможности добавить виджеты на рабочий стол, подобно тому как это реализовано в Android или Windows. Но в OS X, начиная с версии 10.4, есть отдельное рабочее пространство с виджетами — Dashboard.

Для начала нам потребуется включить режим разработчика Dashboard. Для этого необходимо:
1. Открыть терминал и ввести следующую команду:
2. Затем открыть «Системные настройки» и выбрать пункт Mission Control.
3. Убрать галочку напротив опции «Показывать Dashboard как пространство»
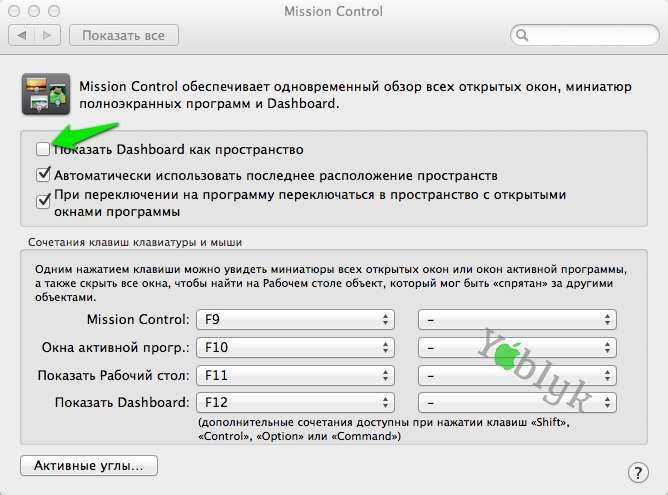
4. Теперь необходимо нажать на значок панели меню и выбрать опцию «Завершить сеанс», затем снова войти в систему под своим профилем, что бы изменения вступили в силу.
Теперь можно непосредственно приступить к добавлению виджетов на рабочий стол.
1. Для того, что бы открыть Dashbord теперь нельзя использовать жест «смахивания». Поэтому, что бы его открыть используйте горячую клавишу — F4.
2. После открытия Dashboard нажмите указателем мыши и удерживайте требуемый виджет, при этом еще раз нажмите на горячую клавишу.
3. После этого виджет останется на рабочем столе. И его можно будет переместить в любое место.
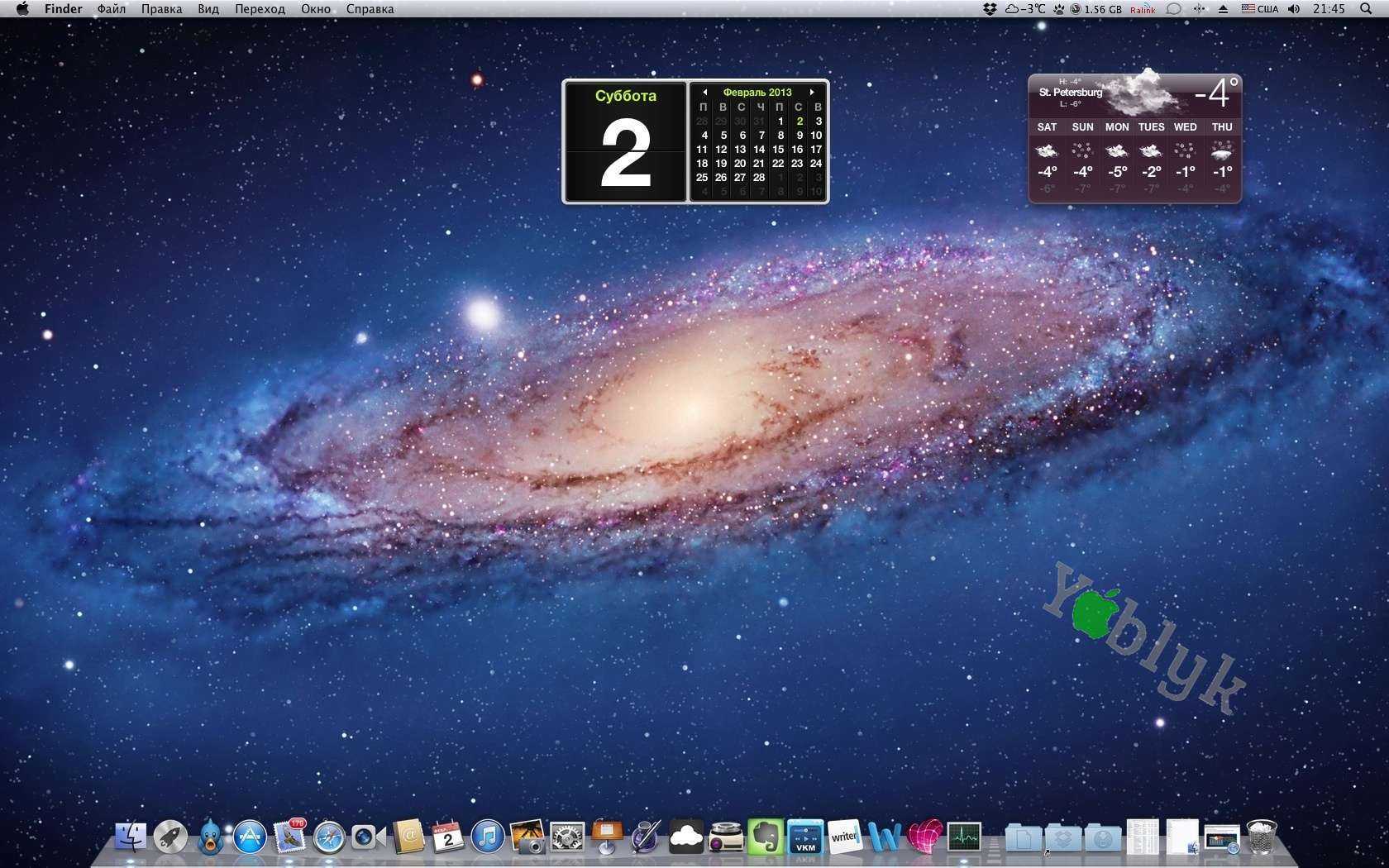
Для удаления виджета с рабочего стола:
1. Нажмите и удерживайте указатель мыши на виджете на рабочем столе.
2. Вызовите Dashboard с помощью горячей клавиши F4 и только после этого отпустите кнопку мыши и закройте Dashboard.
Для отключения режима разработчика Dashboard введите следующую комманду в терминале:
Единственным недостатком этого способа является то, что виджеты, добавленные на рабочий стол, будут всегда находится поверх окон других приложений, даже поверх окна Launchpad.
Источник
Вернуть виджет на панель инструментов
Если вы решили, что не хотите, чтобы виджет занимал постоянное место жительства на рабочем столе, вы можете вернуть виджет на панель инструментов, изменив процесс в обратном порядке.
-
Выберите виджет на рабочем столе, щелкнув его и удерживая кнопку мыши. Продолжая удерживать кнопку мыши, слегка переместите виджет. Продолжайте удерживать кнопку мыши до конца следующего шага.
-
Нажмите F12 и перетащите виджет в нужное место на панели инструментов. Как только виджет окажется там, где вы хотите, отпустите кнопку мыши.
-
Нажмите F12 снова. Выбранный виджет исчезнет вместе со средой Dashboard.
Последующее управление виджетами
Представьте себе, что вы переместили виджет на рабочий стол, но впоследствии захотели от него избавиться. Если вы хотите удалять виджеты с рабочего стола поштучно, то сделать это очень просто. Нажмите клавишу Option и, удерживая ее в этом состоянии, наведите курсор на область в окрестностях виджета. В левом верхнем углу виджета появится всплывающая кнопка с символом X в центре. Чтобы закрыть виджет, щелкните мышью по этому значку, как показано на рис. 3.3 (данный метод работает не только на рабочем столе, но и в Dashboard).
Удаление виджета таким способом удаляет его и из Dashboard, поэтому когда вы в следующий раз захотите использовать этот виджет в Dashboard, вам потребуется найти его среди доступных, но не установленных виджетов, и перетащить его мышью в поле Dashboard. Если вы хотите вернуть систему в то состояние, которое она имела по умолчанию (удалить все виджеты с рабочего стола и обратно в Dashboard), просто повторите процедуру входа в режим разработки (Developer mode), как было описано ранее, но вместо опции YES используйте опцию NO:
Источник
Где виджеты Mac?
Много лет назад виджеты располагались на панели инструментов, но сегодня вы найдете их в Центре уведомлений. Способ доступа к Центру уведомлений в Биг Сур скоро изменится, поэтому ниже мы расскажем, как он работает в Каталине и Биг Суре.
В Каталине
Как мы уже упоминали, виджеты теперь интегрированы в Центр уведомлений.
- В macOS Catalina и более ранних версиях для доступа к Центру уведомлений щелкните значок в правом верхнем углу экрана.
- Вы увидите вкладки для уведомлений (где будут появляться ваши предупреждения от различных приложений) и «Сегодня» (где находятся ваши виджеты). Щелкните Сегодня, чтобы увидеть свои виджеты.
В Биг-Суре
Когда в конце 2020 года выйдет macOS Big Sur, показанный выше значок Центра уведомлений будет недоступен. Будет новый способ доступа к вашим виджетам и уведомлениям.
- Чтобы получить доступ к уведомлениям и виджетам в Big Sur, вам нужно будет щелкнуть дату и время в правом верхнем углу экрана Mac.
- В качестве альтернативы вы можете провести по трекпаду двумя пальцами влево.
в Big Sur после открытия Центра уведомлений вы увидите свои виджеты и уведомления в одном потоке, причем самые последние уведомления будут появляться над вашими виджетами.
Что такое виджеты Mac?
По сути, виджеты — это мини-приложения, которые предоставляют вам оперативную информацию, ярлыки для определенных функций, а также быстрый доступ к функциям и элементам управления для таких вещей, как воспроизведение музыки, календарь и погода.
Они ни в коем случае не новы для Mac. Раньше виджеты находились в Dashboard, которая появилась на Mac еще в 2005 году с Mac OS X Tiger. Там они оставались до запуска Mac OS X Yosemite в 2014 году, когда они перешли в режим Today View Центра уведомлений. Однако до Catalina вы все еще могли получить доступ к исходным виджетам Mac в Dashboard, но Apple сохранила Dashboard в Catalina, и в результате некоторых виджетов больше не было.
Важной новостью Big Sur является то, что виджеты, к которым вы сможете получить доступ в Центре уведомлений, будут универсальными — это означает, что если у вас есть виджет на iOS, вы сможете получить тот же виджет на Mac. Это должно означать, что на Mac доступно больше виджетов, чем когда-либо
Виджеты появились на iOS 10, и к ним можно получить доступ, проводя слева направо на главном экране. Пользователи iPad могут закреплять виджеты на своем главном экране с момента запуска iPadOS 13, а в iOS 14 пользователи iPhone смогут делать то же самое. У нас есть отдельная статья о том, как использовать виджеты на iPhone и iPad.
Power Switch
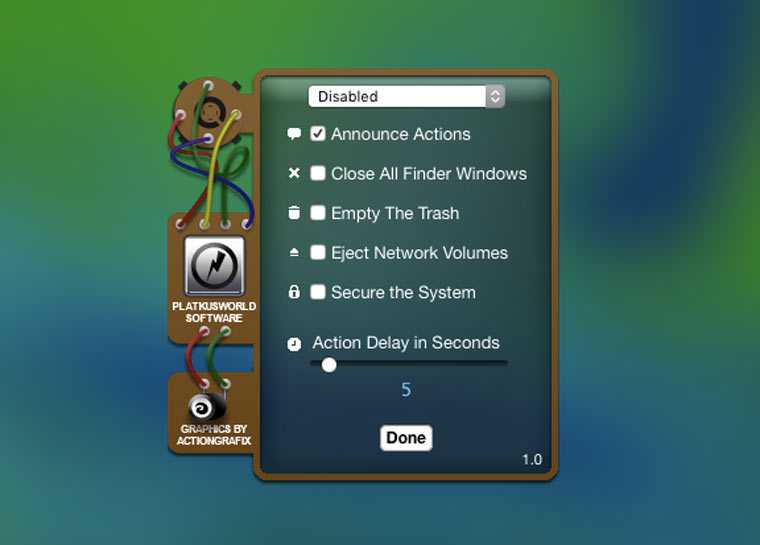
Бывало ли у вас, когда вы дожидались 5-10-15 минут установки какой-то программы и не ложились спать, чтобы после ее завершения выключить Mac? C Power Switch бы не пришлось ждать. Этот виджет может запланировать выключение/выход в режим сна/перезагрузку компьютера через определенный временной интервал.
Стала важнейшим релизом в линейке настольных операционных систем Apple. Платформа продолжает направление, которое было задано с запуском прошлогодней OS X Mavericks, предлагая пользователям ещё более ясный дизайн и ещё больше функций, воодушевлённых iOS.
Достойным продолжателем традиций стал обновленный Центр уведомлений OS X Yosemite, который расширили режимом «Вид сегодня» для календаря, напоминаний, погоды, акций и социальных сетей. При этом функции боковой панели легко могут быть расширены сторонними виджетами, которые загружаются из магазина приложений Mac App Store. К данном моменту разработчики предложили десятки полезных виджетов для OS X. MacDigger предлагает лучшие решения, использующие полезную функцию новой операционки Apple.
Deliveries
C помощью Deliveries можно очень удобно отслеживать почтовые отправления. Все, что для этого нужно – запустить программу и указать номер трэкинга (справочный номер отправления). Сейчас трекинг присваивается посылке практически при любом способе пересылки. Виджет умеет отслеживать посылки всех основных курьерских служб.
Airmail
Airmail – это инновационный почтовый клиент, поддерживающий сервисы Gmail, Google Apps, iCloud, Yahoo!, AOL и IMAP. Приложение долгое время находилось на стадии бета-тестирования и с недавнего времени доступно для загрузки в магазине Mac App Store. При создании дизайна Airmail разработчики вдохновлялись официальным твиттер-клиентом под Mac.
PCalc
PCalc – мощный калькулятор для Mac, который позволяет добавить виджет в Центра уведомлений. Сочетает в себе достоинства обычного (последовательные вычисления, быстрое выполнение функций с клавиатуры) и калькулятора, считающего выражения. Программа имеет оригинальный внешний вид, полностью настраиваемый интерфейс и различные типы оформления. Доступна версия для iOS.
iStat Mini
iStat Mini представляет собой простой и удобный виджет для Центра уведомлений. Небольшое мини-приложение позволяет контролировать в реальном времени загрузку процессора, оперативной памяти, накопителя и пропускную способность сети. Все данные в удобном виде выводятся в боковую панель ОС в виде круговых диаграмм.
Monity
Monity – это продвинутая версия iStat Mini. Позволяет контролировать загрузку процессора, памяти, аккумуляторную батарею, использование дискового накопителя, время непрерывной работы компьютера и ряд других системных параметров. Виджет отображает системную статистику в боковой панели, что экономит место на рабочем столе и смотрится лаконично и эстетически приятно.
PhotoDesk
PhotoDesk для Instagram дает возможность просматривать, получать новости и уведомления, сохранять изображения и видео, отмечать и даже загружать фото и видео из соцсети. Загрузить контент можно при помощи обычного перетаскивания. Можно сохранять красивые фотоснимки в альбомах или настроить автоматическую синхронизацию изображений в выбранную папку. Виджет позволяет просматривать ленту фотографий с количество лайков и датой публикации.
Chronicle
С помощью Chronicle удобно вести учет своих расходов. Программа призвана стать надежным помощником. Благодаря функции напоминания и виджету для Центра уведомлений пользователь не забудет заплатить по счетам и всегда будет знать, когда, сколько и за что заплатил. Есть синхронизация с версией приложения для iPhone и iPad.
Dashboard
Главное преимущество Dashboard в том, что панель не мешается, вызвать вы ее можете в любой момент когда вам это необходимо. Попасть в Dashboard можно запустив одноименное приложение из Dock или папки Приложения (Applications), либо просто нажав F12. При входе в Dashboard весь экран темнеет, перед вами появляется Дашбоард и виджеты.
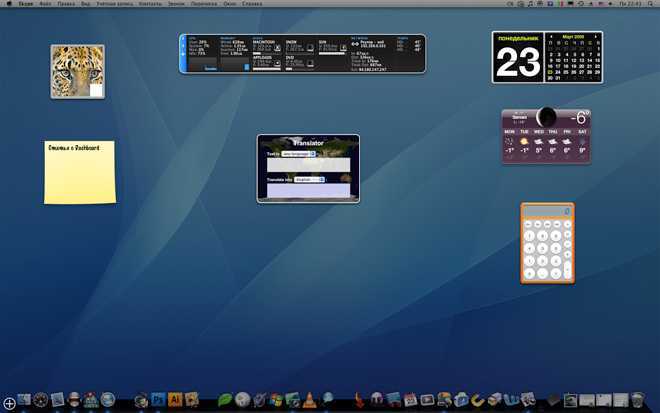
Здесь работает принцип Drag&Drop, т.е. любой виджет можно “взять” мышкой и перетащить, разложить их как вам угодно. Количество отображаемых виджетов зависит только от размера вашего дисплея. Кстати, если к вашему компьютеру подключено несколько мониторов, то вы все их можете использовать под Dashboard.
Удалять и добавлять виджеты в Dashboard можно при помощи плюса, который находиться в левом нижнем углу экрана. Нажав на иконку плюса внизу экрана “вылезет” вот такая панель.
![]()
Когда появится такая панель, у каждого уже установленного виджета появится свой крестик, им и можно удалить виджет. Чтобы установить виджет достаточно просто перетянуть его на панель Dashboard.
Что такое виджеты
Слово «виджет» происходит от английского «widget», что в переводе означает «приспособление». В случае со смартфоном под виджетом подразумевается небольшой элемент интерфейса, который выводит на дисплей важную информацию. Это может быть время, заряд аккумулятора, погода и другие не менее важные сведения.
Как правило, данные компоненты находятся на рабочем столе смартфона, где они соседствуют с иконками приложений. В отличие от значков, расположенных в верхней панели, данные элементы интерфейса крупнее, красочнее и информативнее. Поэтому их использование является одной из основных функций любого современного телефона с сенсорным дисплеем.
Ссылки [ править ]
- ^ «Как создать свои собственные виджеты приборной панели OS X из Safari — упростите технологию» . Упростите технологию . 26 июля 2010 . Проверено 8 января 2017 года .
- ^ Хаслам, Карен. «Обзор Yosemite: проблемы с непрерывностью и Wi-Fi портят в остальном приятное обновление» . Macworld UK . Проверено 10 января 2017 года .
- ^ a b Уделл, Стерлинг (6 апреля 2010 г.). Профессиональные веб-гаджеты для мобильных и настольных компьютеров . Апресс. ISBN 9781430225522.
- ^ Хаттерсли, Люси. «3 способа снова использовать Mac Dashboard: игры, развлечения и новые виджеты для повышения продуктивности» . Macworld UK . Проверено 13 января 2017 года .
- ^ Статт, Ник (4 июня 2019). «Apple навсегда удалит Dashboard в macOS Catalina» . Грань . Проверено 5 июня 2019 года .
- ^ Эванс, Джонни. «Как панель управления macOS может помочь вам продуктивно работать» . Компьютерный мир . Проверено 4 октября 2018 года .
- ↑ Макфарланд, Дэвид Сойер (21 июля 2008 г.). JavaScript: Отсутствующее руководство: Отсутствующее руководство . «O’Reilly Media, Inc.». ISBN 9780596555306.
- ↑ Уильямс, Джастин (11 марта 2008 г.). Начало работы с Mac OS X Leopard . Апресс. ISBN 9781430205197.
- ^ Где Apple пошла не так с виджетами , сообщение в блоге, в котором говорится, что Dashboard было скопировано с Konfabulator.
- ^ Много шума по поводу приборной панели. Больше споров, цитирует другие ссылки.
- ↑ Special Patrol: Arlo Rose на панели инструментов Tiger. Архивировано 5 июля 2009 г. в Wayback Machine. Интервью с одним из авторов Konfabulators. Включает его мнение о Dashboard. Включает ответ на аргумент «Настольные аксессуары».
- ^ Dashboard против Konfabulator , сообщение в блоге, в котором утверждается, что Dashboard не является копией Konfabulator. Включает историю и технические детали.
- ^ Inc., Apple. «Разработчик Apple» . Apple.com . Проверено 17 декабря 2017 года .
- ^ «iOS 14 Preview — Features» . Apple . Проверено 22 июня 2020 года .
- Примечания
- «Настольные украшения» Энди Херцфельда, folklore.org , октябрь 1981 г., получено 11 июля 2006 г.
- Apple.com
Сравнение с Конфабулятором
Многие люди сравнивали Конфабулятор и Apple Dashboard, особенно после того, как Apple объявила об этой функции, когда Mac OS X 10.4 Tiger находился в разработке. Это было предметом обсуждения в онлайн-сообществе за несколько месяцев до официального релиза Tiger.
Одна школа мысли пришла к выводу, что Dashboard был «грабежом» Konfabulator. Он указывает на визуальное и функциональное сходство между Dashboard, которое широко сравнивают с Konfabulator (позже Yahoo! Виджет Engine) и иногда называют его копией из-за сходства между их графическими аспектами и того факта, что они оба используют термин «виджеты» для описания объектов в своей среде. Konfabulator, в свою очередь, мог быть основан на Apple Настольные аксессуары, впервые выпущен в 1984 году с оригинальным Macintosh. Настольные аксессуары, похожие на виджеты, представляли собой небольшие мини-приложения, которые работали на рабочем столе пользователя. После введения Система 7 и совместной многозадачности, необходимость в создании настольных принадлежностей была устранена, и разработчики были поощрены вместо этого создавать приложения. ОС продолжала поддерживать их для обратной совместимости, пока Mac OS X (Фактически, настольный калькулятор оставался в Mac OS до версии 9, семнадцать лет без значительных обновлений).
Кодовые базы для Konfabulator и Dashboard также различаются: Konfabulator использует XML и JavaScript для создания виджетов, тогда как Dashboard использует HTML, CSS, JavaScript и Цель-C.
Siri + В центре внимания
Дизайн Spotlight от OS X Yosemite оставался неизменным в течение нескольких лет, и мы хотели бы, чтобы он получил некоторую любовь. Во-первых, большая кнопка диктовки, которая находится в дальнем правом углу окна, должна быть превращена в кнопку Siri. Щелкните его, чтобы попросить команду Siri, а не просто продиктовать поиск.
Во-вторых, добавьте предложения Siri. Раньше я ненавидел предложения, которые Siri открывала мне, но они стали невероятно полезными, поскольку Siri стала умнее. За последний год я использовал их больше, чем когда-либо. Виджет предложений Siri был главным местом, где я нашел их полезными. Что, если бы это было интегрировано в окно поиска Spotlight? Просто нажмите command + пробел, чтобы найти полезную автоматизацию.
Графика
Dashboard использует различные графические эффекты для отображения, открытия и использования виджетов. Например, эффект трехмерного переворота используется для имитации переворота виджета при нажатии на небольшой я иконка в правом нижнем углу, с обратной стороны пользователь может изменить настройки; другие эффекты включают перекрестное затухание и масштабирование от значка к телу (при открытии виджетов), «эффект цикла вращения», когда виджет сфокусирован и пользователь нажимает Command-R, или эффект втягивания, когда они закрываются. На Mac с достаточной мощностью виджеты при открытии будут создавать эффект ряби, как лист, падающий на воду. Эти эффекты потребляют значительную вычислительную мощность.[нужна цитата] но с помощью macOS Кварц Экстрим и Основной образ графические архитектуры, достаточные вычислительные мощности для их рендеринга в реальное время доступен.[нужна цитата] Как и с Разоблачать, Передний ряд и эффект, удерживая нажатой клавишу Shift при вызове панели инструментов или открытии строки меню панели инструментов, эффект отобразится в замедленная съемка.
Информация по железу
Еще один виджет в нашем обзоре, автором которого является пресловутая компания iSlayer. Речь идет о программе iStat Pro. Это небольшой виджет с достаточно широкими возможностями. А предназначен он для того, чтобы показывать текущую ситуацию внутри вашего компьютера. При помощи iStat Pro можно просматривать нагрузку на процессор. При этом, данные представлены достаточно подробно. Так, можно посмотреть, сколько процентов нагрузки идет на саму систему, а сколько от пользователя. Данные представлены не только в цифровом виде, но также и в виде графика.
Та же ситуация и с оперативной памятью. Показано, сколько памяти занято, сколько свободно, сколько неактивно. Такую информацию всегда интересно смотреть, когда вы хотите понять возможности вашего компьютера, работающего на пределе. Показана информация и по жесткому диску компьютера. Здесь все достаточно просто – свободная и занятая память. Правда, рядом расположена специальная полоска, с помощью которой эти данные представлены гораздо нагляднее.
Присутствует информация и по вашему соединению с сетью интернет, включая ip-адрес, количество полученных и принятых данных. Показана и текущая скорость на входе и выходе. Очень обширная информация в iStat Pro представлена по поводу температуры в компьютере. Можно посмотреть текущую температуру процессора, жесткого диска и многого другого.
Наконец, для настоящих фанатов-оверклокеров здесь припасена и информация по поводу количества оборотов вентилятора. И по батарее тоже вся исчерпывающая информация, если вы используете ноутбук. Приятной особенностью данного виджета является то, что он отлично работает на компьютерах под управлением процессора PowerPC.
Распространяется iStat Pro бесплатно. Правда, авторам можно направить любую сумму денег в виде пожертвования, если их труд пришелся вам по душе.
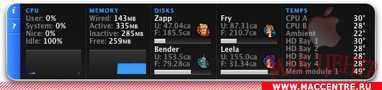 |
Для работы с виджетом понадобится операционная система Mac OS X 10.4 или выше.
Сайт: http://www.apple.com/downloads/dashboard/status/istatpro.html