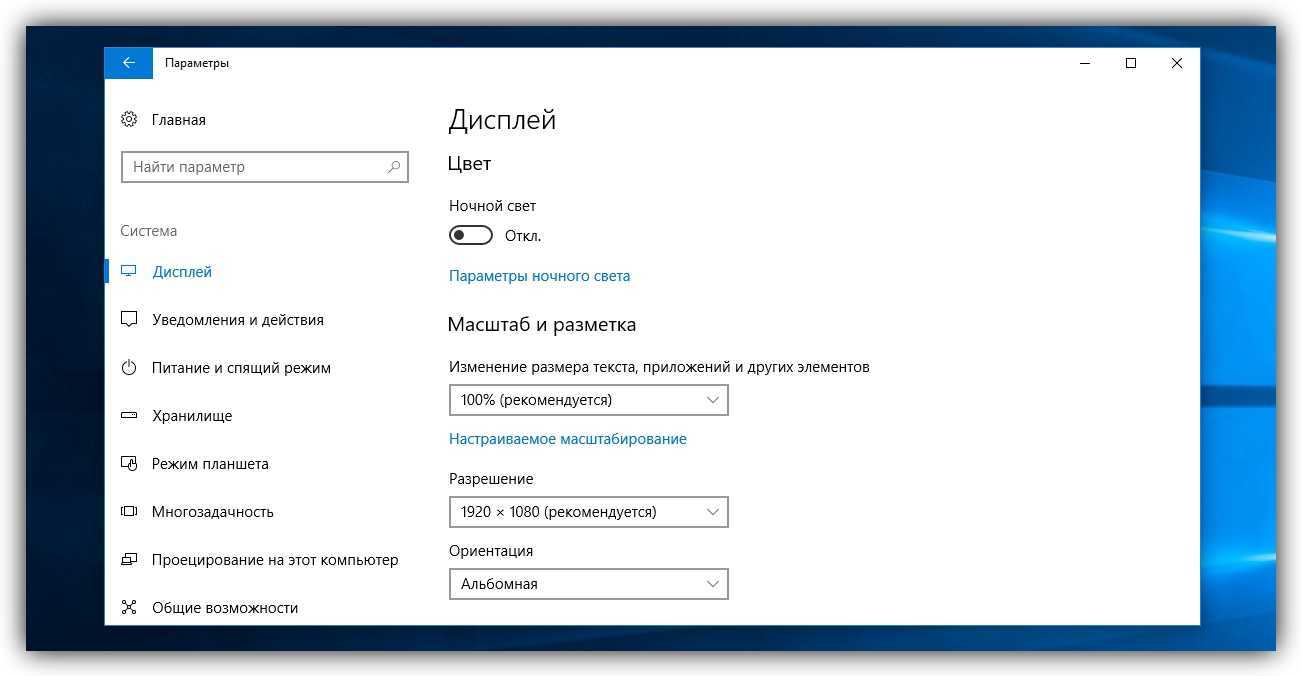Способы увеличения экрана
Все методы аппаратного изменения размеров экрана можно условно разделить на две группы. В первую входят собственные средства операционной системы, а во вторую – стороннее программное обеспечение. Об этом и пойдет речь в статье.
Способ 1: ZoomIt
ZoomIt — продукт компании Sysinternals, которая сейчас принадлежит Microsoft. ЗумИт является специализированным программным обеспечением, и в первую очередь предназначено для проведения крупных презентаций. Но для экрана обычного компьютера тоже подойдет.
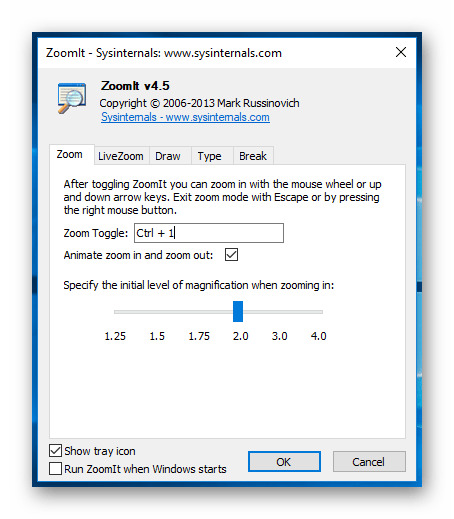
ZoomIt не требует установки, не поддерживает русский язык, что не является серьезной помехой, и управляется с помощью «горячих клавиш»:
- Ctrl + 1 – увеличение экрана;
- Ctrl + 2 – режим рисования;
- Ctrl + 3 – запуск обратного отсчета времени (можно установить время до начало презентации);
- Ctrl + 4 – режим увеличения, при котором активна мышь.
После запуска программа помещается в системный трей. Там же можно получить доступ к ее опциям, чтобы, например, перенастроить «горячие клавиши».
Способ 2: Увеличение масштаба в Windows
Как правило, операционная система компьютера вольна сама устанавливать определенный масштаб дисплея, но никто не мешает пользователю внести свои изменения. Для этого необходимо совершить следующие действия:
- В параметрах Windows переходим в раздел «Система».
- В области «Масштаб и разметка» выбираем пункт «Настраиваемое масштабирование».
- Настраиваем масштаб, нажимаем «Применить» и выполняем повторный вход в систему, так как только в таком случае изменения вступят в силу. Помним, что подобные манипуляции могут привести к тому, что все элементы будут плохо отображаться.
Увеличить экран можно и с помощью уменьшения его разрешения. Тогда все ярлыки, окна и панели станут больше, но снизится качество изображения.
Способ 3: Увеличение ярлыков
Используя клавиатуру или мышь (Ctrl и «колесо мыши», Ctrl + Alt и «+/-»), можно уменьшить или увеличить размер ярлыков и папок в «Проводнике». На открытые окна этот способ не распространяется, их параметры сохранятся.
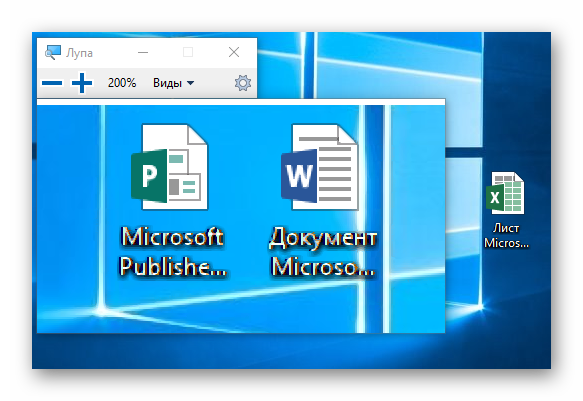
Для увеличения экрана на компьютере или ноутбуке подойдет стандартное приложение Windows «Экранная лупа» (Win и «+»), расположенное в параметрах системы в категории «Специальные возможности».
Имеется три способа ее использования:
- Ctrl + Alt + F – развернуть на весь экран;
- Ctrl + Alt + L – задействовать небольшую зону на дисплее;
- Ctrl + Alt + D – закрепить область увеличения вверху экрана, сдвинув его вниз.
Способ 4: Увеличение от офисных приложений
Очевидно, что пользоваться «Экранной лупой» или специально менять масштаб дисплея для работы с приложениями из пакета Microsoft Office не совсем удобно. Поэтому эти программы поддерживают собственную настройку масштаба
При этом неважно, о какой из них идет речь, увеличить или уменьшить рабочую область можно, использовав панель в правом нижнем углу, либо следующим образом:
- Переключаемся во вкладку «Вид» и жмем на иконку «Масштаб».
- Выбираем подходящее значение и нажимаем «Ок».
Способ 5: Увеличение от веб-обозревателей
Подобные возможности предусмотрены и в браузерах. Это не удивительно, ведь большую часть своего времени люди смотрят именно в эти окна. И чтобы пользователям было комфортнее, разработчики предлагают свои инструменты для увеличения и уменьшения масштаба. А на то существует сразу несколько способов:
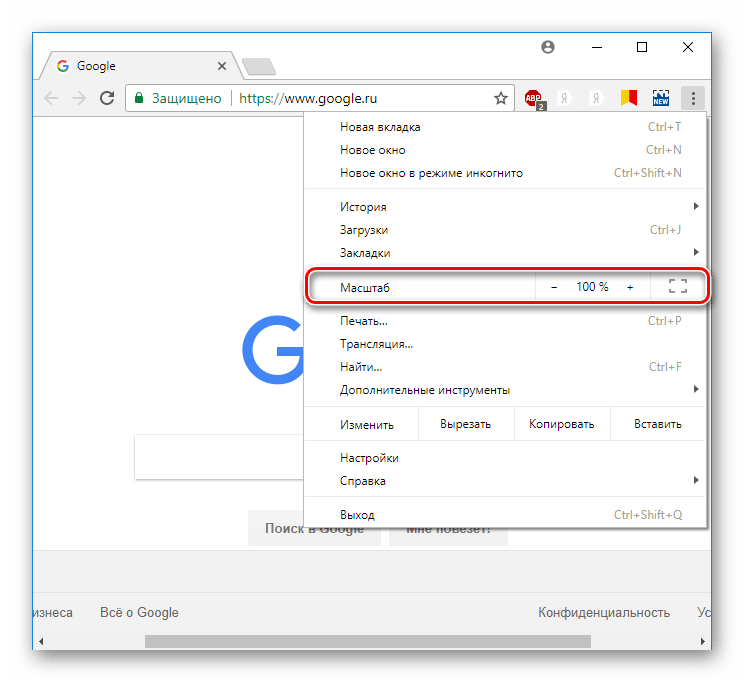
- Клавиатура (Ctrl и «+/-»);
- Настройки браузера;
- Компьютерная мышь (Ctrl и «колесо мыши»).
Быстро и просто – именно так можно охарактеризовать приведенные выше способы увеличения экрана ноутбука, так как ни один из них не способен вызвать у пользователя трудностей. И если некоторые ограничены определенными рамками, а «экранная лупа» может показаться малофункциональной, то ZoomIt – как раз то, что надо.
Мы рады, что смогли помочь Вам в решении проблемы.
Опишите, что у вас не получилось. Наши специалисты постараются ответить максимально быстро.
Изменение масштаба экрана
Если изображение на компьютере стало слишком большим или мелким, убедитесь, что у компьютера или ноутбука стоит правильное разрешение экрана. В случае, когда выставлено рекомендуемое значение, по желанию изменить масштаб отдельных объектов или страниц в интернете можно разными способами.
Способ 1: Сторонние программы
Использование специальных программ для изменения масштаба экрана может быть актуально по ряду причин. В зависимости от конкретного ПО пользователь может получить несколько дополнительных функций, упрощающих процесс изменения масштаба. Кроме того, такими программами рекомендуется воспользоваться, если по каким-то причина не удается изменить масштаб стандартными средствами ОС.
К преимуществам подобного софта можно отнести возможность одновременной смены настройки сразу во всех учетных записях или, наоборот, персональной настройки каждого монитора, смены битности, использования горячих клавиш для быстрого переключения между процентарными размерами и наличия автозагрузки.
Подробнее: Программы для изменения разрешения экрана
Способ 2: Панель управления
Изменить размеры иконок рабочего стола и других элементов интерфейса можно через панель управления. При этом масштаб других приложений и веб-страниц останется прежним. Порядок действий будет следующим:
Windows 7
Чтобы изменения вступили в силу, необходимо подтвердить выход из системы или перезагрузить компьютер. После этого размер основных элементов Windows изменится в соответствии с выбранным значением. Вернуть параметры по умолчанию можно здесь же.
Windows 10
Принцип изменения масштаба в Windows 10 не сильно отличается от системы-предшественника.
- Нажмите правой кнопкой мыши по меню «Пуск» и выберите пункт «Параметры».
Перейдите в меню «Система».
В блоке «Масштаб и разметка» установите те параметры, которые вам необходимы для комфортной работы за ПК.
Изменение масштаба произойдет мгновенно, однако для корректной работы определенных приложений понадобится выйти из системы или перезагрузить ПК.
К сожалению, с недавних пор в Windows 10 менять размер шрифта уже нельзя, как это можно делать было в старых сборках или в Windows 8/7.
Способ 3: Горячие клавиши
Если нужно увеличить размеры отдельных элементов экрана (иконки, текст), то сделать это можно с помощью клавиш для быстрого доступа. Для этого используются следующие комбинации:
- Ctrl + или Ctrl + , чтобы увеличить изображение.
- Ctrl + или Ctrl + , чтобы уменьшить изображение.
Способ актуален для браузера и некоторых других программ. В проводнике с помощью этих кнопок можно быстро переключаться между разными способами отображения элементов (таблица, эскизы, плитки и т.д.).
Изменить масштаб экрана или отдельных элементов интерфейса можно разными способами. Для этого перейдите настройки персонализации и установите нужные параметры. Увеличить или уменьшить отдельные элементы в браузере или проводнике можно с помощью горячих клавиш.
Опишите, что у вас не получилось.
Наши специалисты постараются ответить максимально быстро.
Как настроить масштаб страницы в Safari на iPhone, iPad и Mac
В Safari на iPhone, iPad и Mac можно не только приближать страницу, но и менять ее масштаб. Более того, для каждого сайта данный параметр можно задать индивидуально, что значительно повысит удобство использования конкретных ресурсов в интернете. В этой статье про то, как это работает.
В тему:
Чем приближение страницы отличается от изменения масштаба
Чтобы приблизить страницу в Safari, нужно развести пальцы на экране iPhone или iPad, а также на встроенном трекпаде MacBook, Magic Trackpad или Magic Mouse. С помощью данного жеста можно детально рассмотреть мелкие элементы сайта. Тем не менее, целиком страницу таким образом увидеть не получится, поэтому это только временный способ, чтобы увеличить что-то, а потом вернуть просмотр в начальное положение. Другое дело, изменение масштаба, которое на Mac есть очень давно, а на iPhone и iPad появилось вместе с выходом iOS 13, а также iPadOS 13.
С помощью масштаба внешний вид страницы меняется интеллектуальным образом. Размер изображений и многих других графических элементов обычно остается оригинальным, а вот обычный текст и заголовки становятся больше или меньше. Для любого сайта можно выбрать индивидуальный масштаб, который получится использовать постоянно. Последнее особенно удобно, если текст на нем кажется слишком большим или очень маленьким. Вопрос размера текста очень индивидуальный, и создатели конкретного ресурса не могут выбрать единственно верный. Поэтому возможность самостоятельной настройки очень кстати.
Интересный факт
Ч тобы чтение информации на сайтах стало еще более удобным, используйте вид «Для чтения». Чтобы активировать его, нужно сначала открыть интернет-страницу с новостью или статьей, а потом воспользоваться специальным переключателем в панели инструментов.
Как настроить масштаб страницы в Safari на iPhone и iPad
На iPhone и iPad можно выбрать конкретный масштаб, который будет использоваться для всех сайтов, которые открываются через Safari. Для этого нужно открыть меню «Настройки» > Safari > «Масштаб страницы» и определить его в разделе «Другие веб-сайты». Но можно использовать и индивидуальные параметры.
Шаг 1. Запустите Safari.
Шаг 2. Откройте конкретный сайт, масштаб которого необходимо изменить.
Шаг 3. Нажмите на кнопку «ᴀА» в верхней панели инструментов.
Шаг 4. Выберите необходимый масштаб с помощью кнопок «ᴀ» и «А».
После того, как вы измените масштаб конкретного сайта, браузер автоматически сохранит эти параметры. Он даст возможность просмотреть индивидуальные значения для интернет-ресурсов в меню «Настройки» > Safari > «Масштаб страницы» — здесь также получится изменить их по своему желанию.
Как настроить масштаб страницы в Safari на Mac
На Mac можно выбрать конкретный масштаб, который будет использоваться для всех сайтов, которые открываются через Safari. Для этого нужно открыть Safari, перейти в меню «Настройки» > «Веб-сайты» > «Масштаб страницы» и определить его в разделе «При посещении других веб-сайтов». Но можно использовать и индивидуальные параметры.
Шаг 1. Запустите Safari.
Шаг 2. Откройте конкретный сайт, масштаб которого необходимо изменить.
Шаг 3. Используйте сочетания клавиш Command(⌘) + «+» для увеличения, Command(⌘) + «-» для уменьшения и Command(⌘) + «0» для того, чтобы вернуть масштаб в первоначальное значение.
После того, как вы измените масштаб конкретного сайта, браузер автоматически сохранит эти параметры. Он даст возможность просмотреть индивидуальные значения для интернет-ресурсов в меню «Настройки» > «Веб-сайты» > «Масштаб страницы» — здесь также получится изменить их по своему желанию.
Интересный факт
Чтобы менять только размер текста, сохраняя ширину страницы, вместо одного только Command(⌘) в данных сочетаниях нужно использовать Command(⌘) + Option(⌥).
Однажды утром я сидел в кофейне, обдумывая идеи нового учебника для TechJunkie, когда кто-то за столом рядом со мной начал бормотать свой MacBook Pro. Сначала это не обычная ситуация, но затем бормотание быстро переросло в разочарование, а затем пальцы начали наносить удары по клавиатуре. Будучи полезным типом, я наклонился и спросил, что случилось.
«Я не могу узнать, как уменьшить масштаб на этом Mac». Был ответ. И была тема для моего следующего урока. Как уменьшить масштаб на Mac и как получить доступ к другим параметрам доступности в MacOS.
Помогая парню, я написал этот урок. Это помогло ему, и я надеюсь, что это поможет вам тоже.
Способы изменения параметров изображения на ноутбуке
Поменять масштаб экрана на переносном компьютере можно несколькими способами:
- увеличить (уменьшить) разрешение дисплея;
- воспользоваться функцией «Экранная лупа»;
- изменить параметры отображения информации в настройках требуемого приложения.
Каким вариантом воспользоваться, зависит от того, как и где требуется увеличить размер экрана на лэптопе.
Изменение разрешения дисплея
Если вам нужно сделать разрешение экрана на ноутбуке больше, например, для комфортного отображения картинки в видеоигре, или вернуть стандартный режим после слета настроек монитора или сбоя в работе драйверов, выполняем следующие действия:
- Наводим курсор на свободную часть дисплея и кликаем ПКМ или правой клавишей на TouchPad.
- В появившемся списке нажимаем «Разрешение экрана» или «Свойства», а затем требуемый пункт. Здесь все зависит от версии Windows, установленной на лэптопе.
- С помощью бегунка устанавливаем то разрешение, которое вам подойдет для комфортной эксплуатации ПК.
В этом же разделе настроек имеется возможность растянуть рабочий стол, увеличить масштаб отображаемого текста, поменять ориентацию экрана (расширить или сузить его) и т.п.
Если после системного сбоя или воздействия вредоносного ПО изображения и приложения открываются не на весь экран, возможно, проблема кроется в неправильной работе драйверов на видеокарту. Чтобы привести режим функционирования монитора к норме и растянуть картинку, нужно сделать следующее:
- Обновить драйвера и загрузить ПО на видеокарту, установленную на ноутбуке. Найти требуемый софт можно на диске, идущем в комплекте с лэптопом, или скачать его с официального сайта производителя вашего ПК.
- Запустить загруженное приложение и в настройках дисплея установить требуемое разрешение. Здесь же можно выбрать полноэкранный режим, подкорректировать яркость монитора, частоту и некоторые другие параметры.
Использование экранной лупы
В ОС Windows встроен специальный инструмент, позволяющий увеличить масштаб всего экрана или его определенной части на некоторое время. Это очень удобно при чтении какой-либо информации, написанной мелким шрифтом. Данная функция называется «Экранная лупа». Для ее вызова необходимо:
- Войти на ноутбуке в «Панель управления».
- Выбрать раздел «Специальные возможности».
- Перейти во вкладку «Оптимизация изображения» и поставить галочку напротив пункта «Включить экранную лупу».
- Настроить режим отображения информации и масштаб картинки на экране по своему усмотрению.
Изменение настроек приложений
Потребность в изменении параметров картинки часто возникает при серфинге в интернете, потому что маленький масштаб некоторых страниц заставляет сильно напрягать зрение, отчего глаза быстро устают. Благо, разработчики браузеров предусмотрели возможность менять размер отображаемой информации.
Чтобы растянуть страницу в браузере Yandex, нужно:
- Войти в настройки данного приложения, нажав соответствующий значок, находящийся в правом верхнем углу.
- С помощью кнопок «+» и «-» сделать изображение шире или уже по своему вкусу.
- При необходимости установить полноэкранный режим кликните кнопку в виде двух стрелочек.
В интернет браузерах Mozilla и Google Chrome масштаб и полноэкранный режим задаются практически так же. При активации режима отображения информации на весь экран исчезает верхняя и нижняя панель со всеми инструментами. Чтобы вернуть окну браузера стандартную форму, необходимо нажать на клавиатуре функциональную клавишу F11 или сочетание кнопок Function+F11.
Растянуть на ноутбуке картинку практически в любом приложении можно с помощью клавиатуры. Для этого нужно зажать Ctrl «+». Это же получится сделать посредством TouchPad. Достаточно приложить два пальцы к сенсорной панели и немного потянуть их в разные стороны.
Воспользуйтесь Night Shift, ваши глаза это оценят
Продолжительное использование многих экранов в течение дня приводит к тому, что в конечном итоге глаза начинают болеть, поэтому так важно иметь возможность использовать функцию Night Shift, режим, который автоматически меняет цвета экрана на сделайте их теплее, когда будете делать это ночью, что поможет вам заснуть. Очевидно, что это функция, которую вы не всегда можете активировать, поскольку определенные задачи, такие как цветокоррекция видео или редактирование фотографии, могут быть затронуты, если вы выполняете их с этой активированной функцией, однако другие повседневные действия, если они могут безупречно работать с этой активированной функцией
Активацию Night Shift можно запрограммировать на определенное время суток или, наоборот, сделать вручную. Конечно, вы также можете выбрать цветовую температуру, которую должен поддерживать экран, когда активен Night Shift.
Альтернативное решение для совместного использования экрана Mac
Этот подход немного более технический, но это отличный способ удаленно увидеть экран компьютера. Вам понадобится IP-адрес Mac, к которому вы хотите подключиться, а также DNS-адрес.
#1 – На Mac, который вы хотите видеть, перейдите в «Системные настройки».
#2 – Выберите значок «Сеть», и в правом верхнем углу вы увидите IP-адрес. Запишите этот IP-адрес, так как он вам скоро понадобится.
#3 — В этом же меню нажмите «Дополнительно» в правом нижнем углу. Когда появится всплывающее окно, нажмите кнопку «DNS», чтобы просмотреть DNS-адрес.
#4 — Теперь, когда у нас есть оба этих адреса, вы должны открыть окно «Finder».
#5 — Нажмите раскрывающееся меню на панели вверху и найдите в этом списке пункт «Подключиться к серверу».
#6 — В появившемся окне введите одну из следующих записей в поле «Адрес сервера»:
VNC://VNC://
Теперь соединение будет установлено, и теперь Mac станет возможностью совместного использования экрана. Время от времени вам может потребоваться повторять эти шаги, потому что IP-адреса периодически меняются. Но, помимо этого, это может сделать удаленное совместное использование экранов очень простой задачей.
Использование функций совместного использования экрана Mac
Наконец-то! У вас работает функция совместного использования экрана, и вы начинаете знакомиться с различными функциями. Для тех, кто впервые использует совместное использование экрана Mac, вот краткое введение в некоторые функции.
1. Экран поделиться несколькими дисплеями
Если у вас есть более одного монитора для вашего компьютера Mac, вы можете изменить, какой монитор вы используете. Это позволяет использовать один монитор для личного пользования, а другой — для обмена с другими.
2. Качество экрана видео
Так же, как просмотр видео на YouTube или прямых трансляций, совместное использование экрана на Mac создает стресс для компьютерных сетей. К счастью, некоторые настройки позволяют снизить качество видео, чтобы предотвратить проблемы с сетью.
Обратите внимание, что доступна настройка «Полное качество». Тем не менее, большинство домашних сетей не могут поддерживать этот параметр, поэтому мы рекомендуем вам избегать его использования
3. Совместное использование буфера обмена
Вы хотите поделиться текстом, изображениями или веб-сайтами с Mac, экран которого вы используете? Вместо того, чтобы загружать файлы и затем загружать их на целевой Mac, совместное использование экрана также позволяет совместное использование буфера обмена.
4. Полноэкранный просмотр
Как и при просмотре Netflix, вы можете включить демонстрацию экрана в полноэкранном режиме. При этом граница окна совместного доступа к экрану будет скрыта, и создается впечатление, что вы сидите перед компьютером Mac, с которым вы делитесь экраном.
5. Масштабирование экрана
Еще одна полезная функция — масштабирование экрана. Когда вы включите этот параметр, он будет «сжимать» или растягивать дисплей целевого Mac, чтобы он соответствовал размеру окна совместного использования экрана. Если вы решите отключить эту функцию, дисплей может быть слишком маленьким или слишком большим, чтобы вы могли нормально на него смотреть. Таким образом, включение этого идеально.
Встроенное в Mac решение для совместного использования экрана дает довольно много возможностей настройки. Даже просто контролировать качество видео — это здорово, особенно если у вас не самая лучшая скорость интернета.
Более эффективное и удобное решение
Теперь все это нужно принять во внимание. В отличие от компьютера с Windows, узнать, как поделиться экраном на Mac, довольно сложно
Поэтому мы рекомендуем рассмотреть некоторые сторонние варианты, которые обеспечивают более удобный интерфейс. Один конкретный вариант Dead Simple Sharing Общий доступ который предлагает много преимуществ для пользователя:
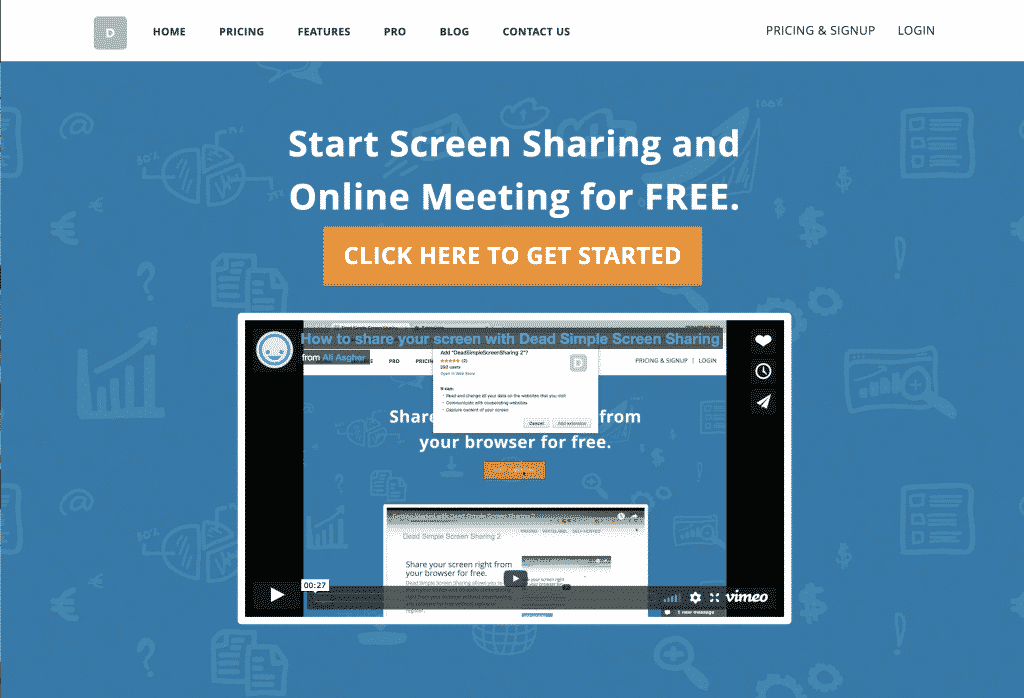
- Не требует установки (это полноценное онлайн решение)
- Пользователи могут получить доступ и просматривать экран с любого типа устройства, включая смартфоны
- Это бесплатно, и вам не нужно будет регистрировать аккаунт
Это бесплатная альтернатива, так что, к счастью, вам не придется доставать кошелек, если вы предпочитаете использовать Dead Simple Screen Sharing. Еще одно бесплатное решение для совместного использования экрана для компьютеров Mac и Windows — Join.me. Опять же, это можно использовать бесплатно, поэтому, если встроенные инструменты Mac для совместного использования экрана вам не подходят, проверьте их.
Как увеличить экран на Mac при помощи жеста на трекпаде
Кроме того, увеличить (уменьшить) изображение на дисплее Mac можно при помощи разведения двух пальцев на трекпаде, так же, как мы это делаем на экранах смартфонов и планшетов.
На макбуке очень просто увеличить масштаб, учитывая встроенные возможности системы. Разработчики потрудились для людей с ограниченными возможностями, внедрив разные системные опции. Трудности со зрением затрагивают огромное количество людей по всему миру. А большинство информации, поступающей к нам через компьютеры, имеет текстовое содержание.
Увеличение системными ресурсами позволяет изменить размер экрана или его части до 20 раз. Увеличивая часть экрана, Вы видите окошко с областью, в которой ее увеличенное изображение, однако весь остальной объем не изменяется. Так же пользователь может изменить размер символов (шрифт), контрастность цветовой гаммы (можно сделать экран черно-белым), а так же изменить курсор.
Горячие клавиши
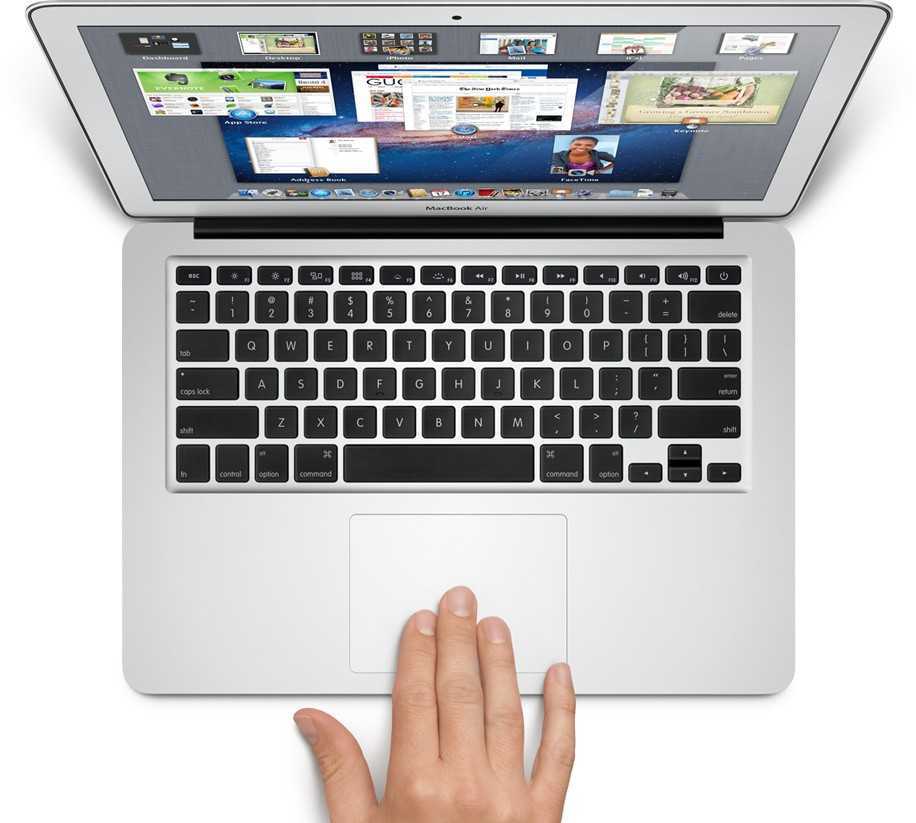
Горячие клавиши – это комбинации клавиш, которые помогают ускорить работу с Маком. Изменение настроек масштаба можно сделать практически моментальным.
Итак, для настройки экрана нужно запомнить такие сочетания:
- Command+Option+8 — (⌘+⌥+8) – включение/выключение режима изменения масштаба;
- Command+Option+«+» (плюс) — увеличение масштаба;
- Command+Option+«-» (минус) — уменьшение масштаба;
Средства ОС Mac OS X
Этот метод позволит настроить все именно для Вас. Благодаря подобным опциям создаются максимально благоприятные условия для сохранения зрения и комфортного времяпрепровождения. Первым делом необходимо зайти в «Системные настройки».
Там выбрать «Универсальный доступ» и в боковой панели «Изменение масштаба». Здесь Вы так же можете изменить сочетания горячих клавиш, подстроив их под себя.
Боковые списки

Боковые окошки часто содержат нужную и даже необходимую информацию. Однако если использовать прошлый метод, то шрифт параметры в нем не меняет. В iTunes изменение проводится через «Настройки» => «Основные настройки».
Ставим флажок рядом с вариантом «Использовать крупный шрифт для списков». Данный метод увеличит не только боковые списки, но так же и списки аудиозаписей, например. То есть почти все списки, которые Вы будете видеть.

В iPhoto нужно зайти в опции, после чего перейти в «Оформление». В разделе «Текст источника» можно выбрать один из размеров (либо большой, либо маленький). Несмотря на узкий выбор, данная опция может помочь людям с проблемным зрением. Чтобы изменить шрифт в Finder необходимо пройти по пути: «Системные настройки => Основные => Размер значков в боковом меню».
Редакторы текста

Необходимость изменить параметры страницы напечатанного текста может возникнуть как у пользователей Мака, так и у ПК-шников, например. Это удобно, облегчает проверку текста на наличие ошибок. Однако опции позволяют выставлять лишь размер символов. Обычно по умолчанию стоят 12 кегелей. Для того, что бы изменить данную стандартную настройку в TextEdit , необходимо зайти в опции, после чего в «Шрифт». Задать нужный размер весьма просто. Аналогичный метод подойдет и некоторым версиям MS Word. Остальные версии и Pages имеют «нерушимые» стандартные опции.
Однако, создавая новый документ, Вы можете подбирать параметры персонально, для каждого файла.
Различные браузеры

Серфинг интернета – весьма частый и всеми любимый процесс, и увеличение одной страницы, которую хочется рассмотреть подробнее, не займет много времени. Сочетание клавиш «Command+«+» (плюс)» (Command = ⌘) позволит увеличить открытую и просматриваемую страницу.
Chrome позволяет задать параметр всех страниц, как тех, что открыты, так и тех, которые будут открываться в дальнейшем. Для этого в опциях ищем «Показать расширенный поиск» и прокручиваем меню до пункта «Веб-контент». Здесь пользователь может не просто задать размер страницы, но и выбрать величину символов.
В настройках Safari нужно найти пункт «Дополнения», возле пункта «Размер шрифта…» выбираем параметры. Все опции весьма элементарные и не вызовут затруднений даже у самого неподготовленного человека. При помощи трекпада изменение размера страниц Safari вообще не составит труда. Двойной клик по экрану увеличивает нажимаемую область, а сводя и разводя пальцы можно менять ее приближение.
Изменение параметров вида в Finder на Mac
Каждый вид в Finder — «Значки», «Список», «Колонки» и «Галерея» — можно настраивать в соответствии со своими предпочтениями. Например, можно изменить размер шрифта имен файлов и, в некоторых видах, изменить размер значков файлов.
На Mac нажмите значок Finder
Выберите папку, которую хотите изменить, и нажмите кнопку вида: «Значки», «Список», «Колонки» или «Галерея».

Выберите «Вид» > «Показать параметры вида», затем задайте нужные параметры.
Сохранение текущего вида папки. Установите флажок «Всегда открывать как».
Настройка того же вида для вложенных папок. Установите флажок «Смотреть как».
Если подпапка открывается в другом виде, выберите ее, затем выберите «Вид» > «Показать параметры вида», после чего снимите флажки «Открывать в приложении» и «Смотреть как». Флажки должны быть установлены для главной папки и сняты для подпапок.
Настройка параметров отображения значков. Изменение размера значков, размера сетки, размера текста и т. д.
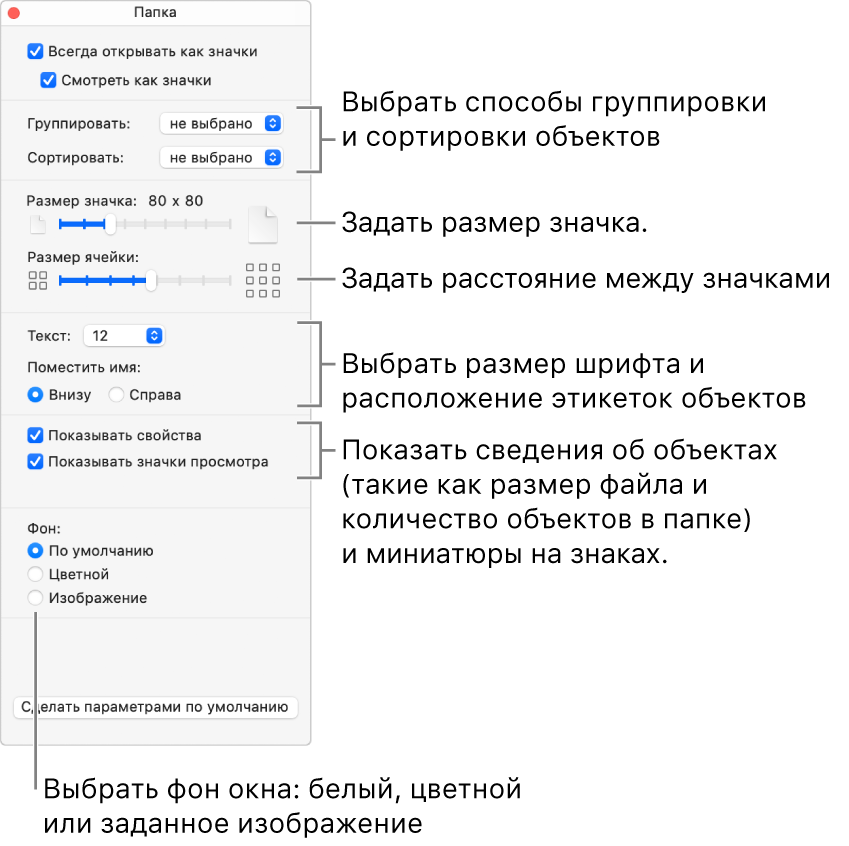
Выбор параметров режима просмотра «Список». Изменение размера значков, размера текста, отображаемых колонок и других параметров.
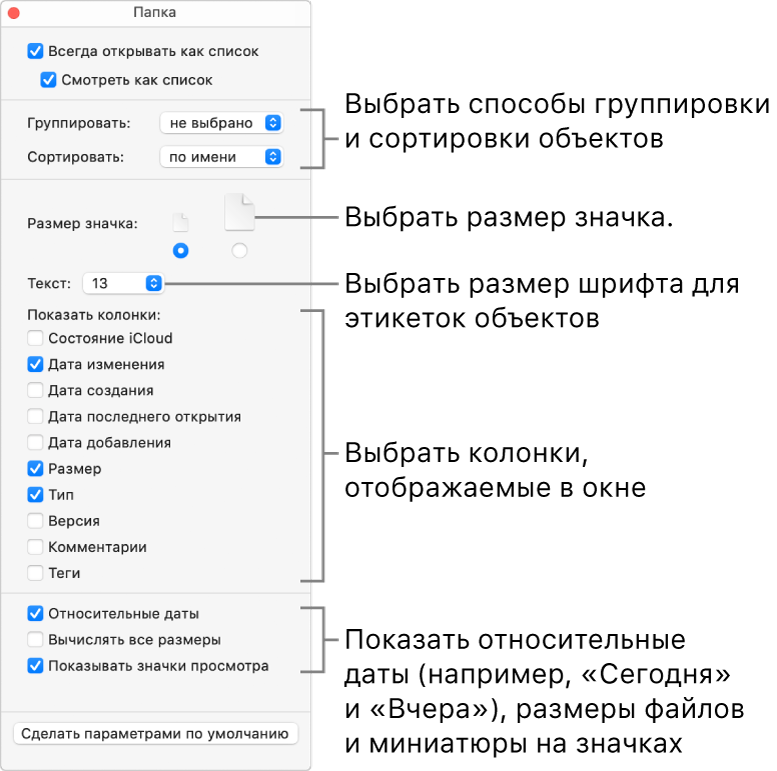
Выбор параметров режима просмотра «Колонки». Изменение размера текста, режима отображения значков и колонки просмотра. Выбранные параметры применяются ко всем колонкам.
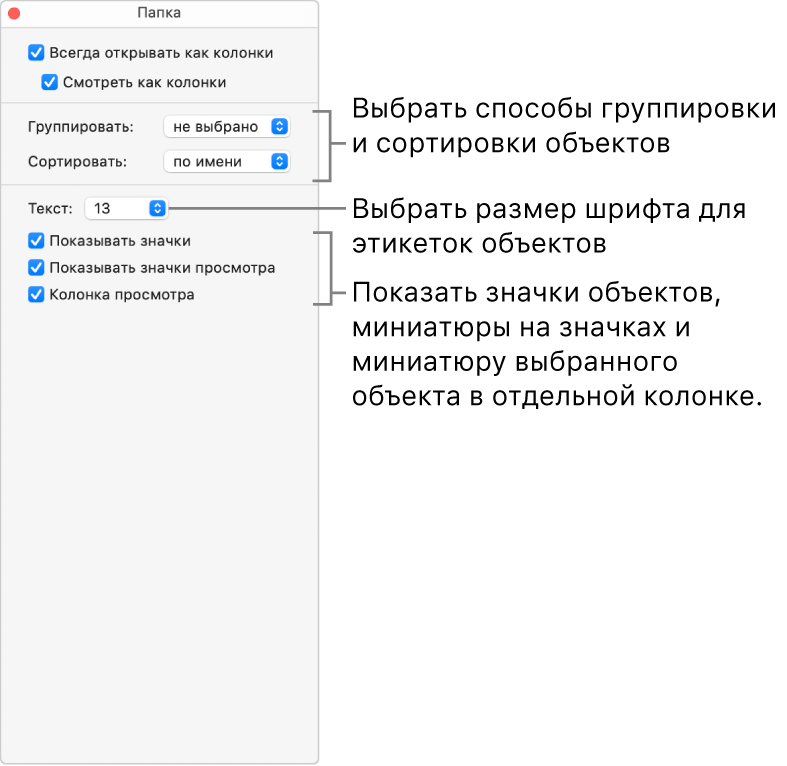
Выбор параметров режима просмотра «Галерея». Изменение размера миниатюр и отображение колонки просмотра, просмотра значков и имени файла.
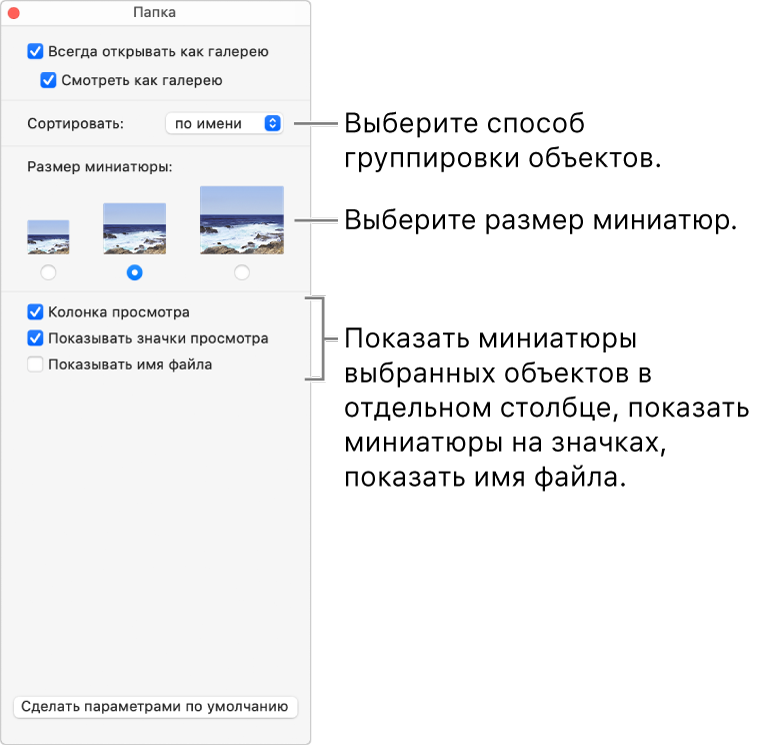
Чтобы использовать эти настройки для всех папок Finder, которые открываются в этом виде, нажмите «Использовать как стандартные». Кнопка «Использовать как стандартные» в режиме просмотра «Колонки» не отображается.
Например, если задать параметры для вида значков, а затем нажать «Использовать как стандартные», все папки, для которых выбран вид значков, будут отображаться с одинаковыми параметрами.
Чтобы всегда отображалась папка «Библиотеки», выберите «Переход» > «Личное», чтобы открыть папку пользователя, затем выберите «Вид» > «Показать параметры вида» и установите флажок «Показывать папку «Библиотеки»».
Источник
Как использовать полноэкранный режим с контролем задач
Mission Control позволяет вам иметь несколько рабочих столов на вашем Mac и быстро переключаться между ними. Когда вы используете полноэкранный режим с документом или приложением, его рабочее пространство настраивается. Если вы нажмете кнопку управления задачами (F3), вы увидите все рабочие пространства и полноэкранные приложения, которые вы используете в данный момент. Если вы наведете указатель мыши, под миниатюрой появится название приложения или документа.
Вы также можете активировать управление задачами, проводя тремя пальцами по сенсорной панели. Как только вы отобразите приложения и рабочие пространства на весь экран в верхней части экрана, вы можете перетащить windows Вокруг, чтобы поставить его в нужном вам порядке. Это особенно полезно, если вы используете жесты для перемещения между экранами.
Если вы используете несколько приложений или документов в полноэкранном режиме и вам нужно переключаться между ними, используйте описанный выше метод, чтобы разместить их рядом друг с другом. Затем вы можете провести пальцем влево и вправо по трекпаду, чтобы быстро переключаться между приложениями и документами в полноэкранном режиме.
Как увеличить элемент экрана и размер текста в Mac OS X
Это увеличит размер всех экранных шрифтов и элементов интерфейса за счет использования другого разрешения дисплея, оно немного отличается для дисплеев Retina и дисплеев без Retina, мы рассмотрим оба:
- Перейдите в меню Apple и выберите «Системные настройки».
- Перейдите на панель настроек «Дисплей», затем на вкладку «Дисплей».
- Рядом с разделом «Разрешение» выберите «Масштабировано».
- Выберите «Крупный текст» из доступных опций, вы увидите всплывающее сообщение: «Вы уверены, что хотите переключиться на это масштабированное разрешение? При использовании этого масштабированного разрешения некоторые приложения могут не умещаться полностью на экране ». поэтому выберите «ОК», чтобы подтвердить, что вы хотите использовать масштабированное разрешение большего размера текста.
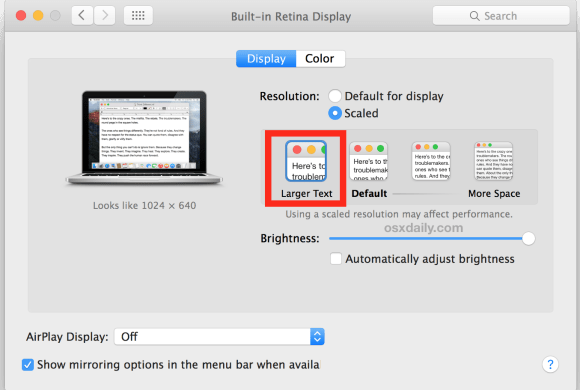
Для Mac без Retina и внешних дисплеев:
- Рядом с разделом «Разрешение» выберите «Масштабировано».
- Выберите меньшее разрешение экрана из списка доступных разрешений, это может включать 1080p, 1080i, 720p, 480p или прямое разрешение, такое как 1600 x 900, 1024 x 768, 800 x 600, 640 x 480 — для увеличения размера текста на экране и другие экранные элементы большего размера стремятся к меньшему количеству, например 720p или 1024 × 768
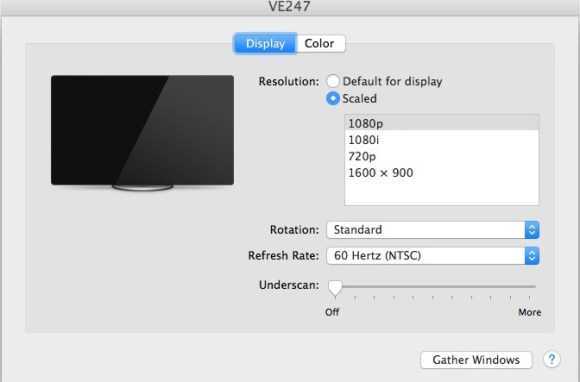
Если вас устраивает размер экранного элемента, размер шрифта и размер текста, закройте системные настройки и используйте Mac как обычно.
Параметр «Крупный текст» для дисплеев Retina аналогичен параметру 1024 × 768 на дисплеях без Retina и значительно увеличивает размер экранного текста и элементов интерфейса для большинства ноутбуков Mac, таких как MacBook и MacBook Pro, а также iMac и другие дисплеи с высоким разрешением. Установка разрешения экрана 1024 × 768 или больше на дисплее без Retina также резко увеличит размер экранных шрифтов и элементов интерфейса.
Анимированный GIF ниже демонстрирует четыре настройки Retina, между которыми циклически переключаются, причем больший текст является первым и отображается как самый большой в группе.
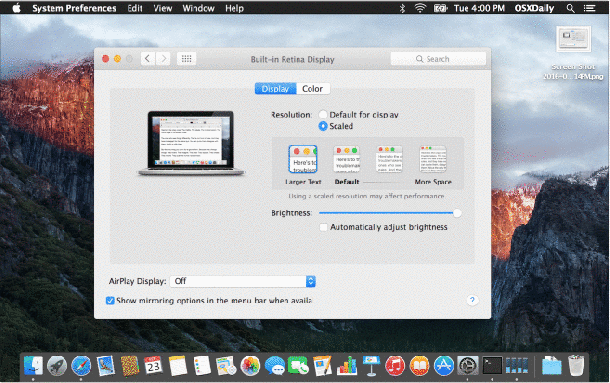
Параметр масштабируемого разрешения дисплея с увеличенным текстом отлично подходит для пользователей, которым трудно читать или взаимодействовать с экранными элементами с дисплеями MacBook Pro и iMac, но его также невероятно полезно использовать, когда любой Mac подключен к экрану телевизора и просматривается на расстоянии, поскольку элементы и взаимодействия будут крупнее и легче читаются при большем размере.
Другие размеры, такие как «Больше места», позволяют использовать на экране значительно больше места, но за счет гораздо меньших шрифтов и интерактивных элементов интерфейса. Этот компромисс во многом зависит от пользователя.
Как выглядят масштабированные дисплеи?
Вам действительно нужно самостоятельно использовать разные разрешения на отдельном Mac, чтобы получить наилучшее представление о том, как все будет выглядеть на отдельном экране, но изображения ниже дадут вам общее представление о том, насколько большие или маленькие различные элементы будут отображаться на дисплей. Как вы можете видеть, размер шрифта и текста меняется, а также размер всего остального на экране, включая кнопки, значки, окна, строки меню, строки заголовка, буквально на размер всего на экране влияет настройка и масштабирование разрешений этого путь:
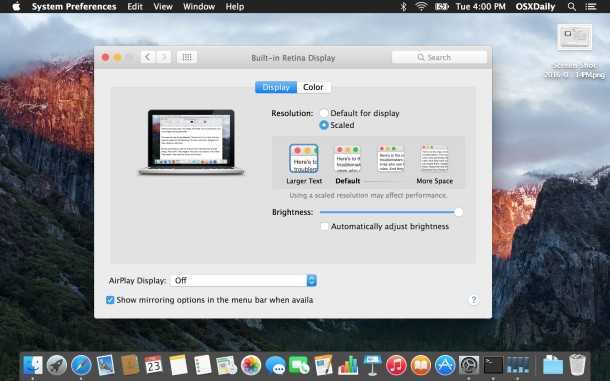
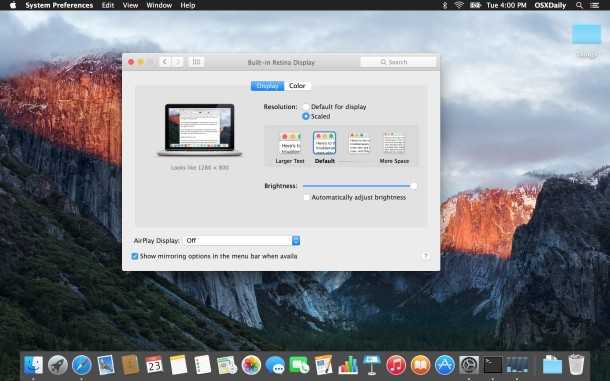
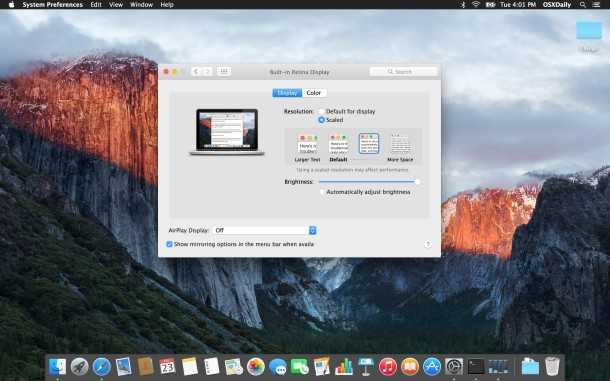
Mac OS X настроен на отображение «Больше места»
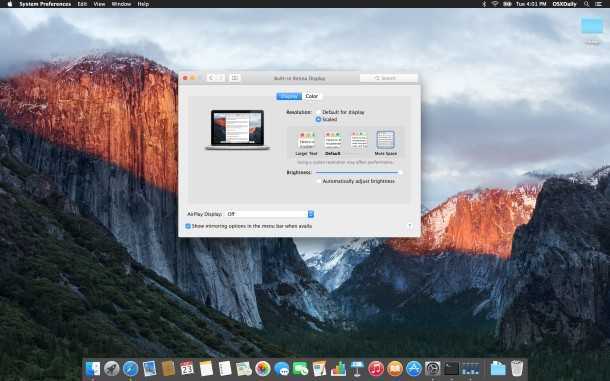
Для компьютеров Mac с дополнительными экранами или внешним дисплеем вы можете отобразить все возможные разрешения экрана для внешнего экрана, чтобы показать другие разрешения экрана, которые в противном случае могут быть скрыты в параметрах Mac OS X по умолчанию.
Некоторые могут посчитать это обходным путем, но помимо индивидуальной настройки размера шрифта в различных приложениях, это единственный способ повлиять на весь экранный текст и размеры шрифтов на Mac. Возможно, Apple представит больший размер текста и элементы управления размером шрифта в будущих версиях Mac OS X, но в то же время настройка разрешения экрана — единственный способ повсеместно изменить размер вещей, отображаемых на дисплее любого Mac.
Изменение размера шрифта отдельных приложений в Mac OS X
Мы уже показали, как изменить размер текста и шрифта во многих других приложениях Mac и раньше. Если вы хотите установить индивидуальные размеры шрифта приложения, следующие статьи могут быть полезны для улучшения читаемости:
Есть также аналогичные варианты для устройств iOS, но здесь мы ориентируемся в первую очередь на Mac. Если вы заинтересованы в поиске настроек для текстовых элементов на iPhone или iPad, используйте нашу панель поиска, чтобы найти руководства для отдельных приложений.
Выбор программы
Самым лучшим редактором для увеличения кадра является Inshot. В отличие от других программ, он обладает большим количеством преимуществ, среди которых можно выделить следующие:
- Удобный интерфейс. Все инструменты находятся в специальной панели, которая находится в нижней части экрана. Ориентироваться в них очень легко, потому что они все подписаны.
- Доступность. Для того, чтобы пользоваться всеми основными функциями редактора, не нужно платить деньги. В платной версии вы получите дополнительные эффекты и фильтры.
- Распространенность. Программа доступна для скачивания как на Android, так и на iOS. Для этого достаточно войти в магазин приложений, ввести название редактора и нажать на кнопку «Установить».
- Частые обновления. Разработчики Иншота регулярно добавляют новые инструменты, которые позволяют производить различные манипуляции с роликами. Кроме того, исправляются некоторые недочёты и баги.





























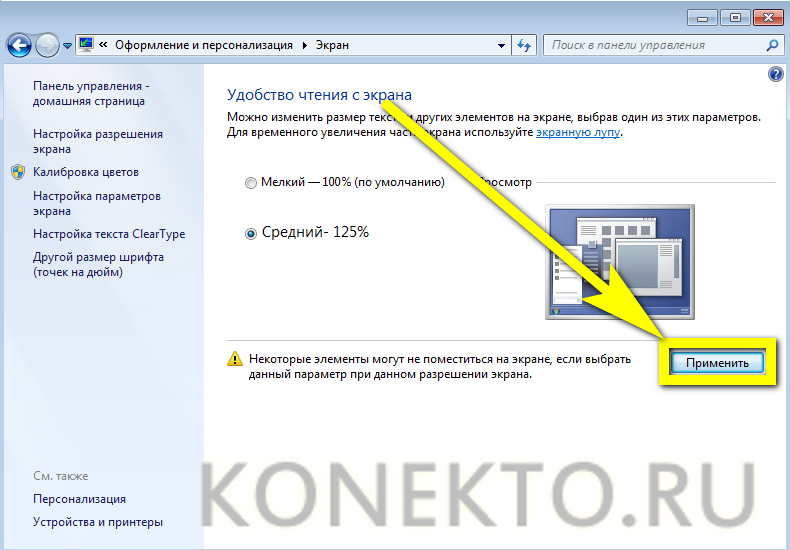


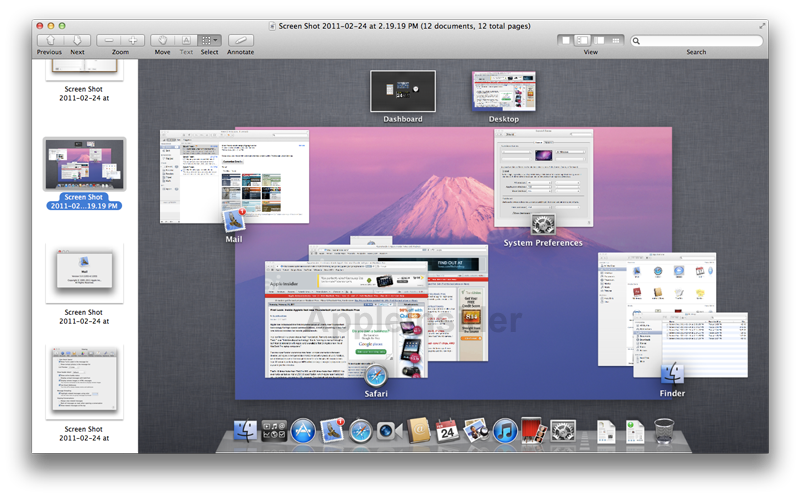
![Как установить windows 11 на mac [intel и m1 mac]](http://aksakovufamuseum.ru/wp-content/uploads/a/4/3/a43cfc6420f6305028fa416e0cc19e91.png)