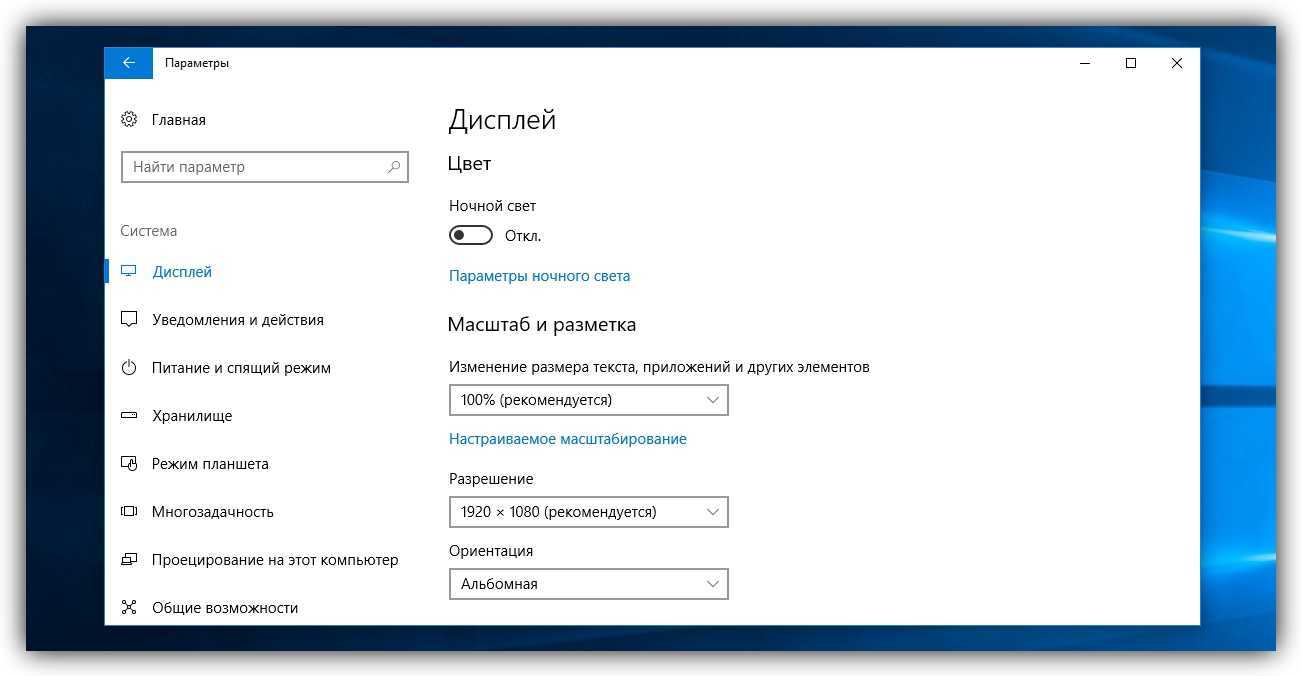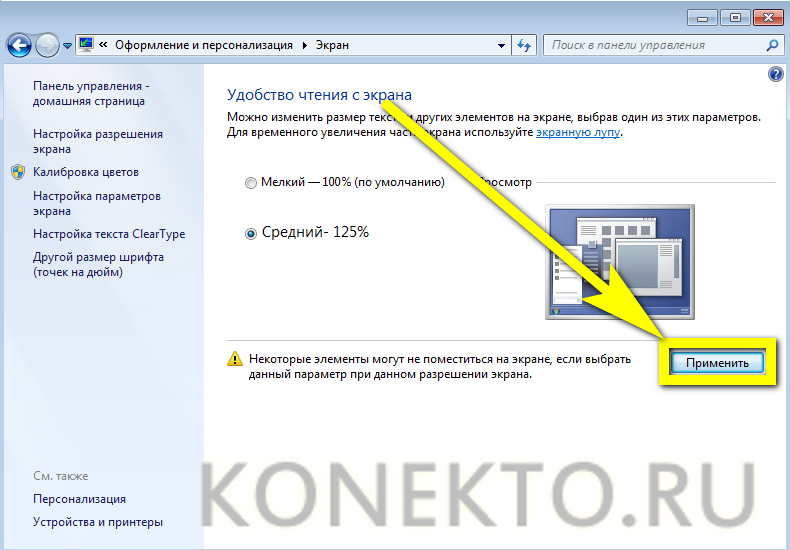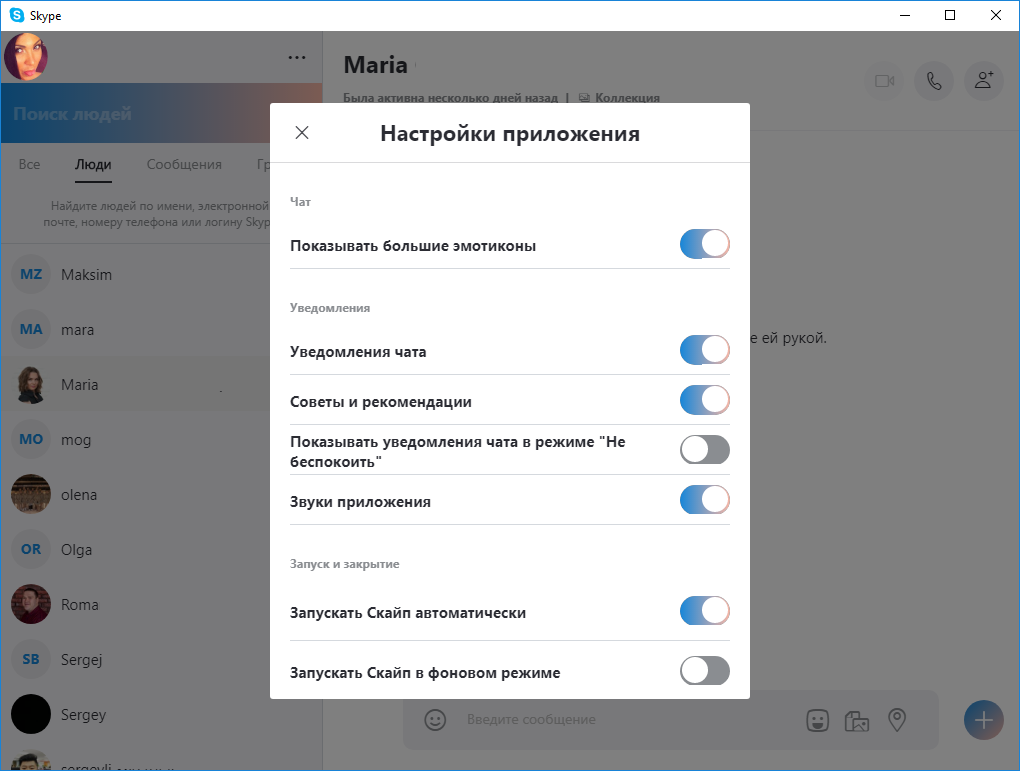MacOS и OS X
Если сразу перейти к делу, то в самой MacOS есть отличная возможность создавать рабочие столы и переключаться между ними. Каждому приложению можно указать на каком рабочем столе оно должно показывать свои окна.
TotalSpaces2
Таким решением стал TotalSpaces2. Отличный менеджер рабочих столов. Можно создать сетку из них, переходы по горячим клавишам, по свайпам на мышке, по приближению курсора к краям экрана и т.д.
| TotalSpace2, сетка |
В меню добавляется иконка из которой можно перейти на нужный рабочий стол, при переходе между столами показывается полупрозрачная сетка со всеми столами чтобы быстро сориентироваться на какой рабочий стол ты переходишь и что находится с остальных сторон.
| TotalSpace2, меню |
В общем отличное решение, которое меня полностью устроило, т.к. дало возможность отличать разные рабочие столы между собой, легко между ними переходить и т.д.
| TotalSpace2, сетка при переходе |
Т.к. теперь не было ограничений на количество рабочих столов, то вместо трех к которым я привык когда-то я смог сделать произвольное их количество. То что на картинках показано — это не окончательная схема, пока еще работаю над ней.
Теперь нужно было научиться быстро и эффективно управлять тем как на экране выглядят приложения. Т.е. легко изменять размеры окон, подгонять их друг к другу.
Magnet
Тут в поисках подходящего решения было перепробовано огромное количество всевозможных приложений класса tiling window manager.
В итоге я остановился на Magnet. Оно наверное самое простое из всех что я смотрел, но я пришел к тому, что в итоге мне не нужны возможности автоматического расположения окон на экране т.к. я использую несколько экранов и все окна находятся на своих местах. А если временно мне нужно поменять их расположение, то скорее всего это раскрыть а весь экран и потом вернуть обратно, что легко делается с помощью Magnet.
| Magnet, меню (без горячих клавиш) |
Фон рабочего стола
Все, теперь можно спокойно перемещаться между столами, назначать каждому приложению свой стол и управлять его положением на этом столе. Однако постепенно красивая анимация для перехода между столами в угоду скорости была максимально ускорена и захотелось выделить на рабочем столе места под каждое приложение даже если приложение не запущено.
В итоге я остановился на следующем решении: я открываю на рабочем столе все приложения в том виде в котором они должны быть на этом столе. Делаю скриншот и в фотошопе делаю:
-
Для всего слоя прозрачность 75%
-
Содержимое каждого окна приложения выделяю и делаю ему Gaussian Blure 4px
В итоге для стола Other у меня получился вот такой фон:
| Фон для рабочего стола Other |
Теперь остается перейти на этот рабочий стол, в контекстном меню выбрать Указать фон и выбрать эту картинку
Теперь не важно все окна открыты или не все — создается ощущение что ты в правильном месте. Когда окно сворачивается — очертание окон осталось, просто содержимое размылось.
Отступ сверху и снизу я заполняю цветом. Например для экрана с Evernote я использую их зеленый цвет, а для экрана с phpStorm их фиолетовый. Это еще дополнительно позволяет ассоциировать текущий экран с его функциональным содержимым.
Как включить разделение экрана с помощью Mission Control
Вы можете войти в Split View с помощью Mission Control. Вот как.
- Нажмите на зеленую кнопку для запуска приложения в полноэкранном режиме.
- Открытый контроль полетов. Есть несколько способов сделать это.
- Нажмите клавишу управления полетом с клавиатуры или сенсорной панели.
- Проведите вверх тремя или четырьмя пальцами по сенсорной панели.
- Запустите Mission Control из папки Launchpad или Applications.
- Дважды коснитесь поверхности вашей Волшебной мыши двумя пальцами.
- Перетащите одно из окон приложения на миниатюру полноэкранного приложения. Оба приложения будут открываться рядом в режиме разделенного экрана. Нажмите на эскиз Split View, чтобы использовать их вместе.
Pro Совет: есть два приложения, оба в полноэкранном режиме? Запустите Управление полетом и перетащите его по горизонтали, чтобы войти в разделенный экран.
Как усовершенствовать увеличение окон на Mac при помощи утилиты Right Zoom
Когда вы нажимаете на зеленую кнопку зума в окне приложения, macOS изменяет размер окна. Предполагается, что таким образом можно подстроить размер окна наилучшим образом, однако, если вас раздражает непредсказуемое масштабирование и уменьшение окон, установите на свой компьютер Right Zoom. С этим приложением нажатие на зеленую кнопку будет всегда только увеличивать размер окна. Собственно, вам даже не нужно нажимать на кнопку, достаточно просто выбрать «горячие» клавиши (например, Option (⌥) + A) при настройке Right Zoom.
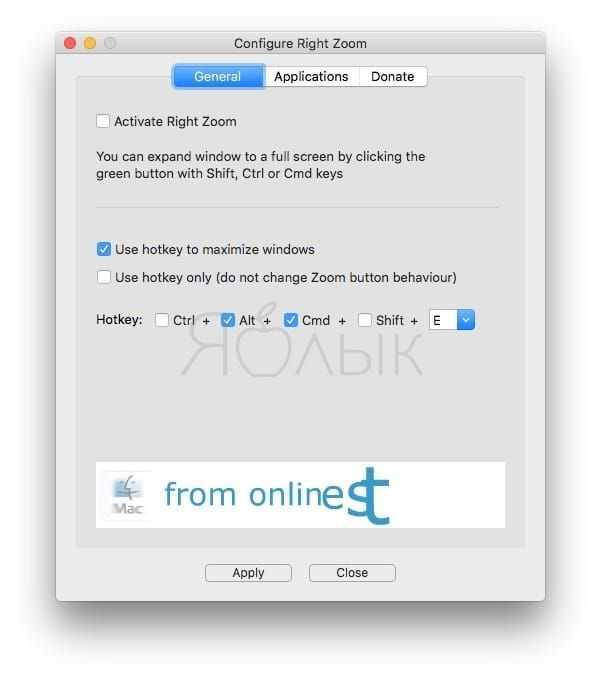
Программа также позволяет отключить кнопку зума для выборочных приложений.
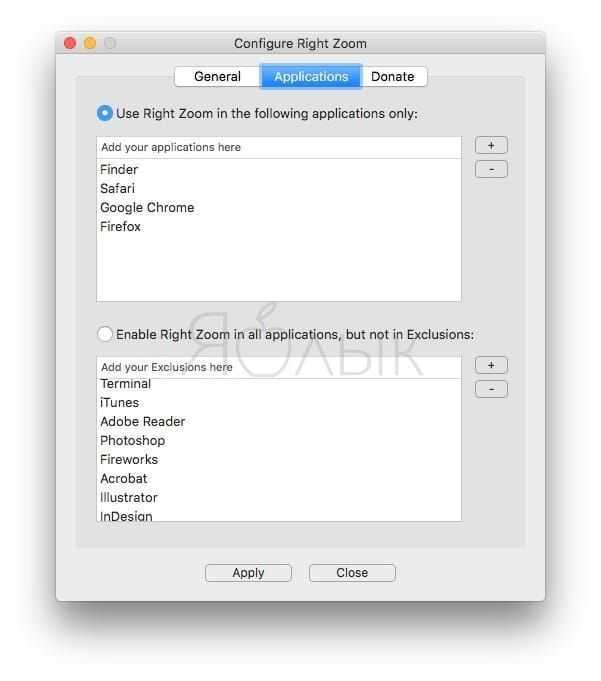
Ядерный вариант: полностью отключить папку «Недавние»
Папка «Недавние» поддерживается Spotlight. Если вы хотите полностью отключить папку «Недавние», есть радикальный, но эффективный вариант отключения поиска Spotlight для всех документов на жестком диске вашего Mac. Недостатком этого метода является то, что вы больше не сможете использовать Spotlight для поиска своих файлов. Однако вы все равно можете использовать его для запуска приложений и поиска сообщений, контактов и других типов данных.
Если все в порядке, откройте «Системные настройки», щелкнув значок Apple в верхнем левом углу экрана и выбрав «Системные настройки». Когда откроется «Системные настройки», нажмите «В центре внимания».
В Spotlight перейдите на вкладку «Конфиденциальность», и вы увидите список с надписью «Запретить Spotlight выполнять поиск в этих местах». Используя это, мы можем запретить Spotlight помещать файлы в папку «Недавние». Нажмите кнопку «плюс» («+»), чтобы добавить папку.
В появившемся окне выберите «Macintosh HD» из раскрывающегося меню в верхней части окна. Это будет включать все файлы на вашем основном жестком диске. Когда он запросит подтверждение, нажмите «ОК».
После этого вы увидите «Macintosh HD» в списке исключений.
Если вы хотите также исключить файлы с внешних дисков, нажмите кнопку «плюс» еще раз и добавьте их в список «Запретить Spotlight выполнять поиск в этих местах».
Закройте «Системные настройки», затем откройте папку «Недавние» в Finder, выбрав «Перейти»> «Недавние». Окно должно быть пустым. Если в списке все еще есть файлы, значит, они находятся на внешних дисках. Вернитесь в Системные настройки> В центре внимания> Конфиденциальность и добавьте другие диски в список исключений.
Хорошей новостью является то, что вы все еще можете использовать Spotlight для поиска других элементов, включая приложения, контакты и сообщения, но ваша папка «Недавние» останется пустой. Теперь случайные шпионы, которые могут заглядывать вам через плечо, не будут знать, над чем вы работаете.
Как свернуть все окна в macOS и быстро показать рабочий стол Mac 4 способами
Если вам часто бывает нужно быстро открыть рабочий стол на Mac, лучше и быстрее всего делать это комбинацией клавиш на клавиатуре. Это свернёт все окна, программы, другую информацию и покажет только рабочий стол. При этом ни одна из программ не будет закрыта.

С помощью горячих клавиш macOS можно быстро получить доступ к файлам и другому содержимому рабочего стола или же просто моментально спрятать то, что у вас было открыто.
В Mac есть несколько способов быстро показать рабочий стол, включая жест для трекпада. Мы расскажем вам о том, как быстро открыть рабочий стол комбинацией клавиш и двумя другими способами. Эти способы работают на всех современных версиях Mac OS с поддержкой функций Mission Control или Expose.
Как свернуть все окна на Mac
Первая комбинация: Command + F3
Первая комбинация, с помощью которой можно быстро открыть рабочий стол: Command (Cmd) + F3. Одновременно зажмите клавишу Command и клавишу F3.
Это моментально активирует функцию «показать рабочий стол», и все открытые окна будут свёрнуты.
Чтобы вернуться к программам, просто зажмите Command + F3 ещё раз. Также все окна вернутся, если вы откроете новую программу.
На GIF-изображении ниже показано, как выглядит данное действие.
Как свернуть все окна в mac os
Вторая комбинация: fn + F11
Ещё один способ – сочетание Function + F11. Их тоже нужно будет зажать одновременно.
Вторая комбинация работает по тому же принципу, что и предыдущая.
Чтобы спрятать рабочий стол и вернуться к программам, снова нажмите Function + F11 или откройте новое окно.
Что делать, если комбинации не работают?
Если по какой-то причине комбинации клавиш на вашем Mac не работают, попробуйте сделать следующее:
- Зайдите в меню Apple и выберите Системные настройки.
- Выберите Mission Control.
- В секции Сочетания клавиш клавиатуры и мыши найдите Показать рабочий стол и в меню рядом выберите F.
- Попробуйте одновременно зажать клавиши F11 + function, должен открыться рабочий стол.
Комбинации должны работать даже в том случае, если рабочий стол отключён, некоторые иконки скрыты и т.п., но вы просто увидите свои обои без иконок.
Использование Активных углов
Шаг 1: На панели меню выберите значок Apple > Системные настройки > Mission Control.
Шаг 2: На открывшемся окне выберите Активные углы в левом нижнем углу экрана.
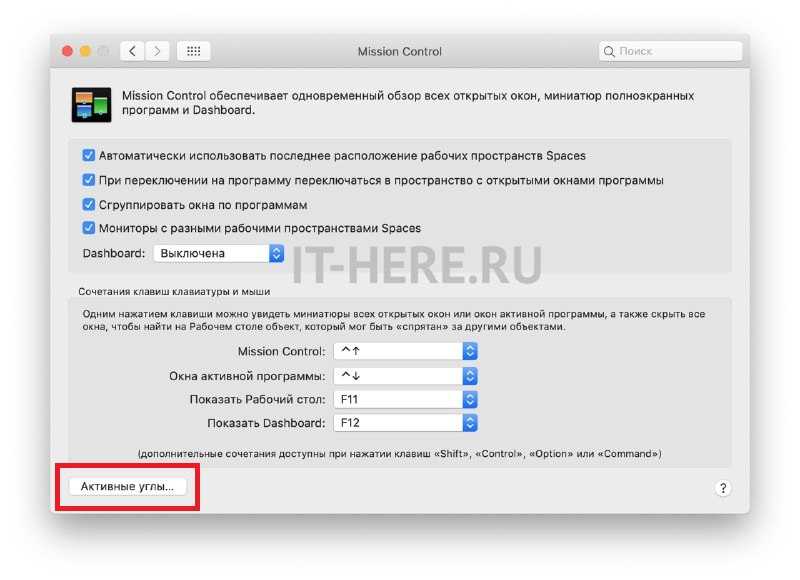
Шаг 3: Выберите угол, при наведении на который будет открываться рабочий стол, а затем в меню рядом с этим углом выберите Рабочий стол.
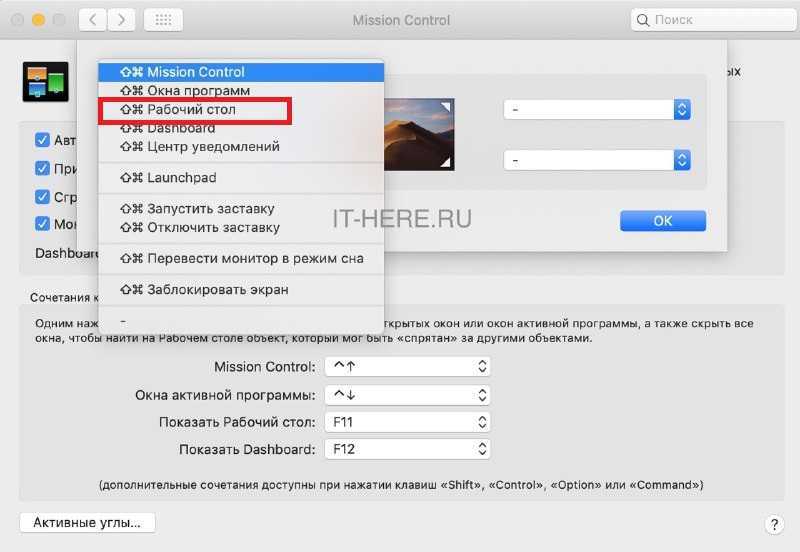
Панель настроек должна выглядеть так:
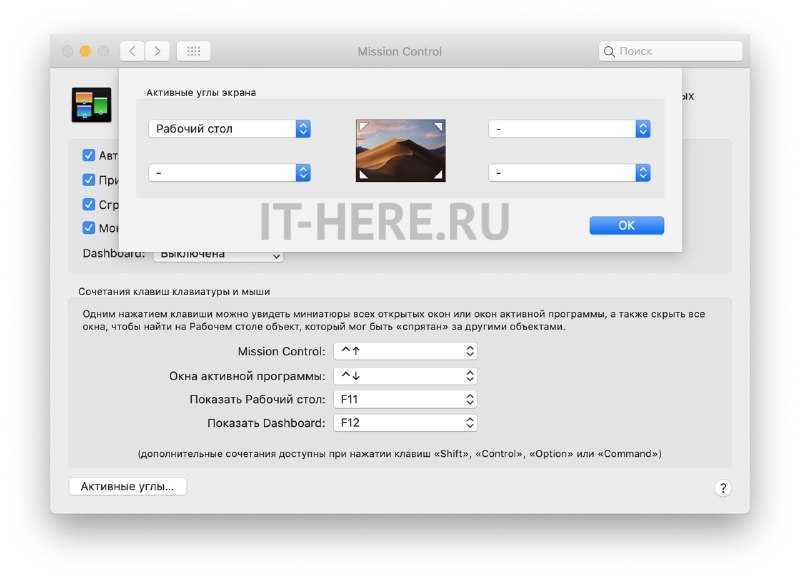
Шаг 4: Теперь нажмите OK и закройте настройки.
Теперь вы можете просто навести курсор на левый верхний (или другой угол экрана), чтобы свернуть активные окна и показать рабочий стол.
Использование трекпада
Если у вас MacBook или есть внешний трекпад, то вы можете быстро открывать рабочий стол ещё одним удобным способом.
Просто поместите четыре пальца в центр трекпада, а затем разведите один — в нижний угол, а три других — в верхний, как показано ниже:
Теперь вы знаете аж о четырёх способах быстро свернуть все окна и показать Рабочий стол своего Mac. Надеемся, это пригодится вам в работе!
Вкладки на Mac
По умолчанию Mac открывает документы во вкладках только в том случае, если приложение запущено в полноэкранном режиме. К счастью, в macOS предусмотрена опциональная возможность автоматически открывать все документы во вкладках, а не в окнах. Чтобы активировать данный функционал, откройте «Системные настройки» → Dock, поставьте флажок рядом с параметром «Открывать документы во вкладках» и выбрать опцию:
«Всегда» – новые окна всегда будут открываться во вкладках
«Только в режиме полного экрана» – документы во вкладках будут открывать только приложения, запущенные в полноэкранном режиме
«Вручную» – создание вкладки вручную, используя комбинацию клавиш Option (⌥) + Command (⌘) + N.
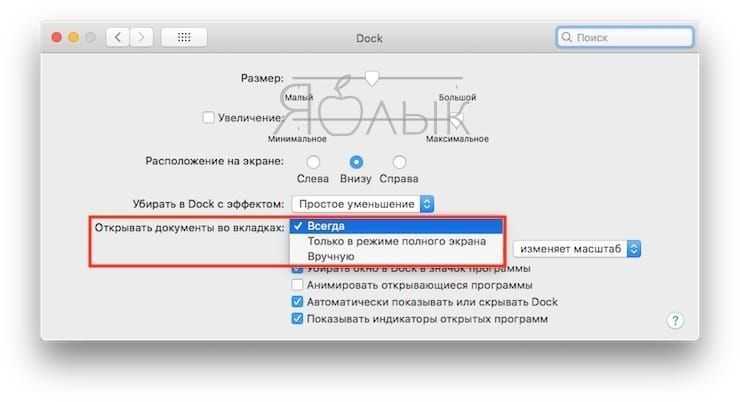
Подсказка. Если меню вкладок не отображается, в меню «Вид» выберите опцию «Показать меню вкладок» (опция доступна не во всех приложениях).
Управление вкладками в приложениях и Finder
- Добавить новую вкладку – нажмите кнопку «Новая вкладка» в меню вкладок или выберите пункт «Новая вкладка» в меню «Файл».
- Изменить порядок вкладок – перетащите вкладки в приложении вправо или влево.
- Закрыть вкладку – нажмите значок «х» на вкладке.
- Закрыть все вкладки за исключением текущей – нажмите кнопку Option (⌥) + значок «х».
- Перейти в следующую вкладку – нажмите Control (⌃) +Tab.
- Вернуться в предыдущую вкладку – нажмите Control (⌃) + Shift (⇧) + Tab.
Подсказка. Существует более быстрый метод просмотра вкладок. Нажмите на какую-либо вкладку в приложении и с помощью жеста двумя пальцами на трекпаде делайте свайпы вправо или влево, чтобы просмотреть вкладки.
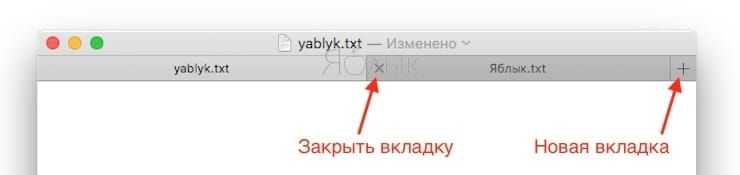
Новые вкладки также можно создавать с помощью комбинаций горячих клавиш
Command (⌘) + N – создание новой вкладки, если в настройках Dock для вкладок установлен параметр «Всегда» или «Только в полноэкранном режиме».
Option (⌥) + Command (⌘) + N – создание новой вкладки, если в настройках Dock для вкладок установлен параметр «Вручную».
Option (⌥) + Command (⌘) + N – создание нового окна, если в настройках Dock для вкладок установлен параметр «Всегда» или «Только в полноэкранном режиме».
Если же вы хотите переместить вкладку в отдельное окно, выберите параметр «Переместить вкладку в новое окно» в меню «Окна» или просто перетащите вкладку из окна.
Источник
Способы увеличения экрана
Все методы аппаратного изменения размеров экрана можно условно разделить на две группы. В первую входят собственные средства операционной системы, а во вторую – стороннее программное обеспечение. Об этом и пойдет речь в статье.
Способ 1: ZoomIt
ZoomIt — продукт компании Sysinternals, которая сейчас принадлежит Microsoft. ЗумИт является специализированным программным обеспечением, и в первую очередь предназначено для проведения крупных презентаций. Но для экрана обычного компьютера тоже подойдет.
ZoomIt не требует установки, не поддерживает русский язык, что не является серьезной помехой, и управляется с помощью «горячих клавиш»:
- Ctrl + 1 – увеличение экрана;
- Ctrl + 2 – режим рисования;
- Ctrl + 3 – запуск обратного отсчета времени (можно установить время до начало презентации);
- Ctrl + 4 – режим увеличения, при котором активна мышь.
После запуска программа помещается в системный трей. Там же можно получить доступ к ее опциям, чтобы, например, перенастроить «горячие клавиши».
Способ 2: Увеличение масштаба в Windows
Как правило, операционная система компьютера вольна сама устанавливать определенный масштаб дисплея, но никто не мешает пользователю внести свои изменения. Для этого необходимо совершить следующие действия:
- В параметрах Windows переходим в раздел «Система».
- В области «Масштаб и разметка» выбираем пункт «Настраиваемое масштабирование».
- Настраиваем масштаб, нажимаем «Применить» и выполняем повторный вход в систему, так как только в таком случае изменения вступят в силу. Помним, что подобные манипуляции могут привести к тому, что все элементы будут плохо отображаться.
Увеличить экран можно и с помощью уменьшения его разрешения. Тогда все ярлыки, окна и панели станут больше, но снизится качество изображения.
Способ 3: Увеличение ярлыков
Используя клавиатуру или мышь (Ctrl и «колесо мыши», Ctrl + Alt и «+/-»), можно уменьшить или увеличить размер ярлыков и папок в «Проводнике». На открытые окна этот способ не распространяется, их параметры сохранятся.
Для увеличения экрана на компьютере или ноутбуке подойдет стандартное приложение Windows «Экранная лупа» (Win и «+»), расположенное в параметрах системы в категории «Специальные возможности».
Имеется три способа ее использования:
- Ctrl + Alt + F – развернуть на весь экран;
- Ctrl + Alt + L – задействовать небольшую зону на дисплее;
- Ctrl + Alt + D – закрепить область увеличения вверху экрана, сдвинув его вниз.
Способ 4: Увеличение от офисных приложений
Очевидно, что пользоваться «Экранной лупой» или специально менять масштаб дисплея для работы с приложениями из пакета Microsoft Office не совсем удобно. Поэтому эти программы поддерживают собственную настройку масштаба
При этом неважно, о какой из них идет речь, увеличить или уменьшить рабочую область можно, использовав панель в правом нижнем углу, либо следующим образом:
- Переключаемся во вкладку «Вид» и жмем на иконку «Масштаб».
- Выбираем подходящее значение и нажимаем «Ок».
Способ 5: Увеличение от веб-обозревателей
Подобные возможности предусмотрены и в браузерах. Это не удивительно, ведь большую часть своего времени люди смотрят именно в эти окна. И чтобы пользователям было комфортнее, разработчики предлагают свои инструменты для увеличения и уменьшения масштаба. А на то существует сразу несколько способов:
- Клавиатура (Ctrl и «+/-»);
- Настройки браузера;
- Компьютерная мышь (Ctrl и «колесо мыши»).
Быстро и просто – именно так можно охарактеризовать приведенные выше способы увеличения экрана ноутбука, так как ни один из них не способен вызвать у пользователя трудностей. И если некоторые ограничены определенными рамками, а «экранная лупа» может показаться малофункциональной, то ZoomIt – как раз то, что надо.
Мы рады, что смогли помочь Вам в решении проблемы.
Опишите, что у вас не получилось. Наши специалисты постараются ответить максимально быстро.
Сворачивание всех окон в macOS

В новейших версиях настольной операционки от Эппл провести рассматриваемую операцию можно двумя путями – задействованием горячих клавиш или посредством функции «Активные углы».
Способ 1: Горячие клавиши
macOS известна очень широким использованием горячих клавиш – подходящая комбинация есть и для быстрого сворачивания окон.
- Для начала необходимо выполнить некоторые настройки. Откройте оснастку «Системные настройки» с соответствующего ярлыка в панели Dock.
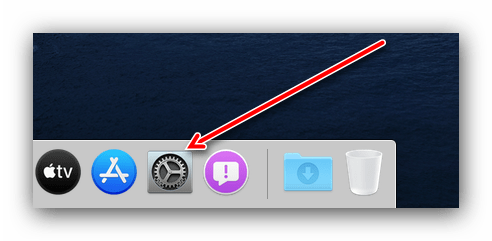

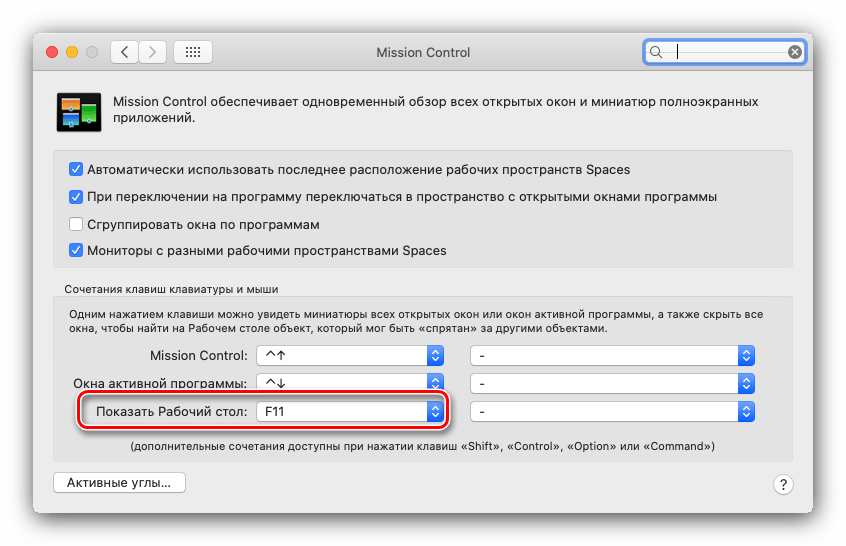


- Cmd+F3 (актуальные версии макОС до High Sierra включительно);
- F11 или Fn+F11 (устройства MacBook).
Способ 2: «Активные углы»
Иной вариант быстрого открытия рабочего стола заключается в использовании специальной возможности под названием «Активные углы».
- Рассматриваемую функцию также требуется предварительно настроить. Повторите шаги 1-2 предыдущего способа и щёлкните по кнопке «Активные углы…».




Способ 3: Жест TrackPad
Владельцы MacBook и iMac с устройствами ввода типа Magic Trackpad могут воспользоваться специальным жестом. Для доступа к рабочему столу положите пальцы на поверхность тачпада и разведите их в стороны.
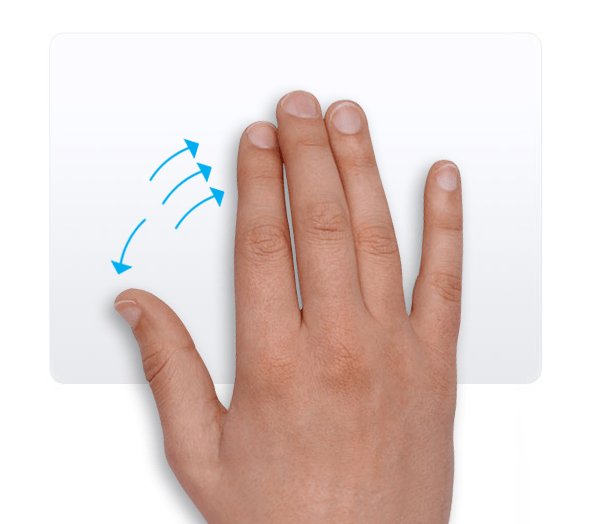
Чтобы вернуть окна обратно, сведите пальцы.
Теперь вам известно, как можно быстро свернуть все окна в macOS. Все представленные методы очень просты и рассчитаны на новичков.
Мы рады, что смогли помочь Вам в решении проблемы.
Помимо этой статьи, на сайте еще 12372 инструкций. Добавьте сайт Lumpics.ru в закладки (CTRL+D) и мы точно еще пригодимся вам.
Опишите, что у вас не получилось. Наши специалисты постараются ответить максимально быстро.
Важные моменты, на которые следует обратить внимание
У того, чтобы не спать Mac, когда крышка закрыта, есть и недостатки. Во-первых, ваше устройство может сильно нагреваться. В основном это происходит, когда вы запускаете слишком много приложений или когда ваш Mac слишком долго находится в режиме закрытого дисплея. Чтобы избежать этого, храните закрытый Mac в прохладной, хорошо проветриваемой комнате.
При закрытии крышки установите Mac в вертикальное положение (используйте вертикальную подставку для ноутбука, если она у вас есть), чтобы тепло отводилось от устройства более равномерно, особенно от нижней части корпуса. Наконец, не храните Mac в рюкзаке или других закрытых помещениях слишком долго, когда он находится в режиме закрытого дисплея. Оставьте комментарий, если у вас есть вопросы.
Итог: автоматическое закрытие вкладки Safari
Мы завершаем это руководство о том, как остановить автоматическое закрытие вкладок Safari. Без сомнения, это довольно неприятный опыт, когда вам придется отпустить все открытые вкладки без какого-либо вмешательства с вашей стороны.
Однако с помощью обходных путей, о которых мы рассказали выше, проблема должна быть исправлена.
Но даже если браузер Safari принудительно завершен или внезапно закрыт из-за проблем с памятью, это не повод для беспокойства, поскольку браузер автоматически загрузит эти вкладки при следующем запуске браузера Safari.
Связанный: Как исправить: вкладки Safari не синхронизируются между устройствами?
На этом мы завершаем этот урок по остановке автоматического закрытия вкладок в Safari. Сообщите нам, что вы думаете об этой функции.
Наконец, вот рекомендуемые веб-браузеры для вашего компьютера и мобильного телефона, которые вам стоит попробовать.
Если у вас есть какие-либо мысли о том, как остановить автоматическое закрытие вкладок в браузере Safari ?, не стесняйтесь заглядывать ниже. . Если вы найдете эту статью полезной, рассмотрите возможность поделиться ею со своей сетью.