Как прошить айфон или айпад
Существует несколько способов, как перепрошить айфон или айпад. В зависимости от цели прошивка айфон выполняется:
- в обычном режиме по воздуху с использованием Wi-Fi-соединения;
- в нормальном режиме через приложение iTunes;
- в режиме Recovery Mode;
- в режиме DFU Mode.
iPhone и iPad от компании Apple
Первый вариант прошивки iOS используется для стандартного перехода на новую версию. В том случае, когда не удаётся загрузить ПО с самого яблочного устройства, применяется второй метод при помощи iTunes. Перепрошивка в режиме Recovery Mode понадобится для восстановления правильного функционирования ОС. DFU Mode нужен на тот случай, когда обычный режим восстановления не срабатывает. Он обходит защитные механизмы операционной системы.
Перепрошить смартфон также можно при помощи утилиты RedSnow. Она позволяет сделать джейлбрейк, то есть получить функции гаджета, которые были специально отключены разработчиками. Например, можно получить доступ к файловой системе. Этот способ могут использовать только опытные пользователи.
Обратите внимание! Перепрошивание с помощью утилиты RedSnow приведет к лишению права на гарантийное обслуживание
Надежного решения проблемы пока нет
Некоторые пользователи пишут, что в службе поддержи Apple виновником называют популярное приложение для фитнеса Strava. Другие – что проблема с записью маршрута проявляет себя и в иных программах.
 После обновление ПО Apple Watch перестали корректно сохранять маршрут движения владельца
После обновление ПО Apple Watch перестали корректно сохранять маршрут движения владельца
Ряду пострадавших владельцев Apple Watch помогло повторное сопряжение часов с iPhone. В тоже время один из пожаловавшихся на проблему пользователей отметил, что этот шаг только усугубил проблему, приведя к полной утрате данных об активности в фитнес-приложении.
Также в техподдержке Apple пользователям советуют поэкспериментировать с настройками конфиденциальности, но и это не всегда дает положительный результат.
Пользователь под псевдонимом MaccyAd утверждает, что в телефонном разговоре с техническим специалистом Apple ему удалось подтвердить факт наличия бага – компании о нем известно, и она работает над его исправлением. Однако сроки выхода этого исправления пока неизвестны.
Как перепрошить Айфон 4S
Два метода проведения переустановки iOS на iPhone 4S, предложенные ниже, подразумевают выполнение очень похожих инструкций. При этом процессы прошивки проистекают по-разному и включают в себя разный набор манипуляций, осуществляемых софтом iTunes. В качестве рекомендации предлагаем перепрошить аппарат сначала первым способом, а если он окажется невыполнимым или неэффективным, использовать второй.

Способ 1: Режим Recovery
Для выхода из ситуаций, когда ОС iPhone 4S утратила свою работоспособность, то есть девайс не запускается, демонстрирует бесконечную перезагрузку и т.п., производитель предусмотрел возможность переустановки iOS в особом режиме восстановления – Recovery Mode.

- Запустите iTunes, подсоедините к компьютеру кабель, предназначенный для сопряжения c iPhone 4S.

Выключите смартфон и подождите около 30 секунд. Затем нажмите кнопку «Home» девайса, и, удерживая ее, подключите кабель, соединенный с ПК. При успешном переключении в режим восстановления экран айФона демонстрирует следующее:
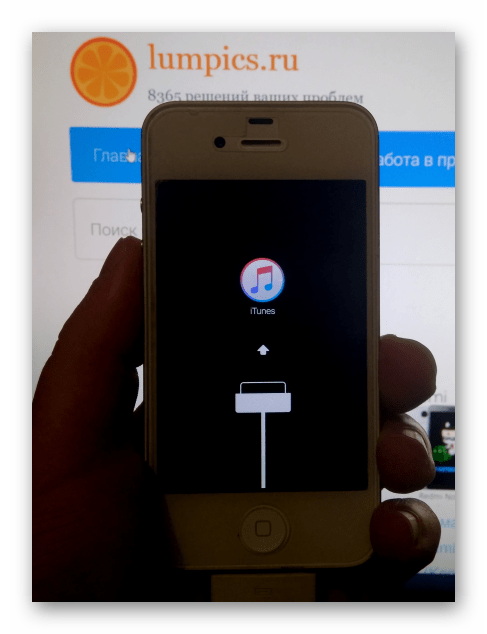
Дождитесь, пока iTunes «увидит» аппарат. Об этом подскажет появление окна, содержащего предложение «Обновить» или «Восстановить» iPhone. Здесь нажмите кнопку «Отменить».
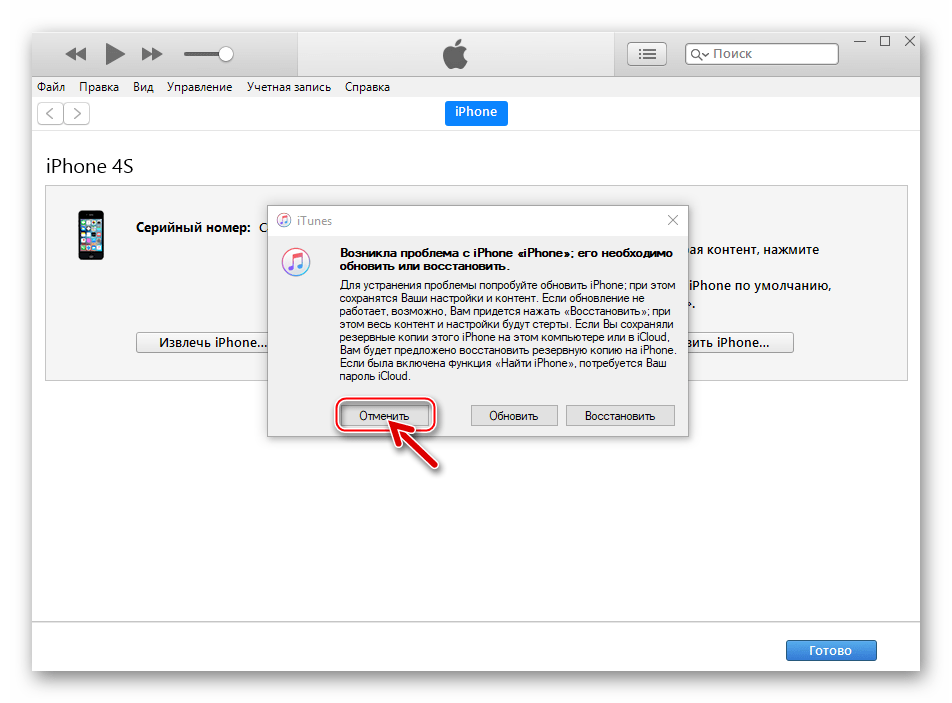
На клавиатуре нажмите и удерживайте клавишу «Shift», затем кликните по кнопке «Восстановить iPhone…» в окне iTunes.

В результате выполнения предыдущего пункта открывается окно выбора файла. Перейдите по пути, где хранится файл «*.ipsw», выделите его и кликните «Открыть».

При поступлении сообщения о том, что приложение готово провести процедуру перепрошивки, нажмите «Восстановить» в его окошке.
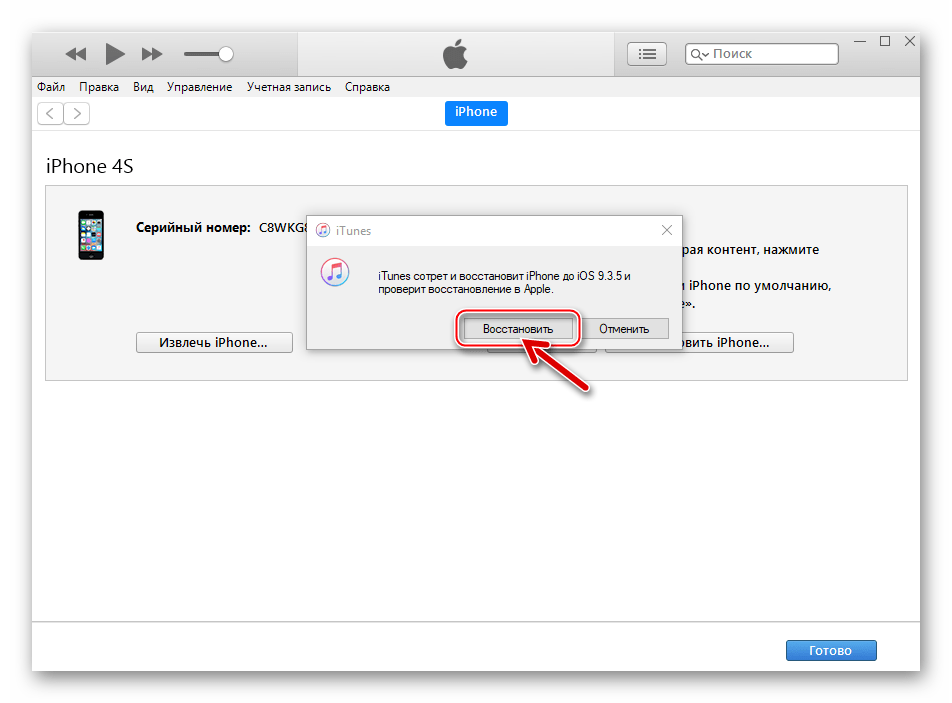
Все дальнейшие операции, подразумевающие в результате своего выполнения переустановку iOS на iPhone 4S, осуществляются софтом в автоматическом режиме.

Ни в коем случае не прерывайте процесс! Можно ожидать завершения переустановки iOS и наблюдать за появляющимся в окне айТюнс уведомлениями о ходе процедуры, а также заполняющимся статус-баром.

По завершении манипуляций, iTunes на короткое время выдаст сообщение о том, что девайс перезагружается.

Отключите девайс от ПК и немного подождите запуска переустановленной iOS. При этом экран iPhone 4S продолжает демонстрировать загрузочный логотип Apple.
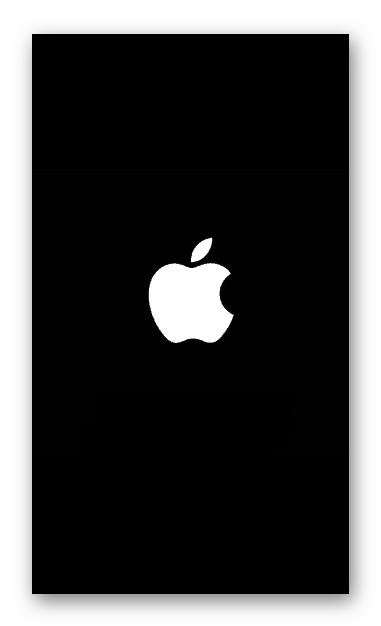
На этом переустановка мобильной операционной системы считается завершенной. До получения возможности полноценно использовать девайс осталось лишь провести определение основных параметров мобильной операционной системы и восстановить пользовательскую информацию.
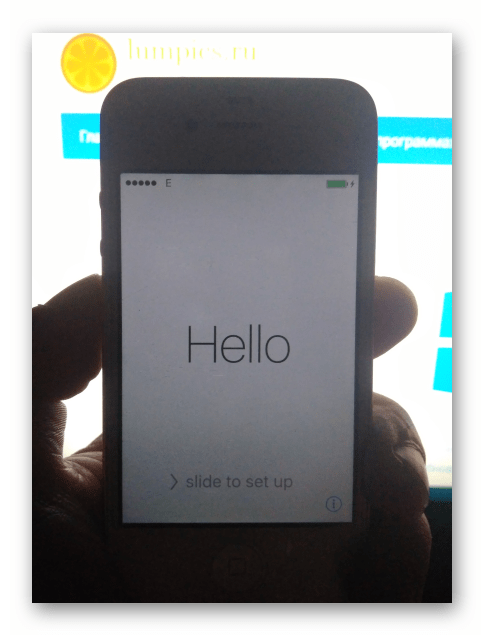
Способ 2: DFU
Более кардинальным методом прошивки iPhone 4S в сравнении с вышеописанным, является проведение операции в режиме Device Firmware Update Mode (DFU). Можно сказать, что только в ДФУ-режиме возможно переустановить iOS полностью. В результате выполнения следующей инструкции будет перезаписан загрузчик смартфона, переразмечена память, перезаписаны все системные разделы хранилища. Все это позволяет устранить даже серьезные сбои, в результате проявления которых становится невозможным нормальный запуск айОС. Помимо восстановления iPhone 4S, операционная система которых потерпела крах, нижепредложенные рекомендации являются действенным решением вопроса перепрошивки девайсов на которых установлен Jailbreak.

- Запустите iTunes и подключите iPhone 4S кабелем к ПК.

Выключите мобильный девайс и переведите его в состояние DFU. Для этого нужно последовательно выполнить следующее:
- Нажмите кнопки «Home» и «Power» и удерживайте их 10 секунд;
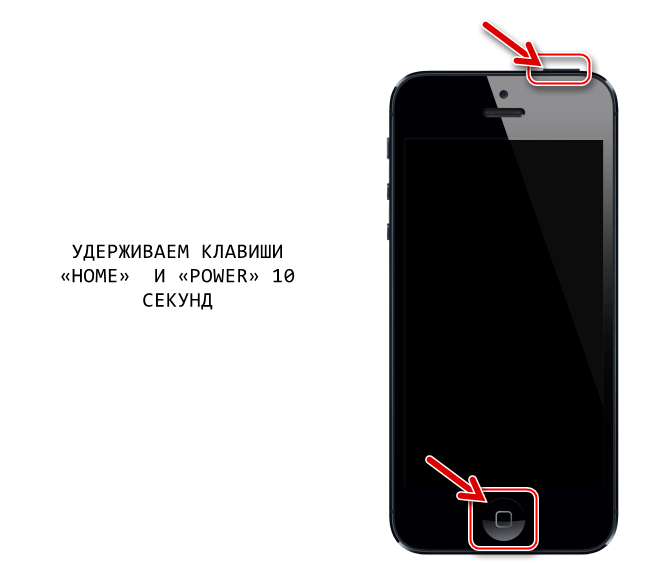
Далее отпустите «Power», а клавишу «Home» продолжайте удерживать еще 15 секунд.
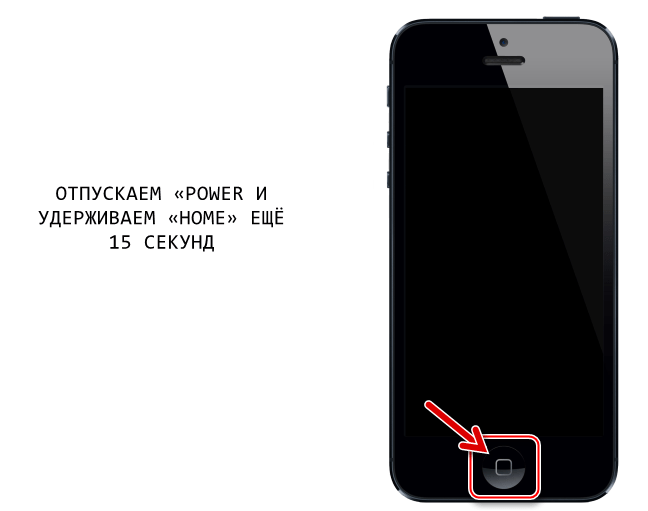
Понять, что нужный результат достигнут, можно по появлению от iTunes уведомления «iTunes обнаружила iPhone в режиме восстановления». Закройте это окошко, кликнув «OK». Экран айФона при этом остается темным.
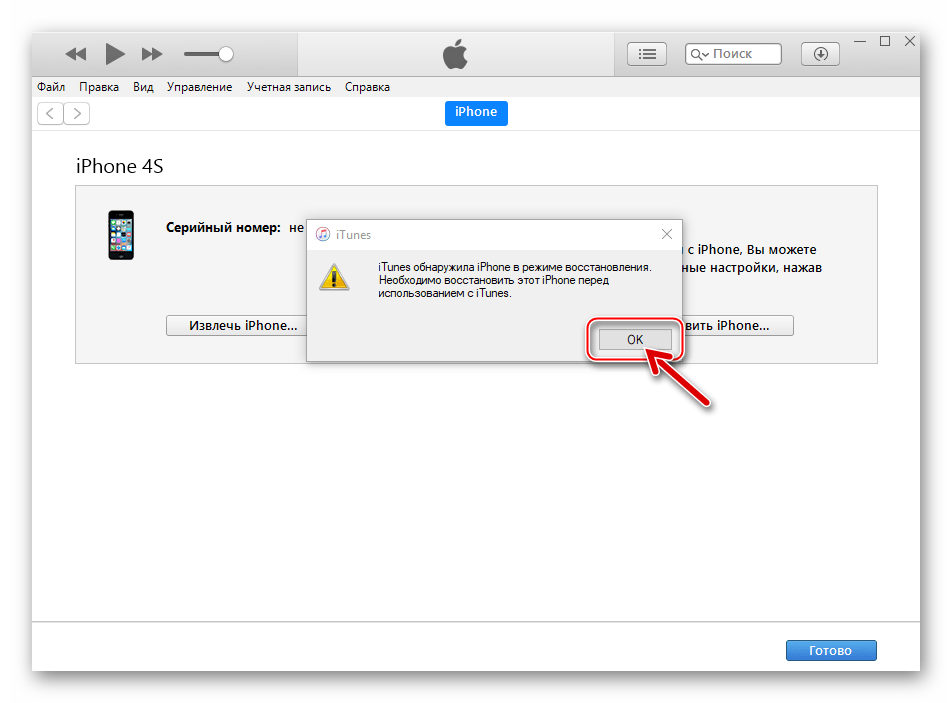
Далее кликните по кнопке «Восстановить iPhone», удерживая нажатой клавишу «Shift» на клавиатуре. Укажите путь к файлу прошивки.

Подтвердите намерение перезаписать память девайса кликом по кнопке «Восстановить» в окошке-запросе.

Ожидайте, пока софт проведет все необходимые действия, наблюдая за индикаторами выполнения, демонстрируемыми на экране айФона
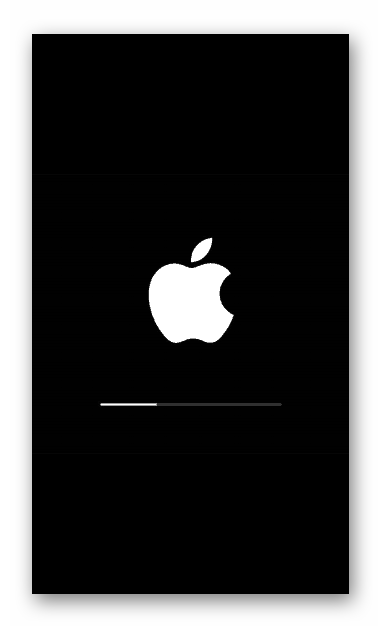
и в окне айТюнс.

По завершении манипуляций телефон автоматически перезагрузится и предложит выбрать основные настройки iOS. После появления приветственного экрана, прошивка девайса считается завершенной.
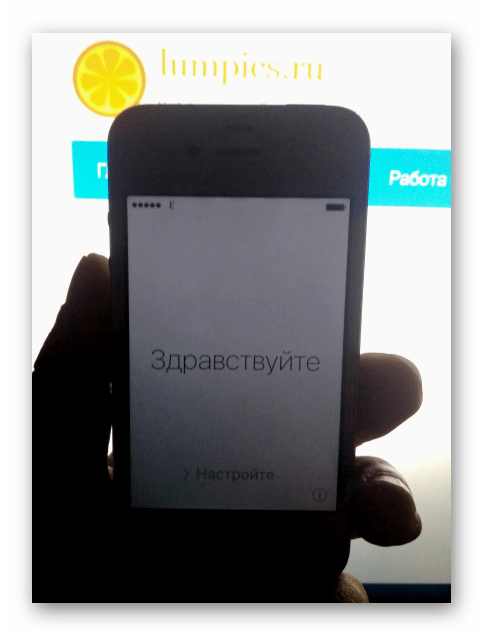
Перепрошивка iPhone или iPad в DFU режиме
Восстановление устройств компании Apple с использованием режима DFU выполняется следующим образом:
- Соедините через оригинальный USB-кабель смартфон или планшет с компьютером, на котором запущено приложение iTunes;
- Переведите iPhone/iPad в DFU-режим. Для этого зажмите одновременно кнопки «Home» («Домой») и Включение/Выключение устройства. Держать их нужно около 10-15 секунд до тех пор, пока экран смартфона или планшета не станет черным. Спустя около секунды после того как экран погас, отпустите кнопку Включения/Выключения устройства и продолжайте удерживать кнопку «Home» еще на протяжении 15 секунд. После этого устройство войдет в состояние DFU, о чем уведомит приложение iTunes;
- Далее выберите пиктограмму восстанавливаемого устройства в iTunes;
- Нажмите на кнопку «Восстановить iPhone» или «Восстановить iPad» удерживая кнопку Shift (если используется компьютер на Windows) или кнопку Alt (если используется MAC);
- Откроется окно для выбора IPSW-файла прошивки устройства, который необходимо запустить, после чего начнется восстановление смартфона/планшета.
В зависимости от модели смартфона, скорости работы компьютера и других факторов, время восстановления iPhone/iPad будет разниться. Обычно процедура занимает не более 10 минут.
Прошивка айфона в действии
Существует два способа прошить айфон, через Recovery Mode и DFU Mode. Rcovery Mode, это аварийный режим восстановления. Предназначен для восстановления после того, как смартфон перестал работать в обычном режиме.
DFUmode — осуществляет действия в обход ОС айфона и делает прошивку напрямую через Firmware. Так же этот метод рекомендуется владельцам у которых Джейлбрейк.
Прошивка IPhone через RecoveryMode
Выключите телефон и дождитесь, когда погаснет экран и удерживая кнопку Домой подключите его к ПК. Компьютер распознает смартфон в режиме восстановления.
Запускаем iTunes и дожидаемся, когда программа определит айфон у вас может вылезть такое окно, нажимаем ОК.
Если iTunes никак не среагирует нажимаем на значок смартфона в программе iTunes и ищем пункт Восстановить iPhone нажимаем на него удерживая клавишу Shift (для ОС Windows) для MAC удерживаем ALT. Также в этом меню есть такая функция как обновление айфона:
Перед вами появится диспетчер файлов, ищем нашу прошивку и жмем Открыть. Далее iTunes все сделает сам, дожидаемся окончания загрузки. После окончания загрузки отсоединяем айфон от ПК и долгим нажатием кнопки Power выключаем смартфон. Затем быстрым нажатием кнопки Power включаем айфон. Вот и все iPhone готов к использованию.
Прошивка iPhone через DFU Mode
Подключаем смартфон к ПК и выключаем его, затем зажимая кнопки Включения и Домой держим 15 секунд. Затем отпускаем кнопку Power продолжая удерживать Home пока iTunes не опознает устройство в режиме DFU.
Далее действуем как в режиме Recovery Mode:
- Выбираем в iTunes свое устройство.
- В меню управления находим восстановить iPhone
- Нажимаем на этот пункт удерживая клавишу Shift (для ОС Windows) или ALT для MAC
- В открывшемся окне выбираем файл с прошивкой открываем его.
- Ждем завершения процесса прошивки.
- Включаем девайс и спокойно пользуемся.
Этот способ подойдет для тех у кого стоит Jailbreak ли же у кого не получается прошить айфон через Recovery Mode.
Следующая 2017-03-12admin Смартфоны / Смартфоны iOS
Мы уже писали инструкцию на сайте, как заново перепрошить айфон, но там речь шла об айфонах 4 и 5. Вы можете посмотреть эту статью вот тут. В целом, процесс остался тем же. Ниже мы рассказываем, как перепрошить айфоны современных версий (айфоны 6 и 7) и, как поставить обновление IOS на айфон 6 или 7.
Прошиваем айфон через itunes
Стандартной программой для прошивки IPhone является itunes. Для этого в первую очередь требуется установить программу на персональный компьютер
Важно, чтобы она выла последней версии выпуска. Этот способ является официально рекомендованным фирмой изготовителем
Для проведения прошивки следует выполнить следующие действия:
- Используя специальный кабель необходимо телефон подключить к ПК
- Запустив программу следует выбрать страницу с управления устройством. Для этого необходимо активировать кнопку в виде телефона
- Удерживая клавишу «Shift» следует кликнуть по кнопке «восстановить IPhone». Если используется компьютер «МАС», удерживать следует «Alt»
- В открывшемся окне следует найти файл, отвечающий за прошивку. Для того, чтобы его отличить от остальных, следует помнить, что его расширение: «IPSW». В случае ошибочно выбранного файла программа высветит ошибку
- Если все выбрано верно, itunes запросит подтверждения ваших действий. Необходимо активировать клавишу «обновить»
- Все дальнейшие процессы проводятся автоматически и регулируются программой, которая удалит ставшее ненужным ПО, и установит требуемое
Можно ли сбросить настройки iPhone без обновления iOS?
Если мы говорим о «чистом» восстановлении iPhone через iTunes, в результате на устройстве будет установлена самая последняя версия iOS, т.е. фактически произойдет обновление прошивки, а это далеко не всегда нужно, особенно владельцам джейлбрейкнутых устройств. Почему? Потому что джейлбрейк для актуальной версии прошивки iPhone появляется, как правило, с большим опозданием, и как следствие, обновление iPhone повлечет за собой потерю джейлбрейка.
Восстановление/Обновление «залоченного» (заблокированного под определенного оператора сотовой связи) iPhone с джейлбрейком влечет за собой:
- блокировку «залоченного» iPhone — вы не сможете подключить аппарат к сотовой сети другого оператора;
- потерю джейлбрейка.
К счастью, существует способ как сбросить настройки iPhone и удалить из него весь контент без обновления версии iOS и без потери джейлбрейка. Мы уже рассказывали об утилите SemiRestore которая и позволяет очистить содержимое iOS-девайса и сбросить его настройки до заводских без потерь. Воспользуйтесь инструкцией, если на руках у вас «залоченный» или «джейбрейкнутый» аппарат.
Как перепрошить Айфон 6 DFU mode?
Для выполнения прошивки во всех гаджетах Apple следует активировать режим DFU Mode. Помимо метода перехода в меню процедура имеет большинство схожих моментов.
- Подсоединить к ПК и отключить смартфон;
- Теперь зажимаем Home и Power при чем одномоментно, длительности удержания приблизительно 10 сек. После этого отпускаем Power, а вторую клавишу держать до момента соответствующей реакции Айфона;
- Запустить iTunes и выбрать устройство, затем «Восстановить iPhone» с зажатой Shift или Alt;
- Указать месторасположение файла прошивки;
- Дождаться конца процедуры и запустить смартфон.
Теперь вы можете оценить, стоит ли переплачивать, при чем немало, за такую простую процедуру, учитывая, что в сервисном центре её выполнят точно также. Даже самостоятельная перепрошивка в первый раз не вызывает существенных затруднений, а впоследствии выполняется за 20 минут.
Порядок установки скачанной прошивки на iPhone
После проведенной подготовки можно переходить к восстановлению устройства. Чтобы установить скачанную прошивку на iPhone, необходимо последовательно совершить следующие действия:
-
- Выключить гаджет длительным нажатием кнопки «Power».
- Запустить на ПК приложение iTunes.
- Подключить смартфон к компьютеру или ноутбуку через Data-кабель (лучше использовать оригинальный аксессуар), одновременно удерживая
кнопку «Home».
Нужно дождаться реакции мобильного устройства – на тёмном экране должен появиться значок iTunes и символ USB-кабеля. После этого кнопку «Home» можно отпустить. На экране ПК приложение самостоятельно определит устройство и укажет режим RecoveryMode. В диалоговом окне программа предложит выбрать одну из операций – обновить или восстановить смартфон. Чтобы запустить восстановление гаджета, нужно зажать кнопку Shift на Windows, или Alt на Mac, и одновременно кликнуть «Восстановить iPhone» и указать файл с прошивкой. После этого участие пользователя не требуется – программа iTunes самостоятельно начнёт процесс, включающий в себя:
- извлечение программного обеспечения;
- подготовку гаджета для восстановления;
- ожидание смартфона;
- восстановление ПО.
Все этапы можно наблюдать на экране. По завершении на дисплее Айфона загорится стартовая страница с приветствием. Далее необходима настройка смартфона. Это можно сделать из созданной резервной папки, другой вариант – настроить гаджет как вновь приобретённый.
Скачать прошивку на айфон, подобрав нужную Вам модель можно, к примеру,
Определение слов:
Jailbreak (англ. «побег из тюрьмы») или разблокировка iPhone/iPod Touch — официально неподдерживаемая компанией Apple кустарная операция, с помощью которой можно открыть полный доступ к файловой системе аппарата. Это позволяет расширить возможности аппарата, например, сделать возможным поддержку тем оформления и установку нелицензионных приложений помимо App Store.
Unlock (разблокировка, разлочка) – это модификация программного обеспечения GSM-модуля, которая позволяет пользоваться iPhone с SIM-картой любого оператора.
Особенности перепрошивки смартфона
Перечисленные проблемы заставляют задуматься и сделать выбор. Относить Айфон в центр обслуживания, где его 100% отремонтируют, но за это придется заплатить довольно большую сумму, либо же попробовать собственными силами найти решение возникшей проблемы, просто перепрошив гаджет. Таким же способом, чаще всего, пользуются специалисты сервисного центра. Не нужно бояться самостоятельно осуществлять перепрошивку, так как это не так сложно и долго, как кажется на первый взгляд.
До начала процедуры, если гаджет пребывает в рабочем виде, его нужно подключить к ПК и создать запасную копию. Следует скопировать личные фото, видео, а также аудиоматериалы на жесткий диск, ведь перепрошивка девайса приведет к тому, что он вернется к заводским настройкам и будет полностью чистым.
Следует принять ко вниманию и тот факт, что вне зависимости вариации Айфона, будь то 3, 4s либо же 5s, процедура перепрошивки осуществляется идентично во всех случаях. Поэтому не нужно переживать по поводу несоответствия инструкции к вашему телефону, нужно просто внимательно и четко выполнять описанные шаги.
Ниже будет подробно рассмотрена процедура прошивки на примере iPhone 4s.
Можно ли сбросить настройки iPhone без обновления iOS?
Если мы говорим о «чистом» восстановлении iPhone через iTunes, в результате на устройстве будет установлена самая последняя версия iOS, т.е. фактически произойдет обновление прошивки, а это далеко не всегда нужно, особенно владельцам джейлбрейкнутых устройств. Почему? Потому что джейлбрейк для актуальной версии прошивки iPhone появляется, как правило, с большим опозданием, и как следствие, обновление iPhone повлечет за собой потерю джейлбрейка.
Восстановление/Обновление «залоченного» (заблокированного под определенного оператора сотовой связи) iPhone с джейлбрейком влечет за собой:
- блокировку «залоченного» iPhone — вы не сможете подключить аппарат к сотовой сети другого оператора;
- потерю джейлбрейка.
К счастью, существует способ как сбросить настройки iPhone и удалить из него весь контент без обновления версии iOS и без потери джейлбрейка. Мы уже рассказывали об утилите SemiRestore которая и позволяет очистить содержимое iOS-девайса и сбросить его настройки до заводских без потерь. Воспользуйтесь инструкцией, если на руках у вас «залоченный» или «джейбрейкнутый» аппарат.
Восстановление через айтюнс
Прежде чем приступать к восстановлению, подумайте о том, готовы ли вы потерять данные, которые хранятся на телефоне. Если нет, то обязательно сделайте актуальную резервную копию информации. Можно сохранить её на компьютере, используя iTunes, или отправить в iCloud, выполнив синхронизацию с облачным хранилищем. Если восстановление, то есть откат к заводскому состоянию с одновременным обновлением iOS, выполняется как раз для полной очистки устройства, то никакая резервная копия не понадобится.
- Откройте раздел «iCloud» в настройках и выключите «Найти iPhone».
- Введите Apple ID и пароль, чтобы подтвердить отключение защитной функции.
- Подключите устройство через USB к ПК и запустите iTunes. Выберите телефон, нажав на пиктограмму в окне программы.
- Нажмите «Восстановить iPhone». iTunes найдет и установит последнюю версию iOS. Нельзя прерывать восстановление, это приведет к повреждению системы.
Можно ускорить процесс, предварительно скачав файл прошивки в формате IPSW. Чтобы выбрать его , зажмите клавишу Shift и нажмите «Восстановить iPhone». Появится окно проводника, через которое необходимо указать путь к iPSW-файлу.
Работа в DFU-режиме
Если в нормальном режиме iPhone не восстанавливается, а iTunes выдает ошибку, используйте режим DFU. Порядок будет следующий:
- Откройте настройки iCloud и отключите функцию «Найти iPhone».
- Скачайте последнюю версию iOS на компьютер.
- Подключите iPhone к компьютеру. Зажмите клавиши Домой и Включение на 10-15 секунд, пока экран не погаснет. Через секунду после того, как экран погаснет, отпустите кнопку Включения, но продолжайте держать «Домой». Ждите, пока в iTunes появится уведомление о том, что устройство обнаружено в режиме восстановления.
- Зажмите клавишу Shift на клавиатуре компьютера и нажмите «Восстановить iPhone».
- Выберите загруженный файл прошивки и дождитесь завершения процесса восстановления.
Чтобы вывести устройство из режима DFU, удерживайте в течение 15 секунд кнопки Включения и Домой зажатыми.
На iPhone 7 нет кнопки домой, поэтому порядок ввода в режим DFU и вывода из него будет немного другой:
- Подключите iPhone 7 к компьютеру.
- Нажмите и держите кнопку питания.
- Не отпуская кнопку питания, зажмите клавишу уменьшения громкости. Держите обе кнопки 10 секунд. Если появится логотип Apple, повторите процедуру – это значит, что вы держали кнопки слишком долго.
- Через 10 секунд отпустите кнопку питания. Продолжайте удерживать клавишу уменьшения громкости еще 5 секунд. Если появится экран подключения к iTunes, начните с начала – вы слишком долго удерживали кнопки.
- Если дисплей остается черным, а в iTunes появляется сообщение о том, что обнаружено устройство режиме восстановления, значит, вы перевели iPhone в режим DFU.
В остальном инструкция аналогичная: нужно выбрать IPSW-файл или доверить iTunes самостоятельно скачать и установить прошивку. Чтобы вывести iPhone 7 из режима DFU, удерживайте клавишу уменьшения громкости и кнопку питания до появления логотипа Apple.
Подготовка к перепрошивке Айфона
Подготовительные работы перед выполнением процедуры включают в себя следующее:
- Провести обновление iTunes до последней версии. Найти установочный файл можно на официальном сайте производителя.
- Выполнить резервное копирование данных через облако или iTunes на компьютере. Если в ходе перепрошивки что-то пойдет не так, будет возможность откатить изменения.
Отключить опцию поиска пропавшего телефона. Для этого нужно посетить настройки смартфона и открыть раздел «iCloud». В нем отыскать и деактивировать ползунок в строке «Найти iPhone». Включенная настройка в ряде случаев приводит к появлению ошибки в момент установки другой версии ОС.
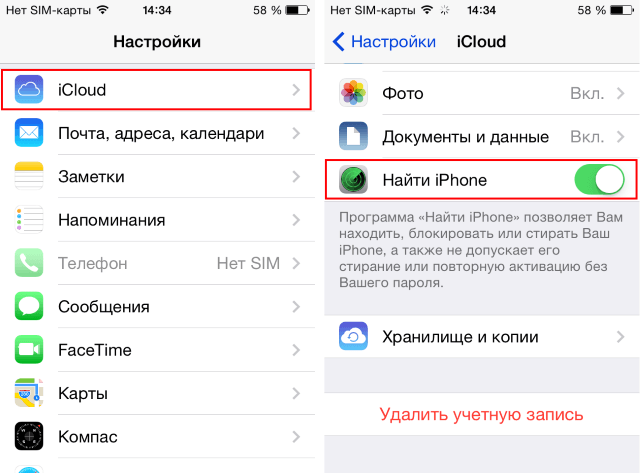
Скачать файл прошивки в памяти компьютера. Найти официальные прошивки для iPhone можно на многочисленных сайтах в интернете, среди наиболее популярных: ipsw.me и 4pda.ru. При выборе файла следует быть предельно внимательными и учитывать такую информацию:
- Модификация смартфона (4S, 5C, 5S и т.д.)
- Стандарт связи. Прошивки разделяются на GSM и CDMA, некоторые являются универсальными. CDMA смартфоны изначально выпущены для одного оператора мобильной связи и лишены слота для установки SIM-карты. Такие устройства большая редкость для стран СНГ, поэтому обычно скачивается прошивка с пометкой GSM.
- Модель аппарата. Для iPhone 5S это может быть A1453, A1533, A1518 и т.д. Информация указана на наклейке, расположенной на тыльной стороне коробки смартфона.
Удаление приложения и файлов
Перед удалением любых файлов надо все тщательно проверить. Важные для вас данные, номера, фотографии, видео стоит перенести на другой носитель. Удалять любые приложения с операционной системы iPhone можно разными вариантами: при помощи настроек, iTunes или рабочего стола. Самый простой вариант – это удерживать иконку пальцем до появления в углу «крестика». Нажав на этот «крестик» вы подтвердите процесс, после чего произойдет удаление данных.
Удаление при помощи «Хранилища» проходит в несколько этапов. Как и все перечисленные процедуры, такая операция не занимает много времени и сил. Достаточно запомнить каждый шаг, и вы сможете справиться с этой задачей в считанные минуты:
- Надо зайти в «Настройки», перейти в раздел «Основные», выбрать пункт «Статистика» и затем «Хранилище».
- Далее необходимо выбрать приложение, после чего появится окно с соответствующей информацией о размере приложения.
- Выберите «Удалить программу» и подтвердите процесс, после чего удалятся все выбранные файлы.
Еще один вариант удаления данных на телефоне модели 5S – это использование системы iTunes. Здесь также нет каких-либо сложностей, просто придерживайтесь перечисленных шагов, и вы сможете справиться с данной задачей за несколько минут:
- Подключить смартфон к Wi-Fi или компьютеру, запустить iTunes;
- Выбрать свое устройство;
- Выбрать вкладку «Программы»;
- Возле удаляемого файла в списке загрузок будет кнопка «Удалить», которую необходимо нажать.
Все приложения, отмеченные в iPhone для удаления, будут полностью стерты. Также, их можно точно таким же образом установить снова.
Необходимо отметить, что свободное пространство любого телефона, в том числе и Айфона 5S, занимают другие файлы, например, заметки, контакты, музыка, фото и так далее. Однако есть еще одно приложение, которое просто «съедает» память – это Safari. Поэтому если вы используете свой iPhone для выхода в сеть, то готовьтесь к тому, что он постоянно будет занимать много места. Вам потребуется периодически очищать кэш.
Благодаря таким простым знаниям вы сможете ремонтировать не только свой телефон, но и помогать родственникам, друзьям. Кроме того, для некоторых продвинутых владельцев продукции Apple такие знания позволяют хорошо зарабатывать.
В заключение стоит сказать, что прошивка смартфона и удаление файлов не занимает много времени, а сам процесс вполне понятный и простой. С данным вопросом сможет легко справиться каждый, достаточно иметь минимальные навыки работы с телефоном и компьютером. Это хороший вариант экономии денег и времени. Кроме того, если вы постараетесь и лучше изучите возможности своего телефона, то перед вами откроются дополнительные варианты управления телефоном.
Восстановление после сброса
Если вам нужно восстановить Айфон после сброса всех настроек и удаления контента, то без резервной копии сделать это не получится. Наличие backup-файла с информацией, хранимой в памяти устройства – главный момент, который нужно проверить перед выполнением сброса. После отката iPhone к заводскому состоянию все личные данные пользователя с него стираются.
Создание резервной копии перед сбросом настроек:
- Подключите Айфон к компьютеру.
- Запустите iTunes. Откройте страницу подключенного устройства.
- На вкладке «Обзор» найдите поле «Резервные копии». Посмотрите, когда была создана последняя копия, актуальна ли она сейчас. Если нет, нажмите «Создать копию сейчас».
После сброса Айфон будет как новый: ни контента, ни настроек на нем не остается. Чтобы вернуть всю информацию, необходимо подключить устройство к компьютеру и через iTunes произвести восстановление из резервной копии. Выбирайте последний по времени создания бэкап, так как в нем хранится наиболее актуальная информация.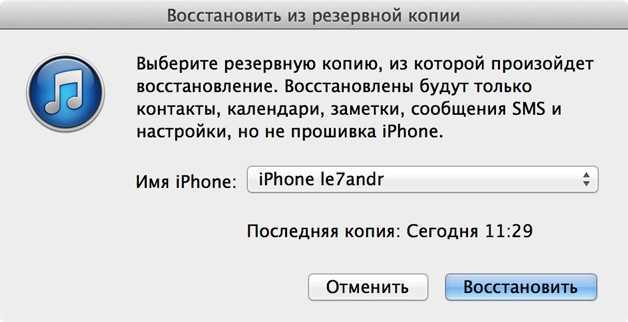
Выполнить восстановление всех настроек после сброса можно и через iCloud, при условии, что вы хранили на облаке бэкапы. В таком случае при настройке iPhone нужно выбрать вариант «Восстановить копию из iCloud» и указать подходящий бэкап.














![Прошивка iphone 5s – подробное руководство для новичков [2020]](http://aksakovufamuseum.ru/wp-content/uploads/3/8/d/38d21de00633ba9f9ea73d46d09cb68e.jpeg)



















