Удаление приложения и файлов
Перед удалением любого файла следует все тщательно проверить. Важные для вас данные, номера, фото, видео необходимо перенести на другой носитель. Удалить любое приложение из операционной системы iPhone можно разными способами: с помощью настроек, iTunes или рабочего стола. Самый простой вариант — зажать иконку пальцем, пока в углу не появится «крестик». Нажав на этот «крестик», вы подтверждаете процесс, после чего данные будут удалены.
Удаление «Хранением» выполняется в несколько этапов. Как и все вышеперечисленные процедуры, такая операция не требует много времени и усилий. Достаточно запомнить каждый шаг, и вы справитесь с этой задачей за считанные минуты:
- Вам нужно зайти в «Настройки», перейти в раздел «Основные», выбрать «Статистика», а затем «Хранилище».
- Далее необходимо выбрать приложение, после чего появится окно с соответствующей информацией о размере приложения.
- Выберите «Удалить программу» и подтвердите процесс, после чего все выбранные файлы будут удалены.
Другой вариант удаления данных на телефоне 5S — использование системы iTunes. Здесь тоже нет никаких сложностей, просто следуйте инструкциям ниже и вы сможете справиться с этой задачей за несколько минут:
- Подключите смартфон к Wi-Fi или компьютеру, запустите iTunes;
- Выберите свое устройство;
- Выберите вкладку «Программы»;
- Рядом с удаляемым файлом в списке загрузок будет кнопка «Удалить», которую необходимо нажать.
Все приложения, помеченные для удаления на iPhone, будут полностью стерты. Кроме того, их можно переустановить точно таким же образом.
Следует отметить, что свободное место любого телефона, в том числе и iPhone 5S, занимают другие файлы, такие как заметки, контакты, музыка, фотографии и т.д. Однако есть еще одно приложение, которое просто «съедает» память — это Safari. Поэтому, если вы используете свой iPhone для выхода в сеть, будьте готовы к тому, что он будет постоянно занимать много места. Вам нужно будет периодически очищать кеш.
Благодаря таким простым знаниям вы сможете отремонтировать не только свой телефон, но и помочь родным и близким. Также некоторым продвинутым владельцам продукции Apple такие знания позволяют хорошо зарабатывать.
В заключение нужно сказать, что прошивка смартфона и удаление файлов не занимает много времени, а сам процесс вполне понятен и прост. С этой проблемой легко справится каждый, достаточно иметь минимальные навыки работы с телефоном и компьютером. Это хороший вариант сэкономить деньги и время. Кроме того, если вы протестируете и узнаете больше о возможностях своего телефона, у вас появятся дополнительные возможности для управления вашим телефоном.
Варианты и способы прошивки
Существует несколько способов перепрошивки айфонов. Каким из них лучше использовать зависит от состояния устройства и для чего это делается.
Прошивка iPhone через iTunes
До начала процедуры решите готовы ли вы потерять информацию, хранящуюся в телефоне. Если эти данные для вас важны, то надо сделать резервную копию. Её можно хранить на компьютере с помощью iTunes или использовать синхронизацию с iCloud. Если вы хотите полностью очистить устройство, то резервная копия не нужна.
После того, как вы определились, надо в настройках выключить «Найти iPhone». Для этого придётся ввести пароль Apple ID, чтобы подтвердить это отключение. Далее надо:
- Подключить айфон к компьютеру и запустить iTunes и нажать на пиктограмму телефона в окне программы.
- Нажать кнопку «Восстановить iPhone». Программа найдёт и установит последнюю версию ОС. Прерывать процесс ни в коем случае нельзя. Это может повредить систему.

Можно ускорить прошивку, скачав файл в формате IPSW. При этом надо нажать кнопку «Восстановить» и удерживать Shift, чтобы открылся проводник, где надо найти скачанный файл.
Прошивка iPhone через 3uTools
3uTools-это хороший инструмент для работы с устройствами Эппл. Он может очень помочь, если нужно получить доступ к заблокированному айфону.
Сначала надо скачать и установить 3uTools. Надо также, иметь компьютере айтюнс была и последние драйвера Apple.

Далее надо:
- Подключить айфон к компьютеру и запустить 3uTools. Программа сама увидит устройство и запросит к нему доступ. Во всплывшем окошке про доверие кликните «доверять».
- Во вкладке «Прошивка и JB» выберете прошивку. Если надо сохранить данные, поставьте галочку на Quick Flash Mode.
- Программа 3uTools выполнит прошивку автоматически. Это займёт около 10 минут.
После этого телефон перезагрузится автоматически. После перезагрузке в пункте «Прошивка и JB» надо кликнуть «Activate iDevice»
Аварийный режим Recoverymode
Такой режим прошивки можно сравнить откату Windows на точку восстановления, созданную ранее. При этом основные системные файлы не затрагиваются, а восстанавливаются только параметры и настройки. Во время прошивки на дисплее видно значок iTunes и провод USB.

Для этого телефон надо отключить и зажать кнопку «Домой» (для телефонов до 7 модели) или «Уменьшение громкости» (для новых моделей). С зажатой кнопкой смартфон надо подключить к компьютеру. iTunes увидит айфон и предложит провести восстановление или обновление. При обновлении все данные сохранятся, а при восстановлении установится новая ОС.
Прошивка iPhone через DFU mode
В этом режиме экран не показывает ничего и понять, что происходит, можно только через iTunes. DFU режим специально предназначен для полной переустановке прошивки. В этом режиме выполняется:
- полная прошивка загрузчика;
- полная прошивка всех системных разделов;
- прошивка дополнительных модулей;
- старт загрузчика;
- прошивка системных разделов;
- создание разделов файловой системы.
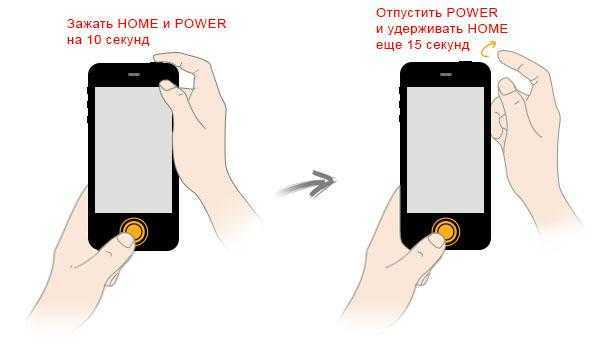
Перед прошивкой айфон надо ввести в режим DFU. Для разных iPhone это делается по-разному. Для iPhone 6 надо:
- Подключить телефон к компьютеру.
- На 3 секунды зажимаем кнопку питания.
- Удерживая кнопку питания нажимаем кнопку «Домой» и удерживаем её 10 сек., потом отпускаем.
- Кнопку питания держим ещё 5 сек.
- iTunes скажет, что обнаружила телефон в режиме восстановления и предложит восстановление.
- Если на телефоне появится логотип Apple или экран подключения к iTunes, значит вы держали кнопки очень долго и надо процедуру повторить. После этого надо действовать по стандартной процедуре прошивки через iTunes.
Для выхода айфона из DFU режима надо удерживать кнопки до появления логотипа Apple.
Пошаговая перепрошивка, если на iPhone есть функция jailbreak
В айфонах и вообще в устройствах Apple у пользователей нет доступа к файловой системе, что напрягает многих привыкших к Windows. Чтобы быть свободными и устанавливать любые программы многие делали jailbreak на свой страх и риск.
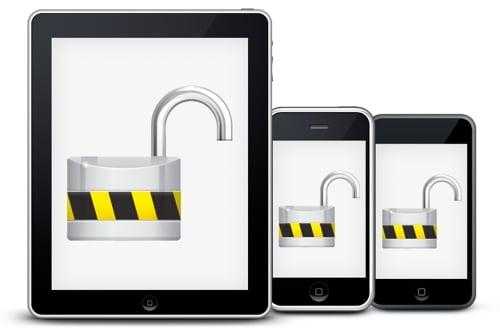
Если у вас есть джейлбрейк, то лучше всего использовать DFUMode.
- несколько секунд надо держать кнопки «Home» и «Power», чтобы войти в режим DFU. Затем отпускаем кнопку «Power»;
- подключить айфон к компьютеру и дожжаться синхронизации. Если всё поделано правильно, то Айтюнс скажет о том, что айфон необходимо восстановить;
- нажать «Shift», в появившемся окне выбрать «Восстановить»;
- выбрать нужную прошивку и включить автоматическую установку.
Технические характеристики 4-й версии

Перед тем как установить IOS 9 на «Айфон-4» сделаем небольшой обзор этого телефона. IPhone 4 (кодовое имя N90 / N92 и номер устройства iPhone 3.1) впервые продемонстрировал существенные улучшения дисплея. Apple справилась с оптическим ламинированием и панелью с плоской коммутацией (ISP) со светодиодной подсветкой (LED). Это сделало изображения похожими на те, которые были нарисованы под стеклом и значительно улучшили углы обзора. Вместо того, чтобы сопоставлять конкурирующие размеры отображения времени, он «прыгает» через них.
Чтобы увеличить количество пикселей, при этом поддерживая совместимость с существующими приложениями, компания Apple удвоила разрешение, как по горизонтали, так и по вертикали, но сохранила физический размер постоянным. Это дало рост разрешения с 480 x 320 до 960 x 640 и плотность от 163 ppi до 326 ppi, что было достаточно плотно, и при нормальном расстоянии пиксели исчезали. Apple назвала дисплей Retina. Это было частью совершенно нового дизайна, плоское, химически закаленное стекло (алюмосиликат) спереди и сзади с полосой из нержавеющей стали, на 24 % тоньше, чем у iPhone 3GS.
IPhone 4 был первым аппаратом бренда, на котором снаружи корпуса была установлена сотовая антенна. Это маленькие линии на верхнем и нижнем крае телефона. Аппарат получил и много других новшеств.
Технические характеристики iPhone 4:
- Экран — 3,5 дюйма, 960 x 640 пикселей, 326 пикселей на дюйм.
- Передняя камера — фотографии VGA.
- Задняя камера — 5 мегапикселей, 720p HD videoat 30 кадров в секунду.
- Поддержка версии — iOS 4, 5, 6, 7, 9.
- Память — 16/32 ГБ.
- Время автономной работы — 7 часов разговора для 3G, 14 часов 2G, 10 часов Wi-Fi, 6 часов на 3G, 10 часов видео, 40 часов музыки, 300 часов ожидания.
- Диагональ – 3,5 дюйма.
- Цвета: черный, белый.
- Габариты – 58,6 х 115,2 х 9,3 мм.
- Вес – 137 г.
Характеристики «Айфона-4» дают представление о технических возможностях устройства.
Зачем перепрошивать Айфон
Прежде чем перепрошивать айфон, немного расскажем о том, для чего и в каких случаях необходима переустановка ОС.
- Если вам необходимо установить операционную систему самой последней версии.
- После программного сбоя в айфоне поможет только перепрошивка.
- Если вы купили телефон с рук, и хотите полностью очистить айфон.
- В случае, когда забыт пароль перепрошивка поможет.
Чтобы вернуть работоспособность айфону не потребуется выполнять каких-либо сложных действий. Перепрошивку может осуществить не только программист, но и обычный пользователь. Вам потребуется только айфон, компьютер и приложение iTunes.
Как перепрошить Айфон 4S
Два метода проведения переустановки iOS на iPhone 4S, предложенные ниже, подразумевают выполнение очень похожих инструкций. При этом процессы прошивки проистекают по-разному и включают в себя разный набор манипуляций, осуществляемых софтом iTunes. В качестве рекомендации предлагаем перепрошить аппарат сначала первым способом, а если он окажется невыполнимым или неэффективным, использовать второй.

Способ 1: Режим Recovery
Для выхода из ситуаций, когда ОС iPhone 4S утратила свою работоспособность, то есть девайс не запускается, демонстрирует бесконечную перезагрузку и т.п., производитель предусмотрел возможность переустановки iOS в особом режиме восстановления – Recovery Mode
.

- Запустите iTunes, подсоедините к компьютеру кабель, предназначенный для сопряжения c iPhone 4S.

Выключите смартфон и подождите около 30 секунд. Затем нажмите кнопку «Home»
девайса, и, удерживая ее, подключите кабель, соединенный с ПК. При успешном переключении в режим восстановления экран айФона демонстрирует следующее:
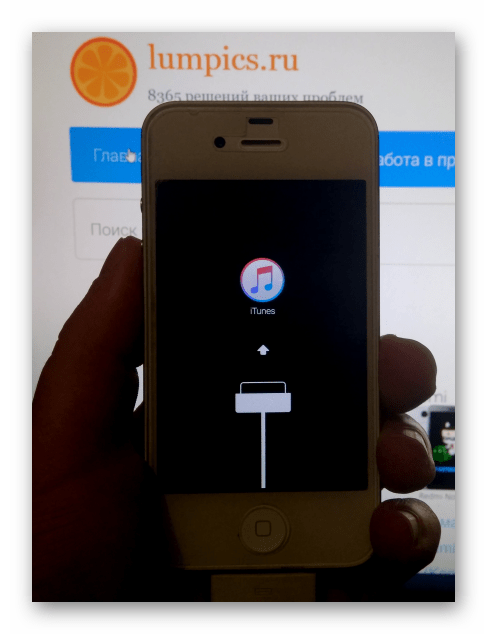
Дождитесь, пока iTunes «увидит» аппарат. Об этом подскажет появление окна, содержащего предложение «Обновить»
или «Восстановить»
iPhone. Здесь нажмите кнопку «Отменить»
.

На клавиатуре нажмите и удерживайте клавишу «Shift»
, затем кликните по кнопке «Восстановить iPhone…»
в окне iTunes.

В результате выполнения предыдущего пункта открывается окно выбора файла. Перейдите по пути, где хранится файл «*.ipsw»
, выделите его и кликните «Открыть»
.

При поступлении сообщения о том, что приложение готово провести процедуру перепрошивки, нажмите «Восстановить»
в его окошке.

Все дальнейшие операции, подразумевающие в результате своего выполнения переустановку iOS на iPhone 4S, осуществляются софтом в автоматическом режиме.

Ни в коем случае не прерывайте процесс! Можно ожидать завершения переустановки iOS и наблюдать за появляющимся в окне айТюнс уведомлениями о ходе процедуры, а также заполняющимся статус-баром.

По завершении манипуляций, iTunes на короткое время выдаст сообщение о том, что девайс перезагружается.

Отключите девайс от ПК и немного подождите запуска переустановленной iOS. При этом экран iPhone 4S продолжает демонстрировать загрузочный логотип Apple.
На этом переустановка мобильной операционной системы считается завершенной. До получения возможности полноценно использовать девайс осталось лишь провести определение основных параметров мобильной операционной системы и восстановить пользовательскую информацию.
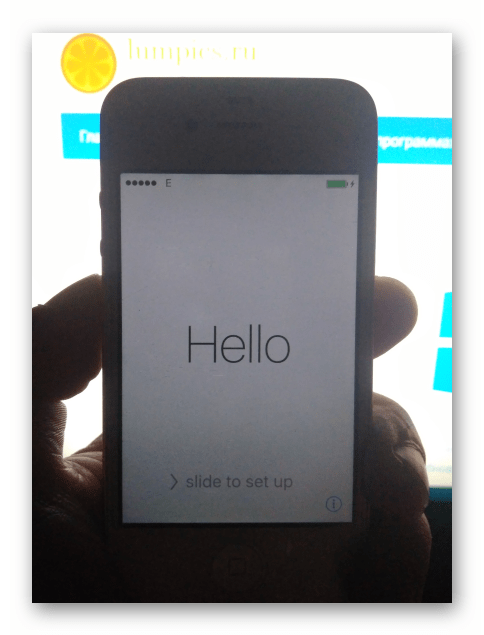
Способ 2: DFU
Более кардинальным методом прошивки iPhone 4S в сравнении с вышеописанным, является проведение операции в режиме Device Firmware Update Mode (DFU)
. Можно сказать, что только в ДФУ-режиме возможно переустановить iOS полностью. В результате выполнения следующей инструкции будет перезаписан загрузчик смартфона, переразмечена память, перезаписаны все системные разделы хранилища. Все это позволяет устранить даже серьезные сбои, в результате проявления которых становится невозможным нормальный запуск айОС. Помимо восстановления iPhone 4S, операционная система которых потерпела крах, нижепредложенные рекомендации являются действенным решением вопроса перепрошивки девайсов на которых установлен Jailbreak.

- Запустите iTunes и подключите iPhone 4S кабелем к ПК.

Выключите мобильный девайс и переведите его в состояние DFU. Для этого нужно последовательно выполнить следующее:
Понять, что нужный результат достигнут, можно по появлению от iTunes уведомления «iTunes обнаружила iPhone в режиме восстановления»
. Закройте это окошко, кликнув «OK»
. Экран айФона при этом остается темным.
Далее кликните по кнопке «Восстановить iPhone»
, удерживая нажатой клавишу «Shift»
на клавиатуре. Укажите путь к файлу прошивки.

Подтвердите намерение перезаписать память девайса кликом по кнопке «Восстановить»
в окошке-запросе.

Ожидайте, пока софт проведет все необходимые действия, наблюдая за индикаторами выполнения, демонстрируемыми на экране айФона
и в окне айТюнс.

По завершении манипуляций телефон автоматически перезагрузится и предложит выбрать основные настройки iOS. После появления приветственного экрана, прошивка девайса считается завершенной.

Подготовка к прошивке
Стоит отметить, что разработчики программного обеспечения из Apple сделали все возможное, чтобы даже такой серьезный процесс, как переустановка iOS на iPhone, прошел без сложностей для пользователя, но от последнего все же требуется правильный подход к обеспечению процедуры. Первый этап на пути к успешной перепрошивке – подготовка смартфона и всего необходимого.

Шаг 1: Инсталляция iTunes

Если iTunes уже установлено на компьютере, проверьте наличие обновлений и актуализируйте версию приложения при такой возможности.
Шаг 2: Создание бэкапа
Методы проведения прошивки iPhone 4S предполагают в процессе своего выполнения удаление данных из памяти девайса, поэтому прежде чем приступать к процедуре, необходимо позаботиться о сохранности пользовательской информации – после переустановки iOS данные придется восстанавливать. Резервное копирование не вызовет затруднений, если прибегнуть к одному из инструментов, предлагаемых для этой цели разработчиками из Apple.

Шаг 3: Обновление iOS
Немаловажным фактором, обеспечивающим должный уровень производительности устройств от Apple, является версия ОС, которая управляет каждым из них. Отметим, что для получения на iPhone 4S последней сборки iOS доступной для этой модели, совсем необязательно переустанавливать операционную систему. В большинстве случаев для актуализации системного ПО достаточно воспользоваться инструментарием, которым оснащен сам девайс или соответствующей функцией iTunes. Рекомендации по проведению процедуры обновления ОС от Apple можно найти в статье на нашем сайте.
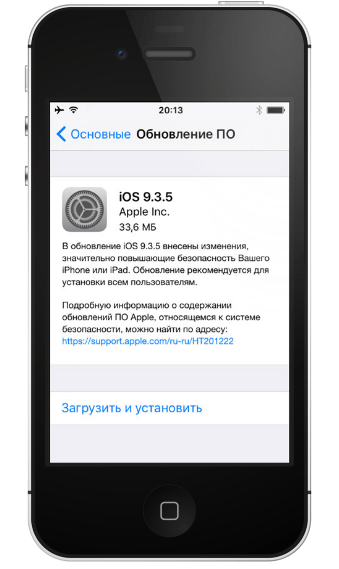
Помимо установки максимально возможной для iPhone 4S версии iOS, часто повысить уровень функциональности и работоспособности смартфона позволяет обновление инсталлированных в нем приложений, включая те, что, что работают некорректно.
Шаг 4: Скачивание прошивки
Поскольку выход новых версий мобильной операционки Apple для модели iPhone 4S официально прекращен, а откат на старые сборки практически неосуществим, у пользователей, решивших перепрошить свой девайс, остается единственный вариант – инсталлировать iOS 9.3.5.

Пакет, содержащий компоненты айОС для инсталляции в айФон через iTunes, можно получить, идя одним из двух путей.

Что делать, если нет обновлений на iPhone 4
Случаются ситуации, когда при проведении процедуры обновления через Wi-Fi просто не отображаются доступные iOS. Что делать в таком случае:
- проверить подключение к Интернету. Иногда причина возникновения проблемы достаточно проста, а именно, произошел сбой в доступе к сети Интернет. Стоит попробовать проверить разные точки, если есть такая возможность;
- отключить, а затем заново зайти в настройки. Еще один достаточно простой способ решения, но и он иногда помогает. Делается это через кнопку «Home», в появившемся списке находится вкладка с настройками и просто убирается. Затем включается заново;
- попробовать сбросить настройки Сети. Это делается через «Настройки» пункты «Основные» и «Сброс». В заключении выбирается кнопка «Сбросить настройки сети».
Указанные варианты являются рабочими, однако самый верный способ, если онлайн-обновление по каким-то причинам не работает — воспользоваться компьютером и iTunes. В данном случае можно будет без проблем подобрать нужную версию прошивки.
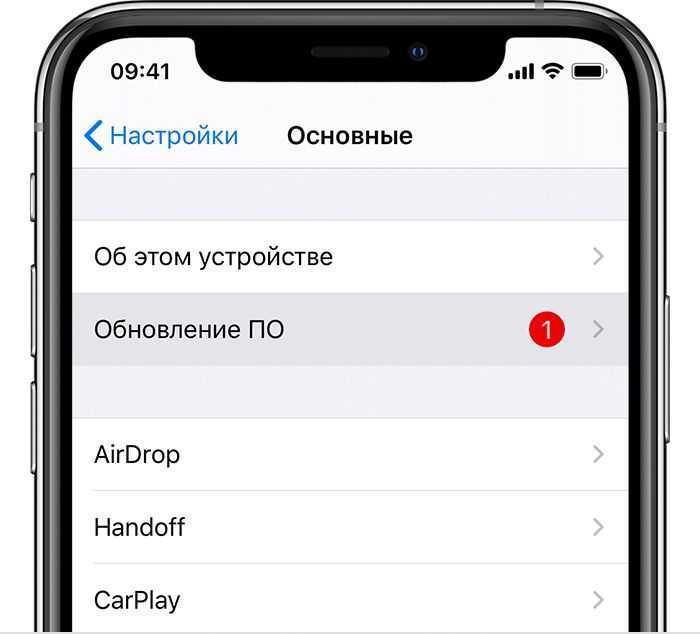
Доступные обновления
Таким образом, обновление iOS — это несложно. Единственное, что касается старых моделей телефонов, таких как 4 и 4 s, существуют определенные ограничения по версиям прошивок. В частности, можно максимально обновить до iOS 8, хотя большинство пользователей рекомендует останавливаться на 7 по причине торможения и зависания. В остальном подробные инструкции должны помочь легко обновить любую систему.
Как перепрошить iPhone после джейлбрейка
Чтобы не получить “кирпич”, важно разобраться, как прошить айфон 6 после джейлбрейка
Джейлбрейк устанавливается пользователями айфонов для придания большей функциональности и бесплатного пользования приложениями. Но поскольку не всегда это работает корректно, возникает необходимость перепрошивки устройства. Кроме того, с установленным джейлбрейком нельзя обновляться на текущую iOS.
В перепрошивке после джейлбрейка важно соблюдать следующие этапы:
- Создается резервная копия.
- Телефон заряжается до полного показателя батареи.
- В магазине Cydia скачивается пакет Cydia Impactor.
- Impactor запускается, и нажимается кнопка “Delete all data and unjailbreak device”.
- Операция подтверждается, после чего смартфон перезагрузится, и на него можно по описанным инструкциям установить прошивку.
Как прошить айфон 5s (или другие модели) мы разобрали в этой статье, при этом каждый узнает здесь же, как прошить айфон самому через компьютер. В процедуре нет ничего сложного, следует правильно подготовить устройство и выполнить действия в точности так, как это описано в статье. Тогда устройство будет работать корректно с установленной прошивкой и ему не потребуется дорогостоящий ремонт.
Как перепрошить Айфон 6 DFU mode?
Для выполнения прошивки во всех гаджетах Apple следует активировать режим DFU Mode. Помимо метода перехода в меню процедура имеет большинство схожих моментов.
- Подсоединить к ПК и отключить смартфон;
- Теперь зажимаем Home и Power при чем одномоментно, длительности удержания приблизительно 10 сек. После этого отпускаем Power, а вторую клавишу держать до момента соответствующей реакции Айфона;
- Запустить iTunes и выбрать устройство, затем «Восстановить iPhone» с зажатой Shift или Alt;
- Указать месторасположение файла прошивки;
- Дождаться конца процедуры и запустить смартфон.
Оцените материал
Рейтинг статьи / 5. Голосов: 3
Айфоны сейчас являются очень надежными смартфонами, поскольку компания Apple делает большой упор именно на их качество, но это все же техника и как любая техника будь то компьютер, или телевизор ей свойственно ломаться. Все эти проблемы со смартфоном ставят вас перед выбором, отнести свой смартфон в сервисный центр, где с вас могут содрать круглую сумму или же попытаться починить его самому. Эта инструкция общая и подойдет для всех моделей iPhone.
Давайте разберемся для чего нужна прошивка iPhone:
- В случае программного сбоя.
- В случае если вам нужно установить актуальную версию ОС.
- В случае когда забыли пароль (не путать с блокировкой активации Aplle ID).
- Для создания чистой системы после смены владельца девайса.
В этом случае вы можете сделать очень простые действия для того, чтобы восстановить свой девайс до работоспособного состояния, для этого не требуются знания программиста все очень просто. Одним из несложных способов восстановить iPhone — перепрошить его, для этого нам понадобится компьютер и iTunes. Кстати эти же действия делают и в сервисном центре.
Перед началом процесса не забудьте сделать Backup(резервное копирование) ваших данных музыку, фото, контакты и прочую важную информацию, поскольку после прошивки айфона вся информация будет полностью удалена.
Прошивка айфона в действии
Существует два способа прошить айфон, через Recovery Mode и DFU Mode. Rcovery Mode, это аварийный режим восстановления. Предназначен для восстановления после того, как смартфон перестал работать в обычном режиме.
DFUmode — осуществляет действия в обход ОС айфона и делает прошивку напрямую через Firmware. Так же этот метод рекомендуется владельцам у которых Джейлбрейк.
Прошивка IPhone через RecoveryMode
Выключите телефон и дождитесь, когда погаснет экран и удерживая кнопку Домой подключите его к ПК. Компьютер распознает смартфон в режиме восстановления.
Запускаем iTunes и дожидаемся, когда программа определит айфон у вас может вылезть такое окно, нажимаем ОК.
Если iTunes никак не среагирует нажимаем на значок смартфона в программе iTunes и ищем пункт Восстановить iPhone нажимаем на него удерживая клавишу Shift (для ОС Windows) для MAC удерживаем ALT. Также в этом меню есть такая функция как обновление айфона:
Перед вами появится диспетчер файлов, ищем нашу прошивку и жмем Открыть. Далее iTunes все сделает сам, дожидаемся окончания загрузки. После окончания загрузки отсоединяем айфон от ПК и долгим нажатием кнопки Power выключаем смартфон. Затем быстрым нажатием кнопки Power включаем айфон. Вот и все iPhone готов к использованию.
Прошивка iPhone через DFU Mode
Далее действуем как в режиме Recovery Mode:
- Выбираем в iTunes свое устройство.
- В меню управления находим восстановить iPhone
- Нажимаем на этот пункт удерживая клавишу Shift (для ОС Windows) или ALT для MAC
- В открывшемся окне выбираем файл с прошивкой открываем его.
- Ждем завершения процесса прошивки.
- Включаем девайс и спокойно пользуемся.
Этот способ подойдет для тех у кого стоит Jailbreak ли же у кого не получается прошить айфон через Recovery Mode.
время чтения: 9 минут
Техника Apple не всегда работает корректно и правильно, поэтому не лишним будет знать, как прошить айфон. Специализированные сервисы не расскажут, как прошить айфон 5s самому, вместо этого устанавливаются высокие цены на такую услугу. Прошить некоторые модели можно одинаковыми способами, благодаря единой технологии. Но необходимо разобраться, как прошить айфон 5 или другие модели самостоятельно, об этом и пойдет речь в статье.

Как обновить Айфон?
Обновление iPhone можно произвести двумя способами: через iTunes и «по воздуху» (то бишь через Wi-Fi).
Обновление iPhone через iTunes
Процедура обновления через iTunes схожа с процедурой восстановления iPhone – действовать нужно так:
Шаг 1. Соедините гаджет с ПК, в iTunes перейдите в меню управления устройством.
Шаг 2. Нажмите не «Восстановить iPhone…», а «Обновить» — кнопку, расположенную рядом.
Если вы видите такое окно, значит, на смартфоне уже установлена новейшая версия ПО либо последняя из тех, которые конкретно эта модель способна «потянуть».
Для примера использовалось устройство iPhone 4: iOS 7.1.2 – максимум, который устанавливается на данную модификацию.
Если у вас есть файл прошивки, вам незачем ждать, пока iTunes скачает ее. Через комбинацию «Shift» + «Обновить» найдите файл в памяти ПК.
Шаг 3. Дождитесь завершения процедуры и наслаждайтесь новым ПО от Apple. Настройки и данные останутся на месте.
Обновление iPhone через Wi-Fi
Возможность обновления «по воздуху» впервые появилась на устройствах с iOS 5.
Обновление через 2G и 3G-соединения невозможно, потому что пропускная способность мобильных подключений слишком мала.
Чтобы обновить iOS через Wi-Fi, действуйте так:
Шаг 1. Активируйте на устройстве Wi-Fi – свайпом снизу-вверх вызовите панель Центра Управления (Control Center) и на этой панели кликните по иконке Wi-Fi.
Шаг 2. Зайдите в «Настройки», проследуйте в раздел Wi-Fi и подключитесь к доступной сети в блоке «Выбрать сеть…».
Шаг 3. Вернитесь в «Настройки» и зайдите в «Основные».
Шаг 4. Из раздела «Основные» проследуйте в подраздел «Обновление ПО».
Шаг 5. Дождитесь окончания проверки обновлений. Если Айфон найдет более новую версию операционной системы, чем та, которая установлена на вашем устройстве сейчас, вы увидите такую картину:
Нажмите «Загрузить и установить» — так вы запустите обновление «по воздуху». Если на Айфоне уже стоит предельная версия iOS, перед вами появится подобное сообщение:
Не обновляйте iPhone c джейлбрейком – это может привести к печальным последствиям!
Гаджет окажется в так называемом режиме «вечного яблока» или попадет в «петлю» в режиме восстановления. Проблема кроется в том, что Jailbreak для новой версии «операционки» iOS появляется со значительным опозданием – получается, что iPhone обновляется «в никуда». Для перепрошивки «джейлбрейкнутых» гаджетов Apple следует использовать только кнопку «Восстановить iPhone…».
У обладателей не взломанных iPhone с перепрошивкой вообще не должно возникнуть проблем – задача пользователя сводится к тому, чтобы подключить смартфон к ПК и нажать всего одну кнопку, а дальше iTunes все сделает сам. А вот владельцам гаджетов с джейлбрейком рекомендуется быть осторожнее: чтобы не потерять джейлбрейк, для сброса настроек и обновления прошивки лучше пользоваться не iTunes, а специальным ПО вроде программы Semi Restore.
Порядок установки скачанной прошивки на iPhone
После проведенной подготовки можно переходить к восстановлению устройства. Чтобы установить скачанную прошивку на iPhone, необходимо последовательно совершить следующие действия:
- Выключить гаджет длительным нажатием кнопки «Power».
- Запустить на ПК приложение iTunes.
- Подключить смартфон к компьютеру или ноутбуку через Data-кабель (лучше использовать оригинальный аксессуар), одновременно удерживая
Нужно дождаться реакции мобильного устройства – на тёмном экране должен появиться значок iTunes и символ USB-кабеля. После этого кнопку «Home» можно отпустить. На экране ПК приложение самостоятельно определит устройство и укажет режим RecoveryMode. В диалоговом окне программа предложит выбрать одну из операций – обновить или восстановить смартфон. Чтобы запустить восстановление гаджета, нужно зажать кнопку Shift на Windows, или Alt на Mac, и одновременно кликнуть «Восстановить iPhone» и указать файл с прошивкой. После этого участие пользователя не требуется – программа iTunes самостоятельно начнёт процесс, включающий в себя:
- извлечение программного обеспечения;
- подготовку гаджета для восстановления;
- ожидание смартфона;
- восстановление ПО.
Все этапы можно наблюдать на экране. По завершении на дисплее Айфона загорится стартовая страница с приветствием. Далее необходима настройка смартфона. Это можно сделать из созданной резервной папки, другой вариант — настроить гаджет как вновь приобретённый.
Скачать прошивку на айфон, подобрав нужную Вам модель можно, к примеру, здесь
Определение слов:
Jailbreak (англ. «побег из тюрьмы») или разблокировка iPhone/iPod Touch — официально неподдерживаемая компанией Apple кустарная операция, с помощью которой можно открыть полный доступ к файловой системе аппарата. Это позволяет расширить возможности аппарата, например, сделать возможным поддержку тем оформления и установку нелицензионных приложений помимо App Store.
Unlock (разблокировка, разлочка) — это модификация программного обеспечения GSM-модуля, которая позволяет пользоваться iPhone с SIM-картой любого оператора.
Понравилась запись? Поделитесь ей в соцсетях!
Хотели бы установить новую прошивку на iPhone? Не знаете как? Рассказываем как установить или обновить прошивку на iPhone двумя способами!
Данная статься рассчитана на новичков, которые только начали использовать iOS устройство — iPhone или iPad, и есть желание обновить прошивку, но пока еще не знают как это сделать. Также мы расскажем вам как выполнить восстановление работы устройства, если телефон или планшет завис и не реагирует на нажатия, либо ушел в бесконечную загрузку.

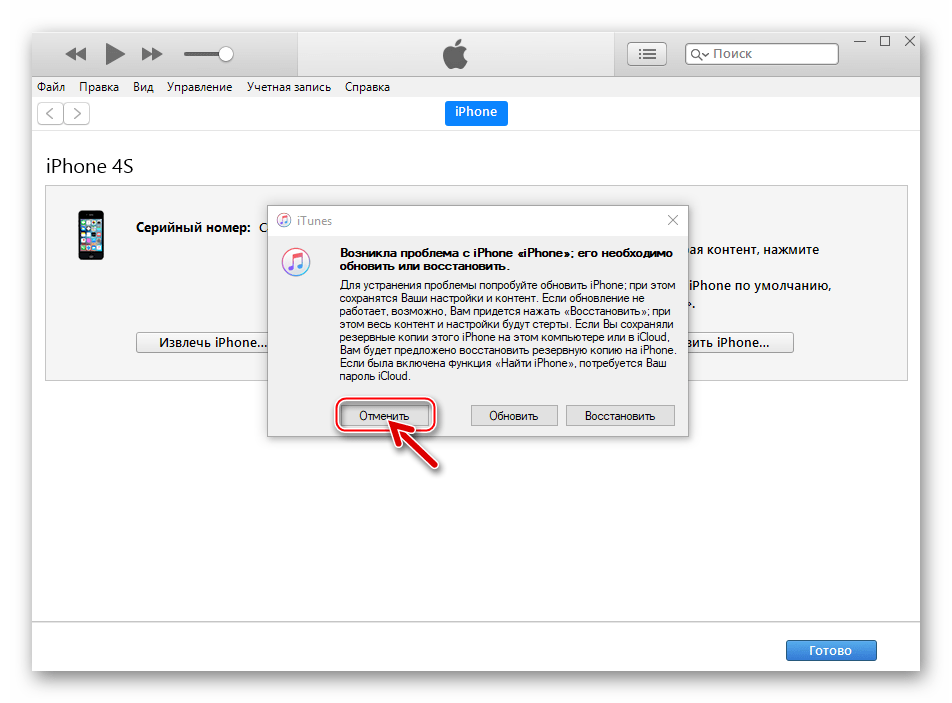









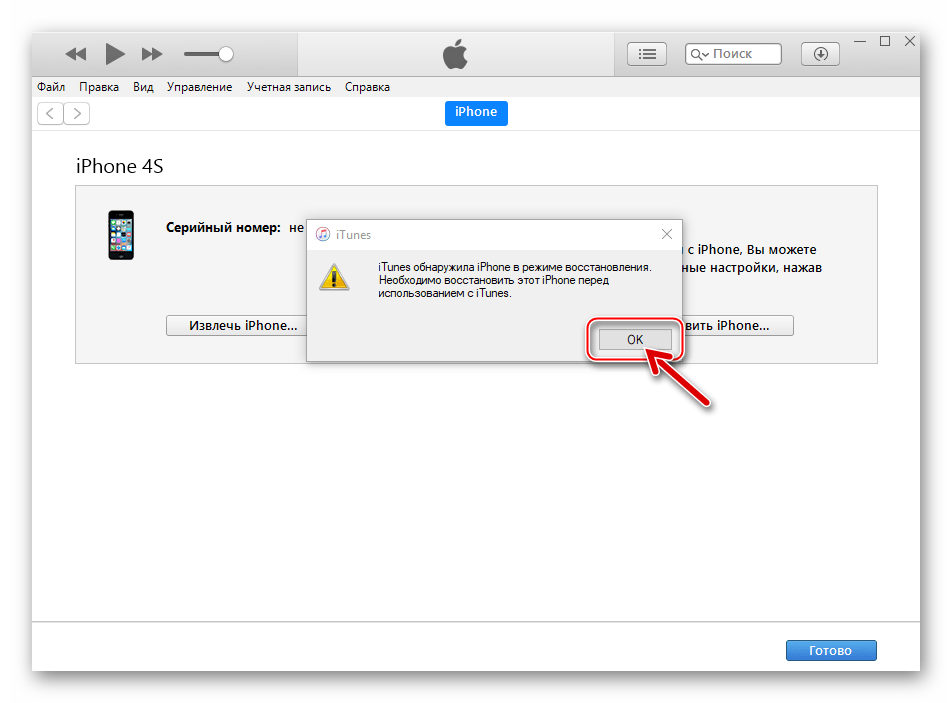



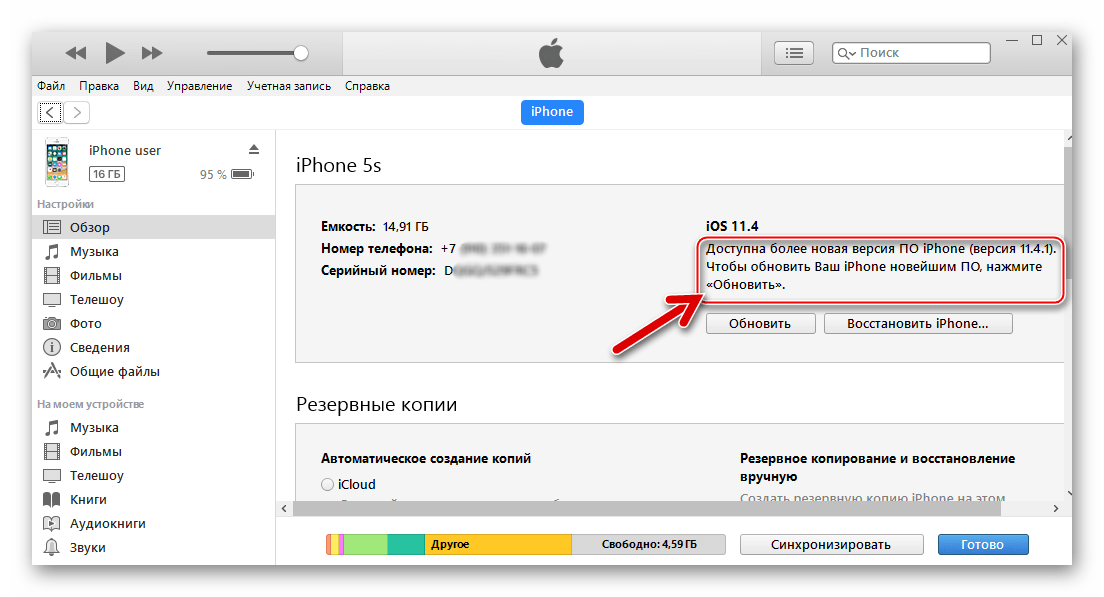





![Прошивка iphone 5s – подробное руководство для новичков [2020]](http://aksakovufamuseum.ru/wp-content/uploads/a/4/c/a4c88150db0a678decd4fa7619f443ea.png)









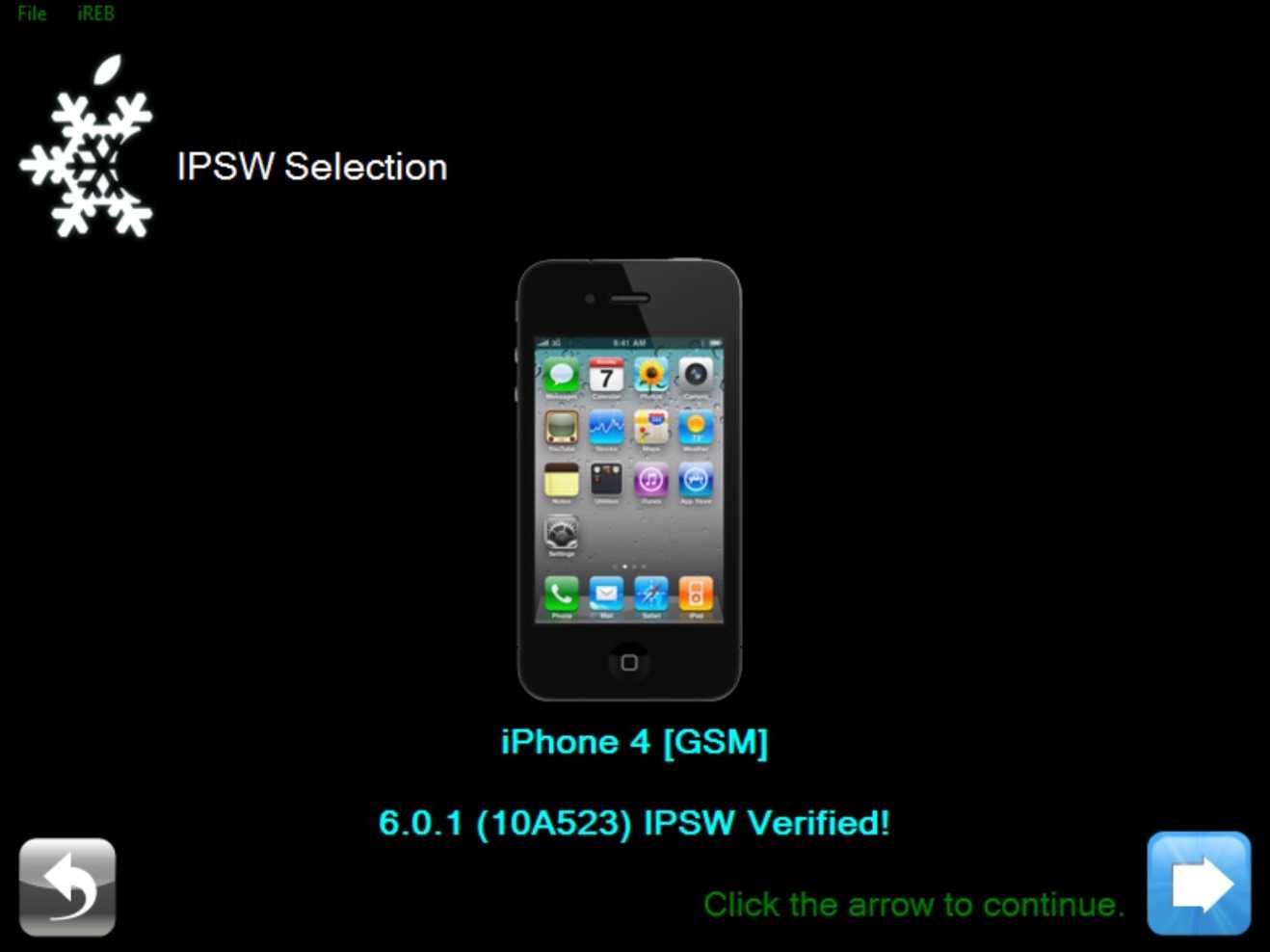
![Не включается iphone: что делать [решение]](http://aksakovufamuseum.ru/wp-content/uploads/a/7/d/a7d946cb5483c808b64abb8ba0a00fe0.jpeg)

