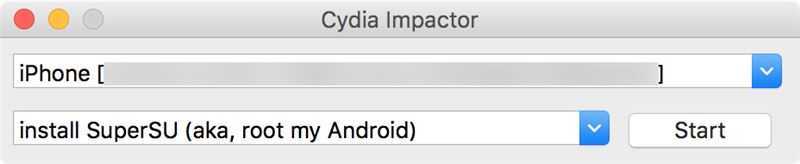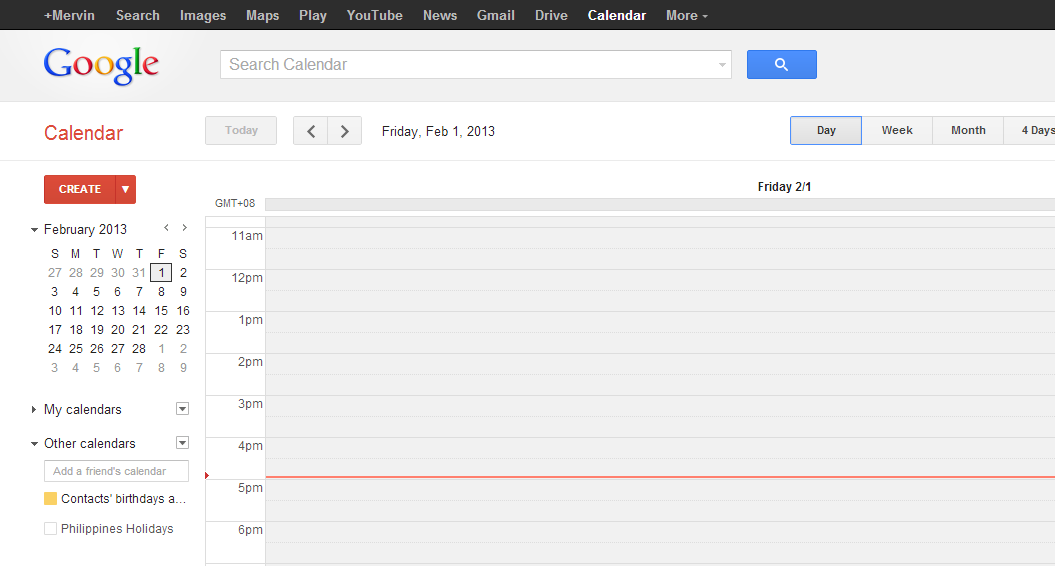Изменение виджета
Большинство виджетов можно настроить прямо на экране «Домой» так, чтобы они отображали нужную Вам информацию. Например, для виджета «Почта» можно коснуться почтового ящика, показанного в виджете, а затем выбрать другой почтовый ящик, чтобы сообщения в этом почтовом ящике отображались в виджете. Либо Вы можете настроить Смарт-стопку так, чтобы она автоматически показывала один из добавленных в нее виджетов в зависимости от Ваших занятий, геопозиции, времени суток и т. д.
-
Чтобы открыть меню быстрых действий, на экране «Домой» коснитесь виджета и удерживайте его.
-
Коснитесь «Изменить виджет», если этот вариант доступен (или «Изменить стопку», если это Смарт-стопка), затем выберите параметры.
Для виджета «Смарт-стопка» можно включить или выключить параметр «Смарт-замена» или предложения виджетов, изменить порядок виджетов, перетягивая их в стопке, перетянуть виджет из «Смарт-стопки» на экран «Домой» или удалить виджет, коснувшись значка «–» в левом верхнем углу.
Если рекомендации виджетов включены, рекомендуемые виджеты приложений, которые Вы уже используете, автоматически появляются в «Смарт-стопке» в нужный момент в зависимости от Ваших прошлых действий. Вы можете добавить виджет в стопку, чтобы он всегда был под рукой.
-
Коснитесь кнопки «Готово».
Как создавать собственные виджеты на iPhone с помощью приложения Widgetsmith
С выходом iOS 14 Apple значительно расширила функционал виджетов на iPhone, а также разрешила создавать собственные темы оформления. Это послужило стремительному наполнению App Store сторонними приложениями, которые помогают пользователям кастомизировать главный экран iOS. В этом материале мы расскажем об одном таком приложении – Widgetsmith. Данная разработка значительно упрощает создание собственных виджетов на iPhone.
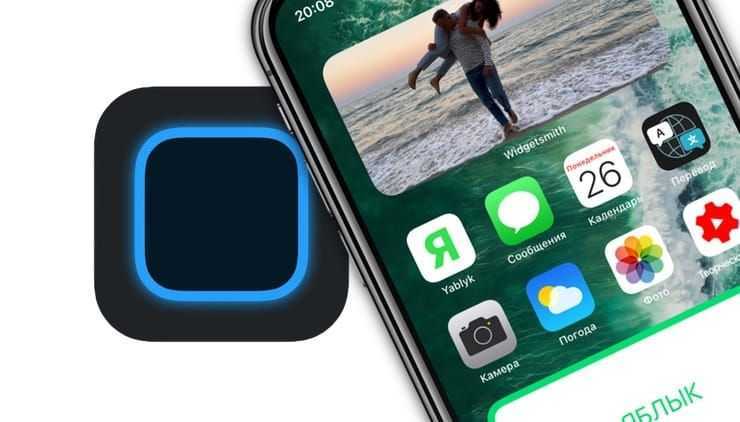
Приложение Widgetsmith создана Дэвидом Смитом, разработчиком нескольких популярных приложений для Apple Watch и iPhone, включая Watchsmith, Sleep++ и Pedometer++. Концепция программы Widgetsmith заключается в том, что она позволяет создавать настраиваемые и персонализированные виджеты для домашнего экрана iOS 14. При этом приложение еще и активно обновляется – появляются дополнительные опции, иконки и т.д. С ее помощью можно раскрасить виджеты в соответствии с вашими предпочтениями. Как это работает?
Как работают «смарт-стопки» в iOS 14
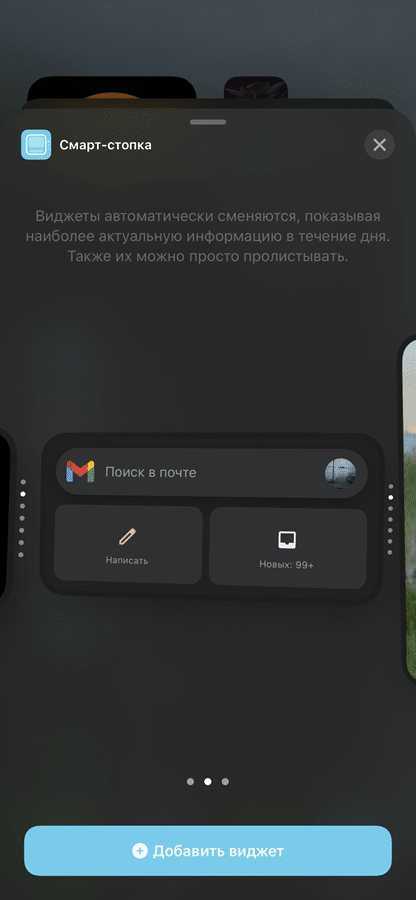
«Смарт-стопки» основаны на тех же механиках, но вместо конкретных действий виджет собирает информацию о недавно запущенных приложениях, фотографиях, добавленных в галерею, мероприятиях в календаре. Каждая подборка собирается в общий виджет, поделенный на части, пролистываемые вручную (сверху вниз и наоборот). Подбираются рекомендации в автоматическом режиме, но всю конструкцию разработчики разрешают настроить.
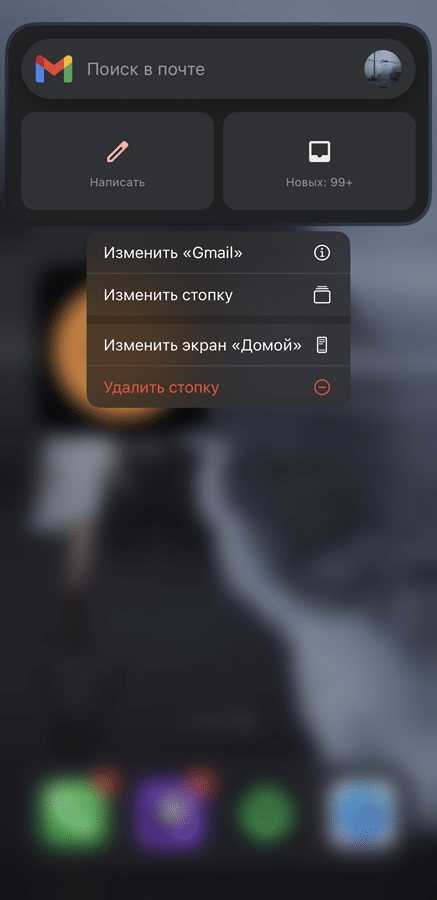
Во-первых, механизм «смарт-подборок» с легкостью деактивируется с помощью специального ползунка. В результате ежедневные рекомендации перестанут обновлять виджет, и вся информация останется статичной.
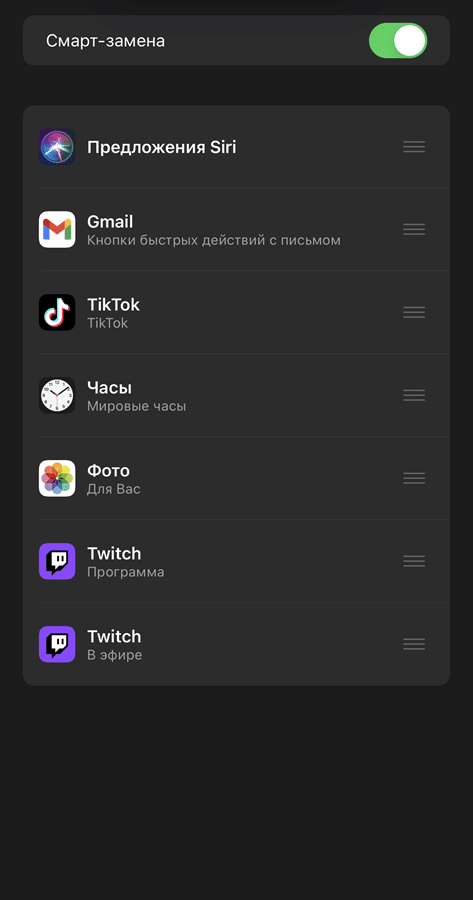
Во-вторых, в «смарт-стопки» вкладывается полезные материалы вручную – достаточно схватить и «вложить» тот же плеер или календарь и дождаться, пока не появится возможность «слияния».
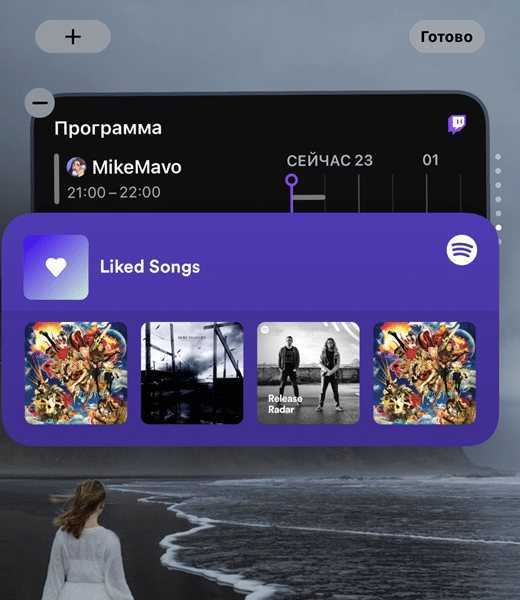
Widgetsmith бесплатный?
Это бесплатно? Приложение можно загрузить бесплатно (получить сейчас). Он содержит дополнительную премиальную подписку, которая открывает доступ к погодным виджетам, приливам и эксклюзивным стилям виджетов, но его по-прежнему очень удобно использовать, не тратя денег.
Какое лучшее приложение для виджетов?
Лучшие приложения-виджеты для iPhone для настройки домашнего экрана iPhone
- Виджетсмит.
- Launcher.
- Умный виджет батареи.
- Мастер виджетов.
- Обратный отсчет медведей.
Что такое виджеты HTML? Что такое виджеты? Они разрешить определение собственных диаграмм визуализации (html/javascript), добавьте к ним параметры и сохраните их, чтобы их можно было повторно использовать в других отчетах. После публикации пользователи без технических знаний могут использовать их как любые другие диаграммы в icCube.
Как вы делаете эстетические виджеты на Android?
Как добавлять и взаимодействовать с виджетами в iOS 14
Настраивается рабочий стол не в разделе с параметрами, как часто предлагают разработчики из Apple, а схожим с Android способом – методом удержания пальца на свободном месте на экране. Пара секунд и интерфейс преобразится: сверху появятся новая иконка и кнопка «Готово», а к ярлыкам прикрепятся «минусы».

Если нажать на отобразившийся «плюсик», то система сразу отобразит «Поиск в виджетах» и предложит просмотреть, какие системные информационные блоки уже добавлены в iOS силами Apple, и сколько сторонних разработчиков подготовилось к обновлению. Коллекция обширна, но затрагивает лишь те приложения, которые установлены в текущий момент на iPhone или iPad: загрузить случайный виджет из сети нельзя.
После выбора подходящего варианта из списка появится раздел с параметрами, разрешающий выбрать размер будущего блока (2х2, 2х4, 4х4) и способ отображения информации. На примере ниже – весь алгоритм добавления виджета в пошаговом режиме:
- Вызов «Плюсика» из левого верхнего угла;
- Выбор подходящего виджета в списке (альтернативный способ найти подходящий вариант из каталога – воспользоваться поиском в верхней части интерфейса);
- Просмотр предлагаемых режимов отображения информации в виджете: малый блок, средний и большой (варианты оформления зависят непосредственно от разработчиков);
- После виджет появится на рабочем столе и займет место ближе к верхней части рабочего стола, подвинув ярлыки в произвольном порядке.
Обновляется статус добавленных виджетов каждые 5-10 минут: следить за состоянием приложений и дополнительного программного обеспечения станет легче.
Вам будет интересно: Восстанавливаем удаленный Play Market на Android за несколько минут
Социальные виджеты
Когда мы узнали, что в iOS 14 будет возможность отображения виджетов на экране нашего iPhone, многие из нас мечтали о виджетах самых известных приложений, в том числе социальных сетей, таких как Twitter, Instagram, YouTube … Ну, социальные виджеты будут использовать определенную информацию из этих социальных сетей, чтобы дать вам возможность всегда знать, сколько у вас подписчиков или подписчиков в вашей учетной записи Instagram, Twitter или YouTube.
С самого начала это приложение является бесплатным, однако многие функции настройки являются платными, даже в этом случае бесплатная часть стоит того, если вы хотите знать количество подписчиков в каждой из ваших социальных сетей.
Социальные виджеты для Instagram
Разработчик: Пьетро Мессинео
7 крутых виджетов для Android, которые я советую попробовать
Всегда является большой проблемой найти хороший и интересный виджет для смартфона. Из-за этого многие не пользуются очень приятной особенностью Android, которая позволяет размещать виджеты на рабочем столе. Их можно располагать по-разному и так добиваться того, чтобы интерфейс стал еще более удобным. Я долгое время обходился без виджетов, но в последнее время начал пользоваться некоторыми и набрал несколько вариантов, которые мне нравятся. Я знаю, что мое мнение разделяют многие и готов поделиться списком, чтобы каждый попробовал что-то найти для себя и сделать интерфейс своего смартфона еще более интересным.

Виджетов много не бывает.
Как использовать приложения iOS на Android?
Прежде чем обсуждать, как использовать Widget Smith Apk на Android, вы должны знать, возможно ли это сделать или нет. Итак, ответ — да, это определенно возможно. Но есть некоторые приложения или программы, которые вам нужно использовать на тех телефонах или планшетах Android, где вы хотите использовать приложения iOS.
Итак, в этой статье я собираюсь обсудить эти программы и процесс их работы. Некоторые из вас, возможно, знают, что на ПК можно запускать приложения и игры для Android. Не только на ПК, но и на ноутбуках с операционной системой Windows. Это возможно только благодаря эмуляторам.
В основном это программы, которые позволяют запускать различные типы приложений ОС. Точно так же существуют эмуляторы для мобильных телефонов и планшетов Android для запуска приложений iOS или iPhone. Существует огромный список таких инструментов, которые позволяют вам использовать подобные приложения.
WidgetSmith Apk недоступен, так как это приложение для продуктов iPhone. Таким образом, невозможно запустить на телефонах Android. Поэтому я собираюсь рассказать вам о процессе, посредством которого вы можете использовать его на телефонах Android. Для его запуска вам необходимо установить эмулятор iOS на свои телефоны.
Как запустить Widget Smith на Android?
Теперь я расскажу вам, как это сделать. Итак, в первую очередь скачайте эмулятор. Они специально разработаны для телефонов Android. Итак, вам нужно загрузить файл пакета любого эмулятора, который вы хотите, а затем установить его. Теперь это будет смоделированная среда для приложения iOS.
После установки этого эмулятора вы сможете использовать практически все приложения iPhone или Apple на своих телефонах Android. Итак, ниже я поделился некоторыми из лучших эмуляторов, которые вы можете использовать на своих телефонах.
IEMU Apk
Это лучший эмулятор, который я обычно рекомендую пользователям. Помните, что это разработано для Android, поэтому вы должны установить файл Apk этого приложения. Следуйте инструкциям ниже, чтобы использовать инструмент.
Как использовать IEMU?
- Загрузите Apk и установите его на свои телефоны.
- Теперь запустите это приложение, и вы увидите приложение с названием OS Market.
- Теперь откройте это приложение, и вы увидите весь список приложений и игр, предназначенных не для Android, а для iOS.
- Теперь вы можете установить их на свой телефон Android.
- Вы также можете вместо этого загрузить IPA-файл Widget Smith Apk.
- Затем установите через эмулятор.
appetize.io
Это еще одна легкая программа для запуска тех же приложений на ваших телефонах. Если вам интересно, вы можете легко получить его в Интернете. Итак, загрузите приложение из Интернета и наслаждайтесь услугами.
Процесс использования этого приложения такой же, и вам нужно только загрузить и установить приложение. Когда вы закончите с этим, вы должны запустить его, и там вы увидите магазин приложений, или вы можете просто загрузить файл IPA желаемого программного обеспечения, а затем установить его через эту программу.
Заключение
Здесь, в этой статье, я поделился ссылкой для загрузки Widget Smith. Но это не для Android. Но вы можете использовать упомянутые в этой статье эмуляторы для запуска или установки этого файла IPA.
Как только вы закончите установку эмулятора, вы сможете установить любой файл IPA, какой захотите.
Скачать Widget Smith для Android
Установка даты и времени на iPhone
По умолчанию дата и время, показанные на экране блокировки, устанавливаются автоматически в зависимости от Вашей геопозиции. Если они указаны неверно, Вы можете их исправить.
Откройте «Настройки»
Включите любой из указанных ниже параметров.
Автоматически. iPhone будет получать точное время по сотовой связи и обновлять время для текущего часового пояса. Некоторые сети не синхронизируют время, поэтому iPhone может автоматически определить местное время не во всех странах и регионах.
24-часовой формат. Доступен не во всех регионах. iPhone отображает время в формате от 0 до 23 часов.
Чтобы изменить установленные по умолчанию дату и время, выключите параметр «Автоматически», а затем измените отображающиеся дату и время.
Создавайте собственные виджеты на iPhone с помощью Widgetsmith
В Widgetsmith приложение позволяет создавать виджеты для отображения времени, даты, календаря, напоминаний, погоды, статистики здоровья, приливов, астрономии и фотографий. Каждый виджет можно настроить в маленьком, среднем и большом размере. Разделы погоды и приливов и отливов являются частью платной подписки за 1,99 доллара в месяц.
Процесс настройки виджета такой же, поэтому в этом примере мы собираемся настроить виджет «День» и «Дата» с помощью пользовательских шрифтов и цветов.
Для начала откройте приложение Widgetsmith и перейдите в «Настройки»> «Разрешения». Здесь предоставьте разрешения для функций, которые вы хотите использовать (напоминания, календарь или приложение для фотографий).
Теперь перейдите на вкладку «Мои виджеты» и нажмите «Добавить (размер) виджет» для размера виджета, который вы хотите создать. В этом примере мы создадим виджет Medium. Как только он будет создан, нажмите на виджет.
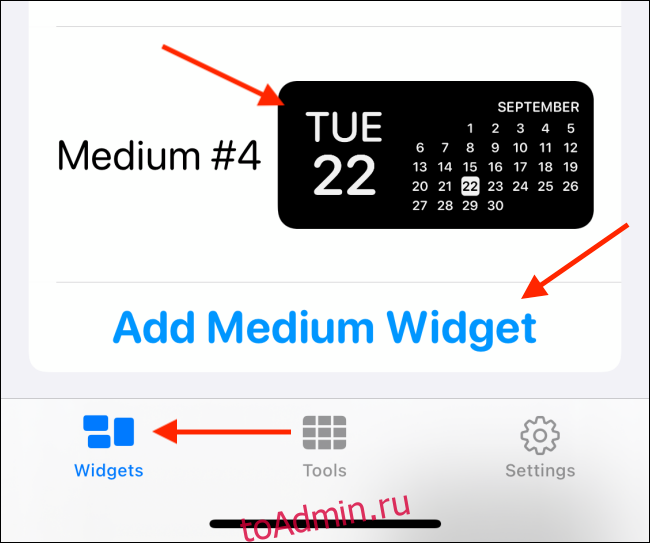
Теперь коснитесь предварительного просмотра виджета.
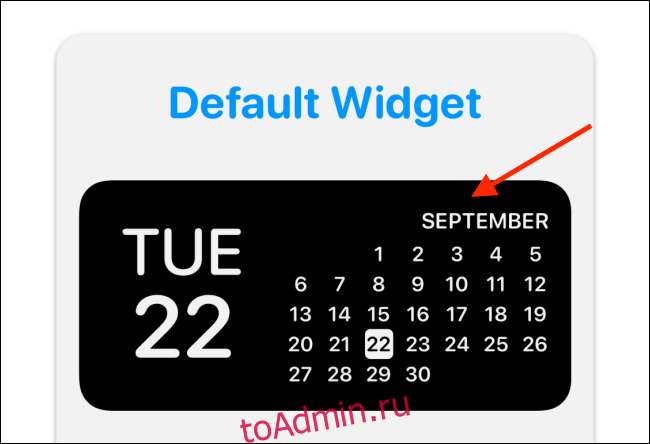
На вкладке «Стиль» вы можете увидеть все различные стили для виджетов даты. Выберите стиль здесь. Мы выберем вариант «День и дата».
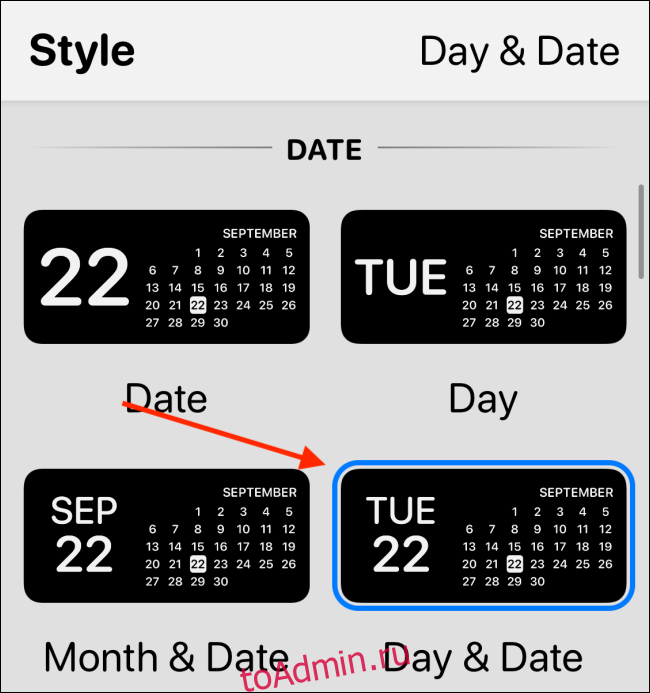
Теперь коснитесь опции «Шрифт». Мы выбрали «SF Mono», чтобы придать виджету ретро-вид.
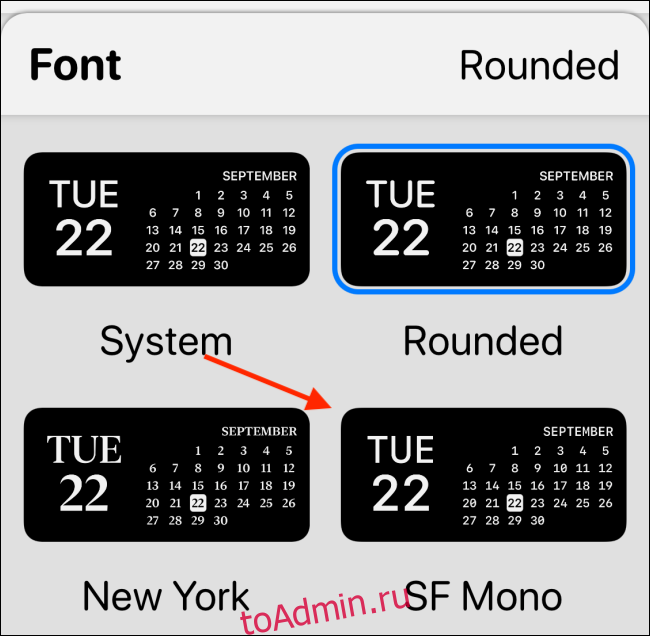
Затем перейдите в раздел «Цвет оттенка» и выберите цвет акцента. Здесь мы выберем «красный», но вы можете выбрать один из десятка вариантов.
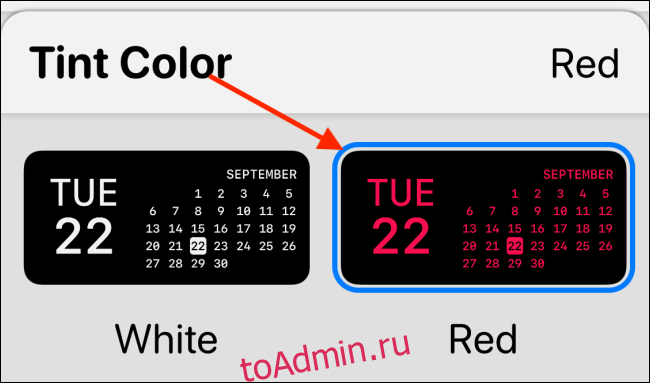
Наконец, перейдите в раздел «Цвет фона». Здесь по умолчанию выбран черный цвет. Вы можете придерживаться его, если используете OLED-iPhone с чисто черным фоном. Это заставит ваш виджет выглядеть так, как будто он плавает на экране. В этом примере мы выбираем вариант 90 процентов.
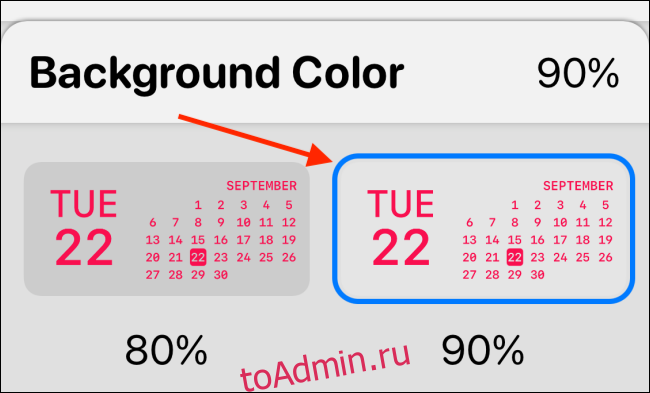
Вы также можете прокрутить вниз и выбрать границу. Мы пока пропустим это.
Нажмите кнопку «Назад» и переименуйте виджет, чтобы он был узнаваемым. Мы выберем простой заголовок «Red Date». Нажмите кнопку «Сохранить», чтобы сохранить имя, а затем выберите «Сохранить» еще раз, чтобы сохранить виджет. Виджет создан.
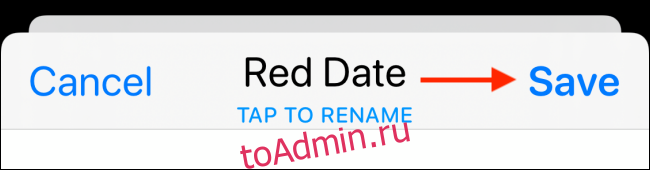
Чтобы добавить виджет, перейдите на главный экран вашего iPhone, нажмите и удерживайте пустую часть экрана, чтобы перейти в режим покачивания. Здесь нажмите кнопку «+» в верхнем левом углу.

Выберите приложение Widgetsmith из списка виджетов.
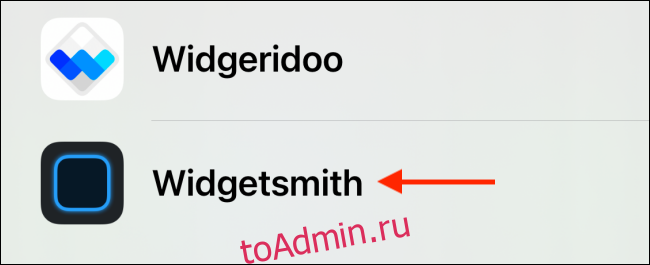
Теперь прокрутите до среднего виджета и нажмите кнопку «Добавить виджет».
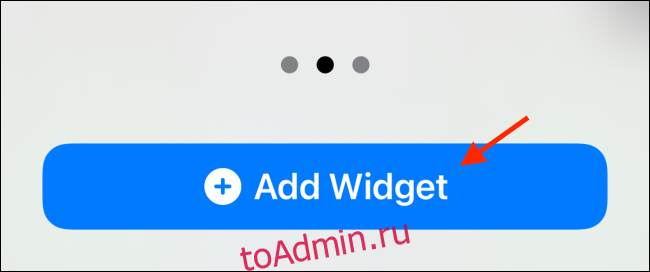
Поскольку это был последний созданный виджет, вы должны увидеть здесь виджет Red Date. Если это не так, вы можете нажать на виджет для просмотра параметров.
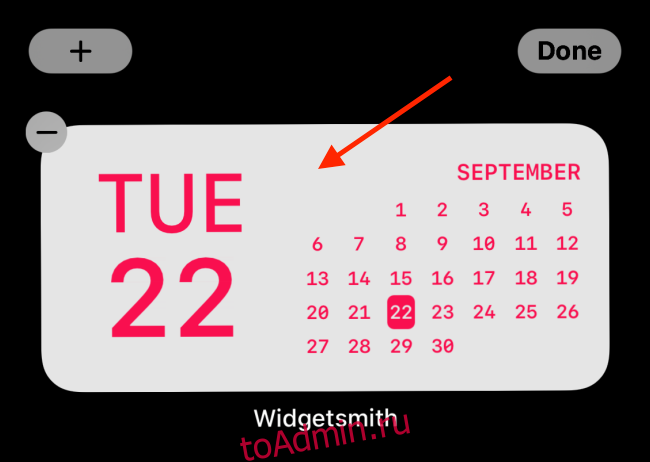
Здесь выберите вариант «Виджет».
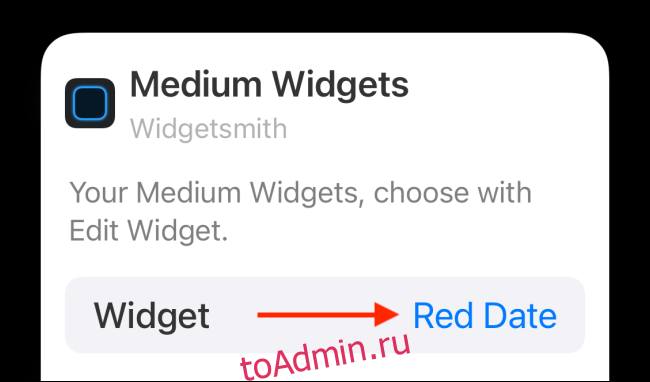
Из списка выберите только что созданный пользовательский виджет.
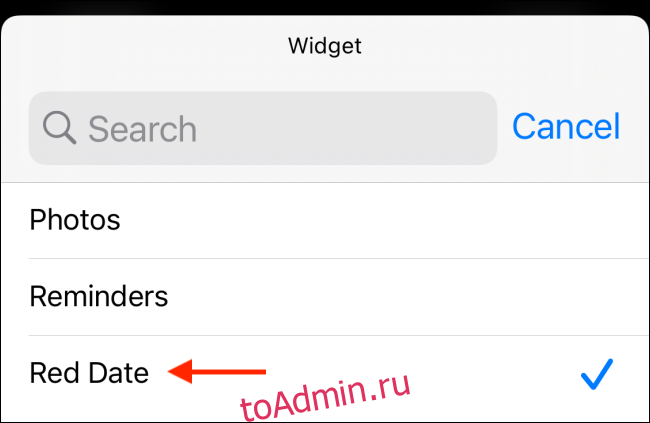
Теперь проведите вверх по панели «Домой» или нажмите кнопку «Домой», чтобы выйти из режима редактирования главного экрана.
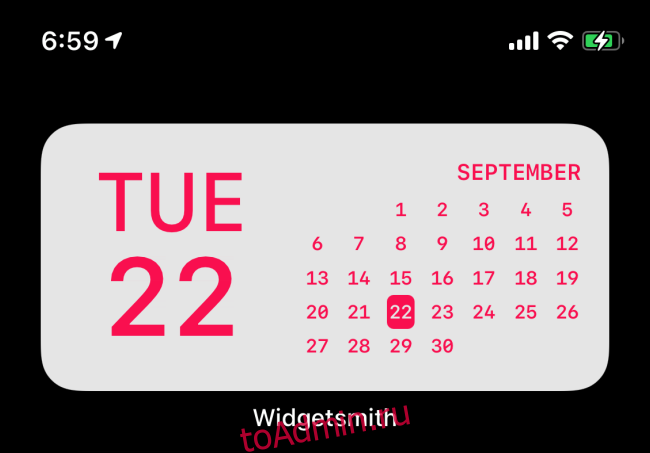
Вот и все, вы только что создали и добавили на домашний экран iPhone потрясающий виджет. Вы можете вернуться в приложение Widgetsmith, чтобы создать больше виджетов.
Создавайте собственные виджеты на iPhone с помощью Widgeridoo
Хотя Watchsmith отлично подходит для создания простых пользовательских виджетов, вы можете делать некоторые действительно сложные вещи с помощью Widgeridoo. Лучшее в Widgeridoo — это то, как он позволяет объединить несколько типов данных в один виджет. Вы строите виджет из блоков, как Lego.
Бесплатная версия Widgeridoo позволяет предварительно просматривать виджеты. Но чтобы настроить и добавить виджеты на главный экран, вам придется перейти на тарифный план Pro за 3,99 доллара США (это единовременная покупка).
Например, вы можете создать виджет, который показывает дату, ваши ежедневные шаги, предстоящие встречи и время автономной работы вашего iPhone — все в одном виджете. Кроме того, Widgeridoo поддерживает получение URL-адресов JSON, поэтому вы также можете отображать новостные ленты в виджетах.
Открыв приложение Widgeridoo, вы найдете коллекцию готовых виджетов. Когда вы только начинаете работу с приложением, мы рекомендуем вам настроить виджет «Сегодня». Коснитесь виджета «Сегодня», чтобы выбрать его.
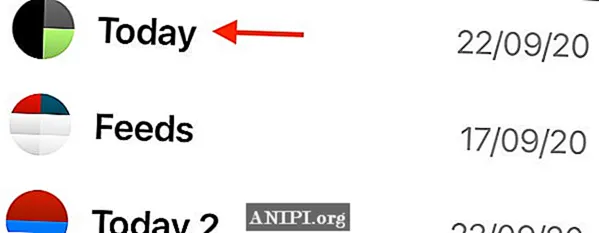
Вы можете предварительно просмотреть виджет в маленьком, среднем или большом размере. Давайте пока остановимся на среднем размере. Нажмите кнопку «Изменить», чтобы настроить виджет.
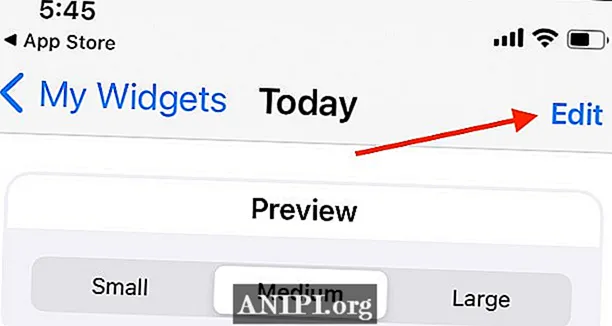
Когда вы войдете в режим редактирования, вы заметите, что ваш виджет расширился до большого размера. Вы найдете пустые блоки со значками «+». Это лучшая или самая неприятная часть Widgeridoo, в зависимости от того, как вы на нее смотрите.
Эта функция макета дает вам большую свободу. Вы можете добавить любой набор данных в любую строку или столбец. Вы можете продолжать создавать больше строк / столбцов. Но Widgeridoo автоматически адаптирует макет для разных размеров, поэтому вам нужно будет нажать кнопку «Готово», чтобы увидеть предварительный просмотр.
Нажмите кнопку «+», чтобы увидеть все наборы данных.
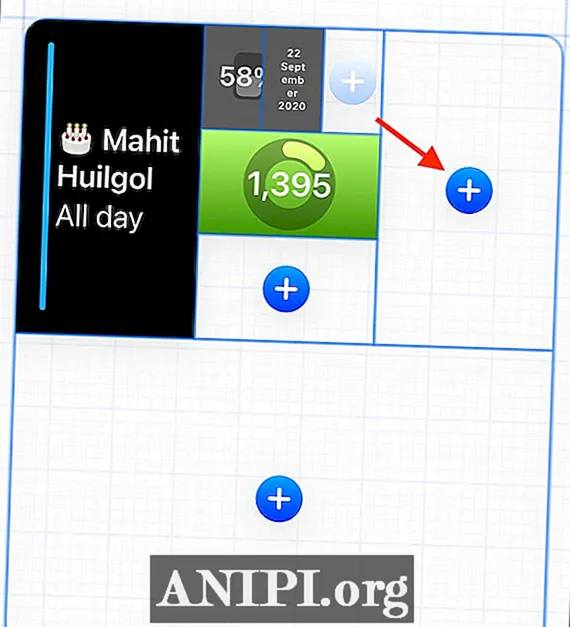
Выберите тип данных для добавления в блок. В этом примере мы используем «Расстояние сегодня».
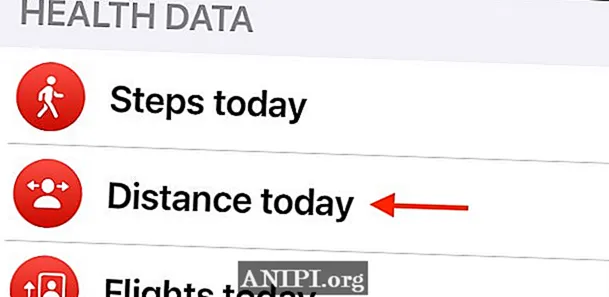
Выбрав один из них, вы увидите предварительный просмотр в самом виджете. Вы можете нажать и удерживать блок, чтобы перетащить его в другое место.
Коснитесь блока, чтобы увидеть параметры настройки.
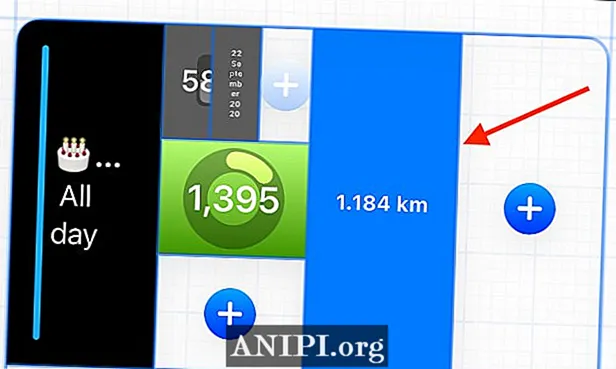
Отсюда вы можете изменить выравнивание, шрифт, цвет фона и цвет переднего плана.
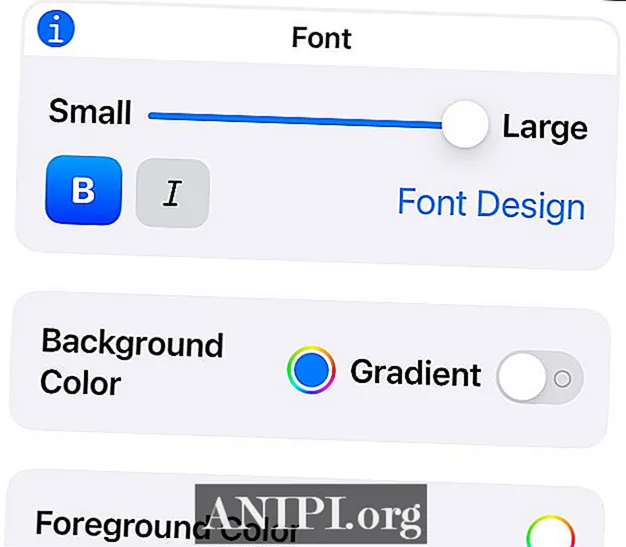
Нажмите и удерживайте блок для выбора параметров. Отсюда вы можете удалить блок или заменить его чем-то другим.
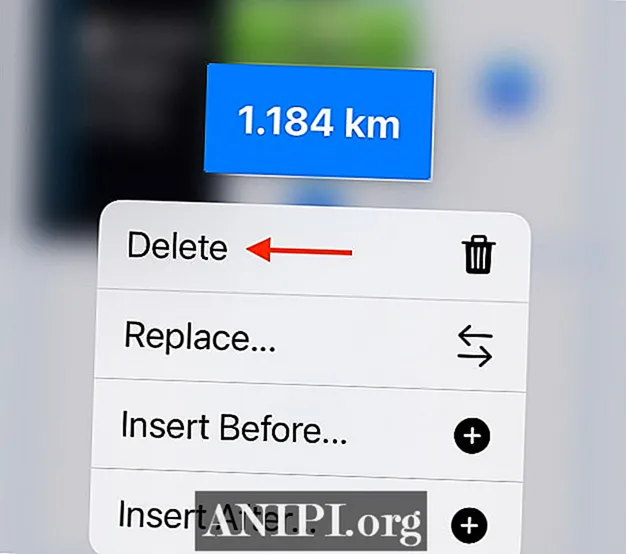
После того, как вы настроили виджет, нажмите кнопку «Готово».
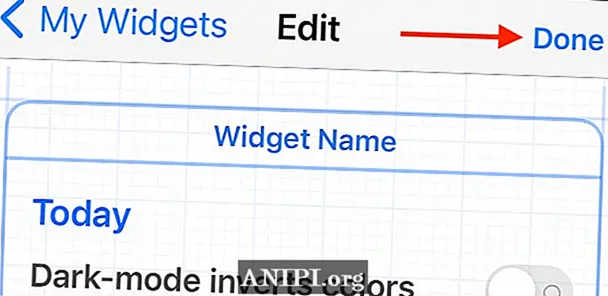
Теперь, когда ваш виджет готов, пора добавить его на главный экран. На главном экране iPhone нажмите и удерживайте пустую часть, чтобы войти в режим Jiggle. Затем нажмите кнопку «+» в верхнем левом углу экрана.
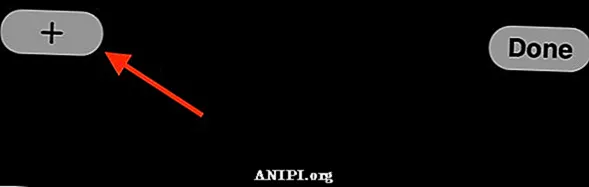
Прокрутите вниз и выберите приложение «Widgeridoo».
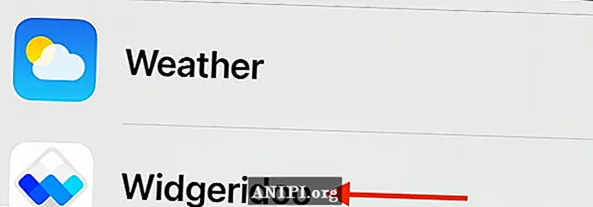
Переключитесь на средний размер (или размер созданного вами виджета) и нажмите кнопку «Добавить виджет».
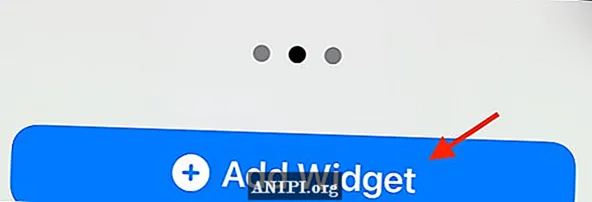
Как только виджет Widgeridoo добавлен на главный экран, нажмите на него.
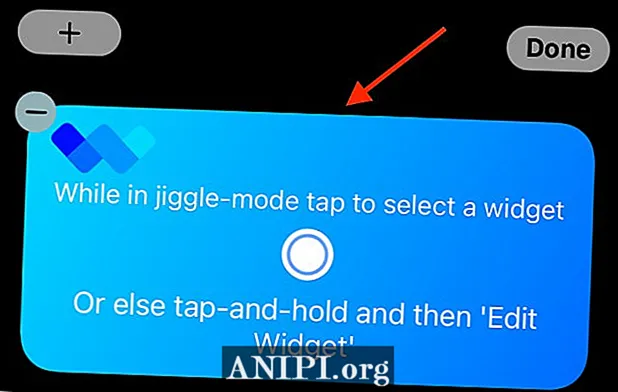
Нажмите кнопку «Выбрать» в разделе «Выбранный виджет».
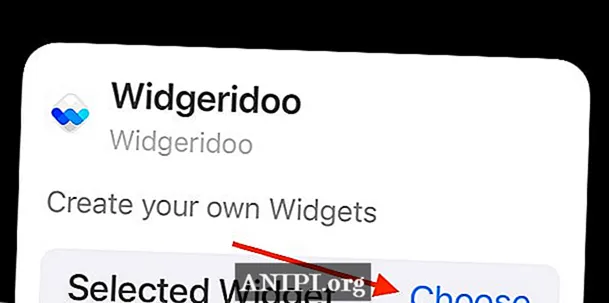
Здесь выберите виджет, который вы настроили.
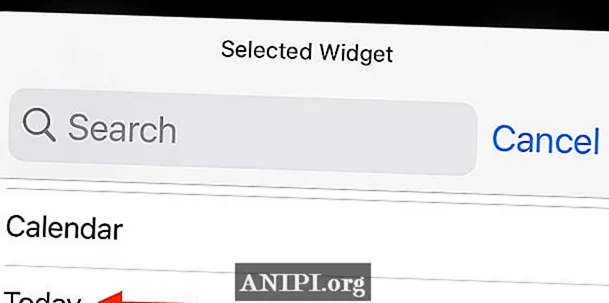
Теперь вы увидите настраиваемый виджет на главном экране. Проведите вверх по панели «Домой» или нажмите кнопку «Домой», чтобы выйти из режима редактирования.
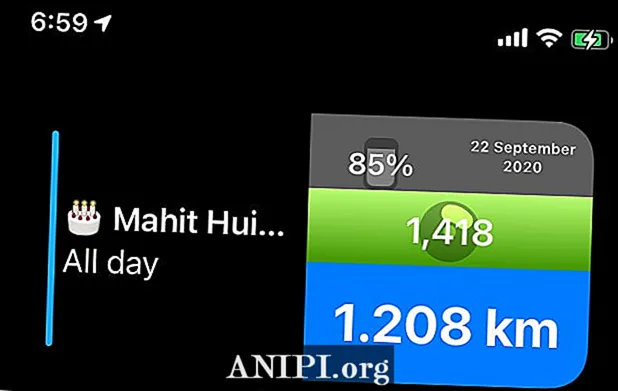
Вы можете вернуться и настроить один из других шаблонов виджетов.
Теперь, когда вы знаете, как создавать собственные виджеты, создавайте несколько виджетов и складывайте их друг на друга!
Как создать собственный фото-виджет с Widgetsmith
Widgetsmith позволяет создавать и настраивать виджеты на основе шаблонов. Вы можете использовать либо одну фотографию, либо альбом (который виджет будет циклически просматривать).
После загрузка приложения Widgetsmithсначала откройте приложение и перейдите в «Настройки»> «Разрешения», чтобы предоставить разрешение на доступ к фотографиям.
Теперь, когда вы перейдете на вкладку «Виджеты», вы увидите, что у Widgetsmith уже есть шаблоны для малых, средних и больших виджетов. Чтобы создать новый виджет, нажмите кнопку «Добавить (размер) виджет». Теперь выберите виджет, который вы хотите отредактировать.
Еще раз коснитесь предварительного просмотра виджета в середине экрана.
Теперь на вкладке «Стиль» прокрутите вниз до раздела «Пользовательский». Здесь вы увидите два варианта: Фото и Фото в альбоме.
Если вы хотите добавить одну фотографию, выберите вариант «Фото».
Коснитесь вкладки «Выбранное фото» и выберите здесь опцию «Выбрать фото».
Теперь просмотрите свою библиотеку и выберите фотографию.
После выбора фотографии нажмите кнопку «Назад», чтобы вернуться к предварительному просмотру виджета.
Если вы хотите выбрать альбом, выберите опцию «Фото в альбоме».
Затем в разделе «Выбранный альбом» выберите альбом, который вы хотите разместить на главном экране. Нажмите кнопку «Назад», чтобы вернуться к экрану предварительного просмотра виджета.
Здесь вы можете переименовать виджет, если хотите. Нажмите кнопку «Сохранить», чтобы сохранить имя. Затем еще раз нажмите кнопку «Сохранить», чтобы сохранить виджет.
DuckDuckGo
Сразу после выхода финальной версии iOS 14, популярный браузер DuckDuckGo, который может блокировать практически все сервисы отслеживания, заставляет сайты по возможности использовать зашифрованные соединения и убирает рекламу на посещаемых вами страницах, получил небольшое обновление.
Обновление принесло с собой различные виджеты. Примечательно, что владельцы устройств Apple теперь могут разместить строку поиска DuckDuckGo на главном экране iPhone или iPad или добавить ярлык для быстрого доступа к своим любимым сайтам.
- https://protect-sc.ru/kak-ustanovit-vklyuchit-dobavit-vidzhety-na-ayfone
- https://appleb.ru/osnovy-ios-kak-dobavit-vidzhety-na-jekran
- https://prostomac.com/2020/09/podborka-poleznyx-prilozhenij-ios-14-s-sobstvennymi-vidzhetami/
- https://apps.apple.com/ru/app/%D0%B2%D0%B8%D0%B4%D0%B6%D0%B5%D1%82%D1%8B/id1532899854
- https://AppleInsider.ru/eto-interesno/luchshie-vidzhety-dlya-vashego-iphone-ili-ipad.html
- https://yablyk.com/452299-vidzhety-v-ios-kak-nastroit-i-polzovatsya-na-iphone-i-ipad/
- https://support.apple.com/ru-ru/HT207122
Редактирование виджетов
В iOS 14 и более поздних версий можно настраивать виджеты. Например, можно отредактировать виджет «Погода», чтобы увидеть прогноз для вашего текущего или другого местоположения. Вот как это сделать.
- Нажмите и удерживайте виджет, чтобы открыть меню быстрых действий.
- Коснитесь значка «Редактировать виджет» .
- Внесите нужные изменения, затем нажмите за пределами виджета, чтобы выйти из режима редактирования.
Также можно перемещать виджеты, чтобы разместить нужные там, где их легче найти. Просто нажмите и удерживайте виджет, пока он не начнет покачиваться, а затем переместите виджет по экрану.
Что такое приложение Widgets Smith?
Итак, что такое приложение Widget Smith? Это настраиваемое приложение-виджет, доступное в Appstore. В нем есть множество виджетов, которые можно использовать для настройки домашнего экрана.
Он поразил очень многих пользователей, надеюсь, он вам тоже понравится.
Как использовать Widgets Smith?
Многие пользователи жалуются, как использовать это «сложное» приложение. Здесь мы собираемся распутать это за вас.
Во-первых, откройте магазин приложений и загрузите приложение WidgetSmith. Затем вам будет предоставлен выбор из маленького, среднего и большого виджета. Выберите любой из предложенных вариантов, который, по вашему мнению, вам подходит.

После этого вы сможете увидеть раздел виджетов и опцию «добавить временный виджет» под ним. Вы можете добавить таймер, на котором вы хотите видеть свои виджеты.
Нажмите на виджет, и вам будет предоставлен список поддерживаемых виджетов в приложении. Здесь вы можете настроить шрифты, цвет, размер и т. Д.

Теперь, если вы хотите установить виджет, скажем, для приложения карты, все, что вам нужно сделать, это выбрать «Нажать« Возврат »и затем сохранить. Таким образом вы можете добавить столько поддерживаемых виджетов, сколько захотите.

Во-вторых, вернитесь на главный экран тура и нажмите и удерживайте экран. Теперь нажмите + в верхнем углу, чтобы добавить виджет на главный экран. Выберите WidgetSmith, и все готово.
Нажмите на виджет Смит и снова нажмите на опцию добавления виджета, и все готово. Теперь вы увидите виджет на главном экране.

Надеюсь, это руководство помогло вам настроить WidgetSmith.
Связанные статьи: Какие новые эмодзи для iOS 14 добавила Apple?
Как использовать Widget Smith для фотографий?
На данный момент WidgetSmith позволяет вам создать определенный альбом в виджете, и фотографии будут автоматически меняться в нем. Некоторые пользователи хотят видеть на виджете только одну фотографию. Здесь я покажу вам, как вы можете это сделать.
Сначала откройте приложение WidgetSmith и нажмите на вариант «Виджет по умолчанию», чтобы вы могли его отредактировать. Прокрутите вниз, пока не найдете «Выбор стиля виджета».
Выберите «Фото в альбоме» и «Разрешить доступ ко всем фотографиям», чтобы приложение могло показать вам все изображения.
Затем появится опция «Выбранный альбом», где перечислены все ваши фотографии. Здесь вы можете настроить свой альбом.
Почему не работает Widget Smith?
Такое случается. Это случается со многими приложениями, когда они не реагируют так, как должны. Но есть исправление почти для всего.
Если ваш Widget Smith не работает должным образом, вы можете исправить это, применив следующие методы:
Иногда проблема с приложением не возникает, но есть еще одна проблема, которая снижает производительность приложений. Чтобы узнать, нужно проверить виджет, добавленный в Widget Smith.
Проверьте, нормально ли он загружается, если нет, значит, проблема с вашей iOS или виджет несовместим с WidgetSmith.
Если с приложением возникла проблема, вы можете обновить его, и ваш контент будет загружен.
Точно так же иногда контент не загружается, потому что там нет обновленного материала для загрузки. Особенно, когда на вашем телефоне нет соответствующих данных, виджет не сможет ничего показать.
Вы можете решить проблему, добавив сначала некоторый контент.
Кроме того, иногда не загружается, даже если нет проблем с контентом или чем-то еще. Здесь лучше всего перезагрузить приложение и увидеть, как оно работает без сбоев. Если проблема не исчезнет, вы можете попробовать загрузить приложение с другим размером и шаблоном.
Вкратце, в этой статье мы обсудили все ваши проблемы, связанные с обновлением iOS 14 и WidgetSmith, а также проблемы, связанные с ним.
Надеюсь, тебе это поможет. До скорой встречи с новой статьей, а пока наслаждайтесь новым внешним видом на своем iPhone.
Как создать свой собственный виджет для Android
Вы можете создать свой собственный виджет с помощью сторонних приложений. Одним из таких приложений является KWGT Kustom Widget Maker. Для этой статьи я буду использовать простой виджет…

Приложение также включает в себя библиотеку встроенных шаблонов виджетов, которые вы можете использовать или изменять в соответствии с вашими потребностями. Поэтому, если не хотите создавать новый виджет с нуля, можете просто воспользоваться тем, что вам предоставляет приложение…
Персонализация своего виджета
Вызовите список доступных виджетов на вашем устройстве, как было написано выше. Прокрутите вниз, пока не найдете шаблоны виджетов KWGT, и выберите виджет из опций…
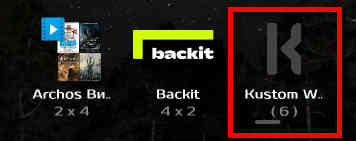
Перетащите его на главный экран…

Нажмите на пустой виджет, чтобы открыть его в приложении KWGT, затем нажмите на кнопку «Создать»…
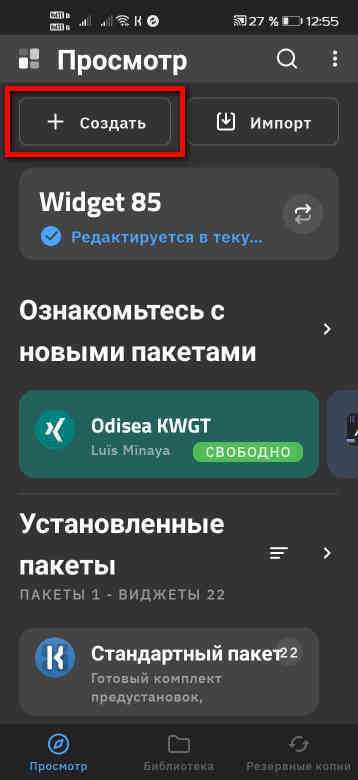
Вы попадёте в раздел редактирования, в котором есть шесть вкладок: «Элементы», «Фон», «Слой», «Глобальные элементы», «Ярлыки» и «Сенсорный экран». Каждая вкладка позволяет вам настроить определенный аспект виджета…
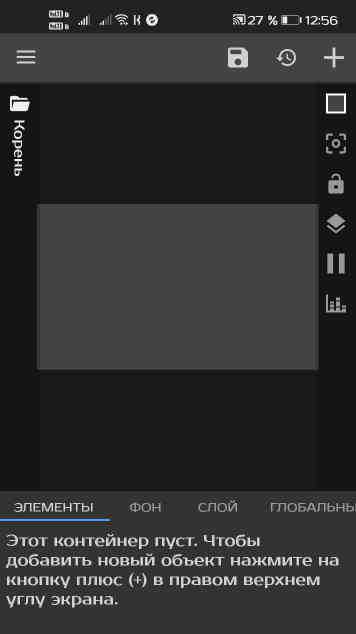
В настоящее время ваш виджет представляет собой просто пустой контейнер, который необходимо заполнить различными объектами. Но сначала вы должны добавить фон в свой новый виджет. Нажмите на вкладку фона и выберите цвет…
В качестве альтернативы вы можете использовать изображение с вашего устройства…
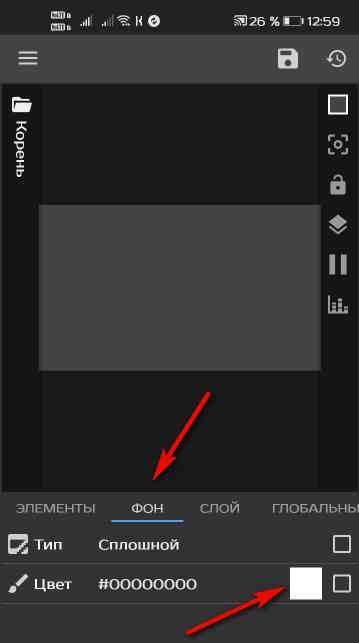
Как создать свои собственные виджеты для Android — добавление объектов
Затем нажмите «Элементы», для добавления элементов в свой виджет. Это кнопка «+» в правом верхнем углу…
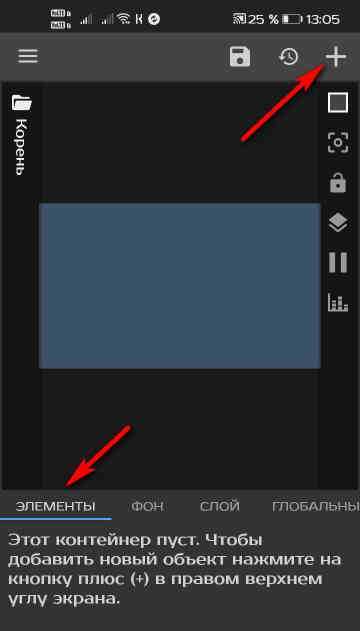
Вы попадёте на панель, где сможете выбрать различные объекты для добавления в виджет…

После того, как изображение или текст было добавлено в виджет, вы можете настроить его как вам угодно, редактировать текст, цвет, расположение, шрифт и так далее…
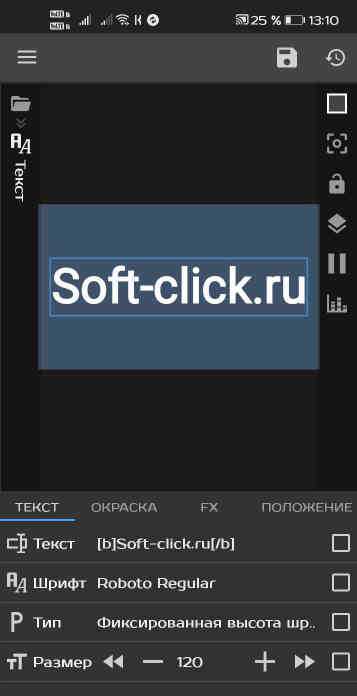
Вот такой простой виджет у меня получился…
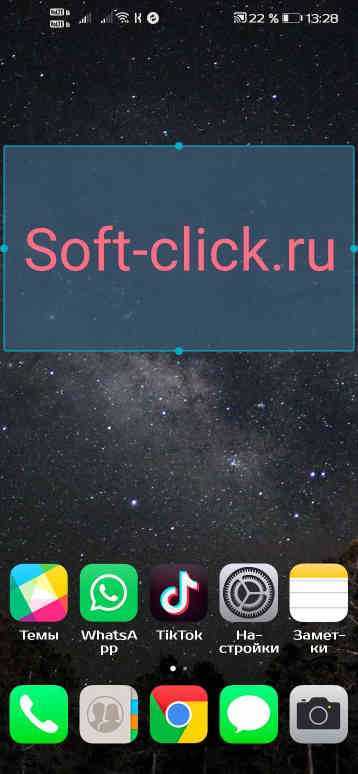
Widgeridoo: Lego из виджетов
Didgeridoo – это как конструктор Lego. Приложение основано на концепции блоков, которые можно легко добавлять и удалять из основного виджета. Каждый из этих блоков также можно настроить, так что вы потенциально можете сконструировать виджет с различной информацией, например о проценте заряда батареи, количестве пройденных шагов, заметок и многом другом.
Также, можно легко настроить размеры этих блоков в соответствии с вашими предпочтениями. Другие параметры настройки включают возможность открыть URL-адрес после нажатия на любой блок виджета, изменения стиля шрифта и изменения интервала между блоками виджета.
Digeridoo – отличный пример приложения, которое упаковывает в себя массу функций, но при этом остается простым в использовании.
Какие инструменты помогают кастомизировать iOS
Отчасти бум пользовательских тем связан с выпуском iOS 14, в которой появилась возможность добавлять виджеты на главный экран. Обычно виджеты используются для добавления функций быстрого доступа к приложениям, позволяя сразу увидеть информацию о напоминаниях или погоде. Также их можно использовать для отображения любой картинки по выбору. Это привело к тому, что пользователи превратили их в рамки для различных изображений. Любой пользователь с помощью подходящего приложения может настроить внешний вид виджетов по умолчанию.
Другие варианты настройки намного старше. Выбор собственных обоев, очевидно, существует уже несколько десятилетий. А создание пользовательских значков приложений стало возможным только с помощью приложения Apple Shortcuts, которое было впервые представлено в 2018 году в версии iOS 12.
Доступ к функциям и информации на экране блокировки
С экрана блокировки Вы можете быстро получить доступ к полезным функциям и сведениям, даже если iPhone заблокирован. На экране блокировки выполните любое из следующих действий.
Открытие камеры. Смахните влево. На поддерживаемых моделях можно коснуться и удерживать кнопку
Открытие Пункта управления. Смахните вниз из правого верхнего угла (на iPhone с Face ID) или смахните вверх от нижнего края экрана (на других моделях iPhone). (См. Использование и настройка Пункта управления на iPhone).
Просмотр уведомлений, полученных ранее. Смахните вверх от центра экрана. (См. Просмотр уведомлений и ответ на них на iPhone).
Чтобы узнать, какие функции могут быть доступны на заблокированном экране, см. раздел Управление доступом к информации на экране блокировки iPhone.
Как добавлять виджеты в стиле iOS 10-13
Навигационно-информационное меню, появившееся еще в 10 версии iOS и в 14 никуда не исчезло. Как и раньше, если свайпать по экрану слева направо, система отобразит вертикально выстроившийся ряд блоков, рассказывающих о погоде, текущем местоположении, заряде аккумулятора.
Половина виджетов подбирается в порядке, выбранном системой, но внести изменения в очередность несложно: в нижней части раздела предусмотрена кнопка «Изменить», которая отобразит иконку с плюсиком и знакомый каталог виджетов.
Как действовать дальше – зависит от желаемого результата: лишняя информация скрывается с помощью «минуса», новая – «настраивается» и обновляется. После нажатия на кнопку «Готово» изменения сохраняются. А еще кроме системных виджетов там найдется место и тем, которые подготовлены в Widgetsmith, причем любых размеров – от Small до Large.
Как добавить виджеты на iOS 14?
Есть несколько различных способов добавить виджет на главный экран iOS 14. Во-первых, говоря об основном подходе, в галерее виджетов нажмите на любой виджет, чтобы развернуть его. Как упоминалось в предыдущем разделе, здесь вы можете увидеть предварительный просмотр виджета вместе с доступными параметрами размера. Теперь, в зависимости от ваших требований, выберите размер виджета и нажмите на Добавить виджет кнопку ниже, чтобы добавить его на главный экран.
С другой стороны, если у вас уже есть виджеты в представлении «Сегодня», доступном смахиванием слева направо, или на главном экране, вы можете перетащить их оттуда на главный экран и наоборот, чтобы расположить виджеты. на ваш вкус.
Хотя эти методы позволяют добавлять и упорядочивать виджеты на главном экране, они ограничены одним отдельным виджетом. Один виджет может быть полезен для большинства сценариев использования, но это не самый подходящий вариант, когда вам требуется несколько виджетов на главном экране. Чтобы справиться с этим, Apple предлагает еще один вариант виджетов, называемый стеками виджетов, который позволяет размещать несколько виджетов друг над другом. Таким образом, можно использовать возможности одного виджета, чтобы вы могли разместить больше информации или функций.
Со стеком виджетов есть два способа добавить виджеты. Первый предполагает использование собственного стека виджетов Apple, Smart Stack, который, по сути, представляет собой предварительно созданный набор из нескольких виджетов, которые выбираются на основе таких факторов, как время, местоположение или активность. Чтобы добавить виджет Smart Stack, коснитесь и удерживайте в любом месте на главном экране и щелкните значок + кнопка вверху слева. Теперь вы будете представлены в галерее виджетов. Здесь прокрутите вниз и выберите Умный стек. Теперь, в зависимости от вашего варианта использования, выберите размер виджета и нажмите Добавить виджет. После добавления виджет будет автоматически вращать виджеты в течение дня, чтобы показать соответствующую информацию в это время.
С другой стороны, второй метод позволяет вам создать собственный стек виджетов, содержащий до 10 виджетов. По сравнению со Smart Stack стек виджетов предлагает больший контроль над виджетами, которые вам нужны в стеке. Таким образом, вы можете полностью использовать функцию стека виджетов. Чтобы создать собственный стек виджетов, вам нужно сначала добавить несколько отдельных виджетов на главный экран. Затем нажмите и удерживайте виджет, а затем перетащите его поверх другого, чтобы создать стопку. Кроме того, чтобы добавить больше виджетов в этот стек, повторите тот же шаг еще раз. После того, как вы создали свой стек виджетов, у вас должна получиться карусель этих виджетов. Наконец, вы можете вращать / просматривать виджеты в стеке, прокручивая вверх или вниз по стеку виджетов для просмотра информации или выполнения действий.