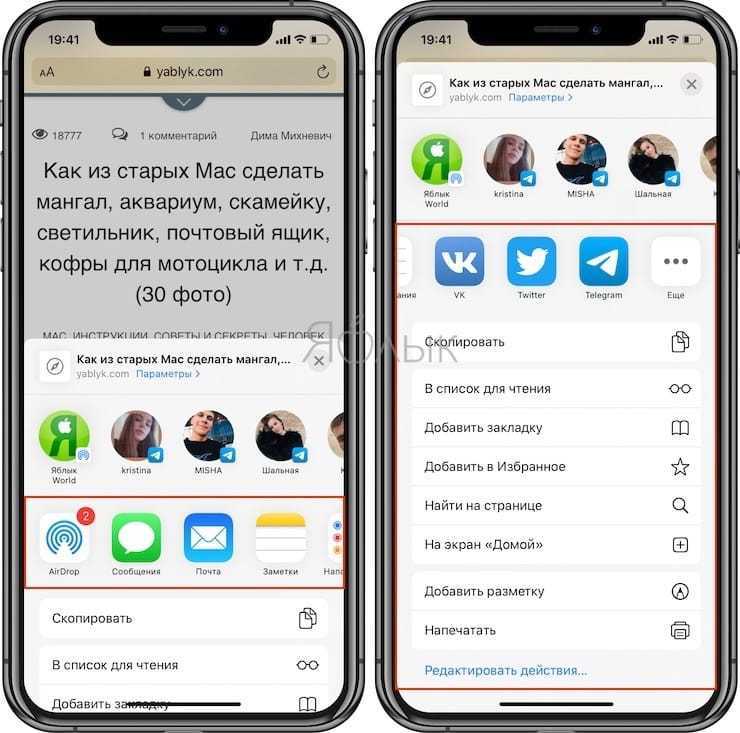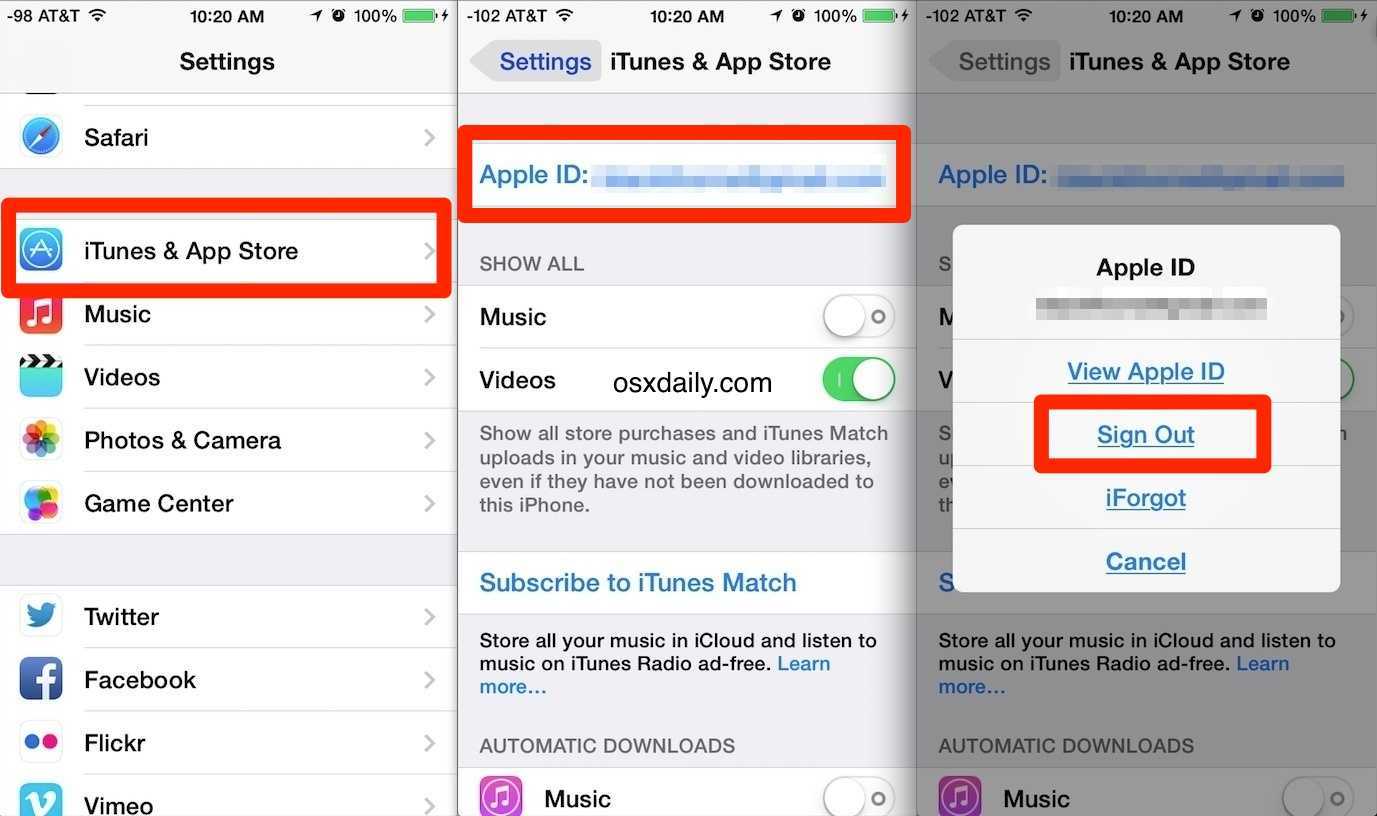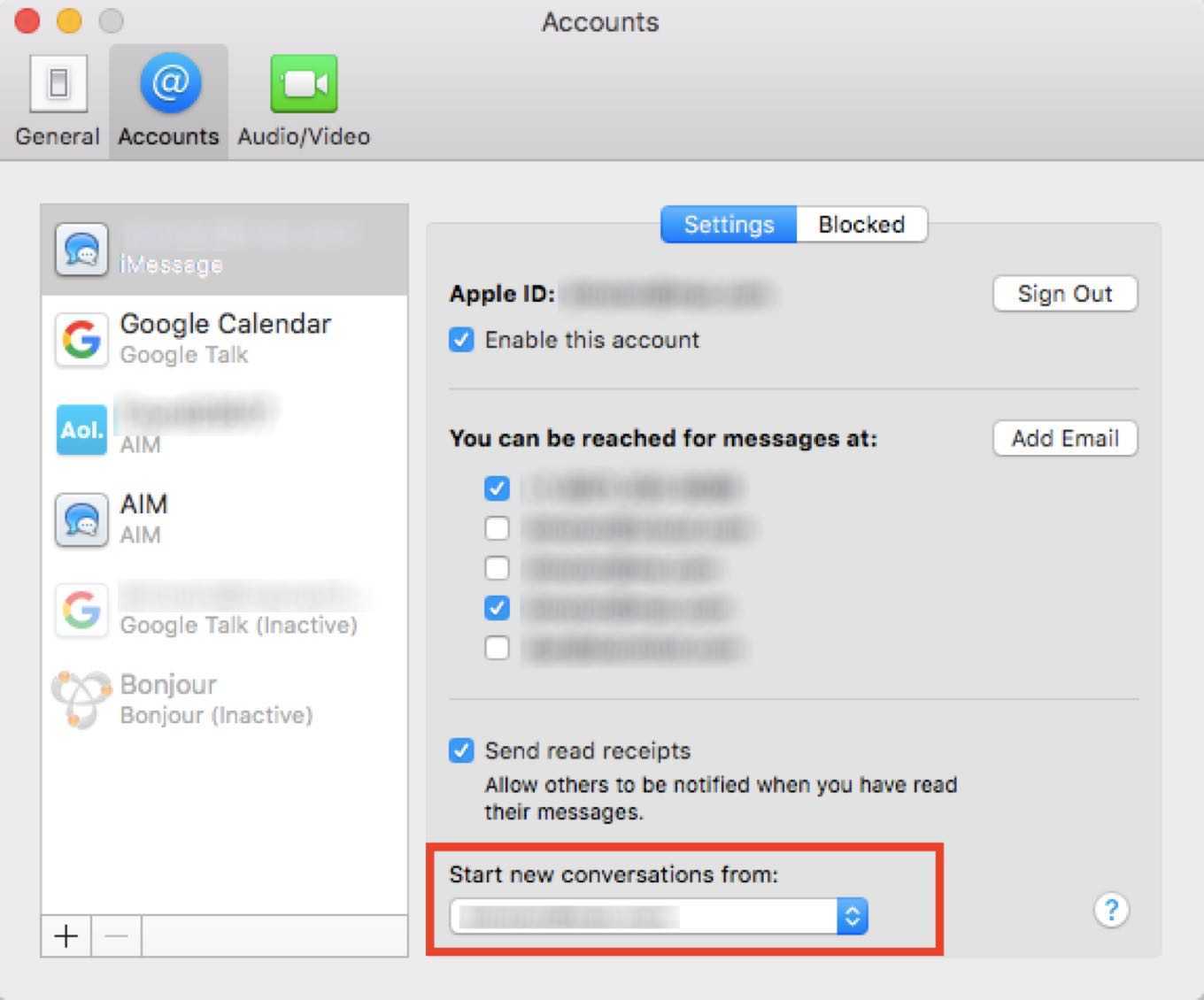Как отключить автокоррекцию на iPhone и iPad
Автокоррекция печально известна тем, что она действительно бесполезна, если вы не уделяете пристального внимания. Если ваши пальцы двигаются быстрее, чем ваш мозг, иногда функция автокоррекции может измениться слишком сильно. И вместо нескольких орфографических ошибок на экране у вас есть совершенно новое предложение или даже параграф, который не имеет смысла. Если это становится слишком раздражающим для вас, вы можете просто отключить его.
- Запустите Приложение настроек с вашего домашнего экрана.
- Нажмите на Генеральная.
-
Нажмите на клавиатура.
-
Нажмите на вкл выкл Переключатель рядом с автокоррекцией.
Теперь этот безжалостный орфографический робот отключен. Вы можете включить его снова в любое время, просто повторив вышеописанные шаги.
Работа с буфером обмена
Где он находится и как узнать, что в нем
Многие пользователи считают, что буфер обмена — это какой-то файл, который можно найти в определенном каталоге и открыть его . Это не так!
Буфер обмена располагается в оперативной памяти устройства. Предназначен для временного хранения различных файлов: картинок, текста, видео и пр. Например, когда вы смотрите онлайн-видео — то оно сначала подгружается в буфер, а затем воспроизводится у вас в медиаплеере.
Также буфер задействуется при выделении и копировании какого-нибудь текста. Отмечу, что если вы никуда не сохраните его, то после выключения аппарата (или при добавлении другой информации в буфер) — этот скопированный участок пропадет!
Рассмотрю на примере как им пользоваться…
И так, допустим вы читаете какую-нибудь заметку в браузере. На определенном месте находите интересный участок, который необходим для дальнейшей работы.
Чтобы сохранить его в текстовый документ (например), сначала необходимо выделить этот участок (нажав на нужный участок текста и подержав палец 3-4 сек.), и в появившемся контекстном меню выбрать «Копировать» (см. пример ниже). Всё, этот участок текста был помещен в буфер обмена!
Выделить — копировать
Далее, открыв любой блокнот (например, я воспользовался Google-документами), и, так же нажав и подержав палец 3-4 сек. на пустом месте, появится в меню из которого можно вставить информацию из буфера обмена. И только после сохранения этого документа, эта информация уже никуда не денется. Пример ниже.
Текст из буфера был вставлен в документ
Таким образом, чтобы узнать, какой блок текста находится в буфере телефона: достаточно открыть любой текстовый документ и выполнить операцию вставки.
Отмечу, что этот способ далеко не самый лучший, и для работы с буфером гораздо удобнее пользоваться спец. приложением. О нем пару строк ниже…
Как расширит буфер до нескольких элементов, и как очистить его
Вариант #1
Представьте, если вам нужно прочесть десяток веб-страничек и сохранить из них все самые важные участки (мысли). Можно, конечно, каждый раз сворачивать/разворачивать несколько приложений и переносить через копировать/вставить. Но согласитесь это не есть удобно?!
Гораздо лучше установить спец. приложение, которое позволяет копировать в буфер обмена не один участок текста, а 10-15!
После установки приложения «Менеджер буфера обмена», вы также можете привычным образом копировать любые участки текста. Однако, теперь ни один из них не пропадет — все они будут храниться в специальном разделе.
Например, вы скопировали 5-6 участков текста, теперь хотите создать из них один документ. Как это сделать? Да очень просто: открываете этот менеджер, в разделе «Буфер обмена» увидите все свои скопированные участки (см. стрелки-3 на скрине ниже).
Тот участок, который хотите вставить в документ — скопируйте, а после откройте блокнот (например) и нажмите «вставить» (стрелка-4). Операция выполнена!
Добавление 5-элементов (вместо 1) в буфер обмена
Чтобы очистить буфер обмена, достаточно в приложении выделить те строки, которые вам больше не нужны и нажать на значок корзины. Всё, буфер чист! Удобно?!
Очистка буфера!
Вариант #2
На некоторых аппаратах, где представлены инструменты для более детального контроля за буфером обмена (например, от Samsung, LG и ряда других производителей) можно просмотреть и очистить весь буфер даже без спец. приложений.
Для этого достаточно открыть какой-нибудь блокнот, далее нажать пальцем на любой пустой участок документа и подождать 3-4 сек.: после нажать на меню из «трех точек» и выбрать «буфер обмена». Затем можно будет удалить все, что в нем находится (пример ниже).
Удалить все из буфера обмена
Вариант #3
Просто скопируйте в буфер обмена какой-нибудь небольшой участок текста — например, одну-две цифры. В результате у вас «старая» информация из буфера будет удалена и заполнена менее 1 КБ данных*… Чем не очистка? (работает на тех аппаратах, где нет расширенной работы с буфером обмена)
Всего доброго!
RSS
(как читать Rss)
Сторонние приложения для работы с буфером обмена
Другой способ очистить буфер обмена — использовать одно из доступных приложений. Преимущество этого решения в том, что пользователь знает, где находятся интересующие файлы, и может выполнять необходимые действия в программе. Алгоритм процедуры в каждом случае разный и зависит от по специфике приложения. Отметим несколько вариантов:
Менеджер буфера обмена — солидная программа объемом 2,9 Мб, которой может похвастаться большим количеством отзывов. Это простая и быстрая программа, которая хранит историю и дает доступ к заметкам пользователей. Полезные функции включают доступность категорий заметок, вставку заметок с клавиатуры, просмотр, копирование и автоматическую очистку. С помощью программного обеспечения буфер обмена на телефоне всегда находится перед вами и может быть удален в любой момент
Из дополнительных функций стоит обратить внимание на подтверждение перед сохранением, сортировку, объединение заметок, очистку категорий и т. Д
Программа постоянно обновляется, добавляются новые опции.
Буфер обмена Action & Manager — это программа, которая может сэкономить много времени пользователям. Копирование, вставка и проверка информации в буфере обмена телефона теперь занимает несколько секунд. Преимущество программы в том, что здесь нет рекламы, фреймов или пожертвований. При необходимости вы можете перемещаться по старым записям буфера обмена и управлять ими. Дополнительные функции включают в себя возможность конвертировать средства из Google, электронную почту, поиск по скопированному тексту и многое другое. С помощью этого программного обеспечения вы всегда знаете, где находится скопированная информация и как ее отображать. В программе много полезных настроек.
Clipper — это простой, но очень надежный буфер обмена для вашего телефона, который автоматически сохраняет все резервные копии данных. Пользователь смартфона может в любой момент получить доступ к скопированной информации с возможностью просмотра, копирования, вставки и других действий. Информация всегда находится в приложении, пока она не будет удалена пользователем телефона. Преимущества — автоматическое сохранение истории, простая организация и редактирование записей, быстрый и легкий доступ. Программа имеет гибкий интерфейс с возможностью настройки собственных требований.
My Clipboard — программа, созданная для владельцев телефонов на основе их отзывов и комментариев. Программа доступна бесплатно в Play Store и может быть загружена. Задача приложения — сохранить всю скопированную информацию с возможностью доступа ко всем сохраненным файлам. Владелец телефона может копировать, вставлять, просматривать и редактировать информацию. Основными особенностями программы являются быстрый доступ, возможность поиска по содержимому, отсутствие ограничений по количеству тегов, импорт и экспорт данных в файл. Самое главное, буфер обмена всегда под рукой (в телефоне) и его можно вытащить, перейдя в программу.
Clip Stack — надежный буфер обмена для вашего телефона без рекламы и сборов. Особенности программы — легкое копирование и обмен информацией, работа на любом телефоне Android, удобные уведомления, использование разрешений и многое другое. Судя по отзывам, программа надежно хранит полезную информацию и открывает к ней доступ в любой момент.
Плюсы и минусы
Плюсы
Кросс-платформенная доступность является как преимуществом, так и требованием, поскольку приложения Catalyst должны стремиться к предоставлению одинакового набора функций при работе на iOS (сенсорный) и Mac (мыша).
Обнаружение действий — это еще один плюс, ранее с Peek & Pop, пользователи, которые не думали о смахивании, не знали о дополнительном функционале. То же самое касается горизонтального пролистывания, которое позволяет пользователям активировать одно из двух действий быстрым жестом.
Минусы
Эффективность определенно была замена в пользу кроссплатформенной доступности и доступности действий — это первый недостаток.
Как Peek & Pop, так и контекстные меню позволяют: 1. вызывать, 2. отменять, 3. получать доступ к деталям контента, 4. активировать действия.
В режиме Peek and Pop (3D Touch): 1. Предварительный просмотр контента выполняется за 250 мс, 2. Отклонение за 200 мс, 3. Доступ к деталям контента за 400 мс, 4. И выполнение действия после предварительного просмотра за 150 мс.
Эквивалент без 3D Touch занимает 1. 300 мс, 2. 500 мс, 3. 1000 мс и 4. 20 мс — действия доступны сразу после предварительного просмотра.
Контекстные меню работают медленнее не только потому, что нужно долгое нажатие, но и потому, что переключение с предварительного просмотра на любое другое действие требует от пользователей физического поднятия, переориентации и опускания пальцев, чтобы затем выполнить жест касания или смахивания.
Время затраченное с Peek & Pop vs Contextual Menu
Анимации не только медленнее, но и сложнее. Например, доступ к деталям содержимого с помощью Peek & Pop используется для прямого перехода от Peek к Pop путем увеличения и уменьшения предварительного просмотра с фактическим содержимым. В контекстных меню анимация отмены выполняется стандартно, с анимацией толкания слайдов справа налево, что значительно замедляет действие.
Области комфорта для Peek & Pop vs Контекстное меню
Эргономика ухудшилась. Новый список действий больше не охватывает всю ширину экрана, что всегда выполнялось с помощью контекстных действий в iOS. Кнопки полной ширины могут нажиматься как слева, так и справа, потому что они пересекаются в комфортных зонах для обеих ориентаций.
Однако в контекстных меню, если содержимое находится в левой половине экрана, меню будет отображаться на этой стороне, и наоборот. Это означает, что действия не всегда перекрывают зоны комфорта, в зависимости от ловкости пользователя или местоположения контента.
Кроме того, высота каждого действия намного ниже удобных 44pt (или даже 56pt), которые Apple использует в iOS.
Саккады глаз при чтении текста (чем короче= лучше)
Последний недостаток: читабельность списка действий стала хуже.
Наши глаза работают лучше, если им не нужно много двигаться при просмотре контента. Вот почему, когда вы смотрите на приложение «Настройки iOS» (или «Android»), значки находятся рядом с текстовой строкой, поэтому вы можете быстро переключаться между ними, не слишком напрягая глаза.
Саккады глаз при чтении действий Peek & Pop, настроек и контекстного меню (короче = лучше)
В iOS 13 в действиях Contextual Menu значки отображаются на противоположной стороне текстовой строки. Это означает, что вы не можете быстро переключаться между значками и текстом при просмотре списка, не глядя на два совершенно противоположные края экрана.
Safari
Одиночный тап открывает страницу в этой же вкладке. Но если сделать тап двумя пальцами, то вы откроете страницу на новой вкладке. А если сделать свайп назад, то новая вкладка закроется.
Чтобы по двойному тапу открывать страницу в новой фоновой вкладке, необходимо перейти в Настройки — Safari — Ссылки — В фоновом режиме.
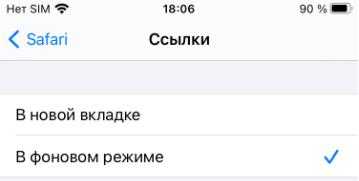
Долгий тап по иконке с двойным квадратиком открывает дополнительное меню, из которого можно, например, закрыть все открытые вкладки.
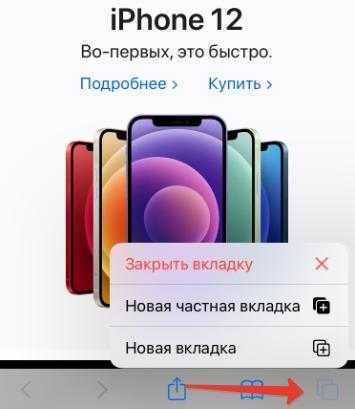
Если в режиме миниатюр подержать плюсик, можно посмотреть недавно закрытые вкладки.
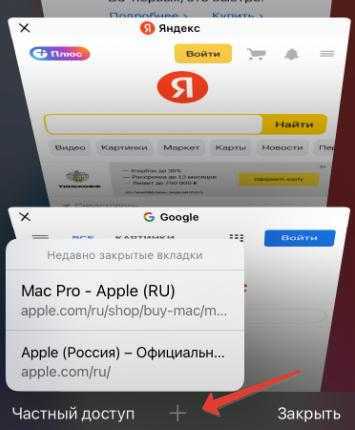
Через меню «Поделиться» вы можете не только отправлять ссылку на веб-страницу, но и через меню «Параметры» отправлять PDF файл или веб-архив.
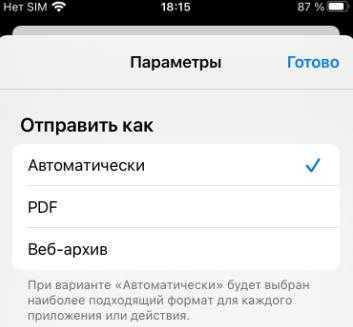
Как отключить автокоррекцию на iPhone и iPad
Автокоррекция печально известна тем, что действительно бесполезна, если вы не уделяете ей пристального внимания. Если ваши пальцы двигаются быстрее, чем ваш мозг, иногда функция автокоррекции может слишком сильно измениться. И вместо нескольких орфографических ошибок на экране у вас есть совершенно новое предложение или даже абзац, в котором нет никакого смысла. Если это вас слишком раздражает, просто выключите его.
- Запустить Приложение настроек с главного экрана.
- Нажать на Общий.
-
Нажать на Клавиатура.
-
Нажмите на вкл выкл переключатель рядом с Автокоррекция.
Теперь этот безжалостный орфографический робот отключен. Вы можете снова включить его в любое время, просто повторив вышеуказанные шаги.
Как скопировать URL-ссылки на iPhone
Само собой разумеется, что URL-адреса (или гиперссылки) — это то, что мы копируем и вставляем больше, чем что-либо еще. К счастью, процесс похож на копирование стандартного текста.
Нажмите и удерживайте ссылку, пока внизу экрана не появится всплывающее окно. Отсюда нажмите Копировать.
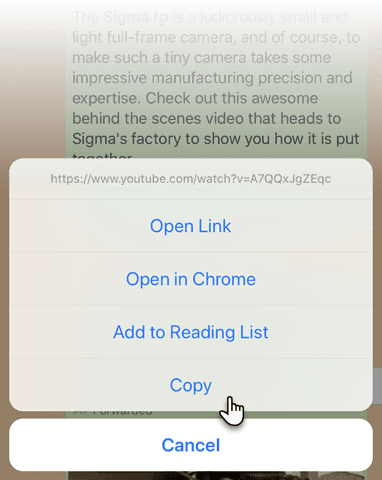
Вы можете вставить его в любое место на телефоне, выполнив те же действия, что и любой другой текст.
Как скопировать URL-ссылки в Safari
Есть два способа быстро скопировать URL-адрес из адресной строки Safari на вашем iPhone. На скриншотах ниже показаны два варианта.
1. Нажмите и удерживайте адресную строку. Затем щелкните Копировать во всплывающем меню. буду Браузер Safari Скопируйте URL-адрес в буфер обмена.
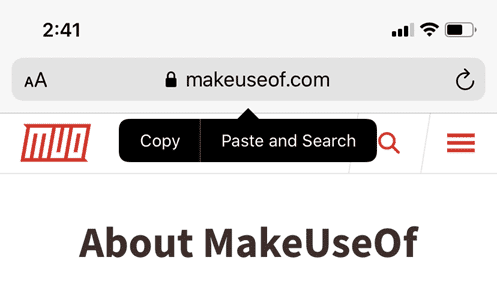
2. Дважды щелкните адресную строку, чтобы просмотреть полный URL-адрес. Вырежьте или скопируйте URL-адрес из всплывающего окна и вставьте его в любое другое место.
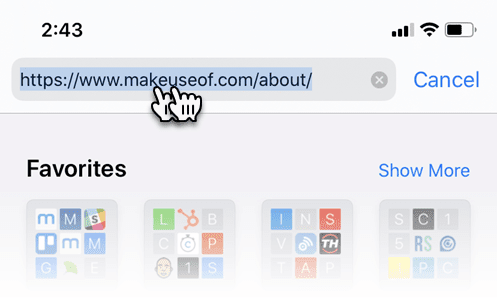
Вы хотите вставить URL-адрес из другого места, чтобы просмотреть Использование Safari? Просто нажмите и удерживайте адресную строку Safari. Нажмите на «вставь и идииз всплывающего меню для автоматического перехода на веб-страницу.
Как копировать и вставлять текст с помощью жестов
Apple представила множество новых жестов в iOS 13. Например, теперь с помощью быстрых движений тремя пальцами можно выполнять такие обычные операции, как копирование и вставку. В зависимости от ваших предпочтений, вы можете или нажимать на Копировать/Вставить через меню, как описано выше, или использовать эти жесты. Лучше всего осуществлять их большим пальцем и двумя другими пальцами. Выберите текст, а потом:
Вырезать: дважды сделайте щипок тремя пальцами.
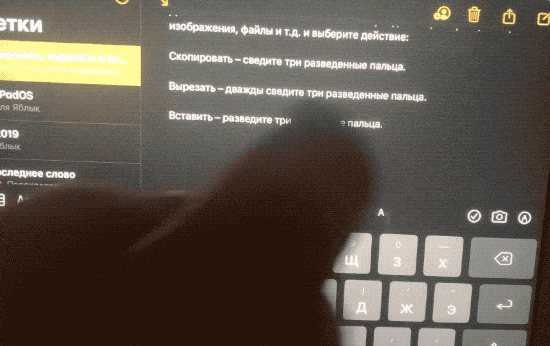
Копировать: сведите вместе три пальца (представьте, что вы собираете в кучку слова с экрана).
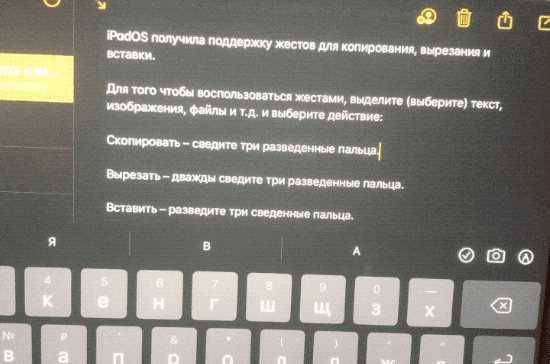
Вставить: разведите три пальца (представьте, что вы кладете что-то на экран).
Необходимо отметить, что у некоторых пользователей iPhone возникают смешанные чувства относительно использования этих жестов. Это может быть связано со старыми привычками или короткими пальцами, которыми неудобно активно работать с экраном iPhone. Но лучше попробовать жесты самим и решить, насколько они подходят конкретно вам.
Выбор текста для копирования и вставки на iPhone
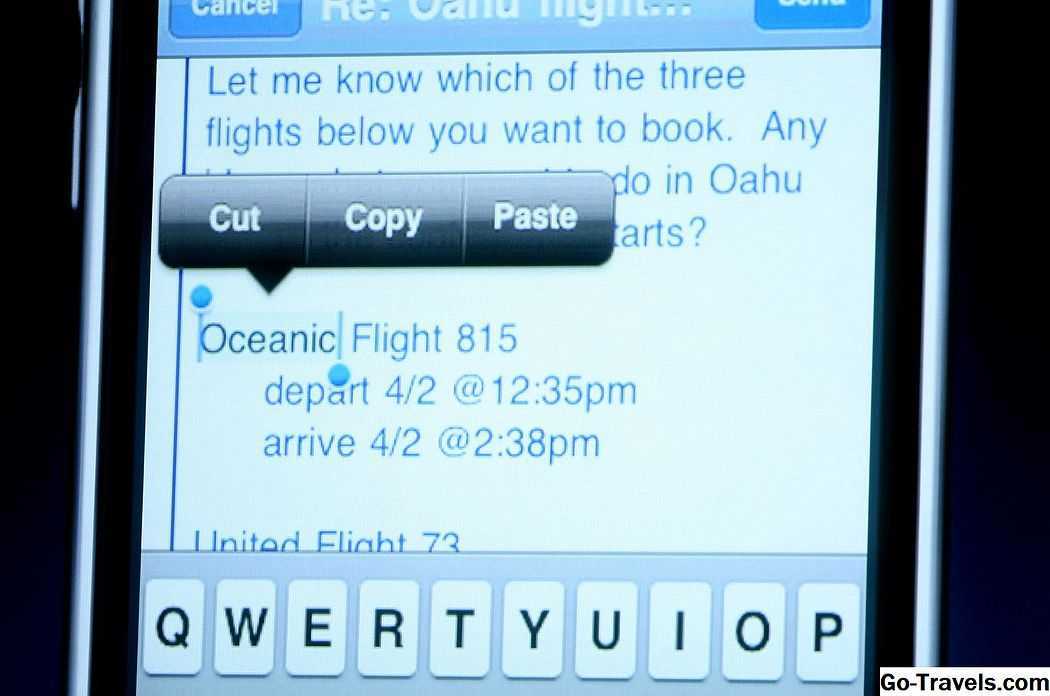
Во всплывающем меню вы получаете доступ к командам копирования и вставки. Не каждое приложение поддерживает копирование и вставку, но многие делают это.
Чтобы получить всплывающее меню, нажмите на слово или область экрана и удерживайте палец на экране, пока не появится окно, которое увеличит выбранный текст (если на вашем телефоне есть экран 3D Touch, коснитесь слегка и удерживайте , а не нажимать жестко). Когда он появится, вы можете удалить свой палец.
Когда вы это сделаете, появится меню копирования и вставки, и будет выделено слово или раздел текста, который вы прослушивали. В зависимости от используемого приложения и того, какой тип содержимого вы копируете, при появлении меню у вас могут быть несколько разные параметры.
Копирование ссылок
Чтобы скопировать ссылку, коснитесь и удерживайте ссылку, пока в нижней части экрана не появится меню с URL-адресом ссылки вверху. Нажмите копия.
Копирование изображений
Вы также можете копировать и вставлять изображения на iPhone (некоторые приложения поддерживают это, а некоторые нет). Для этого просто нажмите и удерживайте изображение до тех пор, пока из нижней части экрана не появится меню копия как вариант. В зависимости от приложения это меню может отображаться в нижней части экрана.
Как получить кнопку быстрого доступа iPhone X-серий
Если приведенных выше советов недостаточно, чтобы утолить жажду в том, как пользоваться iPhone X и его компанией, то можете рассмотреть крайние методы. Например, заставить постоянно отображать экранную кнопку «Домой» в iPhone X. Это активируется через меню iPhone X. Перейдите в «Настройки»> «Основные»> «Специальные возможности». Затем прокрутите вниз и найдите параметр под названием «AssistiveTouch». (Возможно, поиск AssistiveTouch будет быстрее на начальном экране настроек в меню на iPhone X.) Включите его, и в правой части экрана появится кнопка.
И под конец, хотим вас немного предостеречь советом, который не относится к кнопке «Домой» и не научит использовать жесты iPhone 10 поколения. Относится это к главному недостатку OLED-экранов, а в остальном он превосходен. Так вот, если вы позволяете статичному, яркому, высококонтрастному изображению отображаться на iPhone достаточно долго, существует опасность, что оно сожжет экран и оставит его в слабой форме отображения. Поэтому будьте осторожны с использованием автоблокировки (настройте минимальное время) и не забывайте уменьшать яркость вменю iPhone X-серий или в панели управления iPhone X-серий, если хотите, чтобы на дисплее длительное время была статичная картинка.
Как скачать вордовский документ на iPhone?
Есть 3 способа загрузить документ Word или другую офисную программу в приложение MyOffice Documents; все они одинаково эффективны.
Как скинуть текстовый документ на Айфон с компьютера?
Если вы хотите передать файл с ПК на iPhone, вы должны использовать электронную почту в качестве посредника. Действуйте следующим образом:
Шаг 1. Зайдите в свой почтовый ящик с ПК и отправьте письмо с прикрепленным документом Word на свой адрес.
Шаг 2. Откройте Почтовый ящик на iPhone через браузер Safari или специальное приложение. Пользователи сервиса Rambler, например, могут использовать программу Rambler/Mail, доступную в AppStore.
Шаг 3. Выберите один из разделов почтового ящика: «Отправленные» или «Входящие». Там вы найдете письмо, которое было отправлено с ПК. Откройте это письмо.
Шаг 4. Загрузите вложение к письму в память iPhone. В приложении Рамблер/Почта это можно сделать, нажав стрелку вниз
Скопировать и вставить текст на iPhone
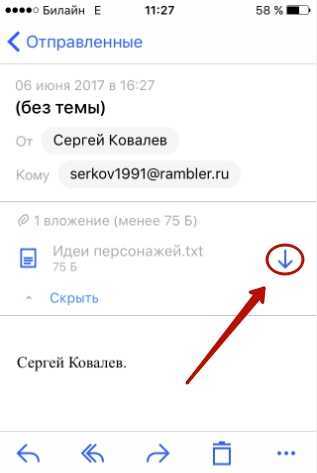
Шаг 5. Откройте прикрепленный файл, нажав на него. Затем нажмите кнопку «Поделиться».
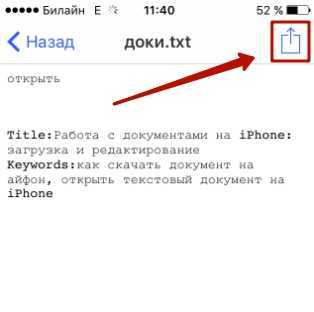
Шаг 6. Среди вариантов выберите «Копировать в документы».
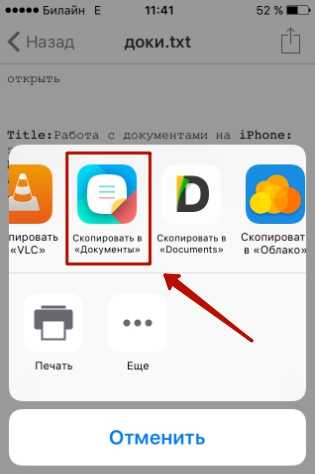
После этого MyOffice Documents запустится автоматически. В разделе «Устройство» программы вы найдете загруженный текстовый файл.
Как перенести документ на Айфон через облако?
Способ загрузки вордовского файла по почте нельзя назвать удобным. Гораздо проще поместить документ в текстовый редактор с помощью одного из облачных сервисов. Можно воспользоваться, например, сервисом iCloud Drive, доступ к которому есть у каждого поклонника «яблочной» продукции.
Загрузка документа в MyOffice Documents через iCloud Drive работает следующим образом:
Шаг 1. Перейдите на сайт www.iCloud.com и войдите в систему.
Шаг 2. В главном меню выберите раздел «Страницы».
![]()
Шаг 3. Поместите документы в «Страницы». Нажмите на шестеренку и в появившемся меню выберите пункт «Загрузить документ в iCloud…».
![]()
Затем через «Проводник» выберите нужный файл на ПК и нажмите «Открыть».
![]()
После этого вы можете закрыть вкладку iCloud на ПК.
Шаг 4. Запустите приложение MyOffice Documents на вашем iPhone и нажмите кнопку со знаком «+».
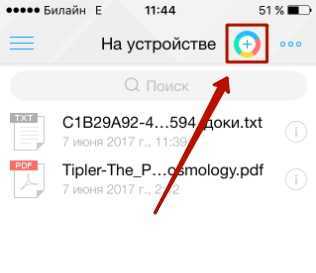
Затем нажмите «Загрузить документ».
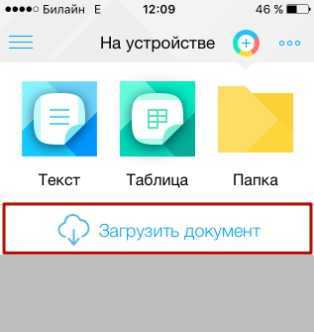
Шаг 5. Через появившееся меню выберите, из какого облачного хранилища вы хотите импортировать файл. Мы отдадим предпочтение варианту «iCloud Drive».
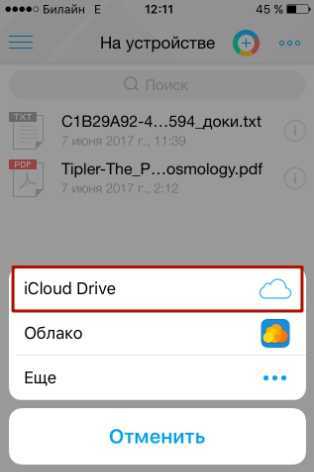
Шаг 6. Перейдя в раздел «iCloud Drive», вы увидите папку «Страницы».
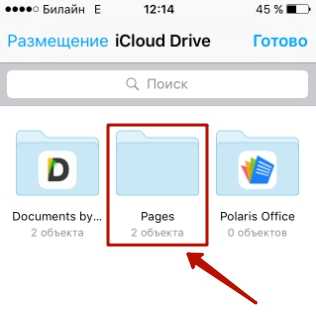
Откройте эту папку — в ней вы найдете документ, который вы скачали с компьютера.
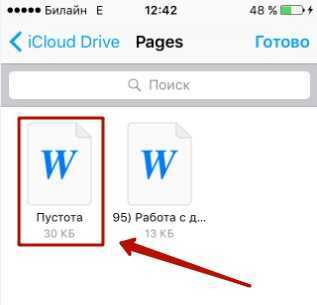
Нажмите на документ, и он загрузится в текстовый редактор.
Как скачать документ Office через браузер Safari?
Если вы хотите перенести доступный в Интернете документ (например, книгу) в память iPhone, вы не можете прибегнуть к помощи ПК и скачать его прямо из встроенного браузера устройства. Это делается так:
Шаг 1. Запустите Safari и найдите в Интернете файл, который хотите загрузить.
Шаг 2. Откройте этот документ в браузере и нажмите на экран гаджета. В верхней части экрана появится кнопка «Открыть в…»

Нажми на; это откроет меню.
Шаг 3. В меню выберите опцию «Копировать в документы».
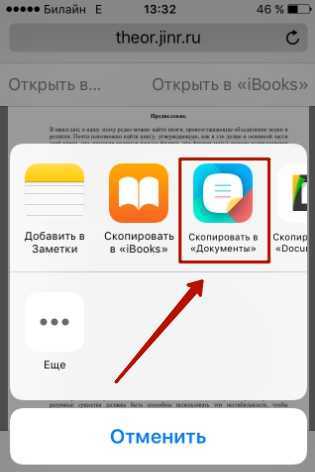
Затем нажмите «Готово».

Загруженная книга будет доступна в разделе «На устройстве» приложения MyOffice Documents».
Как копировать и вставлять с iPad
Это скопирует данные из одного источника в буфер обмена iPad, а затем вставляет из буфера обмена iPad в новое место:
- Откройте приложение, в котором вы хотите выбрать и скопировать что-нибудь, например Safari
- Нажмите и удерживайте, чтобы выбрать то, что вы хотите скопировать в буфер обмена iPad, при необходимости используйте граббер выбора
- Теперь выберите во всплывающем меню опцию «Копировать», чтобы скопировать выделенный текст или изображение в буфер обмена на iPad.
Откройте приложение, в которое вы хотите вставить скопированный элемент, например, приложение «Заметки» или окно «Создание почты» Нажмите и удерживайте на экране, где вы хотите вставить данные буфера обмена, затем выберите «Вставить»,
Скопированный элемент, текст, изображение, фильм или данные теперь будут вставлены в новое приложение, в котором вы выбрали команду «Вставить».
В приведенных выше примерах скриншотов мы скопировали блок текста из статьи в Safari и вставляем его в приложение Notes, но вы можете использовать ту же самую процедуру в любом месте iOS для копирования и вставки между Notes, Pages, Numbers, Garageband, Фотографии, Почта, Сообщения и большинство других приложений.
Как вы сокращаете и вставляете iPad?
Вырезать и вставить, скопировать и вставить на iPad почти идентичны, с несколькими незначительными, но важными отличиями.
Чтобы выполнить вырезание и вставку, а не копировать и вставлять, вы просто выбираете «Вырезать» из контекстного меню всплывающего меню, когда вы выбрали текст, как описано выше.
Вставка вырезанного текста или данных точно такая же, как и раньше.
Помните, что когда вы используете «Вырезать» и вставляете, вы буквально разрезаете данные из источника, а затем перемещаете его в вставленное место. Вырезание отличается от копирования тем, что оно «вырезает» его из исходного местоположения, тогда как копия просто копирует его.
Обратите внимание, что вы можете «вырезать» часть текста, изображения или данных из выбранного источника, который можно редактировать, например, динамический документ, электронную почту или поток сообщений. Статический выбранный источник позволяет только функцию «копировать», поскольку она не может быть изменена, например веб-страница, отображаемая в Safari
Вставка с виртуальной клавиатурой iPad
Есть еще одна отличная функция копирования, вырезания и вставки, уникальная для iPad, и она использует экранную виртуальную клавиатуру.
Пользователи iPad также могут вставлять любые данные из буфера обмена, который был скопирован или вырезан с помощью инструмента пасты клавиатуры, доступного, нажав на маленькую кнопку отмены, а затем выбрав квадрат, перекрывающий значок буфера обмена.
Эта функция вставки на основе клавиатуры будет использовать те же данные буфера обмена, что и версия контекстного меню.
Вырезать, копировать, вставлять на iPad с помощью клавиш Smart Keyboard
Пользователи iPad, у которых есть смарт-клавиатура, могут использовать определенные сочетания клавиш для выполнения действий по изменению буфера обмена. Использование клавиш для вырезания, копирования и вставки на iPad по-прежнему требует, чтобы вы сначала выбирали данные, но затем вы можете использовать Smart Keyboard для взаимодействия с буфером обмена.
- Cut — Command + X
- Копировать — Command + C
- Вставить — Command + V
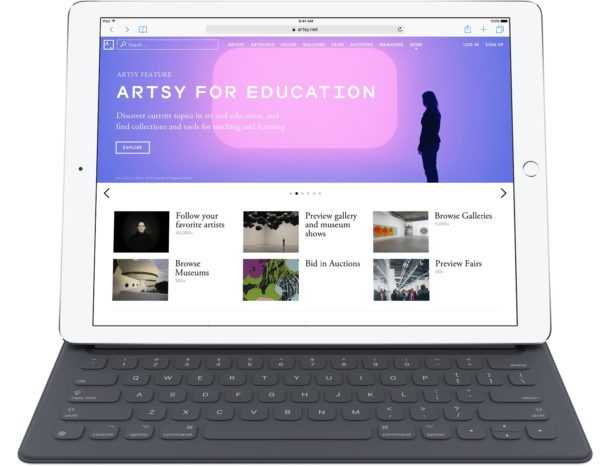
Пользователи настольных компьютеров должны распознавать эти нажатия клавиш как те же копии и вставлять нажатия клавиш, используемые на Mac, используя те же функции ключевых клавиш, и они также должны быть знакомы с пользователями Windows, за исключением того, что они используют ключ Command, а не контрольный ключ для взаимодействия с в буфер обмена.
Копирование и вставка на iPad в / из других устройств с помощью универсального буфера обмена
Одной из наиболее интересных особенностей современных версий iOS и Mac OS является кросс-платформенная функция Universal Clipboard. Использование Universal Clipboard позволяет копировать и вставлять в iPad или с iPad, а также другое совершенно другое устройство, будь то другой iPad, Mac, iPhone или iPod touch. Вы можете узнать больше об использовании Universal Clipboard здесь, это отличная функция.
iOS 15: новые лайфхаки
И в завершение несколько фишек для iOS 15, публичный релиз которой состоится в сентябре этого года. Сейчас можно установить beta-версию.
Лайфхак №1. Во многих приложениях iOS 15 вставлять контент можно не только из буфера обмена (копировать — вставить), но и из камеры. Для этого необходимо тапнуть по пустому экрану и нажать на кнопку «Сканирование».

В нижней части экрана появится видоискатель, и вы можете подставить какой-нибудь текст и отсканировать его. К сожалению, пока нет поддержки русского языка (только английский).
Функция идеально подходит, когда вам надо отсканировать интернет-ссылку или bitcoin-кошелек, напечатанный на бумаге, или пароль.
Лайфхак №2. Во время звонка по FaceTime в Пункте управления можно настроить видео или микрофон.
Для видео доступен портретный режим, когда лицо будет в фокусе, а все остальное размыто (фильтр blur). Для настройки микрофона можно выбрать изоляцию голоса, когда внешние шумы будут отсекаться программным образом.
Скопируйте и вставьте Emojis на iPhone
Ваш iPhone имеет специальную клавиатуру Emoji. Но иногда вы можете захотеть залить кого-нибудь смайликами. В этих случаях копирование смайликов и вставка их несколько раз экономит время.
Это следует тому же « Выбрать» с помощью нажатия> «Копировать»> «Вставить метод», как описано в этом руководстве.
Emojis сейчас почти везде. Но как насчет специальных символов, которые сложнее получить? Подумайте о юридических символах, таких как авторское право и товарный знак, символы иностранной валюты и даже модные шрифты Instagram.
Вы можете использовать такой сайт, как Cool Symbol, чтобы скопировать их, а затем вставить символ в любое приложение на вашем iPhone.
Условно-бесплатные программы
имеет бесплатную версию и понятный интерфейс. Локальную копию СМС телефона с ее помощью можно создать следующим образом:
- Запустить программу и выбрать пункт SMS Backup.
- Нажать Backup для копирования всех сообщений или Backup Conversations для сохранения отдельных диалогов. После этого архив с данными появится на карте SD.
- При желании пользователя приложение может отправить резервную копию на e-mail.
Сохраненные данные лучше всего разместить на облаке или скинуть на флеш-карту.
Еще один вариант — SMS Backup Android Trial
. Бесплатная версия запускается на устройстве всего несколько раз, но этого вполне хватит для создания резервной копии сообщений на компе. Приложение позволяет скачать СМС в текстовом формате на жесткий диск или внешний носитель, а также может отправить файл с перепиской на Gmail.
Есть еще 2 менее популярные, но более функциональные утилиты:
Как скопировать URL-ссылки на iPhone
Можно с уверенностью сказать, что URL (или гиперссылки) — это то, что мы копируем и вставляем больше всего на свете. К счастью, процесс похож на копирование стандартного текста.
Нажмите и удерживайте ссылку, пока в нижней части экрана не появится всплывающее меню. Отсюда нажмите Копировать .
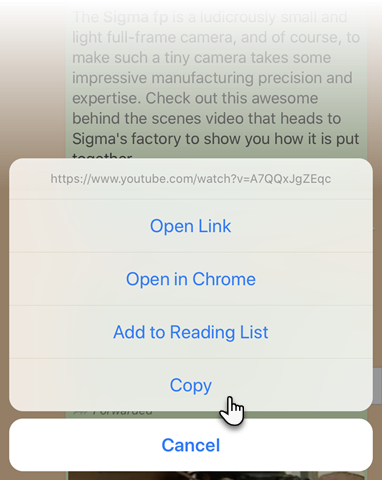
Вы можете вставить его в любое место на вашем телефоне, используя те же шаги, что и другой текст.
Как скопировать URL Safari
Существует два способа быстрого копирования URL-адреса из адресной строки Safari на вашем iPhone. Снимки экрана ниже иллюстрируют два варианта.
1. Нажмите и удерживайте в адресной строке. Затем нажмите « Копировать» во всплывающем меню. Safari скопирует URL-адрес в ваш буфер обмена.
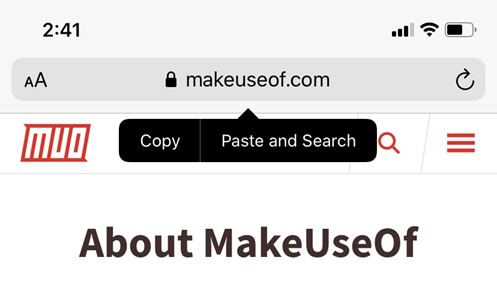
2. Дважды нажмите в адресной строке, чтобы отобразить полный URL. Вырежьте или скопируйте URL из всплывающего меню и вставьте его куда-нибудь еще.
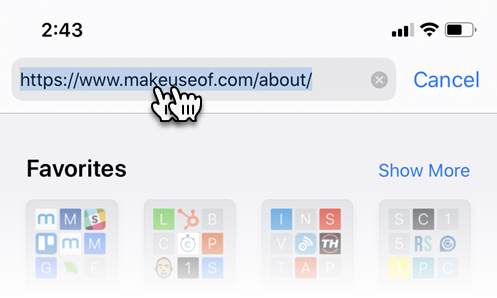
Скопировать-вставить URL-адрес откуда-то еще для просмотра с Safari? Просто нажмите и удерживайте в адресной строке Safari. Нажмите « Вставить и перейти» во всплывающем меню, чтобы автоматически перейти на веб-страницу.
Используйте перетаскивание на iPad
Пользователи iPad должны использовать функцию перетаскивания, чтобы делиться контентом из одного приложения в другое. Когда у вас есть два приложения рядом, гораздо быстрее просто выбрать ссылку и перейти в другое приложение.
Но вы можете использовать перетаскивание, даже если вы не используете разделенный вид.
Сначала коснитесь и удерживайте ссылку, текст или мультимедиа и перетащите ее, чтобы выбрать.
Теперь другой рукой проведите пальцем вверх от нижней части экрана, чтобы открыть док-станцию. Отсюда выберите приложение Notes. (Если в Dock нет приложения Notes, вы можете перейти на главный экран.)
Перейдите к заметке, все время удерживая содержимое пальцем.
Как только заметка откроется, используйте свой палец, чтобы перейти к месту, где вы хотите ее разместить. Просто отпустите палец, чтобы оставить содержимое на месте.
Альтернатива копированию и вставке: Поделиться
Теперь вы знаете, как скопировать и вставить практически все, что угодно на вашем iPhone или iPad. Но в этом не всегда есть необходимость. Вы часто можете вообще избавить себя от необходимости копировать-вставлять, так как требуемый вариант реализует меню «Поделиться».
Например, вы можете поделиться чем-то из какого-то приложения социальных сетей, например, Facebook или Twitter. Лист обмена в iOS позволяет не только копировать информацию, но и быстро делиться ею посредством электронной почты, сообщений и приложений для социальных сетей.
Для того чтобы поделиться контентом, найдите на странице значок меню «Поделиться» и нажмите его.

Выберите удобный способ и отправьте данные.