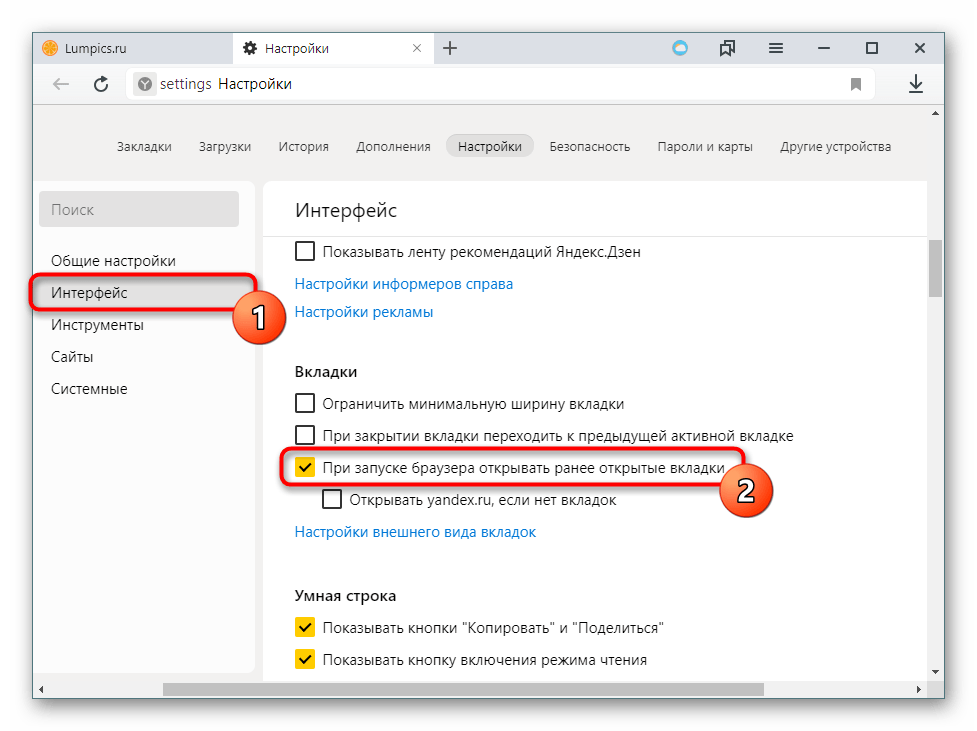Как открыть формат HTML на айфоне?
Для того чтобы иметь возможность просматривать HTML-код веб-сайтов прямо с iPhone или iPad, загрузите из App Store бесплатное приложение HTML Viewer Q. Дождитесь установки ПО, после чего запустите его и откройте поисковую строку нажатием на соответствующую пиктограмму в правом верхнем углу экрана.
Как открыть html файл на телефоне?
Как открыть файл HTML на Андроид через специальный проводник
- Запустите приложение
- Укажите, что не хотите устанавливать никакой браузер по умолчанию
- Найдите файл с нужным расширением в проводнике этой программы
- Тапните по нему и укажите, что открытие должно быть через браузер
- Выберите браузер для открытия
Как открыть файл HTML в Google Chrome?
Нажмите Ctrl + O, чтобы открыть диалоговое окно Открыть. Перейдите в каталог, содержащий файл, который вы хотите открыть, выберите его и нажмите «Открыть». Наконец, вы также можете перетащить HTML-файл прямо на вкладку, и Chrome автоматически загрузит страницу.
Как просмотреть HTML файл?
Как, чем открыть файл . html?
- Notepad++
- Microsoft Visual Studio Code.
- W3C Amaya.
- Microsoft Visual Web Developer.
- KompoZer.
- Microsoft Visual Studio 2019.
- Blumentals WeBuilder.
- Adobe Dreamweaver 2020.
Как открыть документ на айфоне?
Чтобы открыть, например, документ Microsoft Word в приложении Pages на iPhone или iPad, коснитесь файла менеджере документов. Если менеджер документов не отображается, перейдите в раздел «Документы» (на iPad) или нажмите кнопку «Назад» (на iPhone) и выберите файл, который нужно открыть.
Какая программа читает формат HTML?
Наиболее популярным программным обеспечением для даного формата является программа Яндекс Браузер (для ОС Windows) и программа Adobe Dreamweaver (для ОС Mac) — данные программы гарантированно открывают эти файлы.
Как сделать галерею по умолчанию?
Для этого перейдите в меню настроек вашего планшета или телефона, в раздел «Приложения», выберите в списке программу, которая открывает файлы нужного нам типа автоматически, и кликните по ней. Прокрутите содержимое окна вниз, пока не увидите пункт «ЗАПУСК ПО УМОЛЧАНИЮ».
Как открыть файл с помощью Chrome?
Ответ на первый вопрос короткий — для того, чтобы открыть файл на компьютере в Google Chrome нажмите сочетание Ctrl+O на клавиатуре и в диалоге открытия файла выберите файл, который нужно открыть.
Как открыть index html в браузере?
Чтобы открыть наш файл в браузере наводим указатель мыши на файл, кликаем правой кнопкой мыши, в открывшемся окне выбираем «Открыть с помощью» и выбираем браузер которым пользуемся.
Как сохранить файл в формате HTML в блокноте?
html в текстовом редакторе Блокнот.
- В меню Блокнота выбрать пункт «Сохранить как».
- В поле «Имя файла» сразу же после названия файла поставить точку, а после нее — нужное расширение (в нашем случае это html). Точка должна быть одна, пробелы после нее — отсутствовать (см. изображение).
- Нажать кнопку «Сохранить».
Как посмотреть результат HTML кода?
Запускаем код и смотрим на результат Самый простой способ — открыть папку с файлами через проводник и запустить файл index. html. Вы увидите результат вёрстки в браузере, но это не слишком удобно — при любых изменениях придётся переходить в браузер и обновлять страницу.
Как открыть файл с помощью браузера?
Открыть файл в браузере
- Откройте папку с файлом и перетащите его в окно браузера.
- В окне браузера нажмите клавиши Ctrl + O и выберите нужный файл.
Как открыть HTML в сафари?
Также в Safari имеется прекрасный инструмент для отладки HTML и CSS кода под названием веб-инспектор. Для его вызова выберите меню Разработка > Показать веб-инспектор или воспользуйтесь комбинацией клавиш Ctrl+Alt+I.
Где находятся документы на айфоне?
Теперь, если вы загружаете файл, документ или даже видео на iPad или iPad, все они будут сохранены непосредственно в приложении «Файлы» прямо на устройстве. В каталоге iCloud Drive в приложении «Файлы» есть папка «Загрузки», в которую iOS по умолчанию сохраняет все загруженные файлы.
Как открыть формат ODT на айфоне?
Чтобы открыть файл ODT на устройстве Android, можно установить приложение OpenDocument Reader. Владельцы IPhone (операционная система – iOS) могут работать с таким расширением при помощи OOReader или TOPDOX. Текстовый документ, создаваемый в Writer — текстовом редакторе OpenOffice.org и StarOffice.
Как открыть файл rtf на iPhone?
На iPhone. Возник вопрос, чем открывать rtf файлы на iPhone. Можно воспользоваться MS Word, WPS Office или иным текстовым редактором. Для прочтения формата достаточно установить просмотрщик электронных книг.
# 2. 1Пароль 7
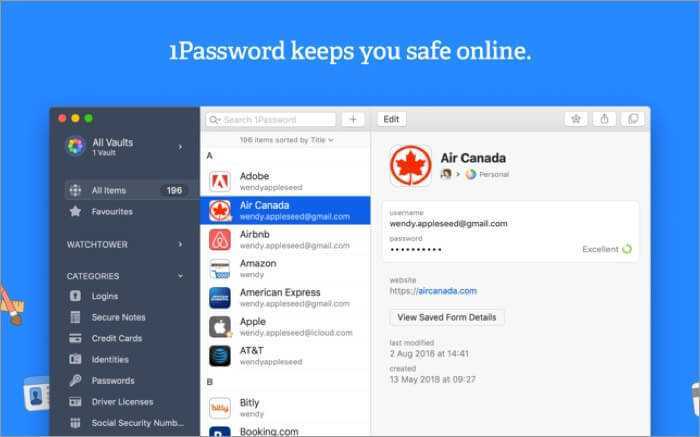
С таким количеством онлайн-регистраций и входов в систему каждый день запоминание паролей является непростой задачей для любого человека. К счастью, есть расширение менеджера паролей для Safari на Mac. 1Пароль 7 не только запоминает ваши пароли, но и защищает их за одним паролем. И только у вас есть доступ к этому единственному паролю.
Это расширение генерирует надежные и уникальные пароли для всех ваших учетных записей. Кроме того, это поможет вам заполнить все основные данные, такие как имена пользователей, пароли, номера кредитных карт и адреса в один клик. После установки вы получаете 30-дневную бесплатную пробную версию.
Цена: бесплатно (встроенная покупка начинается с $ 3.99)
Альтернатива копированию и вставке: Поделиться
Теперь вы знаете, как скопировать и вставить практически все, что угодно на вашем iPhone или iPad. Но в этом не всегда есть необходимость. Вы часто можете вообще избавить себя от необходимости копировать-вставлять, так как требуемый вариант реализует меню «Поделиться».
Например, вы можете поделиться чем-то из какого-то приложения социальных сетей, например, Facebook или Twitter. Лист обмена в iOS позволяет не только копировать информацию, но и быстро делиться ею посредством электронной почты, сообщений и приложений для социальных сетей.
Для того чтобы поделиться контентом, найдите на странице значок меню «Поделиться» и нажмите его.
Выберите удобный способ и отправьте данные.
Включить вкладки iCloud
Это полезно для тех, кто переключается между iPhone, iPad и Mac для просмотра сайтов в Safari. Как следует из названия, вкладки iCloud синхронизируют открытые вкладки между всем вашим оборудованием Apple.
Например, вы можете открыть несколько вкладок в Safari на Mac и получить доступ к этим вкладкам из меню «Вкладки iCloud» в Safari на iPhone.
Шаг 1: Откройте Safari на iPhone и перейдите в меню «Правка».
Шаг 2. Включите вкладки iCloud в меню «Настроить стартовую страницу».
Вернитесь на стартовую страницу Safari, и вы увидите вкладки, появляющиеся на главном экране с других устройств.
Используйте Handoff для перемещения вкладок Safari
Handoff — это функция Apple, позволяющая плавно перемещать задачу с одного устройства Apple на другое. Это работает для многих приложений, включая Safari.
Во-первых, убедитесь, что Handoff включен на ваших устройствах. Оттуда запустите браузер Safari, а затем откройте веб-сайт на основном устройстве. Это может быть ваш iPhone, iPad или Mac. Убедитесь, что ваше устройство не переходит в спящий режим, иначе функция не сможет передать вкладку на дополнительное устройство Apple.
СВЯЗАННЫЕ С: Как настроить и использовать Handoff на вашем iPhone и iPad
Теперь перейдем к устройству, на котором вы хотите открыть вкладку Safari.
Сдать вкладки на iPhone
Если у вас более новый iPhone с панелью «Домой», проведите вверх от нижней части экрана и удерживайте в течение секунды, пока не появится переключатель приложений. Если вы используете старый iPhone, дважды нажмите кнопку «Домой».
Внизу экрана вы увидите панель «Safari» с именем устройства, на котором открыта вкладка. Нажмите на него, чтобы мгновенно открыть веб-страницу в Safari на вашем iPhone.
Вручную вкладки для iPad и Mac
Когда дело доходит до Mac и iPad, процесс передачи обслуживания работает с помощью Dock. На вашем Mac вы увидите новый значок Safari, который появится в отдельном разделе в начале Dock. При наведении на него курсора отображается устройство, на котором открыта вкладка Safari.
Нажмите на значок, чтобы мгновенно открыть вкладку в Safari на вашем Mac.
На вашем Mac эта функция не зависит от браузера. Даже если вы установили в браузере по умолчанию Chrome или Firefox, эта функция все равно будет работать.
Для вашего iPad вы найдете значок «Safari» в правом краю док-станции с небольшим значком в правом верхнем углу значка, показывающего исходное устройство. Нажмите на него, чтобы открыть веб-страницу в Safari.
Примените фоновые обои
В macOS Big Sur Apple добавила возможность применять обои к Safari на Mac. С iOS 15 компания представила тот же трюк и для пользователей iPhone. Выполните следующие действия, чтобы добавить фоновые обои в Safari на iPhone.
Шаг 1. Откройте стартовую страницу Safari на iPhone
Шаг 2: прокрутите вниз и нажмите кнопку «Изменить».
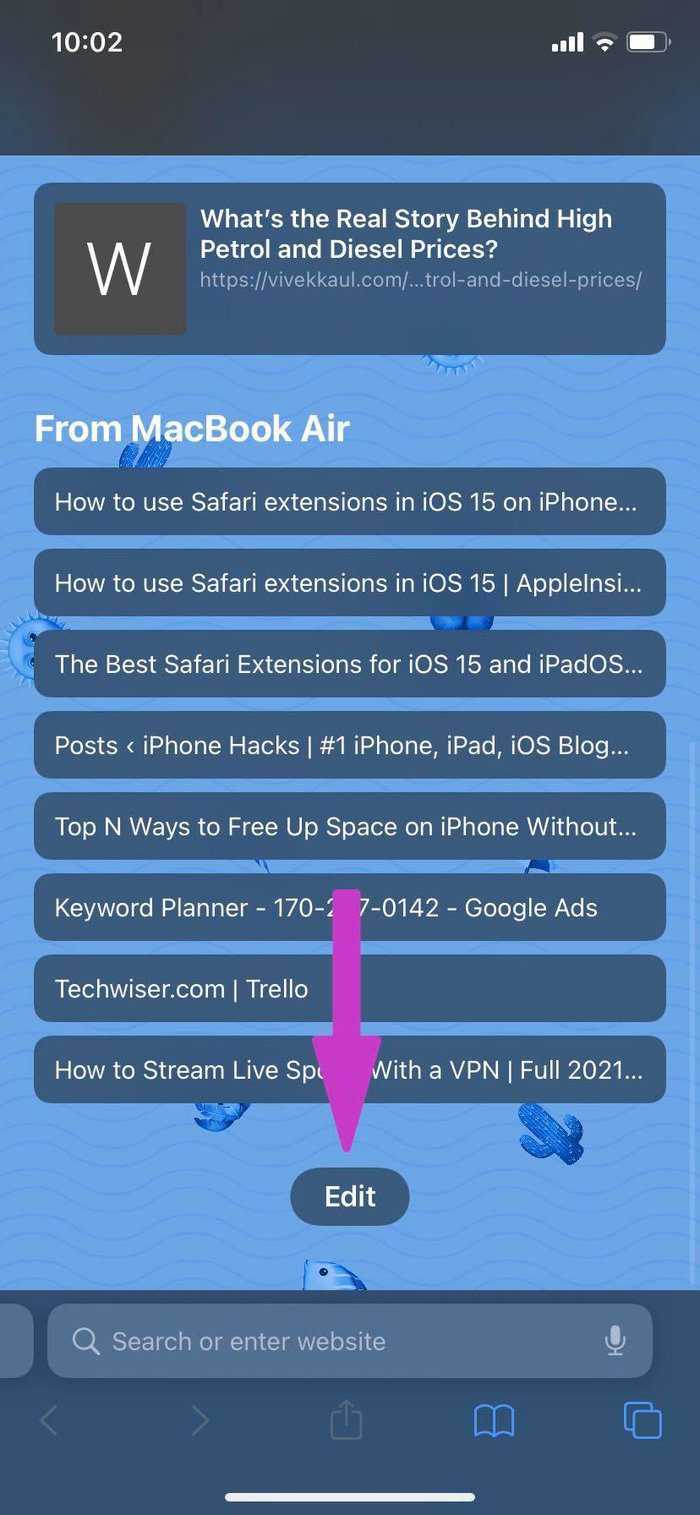
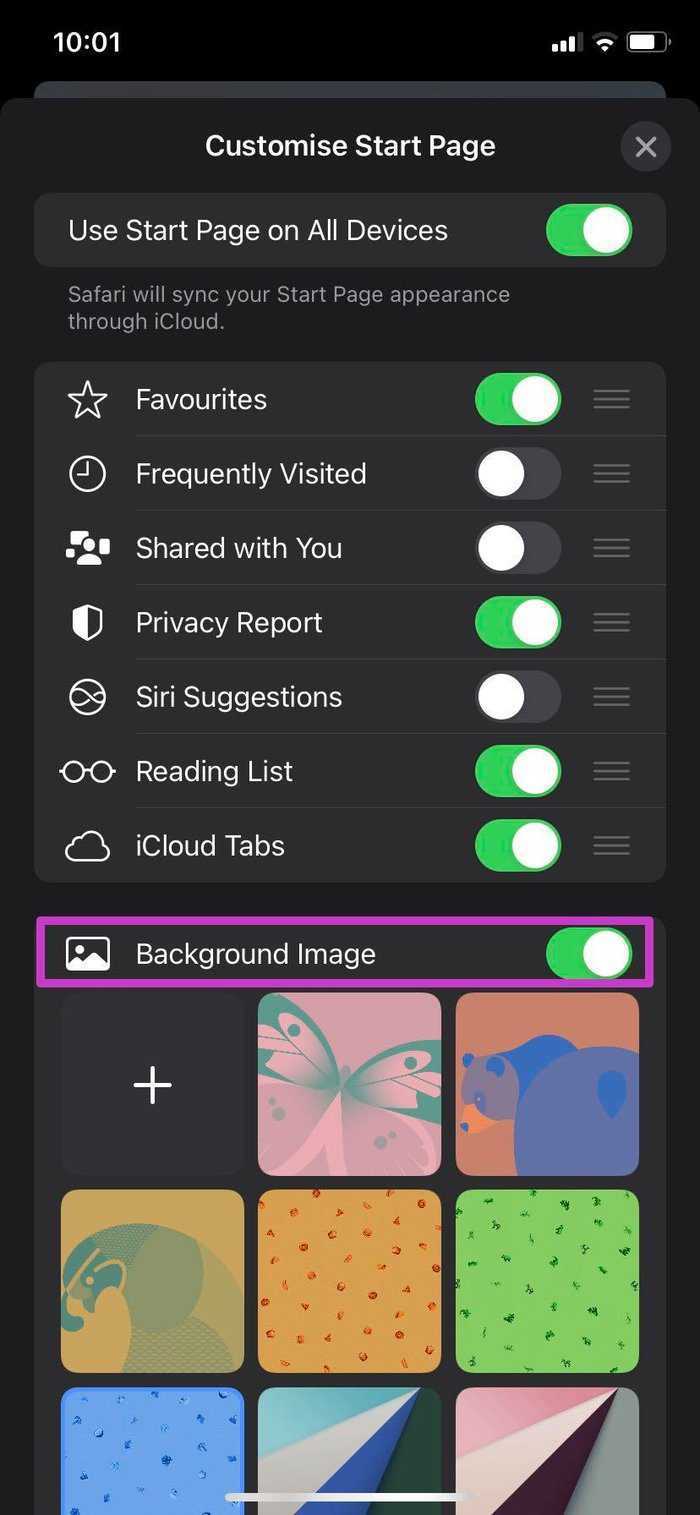
Шаг 3: В меню «Настроить стартовую страницу» включите переключатель «Фоновое изображение».
Шаг 4: Выберите один из встроенных обоев Apple или нажмите значок + и импортируйте его из памяти телефона.
Если вам не нравятся новые красочные изменения в Safari, вы всегда можете отключить переключатель «Фоновое изображение» в меню редактирования Safari.
Как на айфоне открыть HTML?
Для того чтобы иметь возможность просматривать HTML-код веб-сайтов прямо с iPhone или iPad, загрузите из App Store бесплатное приложение HTML Viewer Q. Дождитесь установки ПО, после чего запустите его и откройте поисковую строку нажатием на соответствующую пиктограмму в правом верхнем углу экрана.
Как открыть HTML в сафари?
Также в Safari имеется прекрасный инструмент для отладки HTML и CSS кода под названием веб-инспектор. Для его вызова выберите меню Разработка > Показать веб-инспектор или воспользуйтесь комбинацией клавиш Ctrl+Alt+I.
Как посмотреть код на айфоне?
Как посмотреть исходный код интернет-страницы на Айфоне или Айпаде
- Откройте приложение HTML Viewer Q на вашем устройстве.
- Нажмите на кнопку Link в правом верхнем углу.
- Введите полный URL-адрес страницы, для которой вы хотите посмотреть код, и нажмите кнопку Go.
Как просмотреть HTML файл?
Как, чем открыть файл . html?
- Notepad++
- Microsoft Visual Studio Code.
- W3C Amaya.
- Microsoft Visual Web Developer.
- KompoZer.
- Microsoft Visual Studio 2019.
- Blumentals WeBuilder.
- Adobe Dreamweaver 2020.
Как открыть html файл в браузере?
Нажмите Ctrl + O, чтобы открыть диалоговое окно Открыть. Перейдите в каталог, содержащий файл, который вы хотите открыть, выберите его и нажмите «Открыть». Наконец, вы также можете перетащить HTML-файл прямо на вкладку, и Chrome автоматически загрузит страницу.
Как открыть консоль в сафари?
Как открыть консоль в Safari
- выберите меню Разработка > Показать веб-инспектор;
- воспользуйтесь комбинацией клавиш Ctrl+Alt+I (для Win);
- используйте сочетание клавиш Cmd+Opt+C (для Mac).
Как включить режим разработчика в сафари?
Чтобы включить инструменты разработчика, выполните следующее:
- Нажмите сочетание ⌘ + , или в верхнем меню нажмите «Safari → Настройки…»:
- Переключитесь на вкладку «Дополнения» и установите галочку напротив «Показывать меню «Разработка» в строке меню»:
Как открыть HTML код на телефоне?
Откройте требуемую страницу в Google Chrome на телефоне или планшете Допишите в начало адреса страницы «view-source:» и нажмите (перейти) Выберите в меню (три точки справа) пункт «Найти на странице» Введите нужный текст для поиска
Как зайти в код страницы?
Как открыть код страницы Перейдите на страницу, которую нужно проанализировать. Для отображения кода используйте сочетание клавиш Ctrl+U. Откроется подробное описание страницы в формате HTML-разметки, тегов и скриптов.
Как посмотреть результат HTML кода?
Самый простой способ — открыть папку с файлами через проводник и запустить файл index. html. Вы увидите результат вёрстки в браузере, но это не слишком удобно — при любых изменениях придётся переходить в браузер и обновлять страницу.
Как открыть html файл на андроид?
Как открыть файл HTML на Андроид через специальный проводник
- Запустите приложение
- Укажите, что не хотите устанавливать никакой браузер по умолчанию
- Найдите файл с нужным расширением в проводнике этой программы
- Тапните по нему и укажите, что открытие должно быть через браузер
- Выберите браузер для открытия
Как открыть HTML файл для редактирования?
Программы для редактирования HTML файлов на компьютере
- Чем редактировать HTML в Windows? Adobe Dreamweaver. Notepad++ …
- Mac. Adobe Dreamweaver. Adobe ColdFusion Builder. …
- Linux. W3C Amaya. SCREEM.
- iOS. Alexander Blach Textastic Code Editor.
- Android. File Viewer for Android.
- Другие программы для формата HTML. ABC Amber Text Converter.
Как открыть HTML код в браузере Chrome?
Кликните правой кнопкой по свободному месту на странице и выберите пункт «Просмотр кода страницы». Откроется другая вкладка, внутри которой будет HTML-документ. Из этого набора тегов браузер и формирует страницу, которую вы видите на экране.
Группы вкладок
Вкладки в iOS 15 могут быть сохранены в группах вкладок, что дает возможность сохранить набор открытых вкладок без необходимости активировать эти вкладки.
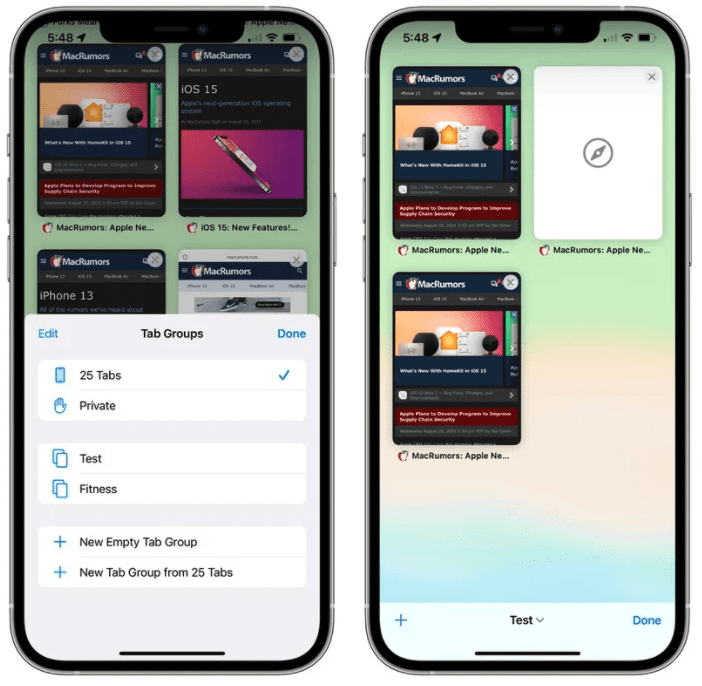
Например, если вы планируете поездку, вы можете сохранить все свои вкладки в группе «Отпуск», получая к ним доступ при необходимости и оставляя устройство свободным для другого контента, когда вы не занимаетесь активным планированием. Если у вас есть набор веб-сайтов, которые вы всегда открываете для работы, вы можете сохранить их в специальной группе вкладок.
Чтобы создать группу вкладок, просто откройте все веб-сайты, которые вы хотите включить, нажмите кнопку «Вкладки» со стрелкой вниз, а затем нажмите «Новая группа вкладок» из вкладок. Вы также можете использовать эту опцию для создания новой пустой группы вкладок, в которую вкладки можно будет добавить позже. Нажмите и удерживайте любую открытую вкладку (или основную адресную строку, если у вас включен режим одной вкладки), чтобы добавить ее в группу вкладок.
Чтобы загрузить группу вкладок, нажмите кнопку вкладок, а затем нажмите имя группы в списке. Все ваши группы вкладок синхронизируются между вашими устройствами, поэтому вы можете получить к ним доступ на iPhone и iPad под управлением iOS и iPadOS 15, а также на компьютерах Mac под управлением macOS Monterey.
Как использовать группы вкладок в Safari
Компьютеры Mac
На компьютере закладки веб-страниц добавляются в «Избранное» сразу в момент сохранения или при последующем редактировании.
Открыв сайт, который хотим сохранить, нажимаем на панели инструментов кнопку «Поделиться». В появившемся списке действий выбираем пункт «Добавить».
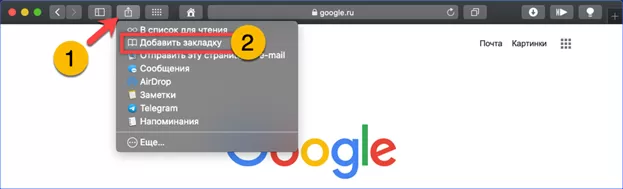
Указываем в диалоге сохранения имя и нажимаем кнопку, отмеченную на скриншоте двойкой. Цифрой «3» показано выпадающее меню, предназначенное для изменения директории хранения закладки.
Окно выбора мест разворачивается поверх диалога сохранения. Здесь пользователь указывает конечную директорию выбрав ее среди системных или самостоятельно созданных.
Для правки сохраненных ранее закладок обращаемся к разделам верхнего меню. Нажимаем пункт, указанный стрелкой разворачивая панель управления закладками. Выбираем строку «Править», отмеченную на скриншоте двойкой.
Поверх просматриваемой страницы появится область редактирования. В папку «Избранное» любой сайт можно отправить, перетянув мышкой. Щелчок правкой кнопкой разворачивает для каждой записи список доступных действий, обозначенный на снимке экрана двойкой.
Где находятся загрузки на iPad?
Ваш iPad очень похож на то, чтобы всегда иметь при себе тонкий компьютер. Он может хранить все ваши любимые приложения и файлы, облегчая доступ к важным документам, где бы вы ни находились. Конечно, это предполагает, что вы знаете, как найти загрузки на своем iPad и как управлять своими файлами. Узнайте все, что вам нужно знать об управлении загрузками iPad.
Инструкции в этой статье относятся к iPad под управлением iOS 11 и выше.
Где находятся загрузки на моем iPad?
Использование iOS на любом устройстве Apple, как правило, является простым процессом, но это не относится к управлению файлами. Там нет папки загрузок iPad, где все файлы сразу же становятся похожими на ПК или Mac, а файловая система iOS не так проста для просмотра, как файловая система Android.
То, где загружается файл, во многом зависит от того, с каким приложением вы его просматриваете, хотя все стало немного легче понять благодаря появлению приложения «Файлы» в iOS 11.
Как выбрать, где сохранить файл
Важно сохранить ваши файлы в месте, которое вы можете легко найти снова. По пути есть различные варианты, но вот как легко сохранять файлы из часто используемых приложений
Сохранение файла из почты
Часто вы хотите сохранить вложение из полученного вами письма. Вот как выбрать, куда файл идет.
Откройте соответствующую электронную почту.
Нажмите значок вложение .
Нажмите Параметры в правом верхнем углу экрана.
Выберите приложение для отправки файла. В зависимости от файла вы обычно можете нажать Сохранить изображение для изображений, Скопировать в iBooks для PDF-файлов или Сохранить в файлы , чтобы сохранить его в файлах. приложение для общего пользования.
Нажмите значок Еще , чтобы найти дополнительные параметры.
Если вы нажмете Сохранить в файлы , то сможете выбрать сохранение файла на диск iCloud или непосредственно на iPad, а затем нажмите Добавить .
Если вы хотите получить доступ к файлу с других устройств iOS или Mac, нажмите iCloud Drive .
Отлично сработано. Вы успешно сохранили файл в выбранном вами месте!
Сохранение файла из Safari
Вот как сохранить файл из стандартного веб-браузера Safari.
Откройте файл в Safari.
Нажмите Параметры .
Выберите, где сохранить.
Возможно, вам придется прокрутить вправо, чтобы найти дополнительные параметры, например Сохранить в файлы , в зависимости от того, сколько приложений доступно для использования файла.
Сохранение изображения из Safari
Сохранение изображения еще проще.
Откройте изображение в Safari.
Держите палец на изображении, затем отпустите через мгновение или два, чтобы открыть диалоговое окно.
Нажмите Сохранить изображение , чтобы сохранить изображение в папке «Фото».
Как найти загрузки на вашем iPad
Как только вы загрузили файл, куда вы отправляетесь, чтобы найти его? Вот различные места, где это может быть:
- Изображения . Если это файл изображения, он почти наверняка хранится в приложении “Фото”.
- PDF . Если вы нажмете Копировать в iBooks , файлы PDF будут отправлены или скопированы в iBooks, чтобы вы могли легко просматривать файлы, как книги или руководства.
- Другие файлы . Все остальные файлы, вероятно, хранятся в приложении “Файлы”. Это приложение объединяет все ваши файлы в iCloud, поэтому оно также может включать документы с вашего Mac или других устройств iOS.
Если на вашем iPad установлены сторонние приложения, такие как Google Drive или Dropbox, они будут отображаться в меню «Поделиться» при сохранении файла. Не забудьте проверить, если вы предпочитаете использовать решение для хранения файлов не от Apple.
Добавление сайта в «Избранное» в Safari на macOS и iOS
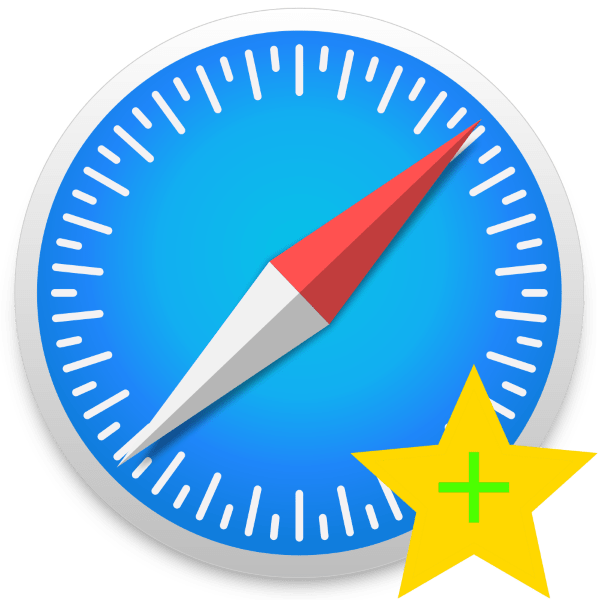
Занести тот или иной сайт в список избранного достаточно просто как в настольной, так и в мобильной версии программы. Рассмотрим оба варианта по отдельности.
macOS
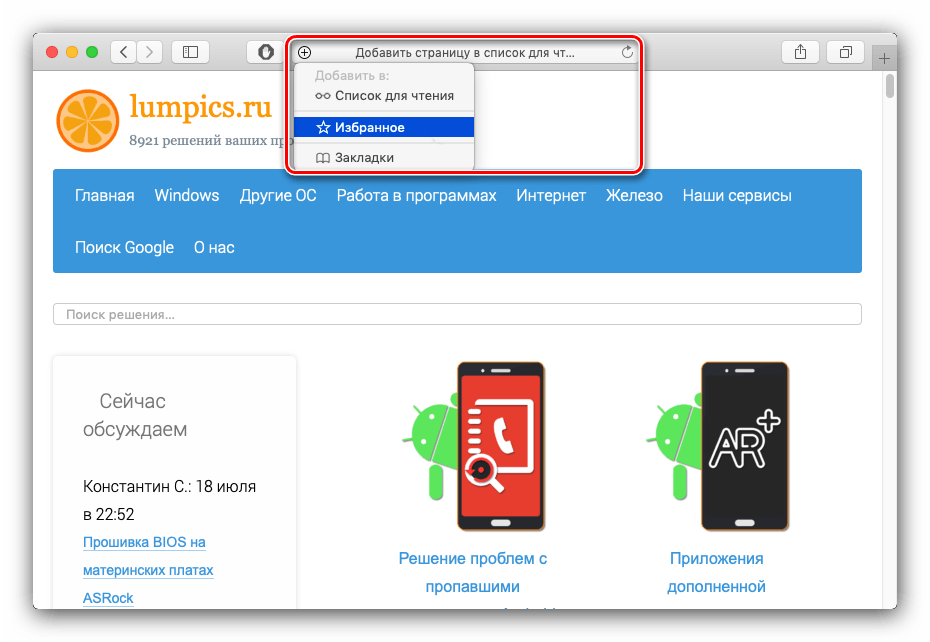
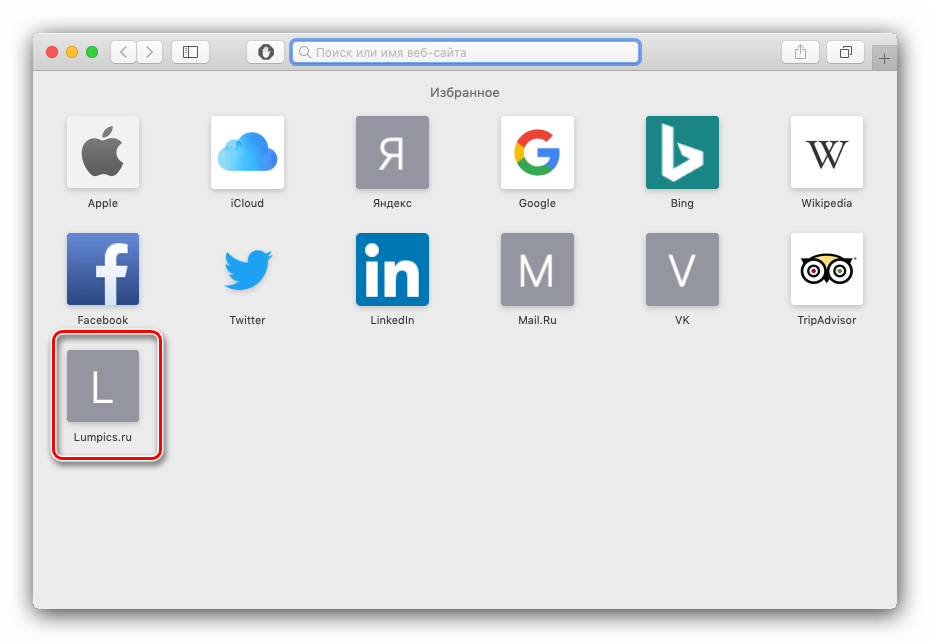
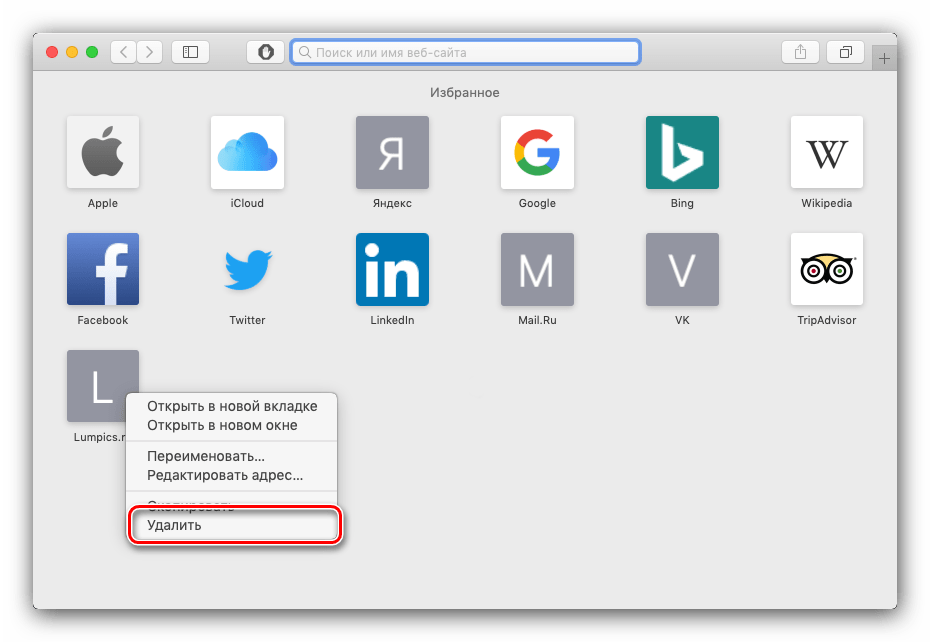
В мобильной версии браузера от Apple добавление в избранное происходит следующим образом:
- Откройте сайт, который требуется добавить к «Избранному». На панели инструментов внизу найдите кнопку, отмеченную на скриншоте, и тапните по ней.
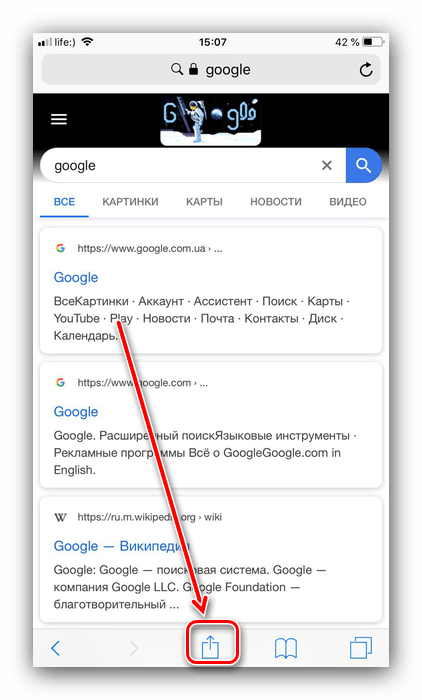
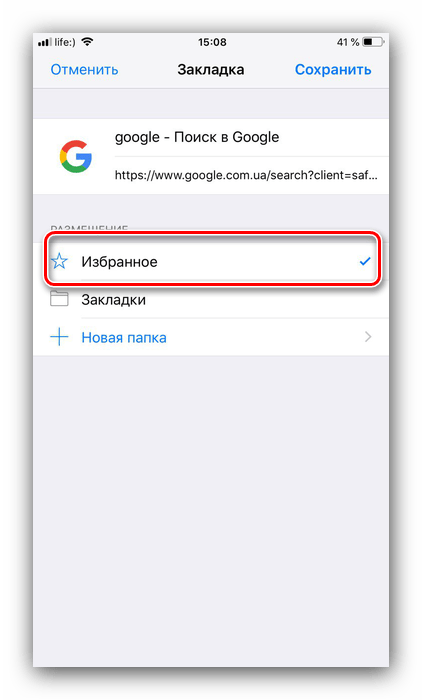
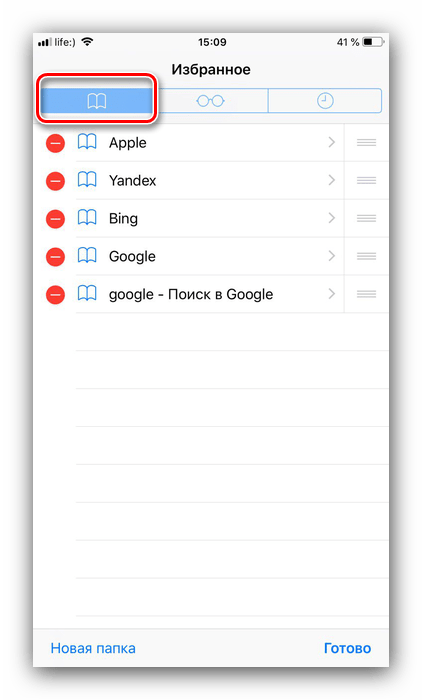
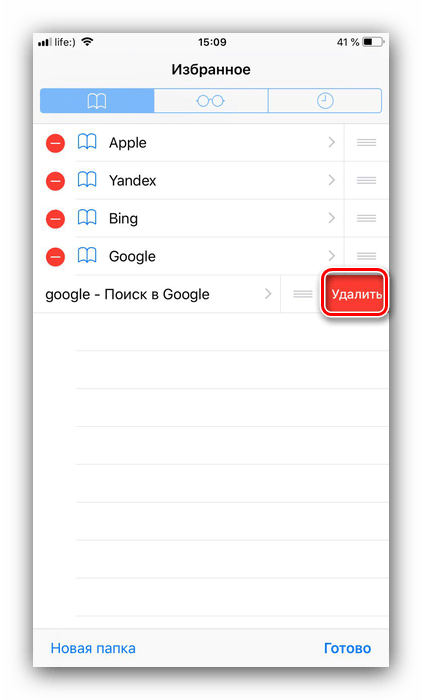
Заключение
Мы рассмотрели метод добавления сайта в «Избранное» браузера Safari в версиях для macOS и iOS. Эта операция считается элементарной, поэтому даже у неопытных юзеров не должно возникнуть проблем при её выполнении.
Мы рады, что смогли помочь Вам в решении проблемы.
Помимо этой статьи, на сайте еще 12312 инструкций. Добавьте сайт Lumpics.ru в закладки (CTRL+D) и мы точно еще пригодимся вам.
ICloud Private Relay
ICloud Private Relay — это функция конфиденциальности, которая обеспечивает шифрование всего вашего трафика Safari. Она защищает ваш IP-адрес и отключает его от посещаемых вами веб-сайтов, используя два отдельных интернет-реле.
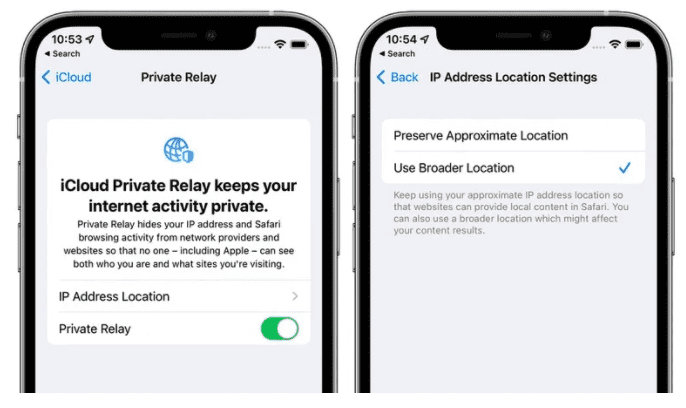
ICloud Private Relay отправляет весь веб-трафик на сервер Apple, на котором удаляется такая информация, как IP-адрес. После удаления информации трафик (ваш DNS-запрос) отправляется на вторичный сервер, обслуживаемый сторонней компанией, где ему назначается временный IP-адрес, а затем трафик отправляется по назначению.
Благодаря двухэтапному процессу, включающему как сервер Apple, так и сторонний сервер, «iCloud» Private Relay не позволяет никому, включая Apple, определять личность пользователя и связывать ее с веб-сайтом, который он посещает.
Благодаря этой системе Apple знает ваш IP-адрес, а сторонний партнер знает сайт, который вы посещаете, а поскольку связь с этой информацией отключена, ни Apple, ни компания-партнер не имеют полной картины сайта, который вы посещаете, и ваше местоположение, а также веб-сайт, который вы просматриваете. Обычно веб-сайты имеют доступ к этим данным и в сочетании с файлами cookie могут использовать их для создания профиля с учетом ваших предпочтений.
Как создать папку «Закладки» и «Избранное»
Прежде чем сохранять закладку, создайте для нее папку: нажмите «Показать боковое меню закладок» в меню «Вид» или воспользуйтесь комбинацией клавиш ⌘Cmd + Ctrl + 1. Удостоверьтесь, что выбрана опция «Закладки» (синяя кнопка с изображением книги вверху панели). Далее либо нажмите на правую кнопку мыши, либо используйте Ctrl + клик в любом месте панели и выберите «Новая папка».
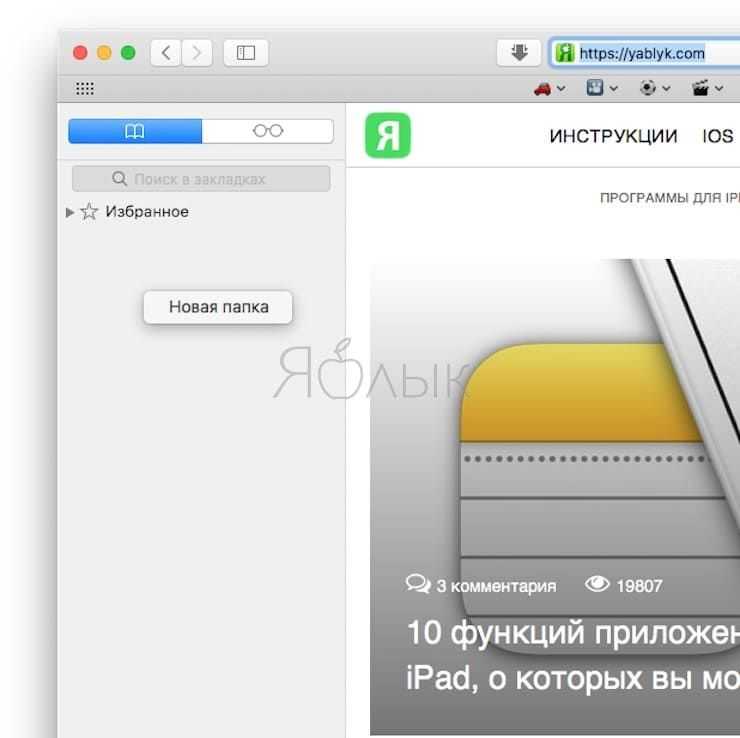
Примечание: этот же метод можно использовать для создания подпапок в папке «Избранное» (она находится вверху панели).
Введите название папки и нажмите Return (Enter).
Для создания папки в редакторе «Закладок» (⌥Option (Alt) + ⌘Cmd + B) нажмите «Новая папка» в верхнем правом углу страницы.
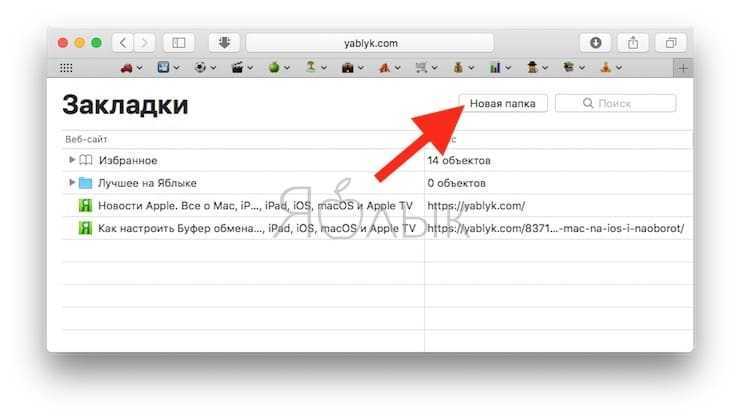
Здесь же вы можете перемещать закладки по разным папкам просто перетягивая их.
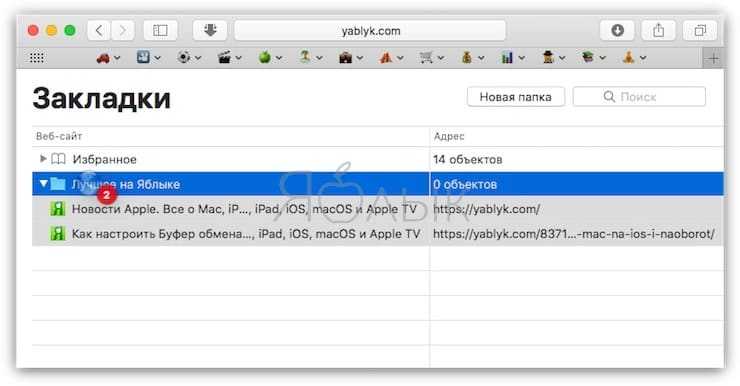
Добавление закладок
В приложении Safari
на компьютере Mac перейдите на веб-страницу, для которой нужно создать закладку.
Нажмите кнопку «Поделиться»
в панели инструментов, затем выберите «Добавить закладку».
Выберите, где сохранить закладку, и при желании переименуйте ее.
Добавить эту страницу в. Нажмите всплывающее меню и выберите папку. По умолчанию используется папка «Избранное».
Переименовать закладку. Введите короткое название, которое поможет идентифицировать данную веб-страницу.
Добавить описание. Опишите эту веб-страницу подробнее, при необходимости.
Также можно добавить закладку прямо из поля смарт-поиска. Для этого нужно навести указатель на смарт-поле поиска, нажать и подержать кнопку быстрого добавления
, появившуюся в левом конце поля, а затем выбрать папку закладок из списка. Также можно перетянуть URL-адрес в боковое меню закладок.
После добавления закладка появится в боковом меню.
Как копировать, вырезать и вставлять при помощи контекстного меню на iPhone и iPad?
1. Откройте интересующее приложение откуда необходимо выполнить копирование, например Safari.
2. Сделайте долгий тап (нажмите и удерживайте) по контенту (текст, ссылка, фото), который вы хотите скопировать в буфер обмена. При копировании текста используйте «ползунки» выделения для увеличения или уменьшения количества копируемых слов. Вы можете перетащить указатели влево и вправо, а также вверх и вниз.
3. В текстовых редакторах, например, в Заметках, можно использовать еще и последовательности нажатий, чтобы выбрать (выделить) слово, предложение, абзац или весь текст на экране:
- Для выбора слова дважды нажмите по нему одним пальцем.
- При выборе предложения нажмите по нему три раза.
- Если вы хотите выбрать абзац, то нажмите на него четыре раза.
- Чтобы выделить весь текст на странице, дважды нажмите в начале и жестом передвиньте два пальца вниз по странице.
4. Выбрав текст (ссылку, фото и т.д.), который вы хотите скопировать, нажмите «Скопировать» или «Вырезать». Скопированный текст окажется в «буфере обмена», готовым для вставки в любое место. «Буфер обмена» работает в фоновом режиме и невидим пользователями. Учтите, что там может храниться только один элемент. Если вы скопируете что-то еще, то предыдущее копирование будет удалено из буфера.
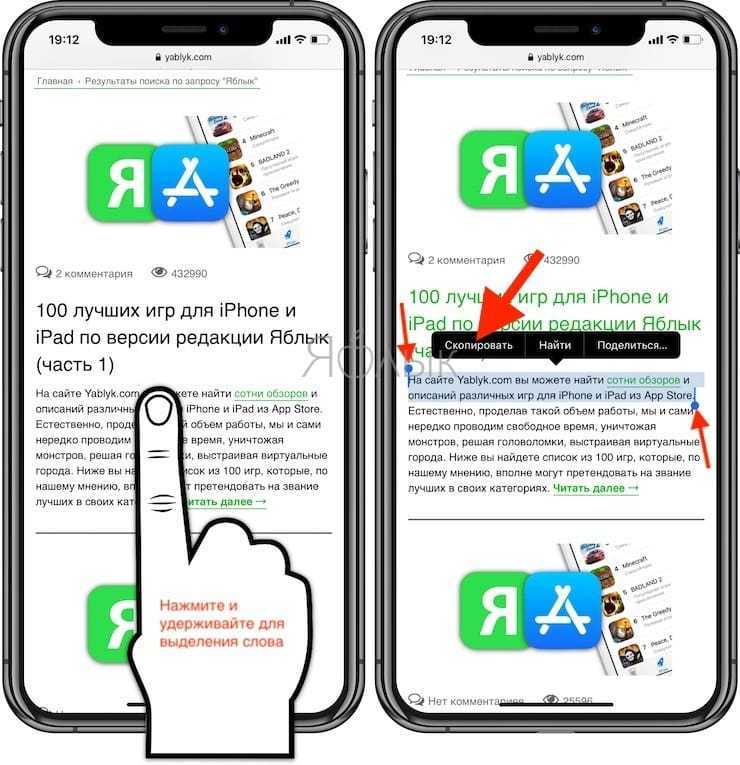
Функция «Вырезать» отличается от «Скопировать» тем, что информация удаляется из исходного приложения. Это возможно сделать лишь в тех приложениях, где допускается редактирование материалов или файлов.
5. Нажмите на местоположение в приложении или документе, куда вы хотите вставить текст. Теперь удерживайте на этом месте палец до появления меню. Нажмите «Вставить», чтобы поместить сюда скопированные данные.

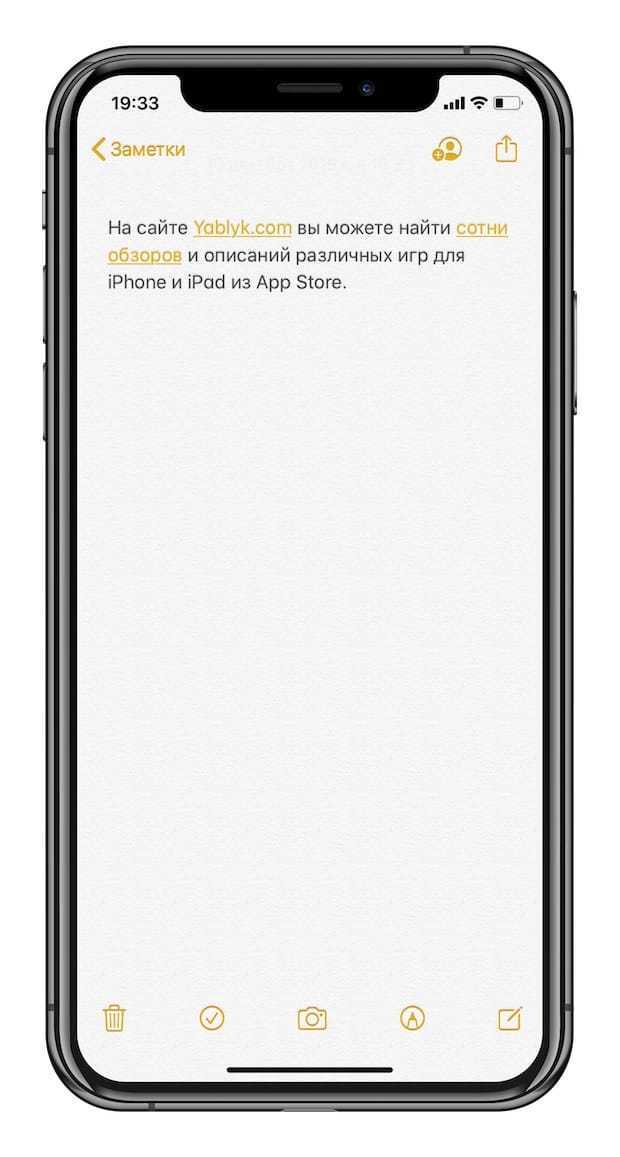
Как быстро скопировать URL-адрес (ссылку) страницы в Safari на iPhone и iPad
iOS хранит в себе очень много маленьких хитростей, которые заметно облегчают жизнь. Например, мало кто знает о том, что из копировать и вставлять текст из поисковой строки Safari можно гораздо проще, чем кажется.
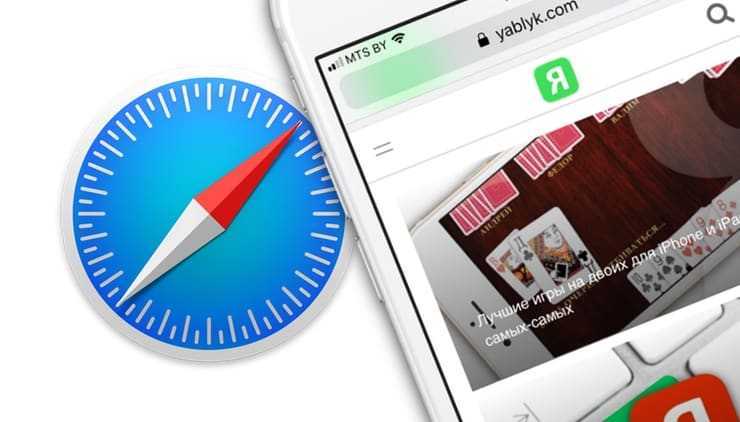
Как пользователи iPhone и iPad обычно копируют адрес веб-сайта из поисковой строки? Сначала тап по строке, затем долгое нажатие → Выбрать все → Скопировать. Это очень долго — а если вам еще и нужно проделывать такую процедуру несколько раз, то всё действо превращается в настоящее мучение.
Между тем, есть и другой, гораздо более удобный способ — всплывающее меню Safari. И вот как это работает:
1. Сделайте долгий тап по адресной строке в Safari.
2. Появится контекстное меню с вариантом — Скопировать. Нажмите, чтобы мгновенно скопировать URL-адрес нужного сайта.
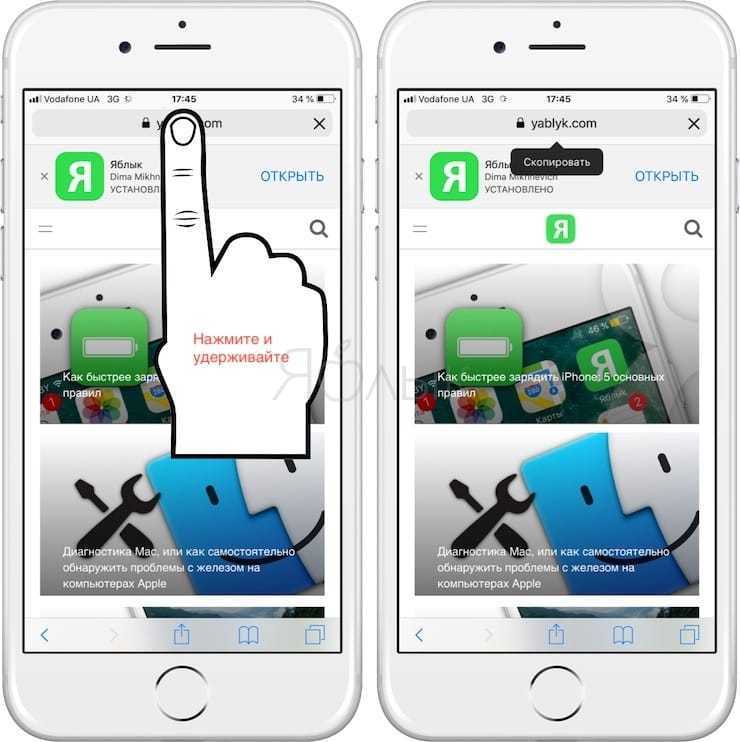
После этого меню сразу же исчезнет, сигнализируя тем самым о том, что ссылка скопирована и готова к вставке.
Зачем нужна синхронизация
Синхронизация позволяет моментально перенести информацию из Сафари на одном устройстве в браузер на другом девайсе. Например, вы сидели в интернете на Mac и нашли хороший сайт, который заслуживает сохранения. Добавьте его в закладки, а правильно настроенный Айклауд автоматически синхронизирует данные, и сайт появится в браузерах на всех устройствах.
Единственное условие – на Mac, iPad и iPhone должен использоваться один идентификатор. Если идентификаторы разные, то синхронизировать данные не получится. Но обычно у владельцев нескольких устройств везде используется один ID, так что проблем с передачей информации не возникает – технология простая и отработанная годами.
# 1. Мед
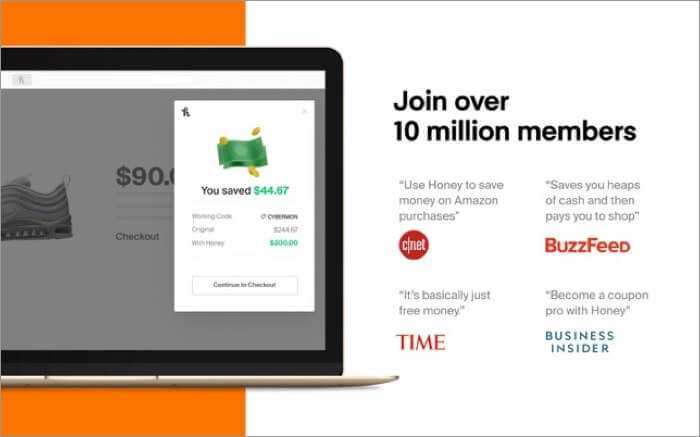
Для шопоголиков Honey наверняка получит несколько выгодных предложений и коды купонов. Во время вашего шоппинга вы можете использовать мед; один клик предоставит вам лучший код купона, который вы можете использовать при оформлении заказа
Обратите внимание, что расширение автоматически находит и применяет эти коды купонов
Согласно журналу Time, Honey – это «в основном свободные деньги». Кроме того, этот умный торговый помощник экономит ваше время и деньги на Amazon – крупнейшей в мире платформе электронной коммерции. Если вы не доверяете нам, вы можете, по крайней мере, положиться на рекомендации более 10 миллионов пользователей, которые сэкономили более миллиарда долларов.
Цена: бесплатно
Как сделать ссылку на человека Вконтакте
Широко известная и общедоступная сеть Вконтакте дает
неограниченные возможности для общения.
Благодаря Вконтакте вы без труда сможете
отыскать старых друзей и завести новых,
создать собственную группу по интересам,
найти необходимую информацию, а также следить
за тем, что происходит в мире.
Если вы нашли своего старого друга и желаете отметить
его на фото или же скинуть информацию о его
странице другим своим друзьям, то необязательно каждый
раз забивать его имя в поиске.
Достаточно просто сделать ссылку на человека Вконтакте:

- Зайдите на страницу интересующей вас личности.
- Перейдите в адресную строку.
- Скопируйте набор символов из браузера.
Также просто создать ссылку с айфона. Перейдите на интересующую вас страницу.
Вверху справа, рядом со значком подарка, вы увидите
три точки. Кликните по ним. Перед вами откроется вкладка,
где среди прочих действий, вы сможете скопировать ссылку страницы,
затем поместить ее в сообщение другому пользователю или
в созданную вами беседу в Вконтакте.
Ссылка на человека Вконтакте состоит из двух частей:
первая – это главный адрес ресурса, вторая часть – уникальный id номер.
У некоторых юзеров Вконтакте, в адресной строке, можно заметить не номер,
а легко запоминающееся слово или фамилию, написанную латинскими буквами.
Если вы желаете поменять ссылку на вашу страницу,
сделать ее простой и более запоминающийся, то:
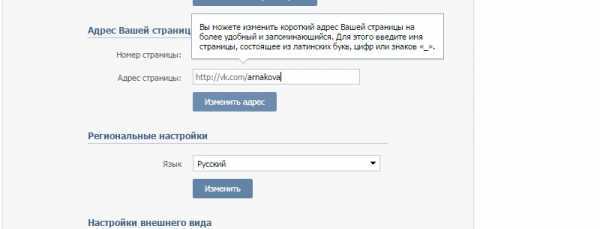
- Перейдите в раздел настроек профиля.
- Во вкладке «общее» проскрольте до самого низа страницы.
- Найдите раздел «адрес вашей страницы». Кликните на клавишу
изменить и придумайте новый, уникальный адрес своей страницы.
Благодаря простой и удобной ссылке на вашу
страницу вас будет легче найти на просторах Вконтакте.
Это очень полезно, если вы серьезно занимаетесь накруткой друзей
и сбором подписчиков в Вконтакте.
Как сделать ссылку на группу Вконтакте
Если вы нашли интересную группу Вконтакте и вам не
терпиться поделиться своей находкой с друзьями,
то очень просто сделать ссылку на группу Вконтакте.
Откройте главную страницу искомой группы или сообщества.
В строке браузера скопируйте ссылку. Это можно сделать,
если выделить ссылку и одновременно нажать на клавиши CTRL +C.
Также скопировать ссылку возможно, если нажать правую клавишу
мышки — «скопировать». Ссылка на группу готова.
Если вы сами создали группу в Вк, активно набираете подписчиков в нее,
тогда вам необходимо придумать емкую и запоминающуюся ссылку.
В своей группе, откройте область управления сообществом.
Сразу же на первом экране вы увидите адрес своей страницы.
Удалите вторую часть адреса и вбейте более красивое и
лаконичное название. Если до вас его еще никто не использовал,
то Вконтакте автоматически изменит ссылку на вашу группу.
Как сделать ссылку Вконтакте словом
Если вы часто отмечаете людей на фотографии
или же хотите упомянуть их имя в обсуждении,
то лучше всего сделать ссылку Вконтакте словом.
Для этого, в поле комментариев, перед тем
как вводить текст, поставьте символ звездочки.
Перед вами появится список ваших друзей или сообществ.
Выберите из них то, что вам нужно, и вы получите ссылку.
Если вы желаете поменять текст, то в скобках, сразу
после ссылки, удалите название группы или имя друга.
Далее вбейте то, что вы считаете уместным.
Вк позволяет делать ссылки только на внутренние ресурсы.
Для внешних сайтов, Вконтакте автоматически создает анонс
статьи или краткое описание главной страницы сайта.
Если ссылка, которую вы хотите добавить слишком
длинная и плохо запоминается, то можно
воспользоваться специальным ресурсом для
сокращения ссылок для Вк.
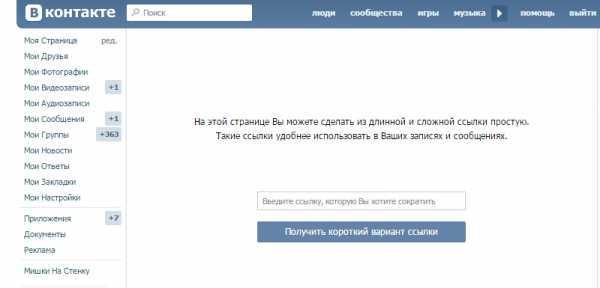
Перейдите по адресу https://vk.com/cc
В открывшейся области вбейте ссылку для сокращения.
Кликните по кнопке «Получить короткий вариант ссылки».
Скопируйте получившийся набор символов.
Теперь вы можете добавить получившуюся ссылку куда вам нужно.
Как быстро скопировать URL-адрес (ссылку) страницы в Safari на iPhone и iPad
iOS хранит в себе очень много маленьких хитростей, которые заметно облегчают жизнь. Например, мало кто знает о том, что из копировать и вставлять текст из поисковой строки Safari можно гораздо проще, чем кажется.
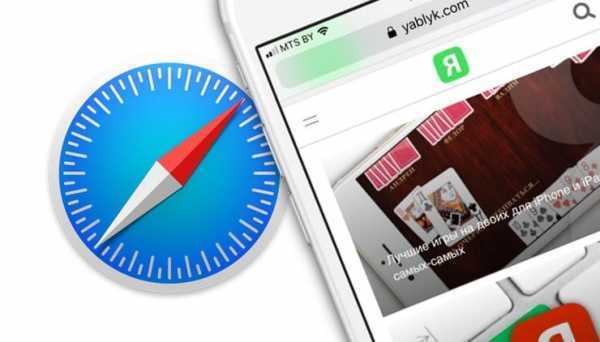
Как пользователи iPhone и iPad обычно копируют адрес веб-сайта из поисковой строки? Сначала тап по строке, затем долгое нажатие → Выбрать все → Скопировать. Это очень долго — а если вам еще и нужно проделывать такую процедуру несколько раз, то всё действо превращается в настоящее мучение.
Между тем, есть и другой, гораздо более удобный способ — всплывающее меню Safari. И вот как это работает:
1. Сделайте долгий тап по адресной строке в Safari.
2. Появится контекстное меню с вариантом —
Скопировать. Нажмите, чтобы мгновенно скопировать URL-адрес нужного сайта.
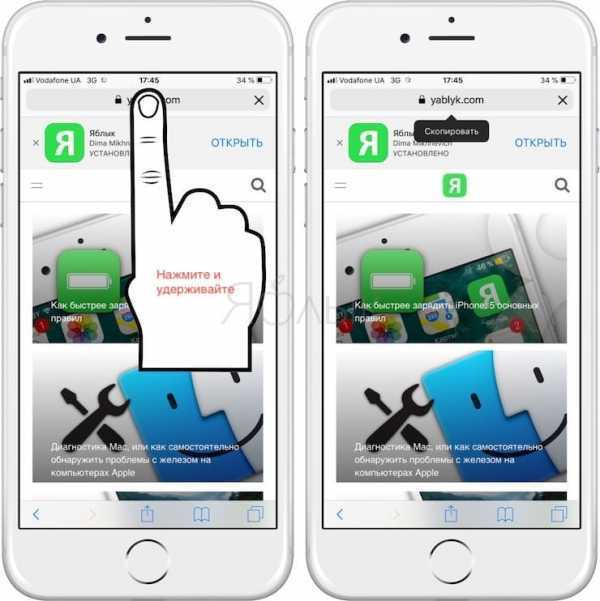
После этого меню сразу же исчезнет, сигнализируя тем самым о том, что ссылка скопирована и готова к вставке.
ПО ТЕМЕ: Как открывать ссылки в Safari на iPhone не покидая открытой страницы: 2 способа.
Как быстро искать информацию через Safari на iPhone и iPad
Если вы что-то читаете, и в процессе чтения вам попалось на глаза незнакомое слово — просто скопируйте его и воспользуйтесь поисковой строкой Safari для того, чтобы осуществить быстрый поиск. Вот как сделать всё правильно:
1. Скопируйте нужное слово (долгий тап по слову →
Скопировать).
2. Нажмите и удерживайте палец на поисковой строке Safari.
3. В появившемся контекстном меню выберите вариант Вставить и искать.
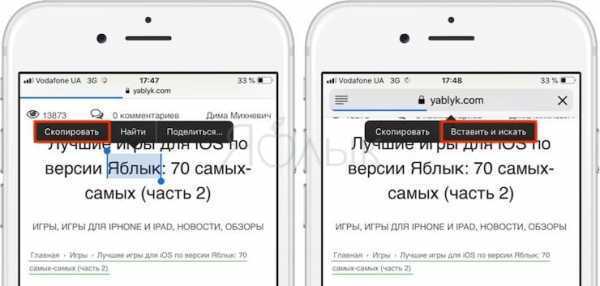
Поиск по фразе в Google или в той поисковой машине, которая установлена у вас по умолчанию, начнется автоматически.
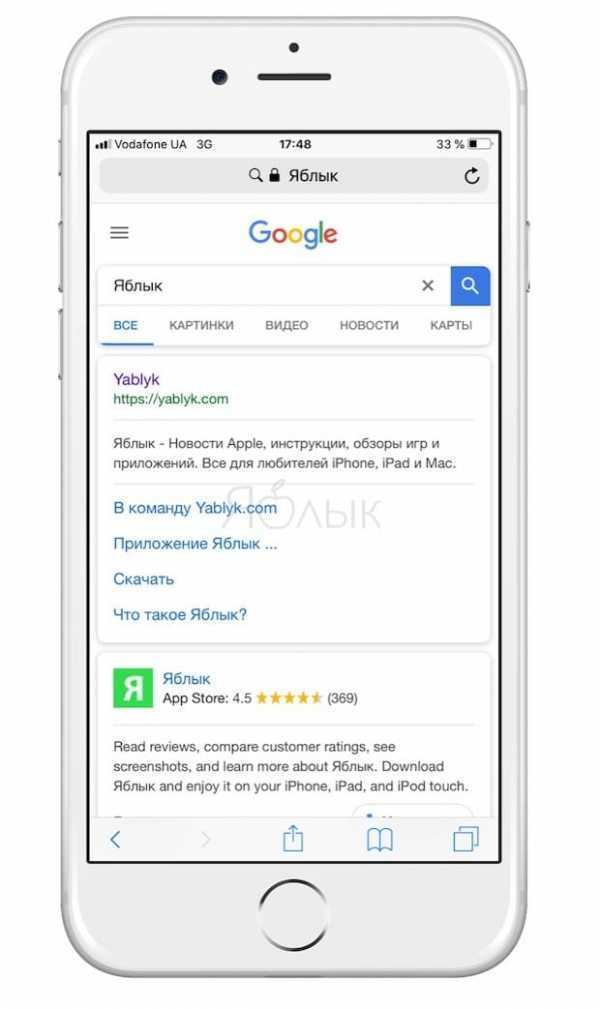
ПО ТЕМЕ: Как удалить историю посещений (всю или выборочно) в Safari на iPhone и iPad.
Как быстро переходить по скопированным URL в Safari
Нечто похожее можно сделать и со скопированными веб-адресами сайтов:
1. Скопируйте нужный URL.
2. Нажмите и удерживайте палец на поисковой строке Safari.
3. В появившемся контекстном меню выберите вариант Вставить и перейти.
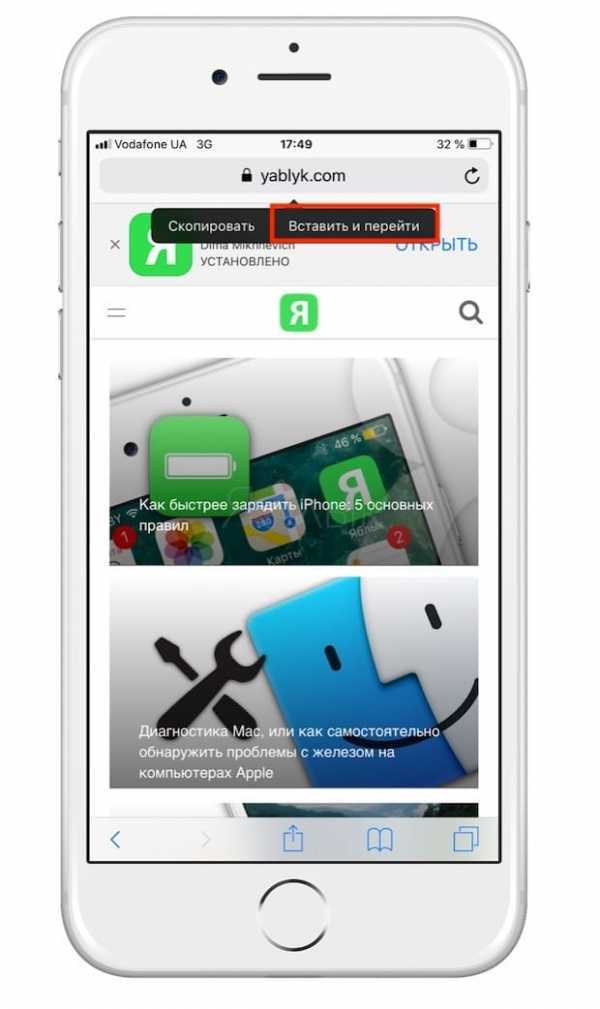
Safari откроет скопированную страницу автоматически (при условии, что есть доступ в интернет через Wi-Fi или мобильное соединение).
Добавление избранного в Сафари на Mac
У вас есть несколько различных способов как сделать закладку на веб-сайт в избранное в Сафари на Маке. Используйте тот, который вам наиболее удобен.
Используйте кнопку «Добавить». Наведите курсор на левую часть адресной строки, пока не увидите «знак плюс в кружке». Нажмите и удерживайте эту кнопку. У вас появится выпадающее меню. В нем уже выберите пункт «Избранное».
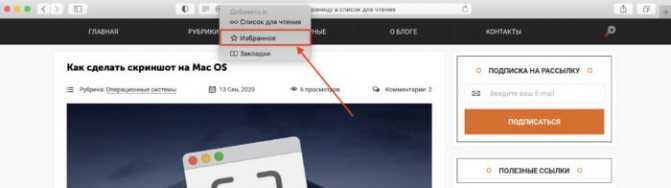
Сделать через добавление в закладку. Щелкните на «знак стрелочки в квадрате» в правой верхней части страницы в браузере Safari. Далее нажмите кнопку «Добавить в закладку». Готово, вкладка появится на странице закладок.
# 7. Карман
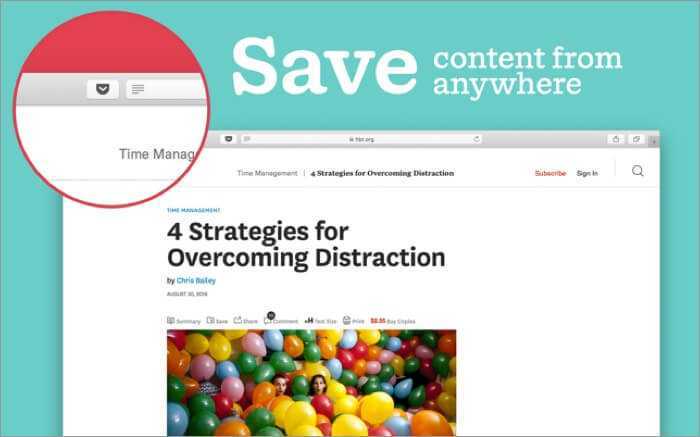
Если вы заядлый читатель онлайн-контента, Pocket в вашем Safari станет отличным дополнением для сохранения всех этих статей. Расширение позволяет читать сохраненный контент в автономном режиме. Это, несомненно, одна из лучших функций, поскольку вы можете читать статьи, находясь в воздухе или в местах, где нет Wi-Fi и плохой сотовой связи.
Одним щелчком мыши ваша статья сохраняется на разных устройствах; Вы можете получить доступ к ссылкам в любом месте – дома или в офисе. Помимо статей, Pocket помогает вам сохранять видео, изображения и т. Д. В двух словах вы можете сохранять новости из BuzzFeed, редакционные статьи из New York Times и Washington Post, истории Flipboard и многое другое.
Цена: бесплатно
# 4. Mate: универсальный переводчик вкладок
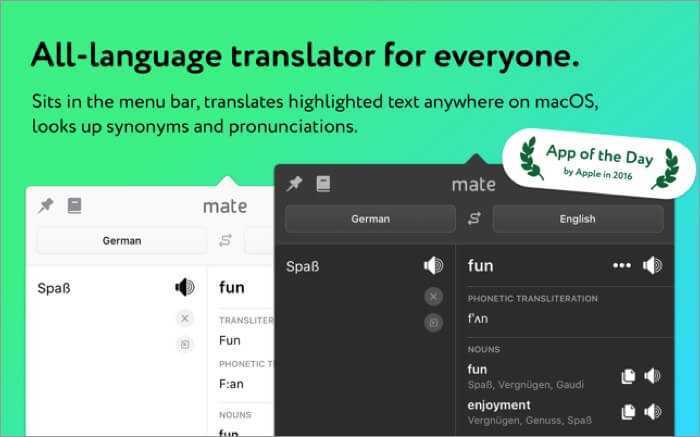
Мате доверяют полмиллиона пользователей по всему миру. Оплатив одну подписку, вы получаете доступ ко всем веб-страницам, которые показывают контент на иностранных языках. Это расширение может понимать более 100 языков; как пользователь, вы должны выбрать текст и содержимое буфера обмена с помощью Mate.
Помимо языкового перевода, Mate поможет вам с фонетикой. Да, он может произносить любое слово с правильными акцентами. Вместо того, чтобы полагаться на Google Translate, вы можете использовать Mate в любой точке мира. Просто выделите текст в любом приложении и нажмите кнопку «Перевести с помощником» в контекстном меню.
Цена: 29,99 $
Как копировать и вставлять эмодзи на iPhone или iPad
Ваш iPhone или iPad имеет специальную клавиатуру с эмодзи. Но иногда вы можете захотеть засыпать кого-нибудь смайликами. В этом случае копирование эмодзи и многочисленная их вставка сэкономит время.
Следуйте все тому же принципу Выбрать с помощью нажатия → Копировать → Вставить, описанному нами в этом руководстве.
А эмодзи сейчас присутствуют практически везде. Но что насчет специальных символов, которые труднее найти? Подумайте о таких юридических значках, как авторское право и товарный знак, символах иностранной валюты и даже модных шрифтах в Instagram.
Вы можете использовать сайт, наподобие Cool Symbol, чтобы скопировать там эти символы, а потом вставить в любом приложении на вашем iPhone или iPad.


















![Как исправить safari не может найти сервер 2021 [mac and iphone]. - xcost](http://aksakovufamuseum.ru/wp-content/uploads/d/b/d/dbd0b6e67269daafaa624eaa10df7dbb.jpeg)