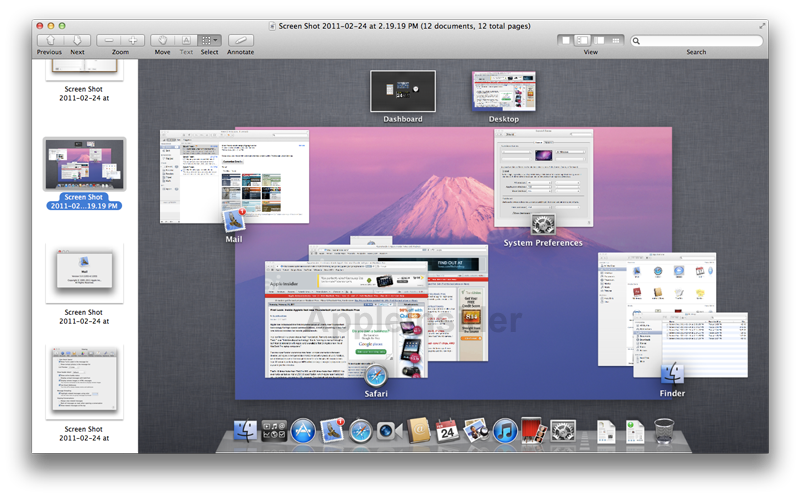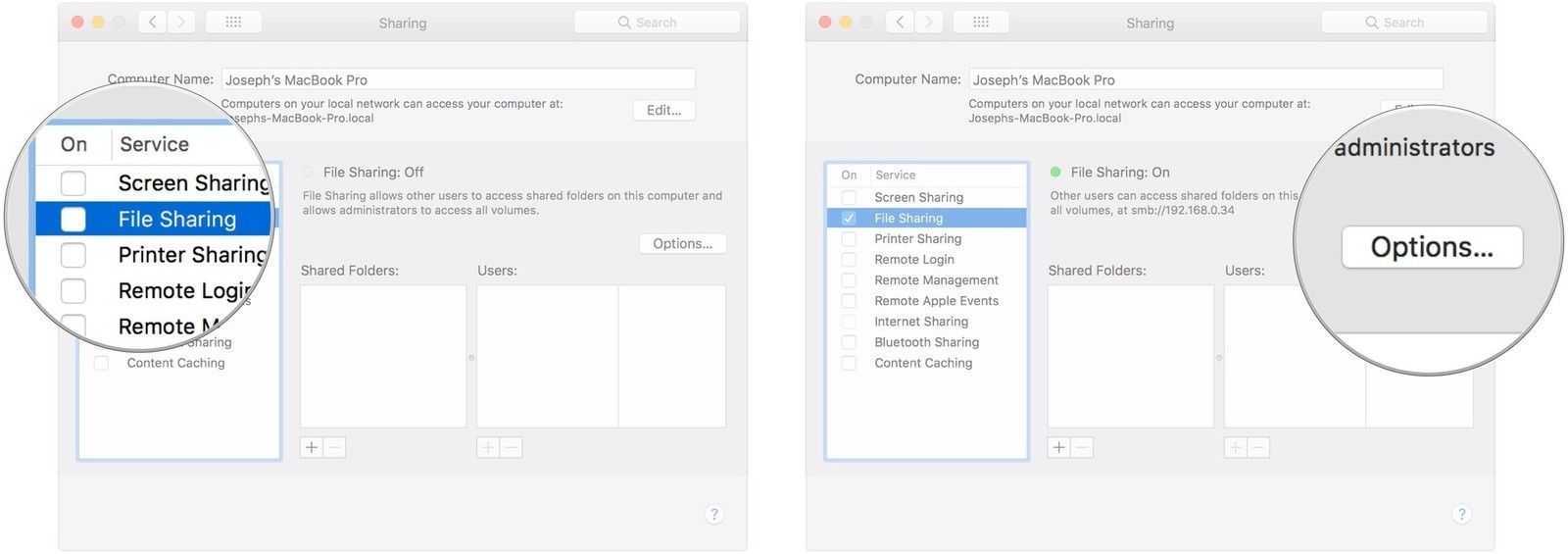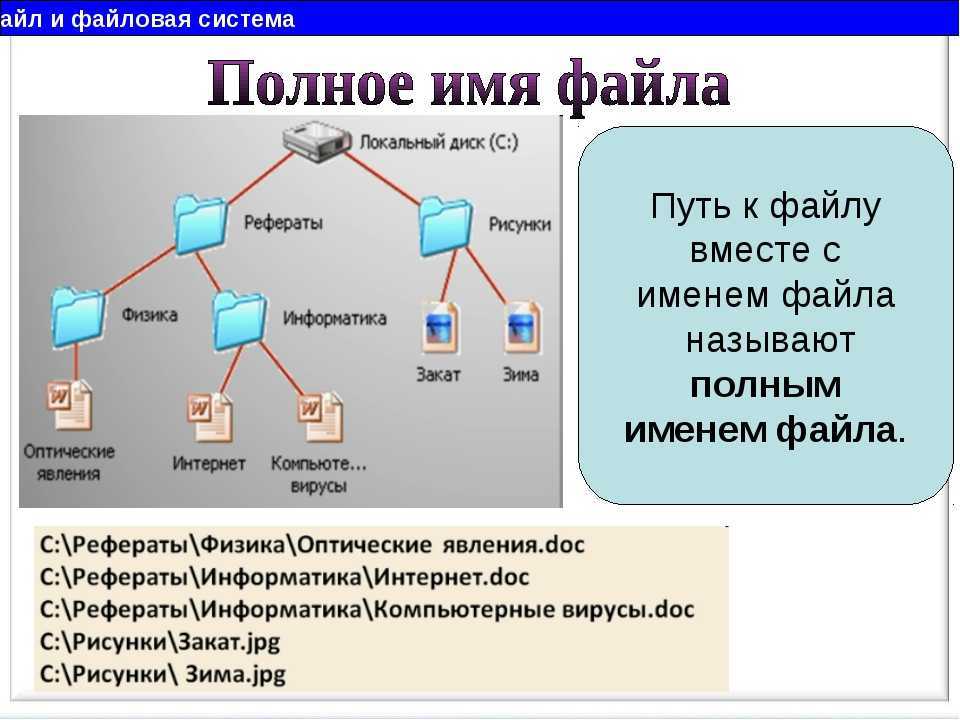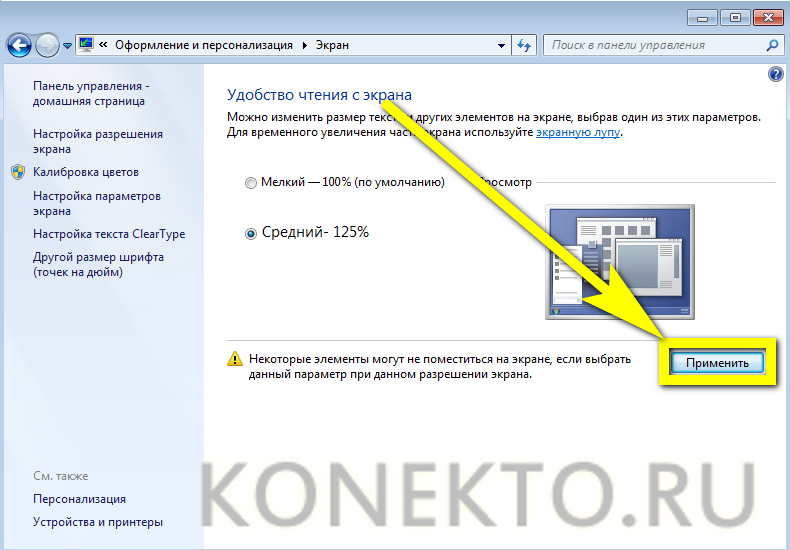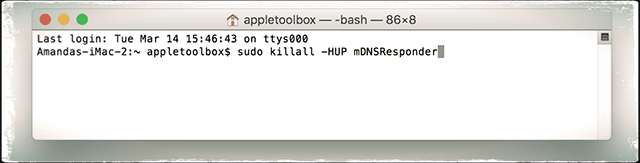Как работать в режиме Split View на Mac
Если у вас есть совместные приложения, открытые в Split View, то вы узнаете, как их эффективно использовать в соответствии с вашими потребностями.
Как использовать два приложения Mac рядом друг с другом в режиме разделенного просмотра
Нажмите в любом месте на одно приложение, чтобы использовать его. Нажмите на другую сторону, чтобы использовать это приложение. Вы можете прокрутить страницу / содержимое любого окна, наведя на них указатель; без необходимости нажимать.
Как изменить размер Windows в режиме разделенного просмотра
Поместите указатель в любом месте на вертикальной линии между двумя окнами. Перетащите влево или вправо, чтобы настроить размер окна. Некоторые приложения, такие как «Страницы», могут не позволять вам уменьшать их размер в режиме «Разделенный экран». Вы можете, однако, увеличить его.

Как поменять местами окна в режиме разделения
Перетащите одно окно на другую сторону, чтобы переключить его слева направо или наоборот. Для этого поместите указатель в верхнюю часть окна приложения и перетащите его горизонтально на другую сторону.

Наведите указатель мыши на верхнюю часть экрана, чтобы увидеть меню для этого приложения. Нажмите на другое приложение в режиме разделенного просмотра и наведите указатель на верхнюю часть экрана, чтобы увидеть его меню.

Как показать док в режиме разделенного просмотра
Наведите указатель мыши на нижнюю часть (или влево или вправо, если там обычно находится ваша док-станция). Нажмите на приложение в Dock, чтобы открыть его в новом пространстве (рабочий стол).

Как переключиться на другие приложения или рабочий стол в режиме разделенного экрана
Режим разделения всегда открывается в новом пространстве (рабочий стол). Вы можете увидеть другие приложения или оригинальный рабочий стол, проведя пальцем влево или вправо, используя три или четыре пальца на трекпаде. Вы также можете нажать Control + левую или правую клавишу со стрелкой. Или используйте управление полетом.
How to Configure Mission Control
Mission Control mostly works without any configuration, but it’s possible that a few things about it annoy you. Head to System Preferences, then the Mission Control section.
From here you’ll find the main options for Mission Control
Here’s a quick breakdown of what these options do:
- By default Mission Control will organize your spaces automatically, based on what it thinks you want. This can be very confusing, so turn off the “Automatically rearrange Spaces based on most recent use” option if you’re constantly losing track of windows.
- When you use Command+Tab to switch applications, you probably also want to switch to an active window. The option “When switching to an application, switch to a Space with open windows for the application” ensures that will happen even if the window is on another desktop.
- The option “Group windows by application,” when checked, ensures that multiple windows from the same application appear side-by-side in Mission Control.
- The option “Displays have separate Spaces” applies to Macs with multiple monitors. By default switching desktops on one display will also switch the other, but with this option checked each display will have it own set of desktops.
- Finally, you can turn on the useless Dashboard, either as its own Space or as an overlay.
Below these options you can set custom keyboard and mouse shortcuts for launching Mission Control.
READ NEXT
- › A Windows User’s Guide to Mac OS X Keyboard Shortcuts
- › How to Use Your Macbook’s Trackpad Gestures
- › How to Add Tabs to Almost Any App in macOS Sierra
- › What’s New in macOS 13 Ventura
- › How to Use Multiple Monitors With a Parallels Virtual Machine
- › How to Use OS X Virtual Desktops More Effectively with Keyboard Shortcuts
- › How to “Alt+Tab” to Switch Windows on a Mac
- › The 10 Best Netflix Original Movies in 2022
Как изменить настройки Mission Control
Как и большинство других функций macOS, вы можете настроить Mission Control. Для этого зайдите в Системные настройки и выберите секцию Mission Control.
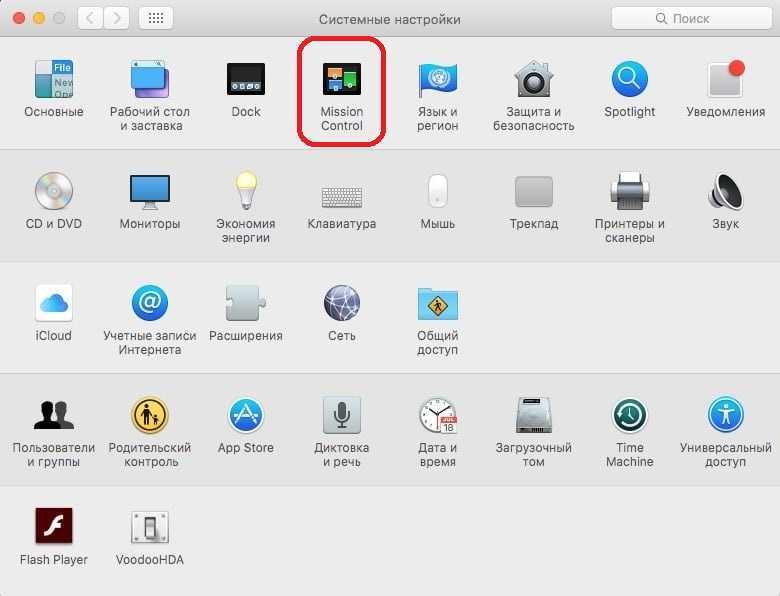
Вы можете включить или отключить следующие опции:
- Автоматически использовать последнее расположение пространства.
- При переключении на программу переключаться в пространство с открытыми окнами программы.
- Сгруппировать окна по программам.
- Мониторы с разными пространствами.
- Сочетания клавиш клавиатуры и мыши.
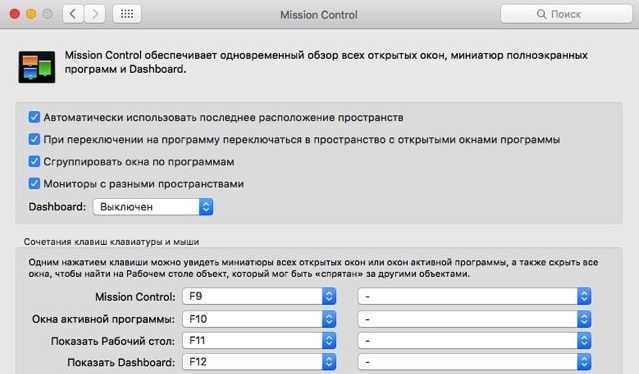
Внизу также есть кнопка «Активные углы». О них у нас есть отдельная статья.
Mission Control – одна из тех функций, которые покажутся вам полезными только после того, как вы начнёте их использовать. Теперь вы знаете, как это делать.
Как настроить управление полетом
Mission Control в основном работает без какой-либо конфигурации, но возможно, что некоторые вещи об этом раздражают вас. Перейдите в Системные настройки, затем в раздел «Управление полетами».
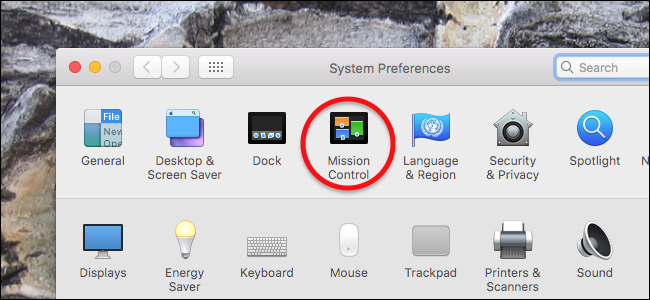
Отсюда вы найдете основные опции для управления полетами
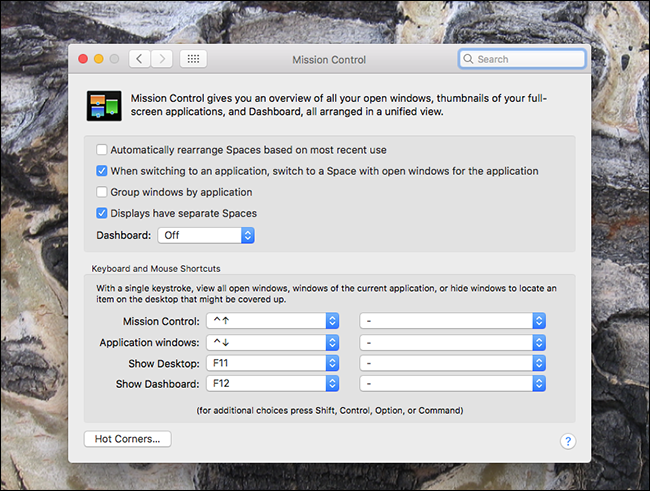
Вот краткий обзор того, что делают эти опции:
- По умолчанию Mission Control организует ваши места автоматически, исходя из того, что, по вашему мнению, вы хотите. Это может быть очень запутанным, поэтому отключите опцию «Автоматически переставлять пробелы на основе самого последнего использования», если вы постоянно теряете след окон.
- Когда вы используете Command + Tab для переключения приложений, вы, вероятно, также захотите переключиться в активное окно. Опция «При переключении в приложение переключиться в пространство с открытыми окнами для приложения» гарантирует, что это произойдет, даже если окно находится на другом рабочем столе.
- Параметр «Группировать окна по приложению», если этот флажок установлен, обеспечивает одновременное отображение нескольких окон из одного и того же приложения в Mission Control.
- Параметр «Дисплеи имеют отдельные пробелы» применяется к компьютерам Mac с несколькими мониторами. По умолчанию переключение рабочих столов на одном дисплее также переключает другой, но с этой опцией каждый дисплей будет иметь свой собственный набор рабочих столов.
- Наконец, вы можете включить бесполезную панель инструментов , либо в качестве собственного пространства, либо в качестве наложения.
Под этими опциями вы можете установить собственные сочетания клавиш и мыши для запуска Mission Control.
История выпусков [ править ]
| Не поддерживается |
| Версия |
Строить |
Дата |
Дарвин | Примечания |
Автономная загрузка |
|---|---|---|---|---|---|
| 10.11 |
15A284 |
30 сентября 2015 г. |
15.0.0 |
Оригинальный выпуск Mac App Store |
Нет данных |
| 10.11.1 |
15B42 |
21 октября 2015 г. |
|||
| 10.11.2 |
15C50 |
8 декабря 2015 г. |
15.2.0 |
||
| 10.11.3 |
15D21 |
19 января 2016 г. |
15.3.0 |
||
| 10.11.4 |
15E65 |
21 марта 2016 г. |
15.4.0 |
||
| 10.11.5 |
15F34 |
16 мая, 2016 |
15.5.0 |
||
| 10.11.6 |
15G31 |
18 июля 2016 г. |
15.6.0 |
||
| 15G1004 |
1 сентября 2016 г. |
О содержании безопасности обновления безопасности 2016-001 El Capitan |
Обновление безопасности 2016-001 El Capitan |
||
| 15G1011 |
|||||
| 15G1108 |
24 октября 2016 г. |
О содержании безопасности обновления безопасности 2016-002 El Capitan |
|||
| 15G1212 |
13 декабря 2016 г. |
О содержании безопасности обновления безопасности 2016-003 El Capitan |
|||
| 15G1217 |
17 января 2017 г. |
О содержании безопасности обновления безопасности 2016-003 El Capitan |
|||
| 15G1421 |
27 марта 2017 г. |
О содержании безопасности обновления безопасности 2017-001 El Capitan |
|||
| 15G1510 |
15 мая 2017 г. |
О содержании безопасности обновления безопасности 2017-002 El Capitan |
|||
| 15G1611 |
19 июля 2017 г. |
О содержании безопасности обновления безопасности 2017-003 El Capitan |
|||
| 15G17023 |
31 октября 2017 г. |
О содержании безопасности обновления безопасности 2017-004 El Capitan |
|||
| 15G18013 |
6 декабря 2017 г. |
О содержании безопасности обновления безопасности 2017-005 El Capitan |
|||
| 15G19009 |
23 января 2018 г. |
О содержании безопасности обновления безопасности 2018-001 El Capitan |
|||
| 15G20015 |
29 марта 2018 г. |
О содержании безопасности обновления безопасности 2018-002 El Capitan |
|||
| 15G21013 |
1 июня 2018 г. |
О содержании безопасности обновления безопасности 2018-003 El Capitan |
|||
| 15G22010 |
9 июля 2018 г. |
О содержании безопасности обновления безопасности 2018-004 El Capitan |
Split View
Начну с самых примечательных изменений к коим относится режим Split View, который позволяет открыть два приложения на весь экран заполнив все пространство. Для этого надо удерживать нажатой кнопку «полный экран» (зеленая кнопка в верхнем левом углу окна) и переместить приложение вправо/влево, а в свободной половине окна появятся миниатюры открытых приложений, из которых нужно выбрать необходимое и оно займет оставшуюся половину. Разбиение экрана очень удобно при работе с двумя приложениями одновременно, например, в Writer редактируете текст, а в Safari ищите необходимую информацию.
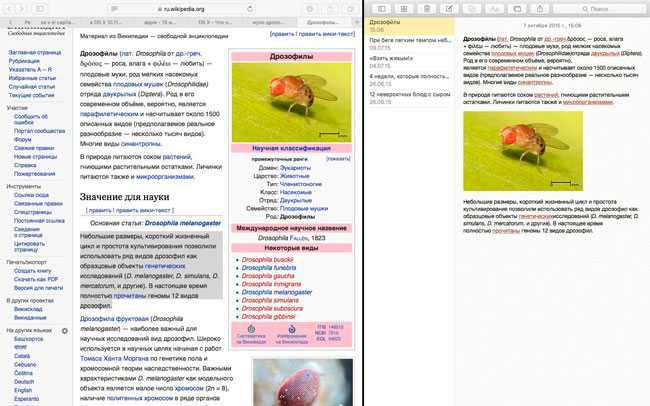
Split View режим OS X El Capitan, как и некоторые другие фишки, позаимствовал у своего мобильного собрата — iOS 9. Интересный обзор новой версии iOS можете почитать в этой статье
«Примечания к выпуску»
В macOS Mammoth представлен совершенно новый дизайн рабочего стола с динамической строкой меню, плавающими виджетами, которые можно разместить где угодно, библиотекой приложений, которая упорядочивает установленные приложения, и окнами с усовершенствованными элементами управления. Папки на док-станции позволяют иметь под рукой больше приложений, чем когда-либо прежде. App Snap позволяет настраивать окна в разных сетках одним щелчком мыши. В центре внимания теперь отображаются предложения Siri. В Control Center есть новые элементы управления конфиденциальностью и поддержка сторонних приложений. Scribble позволяет печатать, рисуя символы пальцем на трекпаде Mac.
Рабочий стол Переработанная строка динамического меню Изменяет размер в зависимости от количества опций, предоставляемых активным приложением Закругленный плавающий дизайн располагается поверх вашего контента Больше места для ваших окон, которые можно переместить в верхнюю часть дисплея. Все новые элементы управления окнами Кнопки стоп-сигнала сжимаются и расширяются при наведении курсора на них. Наведите указатель мыши на зеленую кнопку, чтобы открыть новые параметры привязки приложений с разделенным представлением. Док Поместите папки приложений с левой стороны док-станции. в папке, как вам нужно, и пролистывайте страницы между страницами. Библиотека приложений заменяет панель запуска. Щелкните значок библиотеки приложений в правой части док-станции, чтобы увидеть все приложения на вашем диске. Приложения упорядочены по категориям из магазина приложений. щелкните значок Виджеты скрывает и показывает виджеты рабочего стола Виджеты Виджеты были удалены из центра уведомлений. Поместите виджет в любое место на рабочем столе. Скройте и покажите их все, щелкнув мышью. Переместить вид. перемещается между рабочими столами в виджетах Mission Control Pin, чтобы парить над окнами приложений. Центр управления Новые переключатели конфиденциальности дают вам больше контроля. Быстрое включение и выключение микрофона или камеры на лету. Скрытие и отображение сторонних элементов строки меню. вы не хотите, чтобы они всегда были видны Перетаскивайте их в центр управления и из него. Выделенная кнопка Siri позволяет делать запросы. Предложения Siri доступны с помощью нажатия клавиши. Под текстовым полем Spotlight находятся предложения Siri. Запустите ярлык, откройте приложение и т. д. Набросок Нарисуйте символы пальцем на трекпаде Mac. Ваш Mac предлагает слова, которые, по его мнению, вы можете вводить. Просматривайте свой трекпад на экране Mac.
Дисплеи с несколькими рабочими столами
Если вы используете macOS X 10.9 и отключили параметр Displays have separate spaces (Дисплеи с несколькими рабочими столами) в Mavericks (System Preferences > Mission Control (Параметры системы > Управление заданиями)), необходимо точно так же настроить этот параметр в клиенте удаленного рабочего стола.
Перенаправление дисков для удаленных ресурсов
Для удаленных ресурсов поддерживается перенаправление дисков, чтобы можно было сохранять файлы, созданные с помощью удаленного приложения, локально на компьютере Mac. Перенаправленная папка всегда является вашим домашним каталогом, отображаемым как сетевой диск в удаленном сеансе.
Примечание
Чтобы использовать эту функцию, администратор должен задать соответствующие параметры на сервере.
КУДА СТАВИТЬ MAC OS LION
У вас уже есть заветный образ Mac OS Lion и вам не терпится начать установку. Для начала нужно определиться со способом установки. В можете либо поставить льва поверх работоспособной системы, либо установить второй системой на внешний носитель. Так как версия для работы не предназначена, мы рекомендуем второй вариант. Подойдет любой носитель, обладающий емкостью от 16 ГБ. Мы выбрали для установки внешний HDD, о чем ни разу не пожалели.
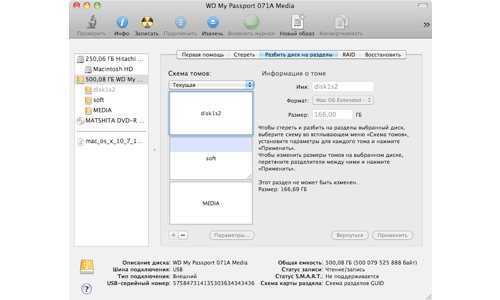
Для установки необходимо разметить диск в GUID и отформатировать нужный раздел в HFS+ журнальный. Все это делается в Дисковой Утилите, которая расположена в Служебных Программах. Выбор места установки — довольно важный момент. Версия пока еще очень сырая, и жертвовать работоспособностью системы ради того, чтобы посмотреть на новые жесты не очень логично. И еще — 8 ГБ флешки вам будет мало, проверено.
Управление жестами
Тачпады с поддержкой технологии Multi-Touch Apple использует уже давно, но в Lion компания решила расширить их роль, добавив новы жесты для управления функциями системы. Таким образом пользователю доступно шесть жестов для управления интерфейсом ОС. К примеру, переключаться между открытыми в полноэкранном режиме приложениями теперь можно смахивание трех пальцев по тачпаду.
Сведение четырех пальцев на тачпаде вызывает Launchpad из любой программы.
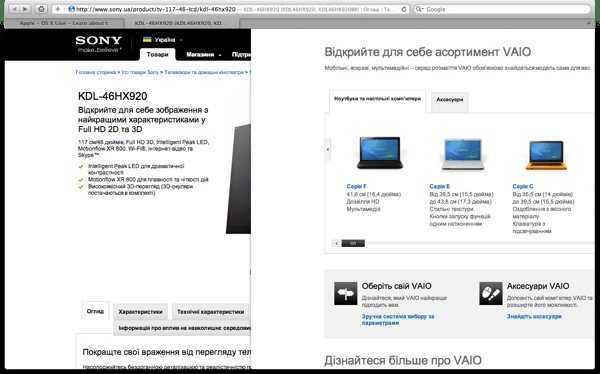
Интересная реализация жестов присутствует и в браузере Safari, на открытом сайте проводя двумя пальцами по тачпаду вправо или влево можно переключатся на предыдущую или следующую его страницу.
Обновленный рабочий стол
macOS Big Sur проделала большую работу по усовершенствованию рабочего стола Mac, но принципиально не изменила его поведение. Мы хотели бы увидеть это изменение в следующей версии macOS. Поскольку Монтерей в основном полон мелких усовершенствований, а не больших идей, мы ожидаем, что Mammoth станет чудовищным релизом. Редизайн рабочего стола, безусловно, отвечает всем требованиям
Начнем с самого важного элемента macOS — строки меню. С момента появления macOS в середине 80-х строка меню занимала всю длину верхней части экрана вашего Mac
В Mammoth мы хотели бы видеть динамическую гибкую строку меню, которая может сжиматься и увеличиваться по желанию. Он резервирует больше места для окон в верхней части экрана и скрывает гигантскую часть строки меню, которая часто не имеет смысла. И правая, и левая стороны строки меню свернутся в маленькие прямоугольники в форме таблеток, которые будут плавать поверх вашего контента, а не быть привязанными к углам. Если в приложении больше пунктов строки меню, таблетка может расшириться, и наоборот. Многие современные приложения для Mac, пришедшие на смену iOS, даже не так часто используют панель меню.
Фотография Мамонтовой горы — это фотография, сделанная Даниэлем Грегуаром и отредактированная Паркер Ортолани.
Усовершенствованные элементы пользовательского интерфейса также дебютируют в системе. Более простая и менее навязчивая панель вкладок могла бы больше походить на заголовок из iOS. Вы даже можете увидеть курсор в виде закругленной стрелки.
Недокументированные особенности
«Капля» — это скрытый и недокументированный интерфейс Exposé, обнаруженный одним из участников форумов MacNN. При нажатии включается режим «Окна приложений». Если щелкнуть Option + щелкнуть, включается режим «Все окна».
Еще одна недокументированная функция Exposé — это функция отображения рабочего стола. Он помещает все открытые окна в небольшой прямоугольник на экране, который можно переместить в любое место на экране. Эта функция имеет некоторые ошибки: после выхода из режима рабочего стола переднее окно не будет иметь тени, и пользователь не сможет перемещать окно. Однако это легко исправить с помощью функции show all. У него также была другая ошибка, из-за которой область экрана шириной минимизированного предварительного просмотра перестала реагировать на щелчки мыши, требующие перезапуска оконного сервера.
Используя клавишу Shift , можно активировать Mission Control в замедленном режиме , так же как и Dashboard, эффект и несколько других анимаций. Это тот же эффект, который продемонстрировал Стив Джобс во время открытия Exposé во время Всемирной конференции разработчиков в 2003 году.
Эффективно используйте доступное экранное пространство
Мы уже обозревали различные инструменты, которые позволяют эффективнее управлять окнами в OS X. Среди них можно выделить Moom , BetterSnapTool и Window Tidy . Все они позволяют с большим удобством управлять размером и расположением окон, преследуя одну и ту же цель — эффективно разделить доступное экранное пространство между приложениями, с которыми вам необходимо работать одновременно.
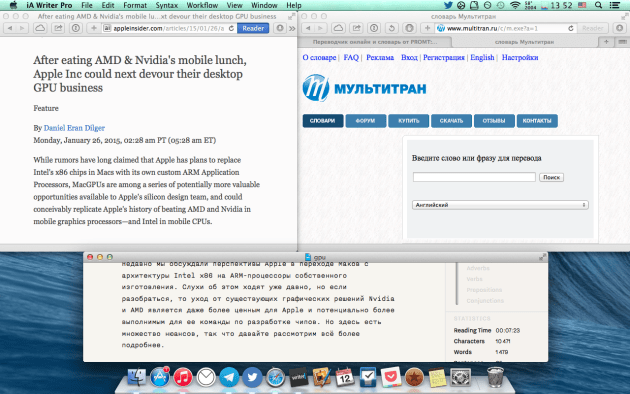
Приведу пример. Я работаю за 13-дюймовом MacBook Pro, который не является самым маленьким, но учитывая разрешение в 1280 х 800 (что даже меньше, чем в 11-дюймовом Эйре), его можно считать таковым. Когда я делаю переводы больших статей, для удобной работы мне нужно одновременно держать как минимум три окна — текстовый редактор и два окна Safari с оригиналом и окном словаря или переводчика. Вручную подгонять размер окон и располагать их на экране в нужном мне порядке очень неблагодарное занятие, поэтому я использую BetterSnapTool, который имеет множество опций как по размерам окон, так и по их расположению.
Активно используйте меню переключения приложений
Во время работы за маленьким экраном разумнее использовать пространство для одного приложения и просто переключаться между ними при необходимости. OS X имеет очень удобное меню переключения, которое вызывается сочетанием клавиш + (Cmd+Tab). Оно, на самом деле, не такое примитивное, как может показаться на первый взгляд. Вот несколько нюансов его работы:
- если нажать клавиши +, то вы переключитесь в предыдущее приложение
- если нажать +, а затем отпустить , удерживая — то откроется само меню с иконками запущенных приложений
- с помощью меню можно переключиться не только в предыдущее приложение, но и в любое из запущенных
- выбрать приложение в меню можно с помощью мыши (достаточно просто навести курсор)
- … или клавиши , одиночные нажатия циклически переключают приложения, удержание пролистывает их до конца списка
Кроме того, вы можете легко переключаться между окнами одного и того же приложения с помощью шортката + (на RS/A-клавиатуре рядом с клавишей , тогда как на штатовской прямо над , что более логично).
Другие особенности Mac OS X
К числу не особо важных обновлений Mac OS X можно отнести некоторые изменения в системной функции Mission Control, системном приложении Фото и изменения в шрифтах Apple. Так как эти новшества никак не влияют на внешний вид и производительность системы, то рассматривать их нет никакого смысла. Следует отметить только, что благодаря наличию этих новых функций работа с системой стала еще удобнее. Хотя некоторые функции в приложении Фото платные. Так что, если вы захотите использовать весь потенциал вышеназванного приложения, придется заплатить разработчикам Apple. Да и кому оно надо, если есть Photoshop? Если суммировать, то появилось много функций, которые облегчабт раьоту на компьютерах Mac
Siri + В центре внимания
Дизайн Spotlight от OS X Yosemite оставался неизменным в течение нескольких лет, и мы хотели бы, чтобы он получил некоторую любовь. Во-первых, большая кнопка диктовки, которая находится в дальнем правом углу окна, должна быть превращена в кнопку Siri. Щелкните его, чтобы попросить команду Siri, а не просто продиктовать поиск.
Во-вторых, добавьте предложения Siri. Раньше я ненавидел предложения, которые Siri открывала мне, но они стали невероятно полезными, поскольку Siri стала умнее. За последний год я использовал их больше, чем когда-либо. Виджет предложений Siri был главным местом, где я нашел их полезными. Что, если бы это было интегрировано в окно поиска Spotlight? Просто нажмите command + пробел, чтобы найти полезную автоматизацию.
Launchpad на Mac: что это и как правильно настроить, чтобы хотелось пользоваться
Launchpad – весьма удобная функция в macOS, позволяющая отобразить приложения в виде набора иконок, похожего на рабочий стол iOS. Проблема заключается в том, что программа отображает ВСЕ ваши приложения в случайном порядке.
Поисковая строка облегчает поиск, но с таким же успехом вы могли бы использовать Spotlight для запуска нужного приложения. К счастью, Launchpad можно настроить по своему усмотрению, например, создать папки и упорядочить приложения, как вам удобно.
Что такое Launchpad
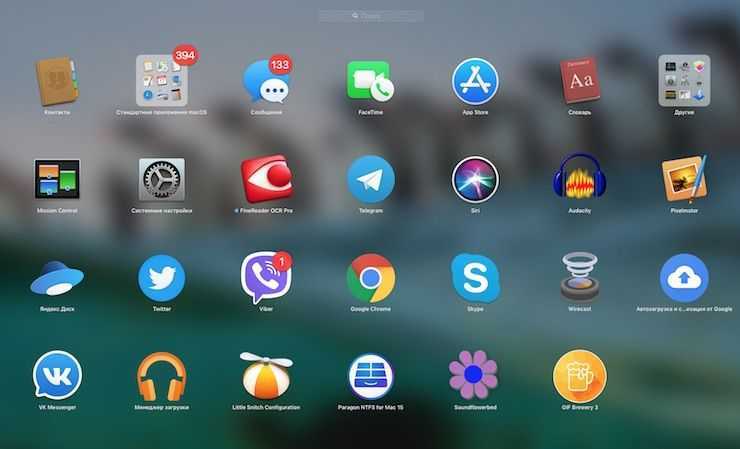
LaunchPad – это специальный режим в папке «Программы» на Mac, отображающий все приложения в виде сетки (по аналогии с домашним экраном iOS). Программы могут отображаться на нескольких страницах, если их слишком много, и они не помещаются на одном экране. Переключение между страницами осуществляется при помощи свайпов двумя пальцами вправо или влево на трекпаде или одним пальцем при помощи мыши Magic Mouse.
Как настроить удобный запуск Launchpad
Запуск Launchpad можно осуществлять несколькими способами: с помощью трекпада, функции «Активные углы» либо комбинации клавиш.
Запуск с трекпада
Для того чтобы активировать или отключить жест Multi-Touch, перейдите в раздел «Системные настройки» → «Трекпад» и установите флажок рядом с параметром Launchpad. Изменить жест нельзя, но вы можете отключить его.
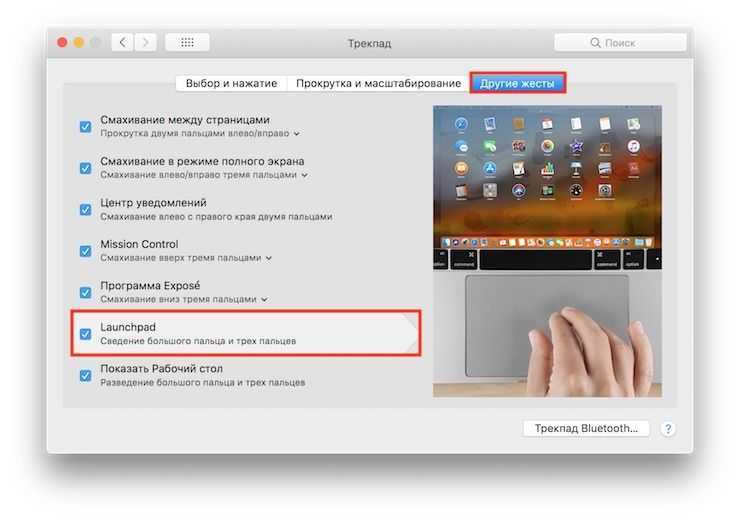
После включения параметра, вызвать Launchpad можно будет при помощи сведения большого пальца и трех пальцев.
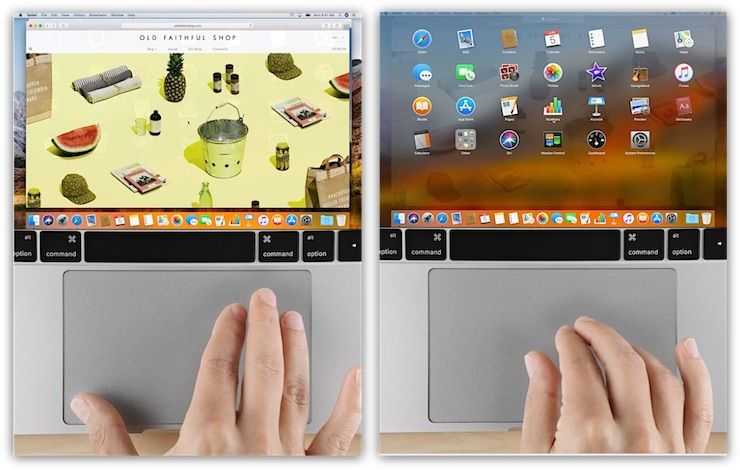
Запуск при помощи функции «Активные углы»
Для настройки запуска Launchpad с помощью функции «Активные углы» (возможность запуска программ путем наведения указателя мыши на один из углов окна приложения) откройте раздел «Системные настройки» → «Рабочий стол и заставка» → «Активные углы».
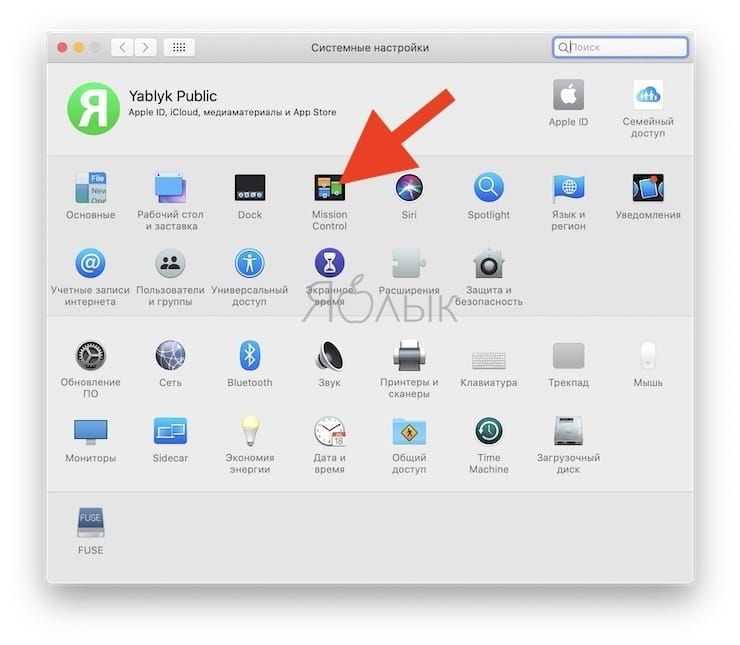
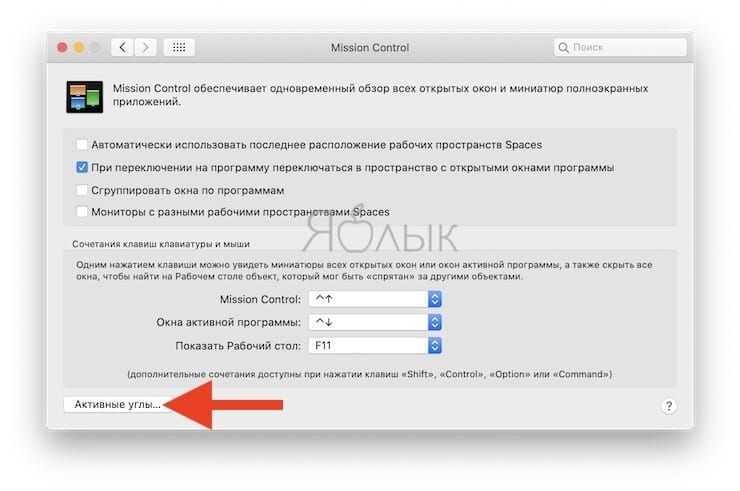
В выпадающем меню назначьте любой активный угол для запуска Launchpad (мы рекомендуем правый верхний)
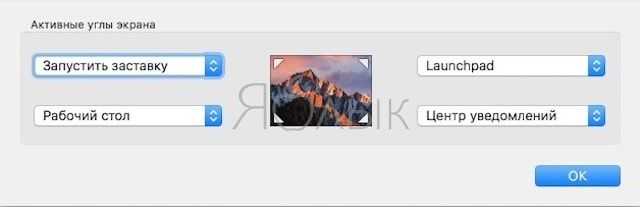
Запуск при помощи горячих клавиш
Для того чтобы добавить сочетание клавиш, откройте «Системные настройки» → «Клавиатура» → «Сочетания клавиш» и поставьте галочку. Выберите в левой колонке раздел Launchpad и Dock. Затем дважды щелкните на параметре Launchpad и назначьте сочетание клавиш, например ⌘ + §.
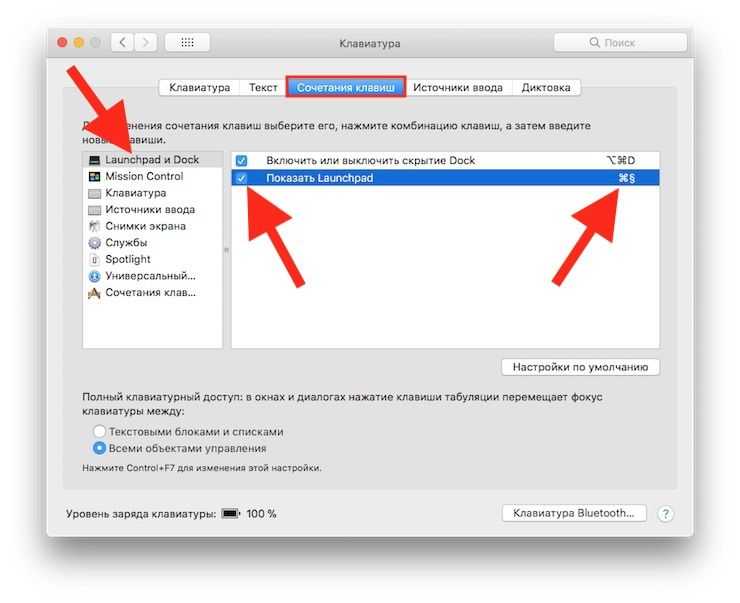
Вы также можете управлять экранами Launchpad, используя клавиатуру, например, клавиши для управления курсором (кнопки со стрелками) помогут перемещаться между иконками приложений или переключаться между экранами (клавиша ⌘ + кнопки переключения влево/вправо). Для выхода из программы нажмите клавишу Escape, чтобы запустить выбранное приложение, нажмите клавишу Return.
Как упорядочить приложения в Launchpad
Для того чтобы упорядочить приложения, просто захватите их с помощью мыши или трекпада и перетащите их.
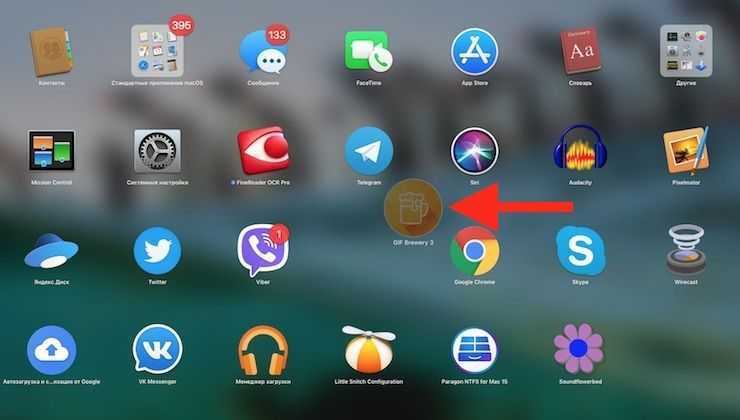
Если вы хотите перенести программу на другую страницу, перетащите его к краю экрана и подождите, пока страница не переключится автоматически. Если вы когда-либо упорядочивали иконки на домашнем экране iPhone, сделать то же самое в Launchpad не составит труда. Launchpad позволяет создавать папки в «стиле» iOS (перетаскивая одну иконку поверх другой) и переименовывать их. Таким образом вы сможете скрыть ненужные приложения и лучше организовать свое рабочее пространство.
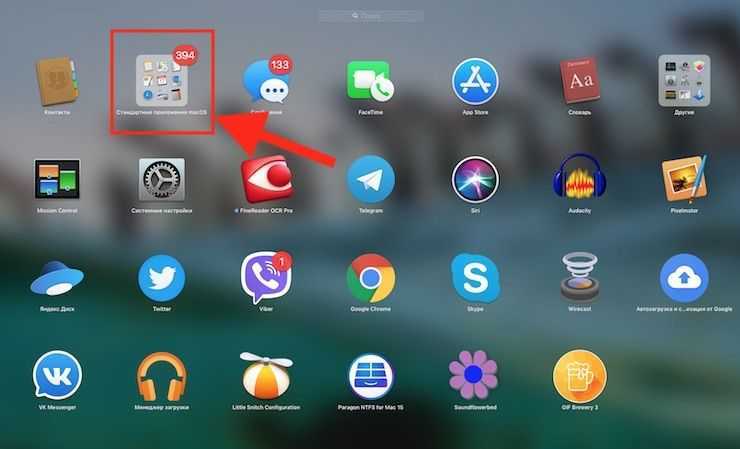
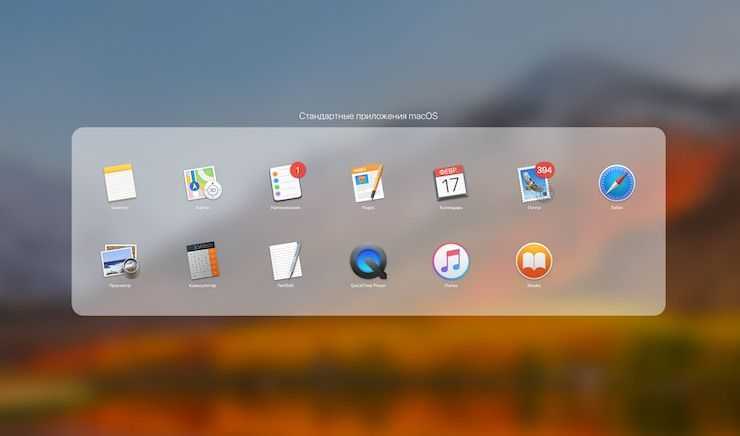
При необходимости удалить приложение, щелкните и удерживайте значок любой программы (по принципу iOS). Через несколько секунд все иконки начнут покачиваться, правда, удалить можно только приложения, загруженные из Mac App Store. Помните, что приложения удаляются полностью, а не только из Launchpad.
Как искать приложения в Launchpad
В действительности функция поиска в Launchpad не так уж плоха. Вы можете начать ввод текста сразу после запуска функции без необходимости нажимать на окно поиска. Когда на экране отобразятся соответствующие поиску приложения, выберите нужное и нажмите Return для запуска программы.
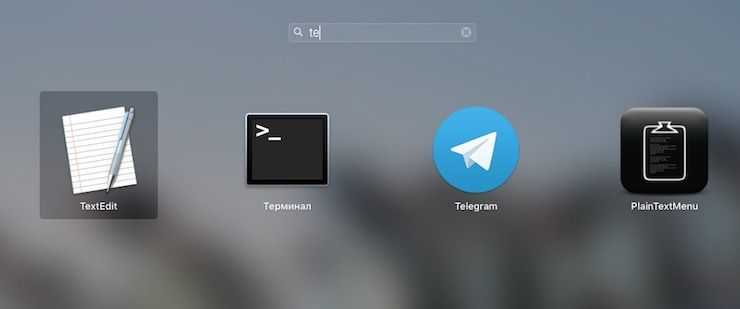
Возможно Launchpad покажется вам не таким эффективным, как Spotlight или Dock, однако эта функция точно является отличной альтернативой блужданию в папке «Программы» в поисках нужного приложения.
Как работает Центр управления полетами?
Открытый Центр управления полетами
Наверняка вы уже открывали в какой-то момент своей жизни Mission Control, но вы не знали, что открываете Misson Control. Это «приложение» можно открыть тремя способами:
- Проведите вверх тремя или четырьмя пальцами по трекпаду или, если вы используете Magic Mouse, дважды щелкните мышью двумя пальцами.
- Откройте приложение Mission Control, которое находится в папке приложений.
- Нажмите клавишу Mission Control на клавиатуре Apple или на сенсорной панели.
Как видите, получить доступ к этому фантастическому приложению, установленному на вашем Mac, действительно легко, мы рекомендуем для доступа к нему использовать первый из упомянутых выше вариантов, поскольку мы считаем, что для большинства пользователей это будет Самый простой способ воспользоваться преимуществами, которые предлагает вам Mission Control.
Добавляйте пробелы и переключайтесь между ними
Когда вы войдете в Mission Control, вы увидите, что у вас есть два разных пространства: одно — пробел в верхней части экрана, где вы можете найти эскизы каждого пространства рабочего стола и каждого окна, которое находится в полноэкранном режиме или в режиме разделения экрана, и два. , остальные приложения, открытые на вашем Mac, но не в полноэкранном режиме.
Добавить пробелы в пробел очень просто, вам просто нужно переместить указатель на пробел и нажать кнопку добавления (+), расположенную в верхней правой части экрана. Конечно, если у вас есть более одного пробела на панели пробела, вы можете переключаться между ними, щелкая миниатюры или используя жесты, которыми вы можете наслаждаться в MacOS, как они есть, проводя влево или вправо тремя или четырьмя пальцами по трекпад. двумя пальцами на Magic Mouse или нажмите Control-Date вправо или Control-Left Arrow на клавиатуре.
Переместить окна в места
Конечно, если у вас открыто какое-либо окно и вы хотите добавить его в окно пространств, вы можете сделать это отлично, вам просто нужно перетащить указанное окно на эскиз пространства, которое вы хотите на панели пробелов. Если вы перетащите окно в пустую область пробела, оно откроется в полноэкранном режиме в своем новом пространстве. Кроме того, если вы перетащите окно на эскиз полноэкранного приложения, произойдет то, что оба они будут расположены в режиме Split View.
Переместить или удалить пробелы
Наконец, вы также можете очень легко перемещать и удалять пробелы, чтобы переместить их, вам просто нужно перетащить миниатюру соответствующего пространства слева или справа от другого места на панели пробела. Если вы хотите удалить пробел, вам нужно, удерживая клавишу Option, нажать на сгенерированный символ x в верхнем левом углу пробела. Все окна в этом пространстве автоматически переместятся на первое место на рабочем столе.
Используйте Жест Трекпада
Если вы используете MacBook с трекпадом (или Magic Trackpad), вы можете быстро показать рабочий стол простым жестом.
СВЯЗАННЫЙ: Как использовать жесты трекпада вашего Macbook
Просто разведите большой палец от трёх пальцев на трекпаде, чтобы открыть рабочий стол. Сожмите большим пальцем и тремя пальцами, чтобы скрыть рабочий стол.
яблоко
Жест включен по умолчанию на всех компьютерах Mac, но если он не работает для вас, перейдите в «Системные настройки»> «Трекпад»> «Другие жесты» и здесь убедитесь, что опция «Показать рабочий стол» включена.
Следующий шаг? Узнайте, как функция нескольких рабочих столов может повысить производительность вашего Mac.
СВЯЗАННЫЙ: Mission Control 101: как использовать несколько рабочих столов на Mac
Как работает defaults
Большинство скрытых настроек можно менять при помощи команды . Но что это за загадочный defaults? Мы же уже выяснили, что все настройки лежат в папках Library, неужели где-то еще есть аналог реестра Windows? На самом деле нет: параллелей с реестром не избежать, но defaults — это всего лишь удобный способ быстро менять из командной строки значения в файлах .plist (property list — «списки свойств»), которые лежат в — корневой или пользовательской.
К примеру, выполнив команду из предыдущей главки и сделав в Finder видимыми скрытые файлы, ты всего лишь перезаписал значение в . Если у тебя установлен Xcode (а установить его я рекомендую всем пауэрюзерам независимо от желания писать программы для «мака»), то ты сможешь открыть plist в удобном редакторе, чтобы вручную найти и поменять любое значение.
Любой plist можно редактировать в Xcode
Файлы plist могут быть разных типов. В новых версиях macOS появилась поддержка настроек в JSON, но большинство по-прежнему хранится в виде XML. В обоих случаях такие plist можно открывать и редактировать в любом текстовом редакторе. Но попадается еще бинарный формат, который можно прочитать при помощи утилиты из Xcode или декодировать командой plutil.
Что до утилиты defaults, то она позволяет проделать еще несколько интересных трюков. Например, если написать , то в терминал будут вывалены вообще все настройки из системных папок. Они разбиты на домены, получить список которых ты можешь командой . Теперь выбери интересующий тебя домен и напиши , если хочешь получить только его содержимое.
Чего только не найдешь в Preferences. Это, к примеру, сейв игры «Тук-тук-тук»
При помощи defaults также можно экспортировать домены в другие файлы и импортировать из них, а также искать по доменам. Все подробности ты найдешь при помощи man.
Вариант 1. Присоединись к сообществу «Xakep.ru», чтобы читать все материалы на сайте
Членство в сообществе в течение указанного срока откроет тебе доступ ко ВСЕМ материалам «Хакера», позволит скачивать выпуски в PDF, отключит рекламу на сайте и увеличит личную накопительную скидку!
Подробнее
Вариант 2. Открой один материал
Заинтересовала статья, но нет возможности стать членом клуба «Xakep.ru»? Тогда этот вариант для тебя!
Обрати внимание: этот способ подходит только для статей, опубликованных более двух месяцев назад.
Я уже участник «Xakep.ru»
Перемещение окна в пространство
- Перемещение окна в пространство рабочего стола: перетащите окно в нужное пространство в строке Spaces.
- Перемещение окна в полноэкранное пространство (режим Split View): если программа поддерживает режим Split View, можно перетащить ее окно в полноэкранное пространство в строке Spaces. Имя объединенного пространства будет состоять из названий обеих программ. Щелкните пространство, чтобы открыть обе программы в режиме Split View.
Если окна сгруппированы по программам, то в нижней части каждой группы окон программы будет отображаться ее значок. Для одновременного перемещения всех окон программ достаточно перетащить этот значок. Чтобы включить эту функцию в OS X El Capitan, выберите меню Apple > «Системные настройки», щелкните Mission Control и выберите пункт «Сгруппировать окна по программам».
Создание подпапок
Теперь у вас чистый Рабочий стол, но перегруженная папка Документы. Чтобы организовать папку Документы, вам, возможно, понадобится создать несколько подпапок. Их можно создать где угодно в файловой системе:
- Нажав в любом месте окна правой кнопкой мыши и выбрав команду Новая папка или
- Передвинув курсор вверх окна и нажав на иконку гайки, а затем выбрав команду Новая папка
Создание новой папки с помощью панели инструментов Finder Создание новой папки через щелчок правой кнопкой мыши
После того как вы создадите новую папку, нужно дать ей подходящее имя. Например, у вас есть много рабочих и много личных документов; вы можете создать подпапку Работа и подпапку Личное. После этого переместите в них соответствующие файлы.