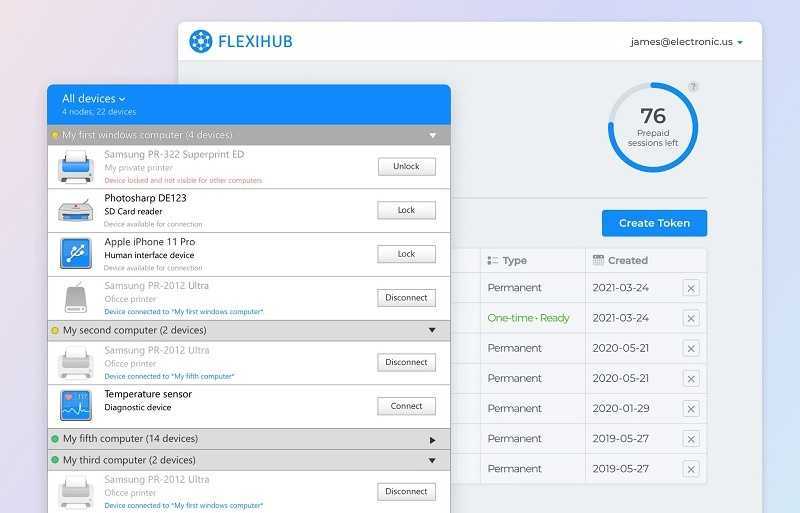Как обновить приложение на Айфоне с iOS 13 или выше
Обновление приложений в Айфонах с операционной системой iOS до версии 13, происходит давно известным способом в фирменном магазине App Store через специальную вкладку «Обновления». Если вы откроете магазин Apple на Айфоне с версией iOS 13 и выше, то будете удивлены, когда не сможете обнаружить вкладку для обновления. Не стоит сразу волноваться. Вы все еще можете обновлять программы своего iPhone, просто эта функция теперь находится в другом месте.
Из статьи вы узнаете
Как обновить приложения на iPhone и iPad с iOS 13?
- Откройте App Store на своем Айфоне или Айпаде.
- Нажмите на значок вашей учетной записи в правом верхнем углу App Store.
- Прокрутите вниз всплывающее окно от учетной записи, чтобы найти раздел под названием «Доступные обновления».
- Здесь вы увидите все те программы, для которых на данный момент времени доступны свежие апдейты.
- Чтобы обновить сразу все приложения, установленные на Айфоне, нажмите кнопку «Обновить все». Соответственно, для обновления только какого-то определенного приложения, необходимо сначала найти его на этой странице, затем нажать возле его названия кнопку «Обновить».
Вот и все, используемые вами программы будут обновлены так же, как и всегда.
Куда пропала вкладка «Обновления» в iOS 13?
Как уже говорилось выше, опция была удалена из привычного для многих пользователей места в App Store. Начиная с iOS 13, она доступна в разделе «Учетные записи» в приложении App Store.
Не совсем понятно, почему разработчики Apple приняли такое решение и убрали очевидную и простую для доступа вкладку «Обновления». Видимо, на это есть свои причины. Некоторые полагают, что вкладка была удалена, чтобы освободить место для продвижения игрового сервиса Apple Arcade, но никто за пределами Apple точно не знает.
Как обновить приложения на iPhone и iPad с iOS 12 и ниже?
На всех Айфонах и Айпадах с iOS версии 12 и ниже, процедура обновления программ и сервисов организована следующим образом:
- В меню Айфона найдите и запустите App Store.
- Если вы не авторизованы, то для продолжения работы сервис попросит ввести свои данные – логин и пароль своего Apple ID в соответствующие поля появившейся формы.
-
Далее в нижней части навигации по сервису найдите раздел «Обновления».
- В новом открывшемся окне вы увидите список программ, для которых доступны свежие апдейты. Есть возможность сразу обновить все приложения, нажав соответствующую кнопку, или же отдельно любое из них, нажав кнопку «Обновить» напротив названия.
- После этого система опять запросит ваши данные Apple ID для авторизации.
Так же есть возможность обновлять приложения, используя для этого подключение Айфона к ПК и функционал программы iTunes. Но мы считаем, что этот способ для многих пользователей может показаться затруднительным, поэтому предоставили выше пошаговую инструкцию только для работы с магазином Apple Store.
Часть 2. Жесткая перезагрузка для исправления iPhone не удается проверить обновление
Во многих случаях, когда ваш iPhone зависает при проверке обновления, вам даже не разрешают выключать экран. Здесь вы можете попробовать перезагрузить ваш iPhone, чтобы исправить iPhone, который не может проверить обновление.
Для iPhone 12/11 / XS / XR / X / 8:
Для iPhone 6 и более ранних версий:
Нажмите и удерживайте кнопки «Питание» и «Домой» не менее десяти секунд, пока не увидите логотип Apple.
После полной перезагрузки ваш iPhone вернется в нормальное состояние. Это не означает, что ваш iPhone обновлен до последней версии iOS. Если вы хотите обновить свой iPhone, вам следует вернуться в «Настройки»> «Общие»> «Обновление программного обеспечения», а затем повторно установить обновление iOS.
Жесткий сброс
! Это крайняя мера, чтобы сбросить устройство до заводского состояния.
Это означает, что вы потеряете все свои данные и настройки. Так что, прежде чем это делать, создайте резервную копию через iTunes или iCloud.
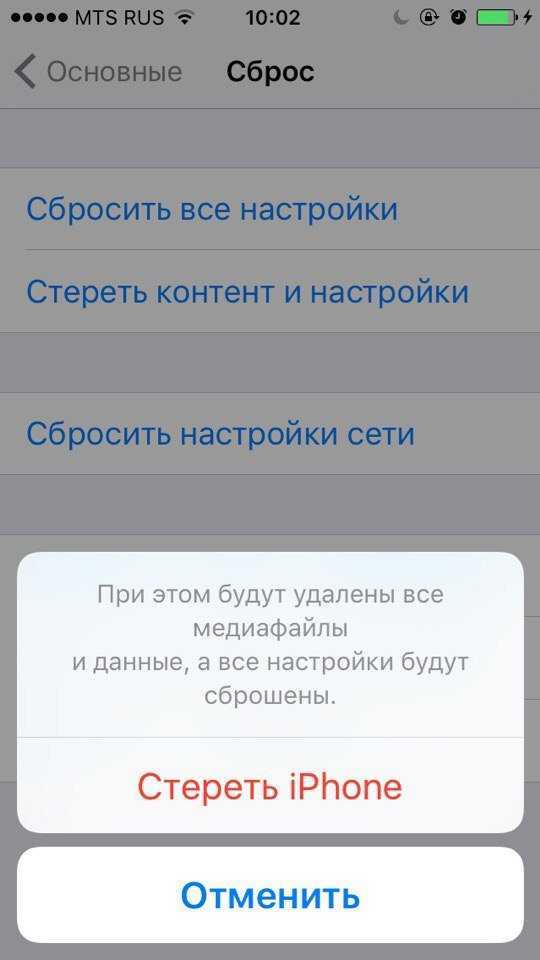
Затем перейдите в раздел «Настройки» -> «Основные» -> «Сброс» -> «Стереть контент и настройки».
Перезагрузите роутер
Проблемы с интернет-соединением могут быть причиной невозможности загрузки приложений. Отключите роутер от сети, подождите 30 с, а затем снова включите. Кроме того, может потребоваться обновление прошивки роутера.
Удалите, а затем снова установите приложение
Этот метод работает при зависании устройства в режимах ожидания, установки или загрузки, а также при появлении сообщения «Обновление не может быть установлено на этот аккаунт Apple». Вот порядок его реализации:
- Полностью удалите приложение с вашего устройства.
- Откройте «App Store» и найдите удаленное приложение.
- Нажмите «Получить» для повторной установки.
Надеемся, что данный способ вам помог решать проблему, когда не скачивается и не обновляется приложение на Айфоне. Если же нет, то переходите к следующему.
Предыдущая запись Как подключить Cмартфон к Компьютеру через usb для передачи данных и для выхода в интернет
Следующая запись Устранение неполадок, связанных с открытием, загрузкой и скачиванием приложений из Google Play
Обновление на компьютере
Если нет возможности подключиться к интернету через Wi-Fi, а мобильный трафик вы тратить не хотите, используйте для обновления приложений компьютер с установленной программой iTunes. Посмотрим, как обновить установленное приложение на Айфоне через Айтюнс:
- Подключите устройство.
- Запустите iTunes на компьютере.
- Раскройте меню «Магазин» и выберите пункт «Авторизовать этот компьютер».
- Введите Apple ID и пароль.
- В боковой панели выберите категорию «Программы».
На компьютере в окне iTunes отобразится список программ, установленных на iPhone. Нажмите на кнопку «Проверить наличие обновлений» – она находится на нижней панели. Если для приложения доступны апдейты, появится соответствующее окно. Если обновлений нет, ничего не произойдет.
В окне с апдейтами (если они есть) можно обновить сразу все приложения или апгрейдить программы по одной. Чтобы установить обновления для отдельного приложения, нажмите на кнопку «Get Update» рядом с ним. Чтобы разом скачать и установить все обновления, кликните «Download all free updates» и дождитесь завершения загрузки и инсталляции. Благодаря безлимитному и скоростному интернету на компьютере операция будет выполнена в короткие сроки.
Чтобы изменения отобразились на iPhone, необходимо выполнить синхронизацию. Нажмите на значок устройства в окне iTunes и кликните «Синхронизировать». Можно использовать другой способ:
- Подключите iPhone, выберите его в iTunes в разделе «Устройства».
- Перейдите на вкладку «Программы».
- Нажмите кнопку «Обновить» возле приложения, для которого есть апдейт.
- Кликните «Применить» для синхронизации данных.
Если доступного для установки апдейта нет, то вместо «Обновить» на кнопке будет написано «Удалить».
[Решено] 4 простых способа исправить зависание iPhone при проверке обновления
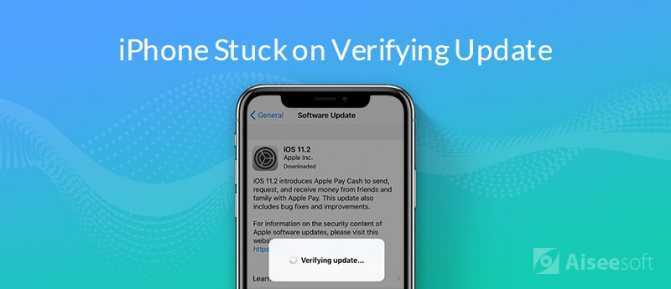
Каждое крупное обновление iOS, такое как iOS 15, iOS 14, iOS 13, iOS 12 или iOS 11, приносит так много интересных новых функций для iPhone, iPad и iPod. Итак, как пользователь iOS, когда есть доступное обновление iOS, вы можете обновить его как можно скорее. Тем не менее, очень вероятно, что он застрянет на экране «Проверка обновления» при установке новой iOS, как и последняя версия iOS 15. Вы сталкиваетесь с тем же iPhone застрял при проверке обновления ситуация?
Когда вы устанавливаете обновление iOS, вы увидите всплывающее сообщение с индикатором «Подтверждение обновления…» на экране. В большинстве случаев ваше iOS-устройство через некоторое время пройдет интерфейс и начнет нормально обновляться. Но есть еще много причин, iPhone не может проверить обновление и застрял там. Этот пост поделится 4 эффективными решениями исправить застрявший iPhone при проверке обновления включая последние версии iOS 15, iOS 14, iOS 13 и iOS 12.
Моральный износ iPhone и iOS
В одной из наших предыдущих статей: Убираем тормоза и зависания видео на YouTube — мы разбирали вариант, позволяющий воспроизвести онлайн видео в высоком качестве на старом компьютере. Но если процесс морального износа железа в большинстве случаев можно считать естественным и необходимым, то вот с программным обеспечением не всегда всё так очевидно.
Срок поддержки
С первым пунктом всё ясно. Производитель смартфона не хочет тратить силы и средства на оптимизацию новой системы под устаревшее железо, даже если эта задача технически реализуема. Кроме экономии ресурсов этот шаг способствует и скорейшему росту продаж новых выпускаемых аппаратов (оттоком клиентской базы к более лояльному производителю в данном случае мы пренебрегаем), что также не говорит в пользу увеличения продолжительности поддержки своей продукции.
Обратная совместимость программного обеспечения
Что же касается вопроса обратной совместимости, то эта сторона может показаться ещё более спорной. Для начала дадим условный ответ в контексте текущей статьи на вопрос: Что такое обратная совместимость?
Обратная совместимость — это способность новых версий программного обеспечения работать со старыми форматами данных, на старой операционной системе
Очень остро оба варианта данной проблемы стоят перед владельцами прежних выпусков сотовых телефонов компании Apple. Так, например, последняя доступная обладателям iPhone 4S версия iOS — 9.3.5, для iPhone 4 ситуация ещё плачевнее, на данный аппарат официально можно установить лишь iOS 7.1.2. И это при том, что последняя версия операционной системы Apple на текущий момент времени — 10.3.1
Последствия морального износа ПО
Чем же это чревато? Одной из главных неприятностей, с которой столкнутся пользователи устаревших аппаратов Apple — то, что, зачастую, невозможно установить некоторые программы из App Store на iOS ниже определённого релиза. В частности, для установки такой популярной программы обмена быстрыми сообщениями и звонками через интернет, как Viber, из магазина Apple потребуется наличие установленной версии iOS не ниже 8.1. Для таких приложений, как Skype, клиент сети или мобильное приложение Instagram, максимально старая версия системы телефона, удовлетворяющая условиям установки перечисленного софта — iOS 8.0.
Из всего вышесказанного можно сделать вывод, что официально у нас нет возможности установить Viber на iPhone 4. То же касается и других упомянутых программ: Skype, vk-клиент для iOS, Instagram и многих других. Более того, эта же участь в скором времени постигнет и модели поновее, так что данный вопрос в перспективе может коснуться всё большего круга пользователей продукции компании Apple.
Однако, есть способ, позволяющий тот же Instagram установить на iPhone 4. Работать данный метод будет с большинством программ. Суть его, способа, заключается в предварительной загрузке приложения из магазина App Store с привязкой к Apple ID и последующей установке поддерживаемой версии программы на сам телефон.
Приступим.
к содержанию
Нужно ли обновлять приложения?
Как и в случае с операционной системой, приложения всегда должны быть обновлены до последней доступной версии. Таким образом вы гарантируете, что он работает правильно и адаптируется к различным происходящим изменениям. Необходимо учитывать, что когда программное обеспечение оборудования меняет версию за версией, разработчики также должны идти параллельно.
Это важно, поскольку обновление за обновлением интегрируют улучшения общей стабильности операционной системы. Под этим мы подразумеваем устранение мелких и серьезных ошибок, которые могут повлиять на использование пользователями
К этому добавляются новинки, которые могут быть интегрированы в дополнительные функции, которые в конечном итоге улучшат конечный пользовательский опыт, а также различные изменения дизайна, которые могут быть интегрированы.
При этом всегда следует проводить периодический обзор различных обновлений, которые могут быть доступны. И всегда обновляйте их, чтобы всегда были доступны лучшие функции.
Как обновлять приложения в iOS 13 на iPhone и iPad, если в App Store нет вкладки Обновления
Многое из привычного нам по iOS 12 и предыдущим версиям мобильной ОС изменилось в iOS 13. Эти изменения чаще всего выглядят логичными и положительными. Однако некоторые из них потребуют привыкания и подстраивания. Например, владельцам iPhone SE, iPhone XR и iPad неожиданно станут доступными жесты 3D Touch, появится способ взаимодействия планшета и мыши. Но некоторые нововведения могут напугать неподготовленного к ним пользователя. Например, из App Store исчезнет целый раздел с обновлениями приложений.
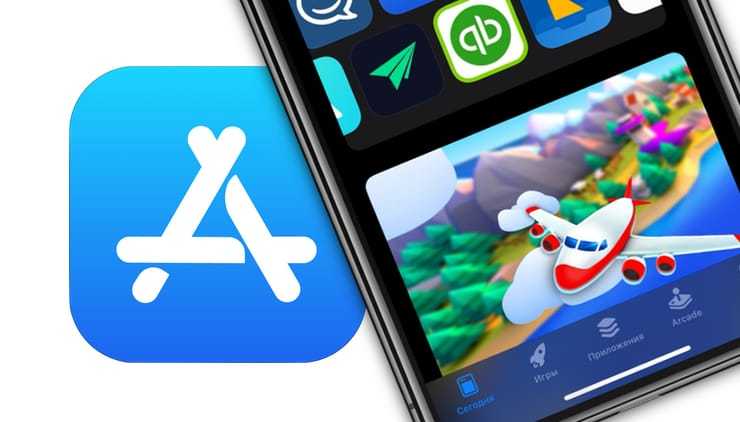
Как обновлять приложения в iOS 13 на iPhone или iPad, если пропала вкладка Обновления
Теперь раздел с обновлениями будет располагаться в свойствах учетной записи. Для попадания туда откройте приложение App Store, нажмите на иконку профиля в правом верхнем углу, а потом найдите в настройках раздел «Доступные обновления»
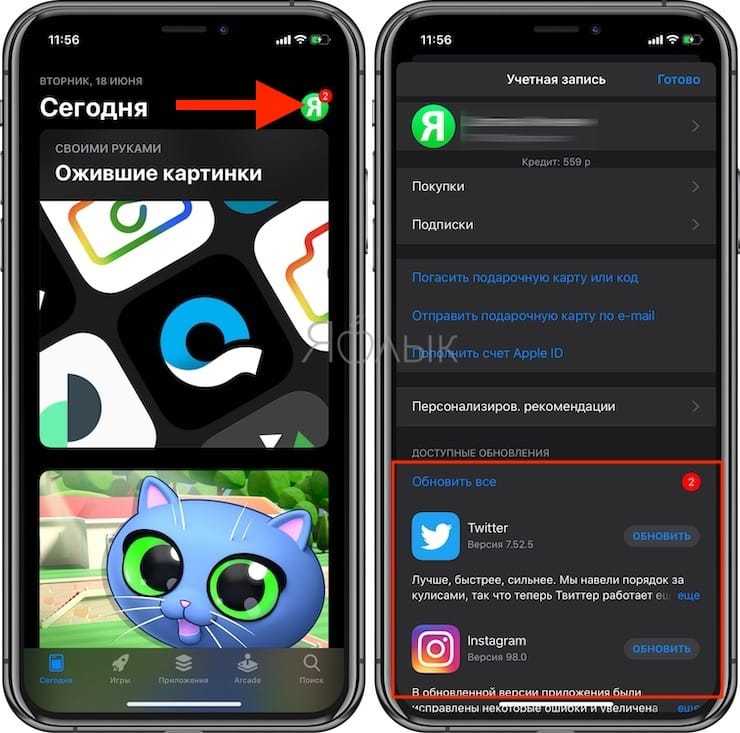
Надо сказать, что такое решение Apple – переместить раздел с обновлениями в настройки учетной записи, выглядит довольно спорно. С главной страницы App Store пропал довольно важный элемент, а новое место для него оказалось весьма неудачным. Интуитивно понятным такое расположение не назовешь. Уж лучше бы для Arcade создали отдельное приложение, а обновления к нему не привязывали. Ведь ими пользуются все пользователи без исключения, а игровой сервис компании может развития и не получить.
Обновление в App Store
Для начала разберемся, как обновить приложения в App Store на iPhone без использования компьютера и других программ.
- Запустите приложение AppStore на iPhone.
- Перейдите на вкладку «Обновления».
- Нажмите «Обновить все» и введите пароль от Apple ID.
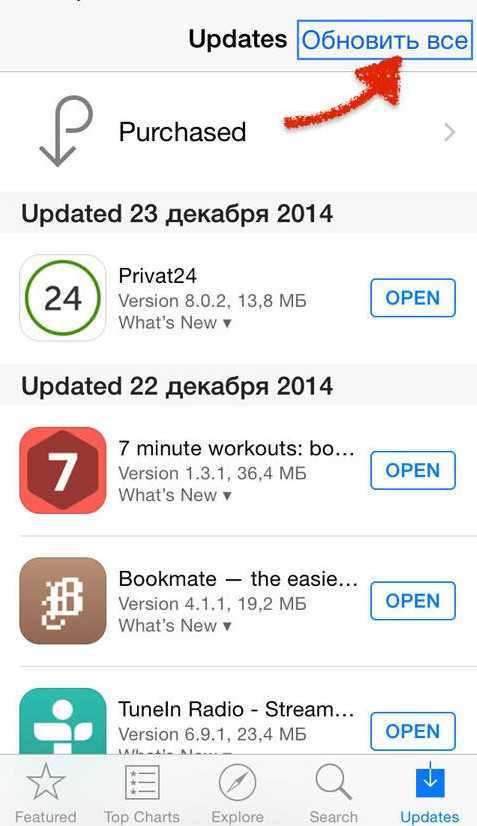
Если вы хотите обновить одно или несколько приложений, а не все программы, нажимайте кнопку «Обновить» напротив названия. Обновляйте приложения через Wi-Fi, так как апдейты могут весить достаточно много и съесть весь мобильный трафик. Если вы хотите, чтобы обновленное приложение устанавливалось на смартфон без вашего участия, включите автоматическое обновление в настройках:
- Откройте настройки.
- Зайдите в раздел «iTunes Store, App Store».
- Переведите переключатель «Обновления» в положение «Включено».
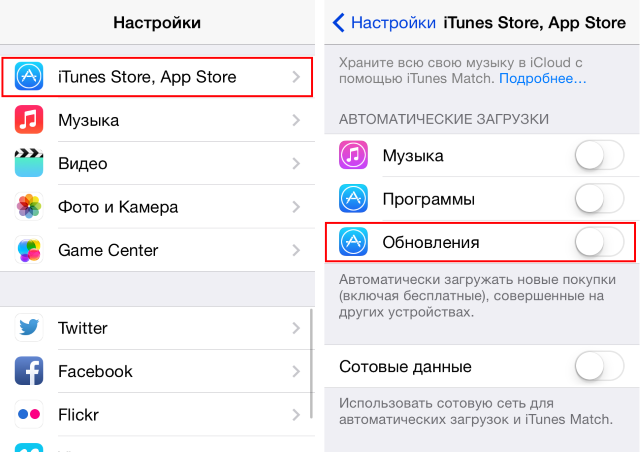
Теперь после выхода апдейта приложение будет скачиваться автоматически при подключении к интернету через Wi-Fi.
iOS 12 и ниже
В предыдущих версиях мобильной операционной системы от Apple решение нашей сегодняшней задачи осуществлялось еще более простым и очевидным путем.
- Запустив App Store, вы сразу же увидите, доступны ли апдейты для программ на iPhone, и если да, то в каком количестве — на значке «Обновления», расположенном в нижней панели, будет красная «наклейка» с цифрой. Если она там есть, переходите в эту вкладку.
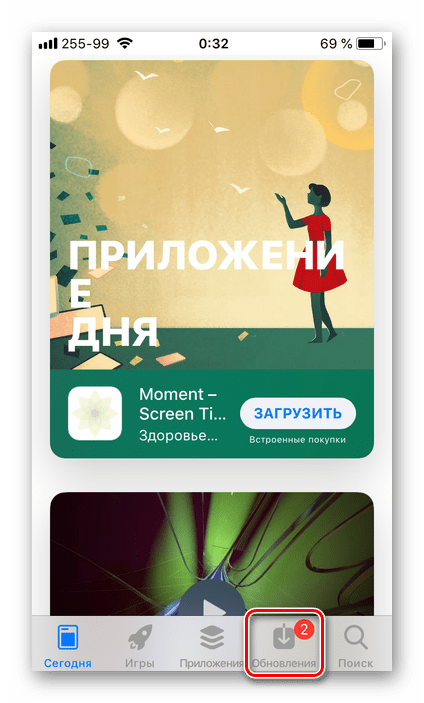
Здесь вы можете как «Обновить все», так и «Обновить» любое отдельное приложение или каждое, но по очереди.
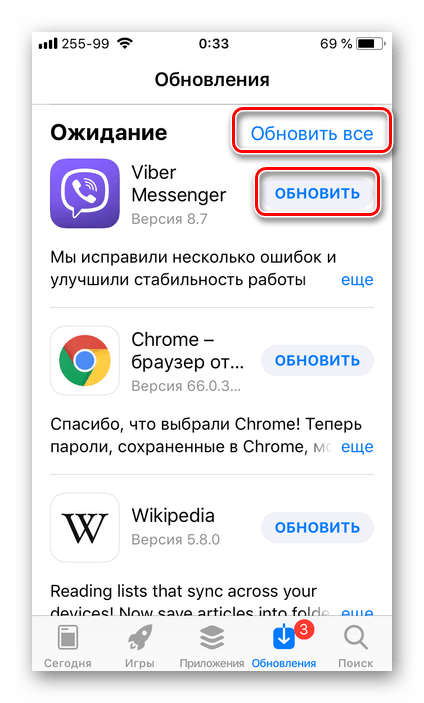
Предварительно можно ознакомиться с описанием новой версии или их истории, перейдя на его страницу.
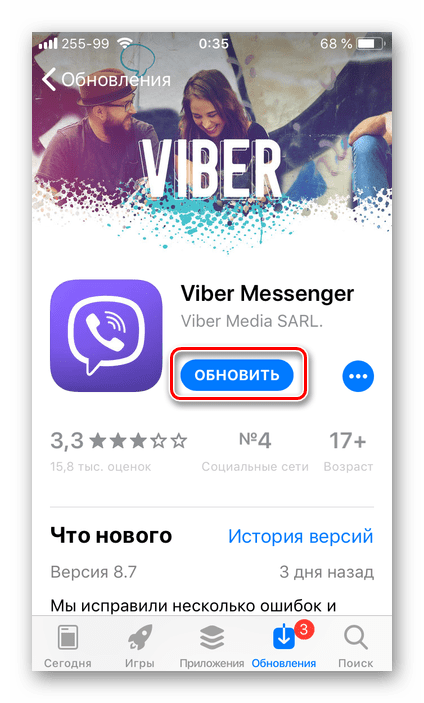
Ожидайте, пока обновления будут загружены и установлены, Магазин при этом можно свернуть.
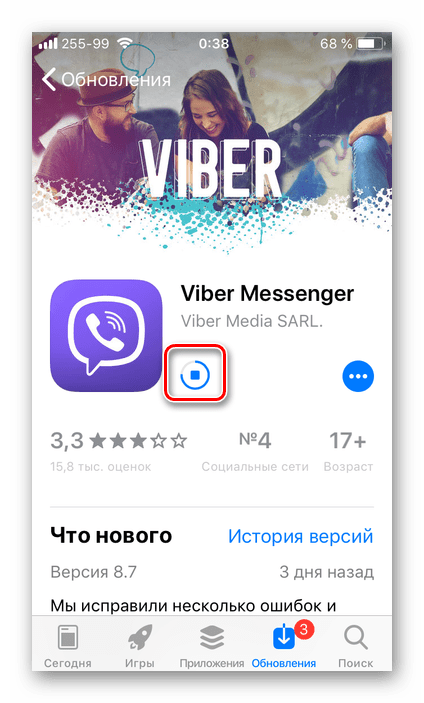
Ранее обновить приложение в iOS можно было еще более простым способом, чем это делается сейчас.
Если не удается установить или обновить iTunes для Windows
Узнайте, что делать, если не удается установить или обновить iTunes на ПК с Windows.
Если вы загрузили версию iTunes с веб-сайта Apple, выполните действия, описанные в этой статье.
Если у вас Windows 10, вы также можете получить iTunes в Microsoft Store. Если у вас возникли проблемы с установкой iTunes с веб-сайта Apple, загрузите iTunes из Microsoft Store. Если вы не можете загрузить или обновить iTunes из Microsoft Store, обратитесь за помощью в Microsoft.
Если вы не можете установить iTunes на свой ПК с Windows с веб-сайта Apple, или если после установки программного обеспечения вы видите «ошибку 2» или «поддержка приложений Apple не найдена», выполните следующие действия по порядку.
Установите последние обновления Microsoft Windows
Чтобы загрузить последние обновления, посетите веб-сайт Microsoft Windows Update.
iTunes для Windows требует Windows 7 или более поздней версии с установленным последним пакетом обновления. Если вы не можете установить обновления, обратитесь к справочной системе своего компьютера, обратитесь в ИТ-отдел или посетите сайт support.microsoft.com для получения дополнительной помощи.
Восстановление iTunes
Щелкните правой кнопкой мыши программу установки, которую вы загрузили на шаге 3 (она будет называться iTunesSetup или iTunes6464Setup), и выберите «Запуск от имени администратора».»
Если вы ранее установили iTunes, программа установки предложит вам восстановить программное обеспечение.
После завершения восстановления перезагрузите компьютер и попробуйте запустить iTunes.
Отключить конфликтующее программное обеспечение
Некоторые фоновые процессы могут вызывать проблемы, препятствующие установке таких приложений, как iTunes.
Если вы установили программное обеспечение безопасности и у вас возникли проблемы с установкой iTunes для Windows, вам может потребоваться отключить или удалить программное обеспечение безопасности, чтобы решить проблемы.
Дополнительная помощь
Если действия, описанные в этих статьях, не помогут решить проблему, возможно, вы сможете найти решение с помощью поиска на веб-сайте поддержки Microsoft.
Информация о продуктах, произведенных не Apple, или о независимых веб-сайтах, не контролируемых и не проверенных Apple, предоставляется без рекомендаций или одобрения. Apple не несет ответственности за выбор, работу или использование сторонних веб-сайтов или продуктов. Apple не делает никаких заявлений относительно точности или надежности сторонних веб-сайтов.Свяжитесь с продавцом для получения дополнительной информации.
Приостановка загрузки
Бывают ситуации, когда загрузка приложения приостанавливается, а для продолжения требуется самостоятельно ее запустить. Случиться это может тогда, когда пользователь случайно нажмет на иконку программы, которая еще не была полностью установлена или же загружена.
Для восстановления загрузки необходимо:
- Открыть App Store на устройстве.
- Перейти во вкладку «Обновления».
- Найти «зависшее» приложение.
- Нажать кнопку «Установить».
Убедиться, что процесс успешно выполняется.
На моделях iPhone версии 6s или более новых управление загрузкой осуществляется также и на главном экране. Сделать это можно путем длительного нажатия на иконку необходимой программы. После этого появятся варианты, из которых необходимо будет выбрать «Возобновить загрузку».
Обновление приложений на айфоне через компьютер
Ответ на вопрос, как обновить игру на айфоне, тоже несложен. При отсутствии подключения к беспроводным сетям и недостаточном объеме мобильного трафика можно воспользоваться iTunes. Для преобразования устаревших данных проходят следующий путь:
- Запускают приложение на ПК.
- Открывают «Магазин» и выбирают подпункт «Авторизовать этот компьютер».
- Вводят пароль и Apple ID.
- На боковой панели ищут категорию «Программы».
В окне отразится список приложений, которые уже установлены на айфоне. Нужно нажать клавишу «проверить наличие обновлений», дождаться ответа системы. При их доступности на экране возникнет соответствующая информация.
В окне, заполненном апдейтами, можно установить общее обновление или проводить преобразование по одному файлу. Для последнего действия необходимо нажать кнопку с надписью ««Get Update» – она расположена рядом. Для общего обновления нажимают «Download all free updates» и ждут, пока файл перестанет грузиться и установится.
Важно! При хорошей скорости интернета файл обновится в минимально короткие сроки. Для отображения изменений на гаджете нужна синхронизация
В окне на компьютере нажимают значок «синхронизировать», но можно воспользоваться и другой методикой:
Для отображения изменений на гаджете нужна синхронизация. В окне на компьютере нажимают значок «синхронизировать», но можно воспользоваться и другой методикой:
- Подключить планшет, найти его в приложении на ПК в отделе «Устройства».
- Перейти в раздел «Программы».
- Нажать «Обновить» – кнопка расположена возле софта, для которого есть апдейт.
- Для синхронизации нажать кнопку «Применить».
Если обновления нет, то вместо предложения «Обновить» рядом будет гореть надпись «Удалить».
При доступности новых обновлений на иконке магазина приложений будет виден соответствующий значок. Для его отключения входят в «Настройки», переходят в «Уведомления», затем в App Store и переключают ползунок, расположенный рядом с файлом.
Обновление приложений на айфоне через компьютер
Не обновляются приложения из App Store. Что делать?
В данной инструкции я собрал все известные мне проблемы со скачиванием приложений из App Store и способы их решения.
Проблема 1. Приложения скачиваются медленно
Проблема либо в App Store, либо в провайдере. В частности глобальная проблема случилась после выхода прошивки iOS 9.0. Приложения у очень многих людей в России скачивались очень медленно.
Можно попробовать указать DNS Google (8.8.8.8, 8.8.4.4) или Yandex (77.88.8.8, 77.88.8.1) в настройках:
Также простым вариантом, который надо попробовать, может считаться перезагрузка роутера. Возможно, это какая-то локальная проблема с текущим соединением.
Проблема 2. Приложения не скачиваются/не обновляются совсем
Вместо скачивания в App Store мы постоянно видим кольцо, которое крутится. На рабочем столе иконки тусклые и под ними написано “Ожидание”.
По опыту в данном случае проблема может быть в чём угодно.
а) Отменяем в App Store в разделе с обновлениями (или со страницы приложения) скачивание всех приложений. И пробуем обновлять/скачивать снова по одному.
б) Выключаем, а потом включаем iPad.
в) Если не помогло, заходим в App Store. Разлогиниваемся и снова залогиниваемся под тем же аккаунтом. Пробуем скачать заново.
Если проблема не глобальная, то этих трёх пунктов должно хватить для успешного решения проблемы.
Проблема 3. Сбой загрузки программы. Программу не удалось загрузить в настоящий момент
Проблема настолько популярная, что подробное решение я вынес её в отдельную инструкцию.
Другие проблемы, связанные с невозможностью загрузки или обновления приложений
Вначале убедитесь, что это не глобальная проблема. На сайте Apple есть полезная ссылка, которая показывает статус работы всех систем. Напротив App Store должен быть зелёный квадратик.
Как правило во всех случаях помогают: перезагрузка планшета, роутера и перелогинивание в App Store. Но если это не помогло, то попробуйте:
Настройки->Основные->Сброс->Сбросить настройки сети. После этого нужно будет перенастроить Wi-Fi (ввести пароль сети).
Если и это не решило проблему, то может быть у вас сделан джейлбрейк и какие-то твики мешают? Тут вы сами виноваты – может понадобиться полная перепрошивка.
Ещё вариант – попробовать подключиться к другой Wi-Fi сети. Попробуйте скачать/обновить приложения в гостях у друга (желательно с другим провайдером интернета). Если у него дома всё работает нормально, а у вас нет, то дело либо в вашем провайдере, либо в настройках роутера.
Если есть возможность переключится на 3G/LTE, то попробуйте скачать/обновить небольшое приложение через сотовую сеть. Если всё хорошо, то опять же проблема либо в провайдере, либо роутере.
Что делать, если всё перепробовали, но одно конкретное приложение не хочет скачиваться или обновляться? Можно попробовать его скачать/обновить в iTunes, а потом добавить на iPad/iPhone/iPod Touch через синхронизацию. Это если у вас настроена синхронизация.
(Голосов: 1; Рейтинг: 4,00 из 5)
Как обновить приложения на iPhone и iPad с iOS 13?
- Откройте App Store на своем Айфоне или Айпаде.
- Нажмите на значок вашей учетной записи в правом верхнем углу App Store.
- Прокрутите вниз всплывающее окно от учетной записи, чтобы найти раздел под названием «Доступные обновления».
- Здесь вы увидите все те программы, для которых на данный момент времени доступны свежие апдейты.
- Чтобы обновить сразу все приложения, установленные на Айфоне, нажмите кнопку «Обновить все». Соответственно, для обновления только какого-то определенного приложения, необходимо сначала найти его на этой странице, затем нажать возле его названия кнопку «Обновить».
Вот и все, используемые вами программы будут обновлены так же, как и всегда.