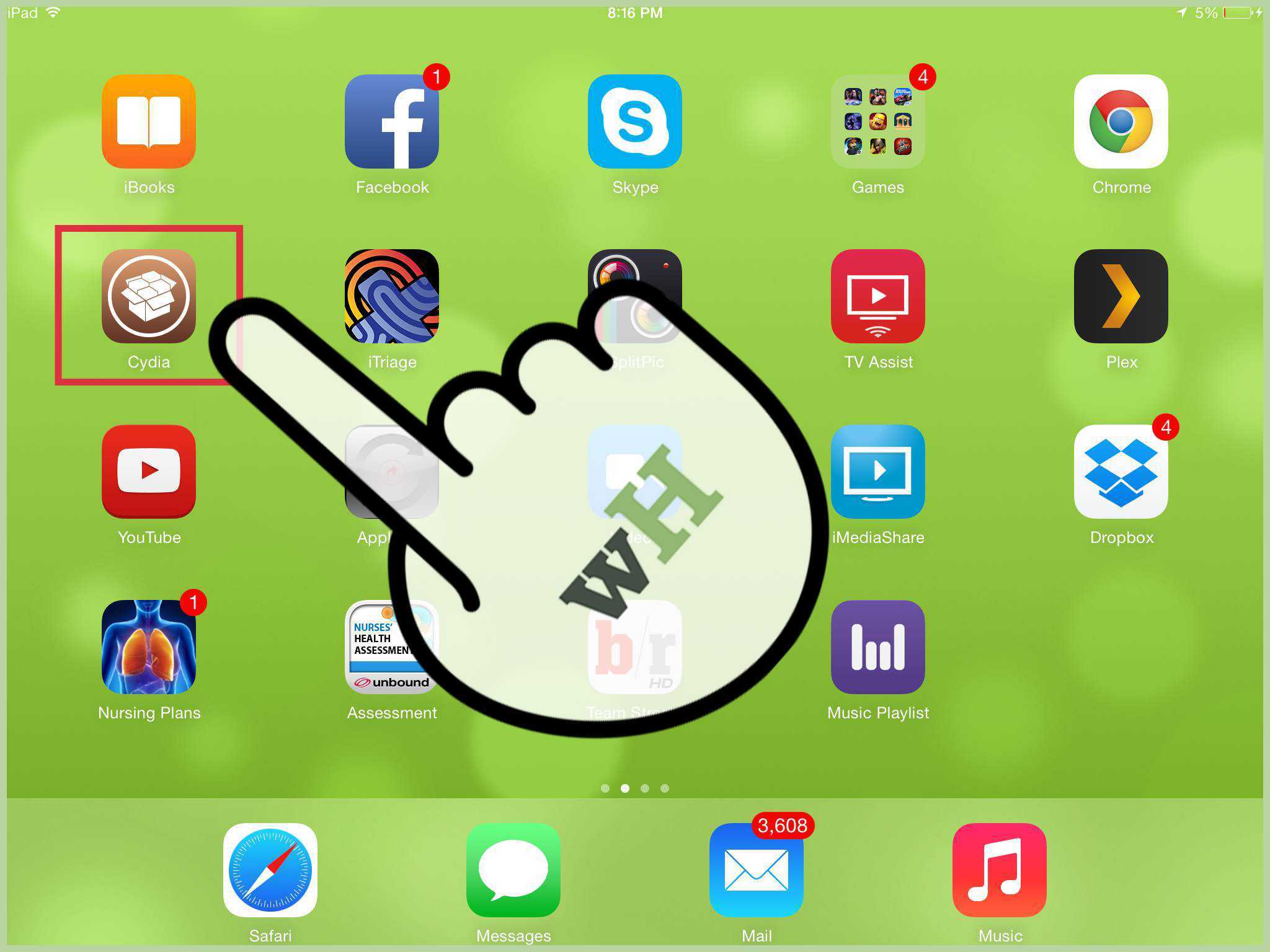Способ 5: Проверка настроек автозагрузки
По умолчанию в мобильной ОС от Apple включена функция автоматического скачивания обновлений программ, однако по тем или иным причинам она могла быть отключена или, что менее вероятно, в ее работе возник сбой. Поэтому нелишним будет проверить ее состояние и, даже если все в порядке, принудительно выключить, перезагрузить смартфон, а затем включить снова.
Подробнее:
Далее, если у вас более одного устройства с iOS/iPadOS и на них используется один и тот же Apple ID, выполните следующее:
- Возьмите девайс, на котором в настоящий момент не наблюдается проблем с загрузкой и/или обновлением программ из App Store. Установите на него «проблемное» приложение, обязательно убедившись в успешном завершении процедуры.

На этом же устройстве откройте «Настройки», тапните по разделу со своей учетной записью Apple ID, выберите пункт «iTunes Store и App Store», после чего переведите в активное положение переключатель напротив пункта «Программы», расположенного в блоке «Автоматические загрузки».
Дополнительно активируйте пункт «Обновление ПО», если это не было сделано ранее.
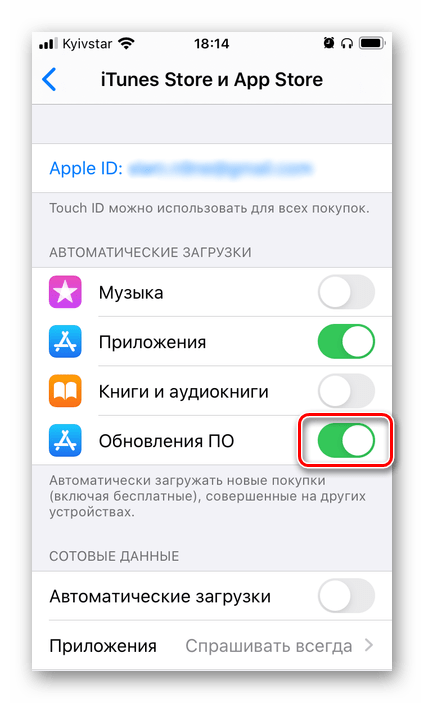
Установите еще какое-то приложение или игру.

Теперь снова возьмите первый девайс – тот, на который приложение из Апп Стор не могло загрузиться. Вполне вероятно, что проблема будет устранена, но если этого не произойдет, повторно выполните рекомендации из второго способа и переходите к следующему.
Что делать, если из App Store не скачиваются приложения на iOS 15
Причина, по которой мы решили использовать iPhone, состоит в том, что в App Store есть много интересных и полезных приложений, которые мы можем скачать. Но в последнее время некоторые пользователи сообщили о проблеме, что App Store не загружает или обновляет приложения после установки последней версии iOS 15 на iPhone/iPad. Это огромная проблема, так как вы не можете загружать приложения, тем более, что вы не можете обновить те, которые вы установили. Давайте посмотрим, как вы можете решить эти проблемы.
Способы решения проблем, если App Store не загружает и не обновляет приложения
Прежде чем попробовать несколько способов решений, перечисленных ниже, мы предлагаем вам подождать немного дольше. Как причина, по которой вы не можете загрузить или обновить приложение на iPhone после обновления iOS 15, вероятно, проблема с сервером Apple. Когда они исправляют серверы, проблема исчезнет сама. Однако, если этот вопрос все еще существует более нескольких часов или более, попробуйте решения, перечисленные ниже.
1. Проверьте подключение к Интернету
Если App Store не скачивает приложения, убедитесь, что у вас есть стабильное интернет-соединение для загрузки и установки приложений из App Store. Эта ошибка может возникнуть, если ваше сетевое соединение нестабильно или сетевые настройки на устройстве Apple настроены неправильно. При необходимости, сбросьте настройки сети в меню «Настройки» → «Основные» → «Сброс» → «Сбросить настройки сети».
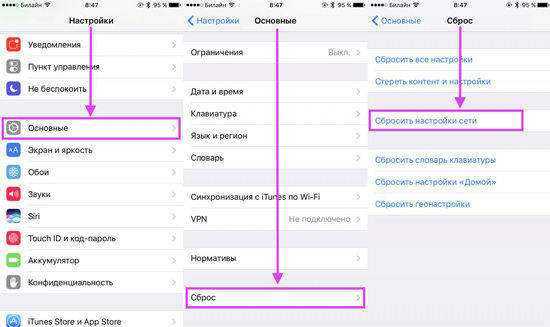
2. Принудительно перезагрузите iPhone
Нажмите и удерживайте кнопку «Домой» и кнопку «Пробуждение / Сон», пока не появится логотип Apple. Для пользователей iPhone 7 нажмите кнопку «Домой» и кнопку «Уменьшить громкость», чтобы сделать это. Для пользователей iPhone8/X: нажмите и быстро отпустите кнопку «Увеличение громкости», затем нажмите и быстро отпустите кнопку «Уменьшение громкости», наконец нажмите и удерживайте боковую кнопку (Sleep/Wake), пока не появится логотип Apple.

3. Полностью удалить приложение из настроек
Это, безусловно, самый эффективный метод, если ваши приложения застревают при загрузке/установке/обновлении после обновления iOS 15. Это удалит застрявшее приложение с вашего iPhone или iPad, следовательно, вы можете переустановить одно приложение из App Store. Откройте «Настройки» → «Основные» → «Хранилище и iCloud»→«Управление». Выберите приложение, которое вы не можете загрузить или обновить, и удалите его. После его удаления откройте App Store и переустановите приложение, которое вы удалили ранее.
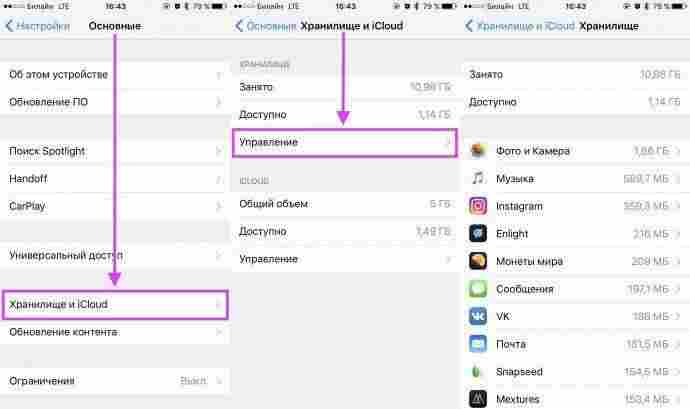
4. Загрузите приложение в iTunes и синхронизируйте его с вашим устройством
Если айфон не загружает приложения из App store, альтернативным способом является открытие iTunes на вашем компьютере и загрузка необходимого приложения. После загрузки приложения синхронизируйте его с iPhone или iPad . Вот как вы можете это сделать.
- Запустите iTunes на своем компьютере и нажмите на App Store на экране.
- Выберите приложение, которое вы хотите загрузить на свой iPhone.
- После загрузки приложения подключите iPhone к ПК с помощью USB-кабеля и откройте его в iTunes и установите его на устройстве.
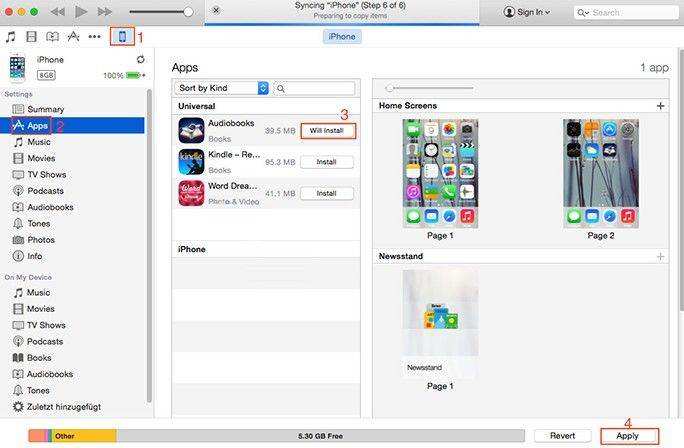
5. Сбросить все настройки
Другой способ устранить эту проблему — сбросить все настройки на вашем iPhone. Этот метод также помог некоторым пользователям справиться с этой проблемой. Но недостатком является то, что все ваши персонализированные данные и настроенные параметры приложений также будут удалены в процессе.
Перейдите в «Настройки»> «Основные»> «Сброс»> «Стереть все настройки ».
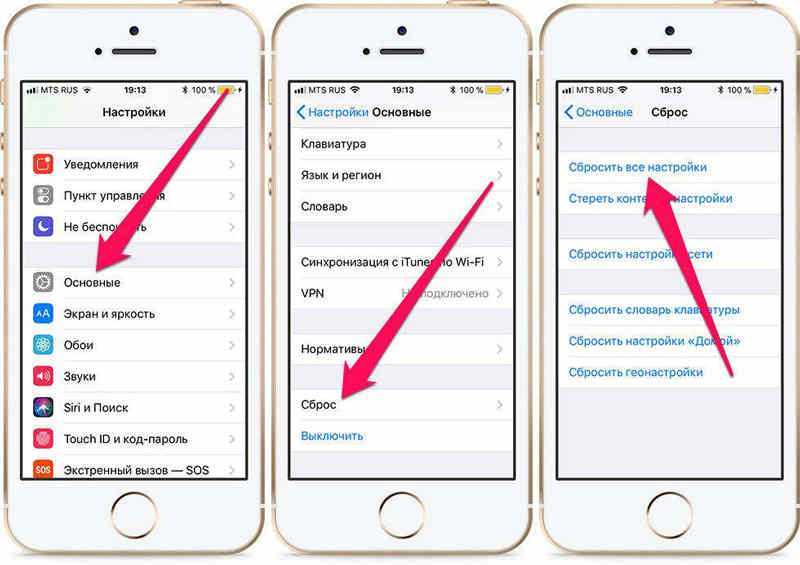
После сброса настроек попытайтесь снова установить или обновить приложения.
6. Сменить язык и регион
Зайдите в «Настройки»>«Основные»>«Язык и регион»> «Добавить язык » > «Английский » После загрузки приложения смените язык на русский.
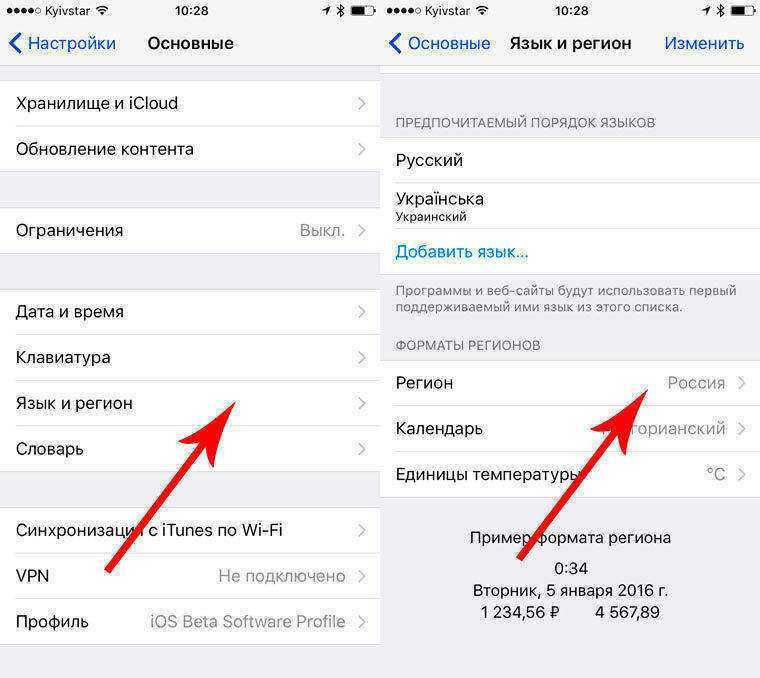
7. Устранение проблем с помощью Tenorshare ReiBoot
Если вы попробовали все перечисленные нами способы решения, но вы не можете загружать или обновлять приложения, вы можете исправить свою операционную систему с помощью инструмента для ремонта iPhone- Tenorshare ReiBoot, который предоставляет БЕСПЛАТНОЕ решение для устранения всех проблем iOS. Теперь давайте посмотрим, как это работает.
Шаг 1: Нажмите кнопку Исправить Операционную Систему «Решить все iOS Зависания» в главном окне для входа в восстановление системы.
Шаг 2: Нажмите «Скачать» и скачайте пакет прошивки
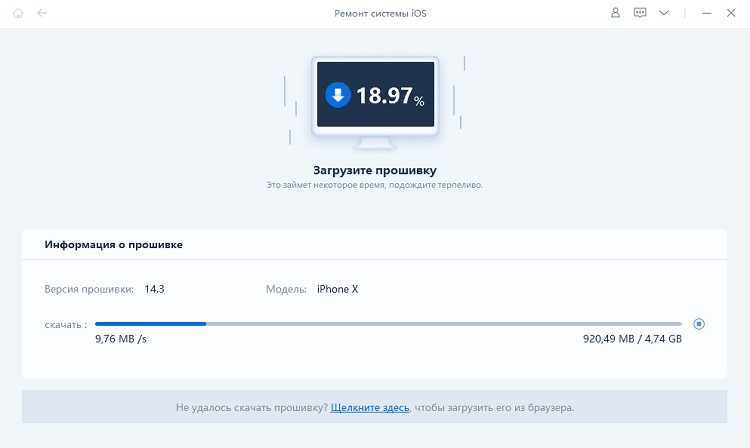
Шаг 3: Она установит последнюю версию прошивки. Затем вы можете получить обновленный iPhone X, нажмите «Начать восстановливать» и начинайте восстановить систему. Этот процесс занимает меньше10 минут, нельзя отключить устройство в этом процессе. И App Store будет работать нармально.
Простые способы исправить мой iPad на 7 не будут загружать приложения
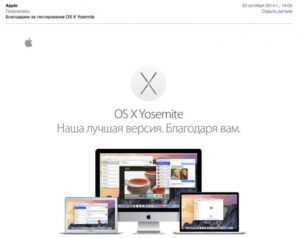
Мой iPad не загружает приложения. Теперь, пытаюсь ли я обновить или загрузить приложения на свой iPad mini, они просто ждут. Я недавно изменил свой Apple ID. Почему iPad больше не может загружать приложения? Любая помощь?
Многие пользователи iOS жаловались, что их iPad не загружает приложения, Вы сталкиваетесь с той же проблемой?
Если у вас возникли проблемы с загрузкой приложений через App Store на iPad, вы находитесь в нужном месте. Если ваш iPad не получит обновление приложений должным образом или загрузит новые приложения, вы можете найти подходящий способ, чтобы избавиться от него. Этот пост показывает 7 простые способы помочь вам исправить iPad не будет загружать приложения.
1. Выйдите и войдите в Apple ID, чтобы исправить iPad не будет загружать приложения
Разблокируйте свой iPad и откройте Настройки приложение
Нажмите на свою учетную запись Apple в верхней части, а затем выберите iTunes & App Store вариант.
Нажмите Идентификатор Apple и затем нажмите Выход из системы.
Снова войдите в свою учетную запись Apple и вернитесь в App Store, чтобы загрузить приложения на iPad.
2. Повторно подключите сеть, чтобы исправить мой iPad не будет загружать приложения
Включите свой iPad и откройте Настройки приложение
Кран КОНФЕДЕНЦИАЛЬНОСТЬ >Расположение Услуги >Системные службы выключить Сеть Wi-Fi.
Подключите другое Wi-Fi или сетевое подключение и попробуйте загрузить приложения на iPad.
На самом деле, здесь вы также можете отключить и заново подключить сеть в Центре управления. Или вы можете использовать режим полета, чтобы сделать работу.
3. Забудьте сети, чтобы исправить мой iPad не будет загружать приложения
Перейдите в приложение «Настройки» на своем iPad и найдите функцию Wi-Fi.
Нажмите на конкретное соединение Wi-Fi, а затем выберитеЗабыть эту сеть.
Введите пароль, чтобы снова подключиться к сети Wi-Fi.
4. Сброс настроек сети, чтобы исправить мой iPad не будет загружать приложения
Разблокируйте свой iPad и перейдите на Настройки приложение
Кран Общие сведения >Сброс >Сброс настроек сети удалить все настройки, связанные с сетью. После этого вы можете попробовать загрузить некоторые приложения на iPad.
5. Перезапустите iPad, чтобы исправить. Не загружать приложения на iPad
Продолжайте нажимать мощность кнопку, пока красный X не появится на экране iPad.
Сдвиньте вправо, чтобы выключить iPad.
Нажмите мощность Нажмите кнопку еще раз, чтобы перезагрузить iPad.
6. Обновление iOS для исправления моего iPad не будет загружать приложения
Разблокируйте iPad и перейдите на Настройки приложение
Кран Общие сведения >Обновление программного обеспечения обновить iPad до последней версии iOS.
7. Профессиональный способ исправить мой iPad не будет загружать приложения
Если ваш iPad не может загружать новые приложения или обновлять приложения, вы можете использовать методы, описанные выше, чтобы решить эту проблему.
Здесь мы познакомим вас с профессиональным программным обеспечением для решения проблем iOS, Восстановление системы iOS в случае, если проблема все еще там.
Это позволяет вам исправить то, что iPad не будет загружать приложения с легкостью.
Скачать iOS System Recovery
С помощью кнопки загрузки выше вы можете бесплатно загрузить, установить и запустить это программное обеспечение для исправления проблем iOS на вашем компьютере. Дважды щелкните значок, чтобы запустить его. Выбрать Восстановление системы iOS вариант при входе в основной интерфейс.
Подключить iPad
Подключите iPad к компьютеру через USB-кабель. iOS System Recovery автоматически обнаружит ваш iPad и обнаружит его проблему. Нажмите на запуск чтобы двигаться дальше.
Переведите iPad в режим DFU / Recovery
Следуйте инструкциям на экране, чтобы перевести iPad в режим восстановления или Режим DFU, После этого нажмите Скачать Кнопка для загрузки прошивки для решения проблем.
Исправить мой iPad не будет загружать приложения
После загрузки прошивки, iOS System Recovery немедленно начнет исправлять iPad не будет обновлять или загружать проблемы приложений на вашем iPad.
Вывод
В основном мы говорили о моем iPad не загружает приложения выпуск на этой странице. Мы показываем вам 7 простые способы исправить это. Вы можете попробовать их один за другим, пока ваш iPad не сможет загружать / обновлять приложения в обычном режиме. Рекомендуемая система iOS
Recovery имеет возможность исправлять различные системные проблемы iOS, такие как iPad застрял на логотипе Apple, заморозить в режиме восстановления, iPad не может разблокировать, и больше. Просто бесплатно скачайте его и попробуйте.
Прямая установка APK-файла
Это, наверное, самый распространенный способ, как установить приложение, на которое наложено ограничение разработчиком. Как раз такой вариант использовали большинство российских игроков в Pokemon Go. Достаточно просто найти в Интернете apk-файл программы и установить его на свой смартфон. Но прежде следует разрешить установку приложений из неизвестных источников. Для этого:
- Заходим в «Настройки»;
- Выбираем «Безопасность»;
- Ставим галочку напротив «Неизвестные источники».
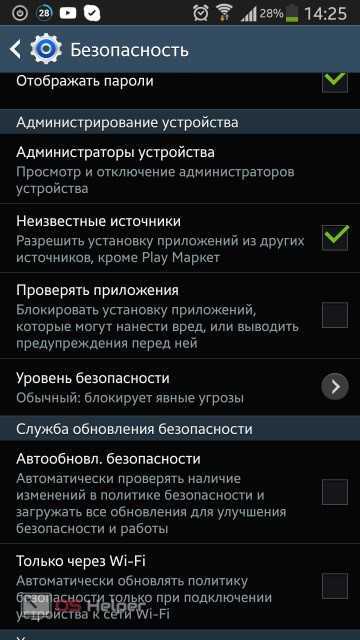
Также apk-файл можно извлечь из устройства, где приложение уже установлено. Такие файлы находятся в папке data/app, зайти в которую можно после получения root-прав.
Если не помогает…
Если Плей Маркет не загружает приложения, несмотря на все принятые вами меры, стоит попробовать , удалив из него все сведения, которые касаются магазина программ Google. Перейдя в настройки, откройте раздел «Приложения», а в нём — вкладку «Все». Теперь вам понадобится отыскать две программы: PlayMarket и Google Services Framework. В обоих случаях необходимо воспользоваться пунктом меню «Стереть данные». Кроме того, в случае с PlayMarket нужно также дополнительно нажать кнопку «Очистить кэш»
Уделите внимание также внутренней памяти устройства, очистив ее и обеспечив место для загрузки
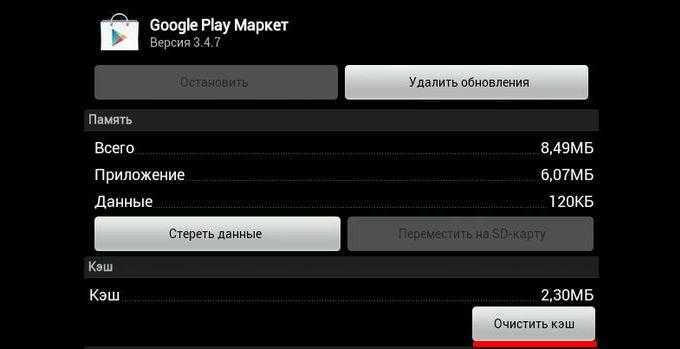
Если Гугл Плей не загружает приложения и после этих действий, попробуйте осуществить откат до предыдущей версии программы. Это поможет устранить возможные ошибки, связанные с её несовместимостью с вашим устройством. Кроме того, можно попробовать полностью удалить PlayMarket, а затем установить его заново, выбрав предыдущую версию. Как правило, этот способ помогает даже в случае, когда все остальные действия были неэффективны. Наконец, у вас остаётся «последний довод» — , после которой все приложения гарантированно восстановят свою функциональность.
Способ 3: Обновление страницы в App Store
Возможно, что причина проблемы со скачиванием приложения кроется не в нем самом, и не в стабильности и/или качестве интернет-соединения, а в App Store, который мог попросту зависнуть. Вернуть его к жизни можно следующим образом:
- Запустите встроенный в iOS магазин приложений.
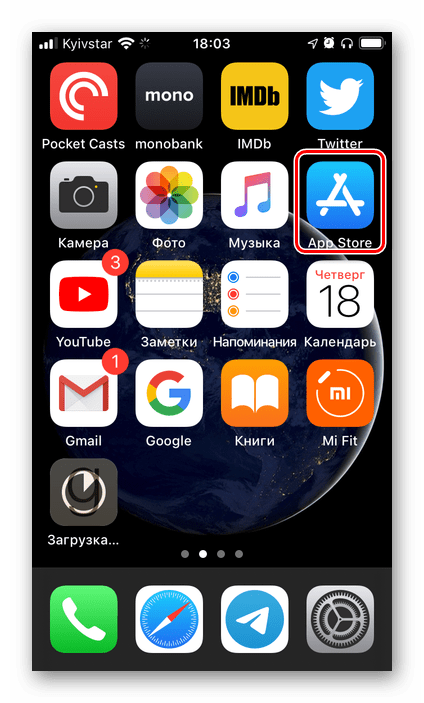
10 раз тапните по одной из его вкладок – «Сегодня» или «Приложения». С каждым нажатием в строке состояния должен появляться круговой индикатор обмена данными.
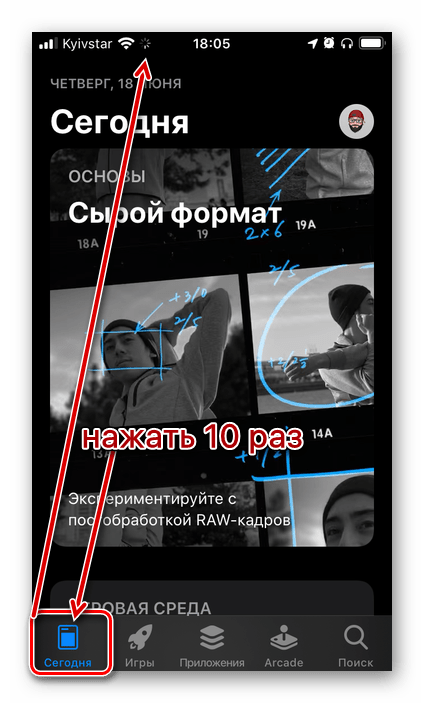
Выйдите из Апп Стор и повторно выполните действия из предыдущего способа, то есть приостановите, а затем снова инициируйте загрузку проблемного приложения.

Быстрая помощь
Если вы не можете загрузить приложение, используя для этого сервис PlayMarket, не стоит паниковать. Достаточно использовать простейшие , которые помогают почти в 80% случаев. И только когда все они не принесли желаемого эффекта, стоит перейти к более серьёзным действиям, предполагающим вмешательство в программное обеспечение.
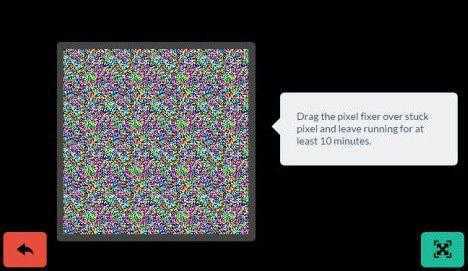
Когда человек покупает себе новое устройство из мира техники, он желает получить идеальный девайс без каких-либо недостатков, изъянов или битых пикселей. Это желание вполне естественно, так как некоторые гаджеты стоят вполне приличных денег. И когда пользователь платит сумму своей месячной зарплаты, ему хочется быть уверенным в качестве купленного продукта и отсутствии различных проблем. Одним из

Перезагрузка и сброс настроек
Сброс настроек
Помочь решить проблему может и простой перезапуск устройства. Для его выполнения зажмите клавишу Power и отключите телефон. Можно сделать и Hard Reset – для этого зажмите и удерживайте несколько секунд клавиши Power и Home. Если не помогло, используйте сброс настроек.
- Откройте настройки и зайдите в раздел «Сброс».
- Выберите сброс настроек сети.
Если сброс настроек сети не помог, сделайте на всякий случай резервную копию устройства и выполните сброс всех настроек.
сброс всех пользовательских настроек
Режим DFU
Самый кардинальный метод запустить обновление приложений – перевести iPhone в режим DFU на время. Кстати, более подробно о входе/выходе и использовании режима DFU можно у нас на сайте вот тут.
- Подключите смартфон к ПК. Запустите iTunes.
- Зажмите клавиши Power и Home. Продолжайте их держать даже после перезагрузки устройства, пока не появится логотип Apple. В этот момент можно отпускать Power, а вот кнопку Home следует держать до появления логотипа iTunes.
После того, как iTunes обнаружит iPhone в режиме восстановления, можно выйти из DFU. Для этого зажмите и держите кнопки Power и Home до перезагрузки устройства.
Опубликовал ProfiAppler Не забывайте читать комментарии, там тоже много полезной информации. Если на ваш вопрос нет ответа, а на более поздние комментарии есть ответ, значит ответ на ваш вопрос содержится в статье, уважайте чужое время.
Решение проблемы
- Для начала стоит выйти из учётной записи, перезагрузить устройство и снова войти в свой аккаунт; чаще всего это помогает.
- Также можно попробовать проверить, достаточно ли памяти в смартфоне или планшете.
- Ещё одно действие, которое иногда помогает – сбросить настройки сети.
- Для этого заходят в основные настройки, а оттуда – в меню «Сброс». Выбирают сброс настроек сети.
- Более радикальным способом является откат настроек устройства до заводского состояния – правда, не стоит забывать о предварительном резервном копировании, иначе все важные данные будут утеряны.
- Может помочь обычная синхронизация с iTunes на компьютере.
- Наконец, если проблема так и не была устранена, и App Store не загружает приложения по-прежнему, рекомендуется обратиться в службу поддержки. Остаётся надеяться, что в последующих версиях операционной системы её разработчики позаботятся об устранении проблемы.
Удалите и переустановите приложение
Удаление и повторная установка затронутых приложений также поможет избежать возникновения этой ошибки в будущем. Удаление приложения с вашего устройства удалит само приложение, а также его данные с вашего устройства. Хотя разгрузка приложения — гораздо более безопасный и лучший вариант, удаление приложения — это метод устранения неполадок, который также работает.

Чтобы удалить приложение, которое отображает всплывающее окно с ошибкой, просто нажмите и удерживайте значок приложения на главном экране вашего устройства. Выберите «Удалить приложение» в меню Haptic Touch и нажмите «Удалить» в запросе подтверждения.
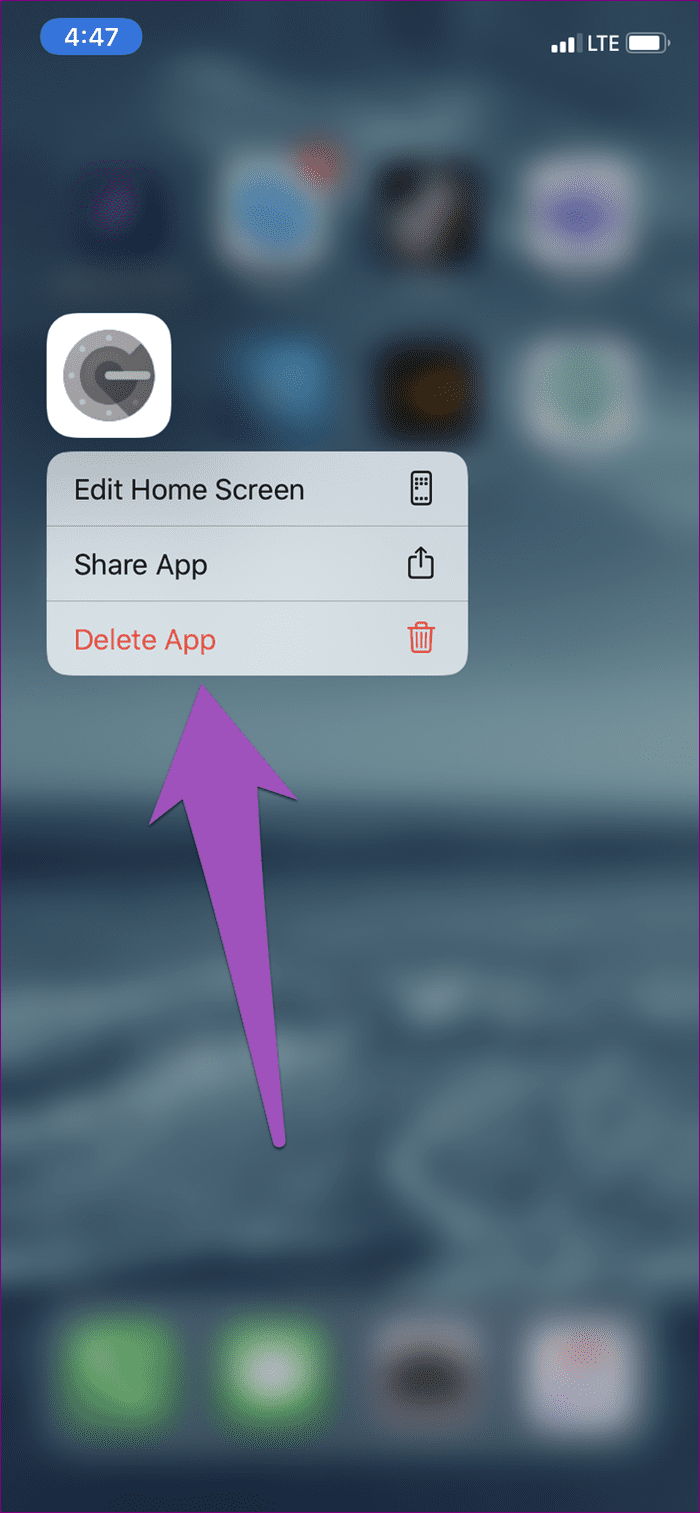
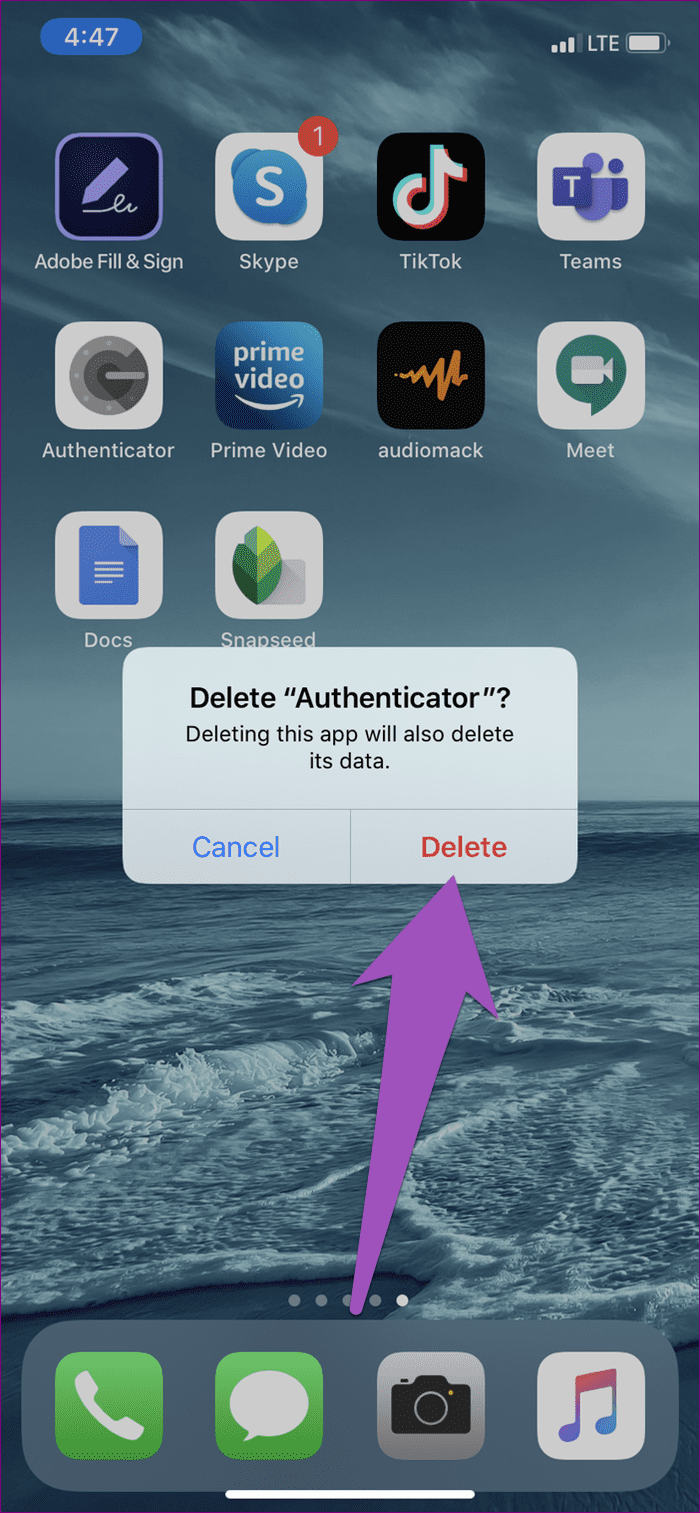
Кроме того, вы также можете перейти в «Настройки»> «Основные»> «Хранилище iPhone». Выберите затронутое приложение и нажмите «Удалить приложение».
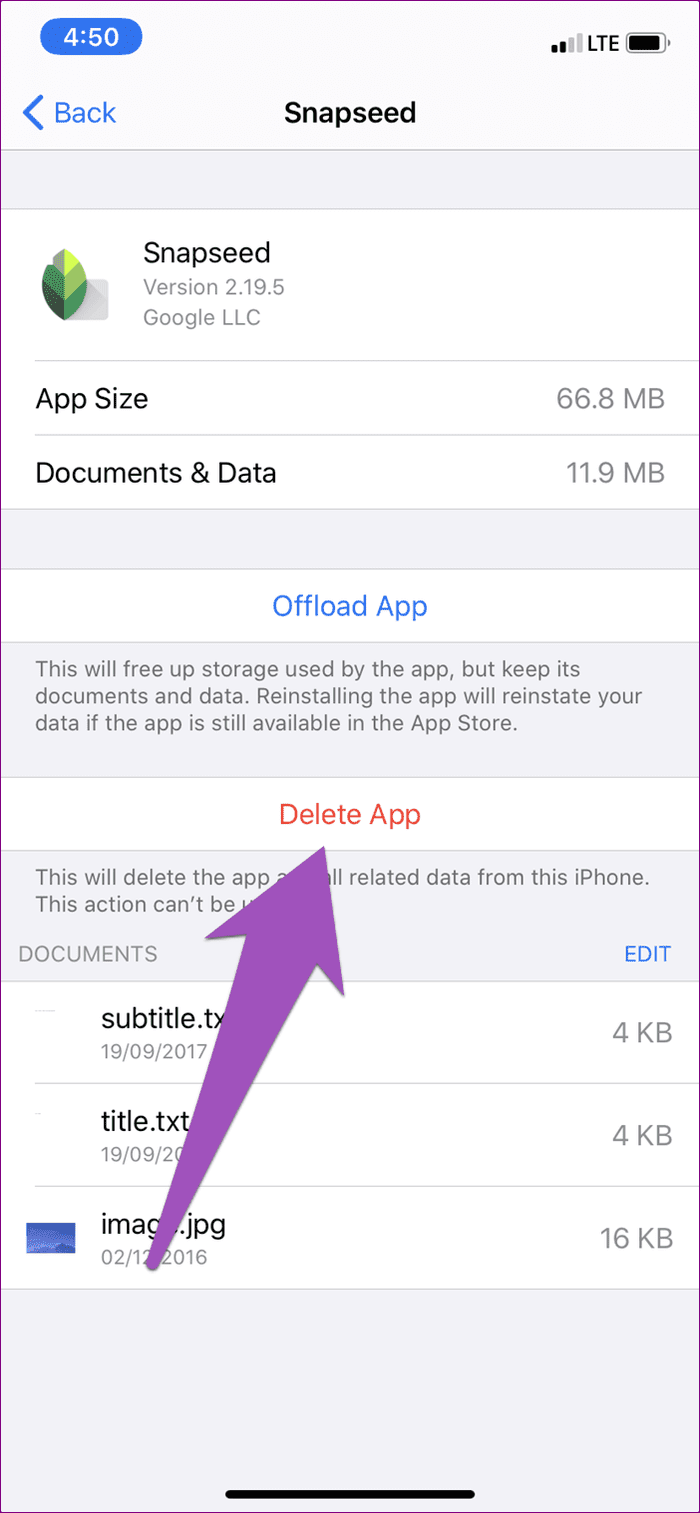
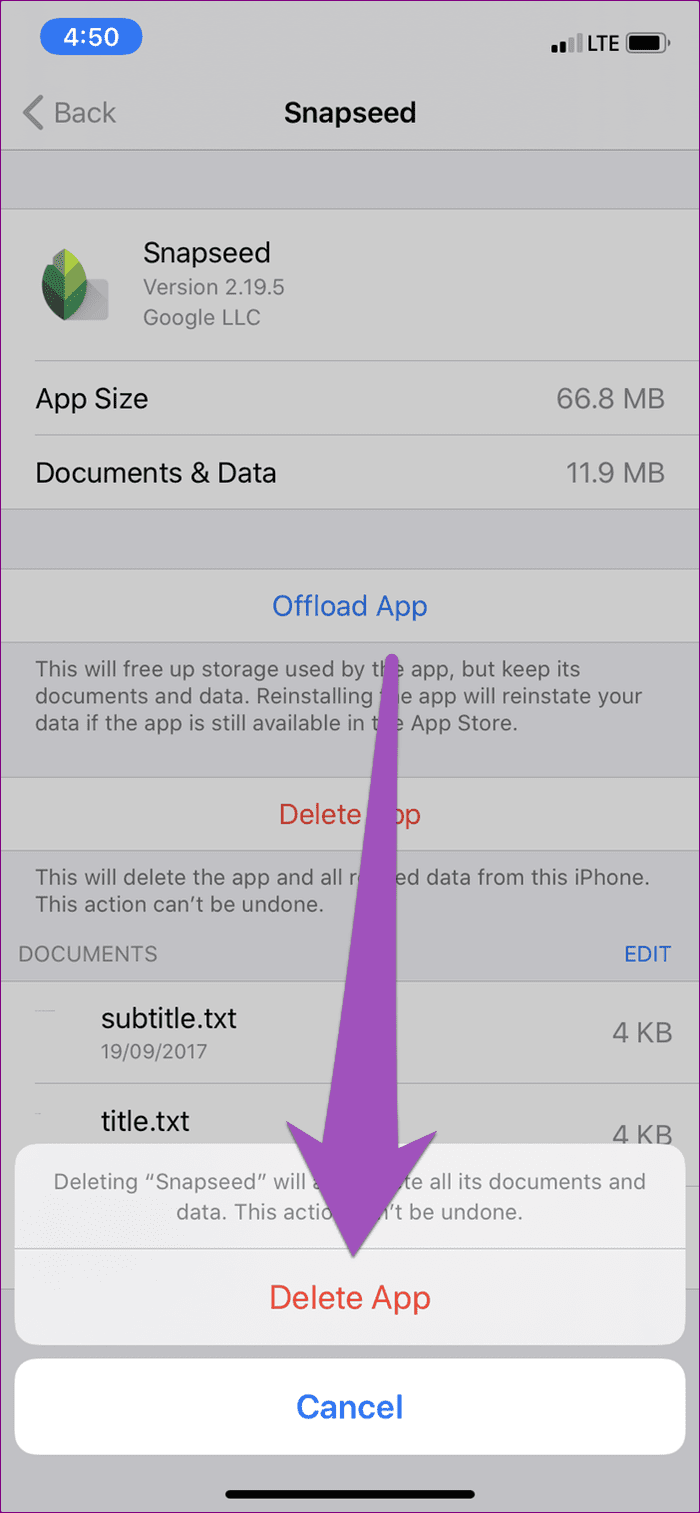
Посетите App Store, чтобы переустановить приложение на своем устройстве. После (пере)установки вы больше не должны получать сообщение об ошибке при запуске приложения.
Неполадки работы устройства
Первым делом при появлении любого рода ошибки пользователь решается перезагрузить устройство. Чаще всего это действие позволяет устранить возникшие проблемы.
Такой способ может помочь, когда значок приложения на экране «Домой» имеет затемненный вид или закрашен белым цветом с полосами.
В этом случае стоит выполнить перезагрузку устройства одним из представленных методов:
- для iPhone X: зажать кнопку громкости и боковую кнопку до появления ползунка, который необходимо перетянуть;
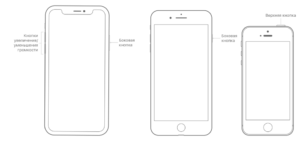
для iPhone 8 и более ранних моделей: удерживать верхнюю (или боковую) кнопку до отображения бегунка, далее перетянуть его;
iOS 11 или более поздней версии: выключение можно осуществить через меню настроек, в котором следует выбрать пункт «Основные» → «Выключить».
Для лучшей эффективности стоит выполнять принудительную перезагрузку. Для этого одновременно зажать кнопки «Домой» и «Питание», удерживать в течение нескольких секунд. Для моделей 7-ой версии зажимать необходимо клавишу громкости вместо «Домой».
При необходимости после включения устройства потребуется вручную запустить процесс обновления или загрузки необходимого приложения.
Обновление приложения недоступно
Довольно редко обновление приложения отзывается разработчиком из App Store. Это может быть связано с какими-то проблемами или багами. Если в этот момент вы уже начали загрузку программы, то она может зависнуть и не дойти до конца.
Сбой при загрузке апдейта при этом может повредить уже имеющуюся старую версию программы.
Для начала зайдите в App Store и перейдите в меню пользователя для просмотра доступных обновлений. Затем потяните экран вниз для обновления списка.
Если приложение, которое зависло при обновлении, пропало из списка апдейтов, просто удалите его и переустановите имеющуюся в App Store версию.
7. Устранение проблем с помощью Tenorshare ReiBoot
Если вы попробовали все перечисленные нами способы решения, но вы не можете загружать или обновлять приложения, вы можете исправить свою операционную систему с помощью инструмента для ремонта iPhone- , который предоставляет БЕСПЛАТНОЕ решение для устранения всех проблем iOS. Теперь давайте посмотрим, как это работает.
Шаг 1: Нажмите кнопку Исправить Операционную Систему «Решить все iOS Зависания» в главном окне для входа в восстановление системы.

Шаг 2: Нажмите «Скачать» и скачайте пакет прошивки
Бывает при скачивании игры или программы из App Store, их обновлении, приложения зависают, о чем говорит застывшая маска иконки. По ней обычно судят о ходе процесса загрузки контента.
К сожалению, на данный момент не существует универсального способа решения проблем с зависанием приложения в ходе загрузки из App Store или устранения ошибки обновления, но есть целый ряд способ.
Совет по безопасности — взлом Apple ID
Если вы не используете другие устройства iOS или iPadOS или если вы абсолютно уверены, что не загружали новые приложения на другие свои устройства, ваш Apple ID может быть скомпрометирован.
Кто-то другой мог войти в систему с вашими учетными данными Apple ID, чтобы загружать бесплатные или платные приложения, тем самым предлагая функцию автоматической загрузки приложений для их установки на ваше устройство или устройства
Следовательно, всегда разумно принять несколько мер предосторожности
Начните с просмотра списка устройств, привязанных к вашему Apple ID — коснитесь своего Apple ID в приложении «Настройки», а затем прокрутите страницу вниз. Экран Apple ID. Если в списке перечислены незнакомые устройства, удалите их из своего Apple ID.
Вы должны изменить пароль своего Apple ID на как можно скорее. На экране Apple ID вашего iPhone нажмите «Пароль и безопасность», а затем нажмите «Изменить пароль». Кроме того, настройте свое устройство с двухфакторной аутентификацией для повышения безопасности.
Вы также должны проверить наличие любых неавторизованных покупок приложений, сделанных с использованием вашего Apple ID. Для этого откройте App Store, коснитесь портрета своего профиля, а затем коснитесь «Приобретено». Если есть такие покупки, вы можете запросить у Apple возмещение при условии, что они были сделаны в течение последних 90 дней.
Получение помощи
Узнайте, что делать, если программа на компьютере Mac неожиданно завершает работу, не запускается или не отвечает.
время чтения: 2 минуты
Каждый владелец iPhone или другого девайса под управлением iOS попадал в ситуацию, когда попытка зайти в программу, запустить игру заканчивалась зависанием системы или аварийным выходом. Прежде чем решить такую проблему, стоит разобраться, почему вылетает приложение на Айфоне.
Почему вылетают игры и приложения
Игры вылетают, что делать? — часто задаваемый вопрос владельцев iPhone, iPod и iPad. Существует ряд причин, по которым некорректно работают как одна программа или игра, так и все сразу. Некоторые из них:
- некорректная установка;
- системные требования, превосходящие возможности гаджета;
- несовместимость с версией устройства и ОС;
- недоработка разработчиков софта;
- наличие Джейлбрейка, который совершает действия, не одобряемые Apple;
- повреждение устройства, приводящее к сбою во время запуска и функционирования приложения.
Большинство ситуаций, когда вылетают приложения на iPhone, связано с софтом. Несмотря на эту закономерность, большинство проблем решаются самостоятельно.
Что делать
Установив причину зависания, легко найти способ устранения проблемы. На первом этапе предстоит определить, сколько приложений ведут себя некорректно: одно или несколько. От этого будет зависеть последовательность действий.
Если вылетают многие приложения
В ситуации, когда вылетают приложения на Айфоне, как правило, помогает традиционная перезагрузка системы. Также рекомендуется проверить версию прошивки устройства и освободить память для расширения программ.
Если вылетает одно приложение
Пользователь часто сталкивается с проблемой, когда все программы на Айфоне работают исправно, а одно приложение постоянно зависает или закрывается сразу после запуска. Простые способы устранить проблему.
Зависает, не отвечает, не запускается
Возможно, игра или приложение не адаптированы для версии устройства. Рекомендуется поискать в Интернете информацию о совместимости программы с конкретной версией.
Завершение работы
Когда неизвестно, почему вылетают игры на iPhone, простой способ — завершить программу через «Диспетчер задач» и попробовать запустить ее повторно.
Перезапуск устройства
В большинстве случаев помогает перезагрузка iPhone или iPad, производимая одновременным удерживанием кнопки питания и Home, до появления на экране логотипа Apple.
Проверка обновлений
Если приложение зависает из-за программных сбоев, то устранить их помогут обновления, производимые разработчиком. Найти их можно в App Store, во вкладке «Обновления».
Удалите и повторно установите программу
Когда влетает приложение на iPhone, рекомендуется его переустановить. Для этого программу удаляют и устанавливают заново. Вся информация, связанная с ней будет потеряна.
Обратитесь к разработчику программы
Если проблема не устанавливается, то дело скорее в коде программы. В этом случае рекомендуется обратиться к разработчику софта.
Если у вас сделан Джейлбрейк
Jailbreak — неофициальная операция, которая не поддерживается Apple. Вместе с Джейлбрейк загружается Cydia, пиратский вариант маркера и устанавливаются твики. Рекомендуется удалить небезопасные для скачивания твики, а в идеале — и Cydia.