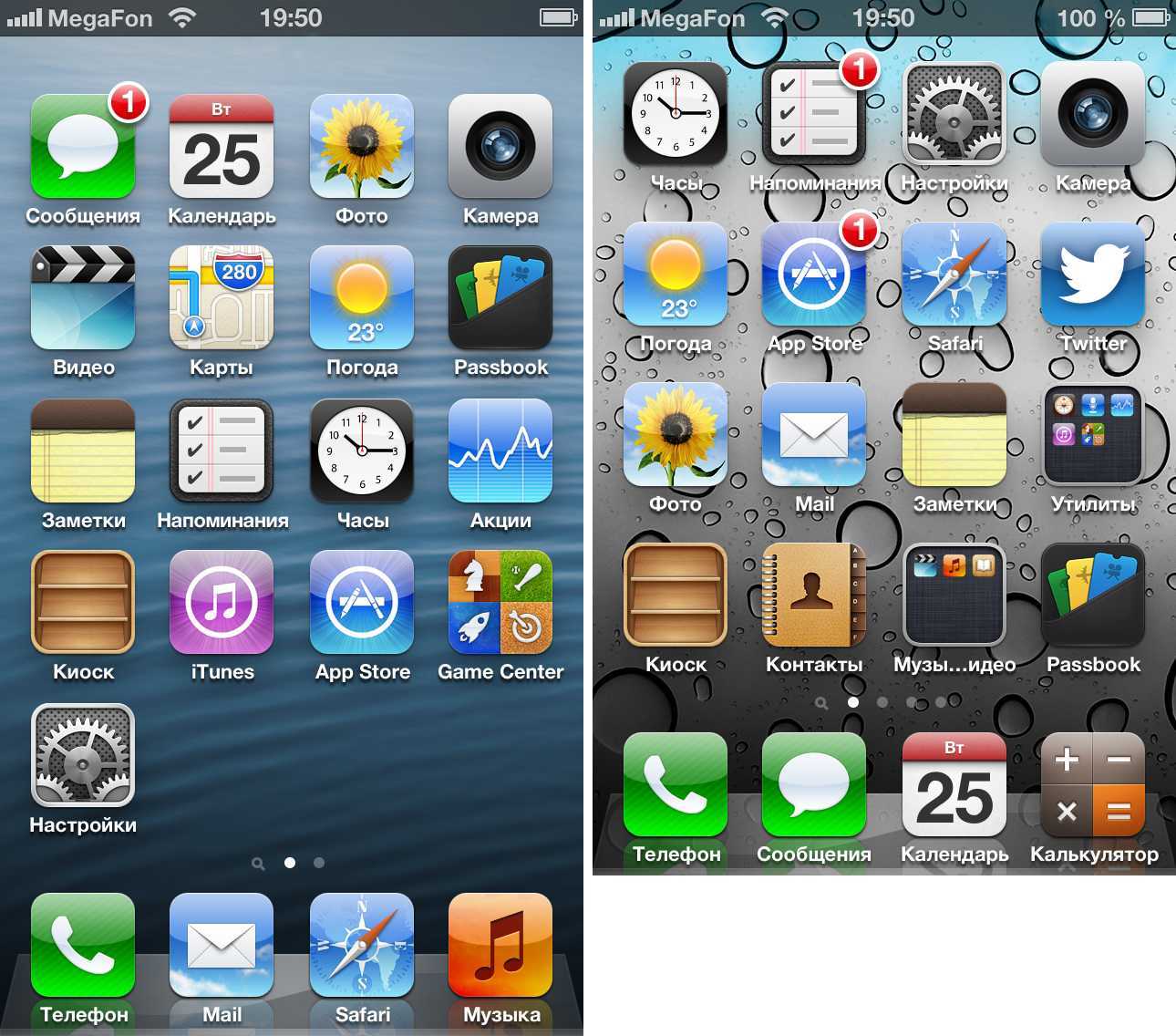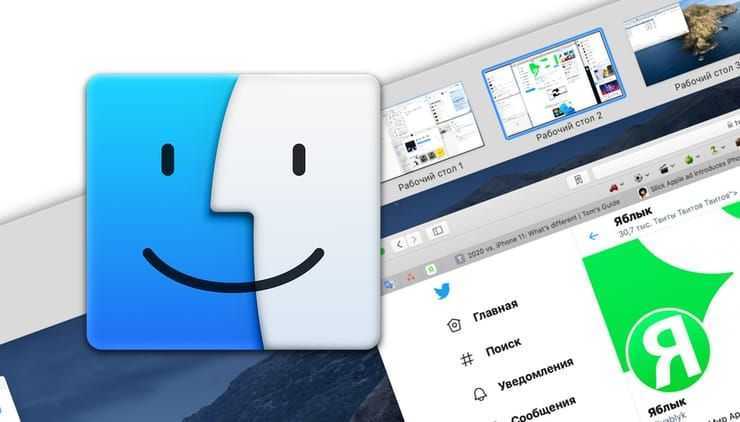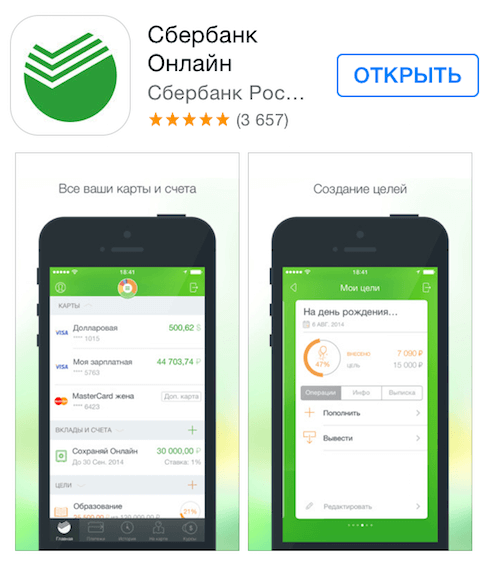Как вывести виджет
Вынос виджета происходит аналогично указанной выше последовательности действий. Для этого требуется нажать на главном экране мобильного устройства пальцем и удерживать его до появления значков. Они отображаются вверху или внизу. Выбирается вкладка «Виджет», после чего открываются необходимые для размещения на рабочем столе приложения, игры или файлы.
Как вывести виджет
Обратите внимание! В некоторых операционных системах можно изменить размеры ярлыка. Для этого нажимают на него и удерживают до появления функционала
Если возможность есть, появляется характерная рамка. С ее помощью меняют размер виджета.
Таким же образом можно отключить быстрое пользование — просто выбирают функцию «Удалить».
Как создать новую папку на Айфоне
Для разных типов программ можно создать отдельные каталоги:
- Игры.
- Такси.
- Офисные приложения.
- Социальные сети.
- Мессенджеры и так далее.
Вариативность создания папок не ограничивается предложенными категориями. Вы можете сделать свое хранилище, поместив в него самые разные программы, вне зависимости от того, имеют они сходства или нет.
Чтобы создать папку на рабочем столе Apple iPhone понадобится:
- Разблокировать устройство.
- Удержать палец на иконке одного из приложений и наложить ее на значок другой программы.
- Выделенные утилиты поместятся в один каталог.
- В дальнейшем можно добавить и другие приложения в этот раздел путем обычного перемещения пальцем.
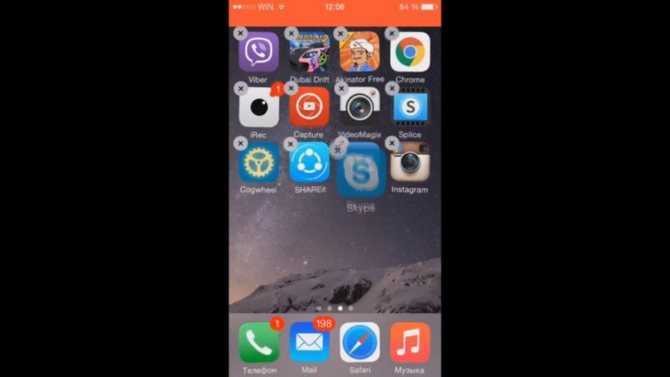
Как прокачать Рабочий стол (Springboard) iOS при помощи твиков из Cydia
Инженеры Apple, решили не уподобляться разработчикам других мобильных операционных систем и не стали создавать рабочий экран и отдельное меню с приложениями. Они совместили эти элементы. Именно поэтому на iPhone и iPad нет экрана с виджетами и ярлыками любимых программ. По этой же причине все домашние экраны iOS функционально одинаковы и получили минимум элементов и настроек. Исправить ситуацию можно при помощи джейлбрейк-твиков из Cydia.
 Aslock — небольшой твик, который предназначен для блокировки устройства через меню Spotlight. После его установки и настройки можно одним жестом, которым раньше вызывалась «умная строка», перевести iPhone или iPad в ждущий режим.
Aslock — небольшой твик, который предназначен для блокировки устройства через меню Spotlight. После его установки и настройки можно одним жестом, которым раньше вызывалась «умная строка», перевести iPhone или iPad в ждущий режим.
https://youtube.com/watch?v=Xh5acjbjfVg
Для быстрого запуска любимого приложения можно использовать расширение Fav. Открытие игры или программы будет возможно свайпом по первому рабочему столу. Если помните, в iOS 6 и более ранних версиях таким жестом вызывалось меню поиска Spotlight.
Довольно любопытный и нужный твик под названием IconTool позволяет добавить дополнительное меню для каждого установленного приложения на устройстве. Оно будет запускаться с рабочего стола при помощи установленного в параметрах жеста. Из меню Вы сможете сделать любые возможные действия с программой или игрой.
Твик iDynamic позволит включить динамические обои на Вашем iPhone или iPad. Это будет не жалкое их подобие, реализованное в iOS 7, а полноценная подложка, которая будет сдвигаться при переключении между рабочими столами системы.
Чтобы изменить внешний вид индикаторов страниц в iOS 7 можно воспользоваться дополнением MagicDots. В параметрах твика можно скрыть привычные точки, изменить их положение, размер, форму или цвет.
https://youtube.com/watch?v=XEfhzlK8h20
Расширение Mobius сделает пролистывание рабочих столов бесконечным. Вслед за последним экраном заново откроется первая страница. Не стоит устанавливать данный твик вместе с предыдущим. Это приведет к попаданию в безопасный режим.
NextGenUI — это расширение, автор которого предлагает попробовать кардинально новое оформление рабочего стола iOS 7. Вместо привычных иконок и папок Вы увидите безразмерное пространство на котором можно разместить ярлыки для запуска приложений произвольным образом.
Еще одна альтернативная оболочка для рабочего стола называется PurpleBoard. Твик не балует нас дизайнерскими идеями, однако, оболочка имеет полностью горизонтальный режим отображения, что может стать полезным в некоторых случаях.
Для простого отображения рабочего стола в горизонтальной ориентации можно использовать твик SBRotator7. Расширение способно лишь поворачивать иконки и элементы рабочего стола на 90 градусов.
Smart Search — твик, который поможет всем любителям умной поисковой строки расширить её функционал.
Для тех, кто хочет установить разные обои на каждом рабочем столе, подойдет твик SpringPage. Помимо разных картинок в параметрах расширения задается анимация перехода между экранами.
Твик SpringPaper поможет автоматически менять обои на рабочем столе. Можно указать промежуток времени, через который изменится фоновая картинка и папку, из которой будут использоваться картинки.
Расширение Weatherboard включает анимированное отображение погоды на рабочем столе iOS 7.
Пункт три — фото на главном экране iOS 14
Как добавить выбранное фото через Widgetsmith на главный экран iOS 14
Для этого вам нужно:
Скачать Widgetsmith.
Открыть приложение, нажать «Добавить виджет».
Тапаем на виджет, затем на центр открывшегося виджета. Пролистываем вниз, ищем «Добавить фото». Тапаем на фото, выбираем нужное
Обратите внимание, что нужно разрешить доступ к фотографиям. Сохраняем виджет
Переходим на главный экран, длинным нажатием на пустую область заставляем приложения дрожать. Жмем на плюс в левом верхнем углу. В списке выбираем приложение Widgetsmith.
Добавляем нужный виджет. Сохраняем.
Может быть такое, что виджет не сразу отобразит фото. Для того, чтобы исправить это нужно просто отредактировать его нажатием на виджет и выбором вашего сохраненного виджета. Поэтому лучше давать оригинальные названия своим виджетам созданным в Widgetsmith.
Как добавить сайты на главный экран iPhone и iPad
Вот как вы можете добавить любой веб-сайт на главный экран iPhone или iPad для быстрого доступа:
- Откройте Safari на iPhone или iPad
Перейдите на веб-сайт, который вы хотите добавить на главный экран (например, osxdaily.com), либо перейдя на него напрямую, либо с помощью закладки
Нажмите на значок «Поделиться», он выглядит как поле со стрелкой, выходящей сверху.
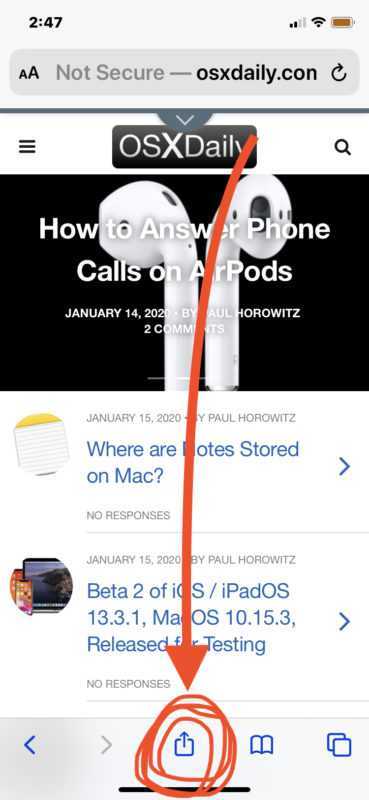
Прокрутите список параметров совместного использования и выберите «Добавить на главный экран».
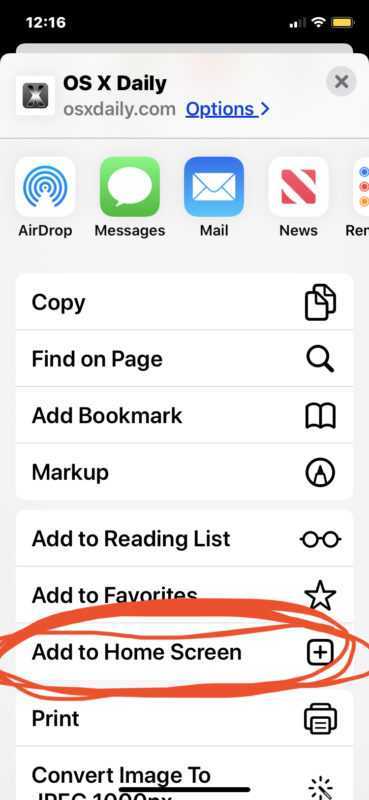
Дайте значку главного экрана имя (например, «OSXDaily.com») и нажмите «Добавить».
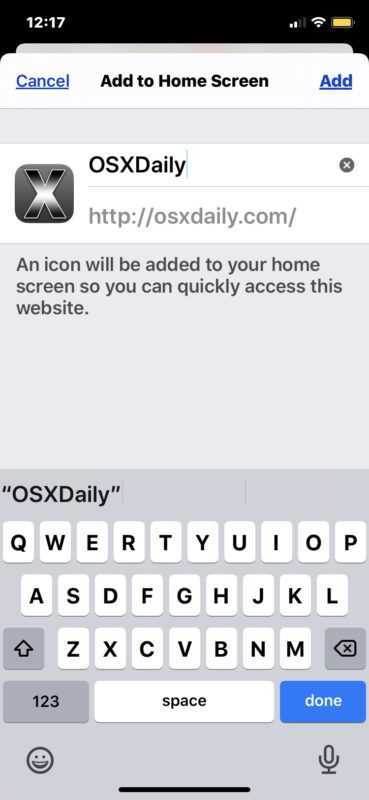
Вернитесь на главный экран iPhone или iPad, чтобы найти недавно созданный веб-сайт в виде значка.
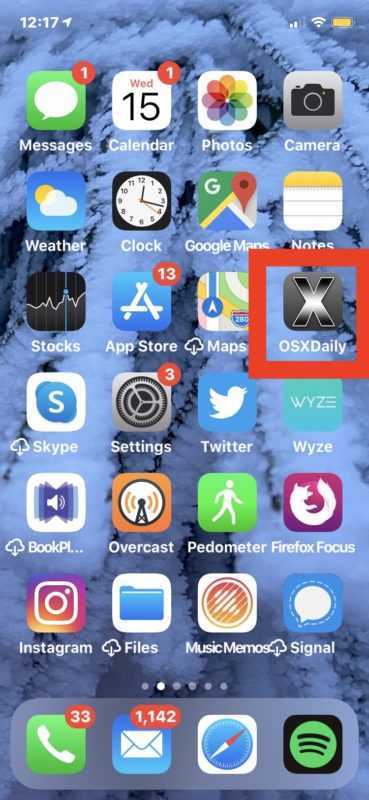
Вы можете переместить добавленный значок веб-сайта на главный экран в любое место, в том числе в Dock. Перемещение этих ссылок на веб-сайты на главном экране аналогично перестановке и перемещению значков приложений на главном экране iPhone и iPad, а также их удалению и удалению.
Это очень простой способ быстрого доступа к веб-сайтам прямо с домашнего экрана iPhone, iPad или iPod touch.
После добавления значка на главный экран веб-сайта нажатие на него ведет себя как любое другое приложение, за исключением того, что оно запускает Safari и немедленно переходит на веб-сайт, который вы выбрали для добавления.
Эти ярлыки на домашнем экране для веб-сайтов отличаются от обычных закладок, а также от набора закладок в списке избранного в Safari. Фактически, вам совсем не нужно добавлять сайт в закладки, чтобы добавить его на главный экран устройства, хотя, если вы часто просматриваете сайт (и мы, конечно, надеемся, что вы просматриваете osxdaily.com по крайней мере каждый день), это Было бы неплохо добавить его в закладки.
Для достижения наилучших результатов с большинством веб-сайтов вам нужно выбрать домашнюю страницу или корневой домен веб-сайта, а не конкретную статью или раздел. Например, вместо того, чтобы добавлять эту конкретную статью на главный экран вашего устройства, вам нужно добавить корневой домен «osxdaily.com», чтобы при нажатии на значок главного экрана сайт запускался на домашней странице.
Вы можете добавить столько веб-сайтов на главный экран iOS и iPadOS, сколько захотите, поэтому, если у вас есть несколько любимых сайтов, которые вы часто посещаете, добавьте их все на главный экран своих устройств для облегчения доступа.
(Обратите внимание, что этот набор снимков экрана в статьях демонстрирует эту функцию с Safari на iOS 13.3, но она выглядит так же в iPadOS 13 и более поздних версиях, тогда как более ранние версии iOS имели немного другой вид опции «Добавить на главный экран» в действиях по совместному использованию Safari. Вы также можете добавить закладки на главный экран с помощью Chrome, но это тема для другой статьи.). Попробуйте сами, добавив osxdaily.com на главный экран вашего устройства, если хотите!
Попробуйте сами, добавив osxdaily.com на главный экран вашего устройства, если хотите!
Как создать собственный фото-виджет с Widgetsmith
Widgetsmith позволяет создавать и настраивать виджеты на основе шаблонов. Вы можете использовать либо одну фотографию, либо альбом (который виджет будет циклически просматривать).
После загрузка приложения Widgetsmithсначала откройте приложение и перейдите в «Настройки»> «Разрешения», чтобы предоставить разрешение на доступ к фотографиям.
Теперь, когда вы перейдете на вкладку «Виджеты», вы увидите, что у Widgetsmith уже есть шаблоны для малых, средних и больших виджетов. Чтобы создать новый виджет, нажмите кнопку «Добавить (размер) виджет». Теперь выберите виджет, который вы хотите отредактировать.
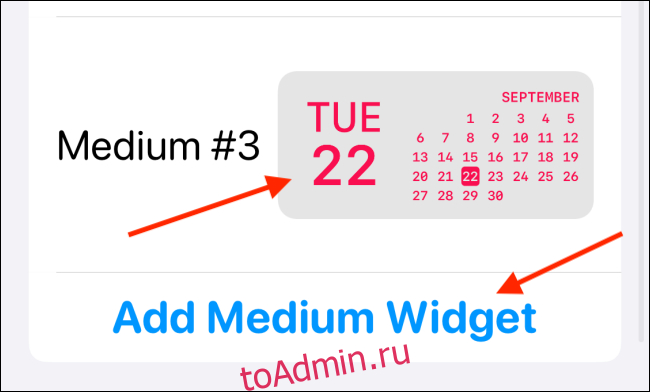
Еще раз коснитесь предварительного просмотра виджета в середине экрана.

Теперь на вкладке «Стиль» прокрутите вниз до раздела «Пользовательский». Здесь вы увидите два варианта: Фото и Фото в альбоме.
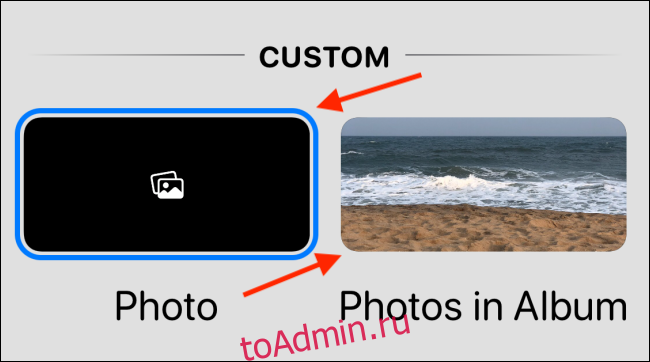
Если вы хотите добавить одну фотографию, выберите вариант «Фото».
Коснитесь вкладки «Выбранное фото» и выберите здесь опцию «Выбрать фото».
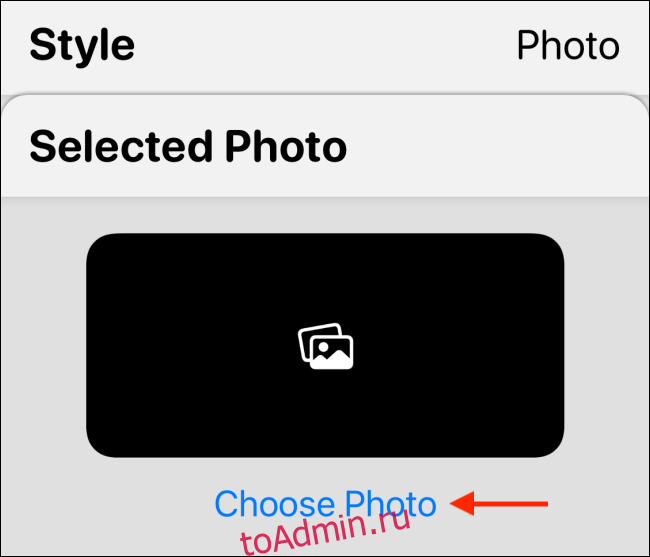
Теперь просмотрите свою библиотеку и выберите фотографию.
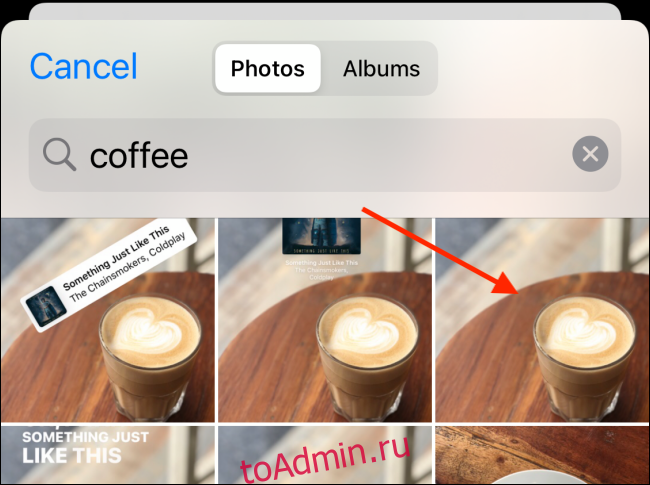
После выбора фотографии нажмите кнопку «Назад», чтобы вернуться к предварительному просмотру виджета.
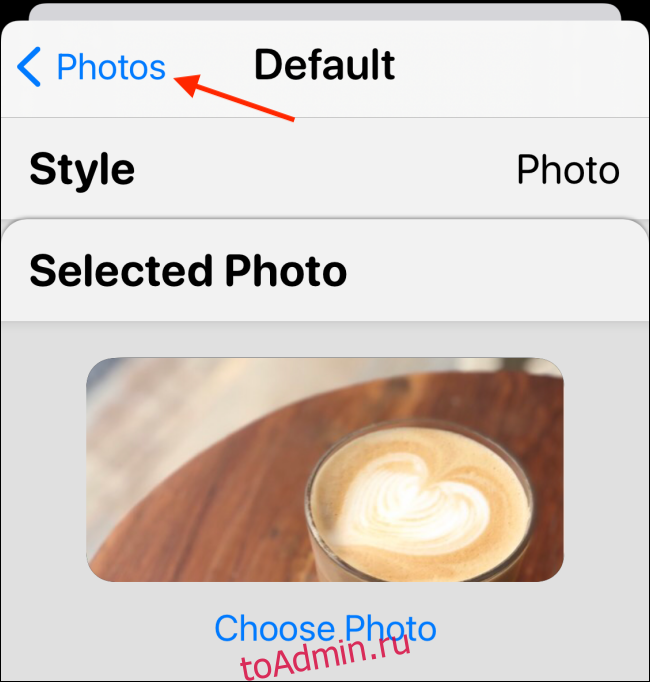
Если вы хотите выбрать альбом, выберите опцию «Фото в альбоме».
Затем в разделе «Выбранный альбом» выберите альбом, который вы хотите разместить на главном экране. Нажмите кнопку «Назад», чтобы вернуться к экрану предварительного просмотра виджета.
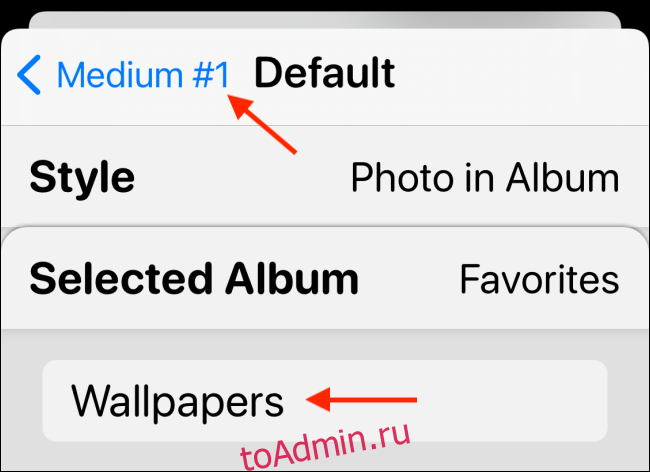
Здесь вы можете переименовать виджет, если хотите. Нажмите кнопку «Сохранить», чтобы сохранить имя. Затем еще раз нажмите кнопку «Сохранить», чтобы сохранить виджет.
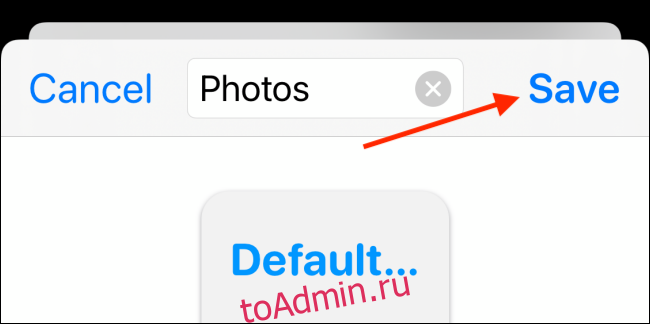
Виды виджетов в iOS 14
Некоторые виджеты являются универсальными (вроде виджета «Смарт-стопка») и содержат разный вид информации — чтобы переключаться между ними, пролистывайте виджет вверх и вниз.
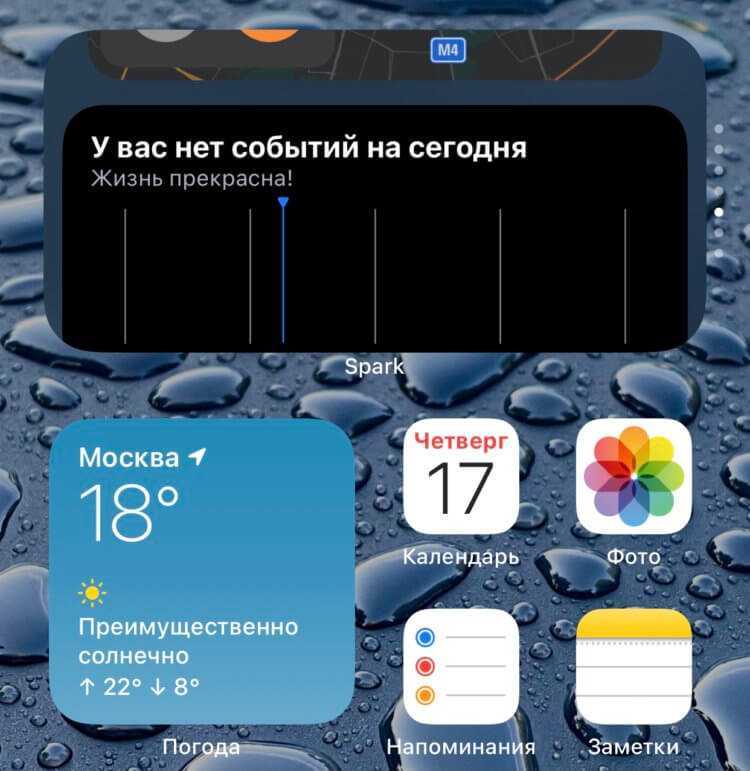
Виджет Смарт-стопка позволяет менять тип данных
Удобно, что доступны виджеты разных размеров, которые отображают столько информации, сколько вам нужно. Причем даже самый маленький размер виджета может показывать больше полезного по сравнению со статическим значком приложения, поскольку данные обновляются в течение дня.
Плюс есть множество умных настроек — например, чтобы виджеты сами меняли друг друга в течение дня. Это позволит сэкономить место на домашнем экране. Например, утром это будет виджет приложения «Погода», в течение дня — события Календаря, а вечером — виджет Карт, который подскажет, сколько времени вам потребуется на дорогу домой. Разместите виджеты на главном экране — там, где вам удобно, — и вся важная информация всегда будет у вас под рукой.
Виджеты в iOS 14 занимают минимум 4 места для иконок.
Для себя я нашел наиболее удобным виджет приложения «Погода» и Календаря — можно посмотреть план день на сегодня в календаре или погоду на ближайшие два часа, не открывая приложение. Что касается виджетов сторонних приложений, их пока не очень много, но в ближайшие несколько дней (и недель) разработчики должны успеть обновить свои приложения и добавить поддержку виджетов. Все же iOS 14 вышла совсем недавно.
Новости, статьи и анонсы публикаций
Свободное общение и обсуждение материалов
Лонгриды для вас

Сегодня уже никого особенно не удивить портретной фотографией. Если раньше для этого обязательно требовался телескопический объектив или ToF-сенсор, так же известный, как лидар, то теперь размытие заднего фона на снимке может обеспечить даже специальным образом настроенное ПО. У одних смартфонов это получается лучше, у других хуже, но факт остаётся в том, что теперь портретная съёмка

Не знаю, как вы, а я уже изрядно так устал от спамеров, которые отмечают меня на своих фотографиях в Instagram по несколько раз в день. Приходится каждый раз переходить в упоминание, сообщать, что на этом фото меня нет (действительно, откуда ему взяться на 100-долларовой купюре), и делать репорт в администрацию Instagram — сообщать о спаме.

Может быть, это одно из последних китайских предсказаний, имеющих отношение к Apple, теряющей свои позиции в Большом Китае с нарастающим ускорением. Предсказание было опубликовано на китайском ресурсе, но оно не осталось незамеченным и в англоязычных СМИ. Говорят, что когда-то этот ресурс отличался исключительной точностью предсказаний. В сообщении в основном говорится про iPad Air 4, и
Как создать пустой значок на вашем iPhone или iPad
Шаг 1. Прежде всего, нажмите и удерживайте значок приложения на главном экране, чтобы активировать режим покачивания.
Когда приложения начинают покачиваться, вам нужно провести пальцем влево, чтобы добраться до правого края страницы главного экрана, чтобы получить доступ к пустой странице. Затем вам нужно сделать скриншот страницы.
Просто нажмите кнопку «Домой» и боковую кнопку одновременно, чтобы сделать снимок экрана. На вашем iPhone X вам нужно сразу нажать боковую кнопку и кнопку увеличения громкости, чтобы сделать снимок экрана.

Шаг 2. Теперь откройте Safari и перейдите на //iempty.tooliphone.net. Затем нажмите на значки «Создать пустой» и выберите « Добавить».
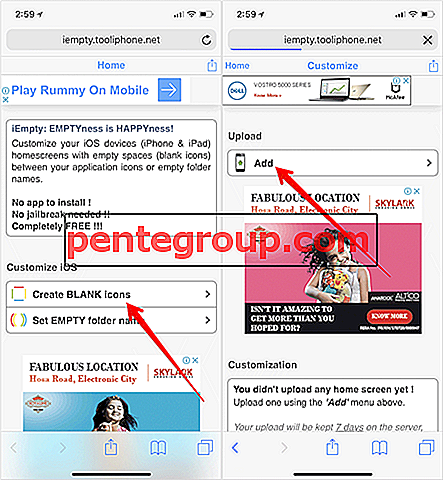
Шаг 3. Затем нажмите на Выбрать файл.
Шаг № 4. Нажмите на библиотеку фотографий и выберите только что сделанный снимок экрана .
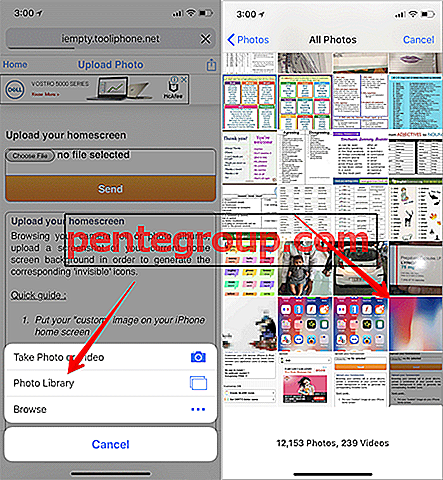
Шаг № 5. Затем нажмите « Отправить». Теперь подождите несколько секунд, пока ваша фотография не будет загружена.
Шаг № 6. После того, как ваш скриншот был загружен, прокрутите вниз до раздела Настройки.
Шаг № 7. Посмотрите на сетку значков и фоновые рисунки ваших обоев → Далее вам нужно выбрать слот, в котором вы хотите установить пустой значок на главном экране. У вас есть несколько вариантов, таких как 1 × 1, 1 × 2, 1 × 4, 2 × 1, 4 × 4 и более.
Это важно: если вы хотите поместить пустой значок в первый ряд приложений на первом месте, выберите 1 × 1
Шаг № 8. Выбрав нужный слот, нажмите значок «Поделиться» в нижней части экрана → выберите «Добавить на главный экран».
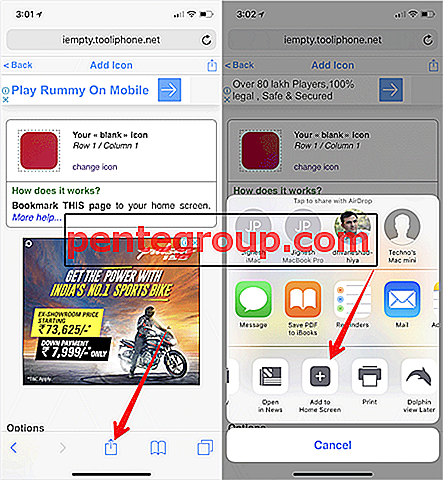
Шаг № 9. Теперь нажмите « Добавить» в правом верхнем углу экрана.
Вуаля, взгляни на пустой значок на главном экране! Вам необходимо повторить процесс для всех значков, которые вы хотите отобразить как прозрачные.
Шаг № 10. В конце измените иконки своего приложения по желанию. Для этого нажмите и удерживайте значок любого приложения, чтобы войти в режим редактирования, а затем перетащите приложение и поместите его в нужное место. Просто убедитесь, что между ними оставлены пустые места, чтобы ваши обои могли по-прежнему выглядеть элегантно.
Тебе нужно помнить две вещи. Во-первых, если вам случится сменить обои, вам нужно будет снова пройти через шлифовку, чтобы иметь прозрачные значки на вашем устройстве iOS. Кроме того, если вы нажмете на пустые значки, сайт откроется. Это не имеет большого значения, и вы можете мириться с этим, учитывая, насколько аккуратно это работает.
Видео: как создать пустое пространство между приложениями на главном экране iPhone
Это сделано
К вам
Вы хотели бы также прочитать эти посты:
- Как настроить значки приложений на iPhone
- Как настроить ящик приложения iMessage
- Лучшие приложения для отслеживания сотовых данных для iPhone
- Лучшие приложения для создания коллажей для iPhone и iPad
Как создать ярлык сайта на домашнем экране iPhone или iPad
У каждого из нас есть свои любимые веб-страницы. Мы часто открываем их — и, конечно, хотим делать это как можно быстрее. Отличный способ сделать это — вывести на домашний экран специальную иконку-«шорткат» для сайта. О том, как это сделать, расскажем ниже.

Сразу оговоримся: этот способ работает только на мобильном Safari. Если вы на своем iPhone или iPad пользуетесь, к примеру, Google Chrome, Opera или любым другим браузером, ничего не выйдет.
ПО ТЕМЕ: Официальная гарантия Apple в России: какие условия и как проверить.
Как создать ярлык сайта на домашнем экране iPhone или iPad
1. Откройте на своем iOS-устройстве браузер Safari.
2. Зайдите на интересный для вас сайт.
3. Нажмите на кнопку Поделиться (если вы не видите нижнего меню, нажмите внизу экрана).
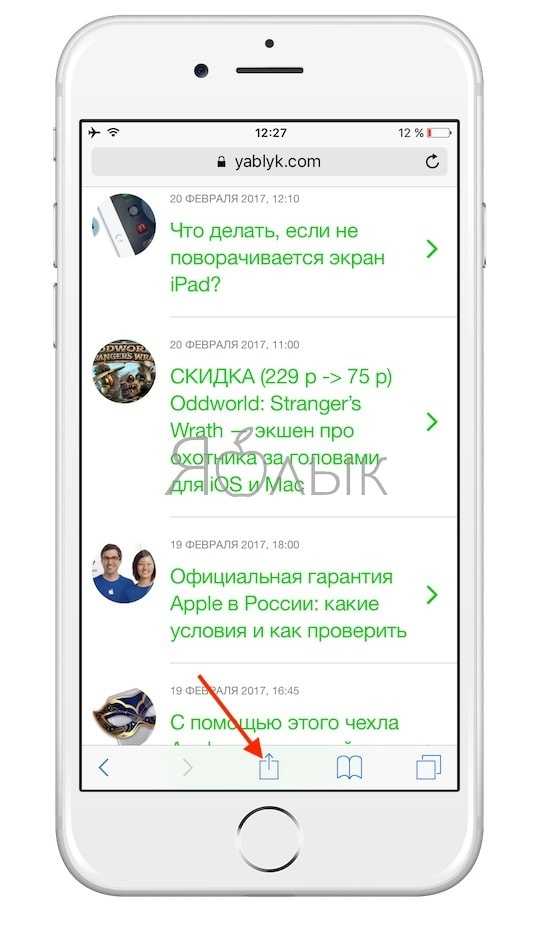
4. В появившемся меню выберите На экран «Домой».
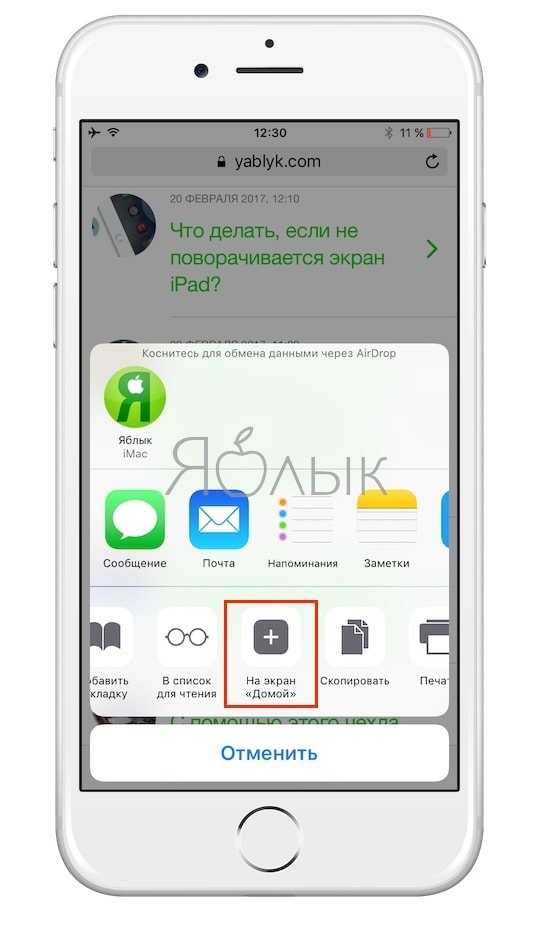
5. На следующем экране вы сможете дать своему шорткату подходящее название и проверить веб-адрес.
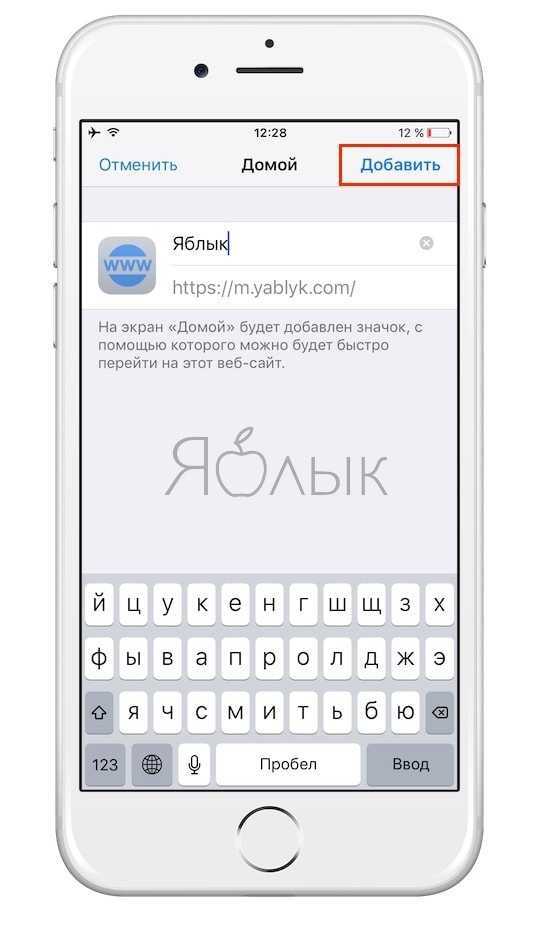
6. Готово! На экране вашего iPhone или iPad появится ярлык добавленного веб-ресурса. Достаточно нажать на него — и вы сразу же перейдете к любимому сайту.
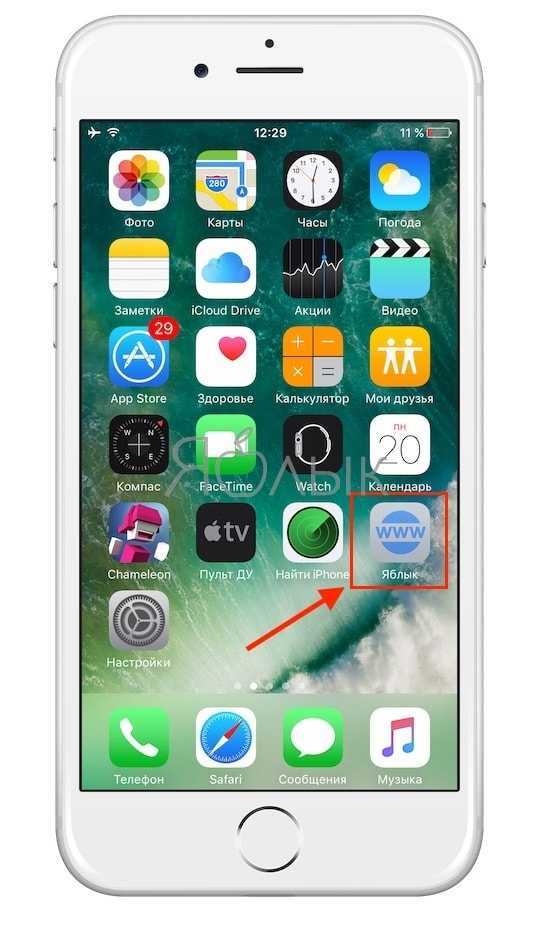
Чтобы удалить иконку быстрого доступа к веб-сайту, воспользуйтесь той же «методой», что и для любого другого приложения — коснитесь значка и удерживайте палец до тех пор, пока она не начнет вибрировать. Далее просто нажмите на «крестик» в левом верхнем углу и подтвердите удаление.
Преимущества хорошей организации на iPhone и iPad
На айфоне без приложений в итоге нет полноценной утилиты. Проблема возникает, когда из App Store установлено слишком много приложений, что в конечном итоге может привести к тому, что вы не сможете легко найти их при разблокировке устройства
Вот где важно иметь iPhone как можно более организованным. удобство знания того, где именно находится приложение, которое вам нужно использование жизненно важно, чтобы быть более продуктивным в повседневной жизни
Это главное преимущество, которое может иметь наличие нескольких приложений или размещение наиболее важных приложений на первых страницах устройства.
Хотя Ios или iPadOS не являются гибко настраиваемыми операционными системами, правда в том, что они предоставляют необходимые инструменты для идеальной организации всех значков приложений. Конечная цель — избежать визуального оформления, которое в конечном итоге может возникнуть из-за наличия большого количества полностью загроможденных значков и без какой-либо логики на вашем iPhone. Вот почему, помимо повышения производительности, вы можете избавить себя от визуального стресса, который может повлечь за собой совершенно грязный iPhone.
Как добавить иконку
Добавление иконок может происходить различными способами. Метод, как создать ярлык на рабочем столе андроида, выбирается в соответствии с тем фактором, какой файл или приложение необходимо вывести для быстрого доступа.
Ярлыки из меню виджетов
К сведению! Каждый смартфон, будь это Xiaomi, Miui, ZTE, Самсунг, предлагает для пользователя сразу несколько экранов, поэтому на них можно с легкостью вывести все виды ярлыков — виджеты, приложения, файлы, контакты, браузеры Интернета и проч.
Стандартными средствами смартфона
Android предусматривает стандартно переносить иконку приложения. Как правило, все скачанные файлы, игры и приложения сохраняются на вторичном экране, расположение которого в общем меню. Здесь может быть сразу несколько полей для размещения всех загрузок, их перемещение осуществляется смахиванием в сторону.
Традиционный метод, как добавить ярлык на главный экран андроида, представленный следующей последовательностью действий:
- Необходимо активировать смартфон.
- Далее открывается общее меню. Для этого нажимаются 3 точки или квадрат, расположенный внизу в середине главного экрана. Откроются приложения, файлы, игры на экране.
- Выбирается приложение, которое требуется вывести на рабочий стол смартфона. Нажать на иконку и держать в течение нескольких секунд. Открывать приложение не нужно.
- После нажатия экран с файлами скроется, откроется основной рабочий стол.
- Если есть желание сменить рабочий стол для размещения иконки, необходимо смахнуть его на следующий пальцем.
- Далее выбрать место размещения иконки и нажать на него пальцем.
Таким образом выбранное приложение появится на рабочем столе — главном или второстепенном, но открыть его будет гораздо проще и быстрее.
Используя файловый менеджер
Можно воспользоваться файловым менеджером, для чего предварительно скачивается проводник. Зачастую используется «ES Проводник», который предлагается в бесплатном пользовании на Play Market.
Файловый менеджер
Работа с ним проста:
- Необходимо открыть файловый менеджер.
- Выбрать в проводнике нужный файл, будут высвечиваться все имеющиеся в смартфоне игры, файлы и приложения.
- Дождаться кратковременного вибросигнала, это оповещение о выборе будущей иконки.
- Откроется форма с будущими действиями, выбрать «Добавить».
Обратите внимание! Иконка появится на главном рабочем столе. Можно ее переместить на другой экран, для чего, удерживая иконку, одновременно смахнуть в сторону
Как установить приложение
Выполнить установку приложения «Госуслуги» можно практически на любой телефон, работающий под управлением операционной системы Android или IOS. Особых требований к мощности устройства не предъявляется, так как программа простая и стабильно работает на разных аппаратах. С учетом того, что большинство людей пользуется телефонами на Андроид, то и установку будем рассматривать на примере данной ОС. Итак, первым делом открываем Google Play (Play Маркет), нажав по иконке сервиса на рабочем столе.
Открываем Play Маркет
В поисковой строке магазина приложений вводим «Госуслуги» и нажимаем по значку лупы для поиска. На первом месте в выдаче видим нужную программу. Возле неё кликаем по кнопке «Установить» и ждем завершения процедуры инсталляции. Обычно она не занимает много времени, но зависит от текущей скорости интернета.
Выбираем “Установить” возле названия приложения
Открываем приложение, кликнув по кнопке «Открыть» в Google Play. Также это можно сделать посредством нажатия по иконке программы на рабочем столе. При первом запуске на главной странице сервиса отображается небольшая презентация, рассказывающая об основных возможностях платформы. Пропускаем её, а затем нажимаем на кнопку «Войти». Если же вы будете использовать портал «Госуслуги» впервые, то необходимо пройти регистрацию (об этом читайте ниже).
Нажимаем на кнопку “Войти”
Для авторизации вводим номер телефона или адрес электронной почты, а также пароль от аккаунта. По желанию вход можно выполнить через СНИЛС и пароль. Далее приложение предложит добавить защиту на вход. То есть установить PIN-код или настроить авторизацию по отпечатку пальца.
Выполняем авторизацию в аккаунте
Теперь, когда вход в приложение выполнен, можно приступать к оплате услуг или просмотру текущих уведомлений.
Как поставить пароль на папку
Все владельцы смартфонов заинтересованы в том, чтобы их устройство находилось под надежной защиты. В большинстве случаев безопасность обеспечивается созданием пароля. Но как задать пароль не для разблокировки Айфона, а для конкретной папки? Сейчас разберемся.
Герман
Эксперт в области цифровых технологий и деятельности мобильных операторов. Занимаюсь постоянным мониторингом изменений отрасли в России и за рубежом.
Задать вопрос
Вопрос эксперту
Можно ли поставить пароль встроенными средствами iPhone?
К сожалению, нет. Операционная система Apple имеет ряд ограничений, которые не позволяют задать пароль для конкретной папки.
Существует ли специальное приложение для создания пароля?
Есть довольно известная программа Folder Lock. Она позволяет задать пароль для папок Айфона
Но есть важное уточнение, которое нельзя обойти стороной. Создать пароль для папки на рабочем столе не получится
Функция работает только с каталогами общего хранилища.
Есть ли альтернативные способы защиты данных?
Конечно. Компания Apple потому не дает возможность придумать пароль для папки, что существует ряд других способов защиты. Например Face ID или Touch ID на экране блокировки iPhone.
4.3 / 5 ( 20 голосов )
Как создать ярлык приложения
Как настроить Алису на Андроиде — установка и вывод на рабочий стол
Существует простейший способ, как сделать ярлык приложения на андроиде, который работает на всех устройствах без исключения. Для этого необходимо совершить следующие действия:
- На главном экране выбрать свободное поле и нажать на него, удерживая палец в течение непродолжительного времени. Откроется меню с возможными функциями.
- Выбрать приложения или виджеты. Некоторые системы настроены как «Приложения и виджеты».
- Далее предлагается список приложений, которые имеются в памяти смартфона. Необходимо выбрать нужное для быстрого доступа.
Получается, что в вопросе, как вывести значок приложения на экран андроид-устройства, сложностей нет. Разница заключается только в списке функционала, который предлагается имеющейся системой.
Создание ярлыка займет пару минут
Как записать рабочий стол телефона в iOS 11?
Apple 2 467
Не для кого не секрет, что практически все пользователи пытаются улучшить и улучшают свои
Apple 2 085
Американская корпорация Apple анонсировала выпуск новой версии iPhone X, которая будет поддерживать 5G.
Apple 1 577
IPad от Apple сегодня доступен и популярен во многих странах мира. Этот гаджет был
Apple 2 271
Как вы знаете, недавно был скандал, по поводу того, что apple замедляет старые свои
Apple 1 312
Apple получила патент на навигационную систему, которую подразумеваются задействовать в беспилотных автомобилях. Главное отличие
Apple 1 419
Новая версия системы TrueDepth, которая находится в основе интерфейса Face ID, будет использовать существенно
DuckDuckGo
Сразу после выхода финальной версии iOS 14, популярный браузер DuckDuckGo, который может блокировать практически все сервисы отслеживания, заставляет сайты по возможности использовать зашифрованные соединения и убирает рекламу на посещаемых вами страницах, получил небольшое обновление.
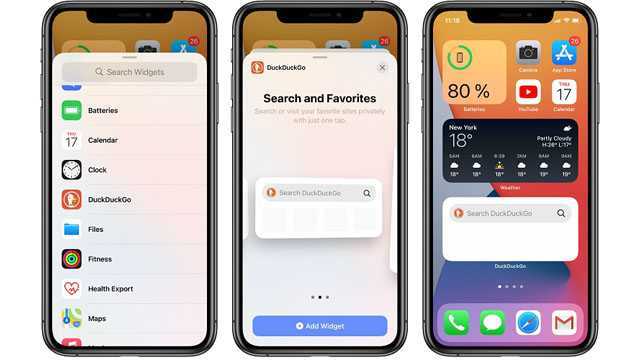
Обновление принесло с собой различные виджеты. Примечательно, что владельцы устройств Apple теперь могут разместить строку поиска DuckDuckGo на главном экране iPhone или iPad или добавить ярлык для быстрого доступа к своим любимым сайтам.
- https://protect-sc.ru/kak-ustanovit-vklyuchit-dobavit-vidzhety-na-ayfone
- https://appleb.ru/osnovy-ios-kak-dobavit-vidzhety-na-jekran
- https://prostomac.com/2020/09/podborka-poleznyx-prilozhenij-ios-14-s-sobstvennymi-vidzhetami/
- https://apps.apple.com/ru/app/%D0%B2%D0%B8%D0%B4%D0%B6%D0%B5%D1%82%D1%8B/id1532899854
- https://AppleInsider.ru/eto-interesno/luchshie-vidzhety-dlya-vashego-iphone-ili-ipad.html
- https://yablyk.com/452299-vidzhety-v-ios-kak-nastroit-i-polzovatsya-na-iphone-i-ipad/
- https://support.apple.com/ru-ru/HT207122
Как добавить иконку любого сайта на рабочий стол iPhone и iPad
У каждого пользователя интернета есть любимые сайты, которые пользователь активно посещает. Большинство пользователей обходится с помощью закладок, которые создаются в браузере и хранятся в специальном разделе меню, но есть люди, которые наизусть знают URL всех интересующих сайтов и таким образом им сподручнее посещать их.

Сегодня мы расскажем еще один способ, который позволяет поместить иконку любого сайта на рабочий стол iOS совершенно легально и без джелбрейка. Воспользоваться способом очень просто, но многие владельцы iPhone и iPad просто не знают о такой замечательно возможности операционной системы Apple.
Шаг 1: Первым делом открывает главную страницу необходимо интернет сайта через Safari.
Шаг 2: Далее нажимаем на кнопку со стрелочной вверх, затем выбираем На экран «Домой».
Шаг 3: Можно отредактировать имя, но ссылку лучше не трогать. Нажимаем «Добавить».
Иконка появилась на рабочем столе, при нажатии на нее будет открываться выбранный веб-ресурс.
Внимание! До 26 июля все желающие могут бесплатно получить спортивный браслет Xiaomi Mi Band 5, потратив на это всего 2 минуты. Присоединяйтесь к нам в G o o g l e News , Twitter, Facebook, ВКонтакте, YouTube и RSS чтобы быть в курсе последних новостей из мира технологий будущего
Присоединяйтесь к нам в G o o g l e News , Twitter, Facebook, ВКонтакте, YouTube и RSS чтобы быть в курсе последних новостей из мира технологий будущего.