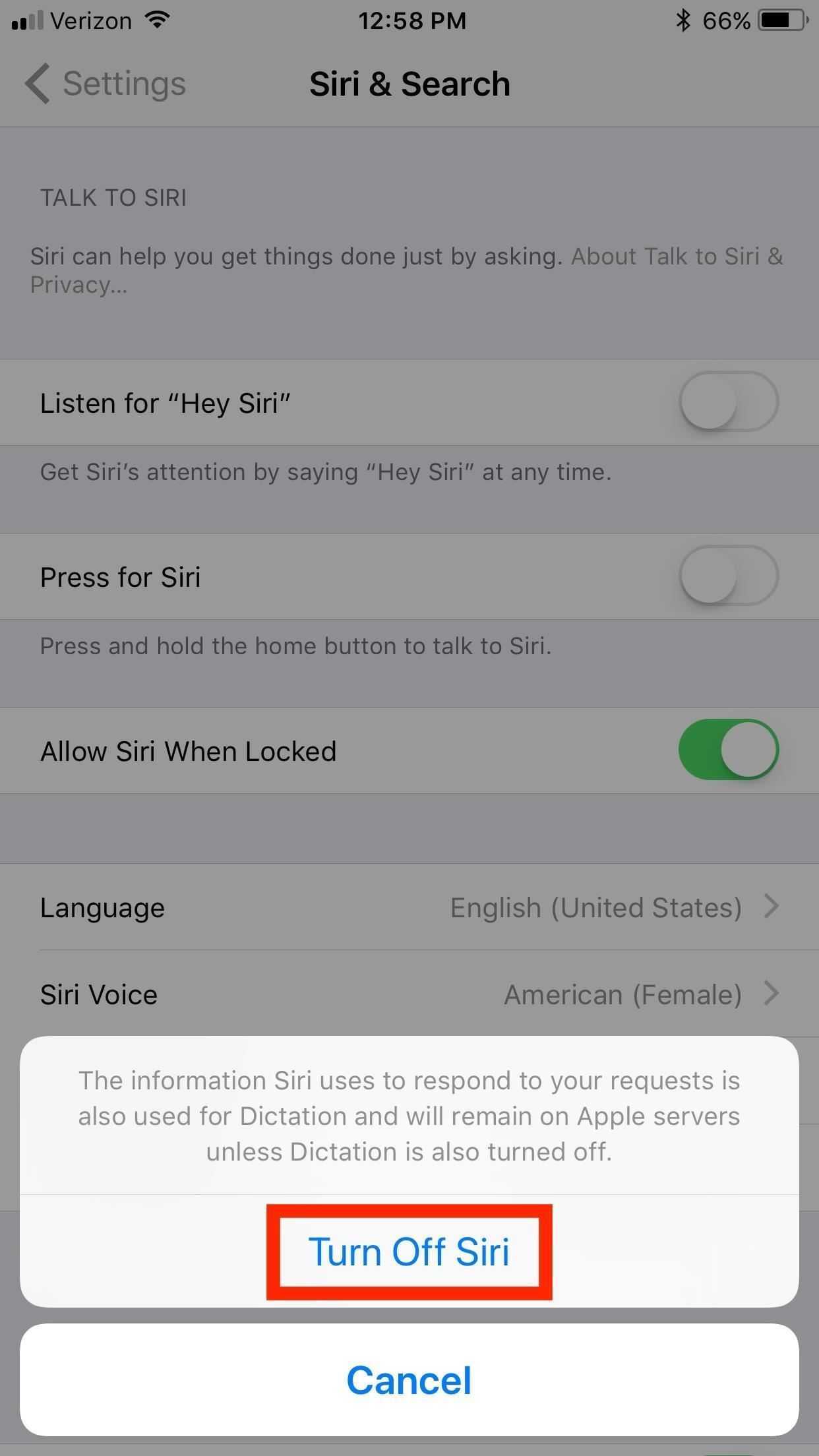Apple Примечания — Приложение
Примечания является применение Родные, найдены всюду устройствоURL-адреса Apple операционных систем OS X si iOS. Это можно считать упрощенной версией приложений
OneNote si Evernote, Заметки можно сохранить с помощью текстовые заметки, захват фото, мы можем создавать списки покупок, списки «делатьИ другие виды заметок.все заметки могут быть организованы в папки и синхронизации во внимание iCloud, что дает нам доступ к заметкам на всех устройствах, на которых мы аутентифицированы. К заметкам также можно получить доступ из Notes через Интернет, перейдя по адресу: https: //www.icloud.com
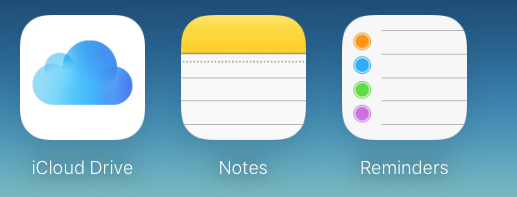 Веб-заметки iCloud.com
Веб-заметки iCloud.com
Часть 5: Как перемещаться по фотографиям с Mac на iPhone с помощью iTunes
Чтобы импортировать фотографии с компьютера в фотопленку iPhone, вместо этого вы можете импортировать фотографии с помощью iTunes через USB-кабель. Чтобы перенести фотографии с Mac на iPhone, вы должны упорядочить и забрать фотографии, которые хотите передать. Вот подробные процессы передачи фотографий на iPhone, которым вы можете следовать.
Шаг 1: Подключите iPhone и Mac с помощью USB-кабеля. Обычно iTunes запускается автоматически.
Шаг 2: Откройте iTunes и щелкните значок iPhone на верхней панели, вы можете нажать кнопку Фото вкладка в левом меню.
Шаг 3: После этого вы можете проверить Синхронизация фотографий поле для импорта фотографий с Mac на iPhone или с камеры на iPhone напрямую.
Шаг 4: Выберите предпочтительные варианты.
Шаг 5: нажмите Синхронизация опция в правом нижнем углу для копирования фотографий с Mac на iPhone соответственно.
Когда вы используете Mac Air, вы не сможете подключить iPhone и Mac с помощью USB-кабеля. Для последней версии iTunes вам необходимо импортировать фотографии с Mac на iPhone без iTunes. Вместо этого вы можете обратиться за помощью в облачный сервис.
Синхронизировать Gmail / Google Notes в Mac Приложение OS X Notes
Синхронизировать заметки Gmail на Mac OS X в основном работает так же, как и в iPhone или iPad. Отличается только интерфейс меню настроек. Предполагая, что у нас уже есть Почта Gmail настройки учетной записи, Контакты, Сообщения и / или Календарь pe OS X, Перейти к System Preferences > Интернет Accounts > Gmail / , клещ синхронизируя Заметки».
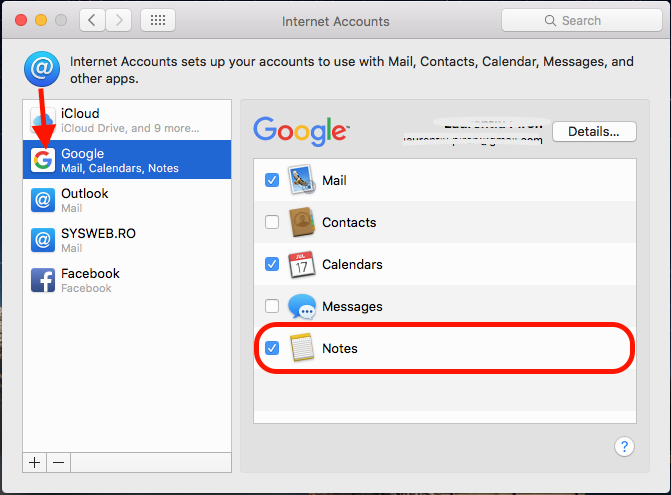
После этого шага заметки в Gmail Notes будут присутствовать в приложении Notes на Mac OS X, где мы можем редактировать их, добавлять новые заметки или удалять их.
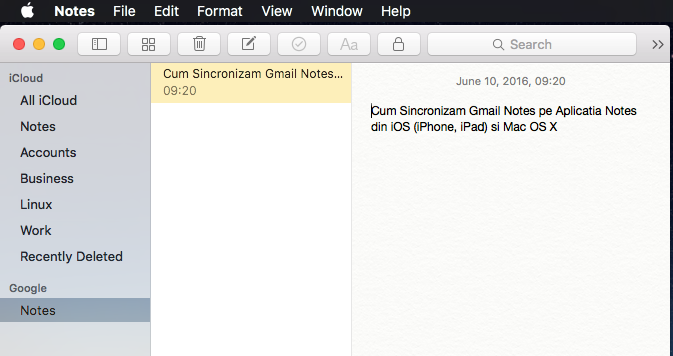
С выпуском iOS 9, Apple внес значительные улучшения в приложение Notes на iOS и OS X
Возможность создавать контрольный списокВездеходы (вы можете поставить галочку коробки) пронумерованный список (Нумерация списка) маркированный списокВозможность Вставка примечания фото файл, записанный внутри, рукописного ввода и рисования сенсорный Экран-сообщества, и, возможно, самой важной особенностью последней версии Notes является отмечает возможность обеспечить с помощью пароля
Примечания является применение пшеницыРазработано Apple и внедрена на всех системах, работающих прошивкой и OS X.
Интеграция с Google Drive
Для хранения таблиц Google Sheets предоставляется 15 Гб места . На том как крут этот сервис мы останавливаться не будем, а просто расскажем о беcценной фиче под названием ОФФЛАЙН РЕЖИМ. Он доступен для текстовых документов, таблиц и презентаций.
О том как включить его в мобильных приложениях, а также десктопной версии браузера Chrome можно подробно ознакомиться здесь.
Стоит также уточнить, что использование Google Drive клиента на компьютере не позволяет работать с таблицами офлайн. Файлы Google Sheet хранятся на компьютере в виде файлов-ссылок, при открытии которых запускается браузер.
Как работать с таблицами в «Заметках» на iPhone и iPad
Для того чтобы добавить/удалить столбец или строку
1. Коснитесь ячейки в таблице;
2. Коснитесь шапки столбца или строки, куда вы хотите добавить/удалить ячейку;
3. В появившемся меню выберите соответствующую опцию.
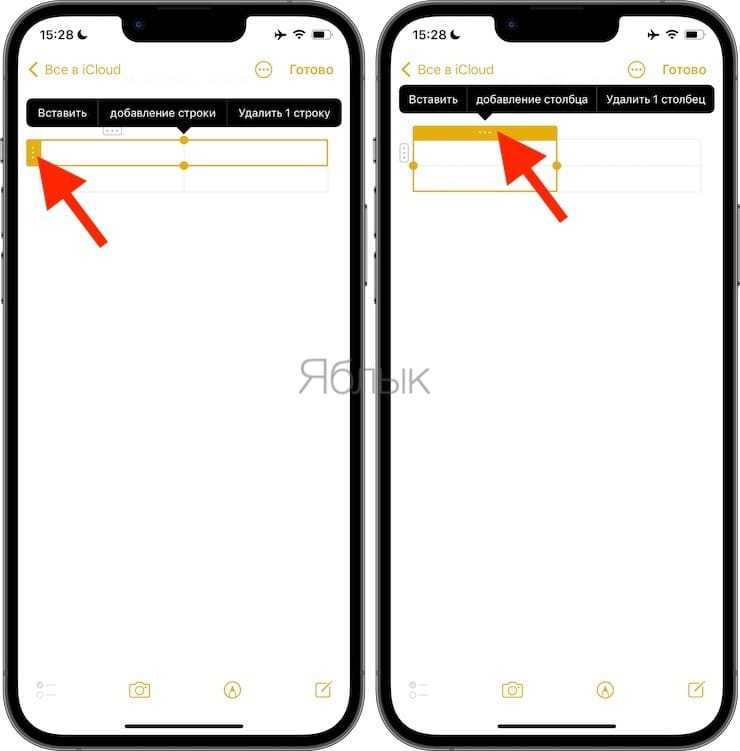
Для того чтобы выделить несколько ячеек в таблице
1. Коснитесь (и удержите палец на 1 секунду) в одной из ячеек и в появившемся меню выберите «Выбрать»;
2. Выбранная ячейка будет выделена другим цветом. С помощью кружочков изменяйте размер рамки, захватывая остальные ячейки, которые хотите выделить. Вы можете выделять целые строки, колонки или даже всю таблицу.
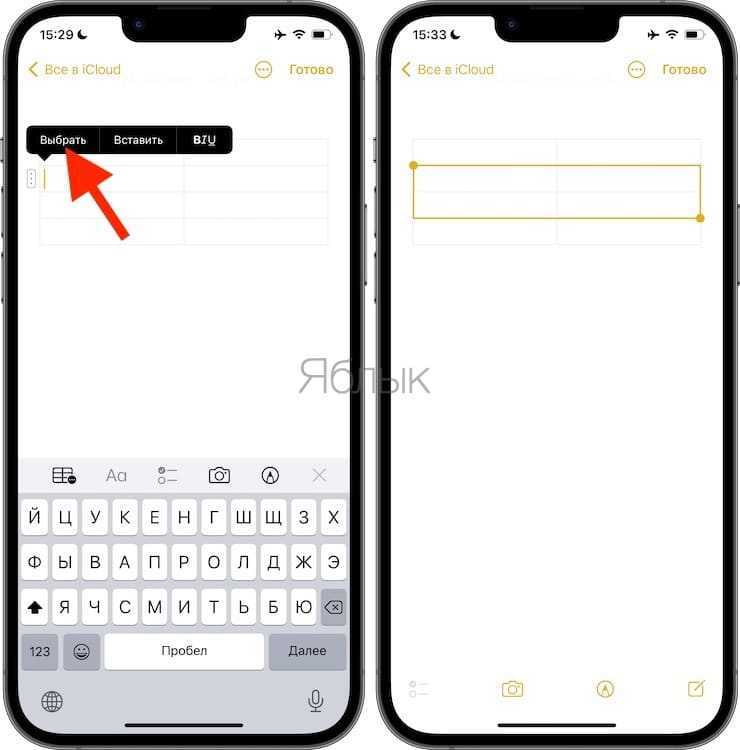
Для того чтобы отформатировать текст в ячейке
Коснитесь ячейки, текст которой вы хотите отформатировать, и в появившемся меню выберите «Выбрать» или «Выбрать все»;
Нажмите на кнопку «BIU» для смены шрифта (курсив, жирный, подчеркивание или зачеркивание).
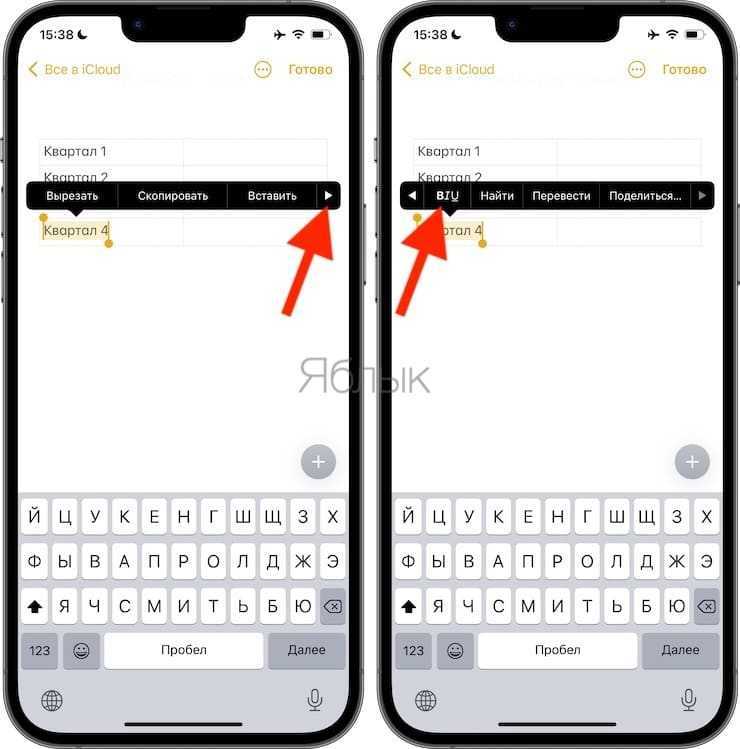
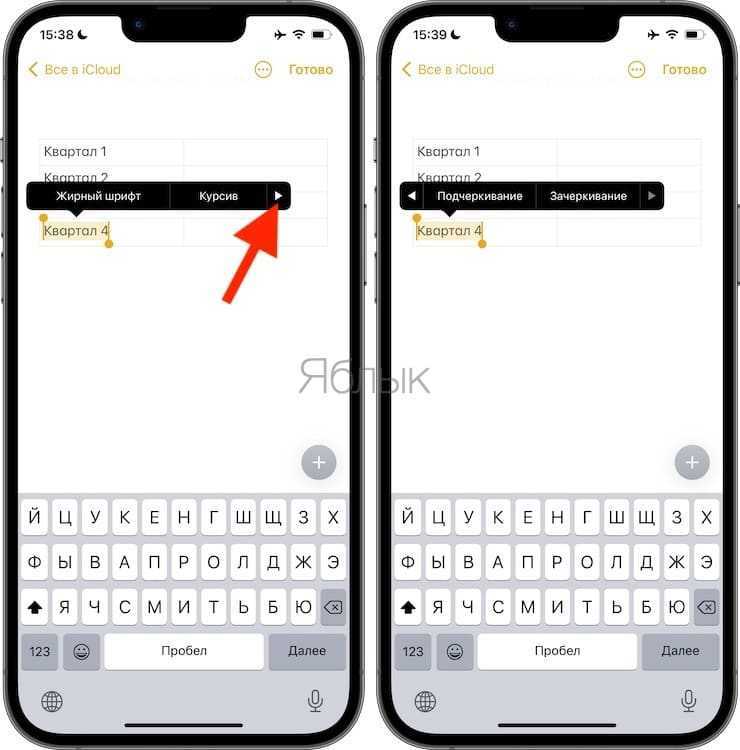
Для перевода текста из таблицы в обычный
1. Коснитесь одной из ячеек таблицы;
2. Нажмите на кнопку «Таблица» на панели инструментов;
3. В меню выберите опцию «Преобразовать в текст».
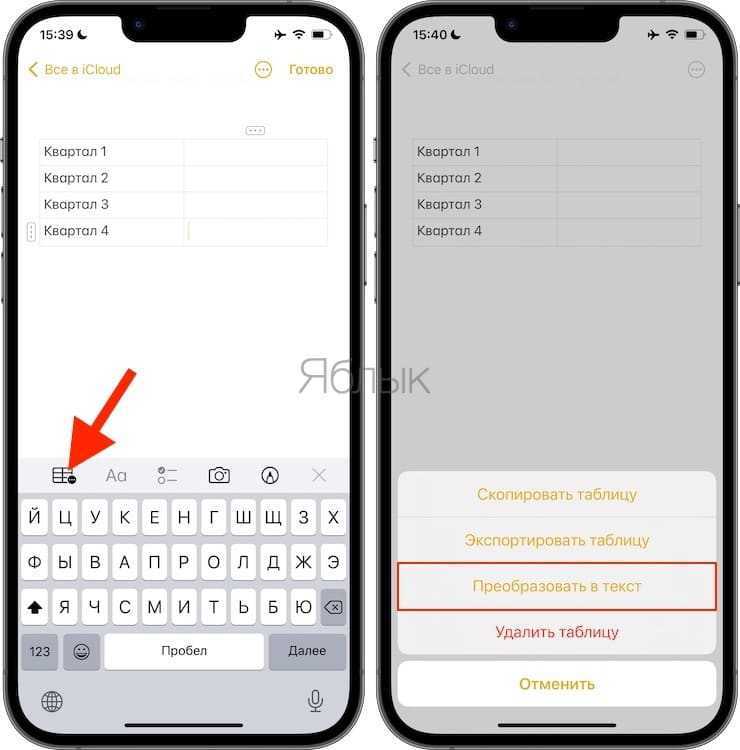
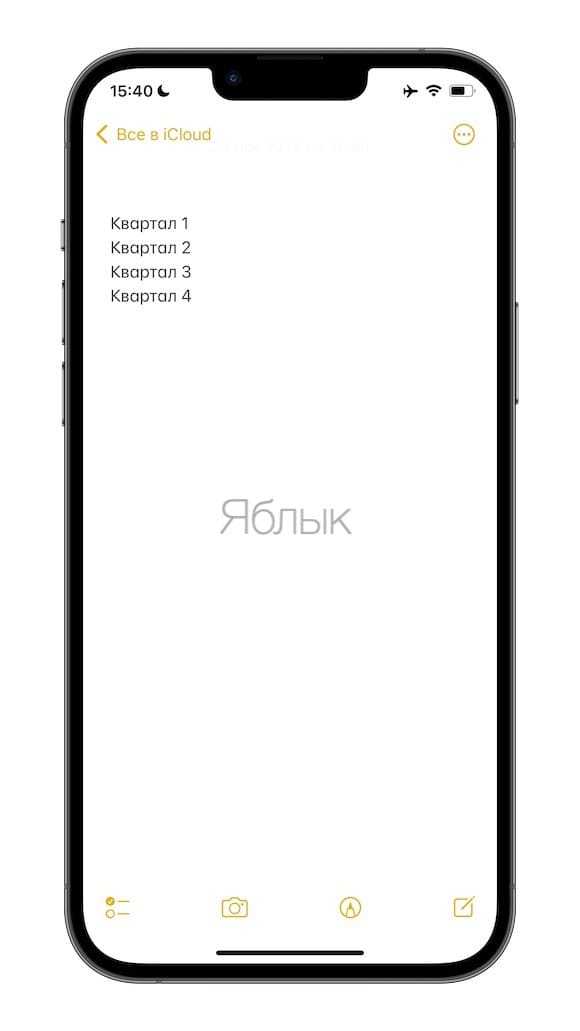
Для перестановки колонок и строк
Коснитесь первой ячейки в колонке или строке, которую вы хотите переместить;
Когда колонка или строка будет выделена, пальцем перетащите ее в нужное место.
Как вставить таблицу в Word для Mac?
Версия Word для операционной системы Mac похожа на версию для Windows. Чтобы добавить таблицу, выполняйте следующие действия:
Шаг 1. В главном меню сверху выберите вкладку «Вставка».
Шаг 2. Нажмите по значку «Таблица», мышью выделите нужное количество ячеек, затем отпустите мышку.
Если вам требуется вставить больше строк и столбцов, вы можете ввести параметры вручную. Для этого:
Шаг 1. Выберите вкладку «Вставка» в верхнем главном меню, затем жмите на кнопку «Вставить таблицу».
Шаг 2. Введите подходящее количество столбцов и строк, затем подтвердите операцию.
Заметка! Чтобы создать сложную таблицу самостоятельно, воспользуйтесь кнопкой «Нарисовать таблицу» в параметрах «Вставка» – «Таблица».
Как создать сводную таблицу в Экселе
Сводные таблицы помогут вам формировать различные отчёты из одних и тех же данных. Функция может быть полезна бухгалтерам, интернет-маркетологам, коммерческим директорам, менеджерам по продажам, чтобы быстро группировать и анализировать данные по разным критериям.
Рассмотрим создание сводной таблицы в Экселе на конкретном примере.
У нас есть таблица, куда занесены следующие данные: артикул, наименование товара, ID магазина, дата продажи, количество, цена.
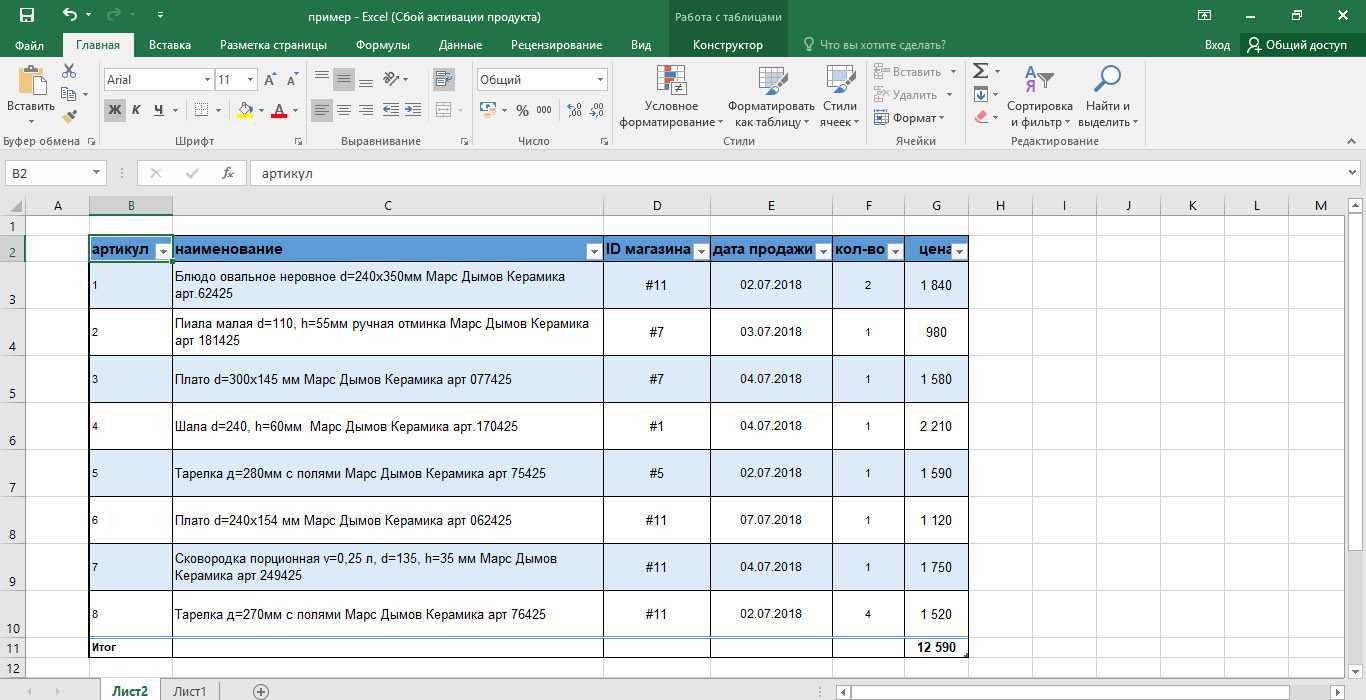 Каждая строка содержит информацию о конкретной продаже. Предположим, что в документе содержатся данные о продажах по всей сети магазинов в течение года. В этом случае таблица будет состоять из многих тысяч строк, и анализировать данные в таком виде будет невозможно.
Каждая строка содержит информацию о конкретной продаже. Предположим, что в документе содержатся данные о продажах по всей сети магазинов в течение года. В этом случае таблица будет состоять из многих тысяч строк, и анализировать данные в таком виде будет невозможно.
Задача
На какую сумму продано товара за весь период в магазине с ID #11?
Примените команду: Верхнее меню → Вставка → Сводная таблица. В открывшемся окне задайте параметры новой сводной таблицы и нажмите ОК. Лучше всего будет разместить её на новом листе.
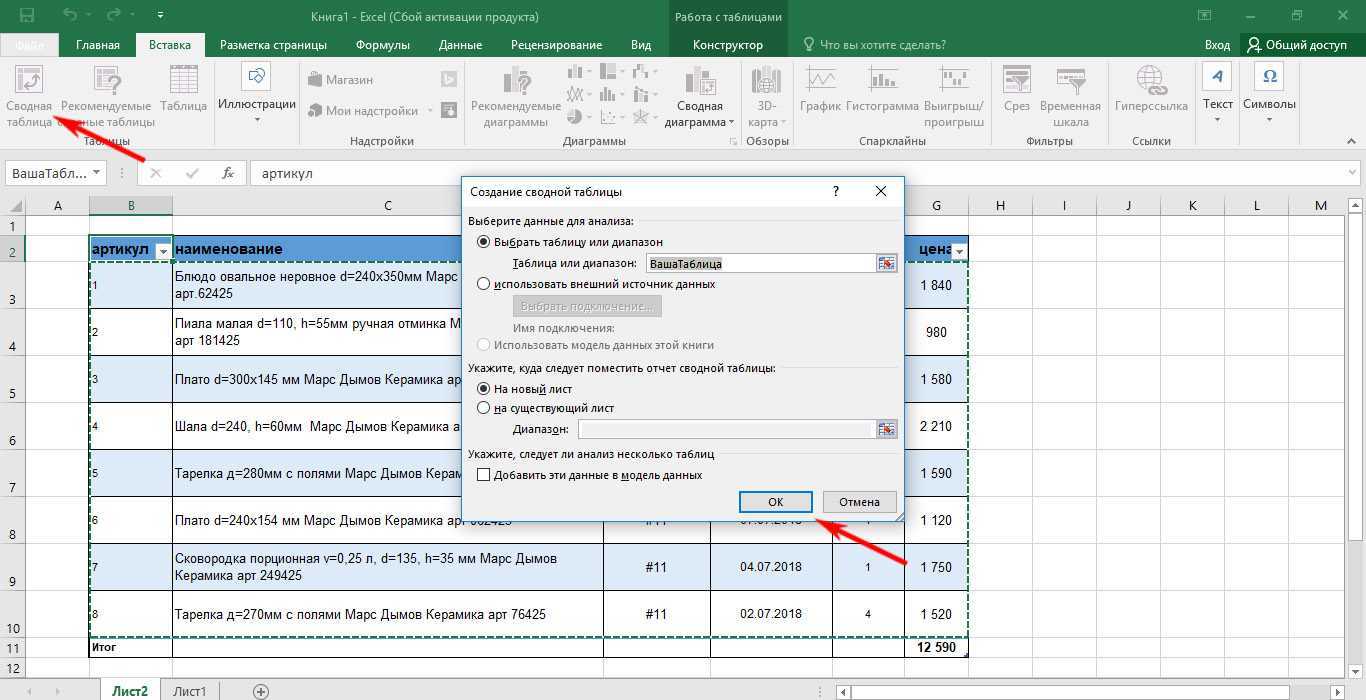 На новом листе щёлкните на окне сводной таблицы. Справа появится меню.
На новом листе щёлкните на окне сводной таблицы. Справа появится меню.
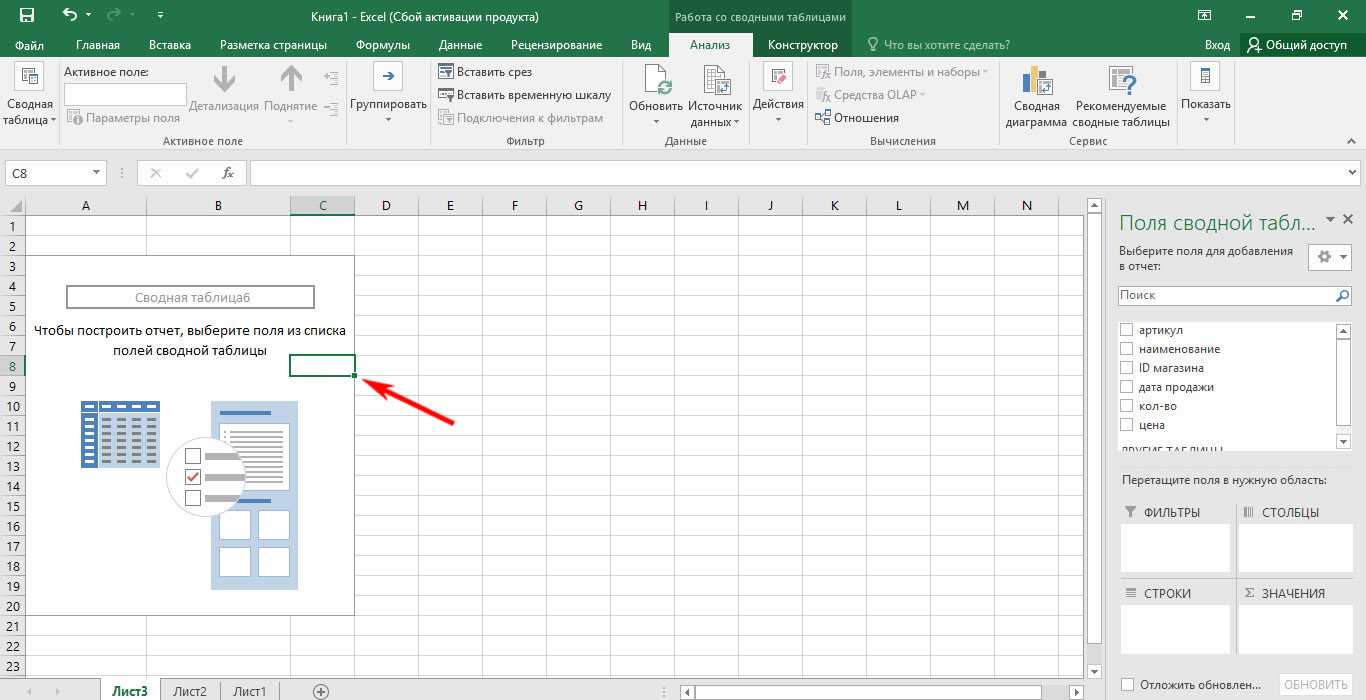 Выберите поля для отображения в итоговом отчёте: ID магазина, цена. Данные в сводной таблице просуммируются по каждому ID в отдельности. Теперь очень легко найти нужное число.
Выберите поля для отображения в итоговом отчёте: ID магазина, цена. Данные в сводной таблице просуммируются по каждому ID в отдельности. Теперь очень легко найти нужное число.
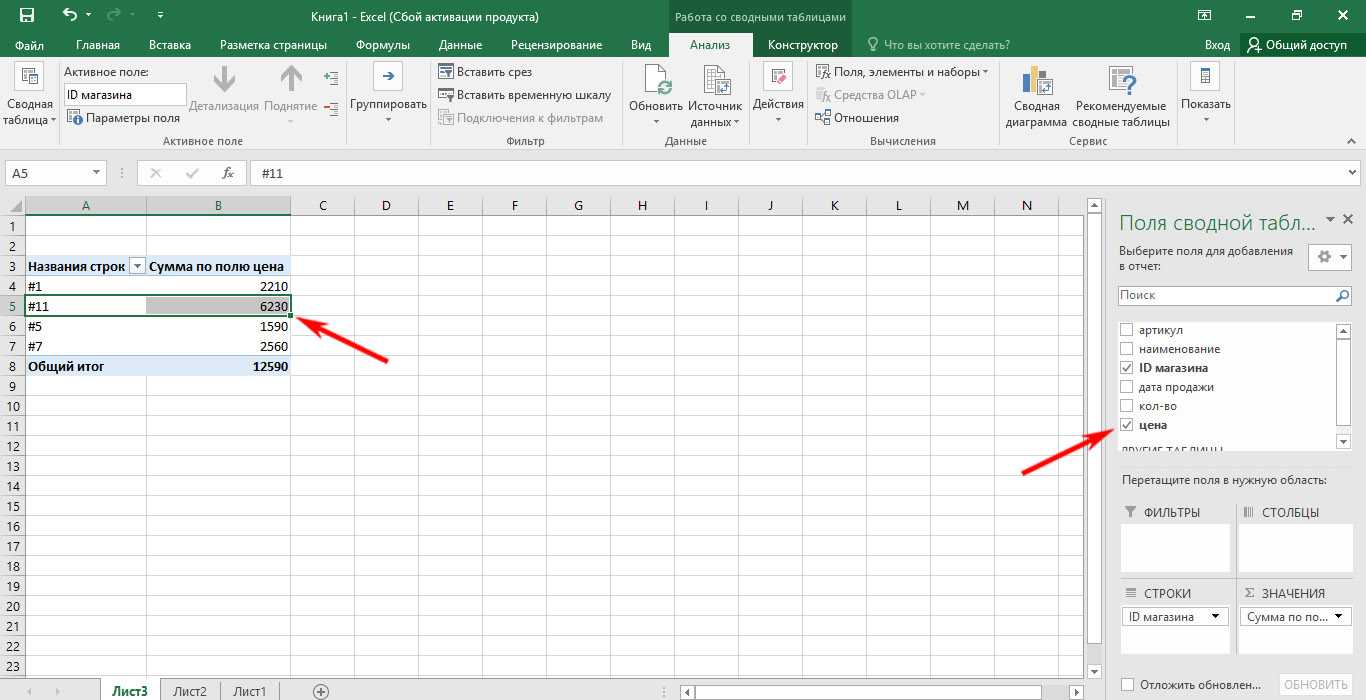 Ответ: 6230.
Ответ: 6230.
Если вы хотите скрыть ненужные строки и оставить, например, только итог по ID #11, проделайте следующее.
Перейдите в меню сводной таблицы, выберите справа от критерия ID магазина значок с фильтром. В открывшемся окне снимите галочки напротив всех ненужных значений ID и нажмите ОК.

Совместная работа над документами
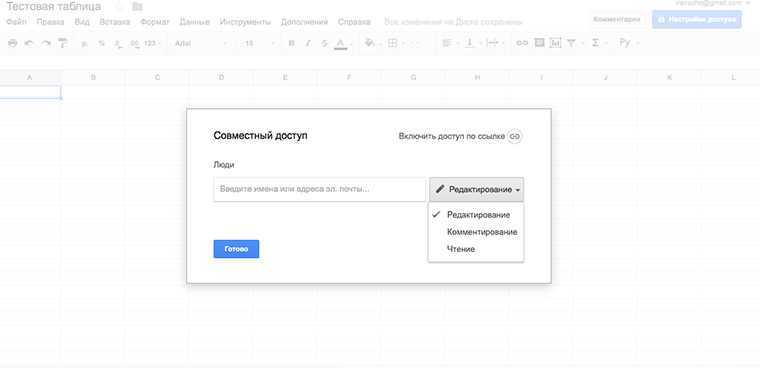
Не стоит бояться, что кто-нибудь испортит документ. Все версии сохраняются в истории изменений и откат к более ранней версии можно произвести в пару кликов.
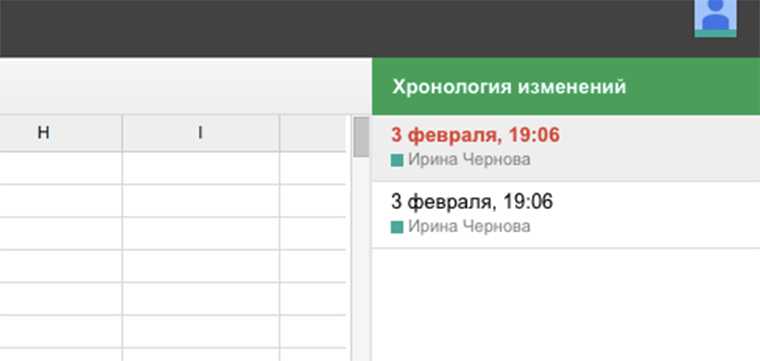
Если очень надо, можно защитить от редактирования определенные диапазоны данных.
Инструкция по блокировке ячеек
1. Выделяем ячейки и нажимаем Защитить лист. 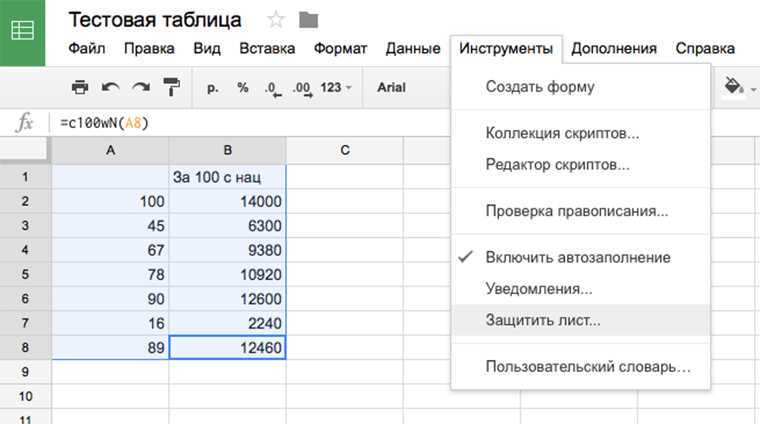 2. Даем имя диапазону и нажимаем на кнопку Задать разрешения.
2. Даем имя диапазону и нажимаем на кнопку Задать разрешения. 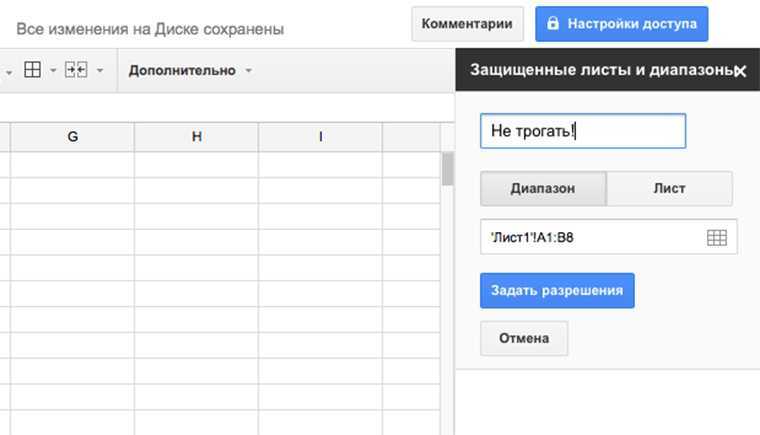 3. Указываем, кто имеет право редактировать диапазон.
3. Указываем, кто имеет право редактировать диапазон. 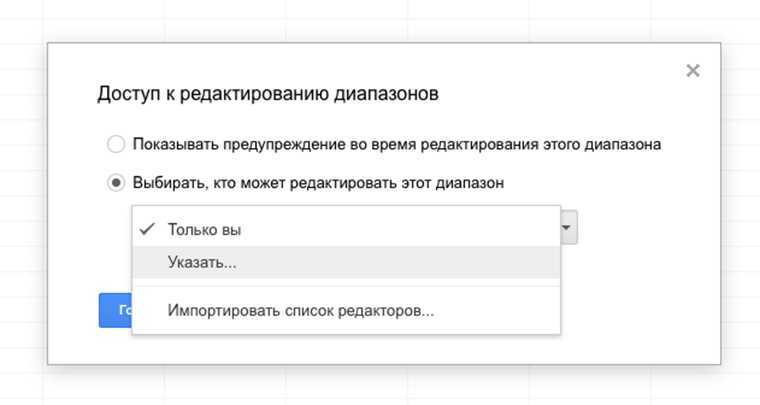
Еще в Google Sheets есть интересный способ указать пользователю на конкретное место в документе. Не надо писать человеку письмо “Привет, Василий! Проверь пожалуйста данные 125 ячейки 17 столбца 30 листа счета №343”. Надо просто нажать на эту ячейку правой кнопкой мыши, выбрать пункт меню “Добавить комментарий” и набрать “+ вопрос к нему”.
В ответ ему придет письмо со ссылкой на нужный лист, ячейку и комментарий. Это очень удобно.
К слову, в Excel тоже можно совместно работать над документами через OneDrive и Office Online. Но стоит это удовольствие от 299 рублей в месяц.
Критерии
Не важно насколько простым или сложным вы хотите видеть приложение для заметок
Во время обзора я обращал внимание на определенный набор свойств и функций приложения, которыми оно должно обладать
- Возможности – Минимально мне необходимы следующие возможности: стабильная синхронизация с облачными сервисами (желательно iCloud), отсутствие конфликтов версий заметок, простые возможности импорта и экспорта (минимум PDF, в идеале ещё несколько вариантов), отсутствие тормозов при большом количестве заметок, возможность шаринга и обмена данными с другими приложениями. А так же, один из основных факторов – хороший поиск: я хочу находить нужные заметки быстро, даже если их много.
- Дизайн – Он имеет первостепенное значение, когда речь идёт о подобном приложении и рабочем инструменте. Дизайн должен быть простым, лаконичным и красивым, но не в ущерб функционалу и предлагать достаточно возможностей.
- Простота использования – Если часто приходится задумываться как выполнить то или иное действие, значит оно не подходит и вы быстро перестанете им пользоваться. Хорошие и интуитивно понятные приложения позволяют с легкостью создавать, находить и организовывать заметки уже при первом запуске (если моей бабушке понятно как сделать то или это, значит разработчик молодец ).
- Цена – Я готов заплатить за действительно хорошее приложение. Но, к сожалению, высокая цена не является показателем надежности и качества продукта. А если приложение отличное, то я с радостью поддержу разработчика и дальнейшее развитие проекта.
Типография и темы
По умолчанию используется шрифт Avenir Next. В настройках приложения доступны 7 вариантов шрифтов. В дополнение можно настроить размер шрифта, высоту строки, ширину строки и межабзацный интервал. Внизу этих настроек расположен предпросмотр и вы увидите как будут выглядеть заметки с теми или иными настройками.

Пользователю доступно 11 тем оформления и одна рзработана специально для iPhone X. Все они безумно красивые. Больше всего мне нравятся: Duotone Snow и High Contrast. От того какую тему вы выбрали будет зависеть и цвет иконки приложения. Этот обзор я пишу в этом приложении и мне всё очень нравится. Визуальная составляющая просто бомба: ничего лишнего, приятный дизайн и неплохие возможности.
Часть 1: лучший способ перенести несколько фотографий с Mac на iPhone
Как лучше всего перенести несколько фотографий с Mac на iPhone? Если вам нужно скопировать фотографии высокого качества на новый iPhone или выбрать несколько фотографий из большого количества файлов, Передача данных iPhone должен быть лучшим методом, который вы можете принять во внимание. Кроме того, он автоматически группирует фотографии по разным категориям и управляет изображениями, например копирует, удаляет, передает и конвертирует
- Создавайте фотоальбомы для упорядоченного управления фотографиями и видео.
- Перемещайте различные фотографии с Mac на iPhone легко и быстро.
- Проверьте информацию о фотографии, такую как дата, размер, формат и т. д.
- Один щелчок для резервного копирования фотографий с вашего iPhone на MacBook.
Win СкачатьMac Скачать
Шаг 1: Запустите передачу данных iPhone на MacBook после установки. После этого вы можете подключить свой iPhone к USB-порту вашего Mac. Убедитесь, что оба устройства подключены к одной сети. Он получит доступ и обнаружит фотографии из библиотеки фотографий.
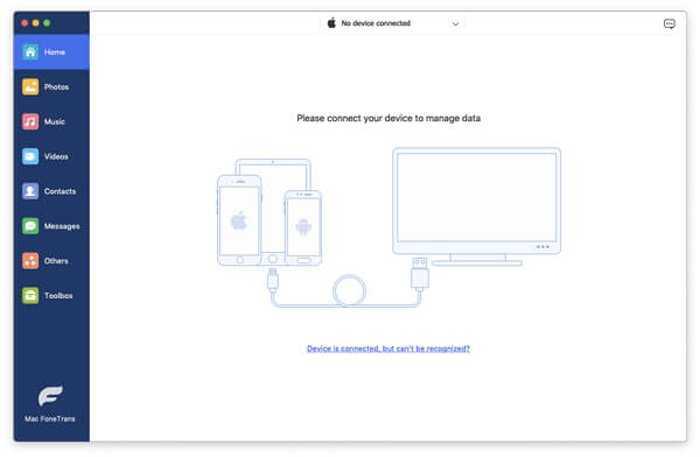
Шаг 2: нажмите Фото слева от основного интерфейса. Подождите несколько секунд, и все фотографии будут показаны в главном интерфейсе. После этого вы можете найти фотографии, классифицированные по разным группам. Выберите нужные фотографии, которые вы хотите передать, из пользовательского интерфейса.
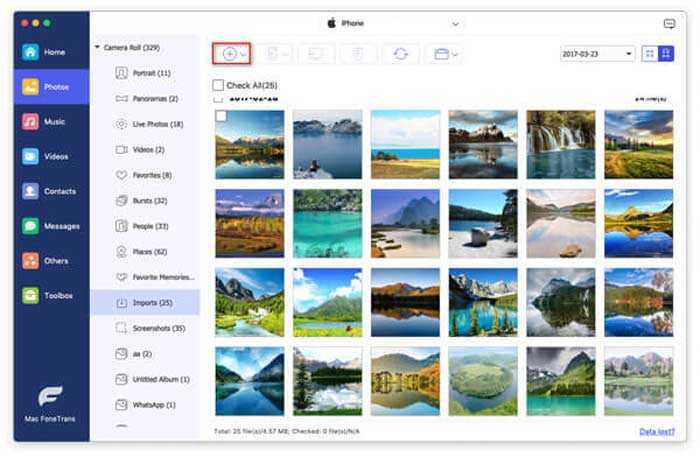
Шаг 3:Нажмите Добавить в верхней части программы и найдите файл, который хотите импортировать. Проверьте это и нажмите кнопку Откройте Кнопка для переноса фотографий с MacBook на iPhone. Вы можете проверить их в библиотеке фотографий, чтобы перенести фотографии одним щелчком мыши.
Win Скачать
Как создать таблицу в Экселе пошагово за 3 клика
Этот и все дальнейшие примеры рассмотрены для версии MS Excel 2016.
Запустите программу или откройте нужный вам документ Excel при помощи функции: Файл → Открыть.
Выделите при помощи мыши необходимый диапазон данных
Важно, чтобы в диапазоне присутствовали названия столбцов
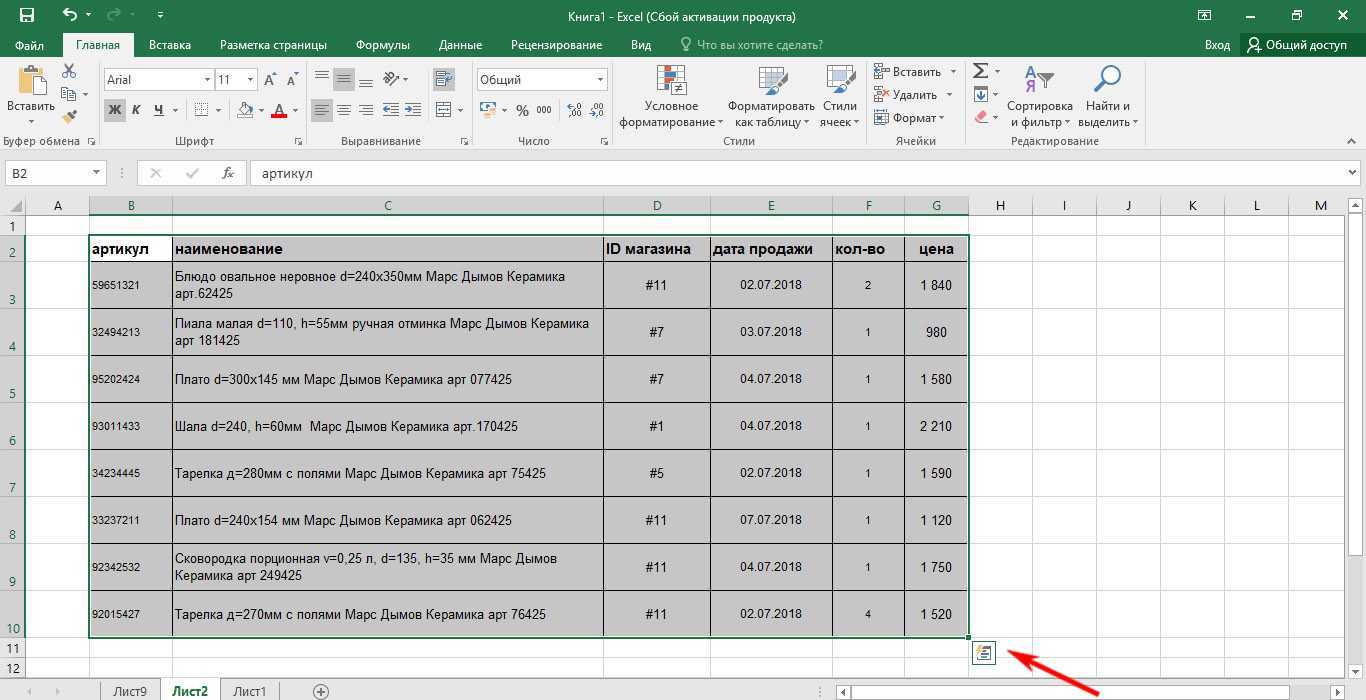 Примените к диапазону команду Таблица: Верхнее меню → Вставка → Таблица. Появится всплывающее окно, в котором система автоматически проставит ваш выделенный диапазон. Нажмите ОК.
Примените к диапазону команду Таблица: Верхнее меню → Вставка → Таблица. Появится всплывающее окно, в котором система автоматически проставит ваш выделенный диапазон. Нажмите ОК.
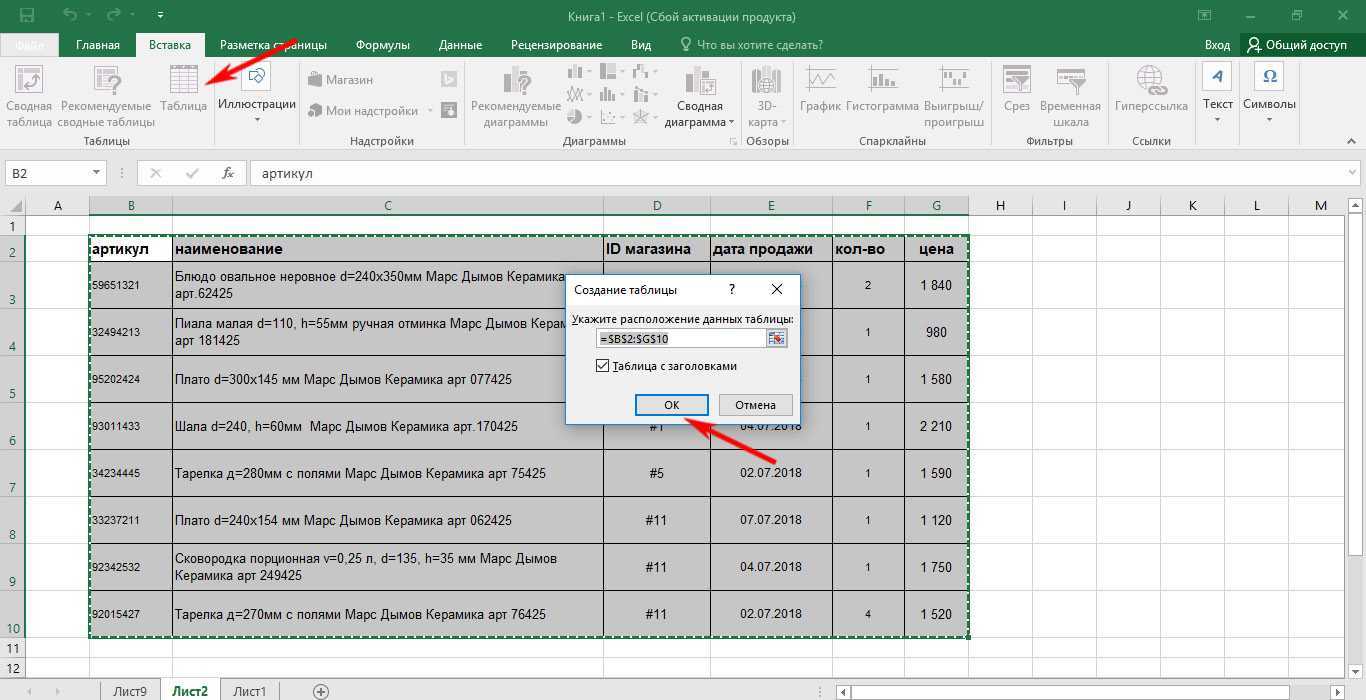 Диапазон с данными преобразован в Таблицу.
Диапазон с данными преобразован в Таблицу.

Как подвести итог в таблице
Активизируйте любую из ячеек в Таблице, кликнув на неё мышью.
Выполните следующую команду: Верхнее меню → Работа с таблицами → Строка итогов (нужно поставить галочку).
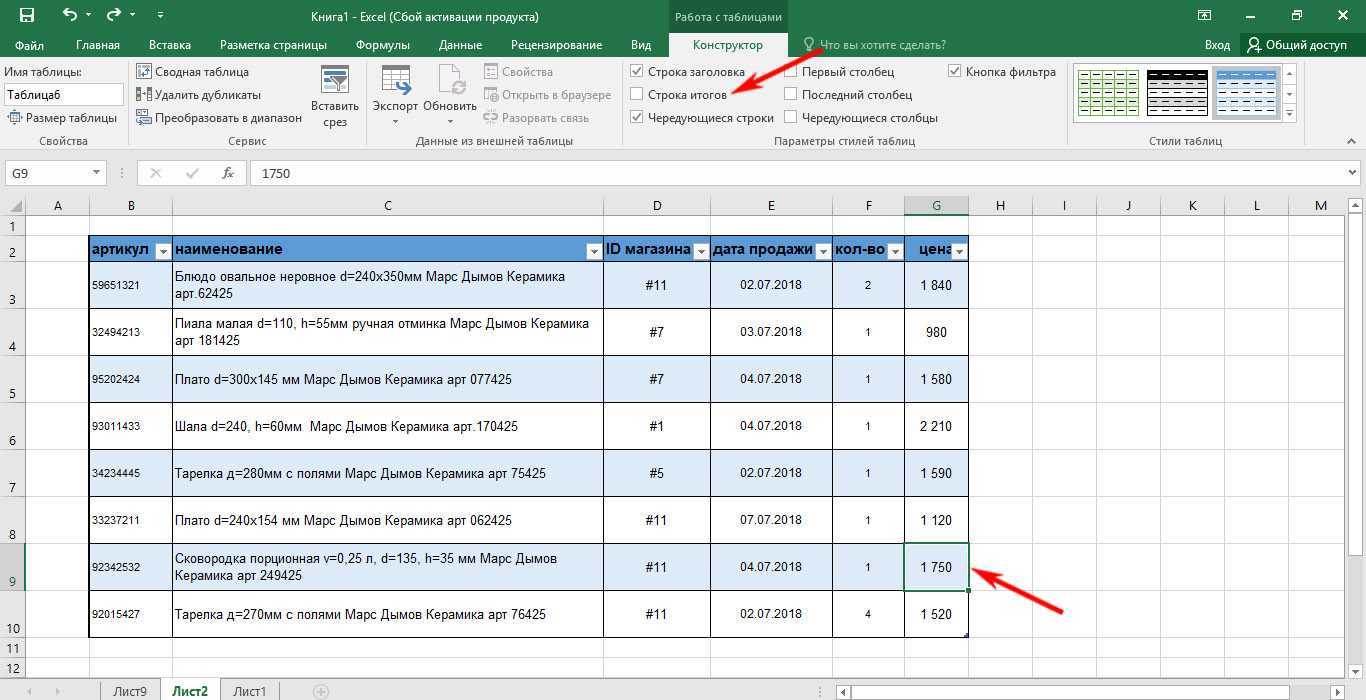 Excel добавит к вашей таблице новую строку с подсчитанным итогом по последнему столбцу. Выберите при помощи кнопки с треугольником нужный критерий формулы подсчёта.
Excel добавит к вашей таблице новую строку с подсчитанным итогом по последнему столбцу. Выберите при помощи кнопки с треугольником нужный критерий формулы подсчёта.
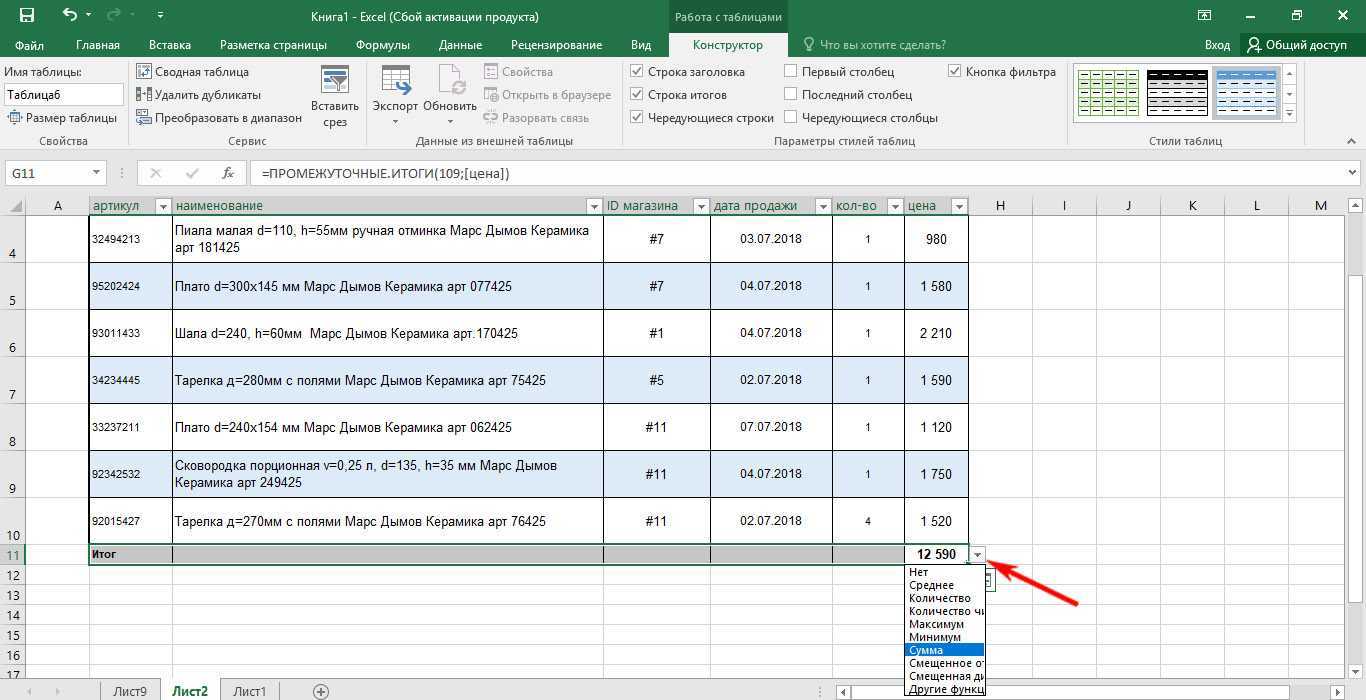 Если вам нужно вывести итоги по другому столбцу, то кликните мышью в нужном столбце в строке итогов. Нажмите на появившуюся кнопку с треугольником. Выберите интересующий вас критерий формулы.
Если вам нужно вывести итоги по другому столбцу, то кликните мышью в нужном столбце в строке итогов. Нажмите на появившуюся кнопку с треугольником. Выберите интересующий вас критерий формулы.

Как ввести автоматическую нумерацию строк в таблице
Если вам нужно автоматически пронумеровать строки таблицы, проделайте следующее.
Сначала надо присвоить вашей Таблице уникальное имя. Выполните следующую команду: Верхнее меню → Работа с таблицами. Слева в строке пропишите имя Таблицы. Например, ВашаТаблица.
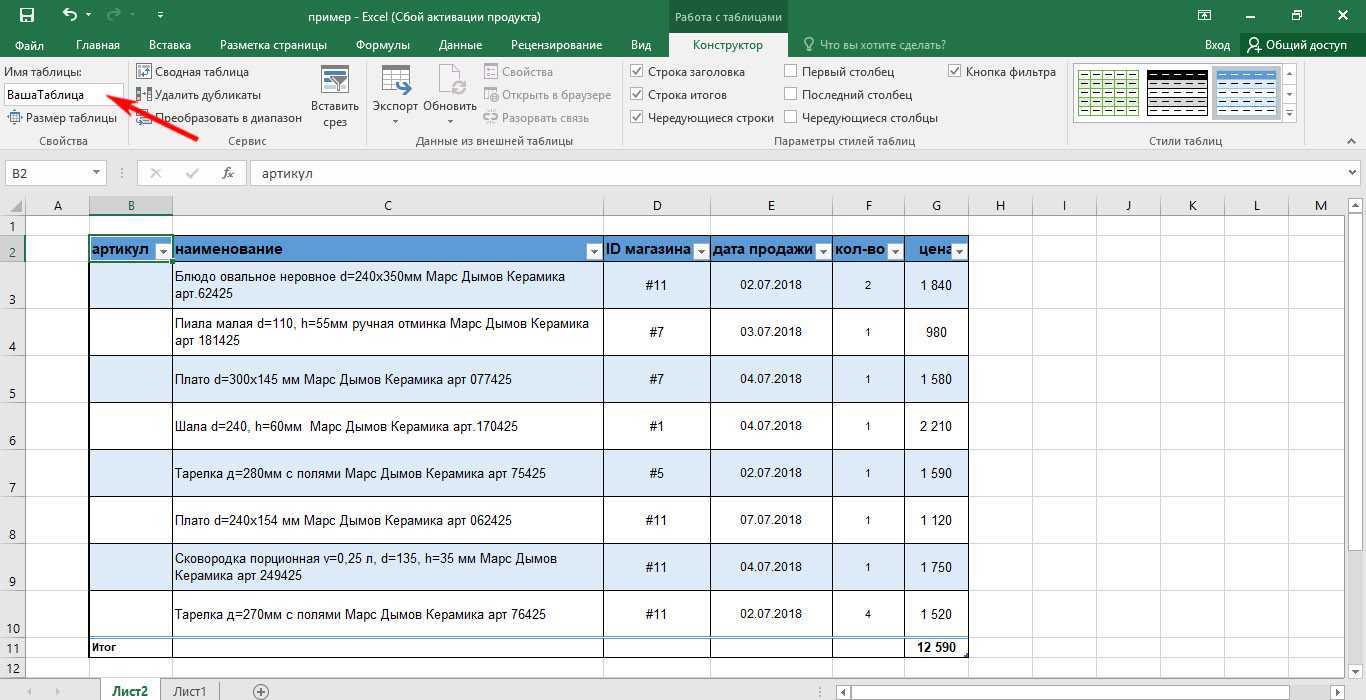 Поставьте курсор в любую ячейку Таблицы в столбце для нумерации. Разместите в ней текст: =СТРОКА ()-СТРОКА (ВашаТаблица)+1. Функция автоматически возвратит всем ячейкам столбца нумерацию по порядку.
Поставьте курсор в любую ячейку Таблицы в столбце для нумерации. Разместите в ней текст: =СТРОКА ()-СТРОКА (ВашаТаблица)+1. Функция автоматически возвратит всем ячейкам столбца нумерацию по порядку.

Как создать «срез» по строкам таблицы
Если вам требуется скрыть на время ненужные строки в таблице, воспользуйтесь командой Срез: Верхнее меню → Вставка → Срез. Выберите нужные вам столбцы и нажмите ОК.
 Excel создаст в рабочей области листа окно (одно или несколько) и присвоит ему название.
Excel создаст в рабочей области листа окно (одно или несколько) и присвоит ему название.
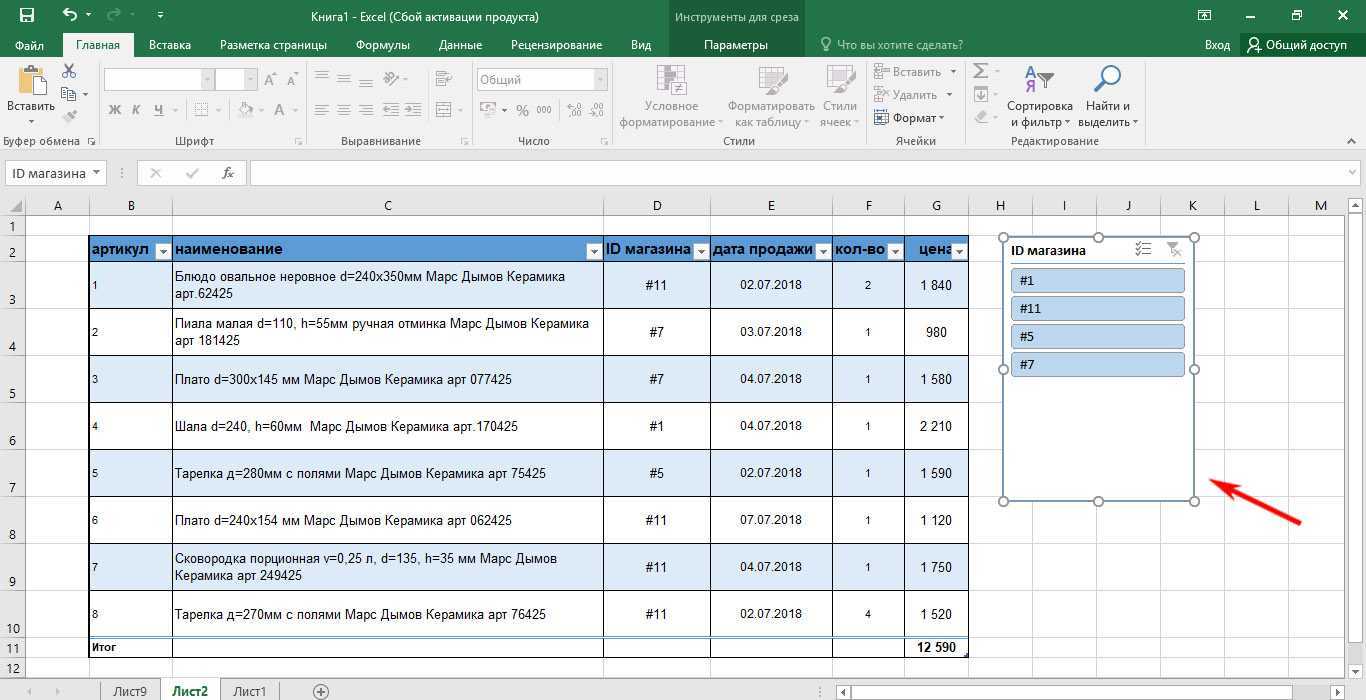 По умолчанию срез показывает все строки таблицы. Выберите при помощи мыши те строки, которые хотите оставить. Excel скроет ненужные строки автоматически.
По умолчанию срез показывает все строки таблицы. Выберите при помощи мыши те строки, которые хотите оставить. Excel скроет ненужные строки автоматически.
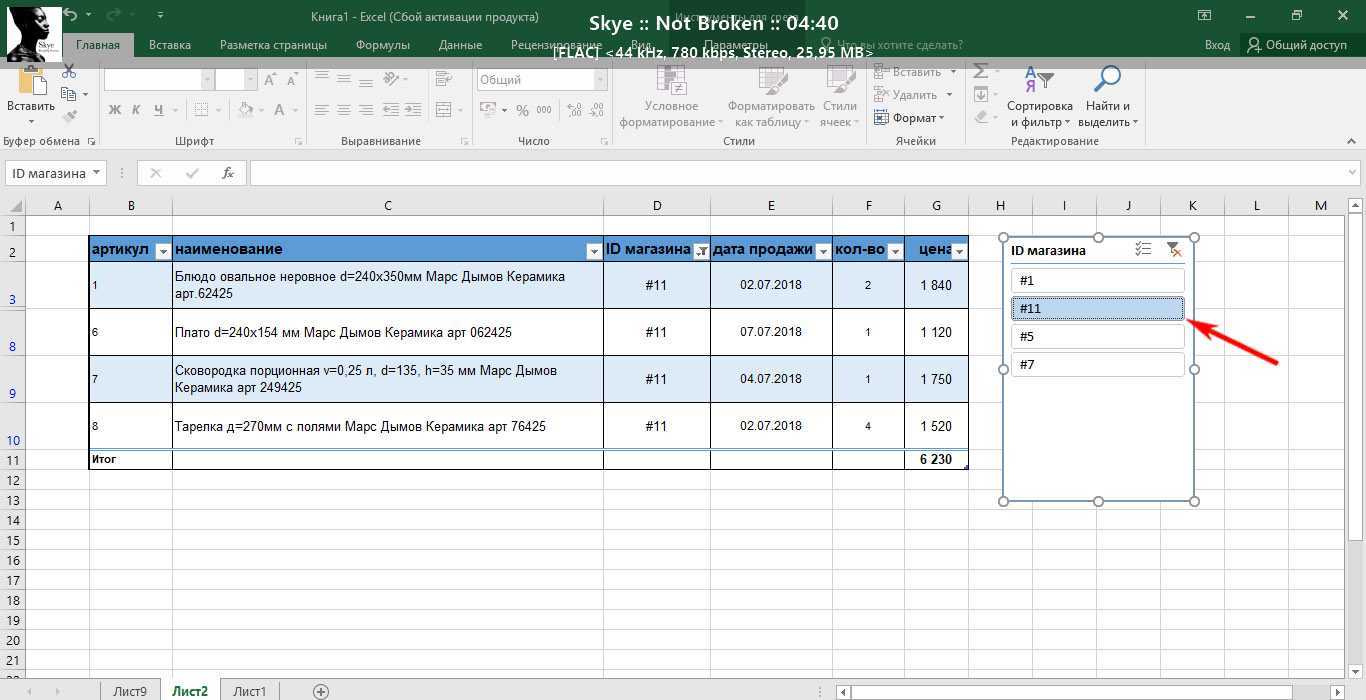 Если вам нужно будет раскрыть все строки, нажмите на кнопку с изображением фильтра и красного крестика в верхнем правом углу окна среза.
Если вам нужно будет раскрыть все строки, нажмите на кнопку с изображением фильтра и красного крестика в верхнем правом углу окна среза.
Как использовать Quick Notes на Mac в macOS Monterey
Есть два простых способа открыть Quick Notes на вашем Mac. Вы можете запустить его с помощью сочетания клавиш «Fn + Q» или настроить «Горячие углы» для доступа к Quick Note при перемещении курсора в определенный угол экрана.
Как настроить отображение быстрой заметки на Mac с помощью Hot Corners
- Щелкните значок Apple в верхней части экрана и выберите «Системные настройки».
- Идите в Центр управления полетами.
- Щелкните Горячие углы в левом нижнем углу.
- В нужном углу выберите «Быстрая заметка» в раскрывающемся списке.Я выбрал правый нижний угол.
- Щелкните ОК.
Как создать быструю заметку на Mac
Теперь интерфейс Quick Note запустится, когда вы переместите курсор в соответствующий угол. Просто щелкните приглашение, чтобы развернуть его и создать новую быструю заметку.
Как добавить умные ссылки в Quick Note на Mac
Одна из удобных функций Quick Notes — это умные ссылки. Вы можете добавить смарт-ссылку на веб-страницу или в определенный раздел приложения, чтобы быстро вернуться к ней.
В iPadOS 15 это выглядит как предварительное предложение, но в macOS Monterey есть дополнительный шаг.
- После создания быстрой заметки щелкните значок ссылки на панели инструментов.
- Щелкните Добавить ссылку рядом с доступным вариантом ссылки.
- Вот как ваша ссылка будет отображаться в Quick Note.
Эти ссылки на приложения работают в нескольких приложениях, включая Safari, Фотографии, Сообщения, Новости, Почту и другие.
Миниатюра быстрой заметки
Мне больше всего нравится в Quick Note то, что когда вы используете приложение, из которого вы сохранили ссылку, в правом нижнем углу экрана появляется миниатюра Quick Note, чтобы упростить возврат к этому месту.
Это очень удобно, например, для возврата к точной веб-странице, которую вы просматривали в Safari, или к конкретному электронному письму, которое вы получили в приложении Почта.
Вот как выглядит эскиз Quick Notes:
Как добавить текст или изображения из Safari в быстрые заметки
Еще одно изящное использование Quick Notes — сохранение текста или изображений с веб-страницы вместе с URL-адресом, с которого они исходят. Теперь, когда вы коснетесь или щелкнете сохраненный фрагмент, он перенесет вас в то самое место на веб-странице, с которой он находится. Вот как это использовать:
- При просмотре в Safari выберите текст или изображение, которое хотите сохранить как фрагмент.
- Щелкните его правой кнопкой мыши или щелкните его, удерживая нажатой клавишу «Control», и выберите «Добавить в быструю заметку».
Теперь, когда вы просматриваете этот фрагмент в приложении Notes на своем Mac, iPhone или iPad, вы можете щелкнуть или коснуться его, чтобы вернуться на ту же веб-страницу. Довольно аккуратно!
Когда я тестировал эту функцию, она работала только с Safari, но я предполагаю, что в будущем она также будет поддерживать другие браузеры и приложения.
Microsoft Excel: создание таблиц и работа с ними
Microsoft Excel: создание таблиц и работа с ними – это приложение на андроид для полноценной работы с таблицами, аналог компьютерной программы Microsoft Excel. Здесь можно:
- создавать простые и сложные таблицы, включать в них различные элементы (графики, диаграммы, формулы, изображения, заметки и пр.);
- работать с файлами, созданными другими пользователями;
- автоматически визуализировать данные (алгоритм умеет создавать диаграммы на основе пользовательских таблиц);
- проводить бухгалтерские или финансовые расчеты;
- составлять списки задач и изменять их в любой момент;
- рисовать графики или рукописные тексты прямо пальцем по экрану смартфона, переобразовывать рисунки в графики;
- открывать доступ к выбранным документам любому количеству пользователей (уровни доступа: только просмотр, редактирование, модерация);
- придавать таблицам практически любой вид вручную или при помощи автоматизированных настроек.
Как сделать таблицу в word и заполнить ее данными
Да, конечно, MS Word – текстовый редактор, а для таблиц существует Excel. Но вовсе не всегда так уж удобно использовать два приложения для верстки одного единственного документа. Особенно, если таблица простая по структуре или изобилует форматированным текстом. А потому встает вопрос: как сделать таблицу в Word?
Оказывается, вставка таблицы в текстовом редакторе – довольно простая операция. Разберемся?
Шаг 1. На ленте команд находим закладочку «Вставка» (Insert), переходим на нее и находим кнопку Таблица (Tables).
Шаг 2. Нажимаем на стрелку на кнопке, она откроет мастер быстрой вставки таблицы. Это сетка из квадратиков, каждый из которых обозначает ячейку таблицы. Наводя мышку на квадратики, мы их выделяем, одновременно показывая, сколько строк и столбцов нам нужно в нашей табличке. Выделяем нужное количество квадратиков по вертикали и горизонтали и щелкаем мышкой. Пустая табличка готова!
Как сделать таблицу в word. Вариант 2
Шаг 2, версия 2. Нажав на ту же кнопку из Шага 1, выбираем команду Вставить таблицу под квадратиками. Откроется диалоговое окно, позволяющее, помимо числа строк и столбцов, задать и другие свойства, такие как автоподбор ширины/высоты ячеек.
Кроме того, готовый макет из квадратиков ограничен 10 столбцами и 8 строками, а с помощью указанного диалога можно задать любое количество тех и других.
Таблица в ворд. Вариант 3
Шаг 2, версия 3. Та же кнопка, команда Нарисовать таблицу. Этот способ уместен, если таблица небольшая по размеру, но имеет сложную структуру. Инструмент позволяет рисовать границы ячеек вручную там, где они понадобились.
Можно вставить в текстовый документ и пустую таблицу из Excel, заполняя ее прямо из Word с помощью OLE-связей между приложениями.
Шаг 2, версия 4. Все та же кнопочка Таблицы, пункт меню Таблица Excel.
Если хочется оформить таблицу с помощью стандартных шаблонов MS Office (как и в Excel).
Шаг 2, версия 5. Нам снова понадобится кнопка Таблицы, последняя команда – Экспресс-таблицы. При наведении мыши, открывается вложенное меню с готовыми вариантами оформления, остается только выбрать понравившийся.
Таковы основные способы вставки таблицы в вордовский документ. Все довольно просто, главное – не бояться экспериментировать, ведь кнопка отмены на своем месте.
Как отформатировать текст внутри ваших таблиц
Возможности форматирования немного уменьшены, но вот что вы можете сделать.
- Запуск Примечания.
- Вызовите Окно шрифтов нажав команда-T на клавиатуре.
- Использовать Окно шрифтов для изменения шрифта, гарнитуры, размера и цвета выделенного текста. Обычные сочетания клавиш тоже работают. Например, полужирный текст с команда-B.
- Выделите текст курсивом команда + I.
-
Добавить связь выделив текст и нажав команда-K. Вы можете связать только некоторые слова в ячейке или все их.
- Измените выравнивание текста с помощью «Формат»> «Текст». Или воспользуйтесь сочетаниями клавиш: command + { для выравнивания по левому краю, команда + | в центр, и команда +} выровнять по правому краю.
- Вы не можете использовать флажки Notes внутри ячеек таблицы или перетаскивать изображения.




![Как скопировать фотографии с mac на iphone [полное руководство]](http://aksakovufamuseum.ru/wp-content/uploads/e/2/d/e2da82a87d929411b042425638f001c2.jpeg)