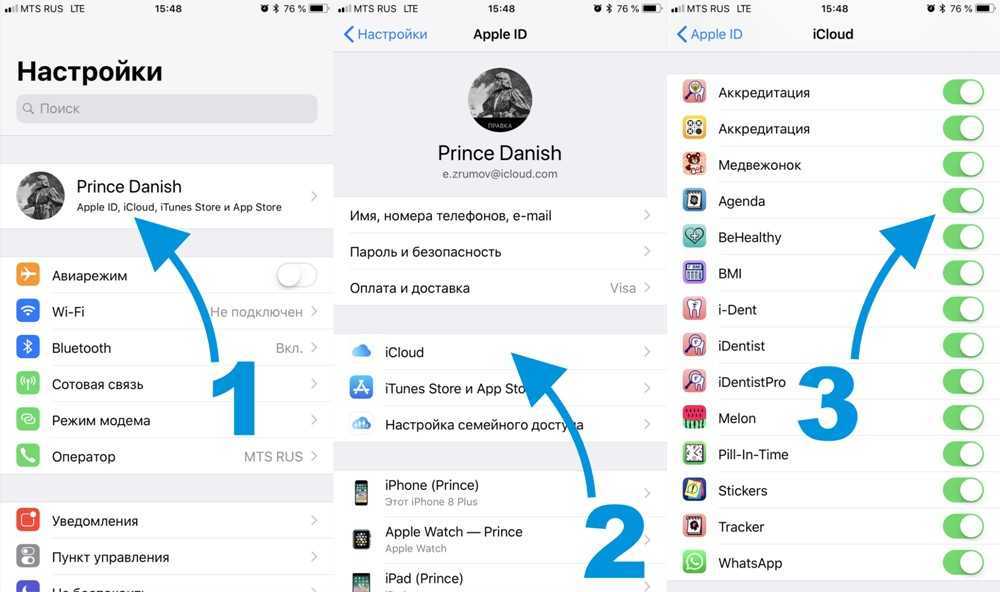Как сделать так чтобы айпад и айфон не синхронизировались?
Запускаем iTunes, выбираем в верхнем меню программы пункт «Правка» (на PC) или iTunes (на Mac) и выбираем «Настройки» из выпадающего меню. Щелкните по вкладке «Устройства» и установите флажок «Запретить автоматическую синхронизацию устройств iPod, iPhone и iPad», запретив тем самым подобные действия. Нажмите «OK».
Как убрать связь между iPhone и iPad?
Выключите синхронизации iTunes
- Откройте iTunes на компьютере и подключите ваш iPhone, iPad или iPod.
- Нажмите на значок устройства в iTunes.
- Нажмите Фото.
- Выберите «выбранные альбомы» и отмените выбор альбомов или коллекций, которые вы хотите остановить синхронизацию.
- Нажмите Кнопку «Применить».
Как отключить синхронизацию между устройствами Apple?
Если пользователю необходимо убрать синхронизацию между двумя смартфонами компании Apple, то сделать это можно двумя основными способами:
- создать новую учётную запись Apple ID;
- изменить настройки синхронизации портативного гаджета.
Как отключить синхронизацию фото между устройствами Apple?
Чтобы отключить функцию «Фото iCloud» на всех устройствах, выполните следующие действия.
- На iPhone, iPad или iPod touch перейдите в раздел «Настройки» > > iCloud > «Управление хранилищем» > «Фото», затем нажмите «Отключить и удалить».
- На компьютере Mac перейдите в меню Apple > «Системные настройки» > iCloud.
Как убрать связь между iPhone?
Удаление связанного iPhone, iPad или iPod touch
- Нажмите Настройки > и выберите «iTunes Store и App Store».
- Выберите свой идентификатор Apple ID.
- Нажмите «Просмотреть Apple ID». Возможно, потребуется выполнить вход.
- Прокрутите экран до раздела «iTunes в облаке» и нажмите «Удалить это устройство».
Как отключить синхронизацию между айфон и айпад?
Как отключить Автоматические загрузки на iPhone или iPad
- Зайдите в приложение Настройки.
- Выберите пункт iTunes Store и App Store.
- В секции «Автоматические загрузки» нажмите на переключатель рядом с пунктом «Программы».
Как отключить синхронизацию с другим устройством?
Как отключить синхронизацию
- Откройте Chrome на компьютере.
- В правом верхнем углу экрана нажмите на изображение профиля Синхронизация.
- Нажмите Отключить.
Как убрать синхронизацию с двух айфонов?
Для этого достаточно просто выключить синхронизацию между устройствами.
- Переходим в «Настройки» — «Телефон» — «Вызовы на других устройствах» (отключаем пункт «Разрешить вызовы»).
- Открываем раздел «Apple ID» — «iCloud» и отключаем iCloud Drive.
Как убрать синхронизацию между телефонами?
Как отключить автосинхронизацию
- Откройте приложение «Настройки» на телефоне.
- Нажмите Аккаунты. Если этого пункта нет, нажмите Пользователи и аккаунты.
- Если у вас несколько аккаунтов, выберите нужный.
- Нажмите Синхронизация аккаунта.
- Отключите автоматическую синхронизацию для отдельных приложений.
Как сделать так чтобы айфоны не синхронизировались?
Запускаем iTunes, выбираем в верхнем меню программы пункт «Правка» (на PC) или iTunes (на Mac) и выбираем «Настройки» из выпадающего меню. Щелкните по вкладке «Устройства» и установите флажок «Запретить автоматическую синхронизацию устройств iPod, iPhone и iPad», запретив тем самым подобные действия. Нажмите «OK».
Как отключить синхронизацию iCloud на iPhone?
Выберите меню Apple > «Системные настройки», затем нажмите идентификатор Apple ID. Если используется macOS Mojave или более ранней версии, нажимать идентификатор Apple ID не нужно. Выберите iCloud. Установите или снимите флажки рядом с приложениями.
Как отменить синхронизацию фото?
Как включить или отключить автозагрузку и синхронизацию
- Откройте приложение «Google Фото» на устройстве Android.
- Войдите в аккаунт Google.
- В правом верхнем углу экрана нажмите на свое фото профиля или значок с первой буквой вашего имени.
- Нажмите Настройки Google Фото …
- Включите или отключите автозагрузку и синхронизацию.
Что будет если отключить фото iCloud?
Итак, что произойдет, если вы нажмете кнопку выключения? Это зависит от того, работает ли iCloud Photos только на вашем iPhone. Если это так, то все, что вы не загрузили или не передали другому сервису, может быть потеряно. Apple будет хранить их на серверах iCloud в течение 30 дней, но после этого они будут удалены.
Почему не все фото загружаются в iCloud?
Убедитесь, что Wi-Fi включен и есть подключение к Интернету. Нажмите «Настройки» > > iCloud > «Фото». Убедитесь, что параметр «Выгрузка в Мой фотопоток» включен. Если этот параметр не отображается, включите функцию «Фото iCloud», чтобы хранить фотографии и видео в iCloud.
Как синхронизировать iPhone с iPhone через облако?
Альтернативным вариантом синхронизации двух устройств от компании Apple станет использование сторонних облачных хранилищ. Метод позволит выполнять непрерывное обновление заданных файлов между двумя телефонами без использования системы восстановления резервных копий.
В настоящее время наиболее популярными являются следующие сервисы:
- DropBox – 2 Гб бесплатно, можно расширить, пригласив других пользователей;
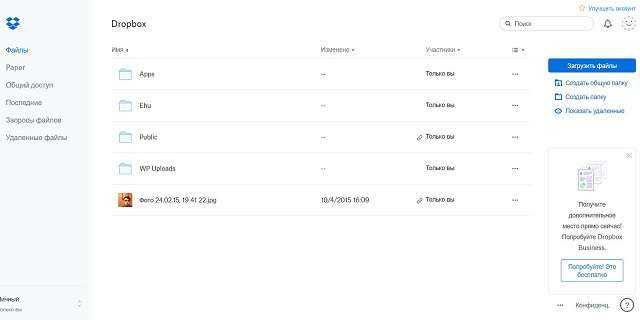
Яндекс.Диск – 10 Гб свободного пространства;
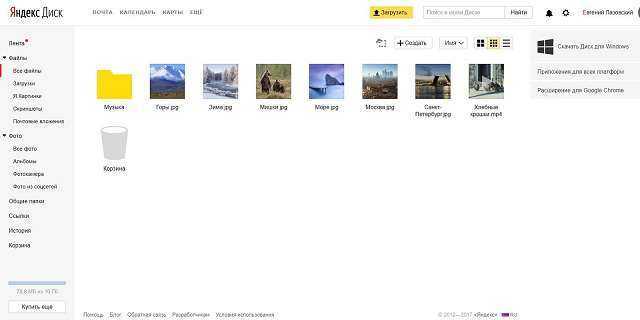
Google Диск – 15 Гб;
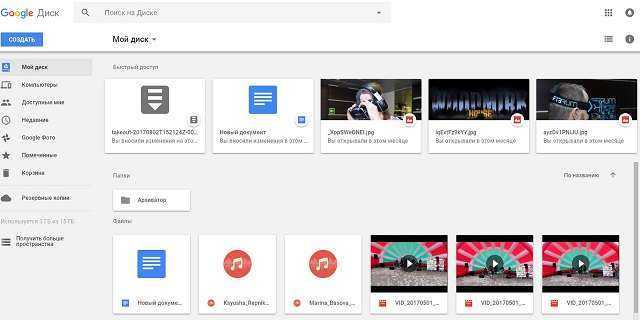
OneDrive – 5 Гб.
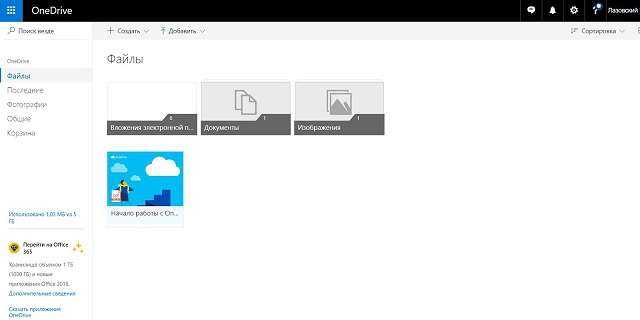
Независимо от выбранного облачного хранилища, процесс настройки синхронизации практически идентичен. Для запуска обмена информацией между двумя iPhone необходимо:
- Посетить AppStore и установить соответствующее приложение на обоих мобильных устройствах.
- Зарегистрироваться в системе «облака» на любом из телефонов.
- Войти в учетную запись на втором смартфоне.
- Выбрать файлы или папки для синхронизации. Информация загрузится на сервер и станет доступна к просмотру на любом устройстве с той же учетной записью.
Изменения, выполненные с файлами, будут сохраняться и обновляться, таким образом, получая к ним доступ, пользователь будет иметь только актуальную версию данных.
Важно знать
Преимуществом служит экономия места, которая достигается за счет хранения на сервере: документ скачивается на устройство только в момент его запуска. Чтобы пользоваться каким-то файлом без подключения Интернета, следует установить опцию «Автономное использование».
Рассмотренные методы позволяют синхронизировать два устройства iPhone для частичного или полного переноса имеющейся информации. Применение iCloud и iTunes подразумевает полноценный перенос, который в большинстве случаев потребует предварительного удаления уже имеющихся сведений. Облачные хранилища обеспечат синхронизацию и доступ к актуальной версии отдельных файлов.
Как отключить автоматическую синхронизацию в iTunes
Часто случается так, что при подключении техники от Apple к компьютеру, особенно для незнакомых с ней ранее пользователей, становится неприятным постоянно автоматически открывающийся iTunes с попытками синхронизировать все и вся.
Стоит сказать, что часто устройство подключается просто для подзарядки, а компьютер автоматически сворачивает текущую задачу и открывает iTunes, что далеко не всегда удобно.
Как отключить автоматическое открытие и синхронизацию iTunes при подключении айфона или айпада читайте ниже.
Вообще синхронизация всего постоянно и как можно чаще — одна из фишек инфраструктуры Apple. Но на наш взгляд это вещь достаточно спорная, далеко не каждому это нужно так часто, а многие вообще презирают Apple за необходимость все действия совершать через iTunes. Особенно проблема синхронизации актуальна если у вас не одно устройство, а например, несколько членов вашей семьи так же синхронизируются с вашим компьютером — тут начинается бардак.
Но не важно к какой категории пользователей вы относитесь, если вы решили отключить автоматическую синхронизацию — значит оно вам надо. И вот как это сделать
1. Отключите синхронизацию одного устройства
Данный пункт будет актуален для большинства — отключение синхронизации одного вашего устройства. iTunes не будет открываться автоматически при подключении iPhone или другого устройства и синхронизироваться, соответственно, тоже ничего не будет. Для этого:
1. Подключите ваш гаджет к компьютеру и дождитесь открытия этой надоедливой программы.
2. Затем выберите ваше устройство в списке слева сверху — откроется страничка устройства и основная информация о нем.
3. Пролистайте вниз до подраздела «Параметры» и вы увидите список того, что и как должно синхронизироваться применительно к конкретно этому вашему гаджету. Снимите галочку у пункта «Синхронизироваться автоматически, если iPhone подключен».
Опцию «Синхронизироваться с этим iPhone по Wi-Fi» рекомендуем оставить включенной, так как она актуальна только когда вы сами работаете в iTunes и не раздражает сворачиванием текущих программ, а делать бэкапы иногда все же полезно.
Кстати, если вы не хотите синхронизировать все вашу медиатеку с вашим гаджетом, так же рекомендуем поставить галочку «Синхронизировать только отмеченные песни и видео», таким образом вы сможете сами выбрать какие альбомы и треки нужно закачивать на iPhone, не занимая много бесценного места на устройстве.
2. Отключение синхронизации всех устройств
В случае, если вы не хотите что бы не только ваш телефон не синхронизировался с Айтюнс, но и все остальные подключаемые устройства от Apple — отключите синхронизацию полностью в настройках. Для этого:
1. В меню iTunes откройте пункт «Настройки» и перейдите во вкладку «Устройства».
2. Внизу поставьте галочку «Запретить автоматическую синхронизацию устройств iPod, iPhone и iPad» и подтвердите действие нажатием кнопки «OK» или «Сохранить».
Готово. Больше iTunes не будет каждый раз открываться при подключении гаджета и синхронизировать весь ваш контент.
OchProsto.com
Сначала отключите режим фокусировки на всех устройствах (необязательно)
Прежде чем отключать автоматическую настройку Focus на всех устройствах, давайте просто отключим Focus на одном устройстве, чтобы он был выключен на всех других устройствах. После этого мы поговорим об отключении автоматической настройки, чтобы включение и выключение Focus не повлияло на другие устройства. Если у вас уже включена или отключена настройка режима фокусировки на ваших устройствах, как вы хотите, пропустите этот раздел.
Проведите пальцем по экрану, чтобы получить доступ к Центру управления на вашем устройстве iOS. Найдя, нажмите на модуль центра управления «Фокус».
Теперь коснитесь активной в данный момент процедуры фокусировки, чтобы отключить ее.
Выбранная процедура теперь будет отключена на всех устройствах Apple, связанных с вашим текущим идентификатором.
Как импортировать контакты на iPhone?
Импортировать контакты в iPhone можно несколькими способоами:
- через iTunes;
- через iCloud и Gmail;
- из сим-карты.
Как импортировать (перенести) контакты из sim-карты в iPhone?
- На iPhone перейдите в Настройки -> Почта, адреса, календари -> раздел «Контакты».
- Тапните по «Импортировать контакты Sim». Готово.
Самая быстрая и самая простая процедура переноса контактов в iPhone, однако не без недостатков:
- ограниченная емкость sim-карты. В зависимости от типа карты и оператора сотовой сети, может содержать от 100 до 250 записей длиной 14 до 25 знаков. А это в нынешних условиях, как вы сами понимаете, слишком мало;
- высокий риск потери контактов при механическом повреждении или программном сбое сим-карты;
- контакты могут переноситься с ошибками.
Как перенести контакты на iPhone через iTunes?
Один из самых надежных и проверенных способов переноса контактов с компьютера в iPhone — при помощи iTunes.
- Подключите iPhone к компьютеру и запустите iTunes, в меню «Устройства» выберите модель вашего аппарата и в панели навигации перейдите на страницу «Информация».
- Установите галочку напротив «Синхронизировать контакты с:» и в раскрывающемся списке выберите «Windows Contacts». Синхронизировать можно как все контакты, так и отдельно созданные группы.
- В самом низу страницы «Информация» в разделе «Дополнительно», в списке «Заменить следующую информацию на этом iPhone» установите галочку напротив «Контакты» и щелкните на кнопке «Синхронизировать».
После окончания синхронизации контакты в iPhone будут заменены записями из папки «Контакты Windows» на ПК.
Как перенести контакты на iPhone из Gmail?
Google Контакты (диспетчер адресов Gmail) позволяет переносить контакты в iPhone без использования компьютера. Сохраненные в Google Контакты записи легко переносятся и синхронизируются с адресной книгой iPhone при его подключении к сети Интернет по Wi-Fi. Для того, чтобы процесс осуществлялся без участия пользователя, необходимо настроить учетную запись Gmail в настройках iPhone.
Если вы не пользуетесь Gmail для работы с электронной почтой, для синхронизации контактов из Google Контакты необходимо создать отдельную учетную запись CardDAV.
- На iPhone перейдите в Настройки -> Почта, адреса, календари и в разделе «Учетные записи» тапните на «Добавить учетную запись».
- Т.к. мы создаем специальную учетную запись для синхронизации одних лишь контактов, на странице с предустановленными учетными записями тапните на «Другое».
- В разделе «Контакты» тапните на «Учетная запись CardDAV».
- В соответствующие поля введите: сервер -> google.com, пользователь -> адрес электронной почты Google, пароль -> пароль от электронного ящика Google, описание -> метку для учетной записи (может быть произвольной). Тапните «Вперед».
- После проверки введенных данных и подключения к серверу контакты из Google Контакты будут перенесены в iPhone и станут доступны в приложении «Контакты».
Если у вас имеется учетная запись в Google и для работы с электронной почтой вы используете Gmail, создавать отдельную учетную запись для синхронизации контактов нет необходимости, достаточно в учетной записи Google в настройках устройства включить синхронизацию контактов (Настройки -> Почта, адреса, календари -> перевести выключатель «Контакты» в положение «Включено»).
Недостатки метода:
- необходимо иметь учетную запись в Google;
- необходимо предварительно импортировать контакты в Gmail;
- необходимо подключение к сети Интернет.
Перенос контактов на iPhone из iCloud
Данный метод импорта контактов в iPhone является самым простым.
- На iPhone перейдите в Настройки -> iCloud и включите выключатель напротив «Контакты».
- Все контакты загруженные в iCloud будут перенесены на iPhone.
Недостатки метода:
- необходимо подключение к сети Интернет;
- необходимо предварительно импортировать контакты в iCloud.
Как вы уже знаете, работать с контактами можно как на компьютере в режиме «offline», так и в режиме онлайн в Google Контакты и в iCloud. Каждый из этих способов позволяет создавать, редактировать и удалять контакты, а следовательно возникает необходимость применять изменения и на iPhone. Нет необходимости снова создавать, редактировать или удалять контакты на iPhone вручную, для этих целей и необходима синхронизация контактов.
Tune Blocker — отключить синхронизацию вашего айфона или айпада
Tune Blocker это маленькое недорогое приспособление (кусок кабеля с выключателем), чтобы можно отключить или включить синхронизацию нашего айфона с iTunes.
Если вы принадлежите к группе людей, которые избегают подключения своего айфона к компьютеру только потому, что не хотят ставить его на длительный процесс синхронизации, тогда можете оборудовать его блокировщиком Tune.
В зависимости от того, в какую позицию вы перемещаете переключатель — устройство может отключать синхронизацию.
Он также работает с адаптерами питания iPod / iPhone — вам нужно всего лишь подсоединить один кабель. Успехов.
Последствия отключения синхронизации
Наиболее явное последствие отключение синхронизации — прекращения передачи файлов между устройствами и облачным хранилищем. Несмотря на то, что на первый взгляд, данная особенность не несёт в себе ничего отрицательного, копирование пользовательских данных может быть полезна.
Так владелец смартфона после отмены синхронизации потеряет резервное копирование файлов. Это значит, что при необходимости пользователь не сможет восстановить систему в прежнее состояние, так как оно нигде не сохранилось.
Вячеслав
Несколько лет работал в салонах сотовой связи двух крупных операторов. Хорошо разбираюсь в тарифах и вижу все подводные камни. Люблю гаджеты, особенно на Android.
Задать вопрос
Вопрос эксперту
Могу ли я отключить синхронизацию данных между двумя смартфонами iPhone, но при этом оставить обмен видеозвонками по FaceTime?
Конечно, для этого необходимо просто проигнорировать пункт, связанный с отключением сервиса FaceTime, в изменении настроек синхронизации. Все остальные службы будут деактивированы, в то время когда конференц-связь продолжить работать.
Как заново подключить синхронизацию с облачным хранилищем iCloud?
Принцип подключения крайне схож с методом отключения. Для этого, сначала переходим в настройки смартфона, затем открываем подпункт облачного хранилища и активируем функцию «iCloud Drive». Вся информация с устройства снова начнёт поступать в облако.
Можно ли сохранить или перенести данные серверов связанных с Apple ID, при переходе на другой аккаунт?
К сожалению, нельзя. При смене учётной записи пользователь потеряет все данные, которые были с ней связаны. Популярны платформы Apple не являются исключениями.
4.2 / 5 ( 19 голосов )
Отключение iCloud
Чтобы перестать использовать iCloud на всех или только некоторых устройствах, следуйте этим инструкциям.
После выхода из iCloud (или удаления этой службы) функция резервного копирования данных на iPhone, iPad или iPod touch в iCloud будет отключена, но резервную копию данных устройства можно создать на компьютере.
Если в настройках iTunes или устройства iOS включена функция автоматической загрузки приобретенной музыки, программ или книг, то покупки, совершенные через iTunes, будут загружаться на устройства, как и раньше.
Информация о продуктах, произведенных не компанией Apple, или о независимых веб-сайтах, неподконтрольных и не тестируемых компанией Apple, не носит рекомендательного характера и не рекламируются компанией. Компания Apple не несет никакой ответственности за выбор, функциональность и использование веб-сайтов или продукции сторонних производителей. Компания Apple также не несет ответственности за точность или достоверность данных, размещенных на веб-сайтах сторонних производителей. Помните, что использование любых сведений или продуктов, размещенных в Интернете, сопровождается риском. За дополнительной информацией обращайтесь к поставщику. Другие названия компаний или продуктов могут быть товарными знаками соответствующих владельцев.
Как синхронизировать iPhone с другим iPhone?
Ответ:
Для того чтобы синхронизировать ваш iPhone с другим устройством (iPhone, iPod или iPad) вы можете воспользоваться функцией резервного копирования iCloud, чтобы создать резервную копию данных вашего старого устройства, а затем восстановить её на новом устройстве. Сохраненные сообщения, учетные записи электронной почты, фотографии, заметки и другие личные настройки будут перенесены на новое устройство.
Начните с создания резервной копии данных старого устройства в iCloud. 1. Перейдите в раздел “Настройки” > iCloud > “Хранилище и копии”. 2. Включите параметр “Копирование в iCloud”. 3. Нажмите “Создать копию”.
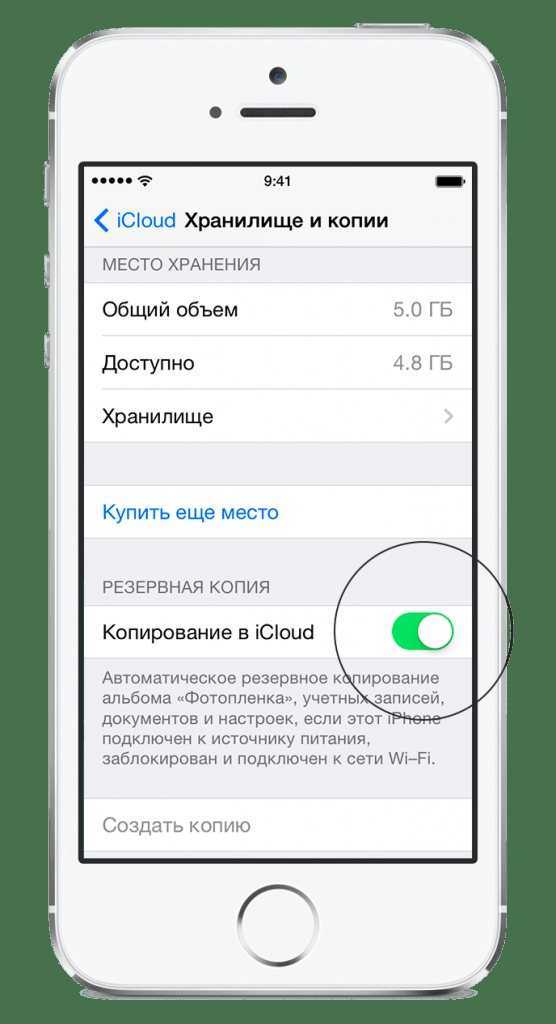
4. Дождитесь завершения резервного копирования
Обратите внимание что эта копия будет хранится на серверах Apple, так что время её создания зависит от скорости вашего интернета и объема копируемых данных. iCloud создает резервную копию данных устройства один раз в день
Теперь вы можете восстановить резервную копию iCloud на новом устройстве. Просто выберите пункт “Восстановить из резервной копии iCloud” после включения нового iPhone или воспользуйтесь функцией сброса настроек. Выберите “Настройки” > “Основные” > “Сброс” > “Стереть контент и настройки”. Будьте внимательны! Не стирайте ваши данные если у вас еще нет резервной копии iCloud.

При восстановлении можно выбрать какую именно резервную копию вы хотите восстановить. Для переноса других данных, которые не содержатся в резервной копии (например, музыки, видеозаписей или программ, загруженных ранее из AppStore), необходимо подключить устройство к iTunes.
Если у вас нет учетной записи iCloud или вы просто хотите сохранить резервную копию на компьютере, то для создания резервной копии и переноса содержимого на устройство можно использовать iTunes. Cкачать iTunes можно на официальном сайте.
В программе iTunes выберите меню “Файл” > “Устройства” > “Создать резервную копию”.
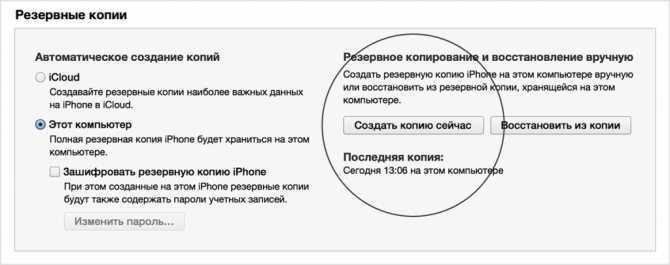
Чтобы убедиться, что резервная копия создана успешно, откройте окно настроек iTunes и перейдите на вкладку “Устройства”. Должно отобразиться имя устройства, а также дата и время создания резервной копии.
Чтобы восстановить данные из резервной копии на новый iPhone просто подключите его к ПК, а в iTunes выберите меню “Файл” > “Устройства” > “Восстановить из резервной копии” или щелкните правой кнопкой мыши имя устройства и выберите пункт “Восстановить из резервной копии”.
Обратите внимание, программа iTunes и iOS не поддерживают установку резервных копий более поздних версий iOS на устройства, использующие более ранние версии iOS. Комментарии
Комментарии
Как включить синхронизацию iPhone и iPad?
Существует всего два способа синхронизировать айфон и айпад. Первый способ состоит в том, что нужно подключить ваш айфон и айпад к компьютеру с помощью кабеля и включить официальное приложение iTunes. Второй способ гласит о возможности, которая заключается в том, как айфон и айпад синхронизировать при помощи сервиса для облачного хранения данных iCloud. Если отменить действия на отдельном девайсе, то изменения будут также дублироватся.
Синхронизируем iPhone с iPad при помощи iTunes
Итак, давайте разберёмся как это сделать. Для того что бы это сделать, нужно иметь две различных между собой учетных записи на iPad и iPhone. С первой будем подключаться с телефона, а со второй с планшета. Для того чтобы перенести данные нужно будет воспользоваться средством переноса данных в iTunes.
Создание медиатеки на iPad и айфон
Музыка является одним из важнейших развлечений на современных гаджетах. Для того чтобы синхронизировать устройства, после чего перенести музыку или видео, вы можете создать медиатеку в iTunes.
Первом делом нужно проделать эту операцию на iPhone, после проделайте то же и с iPad, уберите в медиатеки нужные файлы. Теперь вы сможете подключатся к ним с разных устройств, но хранилища будут уникальные для каждого из них. Таким же образом можно произвести перенос фотографий.
iCloud — синхронизация фото или иного содержимого ваших девайсов
Сервис облачного хранилища данных iCloud также имеет широкие возможности обмена данными между гаджетами. По умолчанию на сервере вам выделяется до пяти гигабайт свободного пространства. Для настройки необходимых для синхронизации файлов, перейдите в раздел Настройки после чего убирайте галочки с тех полей, общедоступность которых вам не нужна.
Синхронизируем приложения
Касательно приложений ситуация немного иная, недостаточно просто перенести настройки программы для переноса данных между помощниками, так как основные данные хранятся во внутренней памяти девайса.
Не расстраивайтесь, все больше и больше программ хранят свои данные в облаке или на специальном сервере. Конечно, это приносит некоторые трудности, в том что когда интернет выключен вы не можете работать с программой.
У официального приложения от Apple для прослушивания музыки Apple music тоже есть функция обмена между устройствами.
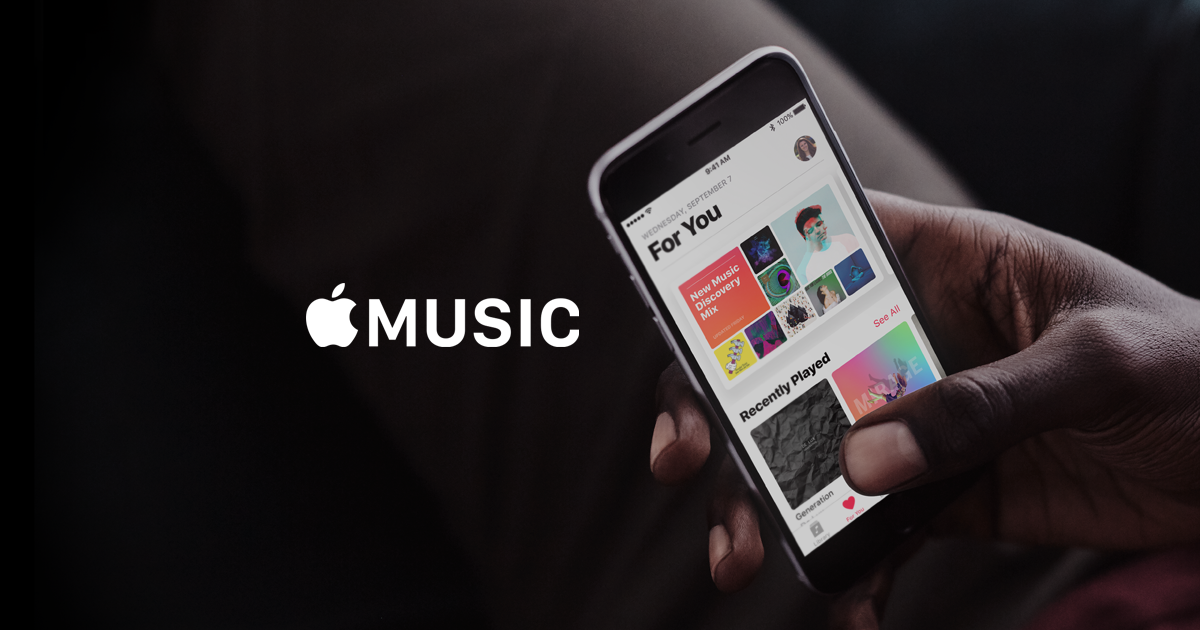
Как отключить синхронизацию айфона?
Если вам по какой-то причине не нужно обмениваться данными с другими устройствами, то вы можете просто отключить эту функцию в iTunes, после чего телефон и планшет перестанут проводить синхронизацию.
Как убрать синхронизацию?
Подключите свой телефон к компьютеру, после чего запустите официальную программу iTunes. В разделе настройки с левой стороны окна вы можете выбрать тип данных для которых требуется отключить синхронизацию. В главном окне программы снимите галочку с пункта Синхронизировать. После чего нажмите на кнопку применить. Теперь все данные ваших девайсов снова будут уникальными.
Если вы нашли ошибку, пожалуйста, выделите фрагмент текста и нажмите Ctrl+Enter
.
Как посмотреть журнал звонков на айфоне?
Просмотр и удаление истории звонков на iPhone
- Откройте приложение «Телефон» и коснитесь «Недавние», чтобы просмотреть список последних вызовов.
- Нажмите «Изменить».
- Удалить всю историю вызовов или определенный вызов. Чтобы удалить всю историю вызовов, коснитесь «Очистить», затем коснитесь «Очистить все недавние».
- https://iphone-gps.ru/iphone/zvonok-idet-na-dva-iphone-kak-otklyuchit
- https://spb-iphone-x.ru/pochemu-zvonok-idet-odnovremenno-na-dva-raznyh-ayfona/
- https://tankistka.ru/kak-ubrat-zvonok-na-2-ayfona/
- [https://bnkinfo.ru/kak-vklyuchit-dublirovanie-zvonkov-na-dvuh-iphone/]
- [https://gresgroup.ru/kak-otklyuchit-zvonok-na-dva-ayfona/]
- [https://school-isa.ru/pochemu-zvonok-idet-odnovremenno-na-dva-raznyh-ayfona/]
- [https://nashtobolsk.ru/zvonok-idet-na-dva-aifona-zvonok-idet-odnovremenno-na-dva-raznyh/]
- [https://appzone.su/kak-otklyuchit-sinhronizatsiyu-mezhdu-ajfonami/]
Как отключить дублирующий звонок FaceTime на iPhone
Проще всего отключить звонки на самом iPhone или iPad. Для этого перейдите в «Настройки» — FaceTime, а затем отключите функцию «Сотовые звонки iPhone”.
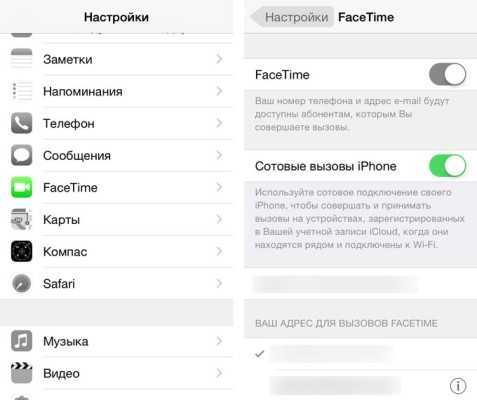
Отключение «Мобильных звонков» таким способом — радикальный способ, который не самый удачный, ведь пользователь не сможет звонить с других устройств с аналогичной учетной записью. Более тонкий способ — оставить ползунок «Мобильные звонки» включенным на iPhone и выключенным на Mac.
Отключаем дублирующий звонок FaceTime на MacBook или iPad
Чтобы отключить его, перейдите на свой Mac в FaceTime и используйте клавиши CMD +
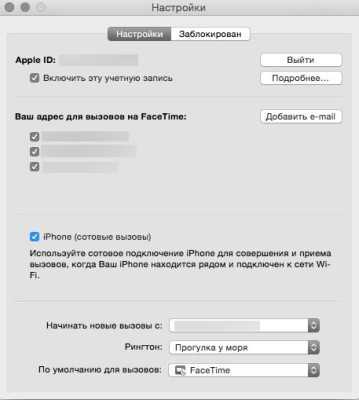
Те же действия нужно проделать с планшетом iPad, в нем тоже есть настройки, где нужно войти в параметры FaceTime, а затем снять галочку напротив iPhone.
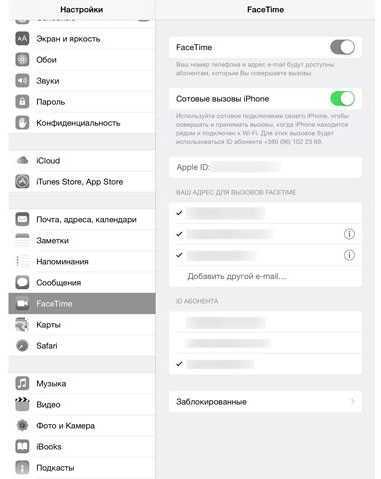
Все, теперь звонки не слышны, но Continuity продолжает работать. Если вы хотите вернуть старый функционал, просто верните снятый чекбокс.
Синхронизируем 2 айфона через iCloud
Сделать соединение путем использования популярного «облака», или связать два смартфона с iOS между собой, довольно просто. Функциональность Айклауда мощная, способствует быстрому перетаскиванию файлов «без проводов» при условии интернет-доступа и рабочего iCloud. Итак, нужно открыть на iPhone-«доноре» приложение «Настройки» – iCloud. Войти в аккаунт, введя привязанный к сервису Apple ID, а затем – пароль.
Для запуска процесса необходимо пройти двухэтапную синхронизацию в iCloud:
- Провести активацию резервного копирования (РК).
- Восстановить информацию из РК.
Для выполнения первого пункта выбрать «Резервная копия в iCloud», войти в раздел:
Еще интересная статья для Вас: Как перезагрузить Айфон с неработающей кнопкой блокировки
Копирование
Перевести ползунок «Резервная копия в iCloud» в режим активности (загорится зеленым), затем нажать на «Создать резервную копию»:
При копировании данных объем, скорость передачи окажут прямое влияние на время процедуры. Если функцию оставить включенной, копирование будет происходить автоматически при каждом подключении смартфона к «зарядке» с выходом в интернет.
Восстановление
Чтобы восстановить полученные данные из iCloud, следует учесть три возможные ситуации, если используются:
Рабочий, дополнительный Айфон. Открыть приложение «Настройки» – «Основные» – «Сброс» – «Стереть контент и настройки».
После того как мы подтвердим, что действительно собираемся стереть все содержимое с устройства, айфон перезагружается и предлагает заново его настроить. После выбора языка, страны выбираем пункт необходимо выбрать пункт «Восстановить из копии iCloud»:
- Новый Айфон. Все то же самое, только не нужно стирать данные, так как он изначально пуст.
- Соединить два айфона для передачи данных можно и через программу iTunes, но об этом немного позже.
Плюсы и минусы сервиса iCloud
Как и водится, всегда есть достоинства и недостатки. К положительным моментам сервиса относятся:
- Автоматизация процесса.
- Получение новой информации.
Еще интересная статья для Вас: Как очистить раздел «Другое» из памяти Айфона
Среди негативных называются:
- Невозможность передачи мультимедиафайлов.
- Соединение только по Wi-Fi.
- Недостаточный размер хранилища: 5 Гб.
При желании иметь больший объем нужно оформить платную подписку.
Способ 1. Синхронизируйте девайсы легко и быстро
Традиционно для синхронизации iPhone с iPhone требуется восстановление из резервной копии iTunes или iCloud. Однако, это позволяет передать только несколько типов файлов. Такая синхронизация неизбежно приведет к удалению определенных данных на вашем iPhone и займет много времени в процессе.
Так возможно ли найти лучший способ, как синхронизировать iPhone с iPhone? Лучшим выбором будет сервис AnyTrans — эффективный и полезный профессиональный инструмент для передачи и управления данными iOS. Помимо передачи файлов с iPhone на iPhone, он может удовлетворить все ваши потребности по копированию данными и управлению ими между «яблочными» девайсами с помощью следующих функций:
- Прямая передача данных с iPhone на iPhone без резервного копирования. Без трудоемкого процесса создания резервной копии и восстановления, вы можете просмотреть данные на вашем айфоне и напрямую перенести их с одного устройства на другое.
- Очень быстрая скорость передачи. Например, тысячи песен можно перенести в считанные минуты, используя AnyTrans для iOS.
- Различные режимы передачи на выбор. С использованием AnyTrans все ваши данные могут быть перенесены с iPhone на iPhone выборочно или полностью по мере необходимости.
- Управление всеми видами данных iOS. Благодаря AnyTrans можно легко управлять различными типами данных iOS, такими как музыка, фотографии, сообщения, контакты, календари и т. д., и передавать их с устройства на устройство.

AnyTrans для iOS доступна как для Mac, так и для ПК с Windows. Скачайте ее и следуйте нижеупомянутым шагам, чтобы узнать, как синхронизировать iPhone с iPhone.












![Как синхронизировать iphone с iphone? – пошаговая инструкция [2020]](http://aksakovufamuseum.ru/wp-content/uploads/4/7/d/47dd6b85e7214610fc5e1c183b021f97.jpeg)