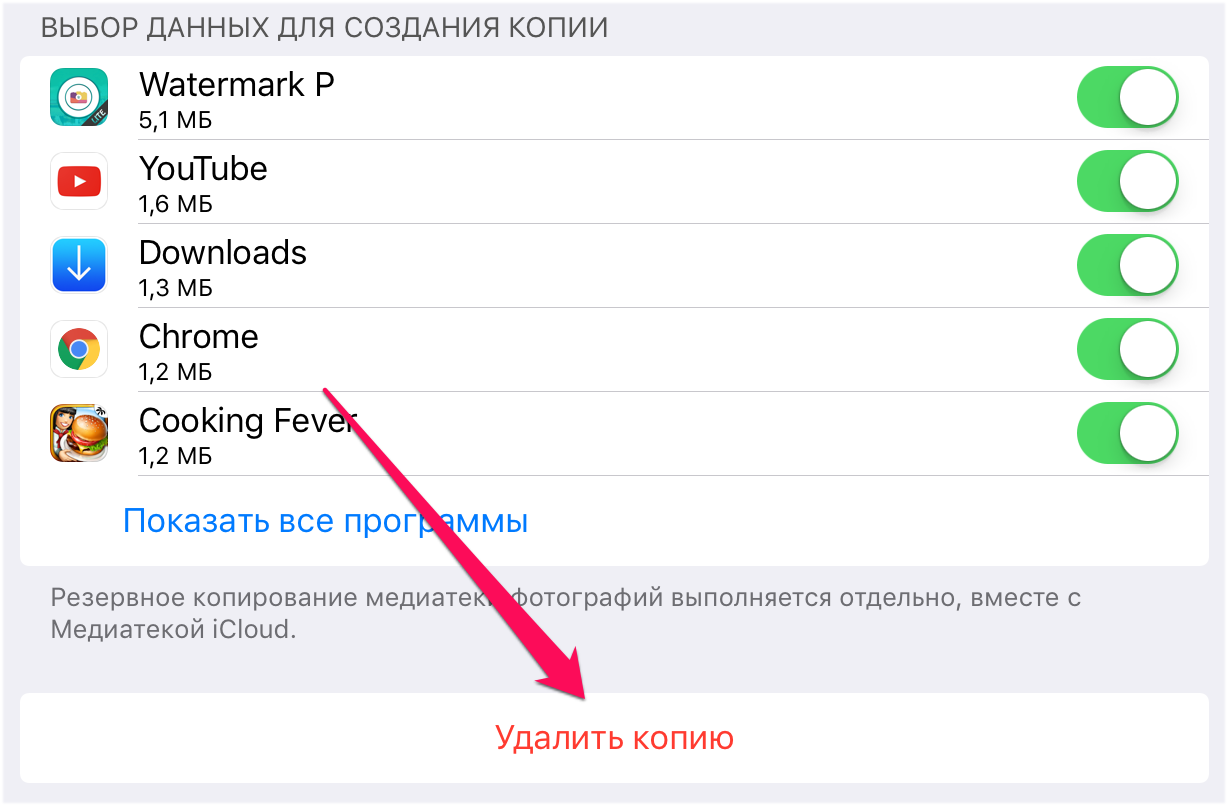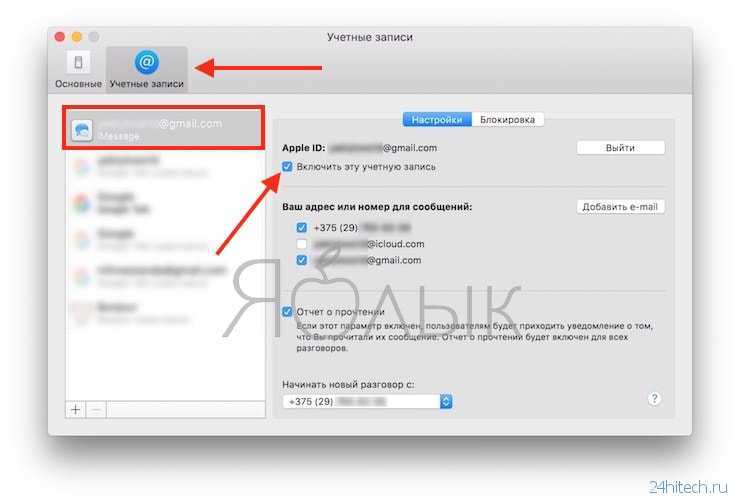Отключение резервного копирования в iCloud
Как мы уже сказали выше, для сохранения места в облаке необходимо отключить создание будущих резервных копий в iCloud. Сделать это можно полностью или выборочно:
Для полного отключения резервных копий перейдите в: «Настройки» → Apple ID (ваши имя и фамилия) → «iCloud» → «Резервное копирование в iCloud». Деактивируйте ползунок напротив опции «Резервная копия в iCloud».
Отключение резервного копирования в iCloud
Оптимальным же решением для большинства пользователей будет выборочный запрет на резервное копирование данных медиатеки. Делается это так:
- Переходим в «Настройки» → Apple ID (ваши имя и фамилия) → «iCloud» → «Управление хранилищем» → «Резервные копии» → .
-
Загрузится список, в котором вам необходимо отключить ползунок напротив пункта медиатеки «Фото» и других тяжелых приложений (по желанию).
-
После всех отключений пролистайте в конец списка и внизу нажмите кнопку «Удалить копию», что бы ваше облако было очищенным.
- После этого необходимо вернуться и снова включить общий ползунок опции «Резервная копия в iCloud».
Личные данные из резервной копии в iCloud могут быть предоставлены правоохранительным органам по их запросу (Apple планировала внедрение шифрования)

В начале 2020 года выяснилось, что Apple отказалась от планов по внедрению шифрования создаваемых пользователями резервных копий в iCloud. По сообщению издания Reuters, Apple, приняла такое решение после того, как ФБР пожаловалось, что данный шаг затруднит проведение будущих расследований.
Такая новость неприятно удивила пользователей. Ведь Apple неоднократно подчеркивала гарантированную защиту данных и их конфиденциальность. Но пока iPhone или iPad заблокированы, большая часть информации в iCloud, в том числе переписка в iMessage, доступна Apple. Единственный способ запретить компании и правительственным учреждениям получать доступ к этим данным – отключить вообще создание резервных копий iCloud и вместо этого делать локальные резервные копии через компьютер (инструкция).
В настоящее время правоохранительные органы могут запрашивать данные из резервных копий iCloud. Apple периодически сообщает, сколько таких запросов она получает от правительств. Компания может передать дешифрованные данные iCloud по запросу суда. Если бы Apple ввела свой новый подход, это было стало невозможным.
Почему заканчивается память в iCloud
По умолчанию, каждому новому пользователю iCloud бесплатно дается 5 Гб в облачном хранилище Apple. По современным меркам этот объем не очень большой, плюс ко всему, забивается такое хранилище достаточно быстро.
Большую часть выделенного облака занимают нужные файлы (заметки, контакты, фото или медиафайлы), но присутствует большой процент данных, которые генерируются созданием резервных копий в iCloud.
Плюс ко всему, большая часть файлов в таком хранилище дублируются. Происходит это из-за того что помимо загрузки основных файлов, имеются их дубликаты, содержащиеся в резервной копии (в сжатом виде). Именно поэтому стоит различать опции “Создание резервной копии в iCloud” и “Синхронизацию в iCloud”.
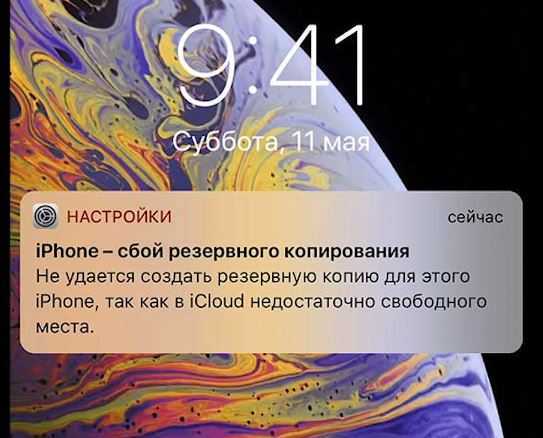
Резервное копирование съедает место в iCloud
Такое сохранение дублей производится автоматически и контролируется настройками резервных копий (об этом ниже). Не каждый пользователь способен отследить эти тонкости и поэтому часто сталкивается с критической нехваткой памяти в iCloud.
Удаляем документы и прочие файлы
Проблема переполненного хранилища айклауд кроется не только в куче фотографиях и ненужных резервных копиях. Есть ещё одна причина. Это раздел «Другие документы». Сюда перемещаются самые разные файлы. Причём большая их часть абсолютно не нужна. Поэтому для очистки iCloud:
- Открываем «Настройки».
- Листаем вниз и тапаем на раздел «iCloud».
- Заходим в «Хранилище».
- Находим здесь пункт «Документы и данные» либо «Другие документы» (зависит от версии ОС).
- Удаляем ненужные файлы. Используем для этого кнопку «Изменить» в правом верхнем углу.
- Не забываем подтверждать каждое действие во всплывающем окне.
- Сильно долго? Тогда можете стереть вообще все данные, прокрутив меню в самый конец и выбрав соответствующий пункт.
- Как только закончите, нажмите «Готово».
Отвязать Айфон от облака
Чтобы отвязать iPhone от iCloud, надо зайти с ПК на http/icloud.com, используя учётные данные Apple ID и пароль iPhone.
Перейти во вкладку «Найти iPhone»
Вкладка «Найти iPhone»
- Выбрать пункт меню «Все устройства».
- В выпадающем списке будут все устройства iOS, привязанные к этому профилю. Надо выбрать тот аппарат, который необходимо удалить.
- Если гаджет находится вне сети, то нажать «Удалить из «Найти iPhone». А если в сети, то «Стереть iPhone», в появившемся окошке в правом верхнем углу.
- Затем подтвердить действия «Удалить из учётной записи».
Айклоуд — отличное и полезное приложение для управления своими файлами и синхронизации устройств. Но иногда возникает необходимость избавиться от Айклоуд с телефона или очистить его содержимое. Чтобы выйти оттуда, нужно придерживаться инструкции по удалению iCloud на iPhone.
Как рационально использовать хранилище iCloud?
О том, как освободить пространство в айклауде, мы рассказали. Способов действительно много. В заключении хотелось бы лишь дать пару советов, которые помогут рациональнее пользоваться хранилищем.
- Постоянно удаляйте неудачные или старые фотографии и видео, снятые на айфон. Те же медиафайлы, которые вам нужны, скидывайте на ПК либо храните их на сторонних сервисах – GoogleDrive, «Яндекс-Диск», Dropbox и т. д.
- Настраивайте резервное копирование. iOS предлагает пользователю выбрать, какие приложения смогут сохранять свои данные в облаке, а какие – нет. Вам нужно лишь не забывать про эту опцию.
- Своевременно отправляйте в корзину неиспользуемые более файлы и документы.
- Регулярно удаляйте старые резервные копии. Особенно те, что остались от устройств, которыми вы не пользуетесь (потеряли, продали, сломали и пр.).
- Пользуйтесь приложением Google Фото (доступно в App Store). С помощью данного сервиса можно хранить неограниченное число снимков до 13-мегапикселей без их сжатия. Тем самым, ваш фотопоток не будет занимать место в iCloud.
Что не входит в cохраняемые данные
- Что не входит в iTunes. С потерей телефона вы потеряете музыку из iTunes Store, приложения из Apple Store, а также музыку, видео и книги, скачанные при помощи iTunes (если не поставить одну важную галочку, см. ниже). Также придется распрощаться с настройками Touch ID, настройками Apple Pay и данными из программ «Активность», «Здоровье» и «Связка ключей».
- Что не входит в iCloud. Будут утеряны ранее занесенные в облако данные вроде контактов, заметок, календарей и информация. Также, как и в случае выше, придется распрощаться с настройками ID. Пропадут все данные, скачанные не из iTunes Store, Apple Store или IBooks Store.
Однако в обоих случаях основные данные будут сохранены, а судить о лучшем из вариантов — вам.
Как сбросить айклауд на айфоне
Для версии программного обеспечения iOS 10.3 и выше выход из облачного хранилища состоит из шести этапов:
- Открыть «Настройки».
- Перейти по своему логину.
- Нажать «Выйти».
- Ввести пароль AppelID и нажать «Выключить».
- Отметить данные, которые удалять не нужно и нажать «Выйти».
- Подтвердить свои действия.
Если на смартфоне используется операционная система iOS 10.2 или старее, то процесс удаления Айклауд выглядит иначе:
- В «Настройках» выбрать раздел iCloud.
- Нажать «Выход» в нижней части экрана.
- Выбрать команду «Удалить с iPhone».
- Выбрать сервисы, которые необходимо оставить на телефоне или удалить вместе с хранилищем.
- Ввести код доступа к Apple ID и подтвердить удаление сервиса.
Перед тем, как отключать синхронизацию с облаком на айфоне, следует знать, что через Айклауд функционируют все основные приложения компании Apple. Удаление сервиса приведет к отключению ApplePay, «Найти iPhone», Game Center, Диктофону и других служб.
После удаления Айклауд пользователю необходимо повторно авторизоваться в AppStore, FaceTame и iMessage по собственному ID и паролю.
Владельцы «яблочных» смартфонов могут самостоятельно регулировать поток данных, который отправляется в облачное хранилище. Для этого в настройках устройства, в разделе Айклауд достаточно переставить флажок в неактивную позицию.
Перед тем, как отключать фото iCloud на IPhone, следует знать, что все фотографии из галереи, которые есть в облаке будут удалены из памяти телефона.
С телефона
Как из iCloud удалить резервные копии? Первым советом, который дают друг другу пользователи, является работа с iPhone или iPad. Подобный прием позволяет максимально быстро воплотить задумку в жизнь.
Удаление резервных данных при помощи смартфона протекает следующим образом:
- Включить iPhone. Необходимо дождаться его полной загрузки.
- Перейти в раздел «Настройки» — «iCloud» — «Хранилище».
- Нажать на кнопку «Управление».
- В появившемся списке отметить все копии данных, в которых отпала надобность. Далее кликнуть по надписи «Удалить копию».
Быстро, просто, надежно. Подобным образом может быть удалена любая резервная копия iPhone в iCloud. Но это только один из способов. Продвинутым пользователям предлагается реализовывать задумку посредством компьютера.
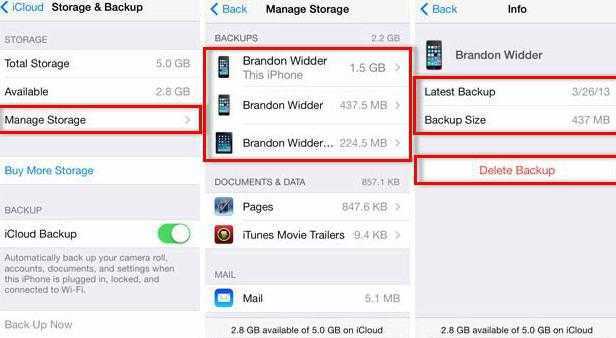
Как выйти из облака
Причин, по которым может возникнуть необходимость покинуть Айклоуд, может быть множество: от покупки б/у телефона до потери пароля от аккаунта.
Чтобы выйти из iCloud на iPhone, надо сделать следующее:
- Войти в «Настройки», а потом в «iCloud».
- В этом меню в самом низу списка будет опция «Выйти».
- После этого учётка на iOS приборе будет удалена, и больше не будут сохраняться данные.
Нажимаем на Выйти
При нажатии на кнопку «Выйти» появится всплывающее окно с сообщением. В котором будет предупреждение о том, что если произойдёт удаление учётной записи, то будут удалены все данные.
Чтобы этого избежать, нужно кликнуть «Отменить» и перейти на вкладку «iCloudDrive», при помощи которого, если эта опция включена, происходит сохранение данных. Надо сохранить необходимую информацию и выключить iCloud Drive.
Резервная копия в iCloud на самом деле платная услуга для всех iPhone и iPad
Главная причина, по которой Apple всячески пытается навязать нам резервное копирование в iCloud – это переход пользователя на платный тарифный план.
Начинающего пользователя iPhone (в основном девушек) появление такого сообщения даже на новом iPhone может сбить с толку:
Причем это уведомление специально размещают везде. Судите сами. Это указывают на экране блокировки, на домашнем экране (значок на иконке Настройки), баннер на главном экране приложения Настройки, сообщение в настройках резервного копирования.
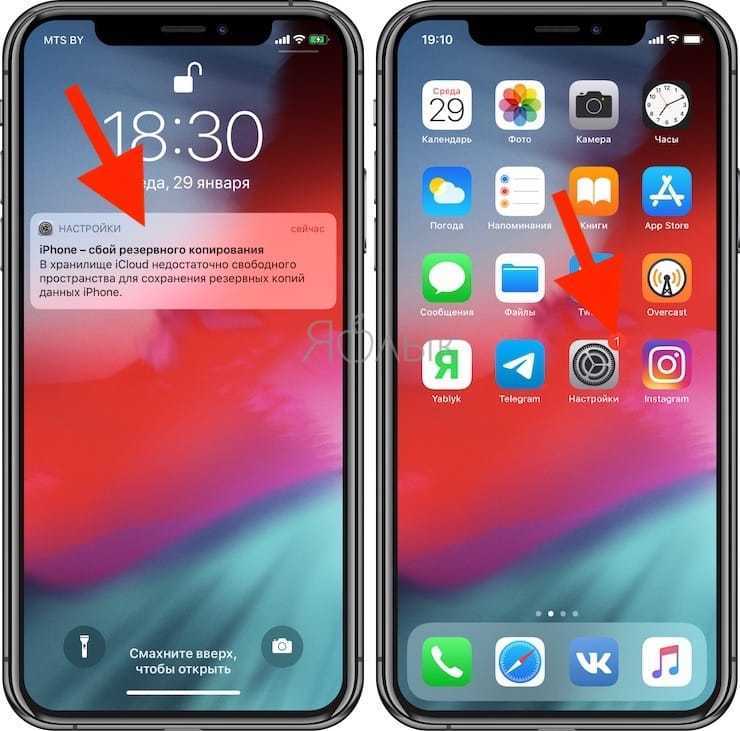
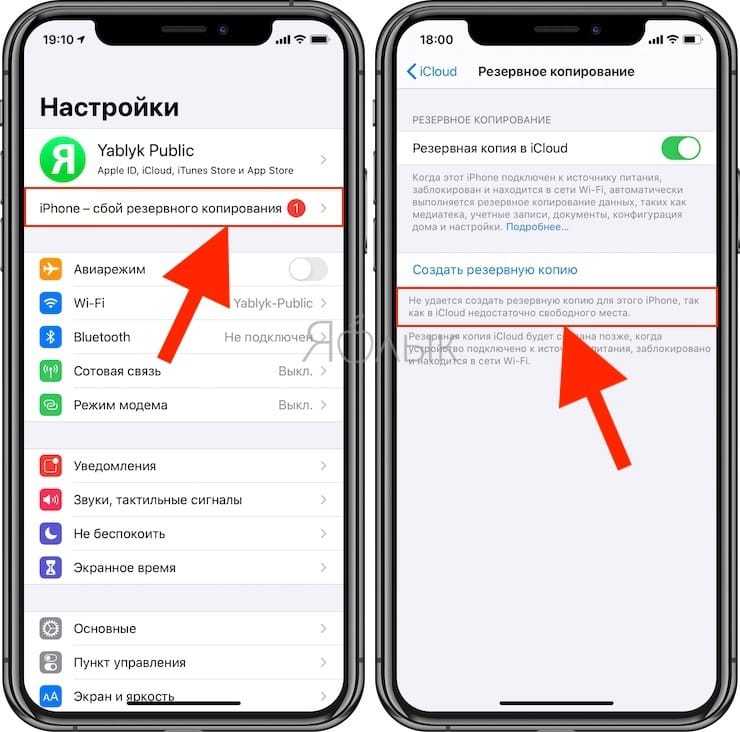
Казалось бы, ведь новый iPhone, а уже не хватает какого-то пространства… В большинстве случаев это происходит из-за включенного автоматического создания резервных копий в iCloud или активной опции Фото iCloud.
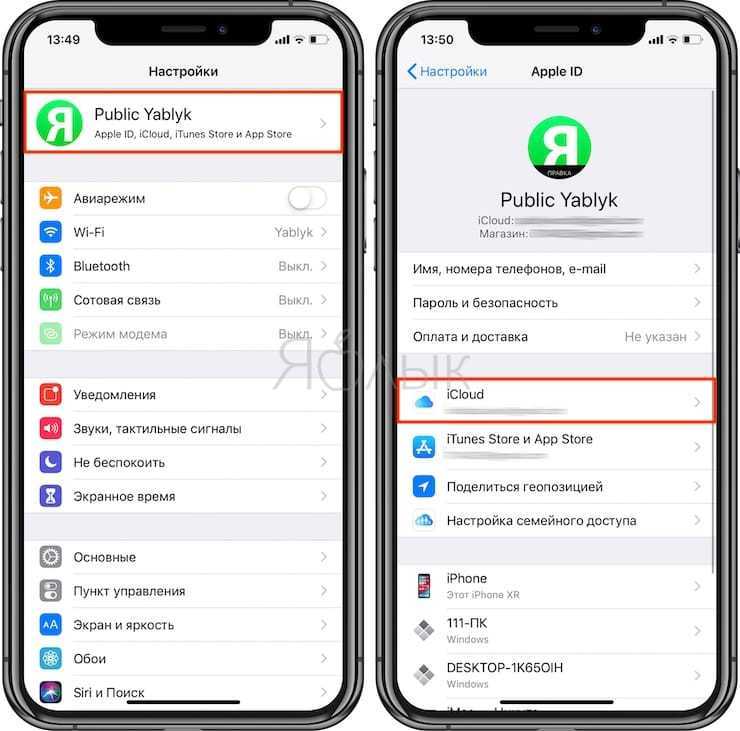
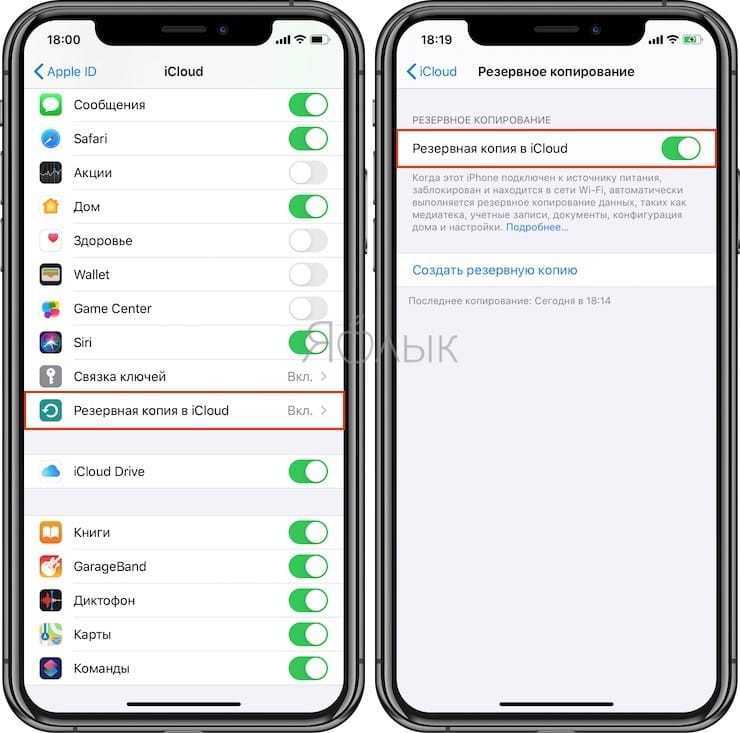
Все дело в том, что по умолчанию Apple бесплатно предоставляет лишь 5 ГБ свободного места в iCloud (и это 2020 году). И учитывая то, что на наших смартфонах или планшетах большая часть доступного пространства на накопителе занимает фото и видео, то вместить их в бесплатную резервную копию размером до 5 ГБ не предоставляется возможным.
Другими словами, бесплатные 5 ГБ доступного пространства в iCloud не позволяют создать резервную копию всех данных iPhone или iPad, включая фото и видео. Это можно сделать лишь купив дополнительное место в облачном хранилище.
И люди покупают… думая, что это действительно необходимо (на самом деле можно обойтись из без покупки, об этом ниже).
Актуальные цены на место в iCloud (цена в рублях за месяц):
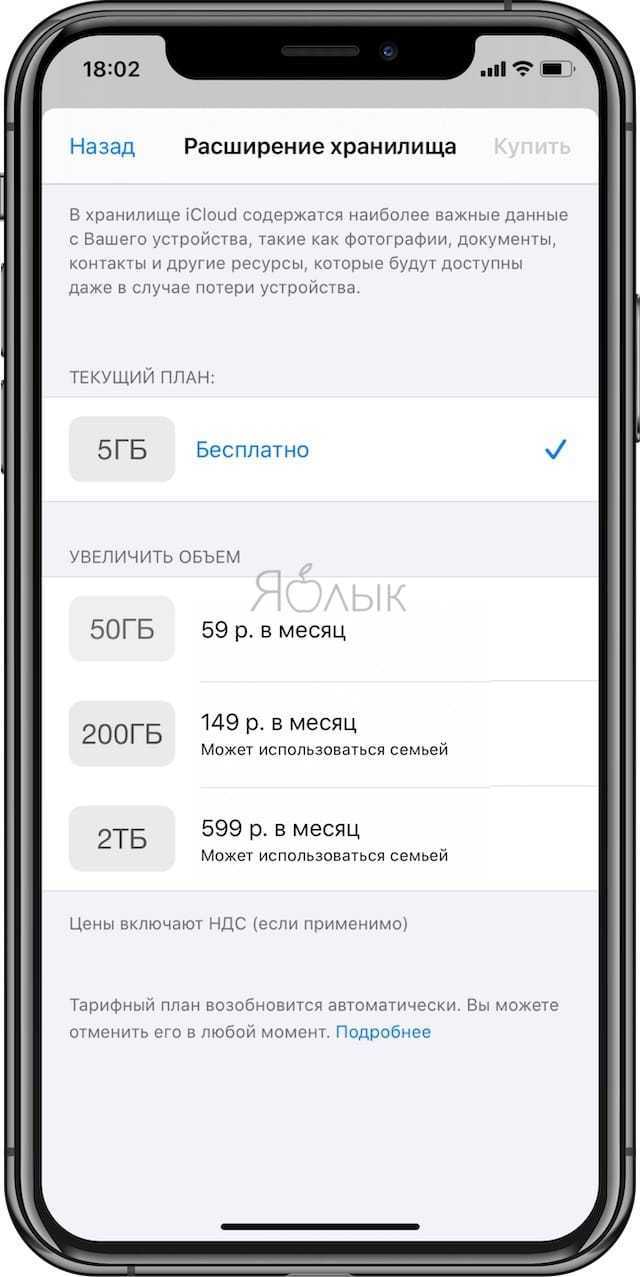
Создание резервной копии на iPhone через iCloud
Более простой способ, который расскажет, как создать резервную копию Айфона, при этом даже не потребуется сопряжение смартфона и компьютера. Нам понадобится лишь подключение к точке Wi-Fi. Проделываем следующие действия:
- идем в «Настройки» устройства;
- выбираем пункт iCloud, где нас интересует строчка «Хранилище и копии»;
- в новом окне нажимаем «Создать».
Также доступно автоматическое резервирование данных, при котором вам не придется заморачиваться с созданием копий вручную. Чтобы активировать опцию, необходимо в окне «Хранилище и копии» активировать пункт «Копирование в iCloud».
Обновление приложения
Если планируется выполнение бэкапа с помощью iTunes, нужно убедиться, что в системе установлена последняя версия программы, из-за устаревшего ПО тоже могут возникать ошибки. Как это сделать:
- Открываем приложение, заходим в раздел «Справка».
- Для поиска последней версии переходим в меню «Обновления».
- Ждем, пока iTunes произведет автоматический поиск обновлений. Если они будут найдены, программа самостоятельно их установит, потребуется только подтверждение.
Такой способ решения эффективен, и после установки обновлений необходимо будет удалить старые резервные копии (если есть), а затем произвести операцию заново.
Как очистить iCloud
«Как очистить хранилище iCloud на Айфоне 5s/6» — один из самых популярных вопросов среди пользователей электроники Apple. Со временем использования iPhone, MacBook или другого гаджета от яблочной компании 5 Гб пространства облачного хранилища становится мало. Это не значит, что нужно полностью удалять всю информацию из Айклауд. Достаточно найти ненужные файлы, фото или видео, скопировать их на твердотельный накопитель или удалить по ненадобности. Тогда и появится свободное место.
Произвести чистку облачного сервиса можно с iPhone, Mac, iPad.
- Нужно перейти в настройки.
- Найти там пункт «iCloud», он находится внизу списка.
- Отыскать в настройках Айклауд раздел «Хранилище».
- В открывшемся меню снова выбрать «Хранилище» или «Управление».
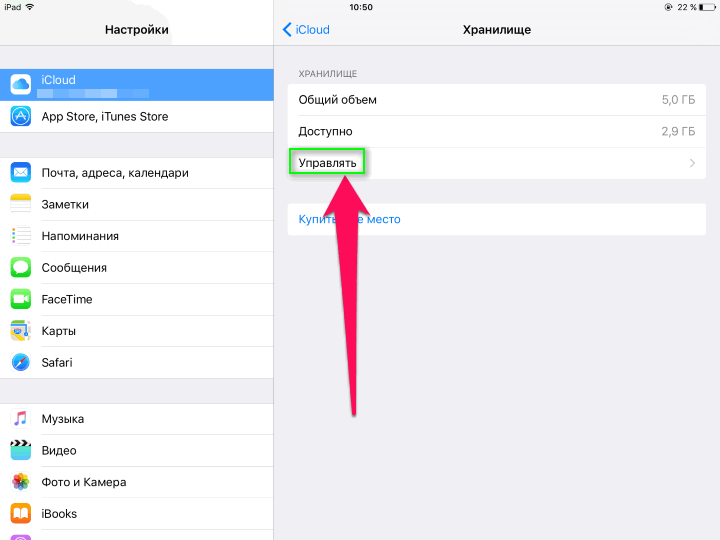
Далее можно просмотреть информацию о хранящихся в облаке файлах, удалить ненужные документы, данные. Теперь вопроса, как очистить резервное хранилище iCloud, не возникнет.
Пункт «Документы и данные» содержит в себе информацию приложений. Эти данные занимают достаточно много места.
Если не удалось очистить достаточно пространства, придется удалять данные из медиатеки, пункта «Резервное копирование».
Возможные проблемы
С тем, как очистить память Айклауд, обычно осложнений не возникает. Одна из главных проблем при отключении iCloud – это забытый пароль от Apple ID, а, следовательно – невозможность отключить «Поиск устройства Apple». Есть несколько вариантов для того, чтобы изменить пароль от Apple ID.
- Используя электронную почту, получить ответ на секретный вопрос.
- Двухфакторная аутентификация.
- Изменение пароля на устройстве с iOS версии старше 10.
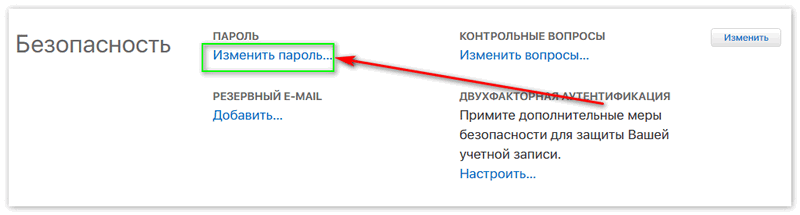
Электронная почта/ответ на секретный вопрос
Один из самых простых способов решения проблемы – ответить на секретный вопрос, установленный пользователем или получить ссылку на изменение пароля на привязанную электронную почту.
- Нужно перейти на страницу Apple ID в интернете.
- Выбрать пункт «Забыли Apple ID или пароль».
- Ввести идентификатор Apple ID. Если пользователь забыл и его, то освежить память можно при помощи сервисов iTunes, iCloud и App Store. Там отображается Apple ID.
- Выберите пункт «Сброс пароля».
Далее действовать нужно согласно инструкциям, предоставленным на сайте. Можно получить сообщение на электронную почту или указать новый пароль, ответив на секретный вопрос.
Двухфакторная аутентификация
Если функция двухфакторной аутентификации включена по отношению к Apple ID, сбросить пароль можно с любого другого синхронизированного устройства.
iOS версии старше 10
На смартфонах яблочного бренда можно изменить пароль от Apple ID, если версия iOS в них выше 10-й. В пункте настройки нужно выбрать «Имя пользователя» — «Пароль и безопасность» — «Сменить пароль». Далее действовать согласно инструкциям.
Как отвязать Айфон от облака
Даже после выхода из Айклауда не нужно торопиться с продажей смартфона. Он до сих пор остается привязанным к смартфону, пока хозяин не выполнит деактивацию сервиса «Найти iPhone». Из-за этого у человека, который решит приобрести устройство, могут возникнуть проблемы с его настройкой. Чтобы подобная ситуация не произошла, рекомендуется обратиться к нашей инструкции. Она поможет отвязать Айфон любым удобным способом.
С iPhone
Непосредственно с мобильного устройства операция выполняется через приложение «Найти iPhone». Его иконка располагается на рабочем столе. Для отвязки Айфона хозяину потребуется:
- Запустить программу.
- Авторизоваться через Apple ID.
- Дождаться окончания поиска устройств.
- Выбрать свой iPhone, а потом нажать кнопку «Удалить».
Теперь процесс выхода из Айклауд полностью завершен. Следующий владелец мобильного устройства сможет без проблем авторизоваться под своим аккаунтом.
Через компьютер
В качестве альтернативного варианта стоит рассмотреть отвязку Айфона через компьютер. Операция выполняется так же легко, как и с мобильного устройства. Но действовать придется не при помощи приложения «Найти iPhone», а используя веб-версию сервиса.
Чтобы отвязать iPhone с компьютера, нужно:
- Открыть браузер.
- Перейти на сайт icloud.com.
- Авторизоваться в системе, используя Apple ID.
- Кликнуть по иконке «Найти iPhone».
- Во вкладке «Все устройства» выбрать свой Айфон.
- Нажать кнопку «Стереть iPhone».
Этот алгоритм предназначен для ситуаций, когда смартфон подключен к интернету. Но даже в отсутствие соединения, отвязать iPhone можно без каких-либо проблем. Просто во вкладке «Все устройства» не нужно нажимать на мобильное устройство, а следует нажать на крестик справа.
Таким образом, на полное отключение Айфона от Айклауда уходит не более пары минут. Главное в этой операции – знать свой Apple ID и пароль от аккаунта. В противном случае отвязать iPhone не получится ни одним из предложенных способов.
Через iTunes
Заключительный вариант, помогающий отвязать Айфон от аккаунта iCloud, предполагает использование специальной программы iTunes. Здесь владельцу устройства вновь придется задействовать ПК, так как утилита предназначена только для персональных компьютеров.
Загрузив программу, останется выполнить несколько простых шагов:
- Запустить iTunes.
- Авторизоваться под своим Apple ID.
- Перейти в раздел «iTunes Store».
- Войти в настройки аккаунта, а затем во вкладку «Управление устройствами».
- Нажать кнопку «Удалить».
- Для подтверждения выполнения операции останется кликнуть на «Готово».
Данный способ отвязки Айфона работает так же безотказно, как и 2 предыдущих. Вы можете воспользоваться любым понравившимся вариантом в зависимости от наличия или отсутствия компьютера и подключения к интернету.
Возможные решения проблем с платными подписками
Сегодня существуют решения этой проблемы. Некоторые из них подойдут и тем, кто впервые оформляет платную подписку, и тем, кто просто ее продлевает:
- Использование карты, выпущенной за пределами РФ. Вариант надежный, но подходит не всем, поскольку у 80% населения страны нет счетов в зарубежных банках и, как следствие, отсутствуют карты таких кредитных учреждений.
- Оплата посредством счета оператора мобильной связи. Такой способ настраивается непосредственно в смартфоне. Алгоритм следующий: «Настройки» → Apple ID → «Оплата и доставка» → «Добавить способ оплаты» → «Мобильный телефон».
Таким образом, если у пользователя не оплачивается iCloud, можно попробовать воспользоваться одним из перечисленных вариантов. Пока они оба работают, поэтому проблем возникнуть не должно. Тем не менее, ситуация меняется очень быстро, соответственно, следует быть готовым ко всему.
Какие-то документы заняли все свободное место iCloud
Есть еще один источник нескончаемых килобайтов, которые так и норовят заполнить ваше облачное хранилище. Этот источник называется «Документы«, но это нифига не подталкивает на мысль в какую сторону копать, чтобы очистить iCloud.
Покопавшись в Настройках iCloud я нашел одну интересную страницу. Ниже я привел краткий план действий:
ШАГ 1 — Заходим в Настройки — Apple ID — iCloud — iCloud (да это не опечатка, а надо кликнуть по полоске хранилища).
ШАГ 2 — Нажимаем «Управление» и попадаем на страницу управления вашим хранилищем.
ШАГ 3 — Видите раздел «Документы и Данные«? Здесь находятся данные, которые когда-либо «складировались» приложениями в iCloud. Давайте подчистим здесь немного.
Документы, занимающие больше всего места, находятся в самом верху списка. Я надеюсь, что вы и сами определите что же съело все ваше место в хранилище iCloud.
ШАГ 4 — Кликните по «прожоре«, а в открывшемся окне по кнопке Изменить (верхний правый угол). Можно удалить по одной позиции, или же прокрутить вниз и Удалить все.
Для того чтобы приложения не скидывали свое «барахло» в облачное хранилище — отключите iCloud Drive.
Отключить iCloud Backup на iPhone и iPad
Если вы просто хотите отключить функцию резервного копирования iCloud без мониторинга хранилища, для вас есть ярлык.
После нажатия на профиль в приложении «Настройки» перейдите в раздел «iCloud».
Проведите пальцем вниз и нажмите кнопку «Резервное копирование iCloud».
Здесь просто нажмите на переключатель рядом с опцией «Резервное копирование iCloud».
В всплывающем окне подтвердите, нажав на кнопку «ОК».
Ваша текущая резервная копия будет удалена из iCloud, а функция резервного копирования iCloud будет отключена для устройства.
Если вы хотите снова включить эту функцию, вернитесь к этому экрану и нажмите на переключатель рядом с опцией «Резервное копирование iCloud».
Сделав это, ознакомьтесь с нашим руководством по различным способам освобождения места для хранения iCloud.
Отключите iCloud Drive
Есть еще одна довольно новая для нас с вами функции iCloud Drive, которая тихонько появилась в очередном апдейте iOS. Так вот iCloud Drive позволяет хранить и синхронизировать через облако данные приложений… практически всех что установлены на вашем iPhone.
Таким образом получается что вся ваша переписка в Viber или WhatsApp с аттачментами, видео и порно картинками летит прямиком в виртуальное хранилище. Опять же вопрос — а вам это надо? Отключаем!
На вашем iOS устройстве заходим в Настройки — Apple ID — iCloud, прокручиваем страницу ниже и отключаем либо iCloud Drive полностью, либо выбираем какие приложения должны, а какие нет, хранить свои данные в облаке.
Пробуйте — должно помочь. Ну а если помогло — поставь лайк (нажми одну из разноцветных кнопочек).
Другие методы, выходящие за рамки сервиса Айклауд
Бывает, что места на iCloud не хватает — а покупать дополнительное не хочется. Тут помогут альтернативные методы:
- резервное копирование на ПК с помощью iTunes (локально);
- сторонние сервисы: «Облако Mail.ru», GoogleDrive, «Яндекс-Диск», Dropbox и т. д.
- жёсткие диски или устройства CardReader с Wi-Fi (на iPhone или iPad требуется специальное приложение, нужен также работающий Wi-Fi роутер);
- семейный доступ — объединение техники Apple iDevices всех членов семьи (каждый пользователь такой группы хранит что-то конкретное, чтобы избежать дублирования точно такого же контента на других гаджетах в семье).
Про «расчистку» на iCloud свободного пространства. Что делать, если диск iCloud переполнен?
Вышеприведённые меры помогут вам оптимизировать работу iCloud. Применив эти инструкции, вы можете быть уверены, что свободного места вам всегда хватит. Желаем вам никогда не терять важную для вас информацию — даже в случае смены десятка гаджетов и компьютеров!
Оптимизация хранилища
Спустя некоторое время после выполнения описанных выше настроек пользователь может получить сообщение о сбое при выполнении резервного копирования. В большинстве случаев системе не удается завершить операцию из-за недостаточного объема свободного места в «облаке». Сталкиваются с этим явлением как владельцы старых моделей 4S и 5, так и обладатели новых CE, 6, 7, 8 или X. Большинство просто игнорирует это сообщение, тем самым лишая себя возможности использовать копию iCloud в дальнейшем. На самом деле бесплатных 5 Гб более чем достаточно для хранения бекапов даже с нескольких устройств. Решается проблема оптимизацией данных, включаемых в резервную копию.
- Заходим в настройки учетной записи владельца iPhone. Нажимает на область, отмеченную на скриншоте.
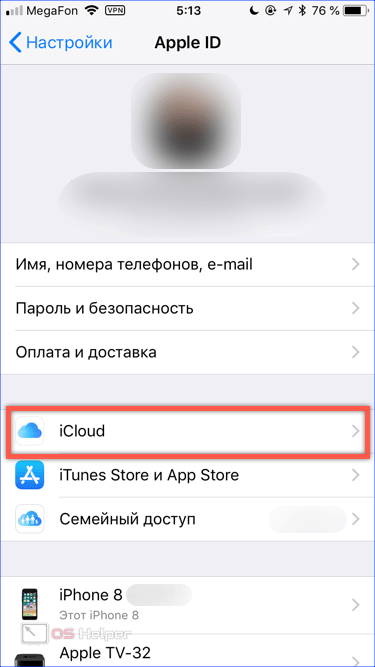
- Цифрой «1» отмечены системные программы, которые имеют доступ к iCloud для хранения данных. Снимаем разрешения с тех, которые не используются.
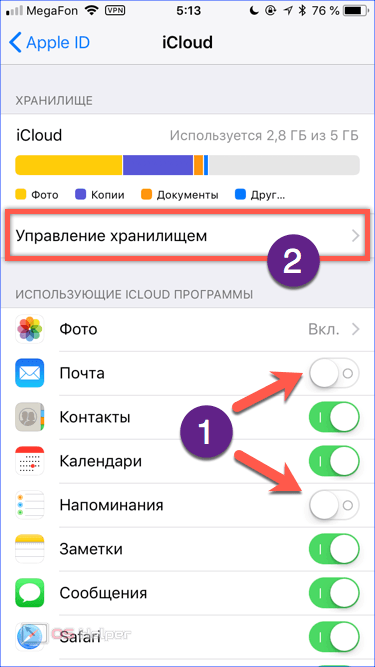
Опустившись ниже, в списке, выполняем аналогичную операцию для установленных приложений
Особое внимание стоит обратить на мессенджеры, поскольку тысячи содержащихся в диалогах сообщений архивируются в «облако», занимая полезное место, при этом, не представляя ничего ценного. Отредактировав таким образом разрешения возвращаемся к началу раздела
Открываем отмеченную на предыдущем скриншоте цифрой «2» область, чтобы изучить содержимое хранилища.
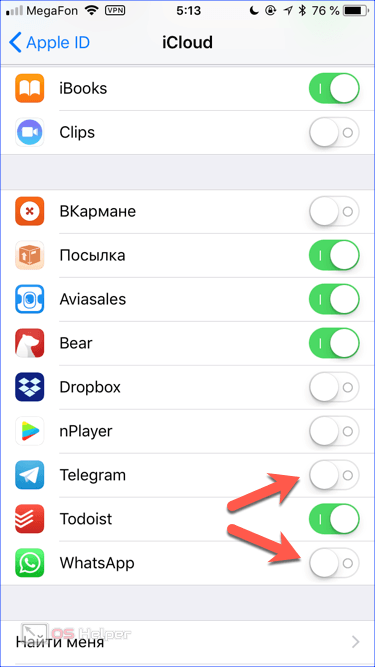
- Напротив каждой программы мы видим размер сохраненных данных. Открываем отмеченный рамкой раздел.
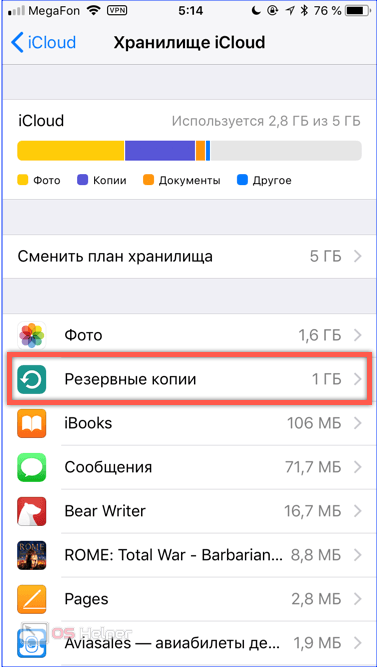
- Выбираем свое устройство, чтобы изучить содержимое резервной копии.
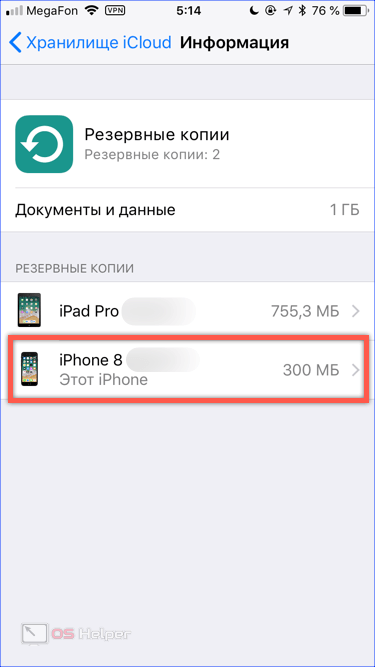
- Аналогично проделанным выше операциям удаляем все лишнее с помощью указанных стрелками переключателей. Нажав на отмеченную цифрой «2» область открываем полный список программ данные которых содержатся в копии.
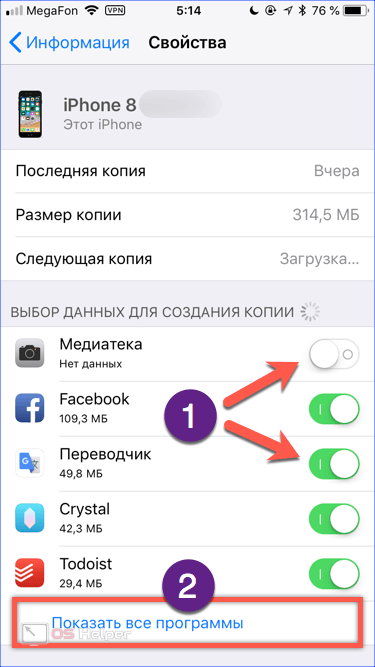
Завершив оптимизацию, можно создать новую копию вручную или дождаться пока, система сделает ее самостоятельно. Выполнить эту операцию достаточно один раз, чтобы потом спокойно использовать смартфон несколько лет.
Стоит ли покупать iCloud 2021?
Служба синхронизации и хранения файлов iCloud Drive стоит использовать, особенно если вы привержены экосистеме Apple, но она не совсем соответствует конкуренции со стороны Google и Microsoft.
Какая информация хранится в iCloud?
Каждая учетная запись iCloud получает 5 ГБ хранилища, и, по словам Apple, это конкретно означает данные из почты, документы, фото и видео, хранящиеся в библиотеке Фото, а также резервные копии устройств iOS.
Google Фото лучше, чем iCloud? В целом Google Фото доступен для большинства операционных систем, включая iOS и macOS, в то время как iCloud остается эксклюзивным для Apple. Цены на Google Фото дешевле в том смысле, что он предоставляет больше места для хранения по ежемесячной подписке по сравнению с Apple iCloud.
Куда делись навсегда удаленные фотографии? Восстановить фото и видео
- На телефоне или планшете Android откройте приложение Google Фото.
- Внизу нажмите «Корзина библиотеки».
- Коснитесь и удерживайте фото или видео, которое хотите восстановить.
- Внизу нажмите «Восстановить». Фотография или видео вернутся: в приложении галереи вашего телефона. В вашей библиотеке Google Фото. Ни в каких альбомах он был.
Удалить из приложения «Файлы»
Приложение «Файлы» — это ответ Apple на растущую потребность в управлении файлами на iOS. По сравнению с альтернативами Files на iOS это может показаться простым, но выполняет свою работу.
Он поставляется по умолчанию на каждом устройстве iOS. Откройте «Файлы» > «iCloud», и здесь вы увидите все папки iCloud.
Просто проведите пальцем влево по папке и удалите ее — не нужно выполнять длинный список шагов в меню «Настройки».
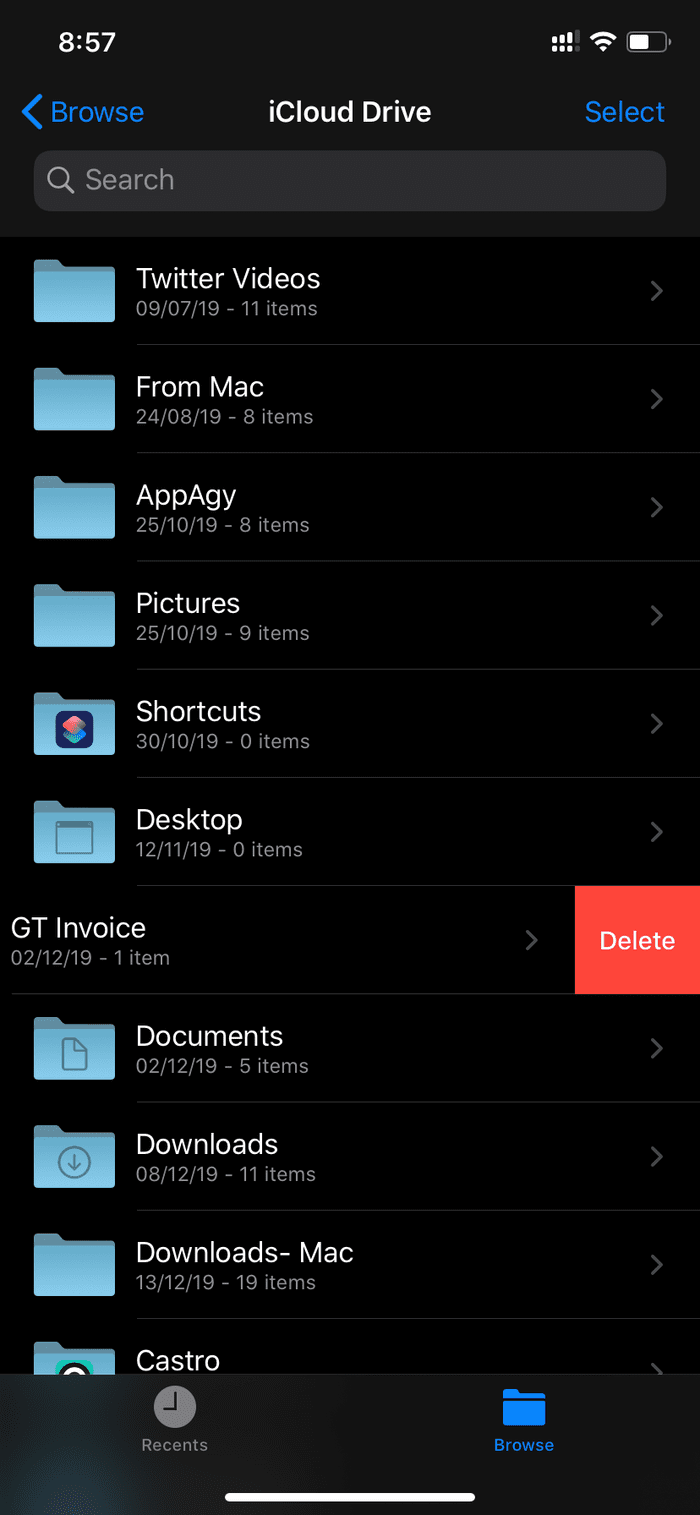
Вы также можете управлять папками устройства и другими сторонними приложениями облачного хранилища, такими как OneDrive, Google Диск, Dropbox и Box. Приложение «Файлы» объединяет все параметры под одной крышей.
Можно ли удалить резервную копию из iCloud с компьютера?
Конечно. И для этого необязательно использовать макбук. Подойдёт и обычный ноут с той же Windows 7 или 10. Причём делается всё предельно просто и быстро:
- К примеру, на компьютере Mac необходимо зайти в меню Apple. Далее выбрать «Системные настройки», затем кликнуть по значку iCloud и кнопке «Управлять». После этих действий останется нажать на левой панели на «Резервные копии», отыскать в списке справа устройство с iOS, копия данных которого более вам не нужна, и удалить её.
- На компьютере с ОС виндовс радикально процедура удаления не отличается. Нужно открыть iCloud для Windows, а после нажать на «Хранилище». Затем опять же выбрать слева на панели «Резервные копии», кликнуть на девайс (которым не пользуемся) и удалить старый архив. Если же пункта «Резервные копии» нет, значит, для это устройства нет резервных копий, хранящихся в айклауд.
Зачем на iPhone делать резервное копирование?
Резервная копия состоит из всех данных с вашего гаджета, которые хранятся в зашифрованном виде в облачном хранилище или на компьютере. Резервная копия необходима для восстановления любых прежде имеющихся на Айфоне данных. Восстановление может понадобится в таких ситуациях:
- Покупка нового iPhone. Резервная копия позволит все настройки со старого устройства быстро переместить на новое. Будет скопированы все фотографии, приложения и иной контент.
- Возникновение проблем с iOS. Не всегда гладко проходит обновление iPhone. В редких ситуациях устройство после обновления просто не включается и требуется восстановление. Если преждевременно создать копию, то в процессе восстановления можно вернуть все его данные и работоспособность устройству.
- При поломке или потере Айфона. Если иметь заранее созданную резервную копию, то все данные можно восстановить на другом устройстве.
Как освободить место в iCloud
- Перейдите по пути: «Настройки» → Apple ID (ваши имя и фамилия) → «iCloud» → «Управление хранилищем» или «Управлять».
-
Далее загрузится список разделов. В верху списка наверняка будут расположены самые тяжелые разделы, которые занимают больше всего места в iCloud. Чаще всего там располагаются разделы «Фото» и «Резервные копии».
-
Вернитесь назад и напротив каждого тяжелого раздела отключите синхронизацию файлов, что бы освободить место в облачном хранилище Apple.
- Обязательно займитесь настройкой опции резервного копирования. Этот момент значительно сократит заполнение места в хранилище.
iCloud – как отключить платный тариф и перейти на бесплатный (5 гб)
Оказалось все очень просто. Нужно зайти в «Настройки», далее нажать на свой профиль (Apple ID, iCloud, iTunes Store и App Store). Смотрите на изображение ниже.
Выбрать «iCloud» и нажать на «Управление хранилищем».
Переходим в «Сменить план хранилища» и выбираем пункт «Уменьшить объем».
Входим в систему используя пароль Apple ID, и в следующем шаге уменьшаем объем хранилища до 5 ГБ (Бесплатно).
До конца оплаченного периода у вас все еще будет отображаться платный тариф, а в следующем месяце, вы увидите, что объем хранилища уменьшится до бесплатных 5 гигабайт.
Теперь вы знаете, как отключить платное хранилище iCloud на айфоне
Часть пользователей электроники от компании Apple хранят медиа-файлы и важные документы в iCloud, другие предпочитают не использовать доступную память вовсе. В этой статье рассказано о том, как отключить Айклауд на Айфоне 6/5s, провести очистку хранилища.
Для чего нужно отключать iCloud
iCloud состоит из ряда компонентов, к которым относятся:
- Покупки – синхронизация информации о купленных приложениях, музыке, книгах на всех гаджетах Apple.
- iCloud Drive – удобная работа с документами на любом гаджете.
- Семейный доступ – распространение купленных в AppStore товаров на всех членов семьи.
- Фото – снятые на одно устройство фотографии доступны со всех Apple гаджетов.
- Почта, контакты, заметки, календарь, напоминания – синхронизация всех перечисленных компонентов с другими смартфонами, планшетами, MacBook’ами.
- «Найти устройство» — функция для поиска гаджета.
- Хранение паролей для Safari.
- Резервное копирование данных с устройства.
- Хранение данных из приложений App Store.
- «Доступ к моему Mac» – удаленный доступ к MacBook’у через другой MacBook.
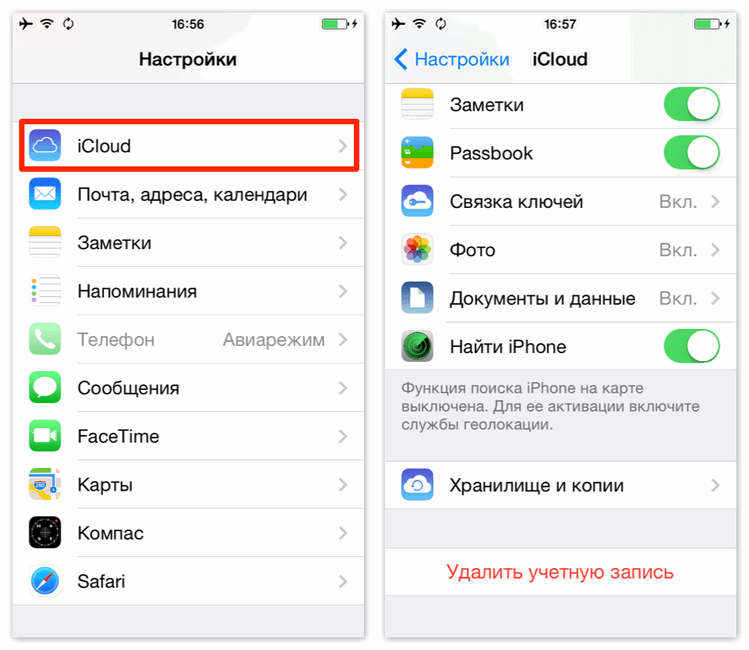
Все компоненты содержат личную информацию владельца устройства. Так, вопрос «как выключить Айклауд на Айфоне» становится актуальным, когда хозяин устройства меняется.
У рядовых пользователей iOS часто возникают вопросы: «как очистить iCloud хранилище», «хранилище Айклауд заполнено: как почистить?» или «как отключить хранилище iCloud на iPhone?». Простые вопросы, но на них все же нужно дать ответ.
Обновление программного обеспечения в качестве первого шага
Перед началом какого-либо важного действия с iOS всегда стоит убедиться в установке последней версии операционной системы. Наличие актуальных релизов iOS и iTunes поможет убедиться, что в процессе восстановления все пройдет, как запланировано
Лучше всего установить на свой новый iPhone самую последнюю версию iOS и не тревожиться о перспективах потери каких-то данных из-за сбоев в процессе восстановления.
При восстановлении резервной копии при помощи iTunes на компьютере, обновите iTunes для Mac. Для этого запустите Mac App Store и проверьте наличие доступных обновлений. На Windows: запустите iTunes для Windows и перейдите по пути Справка → Обновления и следуйте инструкциям.
При восстановлении резервной копии из iCloud, обновите iOS на устройстве: на iPhone, iPad или iPod Touch перейдите по пути Настройки → Основные → Обновление ПО и нажмите на кнопку «Установить» или «Загрузить и установить».
ПО ТЕМЕ: Дата активации Айфона, или как узнать оставшийся срок гарантии: 2 способа.
Отключение резервного копирования в iCloud
Как мы уже сказали выше, для сохранения места в облаке необходимо отключить создание будущих резервных копий в iCloud. Сделать это можно полностью или выборочно:
Для полного отключения резервных копий перейдите в: “Настройки” → Apple ID (ваши имя и фамилия) → “iCloud” → “Резервное копирование в iCloud”. Деактивируйте ползунок напротив опции “Резервная копия в iCloud”.
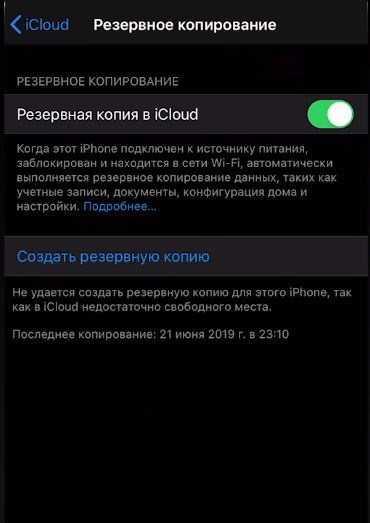
Отключение резервного копирования в iCloud
Оптимальным же решением для большинства пользователей будет выборочный запрет на резервное копирование данных медиатеки. Делается это так:
- Переходим в “Настройки” → Apple ID (ваши имя и фамилия) → “iCloud” → “Управление хранилищем” → “Резервные копии” → .
- Загрузится список, в котором вам необходимо отключить ползунок напротив пункта медиатеки “Фото” и других тяжелых приложений (по желанию).
Отключение резервного копирования для программ
- После всех отключений пролистайте в конец списка и внизу нажмите кнопку “Удалить копию”, что бы ваше облако было очищенным.
Удаление резервных копий
- После этого необходимо вернуться и снова включить общий ползунок опции “Резервная копия в iCloud”.
Лучше восстанавливать резервную копию из iTunes на компьютере или «по воздуху» из iCloud?
Давайте представим идеальную ситуацию – присутствует резервная копия и в iCloud, и в iTunes. Подробнейшая инструкция о создании резервных копий iPhone или iPad в iTunes и iCloud размещена на этой странице. Здесь мы лишь кратко напомним как это делается:
Резервные копии в iCloud можно включить в разделе Настройки → <�Ваше имя> → iCloud → Резервная копия в iCloud. Данные начнут сохраняться в облако по Wi-Fi с подключенного к адаптеру питания устройства, находящегося в режиме ожидания (в момент, когда пользователь не пользуется устройством). И так как резервная копия будет храниться в Интернете, то и восстанавливать ее придется с использованием Сети.
Резервные копии iTunes создаются автоматически или вручную, после подключения iPhone или iPad к компьютеру Windows или Mac с установленной программой iTunes (скачать можно здесь). Нажмите на иконку подключенного устройства, выберите вкладку «Обзор» и нажмите в ней на кнопку «Создать копию сейчас». Резервные копии iTunes будут храниться локально на компьютере.
В большинстве случаев, чем свежее является резервная копия, тем лучше. Например, если вы меняете свой старый iPhone на новый, подключите старое устройство к компьютеру с установленным iTunes, выполните резервное копирование, а затем восстановите данные на новом устройстве с помощью только что созданной резервной копии.
Важно! Резервную копию, хранящуюся в iTunes, можно установить на рабочее (используемое) устройство (т.е. с имеющимися данными, включая фото, музыку, приложения и т.д.), тогда как восстановление резервной копии из iCloud возможно только на чистый iPhone или iPad (новый или сброшенный до заводских настроек)
Только в этом случае появится доступ к опции восстановления через облако.
ПО ТЕМЕ: .
















![Как освободить место в icloud? [инструкция]](http://aksakovufamuseum.ru/wp-content/uploads/5/c/d/5cdc59336c74a3e02dd8fc1f34452eca.png)