Как сохранить контакты с Айфона с помощью iCloud
Любой владелец Айфона однозначно имеет учетную запись Apple ID, которая необходима для загрузки приложений на мобильные устройства, а также комфортного использования других яблочных сервисов. Один из них – удаленное облачное хранилище iCloud, позволяющее синхронизировать имеющуюся информацию с компьютером и, в случае необходимости, перекидывать ее на новые девайсы. Метод абсолютно безопасный и надежный, поскольку не представляет угрозы конфиденциальности. Итак, чтобы перебросить абонентские номера на ПК, потребуется выполнить несколько простых действий.
- Открыть «Настройки» Айфона и кликнуть по своей аватарке.
- Перейти в раздел iCloud, тапнув по строке в перечне доступных категорий.
- Включить синхронизацию контактов, передвинув ползунок вправо. Это позволит обновить информацию в адресной книге.
- Если данная опция по каким-либо причинам недоступна, можно разрешить процесс в разделе «Сотовая связь».
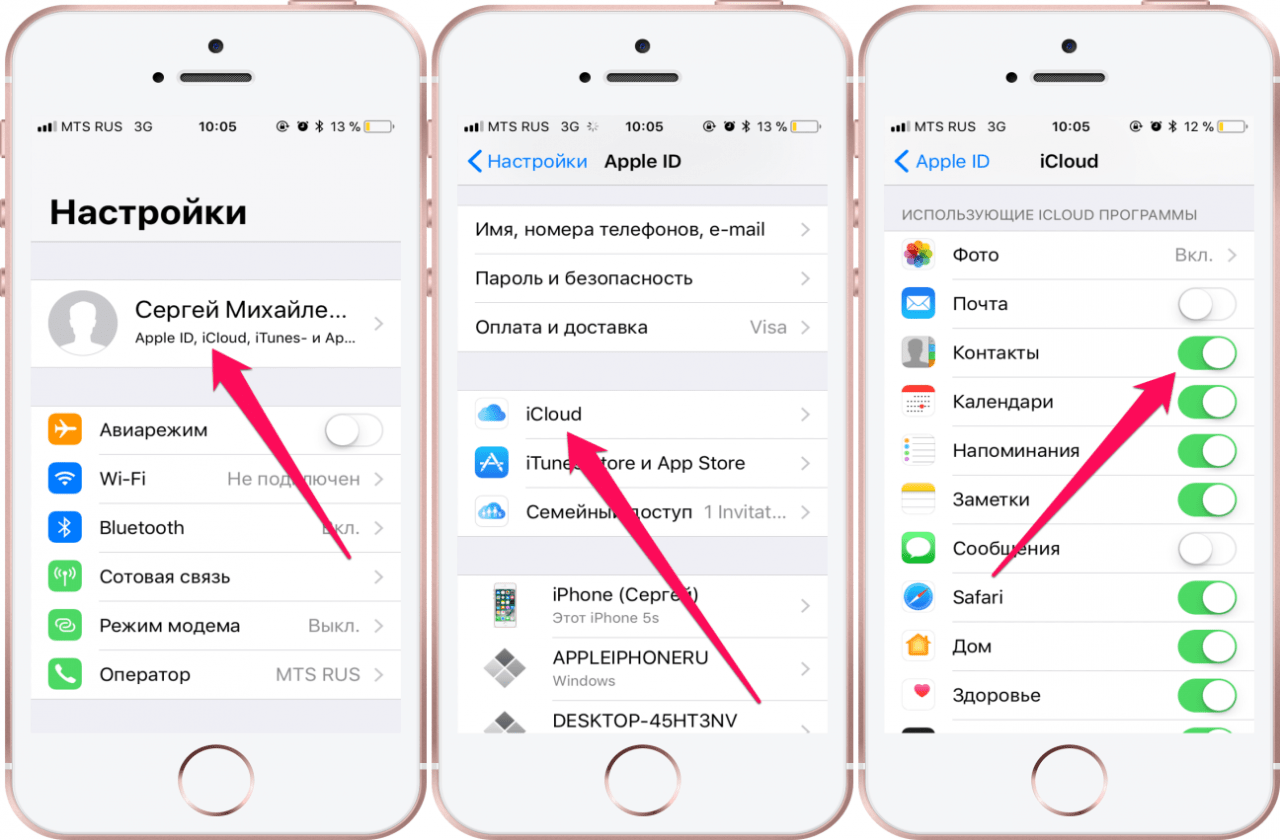
- Среди имеющихся пиктограмм выбрать и открыть «Контакты».
- Дождавшись окончания загрузки, убедиться, что в списке отражены все абоненты.
- Выделить те номера, которые требуется сохранить на ПК. Сделать это можно с использованием комбинации клавиш CTRL + A (для Windows) или CMD + A (для MAC).
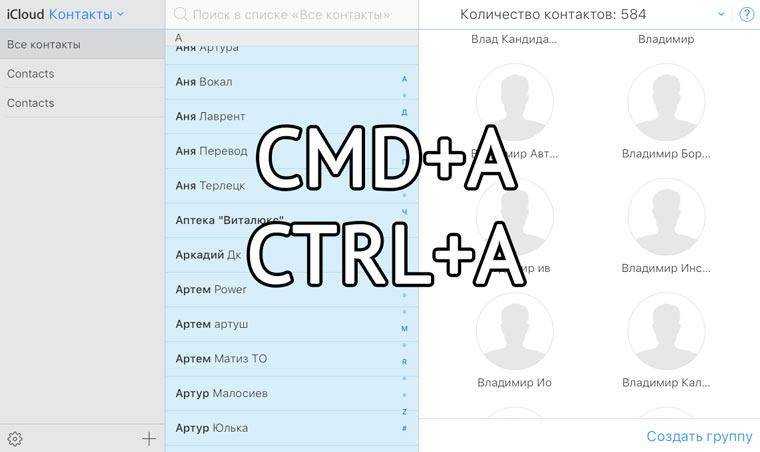
- Затем в левом нижнем углу кликнуть по значку с изображением шестеренки, чтобы попасть в «Настройки».
- Из появившегося перечня выбрать опцию «Экспорт vCard».
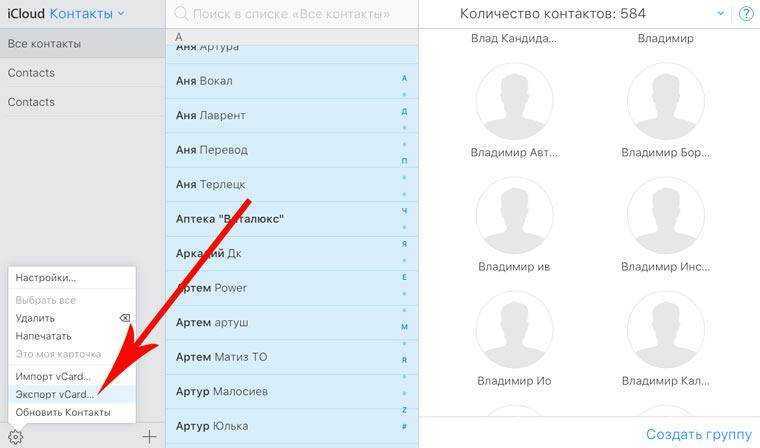
- Браузер автоматически загрузит файл в универсальном формате VCF, пригодном не только для просмотра на ПК, но и для дальнейшего использования на платформах Android и iPhone.
- В завершении пользователю останется только сохранить карточки на жестком диске либо экспортировать их на новое устройство.
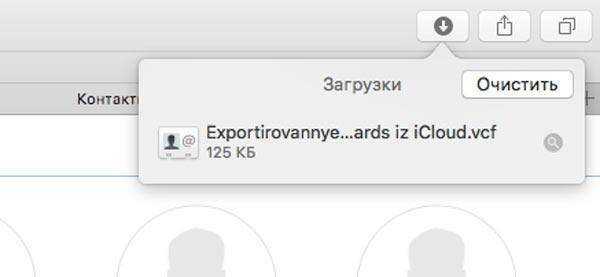
Таким образом, потратив 10-15 минут, можно сохранить все данные со смартфона Apple на компьютере.
Восстановление контактов без резервной копии
Начнём процесс мы с наиболее простых вариантов – без использования сторонних сервисов и дополнительных приложений.
Метод №1. Восстановление из внутренней памяти
Если контакты были удалены вручную или пропали после обновления операционной системы, попробуйте простейший способ восстановления:
- Откройте на мобильном устройстве раздел «Настройки».
- Кликните по пункту «Восстановление и сброс».
- Далее вы должны будете выбрать место, в котором располагается резервная копия – на мобильном устройстве или в облачном хранилище.
Если у вас была свежая резервная копия, вы без проблем восстановите данные. Но что делать, если наиболее простой метод не сработал или причины пропажи контактов куда серьезнее?
Об этом мы расскажем далее. Но для начала рассмотрим еще один базовый способ восстановления.
Метод №2. Восстановление из внутренней памяти
Сейчас пользователи практически не хранят контакты на SIM-картах, потому что это неудобно. Кроме того, больше 300 записей на симку просто «не поместятся».
Но если вы из тех, кто сохраняет телефонные номера на SIM-карту, и у вас пропал один из них или сразу несколько, попробуйте следующий способ восстановления:
- Откройте «Контакты» на смартфоне и нажмите на «три точки», расположенные в правом верхнем углу, чтобы открыть настройки.
- Кликните по кнопке «Импорт/экспорт».
- Далее нажмите на «Импортировать с SIM».
- Сохраните выбранные номера на мобильное устройство.
Метод №3. Восстановление контактов через оператора мобильной связи
Еще один вариант, позволяющий восстановить несколько удаленных номеров – обратиться к своему оператору сотовой связи. Через личный кабинет на официальном сайте, с помощью звонка в службу поддержки или через приложение закажите детализацию предоставленных вам услуг. В этом списке может быть перечень не только звонков, но и SMS – всё зависит от конкретного оператора мобильной связи.
Конечно, таким путем вы сможете восстановить только те контакты, с которыми недавно поддерживали связь. Но это уже лучше, чем ничего.
Если же перечисленные выше способы вам не помогли, перейдем к «тяжелой артиллерии».
Как перенести контакты через iTunes
Самый очевидный способ перенести контакты с одного яблочного устройства на другое — воспользоваться программой iTunes на компьютере. Подключите смартфон к компьютеру, откройте iTunes и нажмите кнопку «iPhone» в верхнем правом углу окна. Перейдите на вкладку «Сведения» и поставьте флажок «Синхронизировать контакты с». В зависимости от вашей операционной системы и программного обеспечения вам будет предложено выбрать, например, адресную книгу Windows или Microsoft Outlook. Также вы можете указать, синхронизировать ли все контакты или только определённые группы.
Селективное резервное копирование — это резервное копирование только тех контактов, которые вам нужны, даже если у вас есть список контактов. Это метод резервного копирования, который использовался, и если вы искали возможность отказаться от каких-либо нерелевантных контактов, вот он.
 Но для завершения резервного копирования требуется много времени, и вы не можете получить доступ к резервному контакту.
Но для завершения резервного копирования требуется много времени, и вы не можете получить доступ к резервному контакту. 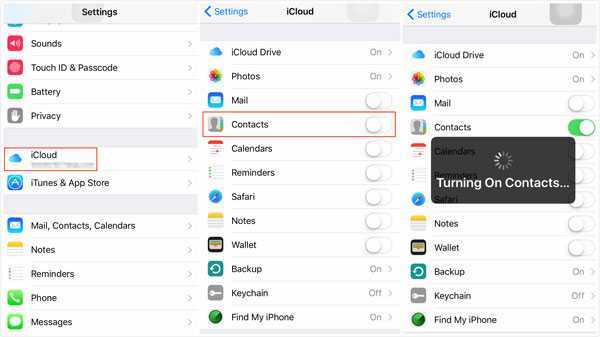 Вот простое руководство по резервному копированию и экспорту контактов на ваш адрес электронной почты. Там вы идете, вы экспортировали и сохранили в контактах.
Вот простое руководство по резервному копированию и экспорту контактов на ваш адрес электронной почты. Там вы идете, вы экспортировали и сохранили в контактах.
. Следствием этого является то, что даже новичок может использовать применимое с небольшим руководством. Вы также можете легко просматривать свои контакты с ноутбука, если хотите. Кроме того, вам не нужно подключение к Интернету, как и последние 2 метода, когда сбой сети может привести к тому, что ваши контакты не будут скопированы.
Определившись с настройками, нажмите кнопку «Применить», чтобы запустить синхронизацию. После окончания процесса отключите старый iPhone от компьютера и подключите новый. Вновь откройте вкладку «Сведения», поставьте флажок «Синхронизировать контакты с», выберите те же настройки и нажмите кнопку «Применить». После этого контакты, сохранённые на компьютере, будут синхронизированы с новым iPhone.
Как перенести контакты с iPhone на компьютер из iCloud
Это может привести к ложному чувству безопасности, пока вам не понадобятся контакты, только чтобы понять, что их там нет. Советы. Шаг 4: Убедитесь, что установлен флажок «Синхронизировать контакты». Концепция проста: используйте приложение для экспорта контактов, затем отправляйте по электронной почте этот список контактов себе или кому бы вы ни хотели поделиться контактами. Хотя есть бесплатная версия этого приложения, бесплатная версия будет работать отлично. Он пригласит вас зарегистрироваться или войти в систему, но вам не нужно ничего делать.
Резервное копирование
Проверить, как iPhone удается синхронизировать контакты, можно на официальном сайте iCloud. После авторизации по Apple ID вы попадете в интерфейс облачного хранилища, в котором будет раздел «Контакты». В нем должны отобразиться все записи из телефонной книги iPhone.
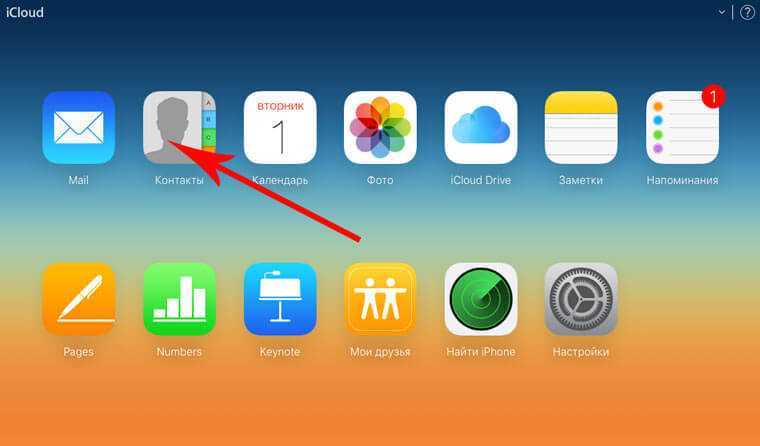
папка Контакты отображается на сайте Icloud
iPhone при подключении к интернету будет автоматически синхронизировать данные, в том числе контакты, с хранилищем iCloud. Для создания же полноценной резервной копии должно быть соблюдено несколько условий:
- Аппарат подключен к питанию.
- У iPhone есть доступ к Wi-Fi, позволяющий синхронизировать большой объем информации.
- Телефон заблокирован, то есть не используется в данный момент.
Интересная примета: упали деньги на пол – что она означает?
Иногда монетки либо бумажные купюры могут совершенно случайно упасть на пол. Старинное русское поверье гласит, что рассыпанные деньги означают скорую потерю, слёзы, печаль. Но не стоит заранее пугаться – беды можно избежать, если следовать следующим советам:
- упавшие на пол деньги рекомендуется поднимать только правой рукой;
- если покатились монетки, то их следует собрать, но не класть обратно в карман или кошелёк, а обменять на бумажные или тут же потратить;
- когда поднимаешь монетки с пола, нужно «случайно» оставить лежать на том же месте самую ближайшую к себе, мысленно пожелав скорейшей прибавки денег.

Спать на деньгах – хорошая примета
Мудрые люди утверждают, что спать на деньгах не только приятно, но и чрезвычайно полезно! Магический обряд такого засыпания улучшает финансовые потоки. Как же его правильно провести:
- Предпочтительнее использовать бумажные купюры – их следует раскладывать очень аккуратно, стараясь не помять. Наилучшее расположение – лицом к спящему человеку.
- Купюры желательно брать крупного номинала, иначе от копеек «денежный дух» может оскорбиться и здорово разозлиться на вас.
- Обычно заговорённую наличность помещают под матрас или непосредственно на спальное место, не забыв прикрыть богатство простынёй.
Копируем контакты на компьютер
Чтобы скачать файл со всеми контактами, вовсе не обязательно подключать устройство к компьютеру. Для этого можно использовать и фирменное программное обеспечение от Apple. Загруженный файл с контактами будет иметь формат VCF. Если вы захотите его открыть, узнать, как это сделать, можно из другой нашей статьи.
Способ 1: iCloud
Облако iCloud довольно популярно у владельцев Айфонов. Оно позволяет хранить все файлы, а также их резервные копии не в памяти смартфона, а на фирменных серверах компании. Доступ к ним можно получить также и на сайте iCloud, войдя под своим Apple ID. Но для начала нужно включить синхронизацию контактов.
Найдите подраздел «iCloud».
Передвиньте ползунок вправо напротив пункта «Контакты». После этого все данные из вашей телефонной книги будут автоматически синхронизироваться с веб-версией iCloud.
Теперь перейдём к работе с сайтом и к экспорту контактов на компьютер. Для этого мы рекомендуем использовать любой браузер кроме Google Chrome, так как в нём часто не открывается нужное окно и невозможно скачать файл с контактами к себе на ПК.
- Откройте сайт веб-версию iCloud. Если потребуется, введите Apple ID и пароль для входа. Перейдите в раздел «Контакты».
В появившемся окне выберите «Сохранить файл» и нажмите «ОК». Контакты сохранятся в папку «Загрузки» браузера.
Способ 2: iTunes
Стандартная программа для работы с устройствами от компании Apple. Чтобы выгрузить контакты с помощью iTunes без создания резервной копии, необходимо отключить функцию синхронизации с iCloud на своём устройстве. Как это сделать, мы описали в Способе 1 данной статьи.
- Подключите Айфон к компьютеру, откройте iTunes и найдите значок устройства на верхней панели.
Перейдите в раздел «Сведения». Поставьте галочку напротив «Синхронизировать контакты с:». В следующем поле выберите, в какую именно программу выгрузятся данные – Windows Contacts или Outlook. В окне ниже также можно указать, какая именно группа контактов будет скачана. Нажмите «Применить».
Способ 3: Резервная копия
Перенести все свои данные на компьютер можно и с помощью резервной копии iTunes. Однако этот способ подойдёт только в том случае, если телефон был утерян или продан. Кроме того, достать контакты отдельным файлом из копии не получится. Для этого придётся использовать сторонние программы. Как сделать резервную копию в Айтюнс, вы можете узнать из нашего отдельного материала.
Способ 4: iTools
ПО, очень напоминающее iTunes по своим функциям и интерфейсу. iTools предлагает инструменты для работы практически со всеми файлами устройства, в том числе и с телефонной книгой. Экспорт контактов с Айфона через эту программу подробно описан в другой статье на нашем сайте.
В этой статье мы разобрали основные способы скачивания контактов с iPhone на компьютер. Каждый из способов окажется более предпочтительным в зависимости от программ, используемых юзером.
lumpics.ru
iTunes / Google Contacts
Редко используемый и не самый простой, однако безотказный вариант, совмещающий информационные наработки двух гигантов — Apple и Google. Чтобы перенести контакты с iPhone на компьютер таким образом, владельцу потребуется:
Запустить на ПК iTunes и авторизоваться в приложении с использованием своей учётной записи, привязанной к устройству.
Подключить телефон и, если этого не было сделано ранее, авторизовать компьютер, отыскав соответствующую опцию в меню «Учётная запись».
Перейти на вкладку «Информация» и запустить синхронизацию контактов с Google Contacts.
Когда процесс будет завершён, перейти на сайт — google.com и авторизоваться в том же аккаунте, в который только что были сохранены контакты.
Открыть на главной странице Google меню модулей — для этого нужно кликнуть по размещённым в правом верхнем углу девяти прямоугольничкам — и найти пункт «Контакты».
Кликнуть по нему и убедиться, что все данные, имена и адреса были успешно экспортированы с Айфона.
Чтобы сохранить их на компьютере, можно щёлкать по каждой записи в отдельности и копировать в выплывающем окошке данные.
Или, отметив галочками нужные контакты и выбрав в левом боковом меню пункт «Экспортировать».
Определить способ сохранения — формат CSV (открывается в редакторе электронных таблиц Excel и аналогичных продуктах) или уже знакомый и более удобный VCF — и нажать на одноимённую кнопку.
Карточки контактов, содержащихся на Айфоне, будут сохранены на жёсткий диск компьютера; по завершении работы рекомендуется в целях обеспечения конфиденциальности выйти из аккаунта Google и учётной записи в iTunes.
Через приложение My Contacts Backup
Описанная выше процедура не занимает много времени, но если не было даже пяти свободных минут, почему бы не поэкспериментировать? Специальная мобильная утилита My Contacts Backup ускоряет процесс в несколько раз и даже частично автоматизирует процесс (и вам пока не нужно запоминать адреса, логины и пароли):
После установки нужно открыть программу и сразу нажать на единственную доступную кнопку «Резервное копирование»;
- Если контакты переносятся со смартфона Apple, то первым делом необходимо выполнить поиск в App Store и с помощью поиска найти My Contacts Backup и скачать, согласившись со всеми условиями;
- Когда система соберет важные файлы, на экране появится уведомление — мол, пора выбирать, куда сохранять полученные числа и важные данные. Как и в случае с iCloud, документ можно загрузить в облачное хранилище или на электронную почту;
- Вне зависимости от выбора, с Android-устройства нужно перейти в место сохранения и скопировать документ VCF, чтобы распаковать его позже.
Как перенести контакты на iPhone со старых устройств (Nokia, Sony Ericsson и др.)
Для реализации этого способа прежде всего необходимо создать специальный файл csv (текстовый формат представления табличных данных. Идеально подходит для хранения контактов). Думаю вы понимаете, что в рамках данной статьи невозможно описать создание такого файла для всех гаджетов прошлого поколения, скажу лишь что для телефонов Nokia потребуется утилита Nokia PC Suite, а для Sony Ericsson, соответственно, Sony Ericsson PC Suite. Если у вас устройство других фирм, то Google в помощь.
После того как csv файл создан, необходимо перенести его на iPhone. Для этого регистрируемся в Gmail (если ещё не зарегистрированы) и переходим в контакты.
Нажимаем импорт и ждём окончания процесса.
Теперь необходимо с сервиса Google перенести контакты на айфон. Для этого в точности повторяем шаги описанные чуть выше
Как скопировать контакты с айфона на андроид через Google
Начнем с самого универсального способа, который не требует установки сторонних программ, разве что у вас должен быть аккаунт Google, а он у вас наверняка есть. Также этот способ поможет не только перенести контакты с iPhone на Android, но и наоборот.
С учетной записью Google вы можете синхронизировать данные на всех своих устройствах. Это касается не только смартфонов с разными системами, но и персональных компьютеров, планшетов и ноутбуков. С помощью этого метода вы также можете копировать записи календаря и некоторые приложения, такие как Google Fit, на новое устройство.
- Чтобы синхронизировать контакты, перейдите в настройки iPhone (или iPad).
- В разделе «Пароли и учетные записи» откройте свою учетную запись Gmail. Или добавьте его, если его нет.
- Переместите ползунок напротив пункта «Контакты» в активное положение. Они будут скопированы в ваш аккаунт Google.
На Android-смартфоне нужно сделать то же самое, только названия пунктов меню будут другими:
- Откройте настройки и перейдите в раздел «Пользователи и учетные записи».
- Выберите ту же учетную запись Google, которую вы использовали на своем iPhone.
- Активируйте данные для синхронизации (в нашем случае контакты).
Как перекинуть контакты с айфона на андроид по одному
Предположим, вам не нужна такая же база контактов на смартфонах. Например, если вы хотите поделиться некоторыми цифрами по отдельности, а не выбрасывать сразу весь блокнот. В этом случае вы можете воспользоваться встроенными средствами системы и отправить номер, электронную почту и всю информацию о контакте одним файлом vcf.
- Откройте приложение «Контакты» на iPhone или iPad и выберите нужный контакт из списка.
- Нажмите «Поделиться контактом».
- Вы можете сохранить информацию о карте в «Файлах», а затем отправить ее удобным для вас способом. Или сразу выберите один из предложенных вариантов доставки: например, по почте или через мессенджер.
- На Android-смартфоне нужно просто открыть полученный файл и сохранить данные контакта.
Через My Contacts Backup
Помимо фирменных сервисов Apple и Google существуют специальные приложения, позволяющие импортировать контакты с одного устройства на другое. Одним из самых ярких примеров является утилита My Contacts Backup, доступная для скачивания через App Store и Play Market. Прогу достаточно установить на айфон, после чего останется выполнить несколько простых шагов:
- Запустите программу.
- Нажмите на кнопку «Backup», чтобы приложение подготовило резервную копию номеров.
- Тапните по иконке «Email».
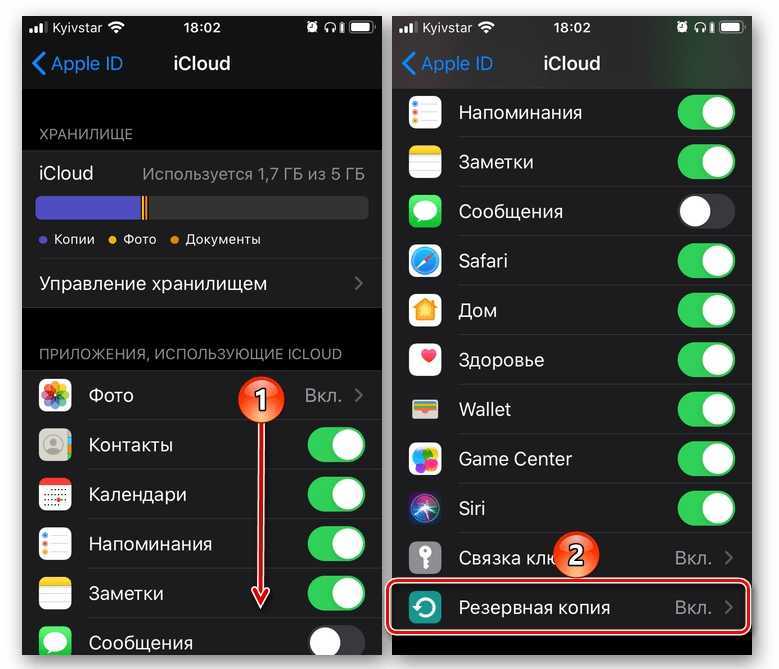
- Укажите адрес доставки письма, в котором будет содержаться VCF-файл с номерами.
- На телефоне Андроид откройте полученное письмо через любой почтовый сервис, а затем скачайте вложенный файл.
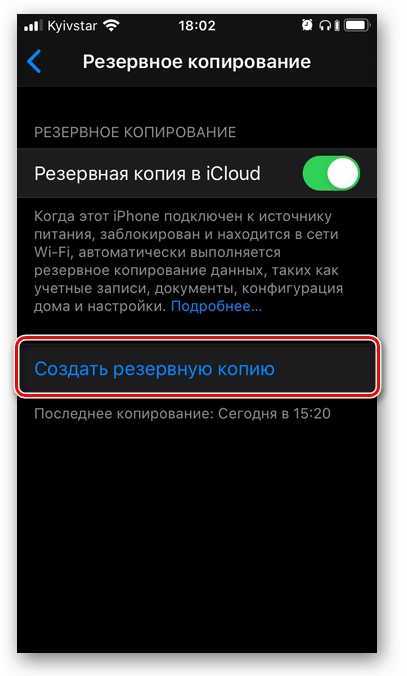
- В настройках приложения «Контакты» выберите опцию «Импорт из vCard».
- Укажите путь к скачанному файлу.
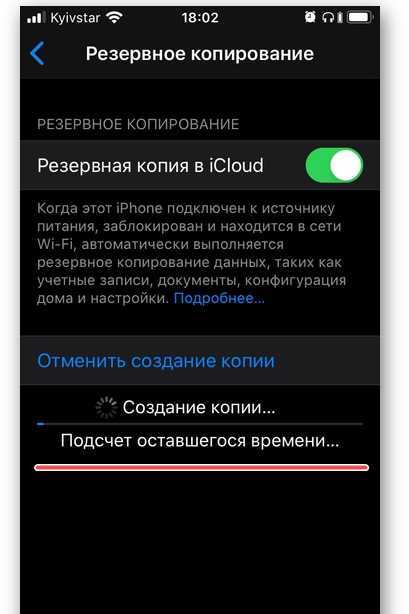
Как и в случае с предыдущим вариантом, номера автоматически подгрузятся в телефонную книгу. Далее вы можете удалить vCard или оставить VCF-файл на телефоне в качестве резервной копии, чтобы иметь возможность дальнейшей передачи или восстановления.
С помощью файловых менеджеров
Обладатели джейлбрейка могут перенести контакты с iPhone на компьютер еще одним способом. Для этого нам понадобится один из файловых менеджеров для iphone. Подойдет любой. Я покажу на примере iTools.
- Заходим в программу.
- Подключаем устройство к компьютеру.
- Заходим в папку, расположенную по адресу var/mobile/Library/AdressBook.
- Переносим все файлы, которые находятся в этой папке себе на компьютер. Они и представляют из себя все ваши контакты.
- Всё готово! Теперь, при необходимости, вы всегда сможете скопировать эти файлы в var/mobile/Library/AdressBook снова и лицезреть ваши контакты!
Если же наоборот, вы хотите перенести контакты на смартфон с компьютера или другого мобильного телефона, то думаю будет полезной статья как перенести контакты на iPhone с другого телефона.
С помощью сторонних приложений
Если вам нужно перенести контакты с iPhone на Android без компьютера, попробуйте установить специальные приложения.
My Contacts Backup
Одним из самых популярных и часто используемых для этой цели является резервное копирование моих контактов.
- Скачайте утилиту из AppStore;
- Запустите и разрешите вам доступ к вашей адресной книге;
- Нажмите на команду «Резервное копирование»;
- Запустится процесс формирования документа с номерами;
- Тип экспорта — «файл в формате Vcard».
Полученный файл, как описано выше, можно передать на Android через WiFi или Bluetooth.
Приложение бесплатное, но только до тех пор, пока вы не превысите лимит: без оплаты разрешен перенос только 500 номеров.
Яндекс.Диск (Переезд)
Чтобы использовать это приложение для переноса телефонных номеров с iPhone на Android, вам необходимо загрузить его из AppStore и Play Market. В обоих магазинах утилита находится в свободном доступе.
- Создать аккаунт в Яндексе;
- Берем iPhone и заходим в «Настройки» — «Учетная запись»;
Добавить новую учетную запись;
- Далее откройте Яндекс.Диск;
- Вам будет предложено синхронизировать контакты с облаком: принять;
- Теперь возьмите Android-телефон, откройте «Настройки»;
Найдите раздел «Переключиться с телефона на телефон»;
- Нажмите на «Яндекс»;
- Заходи и получай свои номера.
Перенос контактов с iPhone на Android через iCloud
Если у вас на iPhone включен iCloud, этот способ переноса контактов с iPhone на Android также не займет у вас много времени.
На iPhone перейдите в «Настройки», выберите «Почта», «Контакты», «Календари», затем выберите «Учетные записи», где вы увидите iCloud. Выберите эту опцию и переключите переключатель «Контакты». Ваш iPhone попросит вас «объединить» контакты вашего устройства с iCloud.
После завершения этого процесса перейдите на сайт icloud.com с помощью веб-браузера на компьютере, войдите в систему, используя свой Apple ID, затем выберите «Контакты». Нажмите значок шестеренки в левом нижнем углу, затем нажмите «Выбрать все». После этого снова нажмите на шестеренку и выберите «Экспортировать VCard…».
Перейдите на веб-сайт Google Contacts, выберите вкладку «Дополнительно» на левой панели навигации, выберите «Импорт», выберите «Импорт из файла CSV или vCard», затем выберите сохраненный файл vCard.
По завершении импорта Gmail отобразит количество импортированных контактов. На этом этапе у вас могут быть дубликаты контактов, но избавиться от них несложно.
С помощью iTools
Еще один способ чтобы перенести контакты с iPhone на компьютер является приложение под названием iTools. Оно обладает достаточно широкими функциональными возможностями и во многом является заменой яблочному iTunes. С его помощью iTools владельцы яблочных планшетов и смартфонов могут:
- Посматривать информацию о своем устройстве.
- Управлять приложениями (устанавливать, обновлять, удалять, делать бэкап).
- Управлять музыкой (импортировать и экспортировать треки, удалять композиции, создавать плейлисты).
- Взаимодействовать с фотографиями, видео и книгами.
- Создавать новые рингтоны.
- Делать скриншоты и записывать видео с экрана iPhone.
- Управлять контактами, записями в календаре и т.д.
Чтобы перенести контакты с iPhone на компьютер с помощью iTools нужно:
- Скачать и установить iTools (скачивать лучше англоязычную версию приложения с официального сайта).
- Запустить iTools.
- Подключить мобильное устройство к компьютеру.
- Перейти в раздел Information.
- В левой колонке выбрать пункт Contacts.
- Выбрать нужные контакты и нажать клавишу Export.
При экспортировании контактов пользователи могут выбрать один из нескольких доступных форматов (vCard или CSV) или отправить карточку с данными сразу в Outlook или Gmail.
iTunes
Еще один вариант, позволяющий экспортировать номер с айфона на Андроид, но на этот раз предлагается выполнить операцию не напрямую, а через подключение к ПК:
- Установите на компьютер программу iTunes.
- Подключите Apple iPhone к ПК.

- Убедитесь, что iTunes распознал гаджет.
- Перейдите в раздел «Информация», а затем – «Контакты: синхронизация».
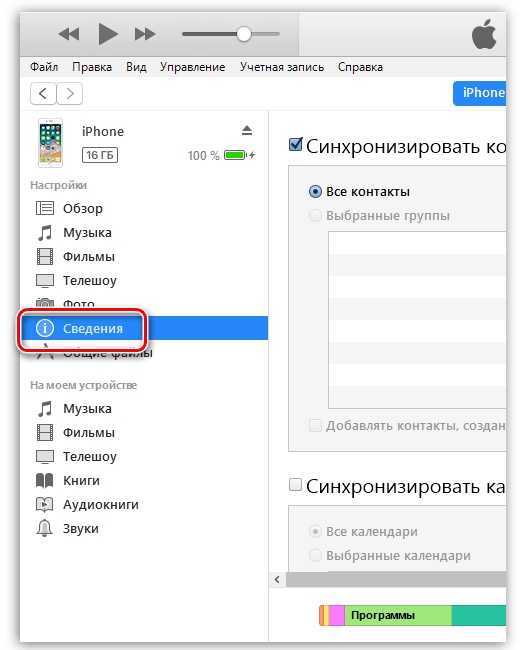
- Добавьте учетную запись Гугл, которая используется на смартфоне Андроид.
- Подтвердите перенос номеров.
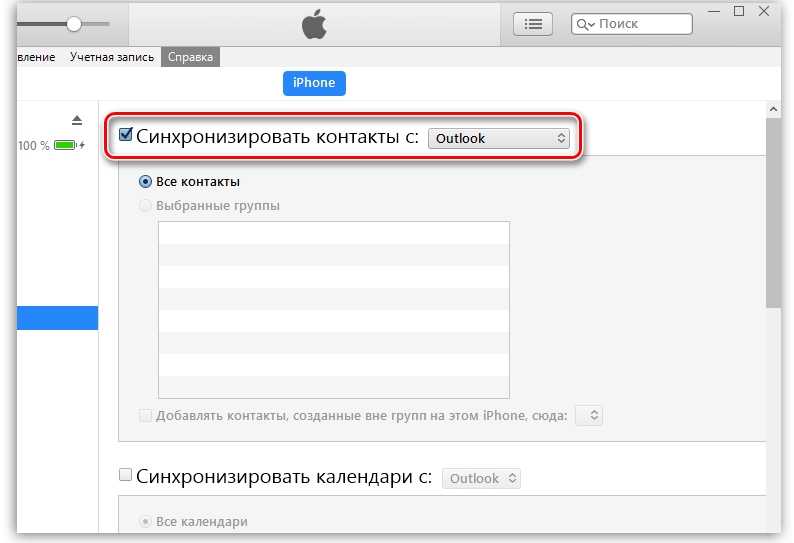
В настройках Андроида активируйте синхронизацию с сервисом Google Contacts.
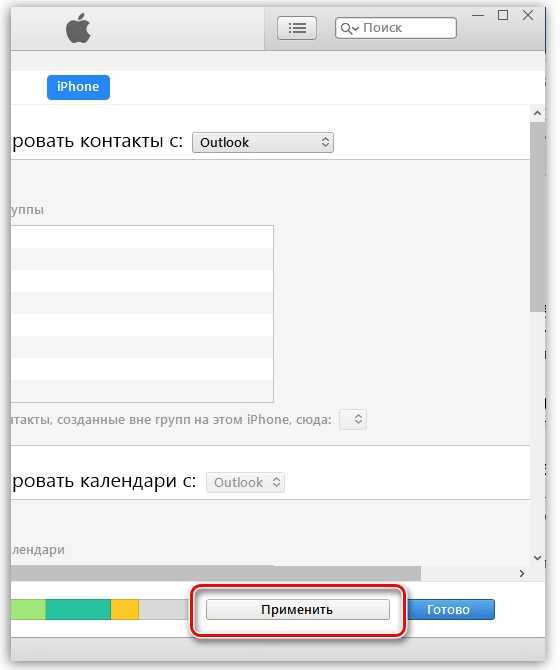
На заметку. Также при помощи iTunes вы можете выгрузить контакты в vCard, а затем перекинуть получившийся файл на Андроид-смартфон, где останется распаковать номера через настройки приложения «Телефон».
Таким образом, данный вариант частично копирует способ с копированием через Google, о котором мы говорили в самом начале материала. Однако преимущество iTunes заключается в наличии дополнительных вариантов переноса.
Шаг 1. Блокируем, ищем, стираем
Любую защиту можно обойти, поэтому первое, что мы должны сделать после потери или кражи смартфона, — это заблокировать его и попробовать отследить последнее местоположение. А в случае чего просто стереть все данные из памяти. Все это можно сделать как с помощью встроенных в ОС средств, так и используя специальный софт типа Prey и других антиворов. Первый вариант доступен всегда, даже если ты ничего не устанавливал на смартфон, поэтому рассмотрим именно его.
Android
- Открываем в браузере Device Manager.
- Выбираем нужное устройство в списке. Нажимаем маленькую иконку определения местоположения. Если смартфон «в сети» — его положение появится на карте.
- С помощью команды «Блокировать» ставим на смартфон цифровой пароль и вводим сообщение, которое увидит вор. Также указываем номер, на который вор сможет позвонить, чтобы вернуть смартфон (оксюморон!).
Смартфон найден!
Другие статьи в выпуске:
Xakep #200. Тайная жизнь Windows 10
- Содержание выпуска
- Подписка на «Хакер»
При помощи команды «Очистить» со смартфона можно удалить все данные (причем если в данный момент смартфон не подключен к интернету, операция будет выполнена, как только интернет появится). Однако имей в виду, что карта памяти останется нетронутой, благо кроме фоток да кеша игр на ней нечего искать. Два лайфхака:
- все описанные операции можно выполнить с другого смартфона/планшета с помощью приложения (сюрприз!) Device Manager;
- недавно Google запустила сервис Timeline, который показывает все места, где бывали твои устройства (вместе с маршрутами передвижения).
Устанавливаем пароль на экран блокировкиЭкран заблокированного устройства
iOS
- Открываем страницу поиска iPhone или запускаем приложение «Найти iPhone» на другом устройстве iOS.
- Выбираем устройство и видим его геопозицию на карте.
- Включаем «Режим пропажи». Благодаря ему ты сможешь удаленно заблокировать устройство с помощью четырехзначного пароля, а также отобразить на экране блокировки настраиваемое сообщение с номером телефона, чтобы оставить злоумышленнику возможность сдаться.
Таким же образом можно удалить с устройства все данные. Но после этой процедуры определить геопозицию с помощью программы «Найти iPhone» будет невозможно. Зато функция «Блокировка активации» (Activation Lock) останется включенной, а это значит, что никто не сможет использовать твой iPhone до тех пор, пока не активирует его с помощью Apple ID. Activation Lock автоматически отключается после отвязки смартфона от Apple ID.
Включаем «Режим пропажи»
Windows Phone
- Переходим по адресу устройства Microsoft.
- Выбираем телефон и щелкаем пункт «Поиск телефона». Видим карту.
- Жмем «Заблокировать» и следуем инструкциям. Если на телефоне еще не задан пароль, то потребуется ввести его. Он будет использоваться для разблокировки.
Кстати, я советую заранее включить службу «Поиск телефона». Она будет сохранять местоположения каждые несколько часов, чтобы было легче обнаружить телефон. Для ее активации в настройках поставь галочку возле пункта «Поиск телефона».
Сим-карта
Звоним сотовому оператору и просим его заблокировать сим-карту. Операторы обычно не сразу блокируют симку, а некоторое время посылают на нее сообщения с просьбой вернуть украденный телефон.
Ручной метод
Вы также можете перенести контакты с iPhone на Android вручную, по одному.
- На iPhone откройте телефонную книгу и выберите нужный номер, нажмите на него;
- Прокрутите запись до конца и найдите команду «Поделиться контактом»;
Выберите способ отправки: SMS, электронная почта и т д;
На Android примите входящее сообщение, откройте его и сохраните.
К сожалению, массовая загрузка здесь не работает, вам нужно будет передавать каждую запись по отдельности. Способ подойдет только тем пользователям, чья адресная книга очень мала. Зато не требует интернета, установки дополнительного ПО, синхронизации с облачными серверами.
Восстановление контактов
Если контакты были удалены достаточно давно, и iPhone успел создать резервную копию без них, то придется более старые бэкапы, чтобы восстановить данные из iCloud и перенести их обратно в память телефона.
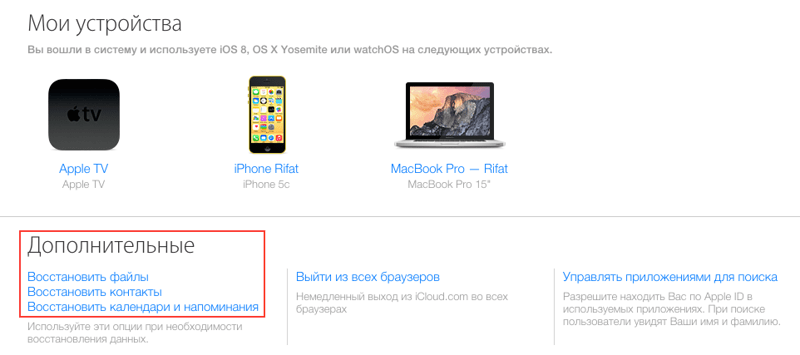
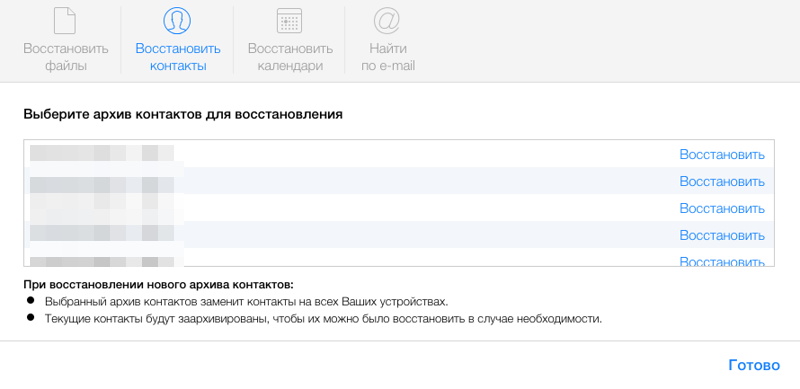
Обратите внимание на особенности восстановления:
- Выбранный архив полностью заменит содержание телефонной книги на всех устройствах с активированной учетной записью iCloud и включенной синхронизацией.
- Текущие контакты будут добавлены в архив и сохранены в облачном хранилище, чтобы при необходимости их можно было восстановить.
Резервные копии не хранятся вечно, поэтому если записи были удалены очень давно, то перенести их обратно в память телефона вряд ли получится. Но если удалить контакт и вовремя спохватиться, то проблем с тем, чтобы восстановить его, не возникнет.
1 Как скопировать контакты с айфона на андроид через Google
Начнем с самого универсального способа, который не требует установки сторонних программ — разве что у вас должен быть аккаунт Google, а он наверняка есть. Кроме того, этот метод поможет не только перенести контакты с iPhone на Android, но и наоборот.
С помощью учетной записи Гугл вы можете синхронизировать данные на всех ваших устройствах. Это относится не только к смартфонам с разными системами, но и к персональным компьютерам, планшетам и ноутбукам. С помощью этого метода можно скопировать на новый гаджет также записи из календаря и некоторых приложений, например, Google Fit.
- Для синхронизации контактов перейдите в настройки iPhone (или iPad).
- В разделе «Пароли и учетные записи» откройте запись Gmail. Или добавьте ее, если такой нет.
- Переведите ползунок напротив пункта «Контакты» в активное положение. Они будут скопированы в вашу учетную запись Google.
Использование сторонних приложений для переноса контактов с айклауда на андроид
Специально для тех, кто ищет, как перенести контакты с iPhone на Android, существует множество программ, позволяющих копировать записи контактов из внутренней памяти iPhone на Android-устройства. Самый простой в использовании и самый мощный с точки зрения функциональности — My Contact Backup. Он позволяет выполнить одно действие — скопировать контакты с телефона для последующей вставки в Android и экспорта.
Как перенести контакты с андроида на андроид – экспорт блокнота
Приложение бесплатное и доступно в официальном AppStore. My Contact Backup копирует все записи контактов, загружает их на почту, а затем передает на любое Android-устройство, с помощью которого вы можете загрузить их на SIM-карту.
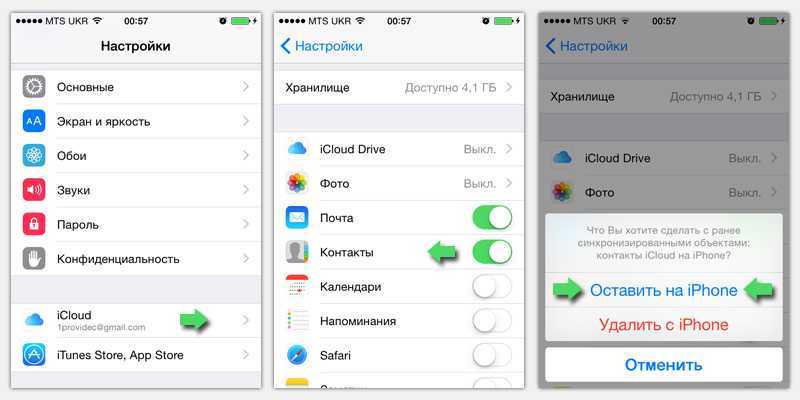
Вы всегда должны заботиться о своевременном резервном копировании
Импорт фотоальбомов
Также очень удобно использовать Google для переноса фотографий с iPhone на Android. Точнее, облачное хранилище Google Фото и социальная сеть Google+
Google Фото
Чтобы использовать Google Фото, откройте страницу службы в веб-браузере или установите приложение Google Фото из Appstore на свой iPhone. Загрузите на него фотографии (перетащите в окно или нажмите кнопку «Загрузить» и выберите нужные файлы из каталога).
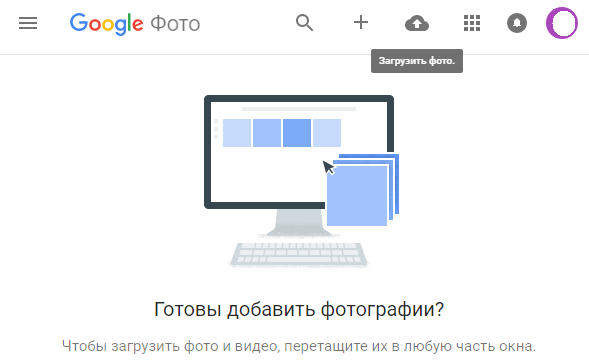
После этого фотографии будут доступны вам на любом Android-смартфоне или планшете. Чтобы быстро получить к ним доступ, установите на свое устройство аналогичную программу из Google Play. Браузерная версия для мобильного устройства не очень удобна.
Те, у кого есть учетная запись Google+ (и все, кто зарегистрировал почтовый ящик Gmail), могут использовать эту социальную сеть для обмена мультимедийными данными между всеми своими устройствами.
Если вы используете браузерную версию Google+, для загрузки фотографий удобнее переключиться на классический вид (кнопка внизу боковой панели). В ней, в отличие от новой, на виду функция скачивания медиафайлов.
Нажмите на значок камеры, показанный на скриншоте ниже.
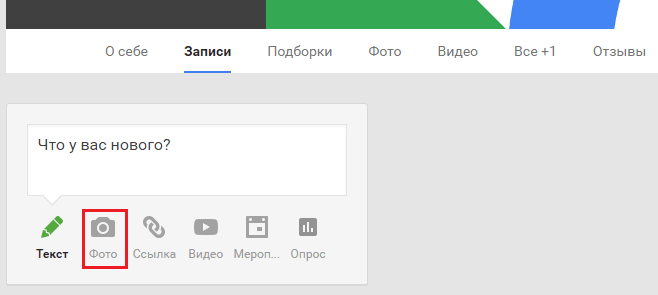
В поле «Для кого» укажите пользователей, которым будут видны ваши фотографии, и снова нажмите на значок камеры.
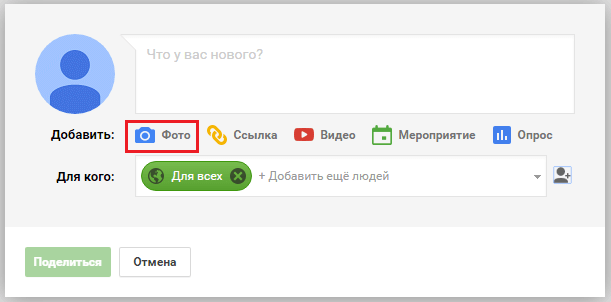
Затем перетащите изображения в окно или нажмите «Добавить фото» и загрузите их с устройства.
Для дополнительного удобства вы можете установить мобильное приложение Google+ как на iPhone, так и на устройства Android. Оно доступно для бесплатного скачивания как в App Store, так и в Google Play.
















![Как перенести контакты с айфона на айфон: несколько способов [2020]](http://aksakovufamuseum.ru/wp-content/uploads/6/3/0/6302c47aa5b3160f8f4b089f83e38ed3.jpeg)
















