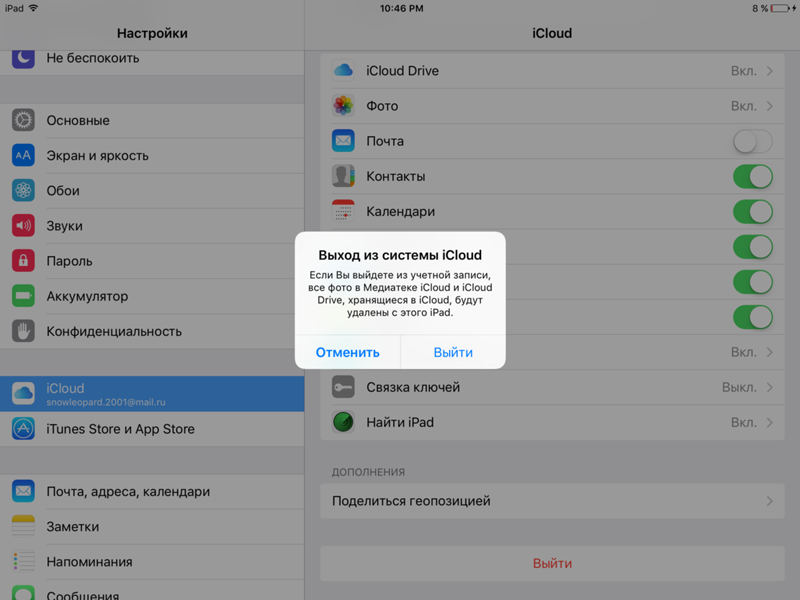Способ 1: Через телефонную книгу
Размер фотографии контакта, отображаемой во время вызова, зависит от версии операционной системы и производителя смартфона.
Некоторые модели имеют встроенную поддержку полноформатных изображений для номеров телефонной книги. Чтобы проверить это, воспользуйтесь следующими действиями:
- Откройте стандартное приложение на смартфоне, отвечающее за доступ к контактам.
Найдите нужную запись в телефонной книге, после чего нажмите на иконку ее редактирования.
Оказавшись в меню настроек, воспользуйтесь картинкой с пустой фотографией, чтобы внести изменения.
Система предложит вам сделать новый снимок либо выбрать уже существующее изображение.
Таким образом, можно легко растянуть фото на весь экран при звонке на определенных версиях ОС Андроид.
Перенос контактов с iPhone на Android
Перенести контакты с iPhone на Android несколько сложнее. Существует два основных способа. Первый заключается в синхронизации смартфона с Gmail, второй — в получении файла Vcard (*.vcf).
Чтобы перенести контакты с iPhone на Android с помощью Gmail, на смартфоне должна быть настроена учетная запись Gmail. Как это сделать, смотрите в нашем материале Почта на iPhone.
Теперь нужно пройти в Настройки — Почта, адреса, календари — Учетные записи/ iCloud и отключить синхронизацию Контактов. Во всплывающем окне необходимо выбрать опцию Оставить на телефоне. Таким образом, при отключении синхронизации с iCloud телефонная книга останется на устройстве.
Далее необходимо назначить учетную запись Gmail стандартной для Контактов. Снова нужно пройти в Настройки — Почта, адреса, календари и здесь в конце раздела Контакты будет пункт Учетная запись по умолчанию. Нужно нажать на пункт и выбрать Gmail. Через некоторое время все контакты будут синхронизированы с Gmail
Важно, чтобы в данном аккаунте не было контактов, иначе они могут продублироваться. Впрочем, всегда можно прочистить их вручную
Далее остается только синхронизировать Android с указанной учетной записью Gmail.
Второй способ предполагает получение файла Vcard (*.vcf). Его можно сделать в iCloud. Контакты должны быть синхронизированы с «яблочным» облаком.
В правом нижнем углу веб-приложения Контакты в iCloud есть иконка настроек. Нужно выделить все контакты с помощью в Windows или на Mac. Затем нажать на иконку настроек. В настройках выбрать пункт Экспорт vCard. Далее нужно сохранить файл.
Теперь его можно записать в память устройства на базе Android. Далее в Контактах на Android в правом верхнем углу нужно вызвать меню, выбрать пункт Управление контактами и далее Импорт и экспорт контактов, а затем Импорт с SD-карты или из памяти телефона, в зависимости от того, куда помещен файл vCard. Программа найдет файл и автоматически перепишет все контакты в телефонную книгу устройства или в Gmail, как выберет пользователь.
vCard можно также импортировать в Gmail. В Gmail надо перейти в Контакты, а там выбрать пункт меню Импортировать. Во всплывающем окне далее выбрать последний пункт. После того, как все контакты переписаны в Gmail, осталось только синхронизировать или дождаться синхронизации учетной записи Gmail со смартфоноv Android.
Ограничения для общего альбома
Технически нельзя сказать, что это бесконечное хранилище, но на практике, как вы увидите ниже. В пределы каждого альбома заключаются в следующем:
- Максимальное количество фотографий и видео, которые может загрузить один человек в день: 1,000.
- Максимальное количество фото и видео, которые один человек может загрузить в несколько общих альбомов: 10,000 XNUMX.
- Максимальное количество общих альбомов, которые может создать пользователь: 200.
- Максимальное количество общих альбомов, на которые может подписаться пользователь: 200.
- Максимальное количество фото и видео в альбоме: 5,000.
- Максимальное количество комментариев к фото и видео: 200.
- Максимальное количество символов в комментарии: 1,024.
- Максимальное количество приглашений, которые можно сделать в день: 200.
Как видите, есть пределы, но правда в том, что комбинация, которую вы можете сделать, дает результаты, в которых вы будете практически бесконечное хранилище для ваших фото или видео
Принимая во внимание, что вы использовали эту функцию только, не делясь ею с другими, общее количество фотографий и видео, которые у вас могут быть, равно 1 млн если принять во внимание количество альбомов, которые можно создать, и количество контента в каждом из них
Есть также другие ограничения относительно загрузки фотографий, а именно:
- Максимальная загрузка фото и видео в час: 1,000.
- Максимальное количество загрузок фото и видео в день: 10,000 XNUMX.
- Максимальное количество загрузок фото и видео в месяц: 25,000.
Приложения с датой и временем для iPhone и iPad
Если вы предпочитаете видеть свою информацию прямо на своих фотографиях, вот несколько приложений, которые вы можете попробовать. Каждый из них будет немного отличаться, но общая цель печати ваших фотографий и времени будет достигнута.
Мы предоставили некоторые пошаговые инструкции, поэтому подумайте, какой вариант будет наиболее простым для вас, чтобы работать быстро и эффективно.
Хотя это приложение не бесплатное, оно очень высоко ценится в App Store, в основном за то, что оно СУПЕР-удобное для пользователя. Это приложение позволит вам штамповать ваши фотографии, будут всякие заметки. Это приложение также позволяет вам отправлять сообщения прямо на ваши любимые платформы социальных сетей, выполняя всевозможные дополнительные шаги, когда вы пытаетесь поделиться особенными воспоминаниями с далекой семьей.
Помните: PhotoMarks доступен только на устройствах с iOS 9.0 или более поздней версии.
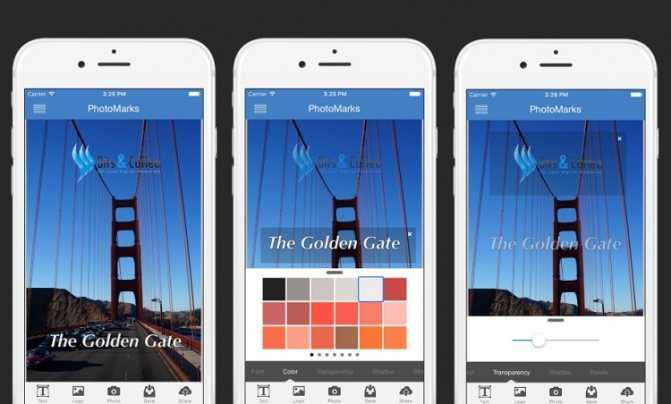
Шаг 1 – плати и скачивай
Сначала оплатите и установите PhotoMarks из Apple App Store.
Шаг 2 – Добавить штамп
Затем загрузите изображение с телефона и коснитесь значка «Текст». Кроме того, вы также можете сделать новую фотографию и нажать на текст из предварительного просмотра.
Нажатие на значок «Текст» позволяет добавить штамп времени / даты, а также настроить штамп. Возможно, вы захотите поиграть с некоторыми из опций, чтобы увидеть, что лучше всего подходит для ваших фотографий, или поделиться ими с другими! Параметры настройки могут включать в себя:
2. Приложение DateStamper для iPhone – бесплатно
Если вы предпочитаете попробовать бесплатное приложение или хотите попробовать несколько разных приложений, прежде чем сделать окончательный выбор, вы можете проверить DateStamper.
Доступно для iOS 10.0 и более поздних версий, оно позволяет выполнять массовую печать. Он также использует неразрушающее редактирование, что означает, что вы всегда можете вернуться к своей исходной фотографии.
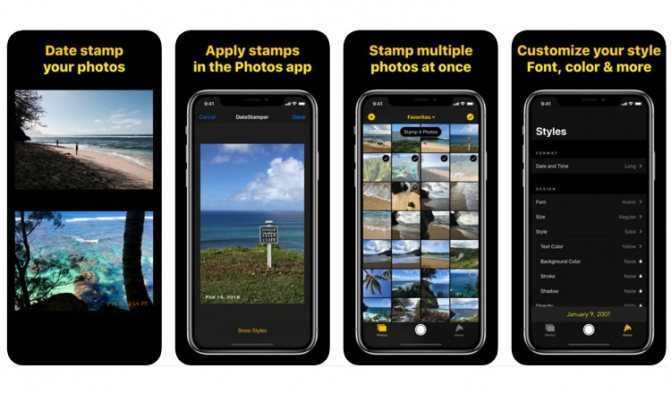
Шаг 1 – Установите приложение на свой iPhone
Сначала зайдите в App Store и скачайте DateStamper, Установите его на свой iPhone и дайте все необходимые разрешения.
Шаг 2 – печать ваших фотографий с датами и временем
Теперь пришло время пометить ваши фотографии временем и датой. Выберите одну фотографию или весь альбом, чтобы применить штамп. Вы также можете использовать плагин приложения, который позволяет вам наносить штамп непосредственно из приложения камеры, когда вы фотографируете.
Вы можете персонализировать марки с помощью параметров цвета, шрифта, размера и положения. Кроме того, вы также можете редактировать метки времени / даты, которые уже были применены к фотографиям.
iPhone, сделать фото звонящего на весь экран
В iPhone есть замечательная функция которая позволяет добавить фотографию в карточку абонента. Благодаря этой функции вы сможете переписываясь с помощью смс или отвечая на звонок видеть не просто фамилию имя контакта, а и его фотографию. Но существует два способа как отображать фотографию во время звонка
- В левом верхнем углу, в кружочке
- На весь экран телефона
Многим пользователям нравится именно второй способ, но по какой-то причине, все равно фотография звонящего в iPhone отображается не на весь экран, а в кружочке. Давайте разберем почему такое может происходить и как это дело исправить
- У вас стоит операционная система iOS 7. В этом случае нельзя поставить фото на весь экран, поскольку это не предусмотрено операционной системой от Apple. Если же у вас iOS 6 или iOS 8 и старше то проблема не в версии операционки вашего телефона. К примеру в iPhone 4 последняя операционная система которую можно установить это именно 7-ая версия. Если это ваш случай, тогда единственный вариант поставить фото звонящего на весь экран, это купить новый телефон, к примеру тут http://bigmag.ua/
- Фотография снята на плохую, старую камеру. Дело в том, что фото будет выводиться на весь экран, только в том случае если ее разрешение не меньше экрана телефона. т.е. если картинка маленького разрешения то она будет отображаться в виде кружочка, а не на весь экран.
- Ну и последний, самый частый случай, у вас настроен почтовый ящик от google — Gmail и включена синхронизация контактов. В этом случае происходит следующие — gmail берет ваши контакты и затягивает в себя. Ужимает всем картинки и возвращает ужатые назад в ваш телефон. С iCloud такой проблемы естественно нету
Также, если у вас не получается вывести на весь экран, попробуйте понять в чем проблема, в телефоне или самой картинке. Для этого сфотографируйте прямо сейчас любой объект и поставьте его на фото контакту и попросите позвонить вам. Если картинка отобразится в кружочке — смотрите проблему в самом телефоне. Если же на полный экран то просто поставьте другую фотографию.
загрузка…
Andrey
Администратор блога. Специалист по маркетингу, развитию бизнеса, здоровому образу жизни. Владелец и директор двух компаний в Украине. Сертифицированный специалист Apple.
Увлечения: бизнес, спорт, дайвинг.
Как из iCloud перенести фото на iPhone
С помощью функции «Фотопоток» пользователь может просматривать изображения на всех синхронизированных устройствах. Для активации данной опции необходимо открыть системные настройки и зайти в раздел iCloud. Затем, пользователю следует открыть подраздел с изображениями и установить ползунок в активное положение. Данную последовательность действий можно использовать в отношении всех гаджетов Apple. Снимки в облачном сервисе хранятся на протяжении 30 дней. Пользователь может скачать оригинал изображений на любой носитель за данный период времени. Также владельцу гаджета доступно создание резервного копирования данных. С помощью архива можно быстро восстановить необходимые материалы.

Для того чтобы выгрузить определенную фотографию, достаточно кликнуть по изображению и нажать на кнопку «Поделиться». Данная команда отображена в виде квадрата со стрелкой вверх. Пользователю потребуется кликнуть по кнопке и нажать на «Сохранение». С помощью этой команды владелец гаджета может быстро скачивать изображения с iCloud на устройство. Пользователь легко извлечет данные из облачного хранилища. Все изображения, которые были удалены из «Фотопотока», сохраняются в папке «Удаленные». Для того чтобы восстановить фотографию, достаточно зайти в данную папку и кликнуть по кнопке «Восстановить», которая расположена внизу экрана. Устройство автоматически переместит изображение в папку с основными снимками. Изучив данную инструкцию, пользователи будут знать о том, как из iCloud выгрузить фото в iPhone.
Фото контакта при звонке на весь экран iPhone – как сделать?
Адресная книга на современном устройстве является не просто телефонным справочником, а довольно функциональной картотекой контактов, содержащей электронные адреса, ссылки, социальные профили, опции вызова и другую информацию о людях. При этом каждая запись может сопровождаться фотографией абонента.
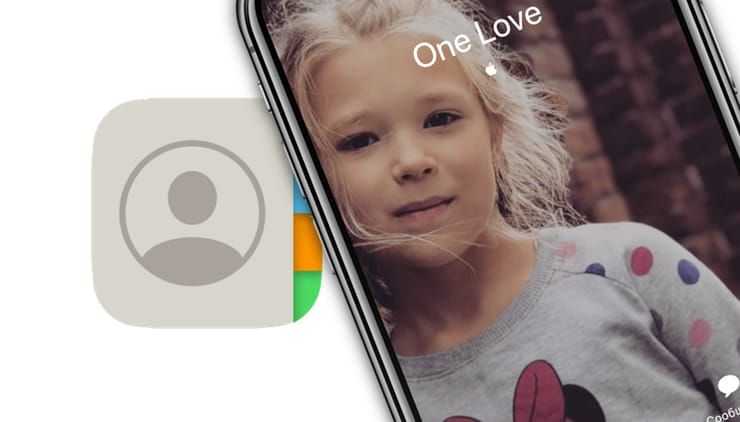
Использовать фотографию или другое изображение в качестве своеобразной аватарки для каждого контакта весьма удобно, ведь она будет использоваться не только в адресной книге, но и при совершении звонков, общении по FaceTime, iMessage, SMS и т.д. Установить персональные изображения довольно просто, причем сделать это можно разными способами.
Настройка отображения звонков на весь экран
Начиная с iOS 14 входящие звонки на iPhone по умолчанию отображаются в виде баннера. Естественно, в таком случае фото на весь экран отображаться не будет.
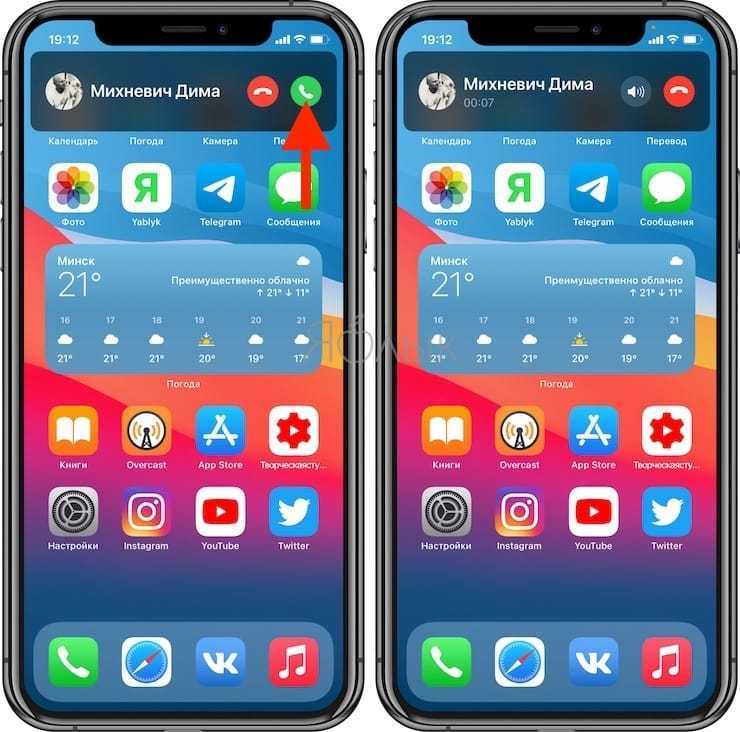
Однако, при желании можно вернуть полноэкранные звонки. Для этого, откройте приложение Настройки, перейдите в раздел Телефон и выберите меню Входящие вызовы.
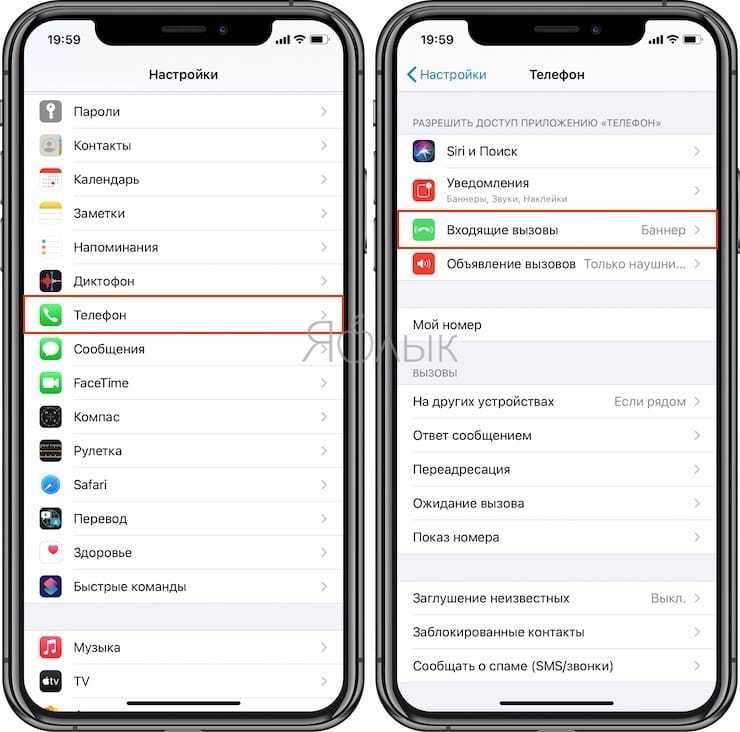
Установите галочку напротив параметра На весь экран. После этого все звонки будут отображаться на весь экран.
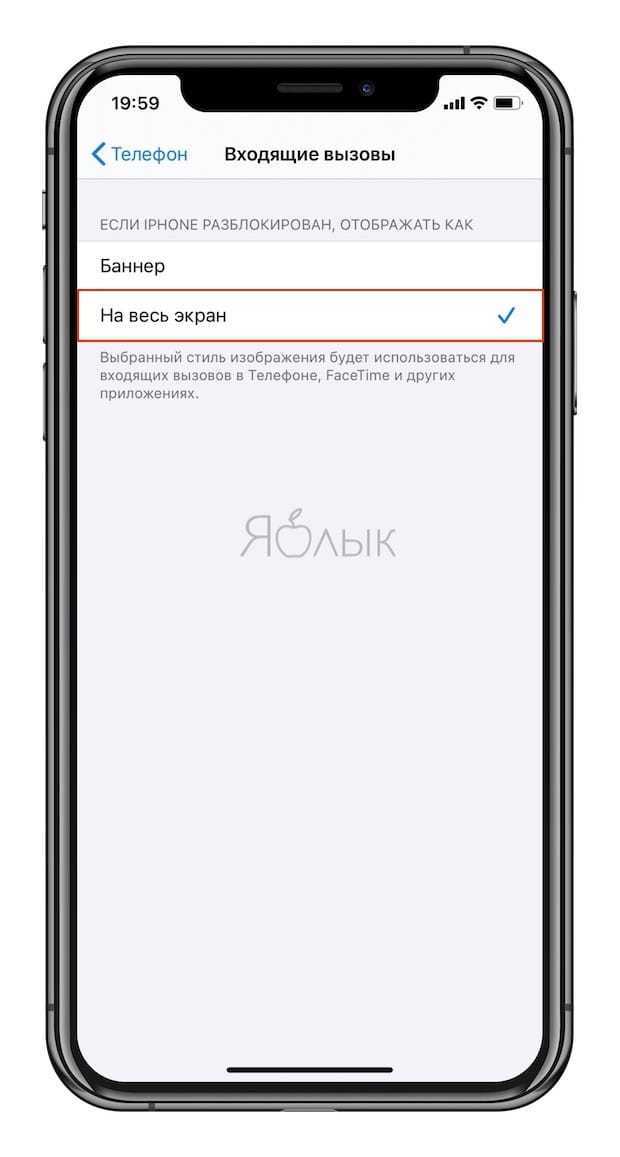
Как сделать Фото контакта при звонке на весь экран iPhone
1. Откройте приложение Телефон, перейдите во вкладку Контакты и найдите нужный контакт;
2. Нажмите «Править» в правом верхнем углу, чтобы перейти к редактированию;
3. Над именем и фамилией контакта нажмите на кнопку «Добавить фото»;
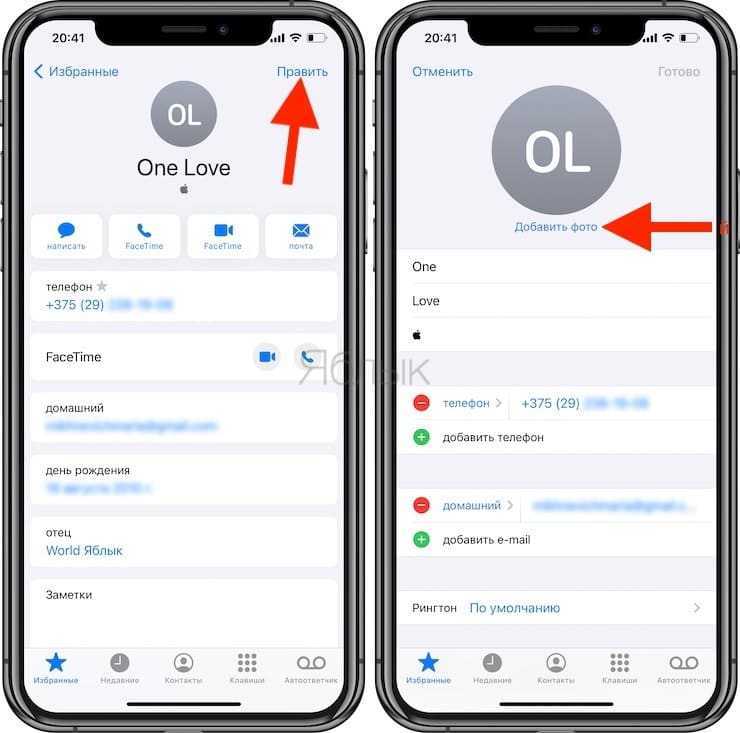
4. Нажмите значок Выбрать фото для выбора фотографии из приложения Фото или сделайте снимок с камеры устройства нажатием на кнопку с изображением камеры;
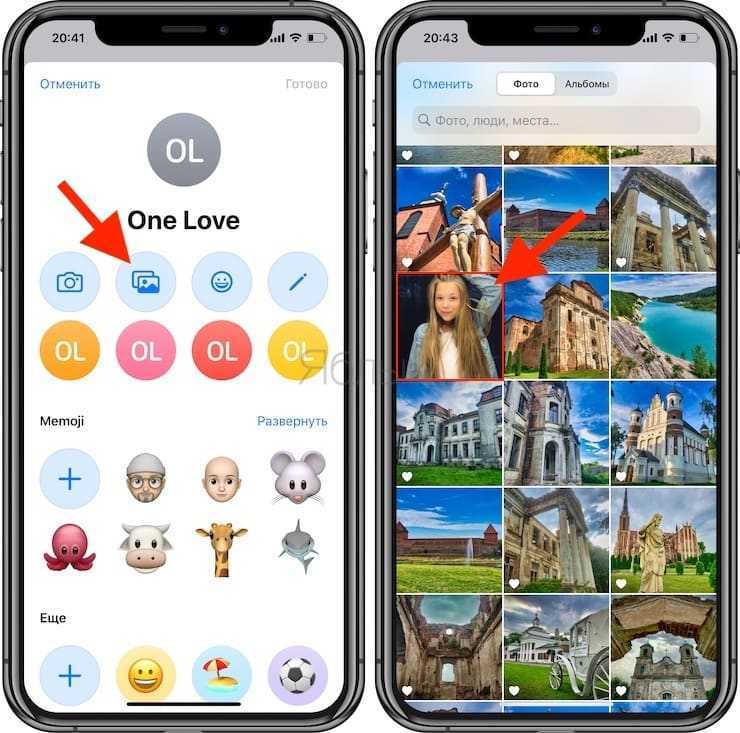
5. Выберите фото, при необходимости сдвиньте и измените масштаб, выберите фильтр и нажмите «Готово».
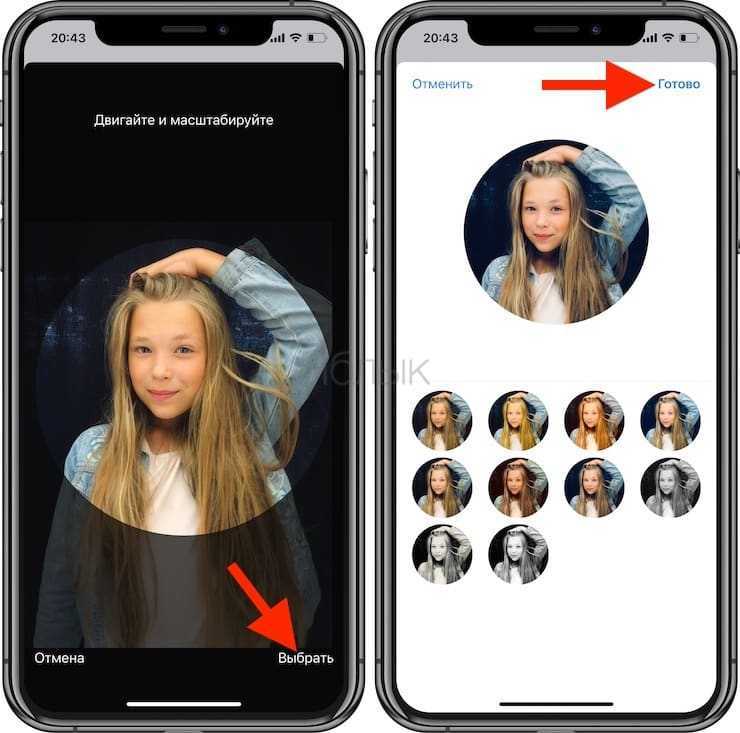
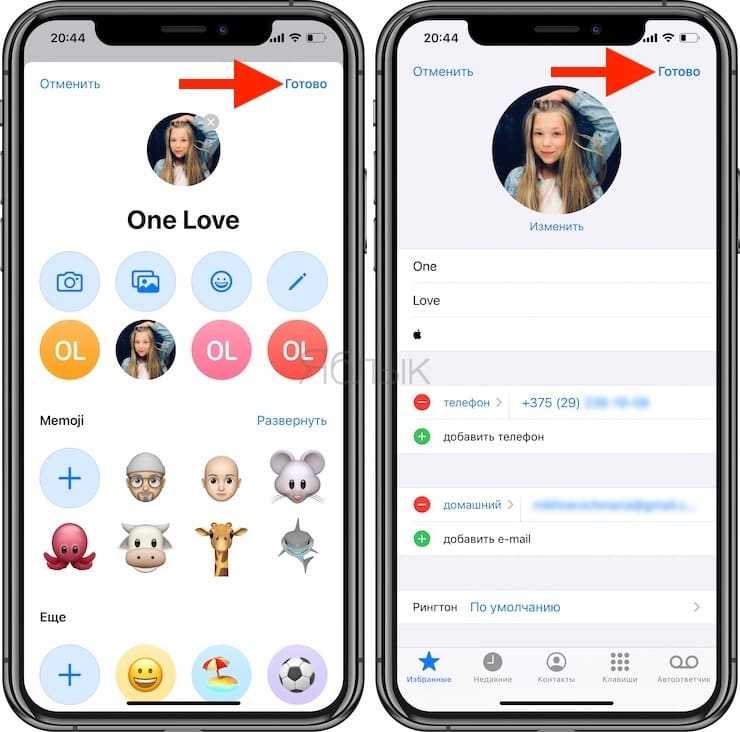
Все! Теперь при звонке на iPhone, фото будет отображаться на весь экран.
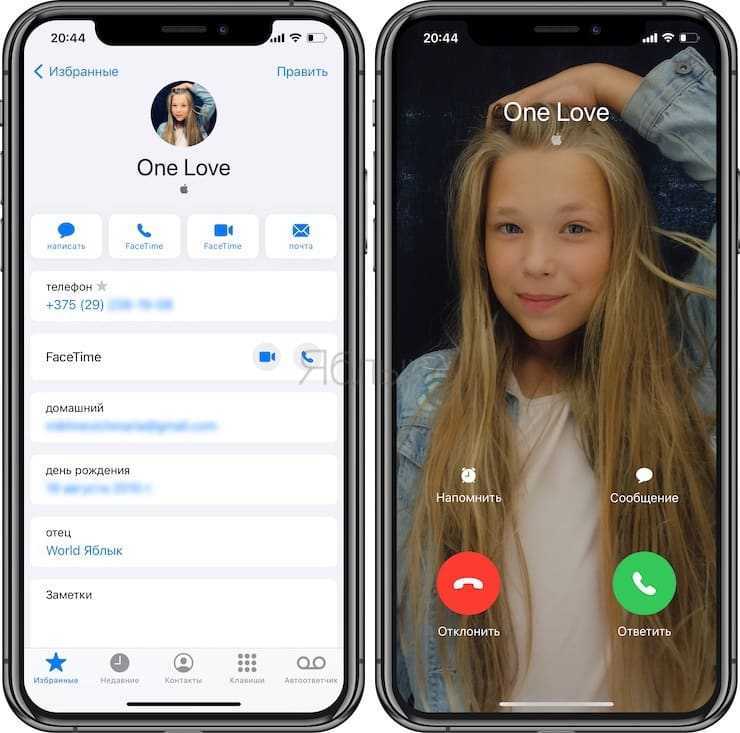
Как сделать Фото контакта при звонке на весь экран iPhone на компьютере
1. Переходим на сайт iCloud.com и авторизуемся при помощи Apple ID;
2. Переходим в приложение Контакты; Ваши контакты должны быть синхронизированы с iCloud. Сделать это можно по этой инструкции.
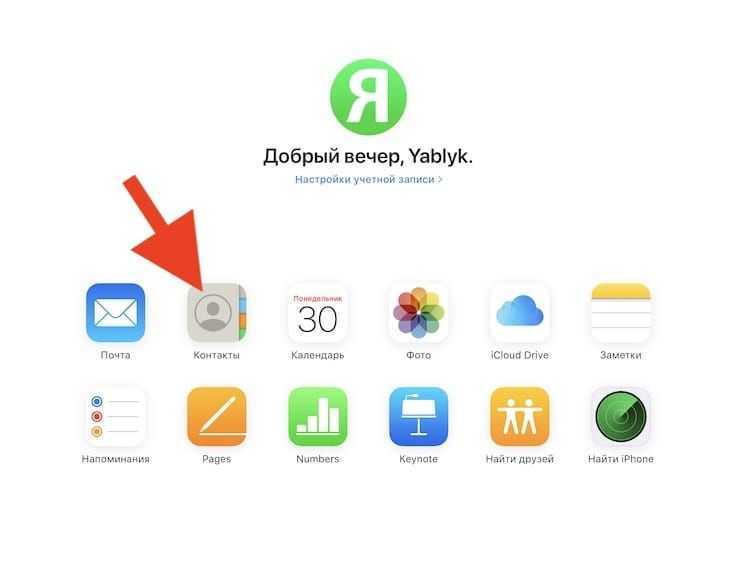
3. Выбираем нужный контакт и жмем «Правка»;
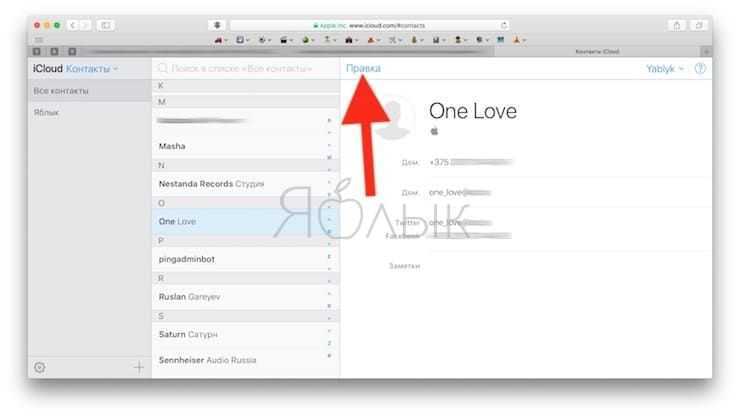
4. Остается нажать «Добавить фото» (просто перетащить нужное изображение) из любой папки компьютера в появившееся окно и нажать Готово.
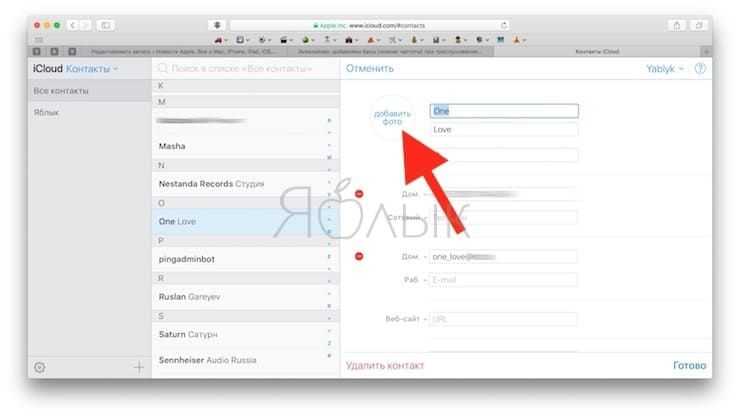
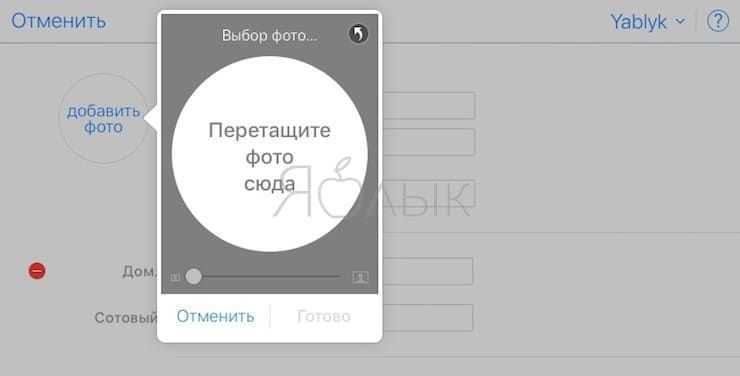
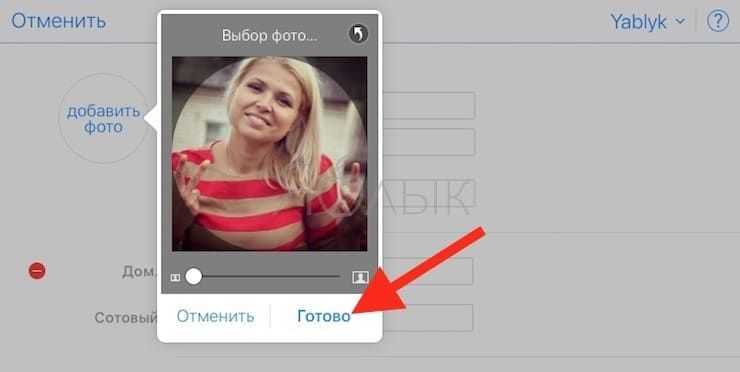
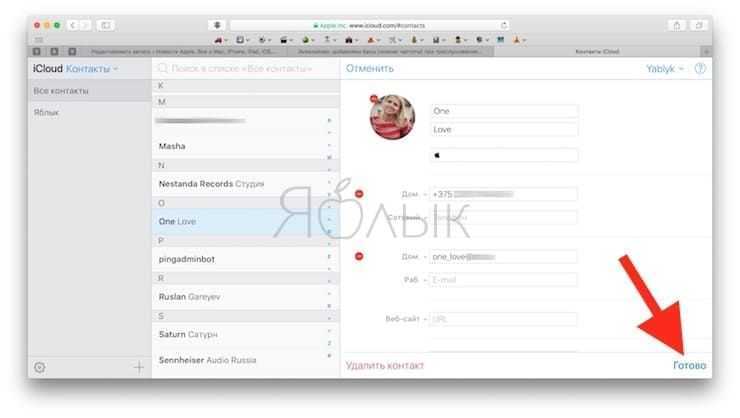
Отметим, что в старых версиях iOS не поддерживается отображение фотографий контактов на весь экран при входящих вызовах. Если же, к примеру, на iPhone с установленной iOS 9 (и новее) фото абонента при звонке отображается не навесь экран, то, вероятно, в качестве персональных фото были установлены слишком маленькие изображения. В таком случае следует удалить их и добавить новые, более крупного размера.
Как установить полноэкранные фотографии для определителя номера в iOS 15
1. Открыть Приложение Контакты на вашем iPhone.

(Изображение предоставлено Apple)
2. Нажмите контакт, которому вы хотите присвоить изображение.
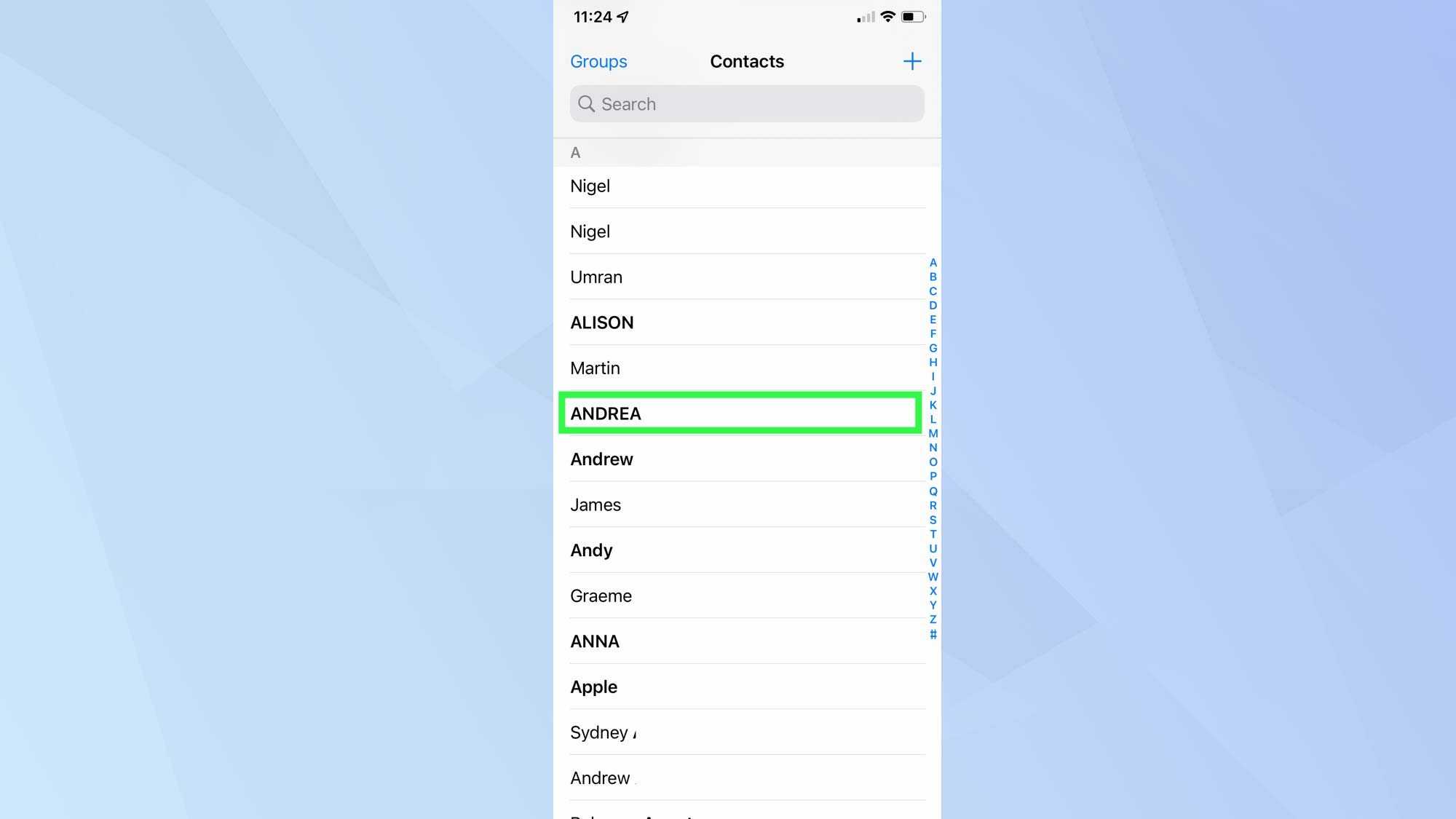
(Изображение предоставлено Apple)
3. Нажмите «Изменить» в правом верхнем углу.

(Изображение предоставлено Apple)
4. Теперь выберите «Добавить фото,» к верхней части экрана.
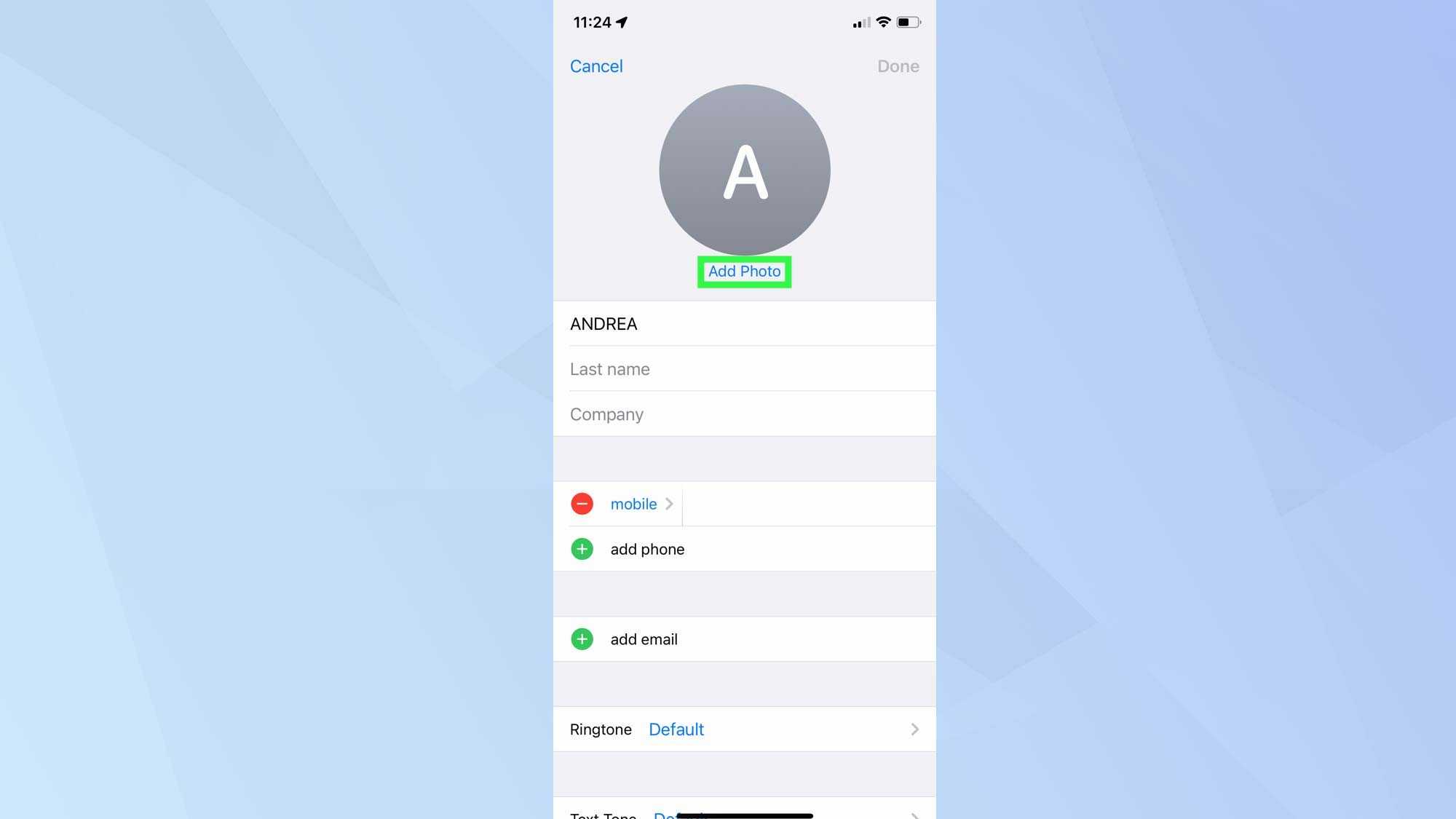
(Изображение предоставлено Apple)
5. Появится набор иконок. Выберите значок Галерея для просмотра изображений на iPhone. Выберите изображение который вы хотите использовать для своего контакта.

(Изображение предоставлено Apple)
6. Используйте пальцы, чтобы переместить и масштабировать фото так, чтобы он располагался внутри круга. Когда вы удовлетворены, нажмите «Выбрать.»

(Изображение предоставлено Apple)
7. Теперь вы можете выбрать фильтр для фотографии, если хотите. Нажмите «Готово» когда закончите.

(Изображение предоставлено Apple)
8. На последней странице, нажмите «Готово«. Если вы довольны своим выбором, то все.

(Изображение предоставлено Apple)
Теперь, когда вы узнали, как получить полноэкранный идентификатор вызывающего абонента на iOS 15, вам могут быть интересны другие руководства для вашего iPhone. Ознакомьтесь с 15 важными советами по Сообщениям, которые должен знать каждый владелец iPhone, чтобы узнать о многих функциях приложения Сообщения. Общие советы см. в нашем руководстве для начинающих по iPhone 13. Или, чтобы не отвлекаться во время использования телефона, узнайте, как использовать режим фокусировки в iOS 15.
Как сделать обычную картинку контакта
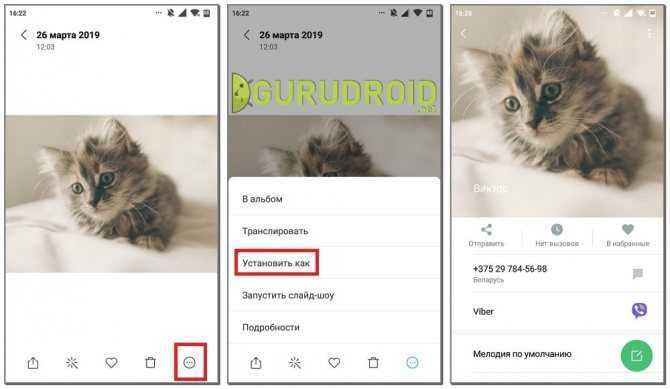
Установить изображение для конкретного человека можно через галерею или настройку контакта. В первом случае откроем хранилище снимков и выполним рекомендации пошаговой инструкции:
- Открываем нужную картинку.
- Теперь нажимаем на «три точки» вверху или внизу изображения.
- В списке нажимаем по строке «Установить картинку как». Название пункта может отличаться, но смысл должен оставаться тем же.
- Из предложенных вариантов выбираем «Фотография контакта».
- Система откроет перечень имеющихся телефонных номеров, из которых выбираем нужного человека.
- Подгоняем фотографию под нужный размер и кликаем «Ок».
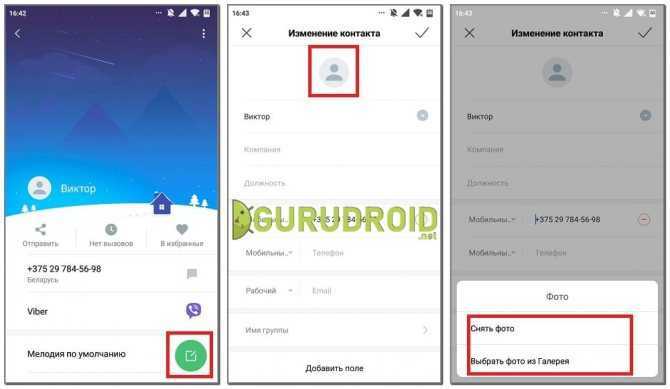
Для проверки откройте телефонную книгу и убедитесь в правильности установки картинки. Стоит отметить, что представленный метод подходит только для смартфонов с операционной системой ниже Андроид 8.0. Если на телефоне установлен Андроид 9 и выше, то воспользуйтесь этим руководством:
- Откройте справочник номеров, кликнув по иконке на рабочем столе.
- Затем нажмите на номер, для которого нужно установить картинку.
- Кликните по кнопке, отвечающей за редактирование. Зачастую она имеет изображение карандаша или ручки, и может быть расположена вверху или внизу дисплея.
- Теперь напротив будущей картинки нажмите по иконке фотоаппарата. Система предложит выбрать снимок из галереи, или сделать фотографию прямо сейчас. В первом случае просто находите заранее подготовленную картинку и кликаете по ней; во втором – делаете снимок нужного человека.
- После подгоните изображение под подходящий размер. Для этого передвигайте квадратную рамку до наиболее удачного момента.
- В конце сохраните изменения клавишей «Ок» или галочкой.
При необходимости сделать изображения у всех номеров – выполните указания инструкции для каждого звонящего по-отдельности. Удобнее всего для этих целей использовать первый способ, но если такой вариант отсутствует, то можно загрузить из Google Play специальное приложение.
А как прикрепить фото звонящего к его Контакту на вашем телефоне Хуавей?
В этом ничего сложно нет. Его порядок описан в статье «Как установить фото на Контакт абонента на смартфоне HUAWEI (honor)?», и для перехода к нему нажмите здесь.
Но вот незадача. Раньше после того как только к контактам вами были прикреплены фотографии их владельцев, то при входящем звонке на экране смартфона всегда отражалась их большая фотография на весь экран. Было очень красиво и удобно.
Но спустя какое-то время, вдруг обнаружилось, что теперь при входящем звонке экран телефона вместо большой фотографии стал показывать маленькое фото в кружочке.
Вот пример: было и стало.
Экран №1 смартфона – вид экрана при входящем звонке с большим фото из Контакта Ольги ***. Экран №2 смартфона – вид экрана при входящем звонке с маленьким фото из Контакта Ольги ***.
Конечно это Небо и Земля.
Накладываем одно изображение на другое с помощью iPhone
Если вы любите заниматься обработкой фотографии на iPhone, наверняка неоднократно видели примеры работ, где одна картинка наложена поверх другой. Добиться подобного эффекта можно с помощью приложений-фоторедакторов.
Pixlr
Приложение Pixlr – мощный и качественный фоторедактор с огромным набором инструментов для обработки изображений. В частности, с его помощью можно объединить две фотографии в одну.
- Загрузите Pixlr на свой Айфон, запустите его и кликните по кнопке «Фотографии». На экране отобразится библиотека iPhone, из которой потребуется выбрать первую картинку.
Когда фотография будет открыта в редакторе, выберите в левом нижнем углу кнопку, чтобы открыть инструменты.
Откройте раздел «Двойная экспозиция».
Второе изображение будет наложено поверх первого. С помощью точек вы сможете отрегулировать его расположение и масштаб.
В нижней части окна предусмотрены различные фильтры, с помощью которых меняется как цвет картинок, так и их прозрачность. Также отрегулировать прозрачность изображения можно и вручную — для этого внизу предусмотрен ползунок, который следует переместить в нужное положение до достижения подходящего эффекта.
Когда редактирование будет завершено, выберите в правом нижнем углу галочку, а затем тапните по кнопке «Готово».
PicsArt
Следующая программа — полноценный фоторедактор с функцией социальной сети. Именно поэтому здесь понадобится пройти небольшой процесс регистрации. Однако, данный инструмент предоставляет куда больше возможностей для склеивания двух изображений, нежели Pixlr.
- Установите и запустите PicsArt. Если у вас отсутствует аккаунт в данном сервисе, введите свой адрес электронной почты и кликните по кнопке «Create an Account» или используйте интеграцию с социальными сетями. Если профиль был создан ранее, ниже выберите пункт «Войти».
Как только на экране откроется ваш профиль, можно приступать к созданию изображения. Для этого выберите в нижней центральной части иконку с плюсиком. На экране откроется библиотека изображений, в которой потребуется выбрать первую картинку.
Фотография откроется в редакторе. Далее выберите кнопку «Добавить фото».
Выберите второе изображение.
Когда вторая картинка будет наложена, отрегулируйте ее расположение и масштаб. Дальше начинается самое интересное: в нижней части окна разместились инструменты, позволяющие достичь интересных эффектов при склеивании картинки (фильтры, настройки прозрачности, смешивания и т.д.). Мы же хотим стереть лишние фрагменты со второй картинки, поэтому выбираем в верхней части окна иконку с ластиком.
В новом окне, используя ластик, сотрите все лишнее. Для большей точности масштабируйте изображение щипком, а также настраивайте прозрачность, размер и резкость кисти с помощью ползунка в нижней части окна.
Как только желаемый эффект будет достигнут, выберите в правом верхнем углу иконку с галочкой.
Как только завершите редактирование, выберите кнопку «Применить», а затем нажмите «Следующее».
Чтобы поделиться готовой фотографией в PicsArt, щелкните по пункту «Отправить», а затем завершите публикацию нажатием кнопки «Готово».
Картинка появится в вашем профиле PicsArt. Для экспорта в память смартфона откройте ее, а затем тапните в верхнем правом углу по пиктограмме с тремя точками.
На экране появится дополнительное меню, в котором остается выбрать пункт «Загрузить». Готово!
Это далеко не полный список приложений, позволяющих наложить одну фотографию на другую — в статье приведены лишь наиболее удачные решения.
Мы рады, что смогли помочь Вам в решении проблемы.
Опишите, что у вас не получилось. Наши специалисты постараются ответить максимально быстро.
Как поставить картинку на экран айфона?
Замена обоев на iPhone
- Откройте меню «Настройки» на iPhone. Перейдите в меню «Настройки», выберите «Обои», а затем нажмите «Выбрать новые обои». …
- Выбор изображения …
- Перемещение изображения и выбор параметра отображения …
- Настройте обои и выберите, где они должны отображаться
9 мар. 2022 г. Интересные материалы:
Сколько всего групп в таблице Менделеева? В чем сущность социальной группы? В каком стиле поет группа пикник? Что будет если на один канал подключить 2 динамика? Что будет если не подключить дополнительное питание к видеокарте? Что будет если не подключить заземление? Что будет если неправильно подключить бойлер? Что будет если неправильно подключить светодиодную ленту? Что будет если ноль подключить к фазе? Что будет если перепутать полярность при подключении динамиков?
Размеры фото для iPhone
Лучшим способом избежать таких неприятностей является использование точных размеров обоев в соответствии с моделью вашего iPhone. Для вашего удобства ниже приведен список размеров изображений для каждой модели iPhone, доступной на рынке на момент написания этой статьи:
Модель iPhone и размер изображения:
- iPhone 7 Plus: 1080 x 1920 (2208 x 2208 для пейзажа)
- iPhone 7: 750×1334
- iPhone 6S Plus / iPhone 6 Plus: 1242 x 2208 (2208 x 2208 для пейзажа)
- iPhone 6S / iPhone 6: 750 x 1334
- iPhone 5 / iPhone 5S / iPhone 5C: 640 x 1136
- iPhone 5S parallax wallpaprs: 744×1392
- iPhone 4S / iPhone 4: 640 x 960
- iPhone 4S parallax wallpaprs: 744×1216
Пожалуйста, обратите внимание:
- Все обои для iPhone 7 Plus совместимы с iPhone 7, iPhone 6s Plus и iPhone 6s.
- Все обои для iPhone 5s совместимы с iPhone 5c, iPhone 5 и iPod Touch 5.
- Все обои для iPhone 4s совместимы со старыми iPhone и iPod Touch.
- Все обои для iPad iPad / Миниатюрные мини-обои Retina совместимы с iPad Air 2, iPad mini 2, iPad mini 4 и всем старым iPad.
- Все обои для iPad iPad / обои для iPad совместимы с iPad mini, iPad 1 и iPad 2.
- iOS 7, iOS 8, iOS 9 и iOS 10 поддерживают обои Parallax.
Как установить фото контакта на Айфоне при звонке, на весь экран?
Фотографии, которые уже были на вашем телефоне и назначены для контактов и при обновлении версии iOS, растянулись. Эти фото были сделаны в маленьких круговых изображениях.
Исправить их размер не сложно – на самом деле, это, наверное, проще, но как это сделать менее очевидно. Вам не нужно снимать новую картинку; просто отредактируйте старую и – вуаля! – вы вернете ее к полноэкранному размеру фотографии.
Вот как поставить фото на контакт в Айфоне на весь экран:
1. Откройте приложение «Телефон» или «Контакты».
2. Найдите человека, которому вы хотите добавить фото на контакт, и нажмите на его имя.
3. Далее «Изменить» в правом верхнем углу экрана своей контактной информации.
4. Нажмите «Изменить» под их текущей фотографией.
5. Коснитесь «Редактировать фотографию» во всплывающем меню.
Немного по перемещайте существующую фотографию (на самом деле это не имеет значения, достаточно то, что iPhone регистрирует, что вы изменили картинку каким-то малым образом).
6. Нажмите «Выбрать».
7. Далее «Готово» в верхнем правом углу экрана контакта. Вот и все, вы поставили и сохранили фото на контакт в Айфоне 5, 6, 7, 8, Х.

Верьте или нет, это все, что нужно сделать. В следующий раз, когда этот человек вызовет вас, вы увидите его фото во весь экран Айфона.
Единственный реальный недостаток заключается в том, что нет никаких настроек для управления этим; вам нужно будет повторить этот процесс для каждой фотографии, которую вы хотите установить на весь экран.
- Как установить живые обои на Айфон 7, 8, X (Динамические)
- Как скачать обои на Айфон 6, 7, 8, X и Айпад, 3 способами
Евгений Калинин
Само собой, система предусматривает возможность прикрепления персональных фотографий к каждому контакту. И есть функция выводить фото звонящего на весь экран iPhone при входящем звонке. Эта же фотография будет использована в FaceTime, iMessage и самой адресной книге. Сегодня мы рассмотрим два основных способа установки персональных фотографий на контакты.
При установке персональных фотографий есть несколько нюансов.
Так фотография не всегда может отображаться на весь экран. Все дело в размере самого изображения. Желательно выбирать фотографии высокого качества.
Стоит помнить и тот факт, что более ранние версии iOS не поддерживают полноэкранное отображение персональных фотографий, прикрепленных к контактам. Если фото отображается не на весь экран, проверьте, что версия iOS выше, чем 9.



![Как поставить фото контакта на весь экран на андроид – 3 действенных способа [2019]](http://aksakovufamuseum.ru/wp-content/uploads/b/0/a/b0a4d8048b2b262f2682b7fe77ac488e.png)






![Как поставить фото контакта на весь экран на андроид – 3 действенных способа [2020]](http://aksakovufamuseum.ru/wp-content/uploads/7/1/3/713090a2f184f7c02e8dddd56407d93e.png)