Переносим контакты с iPhone на SIM карту через компьютер
Чтобы перенести контакты с Айфона на СИМ в виде посредника может быть применен персональный компьютер. Процесс заключается в формировании бэкапов и их последующей обработке на устройстве с «операционкой» Android.
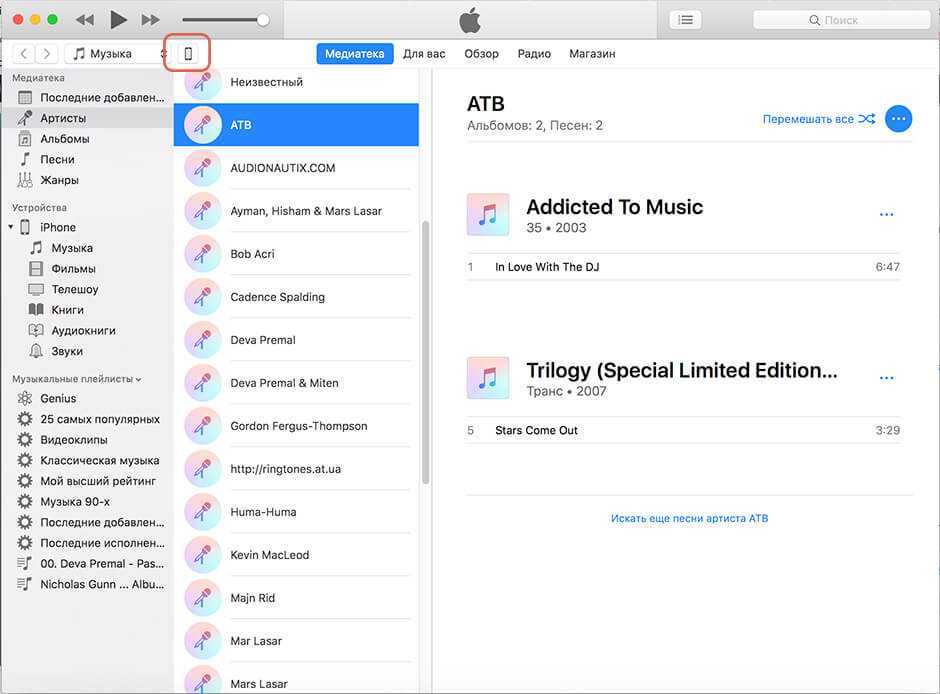
Для копирования через компьютер контактов на СИМ мы будет использовать iTunes. Выполняются следующие шаги:
- Запускаем iTunes, затем переходим в меню управления девайсом путем нажатия на кнопку, имеющую вид смартфона.
- В разделе «Настройки» нужно выбрать блок «Сведения».
- Напротив «Синхронизировать контакты с:» необходимо установить галочку, а потом выбирается один из вариантов: «Outlook» или «WindowsContacts». Здесь рекомендуется выбирать «WindowsContacts», чтобы сохраненные в данном приложении номера было проще перенести на мобильный аппарат.
- Необходимо нажать на кнопку «Синхронизировать». Там будет запущен процесс по обмену данными между мобильным устройством и ПК.
- Когда завершится синхронизация, на персональном компьютере нужно нажать на кнопку «Пуск» и перейти по пути «Имя пользователя», а потом выбрать «Контакты».
Карточки с расширением contact будут находиться в папке «Контакты». Данные карточки очень легко копируются на мобильное устройство, где имеется операционная система Android. С изделия на Андроид номера легко переносятся в СИМ память.
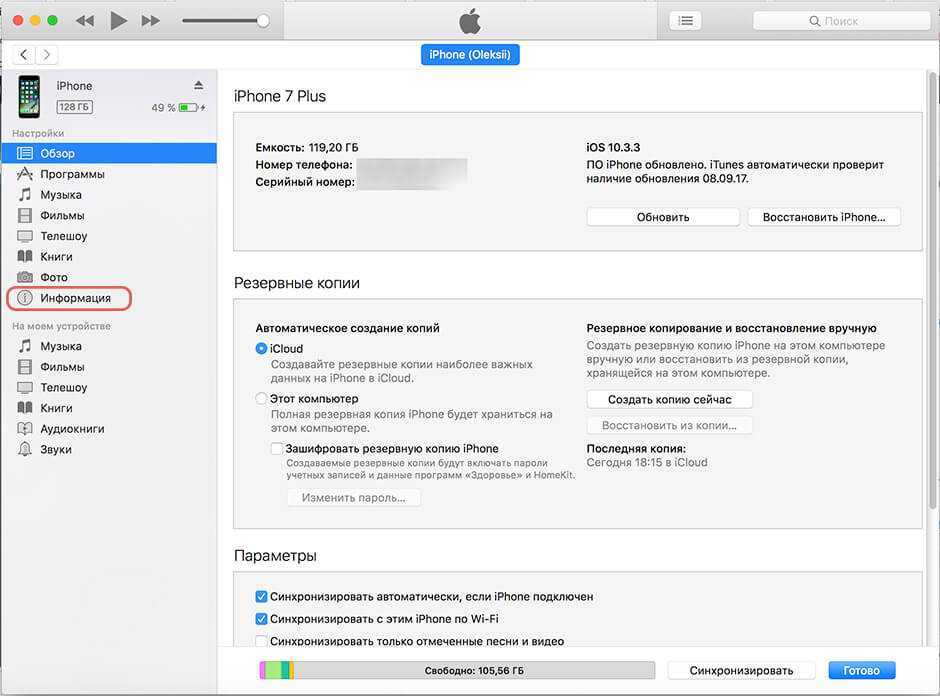
Ранее был популярен способ по переносу контактов с Айфона на симку с использованием десктопной утилиты iFunBox. На данный момент метод стал неактуальным, новая версия iFunBox 3.0 не предоставляет доступ к номерному справочнику.
Перенос одного контакта в iPhone
Если на вашем устройстве не так много абонентов, которых вы решили перенести на другой iPhone, можно воспользоваться немножко иным способом. В устройствах Apple предназначена опция передачи контактов, например, через SMS или электронную почту. Для этого выполните действия:
- Найдите абонента, чьи данные вы решили скопировать, зайдя в «Контакты»;
- Нажмите по нему и выберите пункт «Поделиться контактом»;
Укажите, каким именно способом передать данные: SMS, электронная почта и укажите адресата;
Как только информация будет отправлена, адресат получит данные и сможет в несколько кликов сохранить их в своем устройстве.
Каким бы способом вы не решили воспользоваться, всегда создавайте резервные копии и на всякий случай подключайте сервис iCloud, чтобы данные хранились и в облаке. Помните, что возможности продукции Apple, действительно, очень обширные, и большинство проблем можно решить штатными средствами iOS.
Как перенести контакты из аккаунта Google в телефонную книгу смартфона?
В связи с последними санкциями и закрытием большого количества сервисов возникла угроза отключения аккаунтов у пользователей Google. Кто не в крусе, при использовании телефона на Андроид вы создаете новую или входите в уже существующую учетную завись в почте Гугл. И все добавляемые номера абонентов сохраняются в первую очередь в телефонную книгу в облаке на серверах Google. Отключение их в России повлекло бы потерю всех нужных контактов коллег по работе, друзей и родственников. Поэтому я рекомендую перестраховаться и перенести номера телефонов из своего гугловского аккаунта на SIM-карту или во внутреннюю память смартфона.
1 Шаг. Объединение контактов
-
Для этого понадобится найти в Play Market приложение «Контакты»
-
Вот так будет выглядеть иконка на рабочем столе после установки
-
У меня в телефонной книге творится полный хаос, поскольку телефон синхронизирован одновременно с несколькими аккаунтами. А также есть записи номеров в телефорнной книге на внутренней памяти и на СИМ-карте, которые во многих случаях дублируются. Чтобы навести порядок, заходим в меню кликом по иконке в левом углу экрана
-
И выбираем «Объединить контакты»
-
Подтверждаем выбор данной функции
-
Откроются все дублирующиеся в разных источниках номера телефонов. Жмем на кнопку «Объединить все»
-
И ждем завершения процесса
2 Шаг. Экспорт контактов
-
Теперь пришло время приступить непосредственно к экспорту контактов из аккаунта Google. Для этого нажимаем на кнопку меню рядом с аватаркой
-
И далее «Выбрать все»
-
После этого все контакты выделятся. Нам же нужно нажать на кнопку меню «Поделиться»
-
И выбрать приложение, через которое будем сохранять файл со списком контактов. Можно, напримерЮ, отправить их себе по почте или загрузить на >>Яндекс.Диск
3 Шаг. Импорт контактов в память телефона Android
-
Теперь нужно импортировать эти контакты из файла в память смартфона. Для этого заходим в меню настроек приложения «Контакты»
-
И далее ищем пункт «Импорт контактов»
-
Выбираем «VCF-файл»
-
И далее отмечаем, куда нужно сохранить контакты. В нашем случае нужно «Устройство»
-
После чего указываем на расположение файла с контактными данными
iTunes
Синхронизация через iTunes является официальным методом, который рекомендует Apple. В этом способе можно делать как полное копирование данных, так и отдельные типы, например, сообщения, календарь, закладки в браузере Safari и прочее.
Также можно синхронизировать покупки, дабы иметь доступ к фильмам, музыке, сериалам и всему остальному на всех своих устройствах.
Пошаговые действия:
- Скачать и установить программу iTunes на компьютер.
- Подсоединить гаджет, с которого нужно скопировать данные.
- Когда программа обнаружит девайс, кликнуть на иконку устройства в левом верхнем углу.
- В левом меню нажать на вкладку “Сводка”.
- Найти в правой части раздел “Резервные копии”. Поставить галочку напротив пункта “Этот компьютер” и кликнуть на надпись “Создать резервную копию сейчас”.
- Начнется процесс создания резервной копии. Нужно дождаться, пока он подойдет к концу, после чего отсоединить аппарат от ПК.
- Подключить гаджет, который примет скопированные данные.
- Вновь перейти на вкладку “Сводка”.
- В окне справа нажать на надпись “Восстановить резервную копию”.
- Выбрать тот файл, который был отправлен на экспорт. Он должен быть последним.
- Кликнуть на кнопку “Восстановить”.
Длительность процесса зависит от объема всех восстанавливаемых данных. Также его можно использовать для обычной синхронизации iPhone или iPad с компьютером.
Перенос контактов с iPhone на iPhone через флешку
Вы знали, что для Айфонов есть флешки? Нет? Тогда вам вдвойне будет интересно почитать об этом методе. Как вы знаете, у Apple закрытая система, и многие возможности, казалось бы, недоступны. На самом деле все можно исправить, если использовать специальное устройство — флешку. У нее с одной стороны используется lighting, а с другой USB. Это своего рода туннель для связи с устройством и взаимодействия с содержимым.
Но работает USB только через свое официальное приложение, причем их много разновидностей. Мы же будем рассматривать на примере Greendisk. Допустим, что вы приобрели такую флешку (стоит приблизительно 40 долларов).
- Зайдите со своего устройства в Apple Store и скачайте программу Greendisk;
- Вставьте флешку в lighting Айфона и запустите приложение;
- Вам сразу же будет показан полный набор всех опций и содержимое вашего устройства;
- Зайдите в «Настройки» и выберите пункт «Создать резервную копию контактов»;
- Как только данные будут скопированы, извлекаете флешку и вставляете в другом iPhone;
- Также загружаете на него приложение Greendisk, заходите в настройки и выбираете пункт «Восстановить контакты». Пройдет несколько секунд и вся информация будет продублирована на новом устройстве.
Важно знать!
- Контакты не будут заменены. Они будут добавлены к уже имеющимся;
- Название приложения зависит от производителя, который продал вам флешку;
- Несмотря на то, что программа и флешка позволяют подключаться к файловой системе Айфона, будут доступны лишь некоторые файлы и папки, где хранится мультимедиа. То есть, доступ к операционной системе вы не получите;
- Вы сможете вставлять эту флешку в USB-порт на компьютере.
Как скопировать контакты с айфона на андроид через Google
Начнем с самого универсального способа, который не требует установки сторонних программ, разве что у вас должен быть аккаунт Google, а он у вас наверняка есть. Также этот способ поможет не только перенести контакты с iPhone на Android, но и наоборот.
С учетной записью Google вы можете синхронизировать данные на всех своих устройствах. Это касается не только смартфонов с разными системами, но и персональных компьютеров, планшетов и ноутбуков. С помощью этого метода вы также можете копировать записи календаря и некоторые приложения, такие как Google Fit, на новое устройство.
- Чтобы синхронизировать контакты, перейдите в настройки iPhone (или iPad).
- В разделе «Пароли и учетные записи» откройте свою учетную запись Gmail. Или добавьте его, если его нет.
- Переместите ползунок напротив пункта «Контакты» в активное положение. Они будут скопированы в ваш аккаунт Google.
На Android-смартфоне нужно сделать то же самое, только названия пунктов меню будут другими:
- Откройте настройки и перейдите в раздел «Пользователи и учетные записи».
- Выберите ту же учетную запись Google, которую вы использовали на своем iPhone.
- Активируйте данные для синхронизации (в нашем случае контакты).
Резервные копии
Резервные копии в смартфонах Apple могут создаваться вручную или автоматически. В первом случае нужно использовать программу iTunes установленную на Макбук или Windows ПК. Во втором – достаточно правильно настроить iCloud и бэкап будет выполняться каждый раз при нахождении устройства на зарядке.
iCloud
При повсеместном распространении беспроводных сетей использование Айклауд самый удобный вариант. Достаточно один раз задать необходимые параметры и не беспокоиться о сохранности данных, которые смартфон будет регулярно копировать в облако. Владельцы MacBook имеют при этом дополнительное преимущество. Данные электронной почты внесенные в карту контакта автоматически появятся на ноутбуке.
- Открываем настройки на iPhone. В верхней части экрана расположена область с фото пользователя, в которой содержатся инструменты управления сервисами Apple.
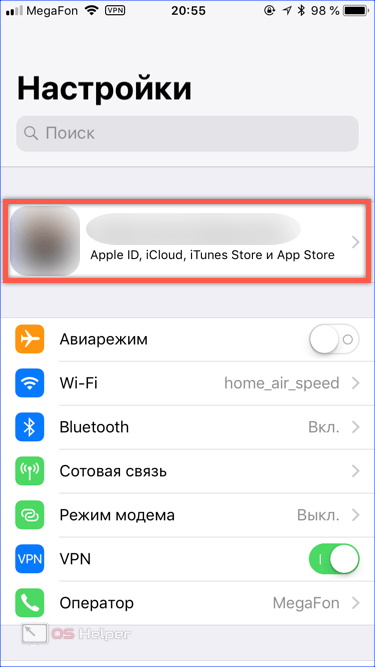
- Находим свое устройство в списке привязанных к учетной записи.
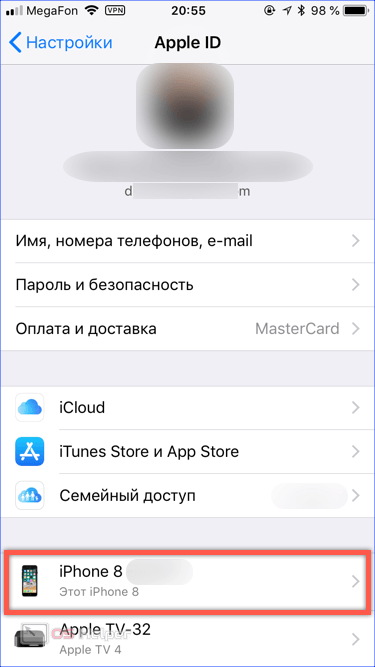
- Нажимаем на указанную область, чтобы открыть настройки резервного копирования.
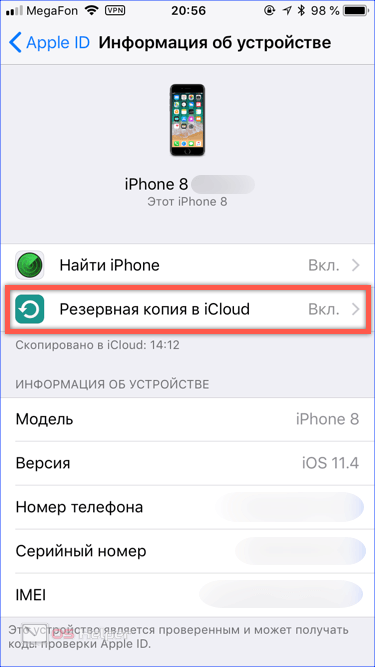
- Убеждаемся, что отмеченный стрелкой ползунок находится в указанном на скриншоте положении. При необходимости активируем создание свежего бэкапа.

- Возвращаемся к параметрам учетной записи. Заходим в настройки iCloud.
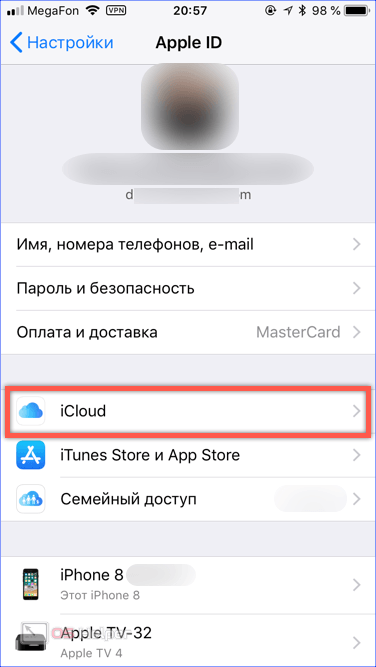
- Убеждаемся, что напротив пункта «Контакты» включен переключатель разрешающий использовать облако для хранения данных.
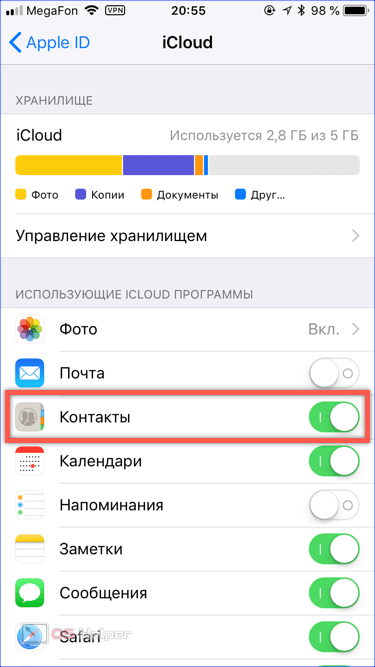
iTunes
Не менее популярным вариантом у многих пользователей остается локальная синхронизация смартфона с компьютером. Прямой возможности переноса контактов при использовании Айтюнс больше нет. В последних версиях программы этот пункт был удален из меню. Для любителей классических решений доступен только вариант полного восстановления из ранее выполненного бэкапа.
- Запускаем iTunes на компьютере. Используем указанную стрелкой иконку чтобы переключиться на управление мобильными устройствами.
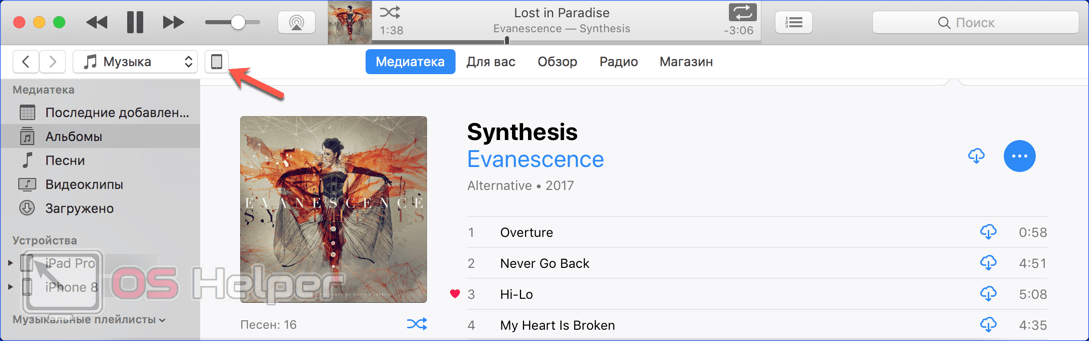
- Дальнейшие действия выполняются в два этапа. Создаем свежую резервную копию старого iPhone. Подключаем новый и выполняем восстановление.
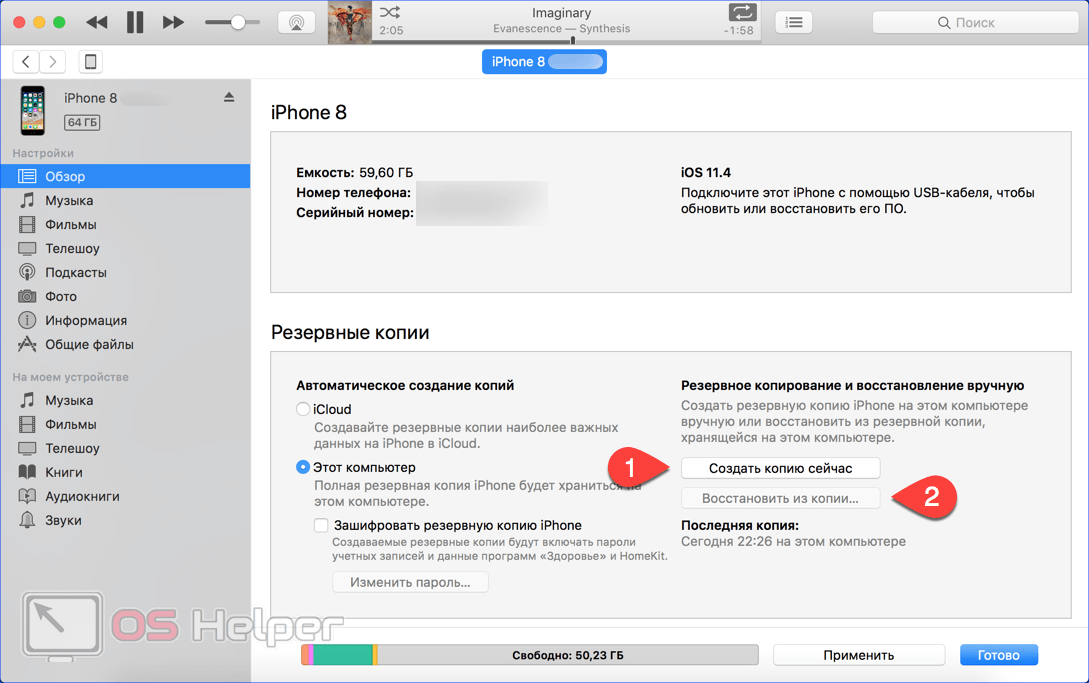
В этом случае вместе с номерами телефонов вернется и остальная информация входящая в состав бэкапа.
Зачем хранить контакты на SIM-карте
Несмотря на миниатюрные размеры многие сравнивают SIM-карту c мини-компьютером, ведь в ней имеется процессор, оперативная, постоянная и перезаписывающая память. Именно последний тип и отвечает за сохранность и удаление контактов. Карта модуля идентификации абонента на самом деле представляет собой микросхему с объемом памяти 128 кБт. Его хватает для хранения не более 250 контактов, что уже считается недостатком, ведь в адресной книге современного абонента хранится до 1000 номеров. Тем не менее, существуют определенные причины, заставляющие из множества вариантов выбирать именно этот способ.
- Безопасность данных. В сим-карту невозможно внедрить вирус, и получить доступ к контактам.
- Выход телефона из строя. Некоторые поломки приводят к безвозвратному удалению адресной книги.
- Передача аппарата в сервисный центр для ремонта. Ни один сотрудник н сможет просмотреть контакты, ведь они останутся на вынутой симке.
- Сброс параметров ОС до заводских. В результате все программы, медиафайлы будут автоматически удалены, не составит исключения и телефонная книга.
- Использование нескольких мобильников одновременно. С одной сим-карты есть возможность перенести номера абонентов на любое количество девайсов.
Как убрать постоянно появляющееся окно «Вход в iCloud»?
Приветствую! Недавно мой iPhone мне надоел. Нет, не в том смысле, что захотелось чего-то нового. А в том, что на экране устройства стало постоянно выскакивать окошко под названием «Вход в iCloud», с предложением ввести пароль от учетной записи. И что бы я не делал — вводил правильный пароль, или нажимал отмена, через некоторое время эта самая табличка, с предложением войти в Apple ID, появлялась снова. Очень скоро подобное поведение iPhone начало меня сильно раздражать.
Забегая вперед, скажу, что проблему я решил и в моем случае причина оказалась очень простой — несмотря на то, что значок интернета был на устройстве, самого доступа в сеть не было. А значит, iPhone не мог проверить данные учетной записи и поэтому окно «Вход в iCloud», с запросом пароля, появлялось постоянно. Вот такая вот ситуация приключилась:)
Но! Пока я искал решение проблемы для себя, обнаружил еще массу причин периодического появления подобной таблички, запрашивающей пароль от Apple ID. Всю информацию я систематизировал…
И ниже будут представлены все способы навсегда убрать с экрана iPhone это злополучное окно.
Скриншот «злополучного окна» прилагается.
Стартуем от самого простого и постепенно перейдет к тем действиям, которые могут потребовать от Вас чуть больше времени.
Поехали:
И начнем с того, что помогло мне. Проверьте соединение с интернетом
Ведь даже при вводе правильного пароля, у iOS-устройства не получится его проверить, и гаджет продолжит постоянно требовать от Вас ввести эти данные.
Обновите все программы, особенно обращаем внимание на «родные» от Apple — iBooks, Pages, Numbers и т.д.
Закрываем все приложения (два раза на клавишу Home, затем жест смахивания вверх) и делаем жесткую перезагрузку (зажимаем кнопку Home + включения секунд на 10). Обновлено! Инструкция по выполнению принудительной перезагрузки для всех моделей iPhone.
Перейти в «Настройки — iTunes Store и App Store — Автоматически загрузки»
Если они активированы, отключите их и понаблюдайте за ситуацией.
Открываем настройки и смотрим, осуществлен ли там вход в учетную запись. Сделать это можно, обратив внимание на два пункта меню: «iCloud», а также «iTunes Store и App Store». Если входа нет — то осуществляем его. Если же данные учетных записей Apple ID и iCloud там прописаны, то необходимо выйти из них, перезагрузить аппарат и войти снова. Более подробно о том, как проделать эту операцию можно прочитать в инструкции по смене учетных данных в iPhone.
Если на устройстве установлен джейлбрейк, то есть вероятность, что причина именно в нем. И здесь следует либо избавляться от джейла полностью, либо удалять по одному твики, установленные с его помощью и разбираться какой из них виноват.
Дальше обращаемся к сервисам Apple — Фотопоток, iMessege, iCloud Drive, FaceTime, Game Center, почта. Отключаем их все и смотрим — если «Вход в iCloud» больше не беспокоит, то начинаем включать по одному и наблюдать за тем, пока оно не появится, тем самым определив виновника.
В качестве последней инстанции — прошивка с помощью iTunes через восстановление. Можно для верности ввести iPhone в режим DFU.
Правда, я очень надеюсь, что до последних пунктов дело всё-таки не дойдет. И победить iPhone, который раз за разом запрашивает пароль от входа в учетную запись, удастся более простыми способами (указанными в начале списка).
Потому что… почему бы и нет?:)
Однако, в том случае, если Вы проделали всё, а это надоедливое окошко, с предложением ввести данные Apple ID и iCloud, не перестало постоянно выскакивать, то быстро и решительно пишите в комментарии — обсудим все непонятные моменты и общими усилиями постараемся разобраться с этим недоразумением!
P.S. Разбираться намного приятней, когда на кнопках социальных сетей (внизу статьи) появляется «+1»:) Это не тяжело — попробуйте, вам обязательно должно понравится!
Как скопировать контакты с айфона на андроид через Sim-карту
Чаще всего пользователи андроид при смене гаджета просто вставляют Sim-карту в новый телефон. Если они там не появляются, суют обратно, сбрасывают на нее контакты, и все хорошо.
Важно! С айфоном такой трюк не пройдет. Если пользователь изначально не сохранял номера на Sim-карте, то переписать их на нее уже не получиться. Придется использовать варианты, приведенные выше
Придется использовать варианты, приведенные выше.
В целом многие опытные пользователи никогда не хранят записную книжку на Sim-карте. Последние часто выходят из строя по необъяснимым причинам, а ее восстановление — довольно сложный бюрократический процесс. А так данные всегда хранятся в учетной записи и никуда оттуда не денутся.
Получается, что самыми универсальными способами передачи контактов стали сервисы интернет-гигантов Google и Yandex. К тому же они самые безопасные. Если нужно переписать информацию в комплексе со всей мультимедиа, то лучше использовать приведенную выше утилиту или сервис «Яндекс.Переезд».
Как перенести контакты с iPhone на Android
Первое, что нужно сделать при переходе с iPhone на Android, — это перенести контакты. Насколько прост этот процесс, во многом будет зависеть от ваших предыдущих практик синхронизации контактов. Вы синхронизируете свои контакты с учетной записью Google? Если это так, то получить контакты на новом Android-смартфоне очень просто! Все, что вам нужно сделать, это ввести данные своей учетной записи Google. Все сохраненные номера будут автоматически загружены.
Однако, если вы не синхронизируете контакты с Google, вам придется немного потрудиться. Самый простой способ — использовать iCloud для получения файла .vcf, а затем импортировать его на свой телефон Android (или в Google Контакты). Вот как это сделать:
Как перенести контакты с iPhone на Android вручную
Как скачать .vcf файл контактов
- На iPhone перейдите в приложение «Настройки», а затем в свой профиль.
- Коснитесь iCloud и включите Контакты. Вскоре ваши контакты будут загружены в облачные сервисы Apple.
- С помощью браузера перейдите на iCloud.com и войдите со своим Apple ID.
- Выберите Контакты, а затем щелкните значок шестеренки в нижнем левом углу.
- Щелкните Выбрать все.
- Снова нажмите шестеренку и выберите «Экспорт vCard». Когда файл .vcf загрузится, вы можете импортировать этот файл в свои контакты Google или прямо на свой телефон.
Как импортировать контакты в Google Контакты
- Перейдите на сайт contacts.google.com и нажмите «Импорт» , затем «Перейти к старым контактам» .
- Нажмите кнопку «Еще» и выберите «Импорт» .
- Выберите файл, и все готово.
Как импортировать контакты в телефон Android
- Перенесите файл .vcf в свой телефон любыми способами, например с помощью карты microSD или подключив телефон к компьютеру.
- Откройте приложение «Телефон» и нажмите кнопку меню.
- Найдите вариант для импорта/экспорта. Его местоположение будет зависеть от программного обеспечения вашего телефона.
- Выберите файл и ждите пока закончиться импорт.
Кроме того, вы можете переносить контакты с iPhone на Android с помощью Google Контакты. Люди могут подумать, что синхронизация с Google Контактами — это эксклюзивная функция Android. Это не так, но для этого нужно немного повозиться с настройками. Покажем, как это делается.
Как перенести контакты с iPhone на Android с помощью облака
Кроме того, вы можете переносить контакты с iPhone на Android с помощью Google Контакты. Люди могут подумать, что синхронизация с Google Контактами — это эксклюзивная функция Android. Это не тот случай, но для этого нужно немного повозиться с настройками. Покажем, как это делается.
- На iPhone откройте приложение «Настройки».
- Перейдите в Учетные записи и пароли.
- Нажмите «Добавить учетную запись«.
- Выберите Google и войдите в учетную запись Google, которую вы будете использовать со своим новым телефоном Android.
- Включите переключатель «Контакты» .
- Нажмите «Сохранить» .
- Теперь контакты будут автоматически синхронизироваться с вашего iPhone в облаке. Они также будут синхронизироваться с вашим устройством Android.
Полное руководство: как перенести контакты с iPhone на Android
Выберите то, что должно синхронизироваться
Если вы зайдёте в настройки iCloud, то увидите кучу пунктов, а напротив — переключатели. Выберите те типы данных, которые должны быть на всех ваших устройствах: фотографии, контакты, календари, заметки. Лучше не отключайте функцию «Найти iPhone» — в случае кражи или потери вы скажете себе спасибо.
Дополнительные пункты, которые тоже могут синхронизироваться, спрятаны в других вкладках меню. Например, можно принимать звонки на всех устройствах независимо от того, на какое именно вам звонят. Просто включите тумблер в пункте FaceTime. Чтобы синхронизировать все сообщения на устройствах, идите в раздел «Сообщения». Там можно добавить все электронные адреса и телефоны, куда должны приходить СМС.
С помощью сторонних приложений
Если вам нужно перенести контакты с iPhone на Android без компьютера, попробуйте установить специальные приложения.
My Contacts Backup
Одним из самых популярных и часто используемых для этой цели является резервное копирование моих контактов.
- Скачайте утилиту из AppStore;
- Запустите и разрешите вам доступ к вашей адресной книге;
- Нажмите на команду «Резервное копирование»;
- Запустится процесс формирования документа с номерами;
- Тип экспорта — «файл в формате Vcard».
Полученный файл, как описано выше, можно передать на Android через WiFi или Bluetooth.
Приложение бесплатное, но только до тех пор, пока вы не превысите лимит: без оплаты разрешен перенос только 500 номеров.
Яндекс.Диск (Переезд)
Чтобы использовать это приложение для переноса телефонных номеров с iPhone на Android, вам необходимо загрузить его из AppStore и Play Market. В обоих магазинах утилита находится в свободном доступе.
- Создать аккаунт в Яндексе;
- Берем iPhone и заходим в «Настройки» — «Учетная запись»;
Добавить новую учетную запись;
- Далее откройте Яндекс.Диск;
- Вам будет предложено синхронизировать контакты с облаком: принять;
- Теперь возьмите Android-телефон, откройте «Настройки»;
Найдите раздел «Переключиться с телефона на телефон»;
- Нажмите на «Яндекс»;
- Заходи и получай свои номера.
Перенос Контактов
Для переноса контактов необходимо сделать вход в свой iCloud и разрешить синхронизацию, для этого:
- Открываем настройки
- Далее «iСloud» — (войти в учетную запись) — и активируем раздел «Contacts».
Извлекаем все контакты с облака. Чтобы это сделать, открываем на ПК www.icloud.com, авторизируемся в своей учетной записи и в разделе контактов, выбираем те, которые вам нужны.
- Открываем на ПК раздел с шестеренкой.
- Идем в раздел «Export vCard» и ждем завершения загрузки VCF-файла со всеми номерами телефонов.
- Открываем страницу www.google.com/contacts и в левом меню идем в раздел «Импорт контактов»
- Включаем скачанный файл со списком всех контактов.
- Последний шаг, включить синхронизацию контактов на вашем Android смартфоне.
Если нет возможности подключится к ПК, этот метод вам подойдет!
Делаем все действия описанные выше и пересылаем полученный файл на свою почту.
- Скачиваем файл на свой смартфон
- Открываем загруженный документ
- Ваши контакты автоматически добавятся на новое устройство
Перенос контактов через ITunes
Устанавливаем iTunes на свой ПК и проверяем наличие этих настроек.
Далее выполняем алгоритм действий:
- Подключаем через шнур iРhone к ПК
- Открываем программу на ПК
- Переходим в раздел «Сведения» или по-другому «Информация»
- Ставим галку на пункте «Синхронизация контактов»
- Выбираем «Google Contacts»
- Авторизируемся через учетную запись Google и жмем «Ок»
Вся телефонная книга отправится в сервис iTunes
Перенос контактов при помощи Google
Алгоритм действий, которые нужно выполнить на вашем «яблоке»
Идем в раздел настроек, после чего в пункт «Почта»
- Добавляем учетную запись Google
- Вводим необходимую информацию
- Выбираем тот тип данных для синхронизации, который вам нужен
Алгоритм действий на Android
1.В настройках ищем пункт «Аккаунты и синхронизация»2.Включаем автоматическую синхронизацию и добавляем Google-аккаунт 3.Вводим данные от аккаунта те же, которые вы вводили на IOS4.Выбираем нужные разделы для синхронизации
Осталось подождать завершения процедуры переноса и проверить записную книжку.
Получение контактов через Outlook
Идем в настройки данного сервиса и выбираем раздел «Почта». Добавляем учетную запись Outlook. Выбираем необходимую для переноса информацию и запускаем процедуру. Далее переходим в настройки Android смартфона и делаем те же действия. Вводим данные от Outlook, идентичные введенным на IOS. Ожидаем конца переноса и проверяем свои контакты.
CardDAV-Sync
1.Качаем с Play-Market приложение CardDAV.2.Открываем утилиту и в выпадающем списке нас интересует CardDAV3.В строку сервиса вводим значение: p02-contacts.icloud.com. 4.В строку «Имя пользователя и пароль», пишем данные от Apple ID.5.Жмем на «Дальше»6.Вводим рандомное имя учетной записи.7.Активируем раздел «Синхронизировать только с сервера на телефон».8.Завершаем процедуру соответствующей кнопкой. 9.Процесс переноса запущен
My Contacts Backup
Устанавливаем приложение из официального магазина от Apple.
- Открываем утилиту на «яблоке»
- Даем согласие на доступ к номерам
- Жмем на раздел «Backup»
- Ждем завершения процедуры
- Выбираем «Email» и отправляем документ в формате VCF на свою почту.
- Авторизируемся в своем почтовом ящике на Android. Открываем отправленный с «яблока» — файл.
- Контакты автоматически синхронизировались с вашим смартфоном.
Яндекс переезд
Создаем аккаунт на Yandex или делаем вход в существующий. Скачиваем программу на два телефона. Открываем приложение на iPhone и вводим данные от ID «яблока». Перед вами откроется код из 3 цифр, который нужно запомнить.
Открываем утилиту на смартфоне-получателе. Заходим в «Настройки» и в раздел «Переезд с телефона на телефон». Пишем код, который вы запомнили и запускаем процесс переноса. Ждем и проверяем свои контакты. Подробная инструкция
Как перекинуть один контакт с одного iPhone на другой
Иногда не имеет смысла перемещать всю записную книгу, а только некоторые номера. Для того чтобы это сделать — открываем карточку любого абонента в Вашей телефонной книге и находим строчку «отправить контакт».
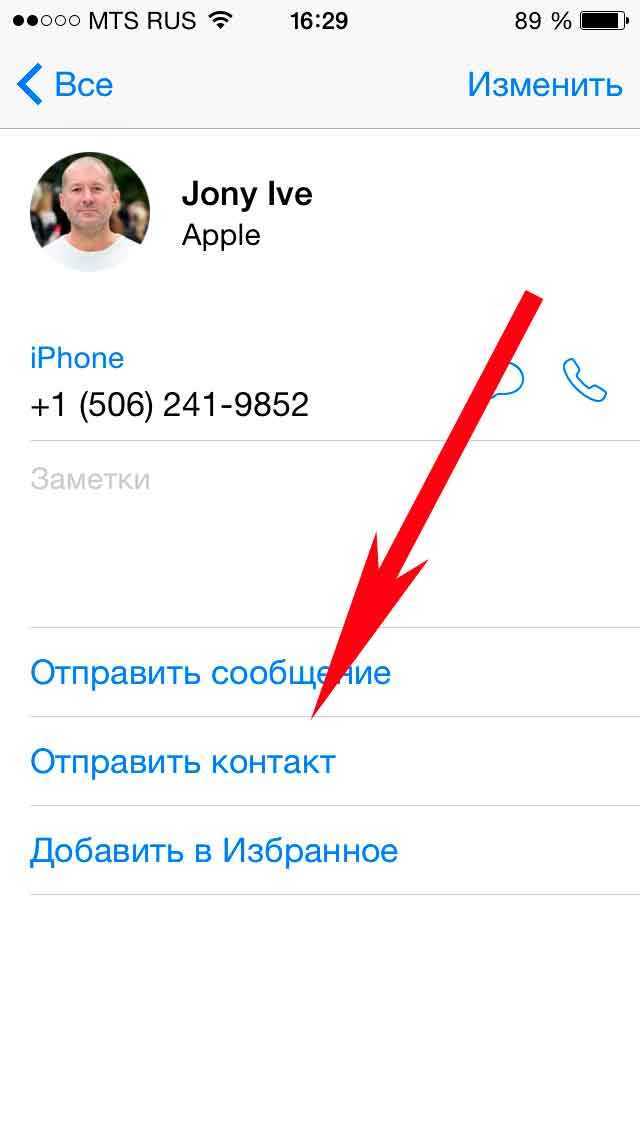
Всплывает меню, которое предлагает выбрать Вам тот способ, которым будет осуществлена передача:
- AirDrop (узнайте что это и как пользоваться).
- Сообщение.
- Электронная почта (сначала нужно правильно настроить).
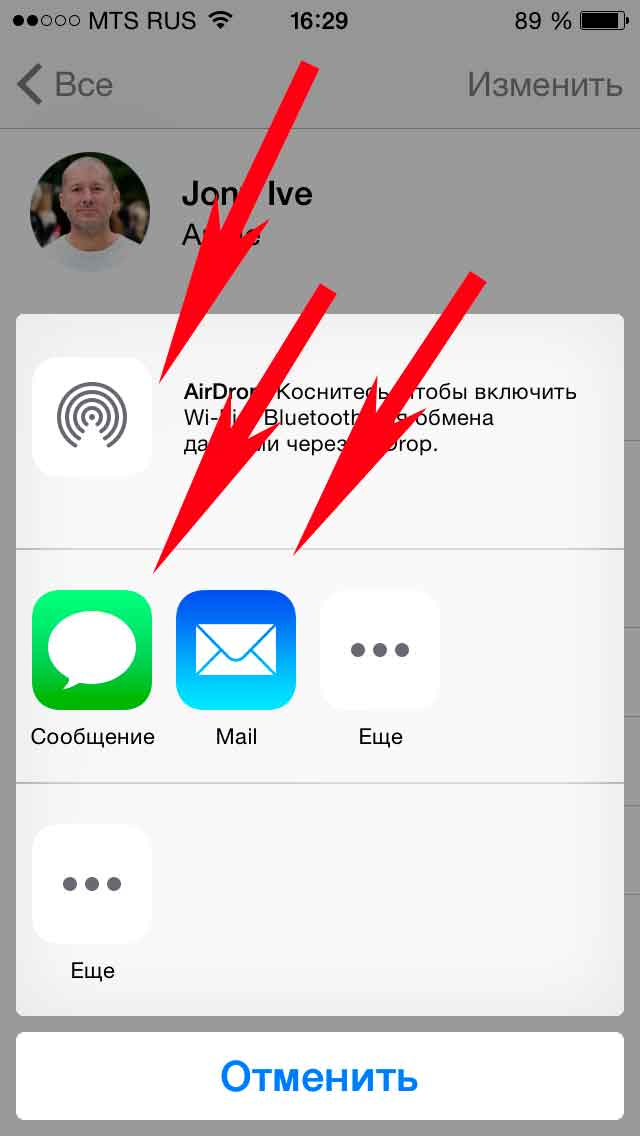
В данном случае перекидываются не все данные, а только лишь самые основные — номер абонента и его имя и фамилия. Хотя у большинства людей, только эта информация и заполнена:)
Заключение
Пользователи могут сильно удивиться, когда узнают, что «всесильный» iPhone не может перенести контакты на СИМ с девайса. В данном случае речь не идет про недоработку инженеров Apple. Само устройство Айфон задумывалось как «закрытый» девайс.
Преодолеть подобное препятствие для обмена данных реально, но для этого необходимо использовать дополнительный софт и гаджеты, которые менее щепетильны к параметрам конфиденциальности. Тем пользователям, которые нуждаются в постоянно копировании информации с iPhone, лучше сделать джейлбрейк. Стоит помнить, что после такого «взлома», устройство снимается с гарантии.
Сразу смотрите:
- Как перевести Telegram в iPhone на русский
- Как на iPhone записывать разговоры — инструкция















![Как синхронизировать iphone с iphone? – пошаговая инструкция [2020]](http://aksakovufamuseum.ru/wp-content/uploads/0/d/3/0d337ddd4090d09609d6e107904a5ad7.jpeg)















