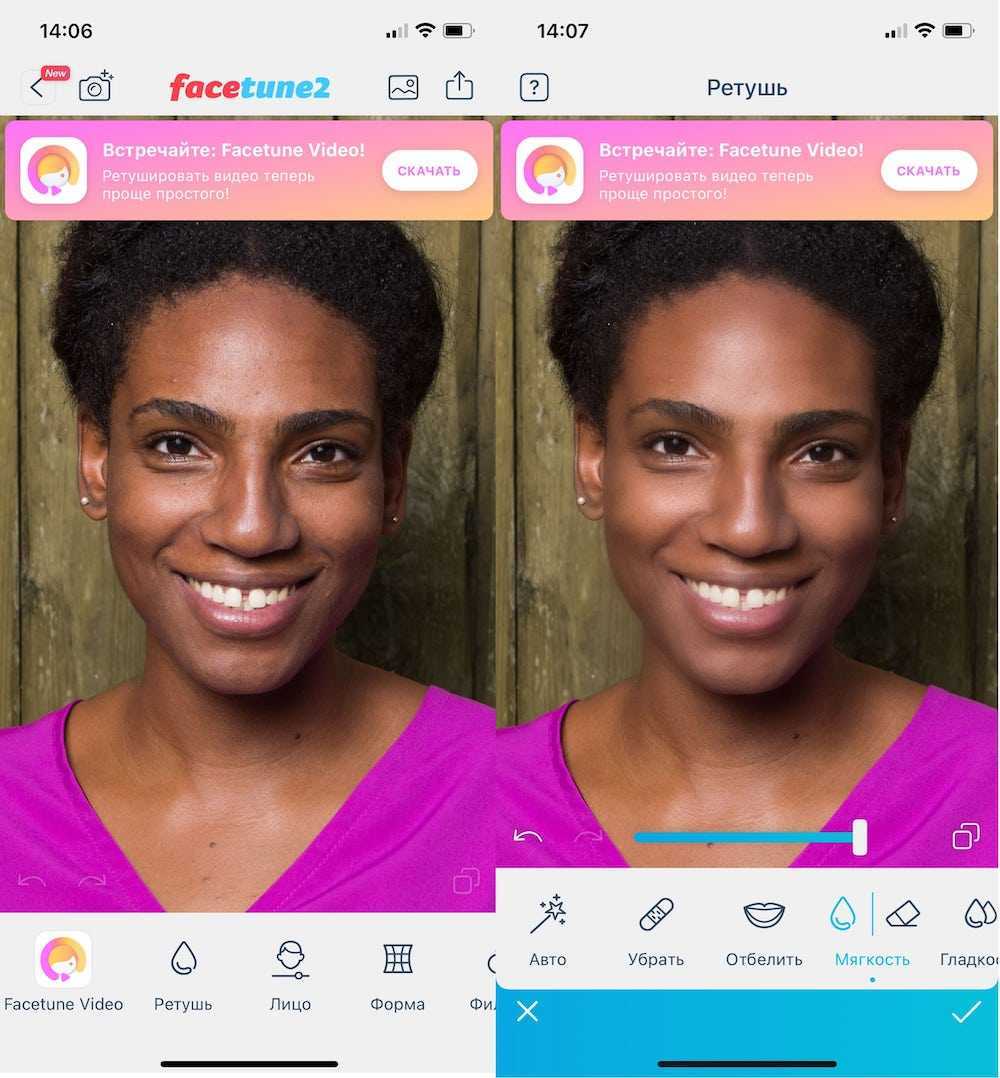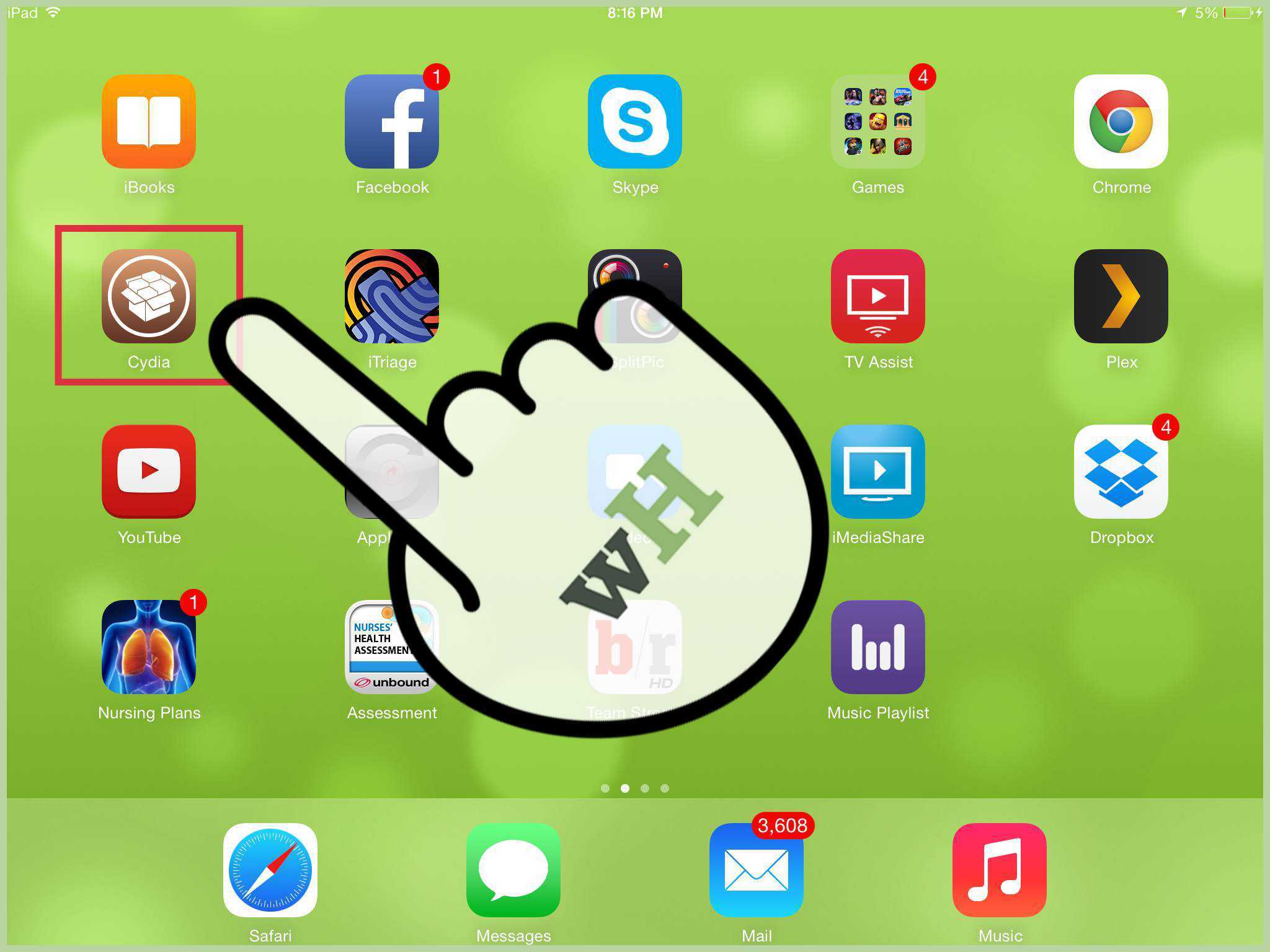Запись видео, слоумо, таймплапс
Ваш iPhone – это также прекрасная видеокамера. Вы можете записывать стандартное видео со скоростью до 60 кадров в секунду, а свежие модели вроде iPhone 12, способны записывать 4K при 60 кадров в секунду.
Стандартная видеозапись
Для записи видео тапните на режим «видео» справа от режима фото в нижней части интерфейса камеры, либо (на моделях старше 11-го) просто нажмите на кнопку спуска затвора и удерживайте ее. Во втором случае видео будет записываться до тех пор, пока вы не отпустите палец. Если хотите, чтобы оно записывалось и дальше, проведите не отпуская палец вправо, перенося кнопку в расположенный там кружочек. Можно и просто сделать только свайп вправо для быстрого запуска режима видеозаписи.
Во время записи видео можно сделать фото, если тапнуть на белую кнопку в правом углу. На процесс видеозаписи это не повлияет.
Как изменить разрешение и количество к/c
Здесь все зависит от того, какую модель устройства вы используете. Это может быть стандартное разрешение 720p HD до 4K с частотой от 24 до 60 кадров в секунду. Дополнительные опции также зависят от того, какой у вас айфон.
Но в любом случае для того, чтобы попасть в настройки, надо выйти из приложения камеры и найти раздел «Камера» в общем списке настроек. Здесь можно выбрать разрешение и количество кадров в секунду для обычного и замедленного видео. Также есть много дополнительных опций.
Замедленное видео
Слоумо видео доступно еще со времен iPhone 5s. С помощью замедленного видео вы можете снимать с высокой частотой fps (кадров в секунду), а после записи при желании замедлять или ускорять определенные части видео. Это особенно интересно, когда вы имеете дело с чем-то, что происходит быстро, например, взрывы, фейерверки, автогонки, трюки.
Чтобы перейти в режим замедленной съемки, сделайте два свайпа вправо и тапните на клавишу записи. Получившийся ролик будет сохранен в галерее, причем система сама выберет тот его участок, который будет замедлен. Этот участок можно выбрать и самостоятельно, если выбрать видео в галерее и тапнуть на «Править». Под раскадровкой видео будет специальная полоса, где можно выбрать участок, который будет замедлен. Выберите нужный кусок и нажмите «Готово». Потом при желании можно будет вернуть изначальный вариант, снова выбрав «Править» и затем «Вернуть».
Замедленное видео может записываться при 120 или 240 кадрах в секунду. Как изменить настройки — описывали в предыдущей главке. Чем больше к/с, тем больше «весит» итоговый файл.
Таймлапс
Таймлапс (time-lapse) — это, наоборот, не замедленные, а ускоренные видео. С их помощью можно снять, например, постройку здания в течение нескольких часов или то, как солнце пролетает над горизонтом. Режим полезен и для блогеров/блогерок, например, чтобы показать тренировки, домашние дела, переодевания, создание поделок и так далее.
Для записи таймлапса настоятельно рекомендуется использовать штатив. А лучше вообще какой-нибудь дополнительный айфон/айпад, потому что для интересного таймлапса требуется, как правило, много времени.
Для перехода в режим time-lapse откройте приложение камеры и три раза свайпните вправо.
Редактирование видео на iPhone
Когда-то iOS позволяла только обрезать длину видео. Но теперь вы можете применить к своим роликам любые встроенные инструменты редактирования фотографий! Выберите видео и нажмите «Править» в верхнем правом углу. Здесь вы можете укоротить видео, использовать настройки цветокоррекции, фильтры, повернуть или отзеркалить ролик в вертикальной и горизонтальной плоскости под любым углом, отключить звук.
И, как водится у Apple, ваши изменения не перезаписывают видео полностью, при желании все можно «вернуть взад» :-).
Видео с HDR (камера iPhone 12 и выше)
Если вы снимаете видео в сложных условиях освещения и вам важно, чтобы между темными и светлыми участками был хороший баланс, стоит снимать видео с расширенным динамическим диапазоном (HDR). Включить его можно в настройках камеры, раздел «Запись видео»
Только имейте ввиду, что некоторые видеоредакторы могут открывать такие ролики с искаженными цветами, так как не имеют совместимости.
Magisto Video Editor
Еще одно приложение, которое поможет вам изменить, обрезать ваше видео. Загружено видео из интернета или снятое видео на камеру вашего айфона. Среди возможностей и плюсов данного приложения я, пожалуй, отмечу следующие:
- Приложение настолько просто в использовании, что разобраться как оно работает вы сможете просто взглянув на его интерфейс;
- После создания ролька вы тут же сможете его расшарить (поделиться) в одну из популярных социальных сетей, в который у вас зарегистрированы аккаунты;
- Встроенные эффекты позволят преобразить и изменить до неузнаваемости исходный видео ролик. Все делается одним тапом по экрану.
Как добавить фото в Инстаграм не обрезая его
Стандартный размер загружаемых фото составляет 612px X 612px. Если снимок больше, то программа вынуждает пользователя обрезать изображение.Зачастую при этом теряются важные элементы: кто-то из друзей, особенно красивая статуя или бабочка на фоне.
Избежать этого можно с помощью сжатия фото. На компьютере уменьшаете его масштабы до требуемых и затем спокойно загружаете снимок.
Второй способ состоит в использовании специальных приложений. Всего их три: InstaSize, NoCrop и Whitagram. Программы помогут выкладывать фотографии в натуральную величину без потери качества. Скачать можно через те же магазины, что и сам Instagram.
Опубликовано 28.09.2015 сервисом SMM-Portal
Video Editor
Еще одно приложение для редактирования загруженных из интернета или снятых на камеру видео на вашем айфоне. Приложение имеет ряд стандартных для подобного рода программ функций: копировать, обрезать, вставить и т.д. Отмечу некоторые самые интересные возможности:
- Возможность комбинировать фотографии и видео. Делая из них один, красочный и интересный фильм;
- Функции замедления или увеличения скорости воспроизведения клипов. Данная функция позволит вам делать красивые, популярный эффекты на видео;
- Встроенные эффекты применяемые к видео для придания ему более профессионального вида.
Как использовать разные линзы в камере iPhone
В зависимости от модели ваш айфон может оснащаться дополнительными модулями камер — телефото (позволяет сделать двукратное увеличение без потери качества) и/или широкоугольный (в кадр умещается намного больше, но могут наблюдаться искажения по краям).
Камера iPhone/iPad позволяет переключаться между модулями с помощью плашки с обозначениями «,5», «1x» и «2». Соответственно, 1x – стандартный объектив, ,5 — широкоугольный, 2 — телеобъектив с 2-кратным приближением. Съемка в портретном режиме возможна при использовании основного модуля и телевика, но не широкоугольника.
Если задержать палец на плашке с переключением объективов, то вы увидите возможность изменения приближения/отдаления в виде наглядной шкалы.
Обрезаем фото на iPhone
Кадрировать фотографии на Айфон можно как встроенными средствами, так и с помощью десятка фоторедакторов, которые распространяются в App Store. Рассмотрим данный процесс подробнее.
Способ 1: Встроенные средства iPhone
Итак, у вас в Фотопленке сохранена фотография, которую требуется обрезать. Знаете ли вы, что в данном случае вовсе необязательно скачивать сторонние приложения, т. к. iPhone уже содержит встроенный инструмент для проведения данной процедуры?
- Откройте приложение Фото, а затем выберите изображение, с которым будет проводиться дальнейшая работа.
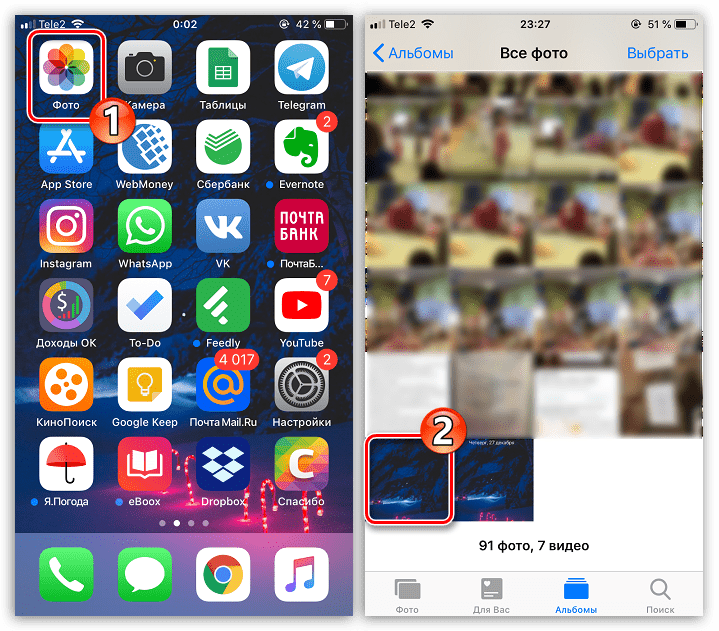
Тапните в верхнем правом углу по кнопке «Править».
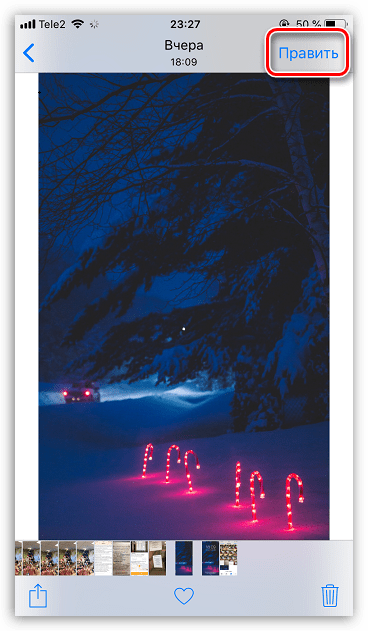
На экране откроется окно редактора. В нижней области выберите иконку редактирования изображения.
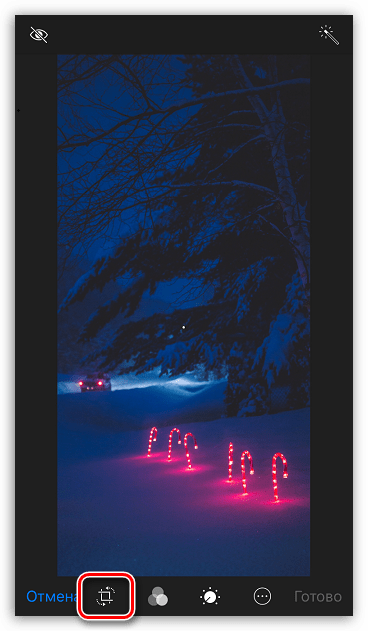
Следом справа тапните по пиктограмме кадрирования.
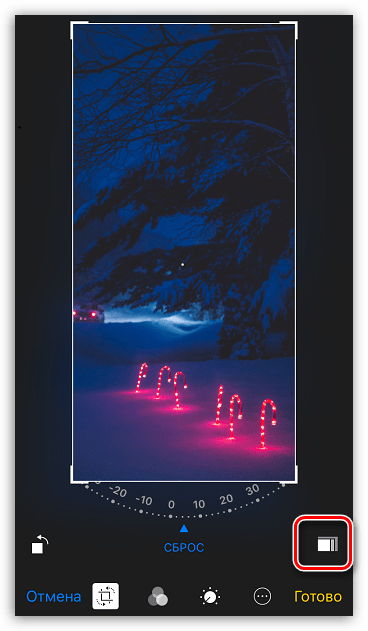
Выберите требуемое соотношение сторон.
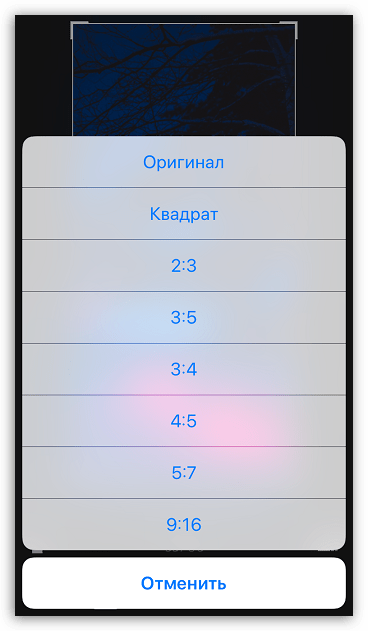
Обрежьте картинку. Чтобы сохранить внесенные изменения, выберите в правом нижнем углу кнопку «Готово».
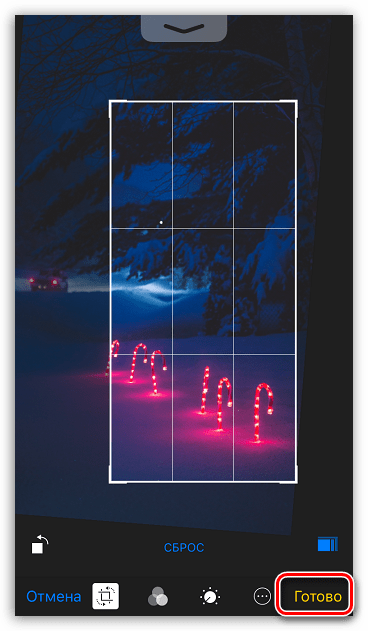
Изменения будут тут же применены. Если же полученный результат вас не устраивает, выберите снова кнопку «Править».
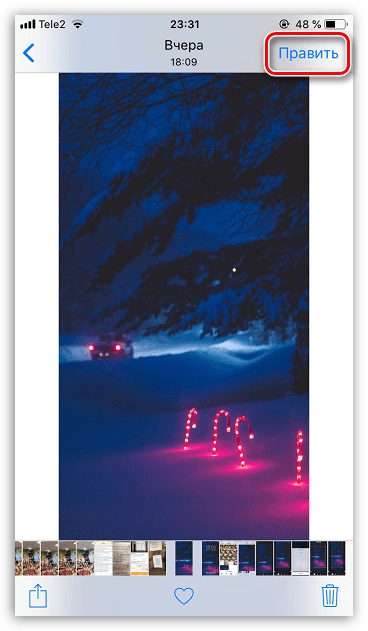
Когда фото откроется в редакторе, выберите кнопку «Вернуть», после чего нажмите «Вернуть к оригиналу». Фотография вернется к прежнему формату, который был до проведения обрезки.
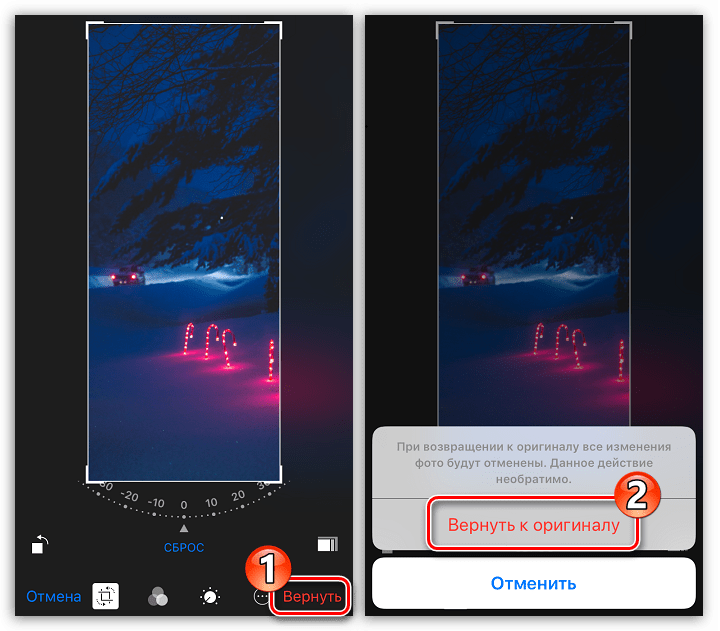
Способ 2: Snapseed
К сожалению, стандартный инструмент не имеет одной важной функции – свободного кадрирования. Именно поэтому многие пользователи обращаются к помощи сторонних фоторедакторов, одним из которых является Snapseed
- Если у вас еще не установлен Snapseed, загрузите его бесплатно из App Store.
- Запустите приложение. Кликните по иконке с плюсиком, а затем выберите кнопку «Выбрать из галереи».
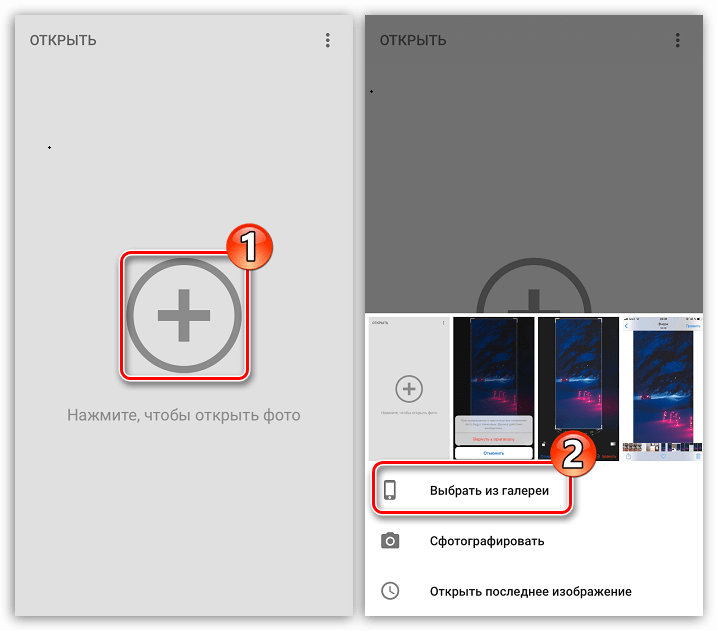
Выберите изображение, с которым будет проводиться дальнейшая работа. Далее кликните в нижней части окна по кнопке «Инструменты».
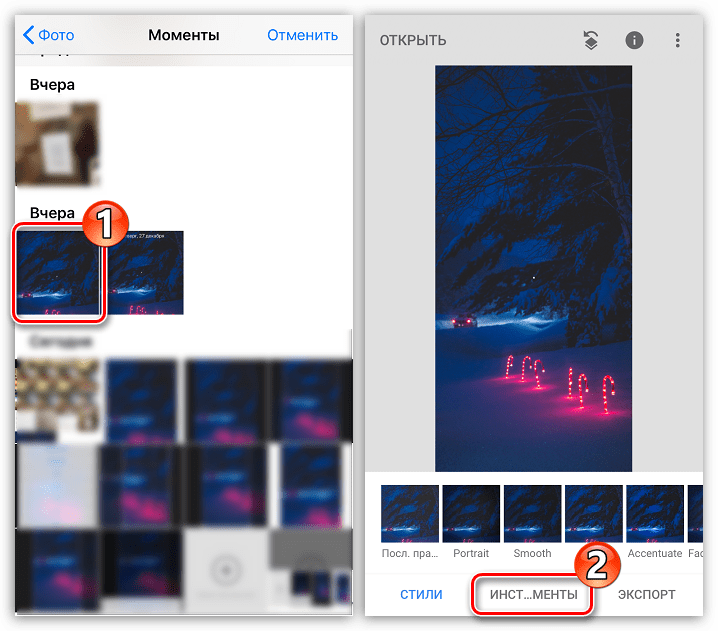
Тапните по пункту «Кадрирование».
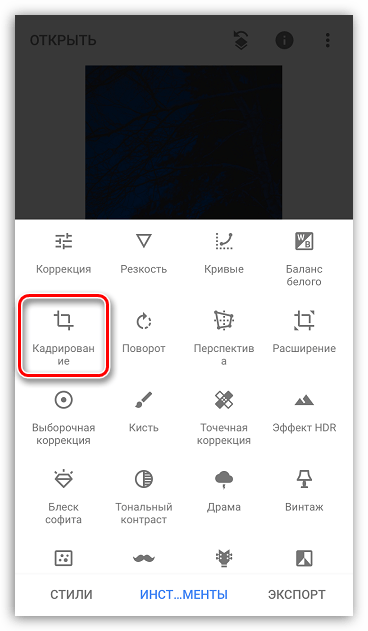
В нижней части окна откроются варианты обрезки изображения, например, произвольная форма или заданное соотношение сторон. Выберите нужный пункт.
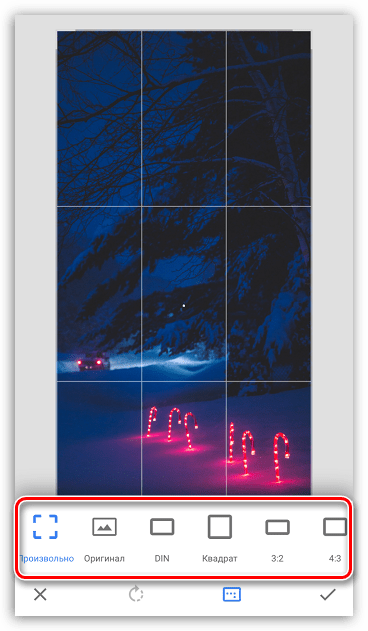
Задайте прямоугольник нужного размера и разместите его в требуемой части изображения. Чтобы применить изменения, тапните по иконке с галочкой.
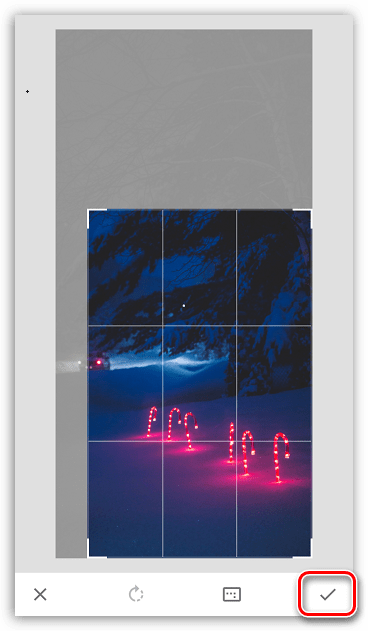
Если изменения вас устраивают, можно переходить к сохранению картинки. Выберите пункт «Экспорт», а затем кнопку «Сохранить», чтобы перезаписать оригинал, или «Сохранить копию», чтобы на устройстве было и исходное изображение, и его измененная версия.
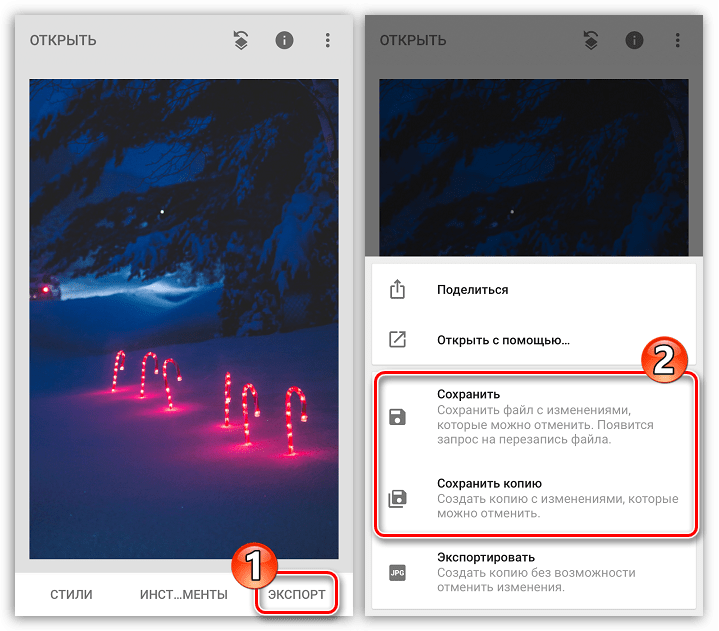
Аналогичным образом процедура кадрирования изображений будет выполняться в любом другом редакторе, небольшие различия могут заключаться разве что в интерфейсе.
Фоновый ластик: наложение — точная настройка с помощью ручных опций.
Background Eraser — один из лучших инструментов для удаления фона. Он не только позволяет удалить фон, но и добавляет к изображению новые. Вы также получаете отличный набор инструментов для редактирования изображений, включая кадрирование, контраст, насыщенность, экспозицию и многое другое.
Предлагаем вам ознакомиться с некоторыми особенностями Background Eraser. Загрузите изображение и откройте меню «Удалить». Затем используйте опцию «Стереть», чтобы удалить некоторые части фона. Однако не используйте его для стирания краев объектов, так как он не точен. Кнопка отмены поможет исправить ошибки.
Наконец, используйте параметр «Смещение», чтобы стереть края вокруг объекта. Будьте осторожны, так как вы можете стереть части объекта. После этого вы можете использовать новые фоновые изображения, и приложение наложит объект. Что касается точности, у Background Eraser есть много возможностей для улучшения.
Плюсы
- Хорошие инструменты для редактирования изображений
- Стоковые фоновые изображения в бесплатной версии
- Наложите изображение на любой фон
Минусы
- Не хватает точности
- Кропотливый
Цена: бесплатно (подписка начинается с 9,99 долларов США).
Другие возможности приложения «Фото»
- Узнайте, как снимать и редактировать фотографии на устройствах iPhone, iPad и iPod touch.
- Если у вас есть видео в формате 4K, узнайте, как отредактировать его с помощью iMovie.
- Храните свои фотографии и видео в Фото iCloud, чтобы иметь к ним доступ откуда угодно.
- Поддерживайте упорядоченность своей коллекции с помощью приложения «Фото».
Информация о продуктах, произведенных не компанией Apple, или о независимых веб-сайтах, неподконтрольных и не тестируемых компанией Apple, не носит рекомендательного или одобрительного характера. Компания Apple не несет никакой ответственности за выбор, функциональность и использование веб-сайтов или продукции сторонних производителей. Компания Apple также не несет ответственности за точность или достоверность данных, размещенных на веб-сайтах сторонних производителей. Обратитесь к поставщику за дополнительной информацией.
Как работать с приложением «Фото»
Программа «Фото» приходит на помощь, когда необходимо разделить видео на части. Она изменяет начальное и конечное значения времени. При этом исходный файл будет сохранен, есть возможность обработку ролика выполнить повторно. Чтобы получить желаемые кадры, нужно:
- выбрать файл для редактирования;
- нажать кнопку «Изменить»;
- перемещать ползунки по шкале для корректировки времени начала клипа и его завершения;
- воспроизвести видео для предварительного просмотра;
- кликнуть на кнопку «Готово»;
- далее – «Сохранить как новое».
После проведенных манипуляций пользователям будут доступны короткая и длинная версии видеозаписи.
Использование сторонних приложений
Как говорилось выше, в магазине AppStore существует много сторонних приложений для того, чтобы вносить правки в видеоролики. Далее подробнее рассмотрим несколько лучших программ, которые помогут ответить пользователю на вопрос, как вырезать видео на айфоне.
iMovie
Популярное приложение, которое используют множество владельцев гаджетов от apple. Он удобен тем, что предоставляет пользователю целый ряд мультимедийных инструментов для работы с роликами.
Рассмотрим, как пользоваться этой программой:
- Скачиваем и открываем приложение. Вверху экрана есть три пункта меню «Видео», «Проекты», «Theater». Главное меню отображает видео в виде полос с отдельными кадрами. Нам нужно выбрать пункт «Проекты».
Из минусов данной программы можно отметить то, что она достаточно требовательна, поэтому более устаревшие модели, начиная от 5S и ниже, могут немного подвисать и быстро терять заряд батареи.
Splice
Еще один достойный редактор, который получил высокий рейтинг от пользователей в магазине AppStore.
Рассмотрим детально, как обрезать видео на айфоне при помощи этого приложения:
- Открыв приложение, пользователь столкнется с единственным вариантом выбора «Новый проект» – выбираем, после этого приложение запросит разрешение на доступ к библиотеке. Жмем «Разрешить доступ».
- Далее снова появится предупреждение о том, что приложение будет использовать ваши видео и фото, жмем «Разрешить».
- Вверху экрана выбираем пункт «Фотопленка», откроется меню со списком разделов, из которых можно выбирать, жмем «Видео».
В любой момент пользователь может вернуться к процессу редактирования ролика и внести правки. Приложение предоставляет возможность наложить музыку, голос или визуальные эффекты поверх видео. Однако в процессе редактирования невозможно перейти к альбомной ориентации.
Perfect Video
В рейтинге эта программа для обрезки видео на айфон немного уступает предыдущему редактору, однако также стоит обратить на нее внимание, так как приложение очень хорошее. Порядок действий для его использования будет выглядеть так:
- Открываем приложение и нажимаем на значок в виде плюсика вверху экрана, таким образом, создаем новый проект.
Данная программа является платной, в пробной версии можно монтировать видео не более 30 секунд, и сохранится оно с водным знаком. При покупке полной версии все эти ограничения снимаются. Также при помощи этой программы можно решить впрос о том, как же вырезать из видео фото на айфоне.
InShot
Алгоритм управления этим простым приложением выглядит так:
- Запускаете приложение, выбираете пункт меню «Видео», далее потребуется разрешить приложению доступ к медиатеке.
Далее вкратце расскажем еще о нескольких достойных приложениях.
Action movie – качественное приложение для монтажа, оно обладает рядом различных эффектов, но бесплатная версия ограничивает функционал. Программа полностью русифицирована и имеет интуитивно понятный интерфейс. При запуске приложения предоставляются подробные подсказки для того, чтобы новичок мог разобраться с функционалом.
RePlay – простой, бесплатный редактор. При его помощи можно обрезать ролик, убрать звук, настроить скорость воспроизведения. Функционал не разнообразен, однако скорость работы порадует пользователя.
VivaVideo – многофункциональный редактор, который способен удовлетворить любые потребности пользователя в обработке видео. , после потребуется приобрести полную версию, иначе на видео будет накладываться водяной знак производителя, а также появятся некоторые ограничения на использование функций редактора.
Как удалить фон (сделать белым) на фото в приложении PhotoRoom на iPhone или iPad?
1. Скачайте приложение PhotoRoom (ссылка в конце статьи).
2. Откройте приложение и нажмите кнопку «+» для выбора фото.
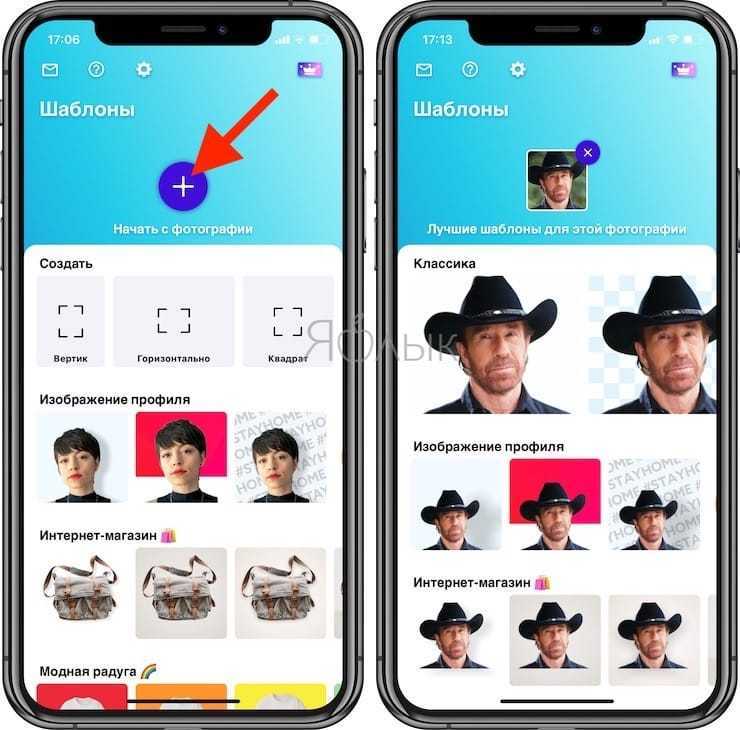
3. PhotoRoom распознает главный объект на фото (это может быть не только человек, но и предметы) и качественно удалит фон. PhotoRoom использует модели машинного обучения для идентификации объектов на фотографии. И видение проекта в целом выходит за рамки одного лишь удаления фона.

4. Выберите (если необходимо) подходящий шаблон из списка предложенных.
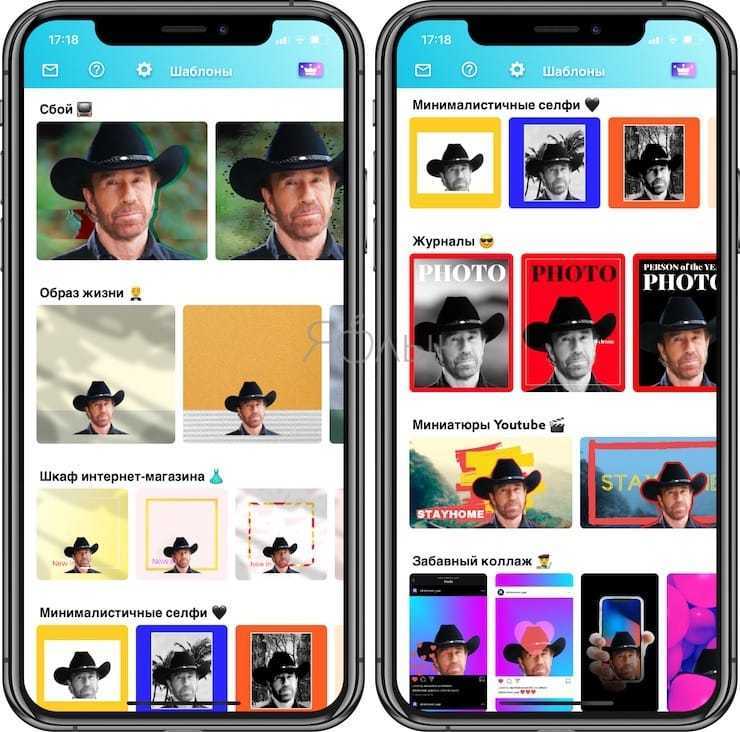
5. Добавьте надпись, другое фото, анимационные эффекты, примените фильтры или используйте инструменты цветокоррекции. Хотя приложение в значительной степени опирается на шаблоны, вы можете настраивать изображения, добавляя объекты, перемещая их вокруг, добавляя некоторые тени и редактируя элементы по отдельности. Композиция изображения на 100% зависит от пользователя.
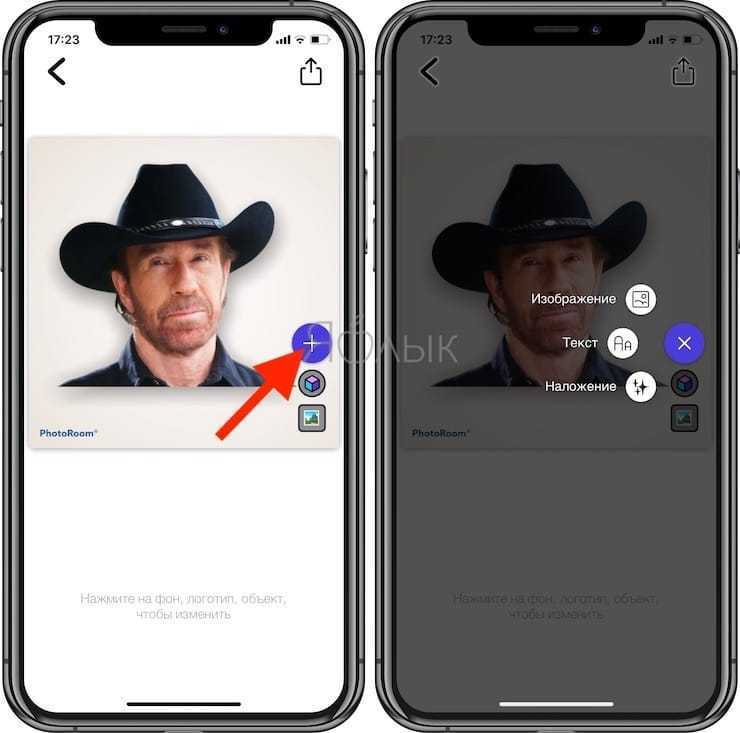

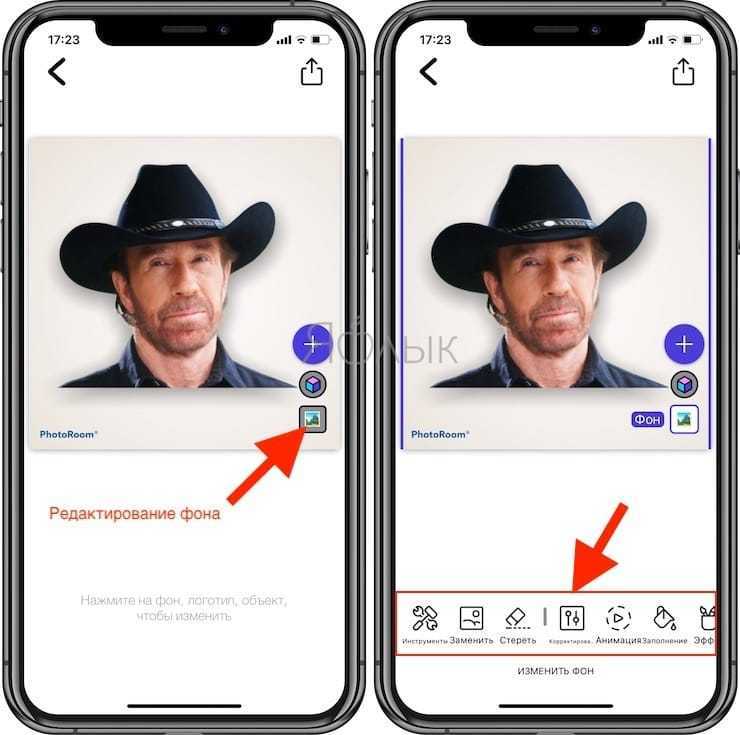
6. По окончании настройки фотографии ее можно сохранить на устройстве, открыть в другом приложении или опубликовать в соцсетях.
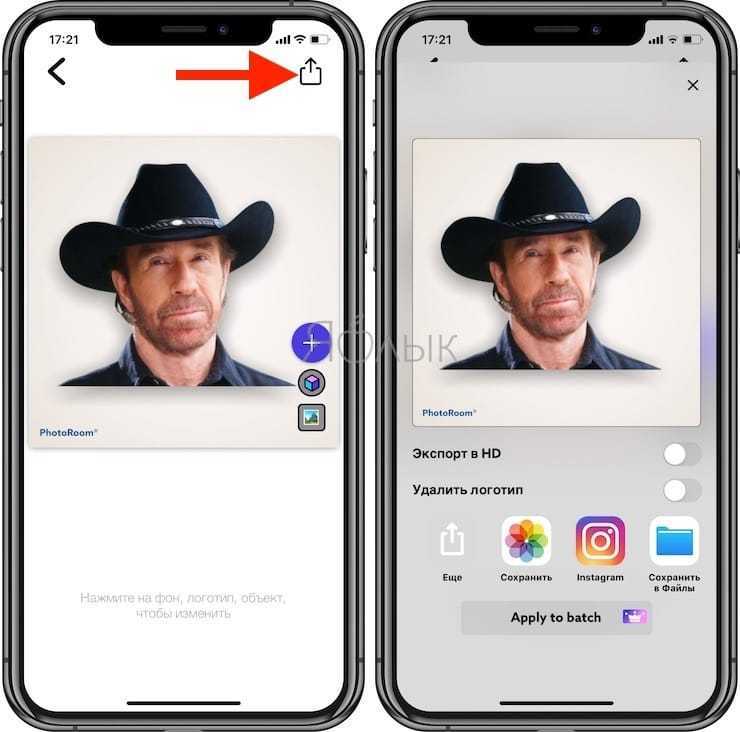
Приложение PhotoRoom понравится всем любителям селфи, а также окажется очень полезным людям, продающим одежду и другие предметы на площадках электронной коммерции.

И если вы профессионал, пользующийся программой регулярно, то можете приобрести подписку. Стоит она 499 рублей в месяц или 2 850 рублей в год. Встроенная покупка позволит удалить водяной знак и разблокирует дополнительные функции.
Как и VSCO, Darkroom, PicsArt, Filmic Pro и Halide, PhotoRoom принадлежит к группе приложений для просьюмеров, которые занимаются редактированием фотографий и видео различными способами. Поколение пользователей, выросших с использованием визуальных инструментов социальных сетей, теперь расширяет границы этих приложений — они выглядят простыми, когда вы впервые используете их, но также предлагают массу возможностей, когда вы их лучше узнаете. Такие приложения доказывают, что смартфоны могут быть отличными компьютерами, а не инструментом потребления контента.
Часть 1. Лучшее приложение для обрезки iPhone роликов на настольном ПК — Filmora Video Editor
Для вашего удобства, мы настоятельно рекомендуем вам использовать редактор для настольного ПК, такой как Filmora Video Editor для Windows (или Filmora Video Editor для Mac) для обрезки ваших роликов iPhone (iPhone 8/X) на Mac (macOS 10.13 High Sierra) или Windows ПК, для простого редактирования и получения роликов более высокого качества. Этот видеоредактор поможет вам импортировать ваши iPhone ролики и фото непосредственно в программу. Вам будут доступны удобные инструменты для редактирования и множественные видео и аудио эффекты.
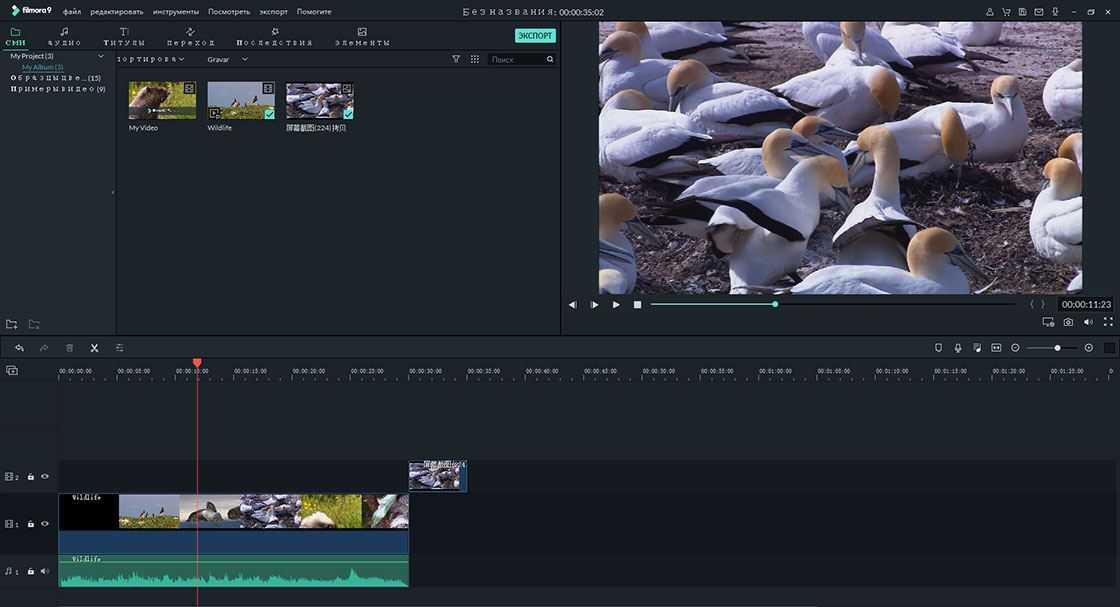
Основные особенности Filmora Video Editor
- Загрузка видео в любом формате или с iPhone, камеры или других устройств.
- Вы можете с легкостью обрезать, резать, кадрировать, объединять и разделять видеоролики.
- Вы моедет выбирать из более чем 300 видео и аудио эффектов.
- Отлично подходит для новичков и профессионалов.
Как обрезать видеролики iPhone с помощью Filmora V > Используйте эту программу, чтобы получить потрясающие видео. Как новичок, вы можете следовать этим простым шагам:
Шаг 1: Загрузите iPhone видео
После запуска программы, просто перетяните ролики которые вы хотите обрезать в программу или используйте меню, нажав на “Импорт медиа файлов здесь”.
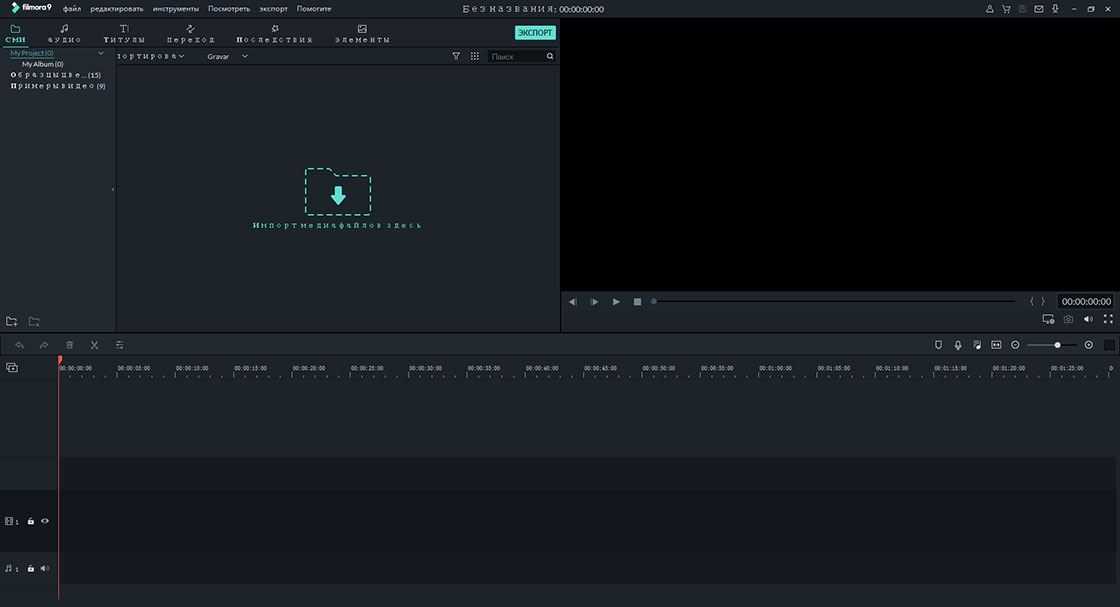
Шаг 2: Обрежьте ролики iPhone
Перетяните загруженные ролики с монтажную линейку. Filmora Video Editor обладает несколькими функциями для обрезки роликов iPhone. И Вы можете кадрировать ролик или отрезать ненужную часть. Начните, отметив видео и проиграв видео, после этого клините на кнопку “Ножницы” в начале и в конце части, которую вы хотите обрезать.
Части видео будут удалены после выполнения команд “Обрезать” или “Удалить”.

Шаг 4: Выгрузите видео
После успешного завершения редактирования, убедитесь что записали изменения в видеоролике. Кликните на “Экспорт”, чтобы записать обрезанные видео на ПК или iPhone. Вы также можете загрузить их на YouTube и Facebook непосредственно из программы.
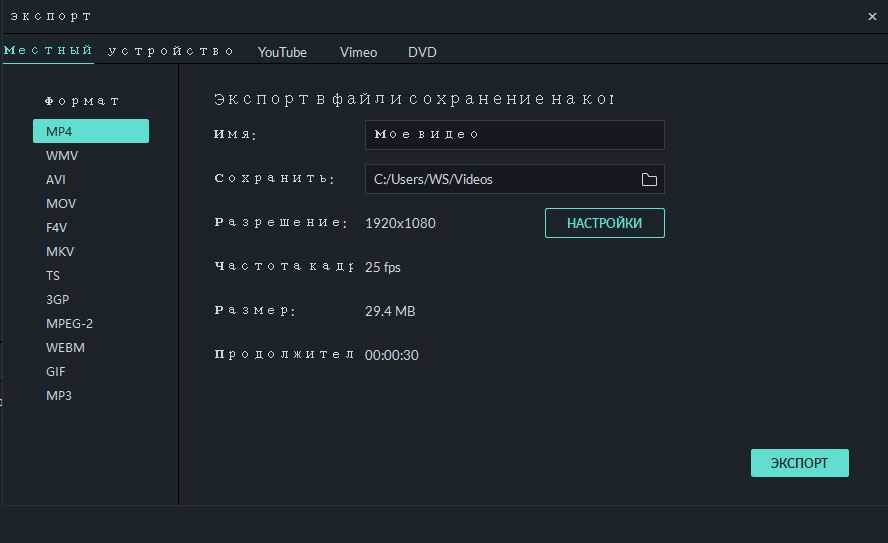
SMMplanner Buffer
Для браузеров Chrome существует расширение — SMMplanner Buffer, разработанное одним из пользователей сервиса. Устанавливается из официального магазина расширений, поэтому расширение работает на всех хромоподобных браузерах и в Opera, при установке специального плагина, переделывающего расширения Хрома под Оперу.
Расширение SMMplanner Buffer поможет скопировать текст и фото из интернета в SMMplanner.
Чтобы использовать расширение, установите SMMplanner Buffer в браузер.
Если нужно перенести текст, выделите его на странице, нажмите правой кнопкой и выберите пункт в выпадающем меню Add to SMMplanner Buffer»
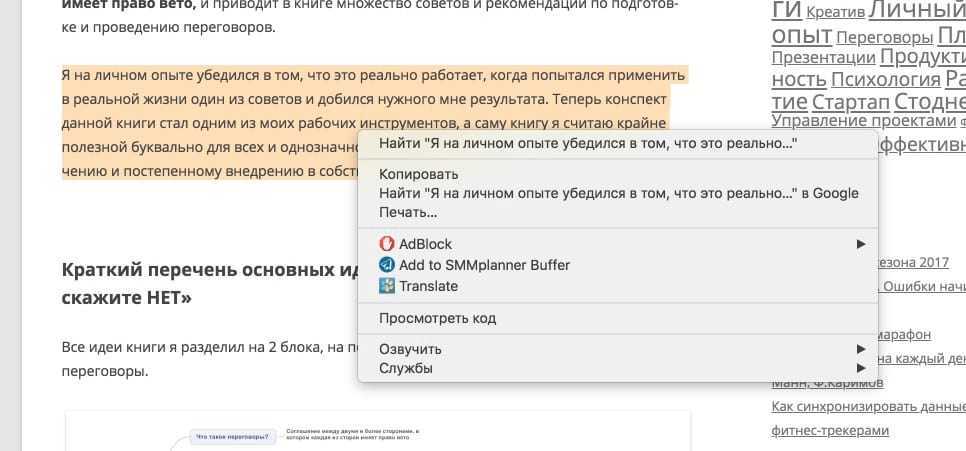
Какой способ выбрать
На самом деле нет особой разницы, какое именно выбрать приложение для обрезки видео. При выборе софта достаточно определить для себя – насколько большой обработке подлежит готовый ролик. Если помимо резки нужно накладывать дополнительные эффекты и фильтры, выполнять склейку из несколько разных роликов и другие задачи – тогда стоит рассматривать более мощные и тяжелые редакторы.
Для небольших изменений подойдут легкие утилиты с небольшим весом или та же самая стандартная функция из встроенной в iOS Фотопленки.
В App Store присутствует огромное количество видеоредакторов, позволяющих обрезать видео до нужных размеров. Какой из них выбрать – зависит от конкретных предпочтений пользователя. Выше были представлены наиболее популярные программы, проверенные временем и зарекомендовавшие себя на отлично. Вдобавок, они доступны на русском языке.
Хотя если нет надобности в отдельном редакторе или нет желания платить за него, намного проще воспользоваться Фотопленкой. Она также позволяет изменить клип буквально в несколько нажатий на экран смартфона. Единственное – при ее использовании не стоит рассчитывать на максимально точную раскадровку.
Портретный режим
После активации портретного режима смартфона использует технологию определения глубины. Она позволяет выявлять края объекта и размывать фон вокруг него. Еще можно имитировать эффект глубины резкости, а также устанавливать ряд других наложений до и после съемки.
Чтобы создать портретный снимок, нужно провести пальцем по видоискателю и выбрать подходящий режим из списка внутри приложения «Камера». На iPhone 11 можно снимать больше, так как устройство включает расширенную поддержку данного режима. Теперь он работает и в отношении домашних животных, и может применяться для снимка неодушевленных предметов.
На iPhone XS и выше есть возможность использовать контроль глубины для изменения интенсивности эффекта на готовых снимках. Достаточно найти подходящую фотографию и нажать на «Редактировать», кнопка расположена в правом верхнем углу. Снизу отображается ползунок «Глубина». Перетаскивать его нужно до тех пор, пока результат не удовлетворит потребности, а затем коснуться кнопки «Готово».
Если в наличии iPhone 7 Plus или более продвинутая версия с двумя камерами, есть возможность использования портретного режима. Однако, чем меньше модификация смартфона, тем чаще появляется излом краев или неправильное их обнаружение и размытие. Качество технологии совершенствовалось с каждой версией iOS. В iPhone X и 11 технология работает более-менее стабильно.
✂ Как обрезать фото на iPhone
Шаг 1. Запустите приложение «Фото» и выберите изображение, которое необходимо обрезать.
Шаг 2. Нажмите «Править» в правом верхнем углу.
Шаг 3. Выберите инструмент для кадрирования и поворота фото.
? Этот инструмент позволяет различным образом редактировать изображения. Он дает возможность изменять размеры фотографий вручную или автоматически по одному из популярных соотношений сторон.
Шаг 4. Для того, чтобы обрезать фото вручную, передвиньте активные углы сетки (показаны на скриншоте) в нужное положение. После нажмите «Готово» для сохранения результата.
Шаг 5. Также фото можно обрезать при помощи инструмента кадрирования. Нажмите на него в правом нижнем углу и в открывшемся меню выберите необходимое соотношение сторон: 3:2, 5:3, 4:3, 5:4, 7:5, 16:9 или квадрат.
iPhone предлагает популярные соотношения сторон, которые используются для фото. Самым популярным из них, разумеется, является квадрат. Такие снимки обычно публикуются в Instagram.
Как быстро изменить размер изображения на iOS
Работа с изображениями на iOS по умолчанию оставляет желать лучшего. Штатное приложение «Фото» открывает не так уж много возможностей для редактирования, поэтому те, кому нужна более обширная функциональность, предпочитают пользоваться сторонними редакторами. Их единственный недостаток состоит в необходимости разбираться со всеми их инструментами, что далеко не всегда бывает оправдано, ведь некоторым только и нужно, что изменить размер изображения. Специально для них эта инструкция.

Мы продолжаем наш цикл статей, посвященных автоматизации ежедневных процессов при помощи приложения «Быстрые команды». С его помощью вы сможете выполнять действия, на которые раньше приходилось затрачивать немало времени, буквально в два действия. Благодаря «Быстрым командам» возрастет не только функциональность вашего iPhone, но и ваша продуктивность, ведь теперь вы сможете выполнить куда больше дел.
Меняем ширину кадра на iOS
- Установите приложение «Быстрые команды» (скачать из App Store);
- Загрузите команду Resize Photo;
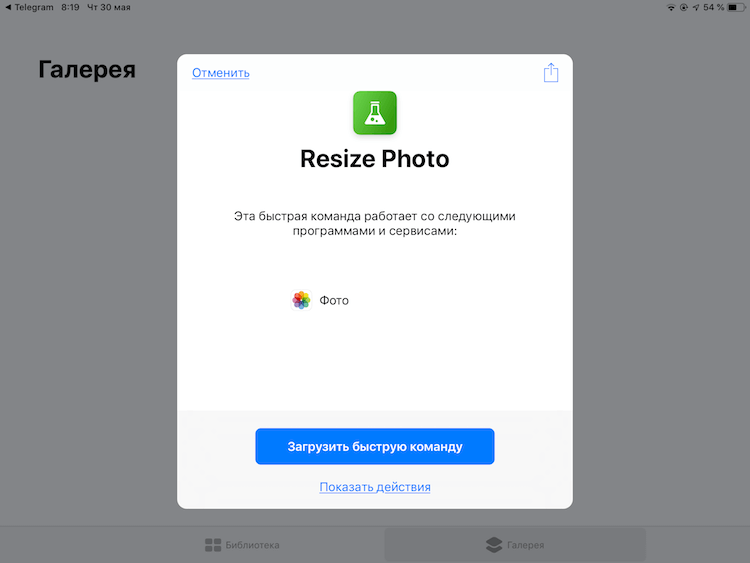
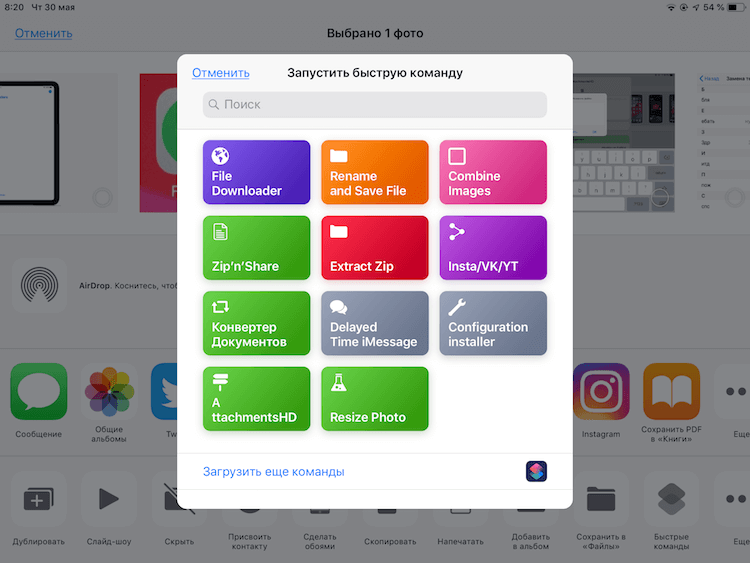
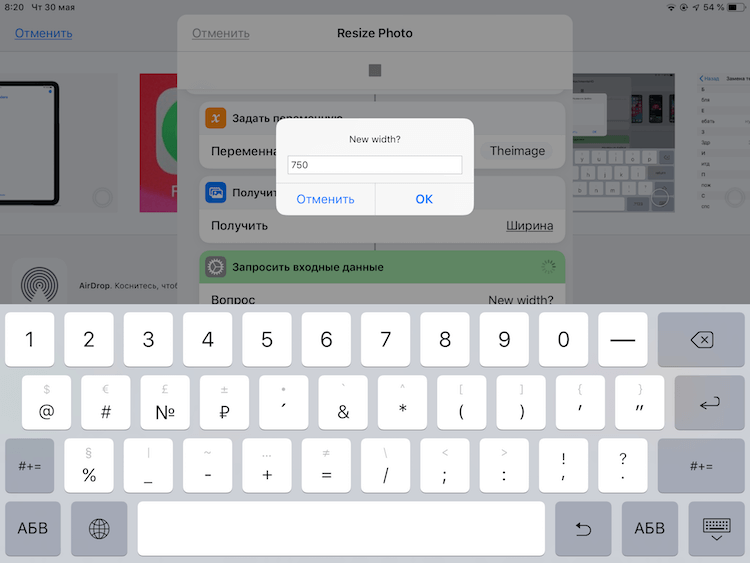
Resize Photo показывает исходную ширину кадра, позволяя понять, насколько команда изменит его размер. Кроме того, Resize Photo запрашивает только ширину, но не запрашивает высоту. Таким образом ей удается сохранить пропорции кадра, не нарушая их. Однако, если такая необходимость возникнет, вы всегда можете добавить в команду соответствующий скрипт, посмотрев, как это сделал разработчик.
Новости, статьи и анонсы публикаций
Свободное общение и обсуждение материалов
Лонгриды для вас

Apple сможет сканировать ваши фотографии только в том случае, если у вас включена автозагрузка в iCloud. Поэтому достаточно отключить эту функцию и перенаправить свои снимки в другое облако. Например, в Google Фото

Apple должна что-то сделать с Lightning. Например, заменить на Type-C. В чем плюсы обоих разъемов? Почему за Type-C будущее? Как отказ от Lightning повлияет на Apple?
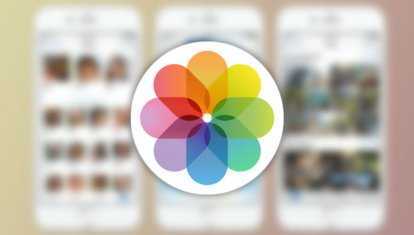
Apple прокачает приложение Фото в iOS 15 — в нем появится еще больше функций. Рассказываем, почему постоянные нововведения в приложении с фотографиями уже надоели
Альтернативные способы
Каким бы простым или интуитивным ни был родной инструмент, встроенный в каждый iPhone, всё равно он имеет одно заметное ограничение, которое может оказаться критичным. Он позволяет обрезать видео только с начала или с конца. А что же делать в тех случаях, когда вам хочется вырезать из видео лишний фрагмент, который попался в объектив прямо посреди съёмки? Здесь на помощь вам придут сторонние приложения, которые можно найти в магазине AppStore.
Приложение Clips Video Editor
Конечно же, все они рассчитаны на разные задачи и есть как платные, так и бесплатные варианты. В качестве рекомендованного решения, мы хотим предложить вам бесплатное приложение Clips Video Editor, которое поможет обрезать ваши видео гораздо более функционально и аккуратно, чем это делает стандартное приложение Фотоплёнка вашего iPhone.
Программа Clips Video Editor может работать с уже готовыми, отснятыми роликами, а также может записывать видео непосредственно перед редактированием на встроенную камеру. Добавляя ролик на «монтажный стол», вы имеете возможность просмотреть его от начала до конца, пользуясь удобной перемоткой для того, чтобы найти нужный фрагмент.
Визуально шкала, отображающая воспроизведение видео, выглядит максимально похоже на ту, которую мы видели в стандартном приложении iOS. Вы точно так можете двигать ползунки, удаляя начало или концовку ролика или указывая определённый фрагмент в средине. Разница состоит лишь в том, что добавлять одно и то же видео в редактор вы можете любое количество раз. Каждый следующий отрывок будет воспроизводиться после предыдущего без пауз и швов.
Перетаскивая нарезанные отрывки вверх-вниз по рабочему столу приложения, вы можете менять их очерёдность. Таким образом, вы можете вырезать несколько отдельных фрагментов из одного и того же видео, а также расположить их в любой последовательности. После применения изменений, программа Clips Video Editor самостоятельно сохранит готовый ролик, обрезая и склеивая отрывки в указанных местах.
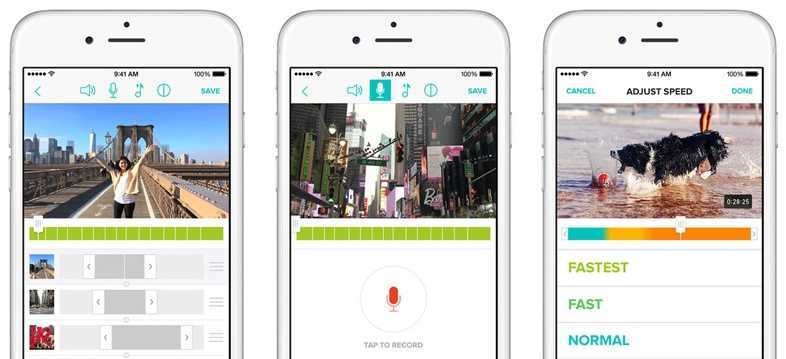
Скриншоты приложения Clips Video Editor
Полезна вам такая программа будет ещё тем, что помимо нарезания видео, в ней доступно ещё много дополнительных инструментов, не предусмотренных в операционной системе iOS. Всего несколько тапов по дисплею и вы сможете редактировать эффекты смены кадра в местах склейки двух отрывков, добавлять поверх готового видео мелодии из стандартного набора или прямо из вашей медиатеки iTunes, а также моментально отправлять результат вашего редактирования в любую социальную сеть или мессенджер.
Важное преимущество Clips Video Editor, перед встроенным в iPhone редактором видео, состоит ещё и в том, что неважно сколько сложных манипуляций вы проделаете с видео, исходные ролики не будут затронуты, а готовый проект сохранится в приложении Clips и будет доступен для повторного редактирования или небольших корректировок в любой момент
Приложение iMovie
Также для обрезания длины видео подходит и фирменная программа от компании Apple — iMovie. Она имеет гораздо большую функциональность по сравнению с приложением Clips, но за счёт этого не так быстро работает на старых поколениях iPhone и занимает довольно много места в памяти устройства.
iMovie также позволяет обрезать и склеивать ролики, применять различные визуальные эффекты и редактировать звук видео, но если вам редко требуются такие возможности, а чаще нужно просто отредактировать продолжительность отснятого видео, то нет смысла держать столь массивную программу в iPhone. Стоит воспользоваться стандартным способом или приложением Clips Video Editor.
Несколько видео о возможностях iMovie:
https://youtube.com/watch?v=f_jxHSZHTGw