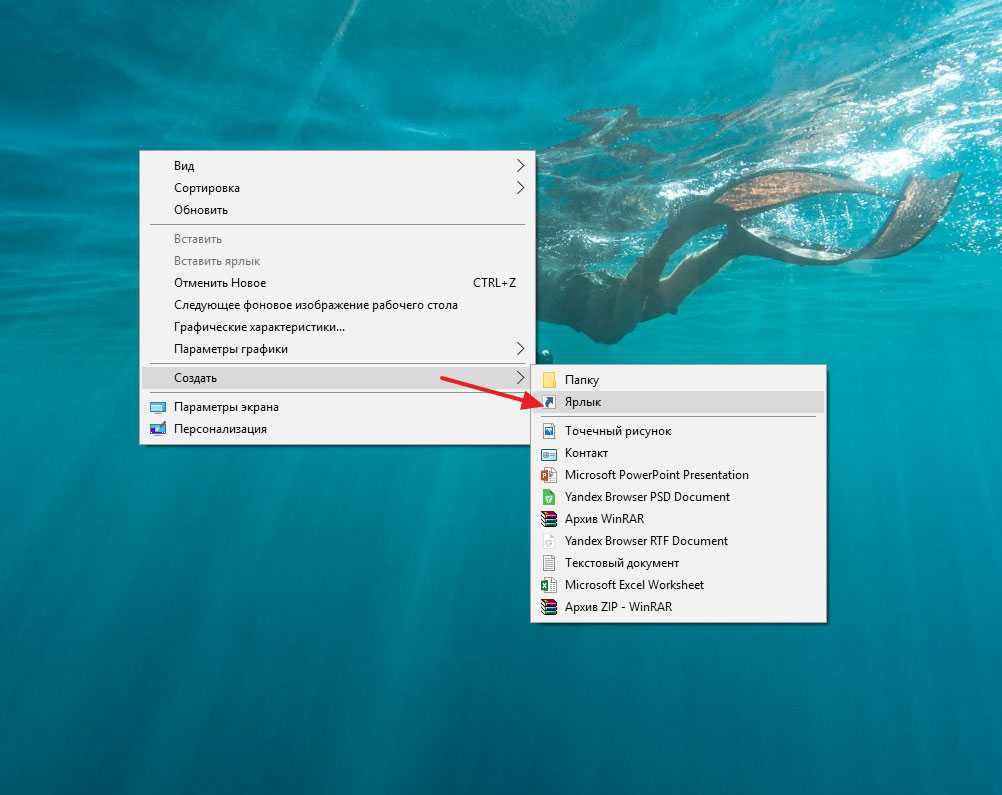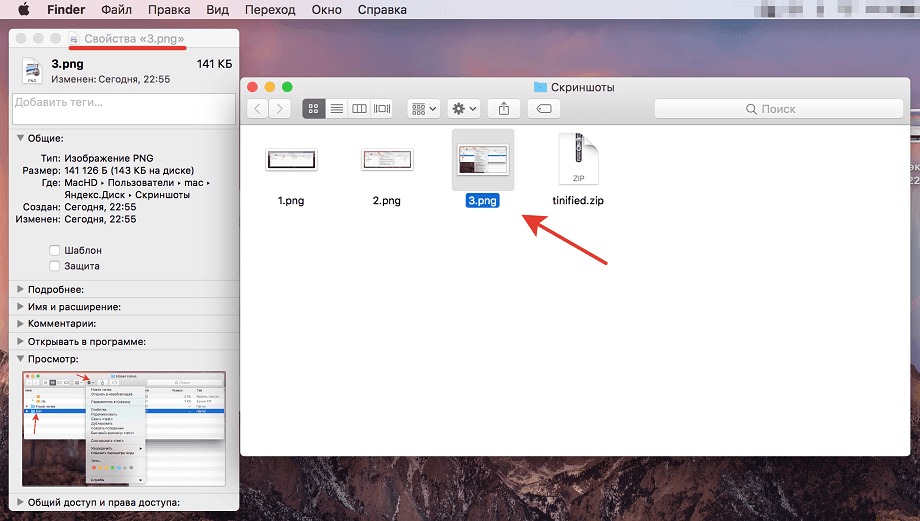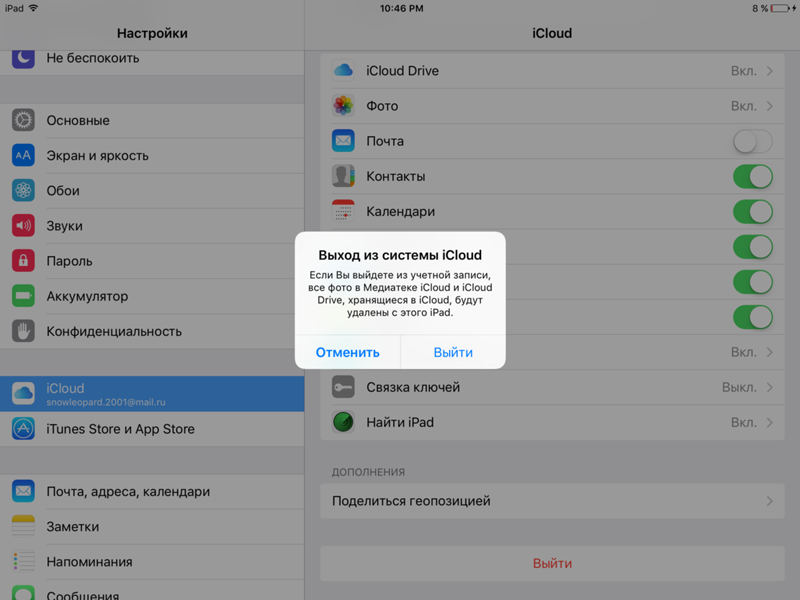Применение Photo Stream
Бывает, что пользователи интересуются тем, как с iPhone скинуть фото на iPad, но только те, что были сделаны недавно. В данном случае им пригодится Photo Stream.

Этот сервис дает возможность загрузить недавно сделанные фотоснимки на облако. Основное требование – наличие iOS 5.1 либо более поздней версии (и в «яблочном» телефоне, и в планшете).
Ход действий:
- в меню кликаете на «Настройки»;
- выбираете iCloud и жмете на «Фото»;
- потом нужно перевести «Upload to My Photo Stream» во включенное состояние;
- новые фотографии будут грузиться в Photo Stream в момент подключения «яблочного» телефона к интернету;
- чтобы получить доступ к вашим файлам, необходимо запустить приложение «Фото» на iPad.
Обратите внимание
Доступ к изображениям будет зависеть от того, какая версия прошивки на вашем «яблочном» планшете;
- если iOS 8 – нажимаем на «Альбом» и выбираем «Недавно добавленные»;
- если iOS 7 (или более поздняя) –«Photo Stream», потом «My Photo Stream».
После того, как вы узнали, как перенести фото с iPhone на iPad, используя Photo Stream, не забывайте, что новые снимки будут храниться в приложении до 30 дней.
Перенос фотографий на компьютер
Приложение Image Transfer можно использовать для передачи фотографий с Айфона на компьютер. MacBook или обычный PC – не имеет значения, перенос файлов выполняется через веб-интерфейс. Выберите в качестве принимающего устройства компьютер. На экране появится ссылка и IP-адрес, который нужно ввести в браузере на компьютере.
При переносе снимков на компьютер можно обойтись и без приложений – достаточно будет кабеля USB. Подключите Айфон к компьютеру – в Windows он определится как портативное устройство. Фотографии находятся в папке «DCIM»: скопируйте их в любой каталог на жестком диске компьютера.
На Mac процедура выполняете еще проще: специалисты Apple хорошо продумали вопрос соединения девайсов собственного производства. В составе стандартных приложения OS X есть программа «Захват изображений» – ей и воспользуемся.
- Подключите смартфон к MacBook.
- Система автоматически определит устройство и запустит «Захват изображений». Если этого не происходит, откройте приложение вручную через раздел «Программы».
- На экране появится список всех обнаруженных фотографий. Перенесите их на рабочий стол или в специально созданную папку.
Кроме того, всегда можно использовать облачные хранилища – Dropbox, Яндекс.Диск, Google Drive. Загружаете фотографии с iPhone на облачное хранилище, заходите в него с компьютера и получаете доступ ко всей сохраненной информации.
Бесплатная диагностика. Гарантия. Низкие цены. +7 (812) 945-96-11, СПб, ул
Ефимова, 1/4 («Сенная площадь») Ремонт iPhone | Ремонт iPad Внимание! Мы не несем ответственности за ваши действия
В создании этой статьи участвовала наша опытная команда редакторов и исследователей, которые проверили ее на точность и полноту.
Команда контент-менеджеров wikiHow тщательно следит за работой редакторов, чтобы гарантировать соответствие каждой статьи нашим высоким стандартам качества.
В этой статье рассказывается, как скопировать (отправить) фотографии с iPhone на iPad.
Часто задаваемые вопросы
Можно ли обрезать фото на iPhone?
Да, вы можете обрезать фотографию на iPhone. Чтобы обрезать фотографию на iPhone, откройте приложение «Фотографии» и выберите фотографию, которую хотите обрезать. Затем нажмите кнопку «Изменить» в правом верхнем углу экрана. Нажмите кнопку «Обрезать» в левом нижнем углу экрана, а затем перетащите маркеры, чтобы обрезать фотографию до нужного размера и формы. Когда вы закончите, нажмите кнопку «Готово» в правом верхнем углу экрана.
Как выглядит кнопка кадрирования на iPhone?
Кнопка обрезки на iPhone представляет собой небольшой квадрат в левом нижнем углу экрана. Он имеет четыре линии, расходящиеся от центра, и при нажатии на нее всплывает меню с вариантами обрезки изображения.
Почему мой iPhone не позволяет кадрировать фотографии?
Может быть несколько причин, по которым ваш iPhone не позволяет обрезать изображения. Одна из возможностей заключается в том, что вы достигли максимального количества фотографий, которые может хранить ваше устройство. Другая причина может заключаться в том, что вы пытаетесь обрезать фотографию, которая слишком велика для экрана. Если ни одно из этих объяснений не кажется проблемой, возможно, проблема связана с программным обеспечением вашего устройства. В любом случае вам следует обратиться за помощью в службу поддержки Apple.
Как вы обрезаете и изменяете размер фотографий на своем iPhone?
Чтобы обрезать и изменить размер фотографий на iPhone, откройте приложение «Фотографии» и выберите фотографию, которую хотите отредактировать. Нажмите кнопку «Изменить» в правом верхнем углу экрана, затем используйте ползунок в нижней части экрана, чтобы увеличить или уменьшить масштаб фотографии.Чтобы обрезать фотографию, коснитесь и перетащите один из углов рамки обрезки. Чтобы изменить размер фотографии, перетащите маркеры рамки.
Как вырезать что-то из изображения?
Обрезка — это процесс удаления ненужных частей изображения. Это можно сделать несколькими способами, но наиболее распространенным является использование фоторедактора, такого как Photoshop. Сначала откройте изображение, которое хотите обрезать, в Photoshop. Затем используйте инструмент прямоугольной области, чтобы выбрать часть изображения, которую вы хотите сохранить. Затем перейдите в Изображение > Обрезать. Photoshop автоматически обрежет изображение, чтобы оно соответствовало выделенному фрагменту.
Как обрезать картинку на айфон 11
Чтобы обрезать изображение на iPhone 11, откройте приложение «Фотографии» и найдите изображение, которое хотите обрезать. Нажмите кнопку «Изменить» в правом верхнем углу экрана, затем нажмите кнопку «Обрезать» в левом нижнем углу экрана. Перетащите маркеры, чтобы изменить размер рамки обрезки, затем пальцами сведите и перетащите рамку, чтобы отрегулировать ее положение. Когда вы будете довольны кадрированием, нажмите «Готово» в правом верхнем углу экрана.
Как обрезать картинку на айфон 12
Чтобы обрезать изображение на iPhone, откройте приложение «Фотографии» и выберите изображение, которое хотите обрезать. Нажмите кнопку «Изменить» в правом верхнем углу экрана.Нажмите кнопку «Обрезать» в левом нижнем углу экрана. Перетащите углы рамки обрезки, чтобы изменить ее размер и отрегулировать положение фотографии в рамке.Когда вы закончите, нажмите кнопку «Готово» в правом верхнем углу экрана.
Как обрезать картинку на айфон 13
Есть несколько разных способов обрезать изображение на iPhone. Вы можете использовать стандартное приложение «Фотографии» или стороннее приложение, например Snapseed.Чтобы обрезать изображение с помощью приложения «Фотографии», откройте фотографию, которую хотите обрезать, и нажмите кнопку «Редактировать». Затем перетащите маркеры вокруг изображения, чтобы изменить его размер. Когда вы довольны размером, нажмите кнопку «Обрезать».
Импорт на компьютер Mac
Вы можете использовать программу «Фото», чтобы импортировать фотографии с iPhone, iPad или iPod touch на компьютер Mac без помощи «Фото iCloud». Эти действия также можно применить для импорта изображений с цифровых камер или SD-карт.
- Убедитесь, что на компьютере Mac используется последняя версия iTunes. Для импорта фотографий на компьютер Mac необходима программа iTunes 12.5.1 или более поздней версии.
- Подключите устройство iPhone, iPad, iPod touch или цифровую камеру к компьютеру Mac с помощью кабеля USB. Если вы используете SD-карту, вставьте ее в SD-слот компьютера Mac или подключите ее с помощью устройства чтения SD-карт.
- Для этого может потребоваться разблокировать устройство iOS с помощью пароля. На устройстве iOS может также появиться предупреждение «Доверять этому компьютеру». Для продолжения нажмите «Доверять».
- На компьютере Mac программа «Фото» откроется автоматически. В противном случае откройте программу «Фото».
- В программе «Фото» откроется экран «Импорт», где отобразятся все фотографии и видео, находящиеся на подключенном устройстве. Если экран «Импорт» не откроется автоматически, нажмите вкладку «Импорт» в верхней части приложения «Фото» или нажмите имя устройства на боковой панели.
- Чтобы импортировать часть медиатеки фотографий, нажмите нужные фотографии, затем нажмите «Импортировать выбранные». Чтобы импортировать все новые фотографии, нажмите «Импортировать все новые фото».
- После этого можно отключить устройство от компьютера Mac. Если вы импортировали фотографии с SD-карты или другого USB-устройства, то сначала безопасно извлеките устройство.
В macOS High Sierra или более поздней версии импортированные фотографии отображаются в альбоме «Импорт» программы «Фото». При использовании более ранней версии macOS вы найдете их в альбоме «Последний импорт».
Фотографии и видео, синхронизированные с компьютера на устройство iPhone, iPad или iPod touch через iTunes, невозможно импортировать обратно на компьютер.
Обратная процедура
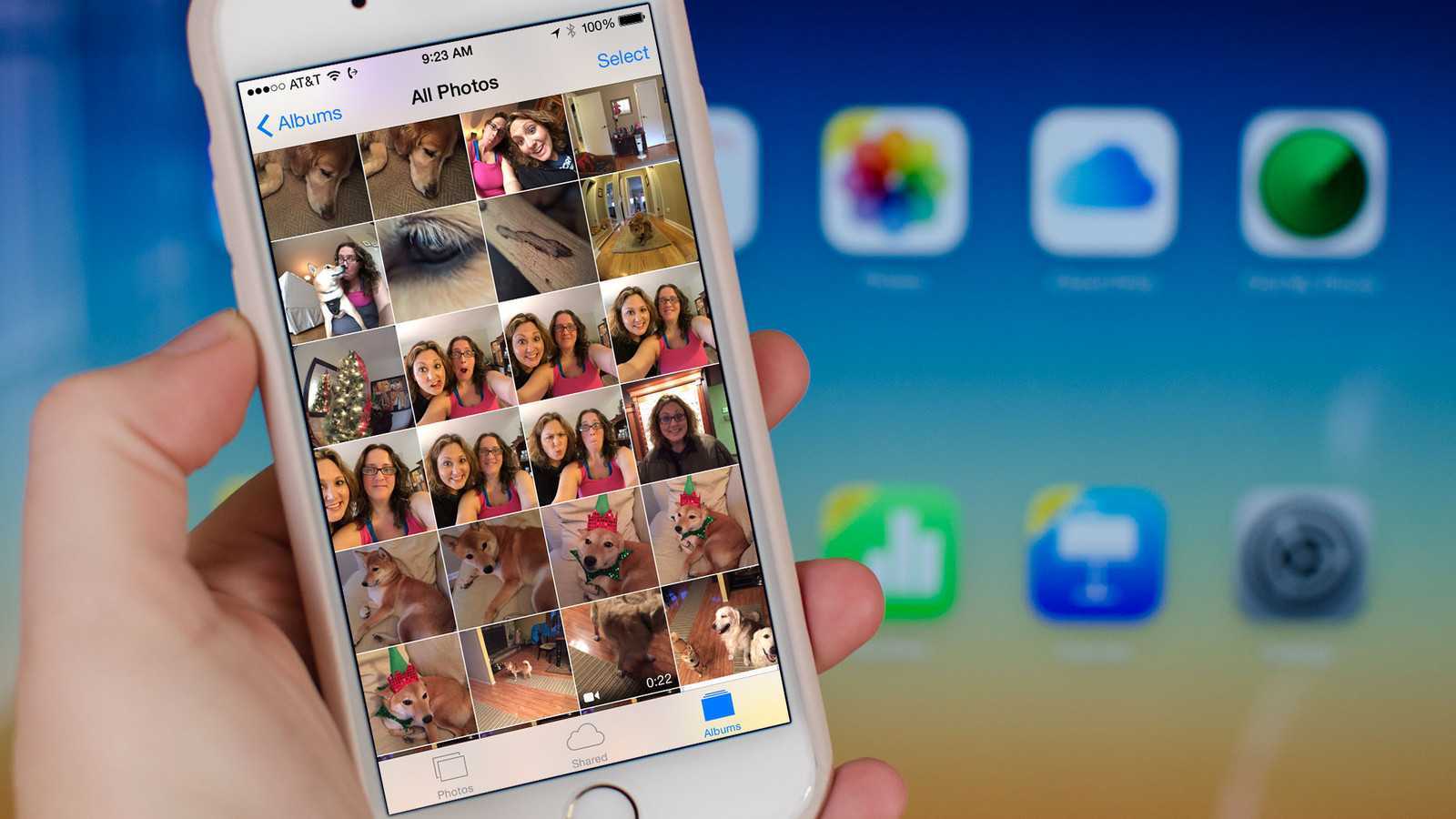
Фотография в сервере облака будет храниться в течении 30 дней. Оригинал остается на девайсе, с помощью которого он был сделан. В это время фотографию можно сохранить на другое устройство с ОС IOS: iPhone, iPad и iPod touch.
При активации «Мой фотопоток» все фотографии автоматически импортируются в программы iPhoto, Aperture и «Фото». В промежутке 30 дней вам можно сохранить фото или сделать его резервную копию. Процедура очень проста, а заключается в простом копировании фотографию из iCloud.
Для того, чтобы понять как можно выгрузить фото из iCloud в iPhone, нужно реализовать следующую последовательность:
- выбрать интересующий снимок;
- кликнуть «Поделиться»;
- выбрать «Сохранить изображение».
В результате вы копируете фото в оригинальном качестве из облака на данное устройство. После чего, открывается возможность делать копии с помощью iCloud или iTunes. Другими словами, вы можете оперировать своими фотографиями через любое устройство, зайдя в свой аккаунт с тем же идентификатором ID, благодаря фотопотоку.
Даже доступна процедура удаления фото. Но в этом случае стоит предупредить, что удалив «Мой фотопоток» все сделанные фотографии и сохраненные в этом хранилище будут удалены. Но это касается только самого устройства. То есть, зайдя в облако, воспользовавшись другим девайсом, вы найдете все «удаленные» снимки.
Напомним, что срок резерва снимков в облаке составляет всего лишь 30 дней. Поэтому лучше заранее загрузить из iCloud в свой iPhone все нужные фотографии, а только потом удалять фотопоток.
Файлы приложения, что это?
Если у вас есть iPhone с iOS 11 или более поздняя версия , вы могли заметить, что на панели приложений есть файл в форме папки с именем Files. Это собственный файловый менеджер вашего устройства, как и Finder. Мак и Windows На ПК мы находим несколько папок «Документы», «Мой компьютер» и другие
Если вы не найдете его, можно снова загрузить его из App Store, поскольку, несмотря на его важность, его можно удалить с телефона
Файлы
Разработчик: Apple
Цена: бесплатно
Когда вы откроете это приложение, вы найдете несколько мест. С одной стороны у вас будет ICloud Drive , папка, в которой вы можете найти все те файлы, которые вы загрузили в Appleоблачное хранилище. Сохранение документов в этом месте очень полезно, если вы хотите позже увидеть их на других устройствах, независимо от того, принадлежат они Apple или нет. Вы также можете просматривать контент других платформ, таких как Google Drive или Dropbox с этого места, имея возможность редактировать, удалять или добавлять новые файлы.
С другой стороны, у вас будет папка с именем «На моем iPhone» в котором вы можете хранить контент, который будет доступен только на вашем iPhone. Если вы удалите приложение, возможно, что найденное здесь будет удалено, поэтому вам нужно быть осторожным. С другой стороны, у вас есть «Только что удалено» папка, в которой удаляемые файлы будут храниться в течение 30 дней, пока они не будут полностью удалены, хотя вы можете удалить их вручную, если хотите, до того, как это сделает система. Также будет возможно восстановить эти файлы и переместить их в другую папку, прежде чем они будут окончательно потеряны.
Также подчеркивается возможность добавления этикетки к определенным файлам и папкам. Вы можете использовать стандартные и редактировать их имя или создавать новые. Это хороший способ классифицировать различные файлы для быстрого доступа к ним, нажав на соответствующую метку. Тем не менее, есть также поисковая строка вверху, где можно найти эти файлы, набрав их имена.
3. Загружайте видео на платформы социальных сетей
Если вы хотите поделиться своими видео с iPhone со всеми своими друзьями, семьей и подписчиками, лучшим выбором будет платформа для обмена видео и социальными сетями. Просто скачайте ваше любимое приложение, войдите в систему и загрузите видео, используя само приложение.
Вот некоторые из лучших приложений для загрузки видео с вашего iPhone:
- YouTube: общедоступные, частные или незарегистрированные видео практически без ограничения по размеру.
- Vimeo: высококачественные публичные и частные видео ограничены 500 МБ / неделю.
- Instagram: общедоступные видеоролики продолжительностью до минуты и более с IGTV.
- общедоступные или частные видео с лимитом 240 минут или 10 ГБ.
- общедоступные видео с ограничением в две минуты 20 секунд или 512 МБ.
- Flickr: общедоступные или частные видео с ограничением в три минуты или 1 ГБ.
Все эти видеохостинги предлагают несколько разных способов загрузки видео с вашего iPhone. Большинство из них доступны на странице «Поделиться» в приложении «Фото», но вы также можете загружать , публиковать или делиться видео в самих приложениях.
Какую платформу выбрать? Если ваши видео не очень длинные, используйте любой сервис, который уже используется большинством ваших друзей и семьи. Просто имейте в виду, что многие приложения для социальных сетей используют довольно агрессивное сжатие видео.
Хранилище
Приложение Vault, как и любое другое приложение для скрытия фотографий, позволяет импортировать личные фотографии и видео из вашей галереи. Он предлагает вам удалить их из хранилища сразу после того, как вы защитите их конфиденциальность от любопытных друзей. Вы можете заблокировать приложение с помощью пароля или Touch ID (который использует Face ID на новых iPhone и iPad), но вы можете импортировать фотографии и видео исключительно из локального хранилища. Тем не менее, вы можете импортировать фотографии из Safari, благодаря функции импорта Safari. Помимо этого, приложение также имеет функции Face Down Lock и Cloud Backup.
Несмотря на то, что все эти функции доступны в бесплатной версии, существует множество дополнительных функций, таких как обновление частного облачного хранилища объемом 1 ТБ, оповещения о взломе с фотографиями и информацией GPS, возможность маскировать приложение под приложение камеры и создать поддельное хранилище доступны через покупки в приложении.
Установка: (Свободно)
Пересылка через почту
При использовании данного метода у вас есть возможность отправлять до пяти изображений, вкладывая их в электронное письмо. После этого можно посмотреть отправленное письмо на планшете и сохранить фото в его памяти. Этот способ требует настройку «Mail» на iPad и в смартфоне. Сделать это очень просто:
- находите и открываете нужный фотоснимок;
- жмете «Поделиться»;
- выбираете «Mail»;
- вводите собственный адрес в строку получателя;
- отправляете письмо;
-
открываете почту на iPad;
-
находите письмо;
-
сохраняете изображение (нажимаете и удерживаете фото, выбираете «Сохранить изображение»).
Часть 2: Передача видео с iPhone на Mac с помощью iPhoto или Photos
Была основана Приложение iPhoto для Mac это самый простой способ передачи видео с iPhone на Mac. Вам не нужно ничего устанавливать на компьютер Mac или подключение к Интернету. Но и недостатки тоже очевидны. Прежде всего, аналогично AutoPlay, iPhoto работает только с видео в iPhone Camera Roll. Кроме того, он может импортировать только фильмы с iPhone на Mac в оригинальном формате. И вам может понадобиться инструмент для преобразования видео в читаемый формат для игроков на Mac. В Mac OS X Yosemite и El Capitan предыдущий iPhoto обновлен до приложения «Фотографии».
Как перенести видео с iPhone на Mac с помощью iPhoto
Шаг 1, Откройте приложение iPhoto на Mac, если оно не запускается автоматически, после подключения iPhone к Mac с помощью USB-кабеля.
Шаг 2, Оставьте iPhone разблокированным и нажмите на свое имя iPhone в разделе «Устройства» на левой боковой панели iPhoto. Тогда все фото и видео в вашем Camera Roll будут отображаться на правой стороне.
Шаг 3. Выберите видео, которые вы хотите перенести на Mac, и нажмите кнопку «Импортировать выбранное». Если вы хотите загрузить весь Camera Roll, нажмите кнопку «Импортировать фотографий», чтобы запустить процесс.
Сколько времени это займет, зависит от количества и размера видеофайлов. И чтобы посмотреть видео с iPhone, вам понадобится Видео конвертер.
Как импортировать фотографии с iPhone на Mac с помощью приложения «Фото»
Шаг 1, Также используйте кабель USB для подключения вашего iPhone к компьютеру Mac. По умолчанию приложение «Фото» должно запускаться автоматически. Если нет, вы можете найти его в папке Приложения.
Шаг 2, Включите свой iPhone и убедитесь, что впервые доверяете компьютеру, чтобы соединить их вместе. Теперь ваши видео и фотографии в iPhone Camera Roll должны отображаться в виде миниатюр.
Шаг 3. К копировать видео с iPhone на Mac, выберите нужные в окне сведений, выберите место назначения в раскрывающемся меню «Импортировать в» и нажмите «Импортировать выбранные» в правом верхнем углу. Или вы можете нажать кнопку «Импортировать все новые элементы», чтобы импортировать видео с iPhone на Mac вместе с фотографиями.
Как и iPhoto, приложение «Фото» также не может перекодировать загруженные видео.
Часть 4. Окончательно удалить фотографии с iPhone (поддерживается iOS 15)
Что делать, если вы хотите удалить некоторые личные фотографии iPhone? Вы хотите отказаться от своего старого iPhone? В любом случае вы можете удалить некоторые фотографии с iPhone или восстановить заводские настройки iPhone. На самом деле эти фотографии, которые вы считали удаленными, можно восстановить с помощью программного обеспечения для восстановления данных iPhone. Это будет немыслимо, если эти фотографии попадут в чужие руки. Следовательно, необходимо стереть iPhone фотографии навсегда, Здесь мы собираемся представить практическое программное обеспечение ластика данных iPhone под названием UkeySoft FoneEraser.
UkeySoft FoneEraser это инструмент, предназначенный для удаления данных iPhone. Все удаленные файлы гарантированно невозможно восстановить на 100%. Он предоставляет несколько режимов удаления, вы можете удалить отдельные данные или очистить все данные и настройки одним щелчком мыши. Кроме того, если ваш iPhone работает медленно, этот инструмент также помогает очистить ненужные файлы телефона и кеш приложений, чтобы оптимизировать производительность вашего iPhone и освободить место для хранения. Хотите сделать резервную копию фотографий и видео с iPhone на компьютер? UkeySoft FoneErase поможет вам сделать это одним щелчком мыши.
Программное обеспечение UkeySoft FoneEraser полностью совместимо с iOS 15 и подходит для iPhone 6 / 6S, iPhone 7/7 Plus, iPhone 8/8 Plus, iPhone X, iPhone XS / XS Max, iPhone 11/11 Pro и т. Д. Теперь попробуйте использовать его для постоянного удаления фотографий с iPhone.
СкороXNUMX
СкороXNUMX
Особенности:
- Удалять безвозвратно удаленные фотографии и существующие фотографии с iPhone.
- Стереть все данные и настройки с iPhone навсегда.
- Удалите приложения и данные приложений: WhatsApp, LINE, Kik, Viber, Instagram, Facebook и т. Д.
- Стереть ненужные файлы, большие файлы, временные файлы, чтобы освободить место, ускорить ваш iPhone.
- Легко создавайте резервные копии фотографий и видео с iPhone / iPad / iPod на компьютер.
- 100% стирает личные данные iPhone, такие как сообщения, контакты, история звонков, фотографии, видео, заметки, история просмотров, файлы cookie и т. Д.
- Применимо к iOS 15 и iPhone 12/11 / XS / X / 8/7 / 6S / 6 и более.
Как сохранить загрузки на iOS
Есть много типов загрузок, и правда в том, что это может сбивать с толку. Некоторые из них, например песни с таких платформ, как Apple Music, Spotify или Tidal, будут храниться непосредственно в этих приложениях, чтобы иметь возможность наслаждаться контентом без необходимости подключения к Интернету. То же самое происходит с аудиовизуальным контентом, например, из Apple TV +, Netflix or HBO. Для фотографий мы можем найти собственное приложение Photos как получателя этих загрузок.
Загрузки документов и других файлов, которые мы делаем из браузера или другой платформы, которые можно сохранить в вышеупомянутом приложении «Файлы». При сохранении файла вы можете выберите папку назначения , а также название документа. В папке «На моем iPhone» может быть папка, предназначенная для загрузок этого типа документов, хотя они также могут быть найдены в других с другими именами в зависимости от файла. Например, если у вас есть саман После установки приложения Reader вы найдете папку с таким именем, в которой будут отображаться загруженные PDF-файлы.
Что касается документов, которые получены через WhatsApp , мы должны сказать, что, к сожалению, по умолчанию их невозможно сохранить. Если это фотографии или видео, они сохраняются в папке WhatsApp в приложении «Фотографии». Однако аудиофайлы и файлы не хранятся в местах, которые обычно видны пользователю. Если есть документ, который вы особенно заинтересованы в сохранении, вы можете открыть его в специализированном приложении и сохранить в нем. Мы возвращаемся к случаю PDF-файлов и Adobe Reader, поскольку, если мы получим этот тип документов через WhatsApp, они могут быть сохранены через указанное приложение и затем просмотрены в файлах.
В любом случае, существует множество платформ и приложений, в которых контент может быть сохранен с использованием соответствующих расширение для файлов. Это должно появиться при нажатии на параметры обмена.
Secret Calculator – Hide Photo
Новинка от разработчиков из MOBILAB, способная сохранить фотографии и изображения прямо во внутренней памяти iPhone, iPad или iPod Touch, но в недосягаемых для остальных местах. Главная идея инструмента – спрятать ярлык перехода к контенту в стандартном интерфейсе калькулятора, встроенного в iOS.
Для перехода к личной информации придется выбрать нестандартный триггер: из доступных вариантов – комбинации с использованием арифметических знаков, вызов скрытой панели для ввода пароля жестом или же использование Touch или Face ID при первом запуске.
Плюсов у сервиса полно, но, к сожалению, и без недостатков не обошлось. В первую очередь раздражает реклама, частенько появляющиеся при взаимодействии с фото, а еще тут придется заплатить за использование функций ровно 149 рублей.
Создайте ссылку с помощью облачных сервисов хранения
Если вы хотите поделиться файлом только с одним человеком или небольшой группой людей, лучше всего воспользоваться услугами облачного хранилища. Эти сервисы обычно не сжимают ваши видео, что означает, что вы можете делиться ими с высочайшим качеством. Это также означает, что вам может понадобиться больше места для более длинных видео высокой четкости.
Отсутствие сжатия делает это лучшим способом поделиться своими видео с iPhone, когда качество является проблемой для редактирования или производства.
Ключ к успеху — наличие достаточного объема памяти на выбранном вами сервисе. Наши любимые варианты включают Dropbox, Гугл драйв, а также Microsoft OneDrive, Каждый из них дает вам небольшое количество облачного хранилища бесплатно.
Большинство сервисов облачного хранилища работают непосредственно из общего листа в приложении «Фотографии». Но вы также можете загружать файлы и создавать ссылки для обмена видео внутри самих приложений на вашем iPhone. После создания ссылки отправьте ее своим друзьям или членам семьи в виде текстового сообщения, сообщения электронной почты или сообщения в социальной сети.
Какой сервис лучше? Google Drive предоставляет вам достаточно 15 ГБ свободного места. Кроме того, если вы используете Gmail или YouTube, то у вас уже есть аккаунт Google.
Скачать: Dropbox для IOS (Бесплатно, доступна подписка)Загрузить: Google Drive для IOS (Бесплатно, доступна подписка)Загрузить: Microsoft OneDrive для IOS (Бесплатно, доступна подписка)
1. Поделиться видео из приложения Фото
Когда вы записываете видео, оно сохраняется в приложении «Фотографии» на вашем iPhone, и, возможно, загружается в iCloud Photos, если вы используете этот сервис. Чтобы просмотреть все свои видео, откройте « Фотографии» и перейдите на вкладку « Альбомы », затем прокрутите вниз и нажмите « Видео» .
Самый простой способ поделиться видео с вашего iPhone — это использовать само приложение «Фото». Вот как это сделать:
- Откройте видео, которым хотите поделиться, в приложении «Фото» и нажмите кнопку « Поделиться» .
- В верхнем ряду листа общего доступа отображаются последние контакты AirDrop и Сообщения. Во второй строке перечислены приложения, которые вы можете использовать для обмена видео.
- Нажмите на контакт или приложение, с которым вы хотите поделиться видео.
Это лучший способ поделиться видео, которое вы хотите отправить, с помощью приложения «Сообщения», тем более что в верхнем ряду листа общего доступа перечислены ваши последние контакты из этого приложения. Однако ваш iPhone может сжимать видео, которые вы отправляете, используя Сообщения (если он отправляет через SMS), чтобы соответствовать ограничениям размера вашего поставщика услуг.
Если дотронуться до приложения iPhone во втором ряду листа для обмена, обычно открывается новое окно, в котором можно добавить сообщение или выбрать, как именно поделиться видео с помощью этого приложения. Кроме того, вы можете открыть само приложение и использовать функции общего доступа в приложении для получения дополнительных параметров.
Почему стоит выбрать приложение «Фото»? Прямой обмен из этого меню — отличный способ, если вы хотите просмотреть видео на своем iPhone, прежде чем выбрать, какой из них поделиться.
Как получить ссылку на фото или видео, находящиеся в iPhone (iCloud)
1. Откройте приложение Фото на вашем iPhone или iPad с версией операционной системы iOS 12 или новее.
2. Нажмите Выбрать в правом верхнем углу.
3. Выберите одну или несколько фотографий / видео для отправки.
4. Нажмите кнопку Поделиться.
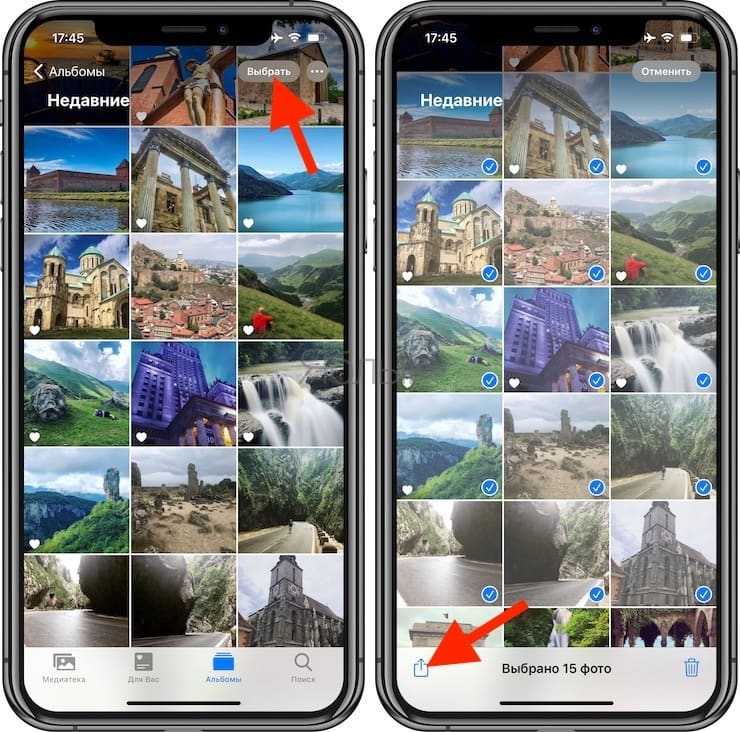
5. В нижнем ряду иконок выберите Скопировать ссылку.
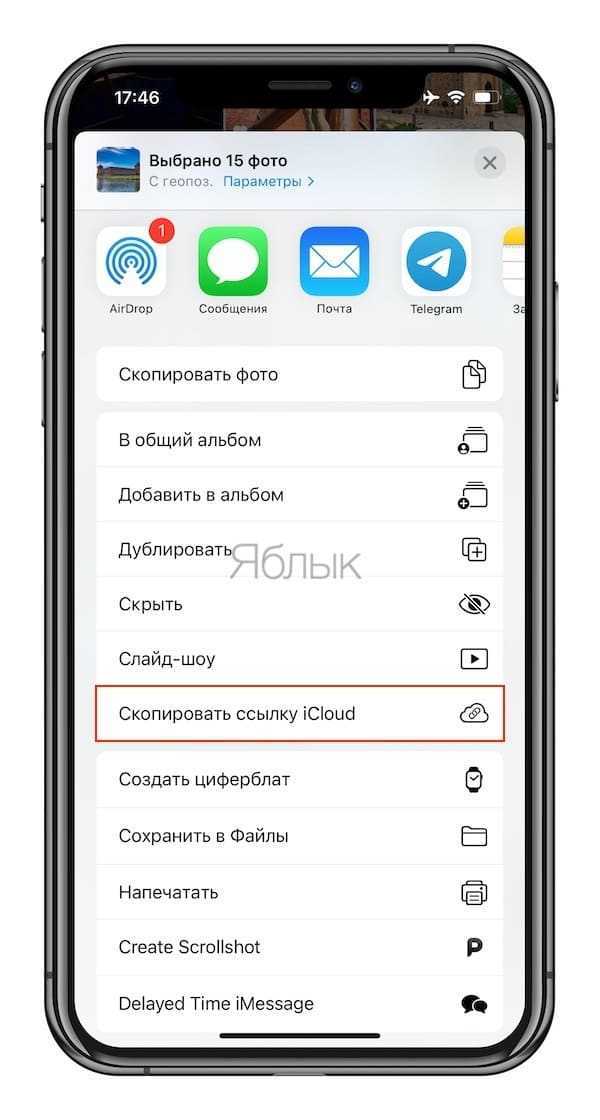
Далее на экране появился сообщение с информацией. том, что выбранные фото и видео готовятся к отправке. В зависимости от их количества это может занять некоторое время.
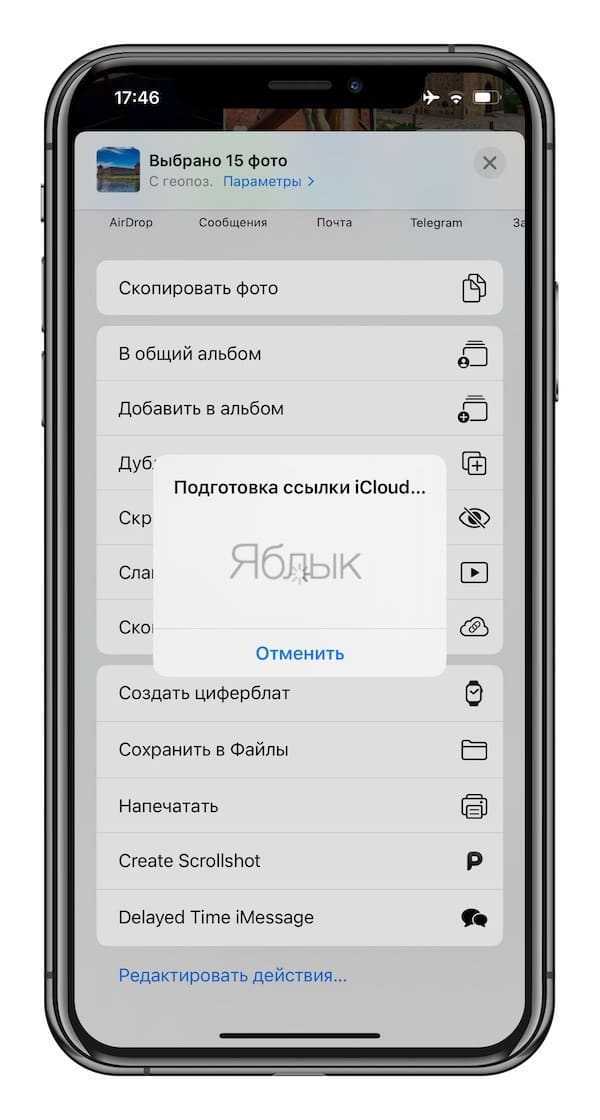
Ссылку на скачивание можно также получить другими двумя способами:
Способ 1
Нажмите на нужную карточку Превью в разделе Недавние общие, после чего тапните на меню-многоточие.
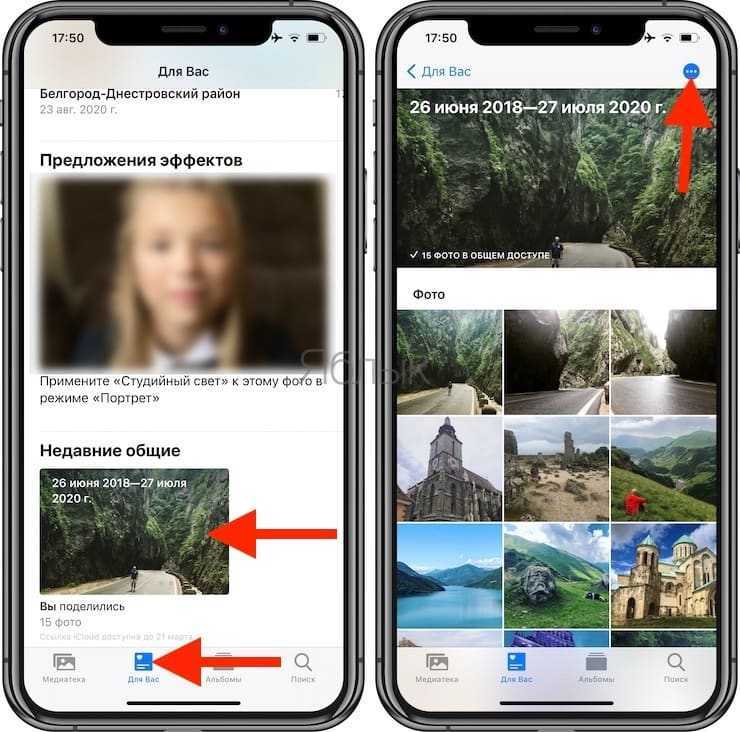
В появившемся меню выберите Скопировать ссылку iCloud.
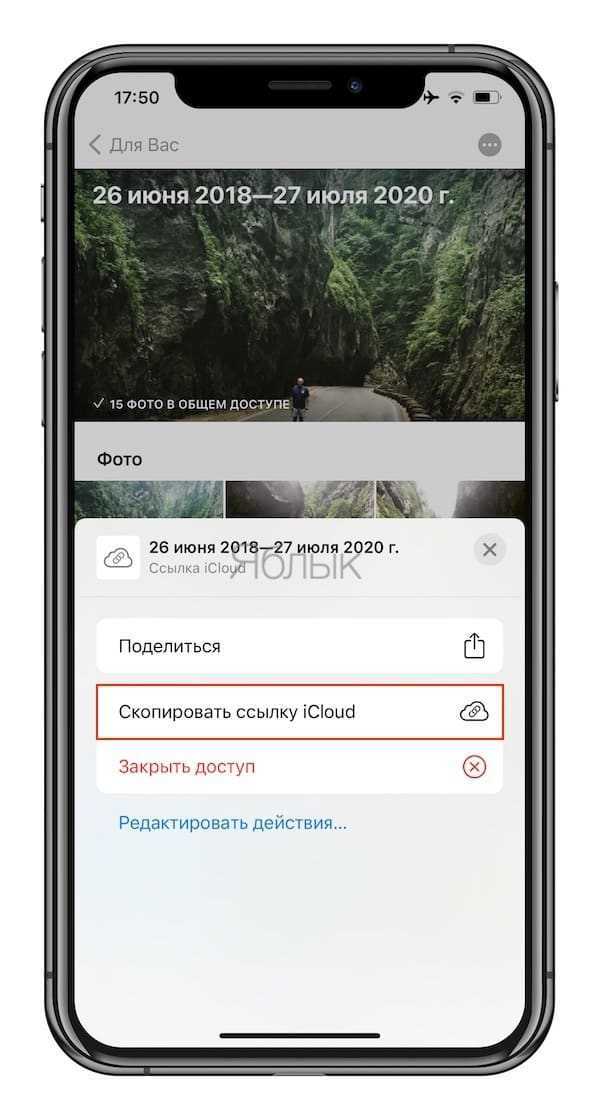
Способ 2
Нажмите и удерживайте палец на карточке-миниатюре. В появившемся контекстном меню выберите Скопировать ссылку iCloud.
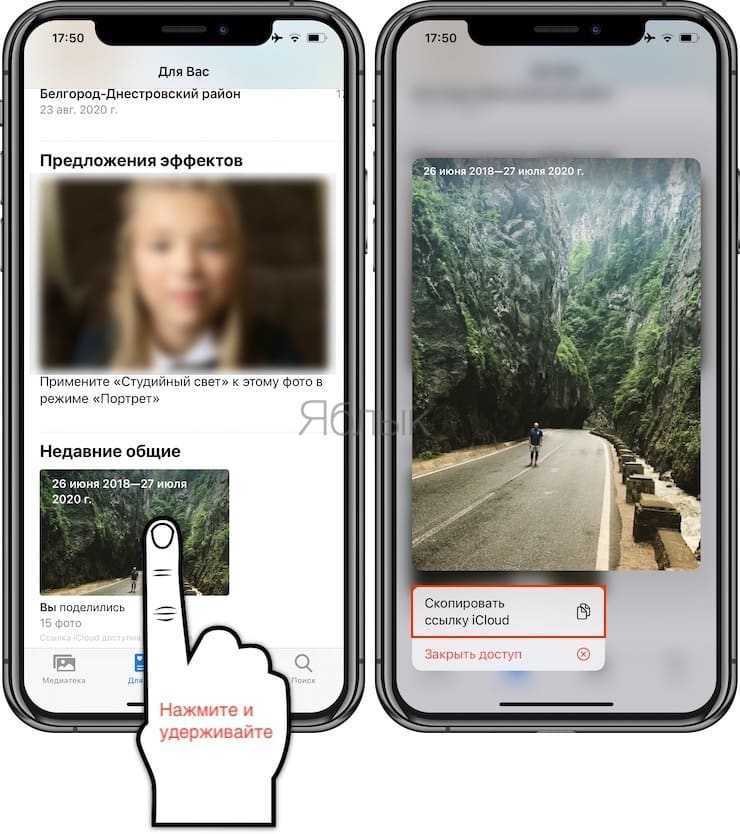
Открывать sharing-ссылки на iCloud.com можно из браузера на любом мобильном устройстве, ноутбуке или стационарном компьютере.
Если вы получите такую ссылку на фотографии по почте и откроете их на мобильном устройстве, возможны следующие варианты:
- На iOS-устройствах – превью отправленных вам фотографий открывается в приложении Фото.
- На устройствах с другими операционными системами (Android и т.п.) – происходит переход на страницу загрузки, размещенную на iCloud.com.
- На стационарных компьютерах и ноутбуках при нажатии на ссылку запускается браузер и происходит переход на стильную страницу загрузки iCloud.com.





![Как сохранить фото и видео из instagram на iphone или ipad [инструкция]](http://aksakovufamuseum.ru/wp-content/uploads/6/0/1/601ab441828320fbcaec2eb0c902889d.png)