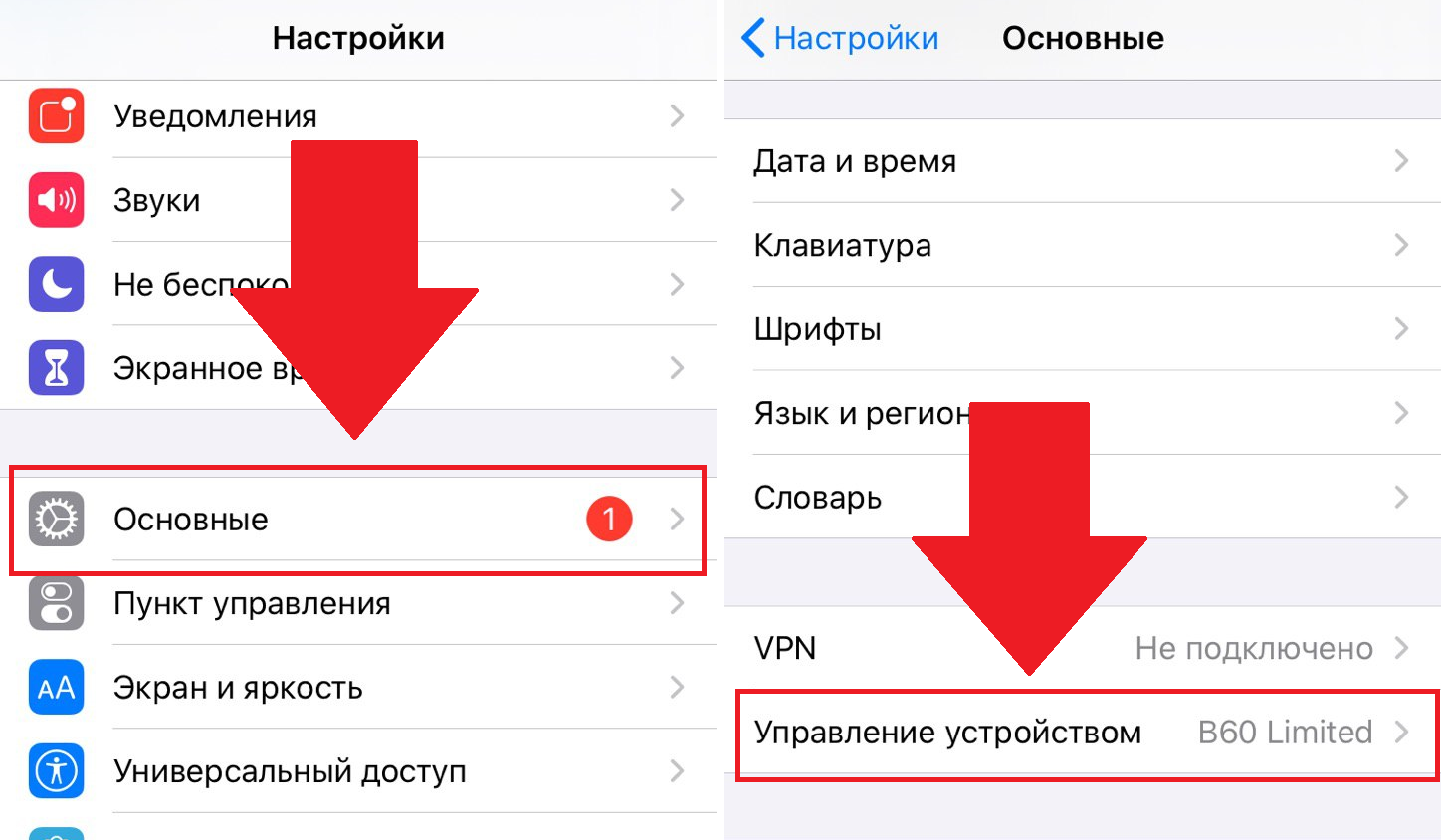Как организовать фотографии на вашем iPhone по дате
Каждый раз, когда вы делаете снимок, к нему прикрепляется небольшой фрагмент метаданных. Частью этих данных является дата захвата, которая позволяет вам искать и упорядочивать ваши фотографии по дате.
Чтобы упорядочить фотографии iPhone по дате съемки:
- Открыть по умолчанию Фотографии приложение и нажмите на Поиск икона.
- В строке поиска введите месяц или событие. В этом случае я выбрал «июль».
- Когда вы наберете «июль», ваш телефон откроет все фотографии, сделанные в этом месяце. Оттуда вы можете сузить свой выбор дальше.
- Например, вы можете найти все фотографии, сделанные в июле 2016 года.
Еще одна замечательная функция поиска и организации фотографий по дате — это то, что iPhone распознает содержимое этих фотографий.
Например, я могу снова сузить результаты поиска, используя тег «гора». Это поднимет все фотографии гор, которые вы сделали в июле 2016 года.
Чем это опасно?
Перед попаданием программы или игры в официальные хранилища Яндекс.Store и Play Маркет её тестируют на вредоносный код и уязвимости. Это конечно не дает 100% гарантии что приложение “чистое”, но гигантам Яндексу и Гуглу можно доверять. Что бы туда попасть приложение неоднократно тестируется и лишь потом попадает в общую библиотеку. Непроверенные программы это измененные программы или игры от малоизвестных разработчиков, который не выложили в общий доступ. Например вышла новая игра, а пользователи хотят получить взломанную версию с открытыми героями, неограниченным золотом. Такую игру взламывают, накручивают всё что надо и выставляют на файлообменнике или стороннем сайте. Тоже касается платных программ, антивирусов, плееров и прочего. Программа взламывается и люди ищут ее “Бесплатную версию”.
- Нет гарантии что приложение чистое.
- В него могут вшить вирусы, которые похитят ваши данные.
- Могут увести информацию о платежных системах, картах.
- В лучшем случае подсунут кучу рекламы.
Да, бывают вполне безобидные приложения, которых правда нет в открытом доступе или их пока не добавили в Play Маркет. Если вы доверяете сайту на 100% можете загружать.
Как правильно установить корпоративные программы
В App Store приложения не предназначены для общего пользования, поэтому приходится их искать на сторонних ресурсах. Каждый желающий может открыть собственный магазин, аналогичный App Store. Некоторые организации создают отдельный профиль для своих сотрудников, чтобы у них был доступ к рабочим программам. В этом случае пользователи могут быть уверенными в безопасности своих устройств.

Получение доступа к приложению
Другая категория подобных магазинов также предлагает большой выбор корпоративных программ. Однако их владельцы не всегда проверяют утилиты. Поэтому отсутствует гарантия безопасности данных пользователя. Для ее реализации достаточно купить готовый профиль в интернете.
При загрузке сертифицированного приложения появляется файл, имеющий ipa расширение. У него также есть подпись учетной записи пользователя. Это нужно для того, чтобы файл нельзя было использовать на другом устройстве. Но владельцам айфонов нужно скачать профиль, подтверждающий их право на использование файлов с ipa расширением.

Способы защиты айфона
Пользователи имеют возможность скачивать бесплатные утилиты, но при этом следует учитывать некоторые нюансы. Владельцы таких магазинов могут быть мошенниками. Они распространяют вредоносный код, способный не только нарушить работу устройства, но и предоставить доступ к личным данным владельца айфона. Разработчикам App Store быстро удается узнавать о действиях мошенников и блокировать их работу. Вместе с этим перестают открываться все приложения, скачанные из этого профиля. Однако, если пользователь хочет установить программы бесплатно, существует несколько способов как это можно сделать.
Важно! Неофициальные утилиты могут отправлять информацию пользователя на другие сайты. Поэтому, если для запуска ПО требуется предоставить свои платежные данные, его лучше удалить

Стороннее приложение на айфон
Скачать недоступное приложение можно, воспользовавшись iTunes и ipa-файлом. Для этого надо открыть вкладку «Программы» и с помощью стандартного проводника Windows найти ipa-файл, который затем переместить в iTunes. После установки следует синхронизировать работу айфона и данной утилиты. Чтобы она заработала, пользователю нужно зайти в настройки в «Управление устройством» и разрешить доступ к устройству.
Важно! Этот вариант нельзя использовать для загрузки платных программ, среди функций которых нет ручной установки

Игры на айфон
Некоторые разработчики устраивают бета-тестирование с открытым доступом для всех желающих. Достаточно найти в интернете такую демо-версию, а затем установить ее аналогичным образом как при работе с iTunes.
Есть также вариант изменить регион. Но это подходит, если утилита запрещена в определенной стране. Однако это может стать причиной сбоев работы iPhone. Поэтому перед запуском необходимо узнать все нюансы установки.

Магазин приложений
Чаще всего один из перечисленных способов помогает загрузить сетевое приложение. Однако при выборе ненадежной разработки нужно быть осторожными. Стоит максимально ограничить доступ к файлам и данным устройства. Также стоит удалить ПО, если появится запрос на ввод личных данных. А еще лучше установить антивирус, чтобы содержимое устройства периодически могло проверяться. Однако разработчики App Store отслеживают ненадежные утилиты и блокируют их, чтобы обезопасить владельцев айфона.
Приложение «Файлы» не загружает файлы
Иногда возникает странная проблема, которая не позволяет вам получить доступ к определенным файлам, особенно когда речь идет об элементах размером более 1 МБ. Если это произойдет с вами, попробуйте получить доступ к файлу, используя сотовые данные, или подумайте о переключении на альтернативные источники Wi-Fi.
В тех случаях, когда проблема сохраняется, причиной всех этих проблем могут быть поврежденные сетевые настройки. Обычно их сброс навсегда решает проблему, поэтому посмотрим, как это сделать.
Предупреждение:
Шаг 1. На экране настроек нажмите «Основные», а затем нажмите «Сброс».
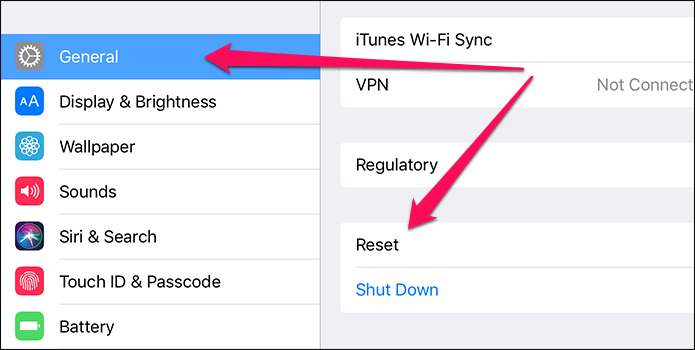
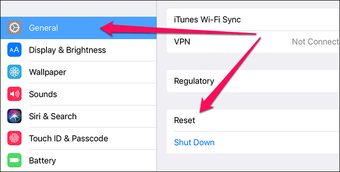
Шаг 2: Теперь вы должны увидеть опцию «Сбросить настройки сети». Нажмите на него, чтобы выполнить сброс.
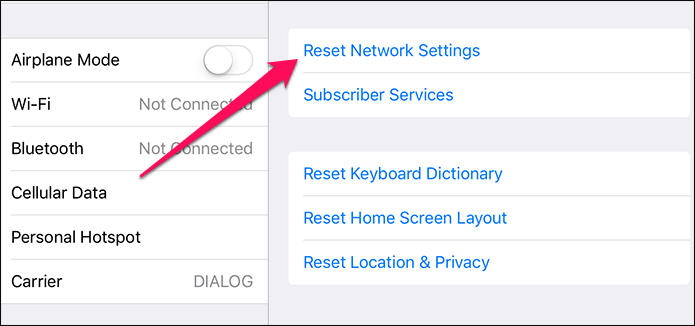
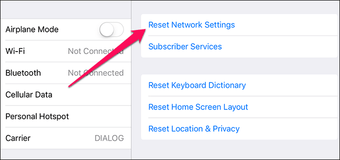
После сброса подключитесь к доступной точке доступа Wi-Fi, запустите приложение Файлы, и вы, скорее всего, сможете нормально получить доступ к проблемным файлам.
Примечание
Как разрешить доступ WhatsApp к моим фотографиям?
Для того, чтобы WhatsApp мог использовать фотографии из Фотопленки или Фотоальбомов, вам потребуется дать приложению разрешение на использование фотографий с iPhone. Если вы отклонили доступ к фотографиям, то появится следующее предупреждение:
Вы можете дать разрешение, перейдя в:
Настройки iPhone > Конфиденциальность.
Выберите Фотографии.
Убедитесь, что приложение WhatsApp включено.
Запустите WhatsApp, и теперь у вас есть возможность использовать имеющиеся в iPhone фотографии в WhatsApp.
Если приложение WhatsApp неактивно или не появляется в настройках конфиденциальности
Речь идет о довольно редкой проблеме, и встречается она у небольшого числа пользователей. Убедитесь, что у вас не установлены никакие ограничения, перейдя вНастройки iPhone > Основные > Ограничения. В противном случае вам вам нужно будет восстановить данные своего телефона. На странице службы поддержки Apple описывается данный процесс: iOS: Резервное копирование и восстановление содержимого.
Удачи, Служба поддержки WhatsApp
Источник
Зачем отключать общие фотографии на iOS 15?
«Shared with You» — полезная опция в приложении «Фото» на iOS 15, но вы можете захотеть скрыть контент, который вам отправляют другие, по нескольким причинам, например:
- Некоторые общие медиафайлы могут быть частными для вас; возможно, вы не хотите, чтобы другие знали, кто их вам отправил, когда они проверят ваше приложение «Фото».
- Вы обнаружите, что контент, которым поделились некоторые из ваших контактов, не имеет отношения к вам, и вы не хотите, чтобы они отображались в вашем приложении «Фото» или других приложениях на вашем iPhone.
- Вы же не хотите, чтобы ваше приложение «Фото» было загромождено дополнительными разделами, кроме тех, которые вы уже видите.
- Вам просто наплевать на функцию Apple «Shared with You», и вы совсем не хотите ее использовать.
Что нового в iOS 14
Новые функции конфиденциальности iOS 14 еще даже не доступны для широкой публики, но уже создали проблемы для некоторых разработчиков. Совсем недавно на деловую социальную сеть LinkedIn был подан иск за то, что ее «поймали» за чтением содержимого буфера обмена пользователей в приложении без разрешения. Компания также утверждает, что это было ошибкой.
Если приложение обращается к камере, когда это не имеет смысла, это может означать, что приложение нарушает вашу конфиденциальность. iOS не может знать, почему тому или иному приложению необходим доступ к вашей камере, поэтому вам лучше всего обратиться к разработчикам приложения, которое вызывает у вас подозрения. Они могут делать что-то противоправное и незаконное, и в этом случае вы можете удалить приложение.
У знакомой возникла проблема : Я захотела выложить фотографию в Instagram, у меня не получается, так как пишет «Разрешите камере делать фото с помощью Instagram, откройте настройки своего устройства ….
У знакомой возникла проблема : Я захотела выложить фотографию в Instagram, у меня не получается, так как пишет «Разрешите камере делать фото с помощью Instagram, откройте настройки своего устройства ….
Я сразу понял в чем проблема. Как это решить ?
Идем в Настройки — Приватность — Фотографии — Instagram.
И находим в списке нужное нам приложение, в данном случае это Инстаграм, и включаем кнопку.
Разгрузите и переустановите приложение
Чтобы избавиться от всплывающего сообщения «Это приложение больше не доступно вам», вам необходимо удалить затронутые приложения со своего устройства и переустановить их из Apple App Store. Удаление приложения может привести к потере некоторых данных, особенно если вы не создали резервную копию приложения в своей учетной записи iCloud. Чтобы избежать этого, вы должны разгрузить приложение.
Выгрузка приложения с iPhone или iPad не приведет к удалению данных приложения. Скорее, он удаляет только приложение с вашего устройства. Когда вы переустанавливаете приложение, вы можете легко продолжить с того места, на котором остановились. Обратитесь к нашему подробному руководству по разгрузке неиспользуемых приложений iPhone, чтобы узнать больше об этом.
Тем временем выполните следующие действия, чтобы разгрузить затронутое приложение, отображающее ошибку «Это приложение больше не доступно вам».
Шаг 1: Откройте меню «Настройки iPhone» и выберите «Основные».
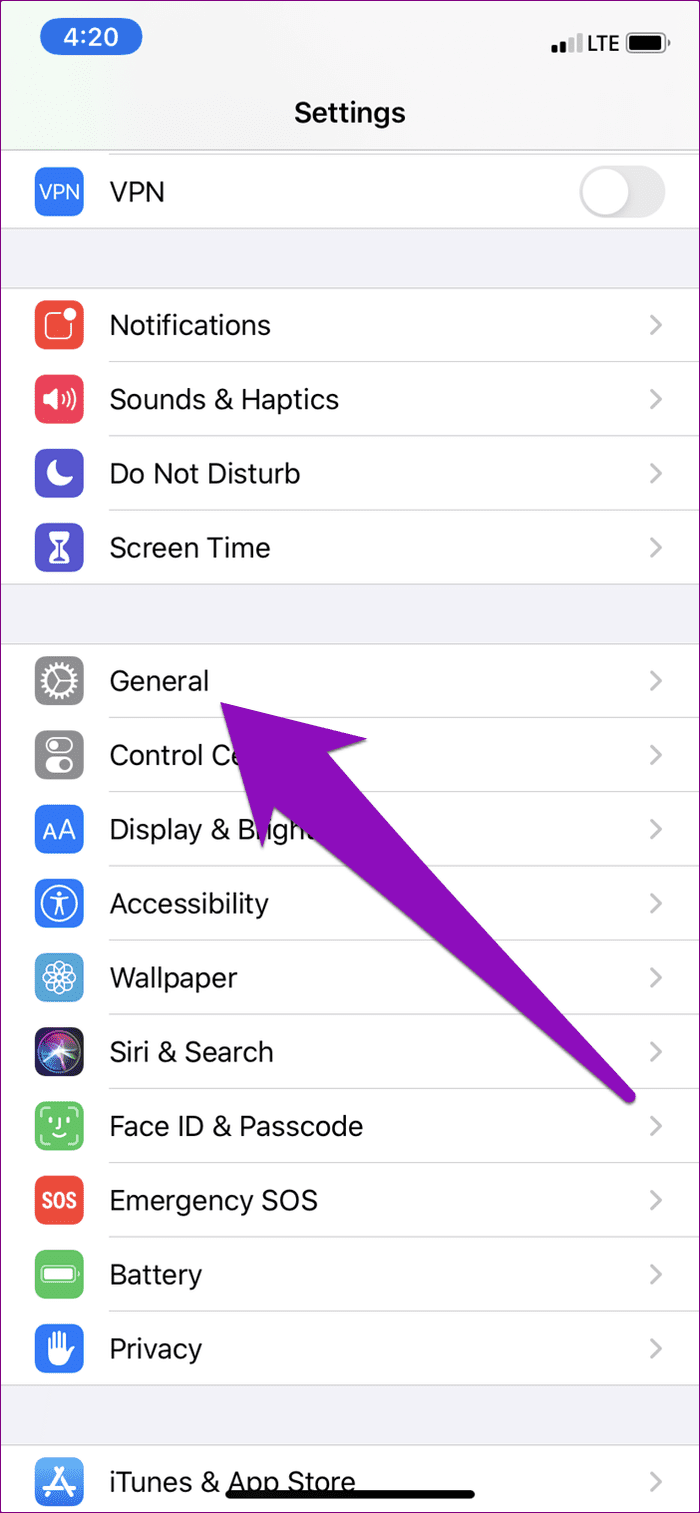
Шаг 2: Затем выберите «Хранилище iPhone».
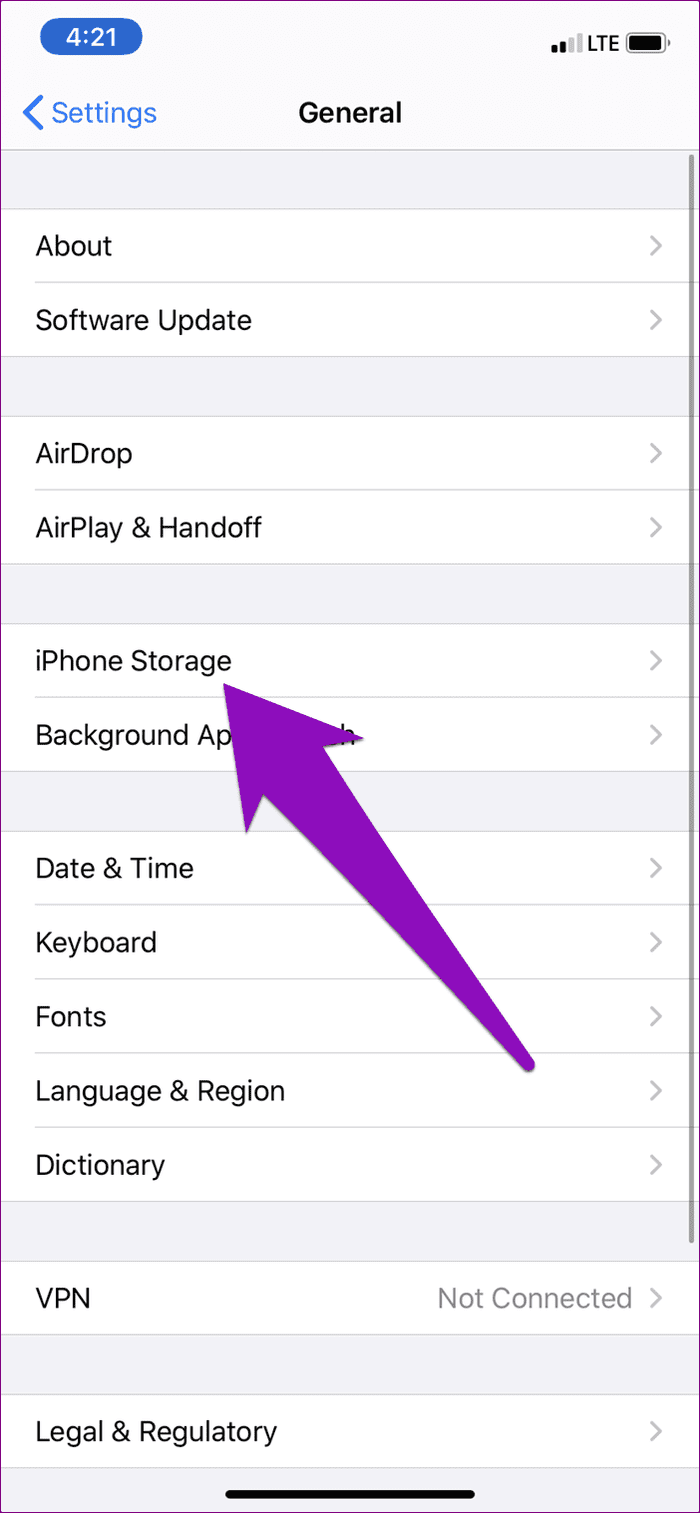
Шаг 3. Прокрутите вниз страницу хранилища iPhone и выберите соответствующее приложение.
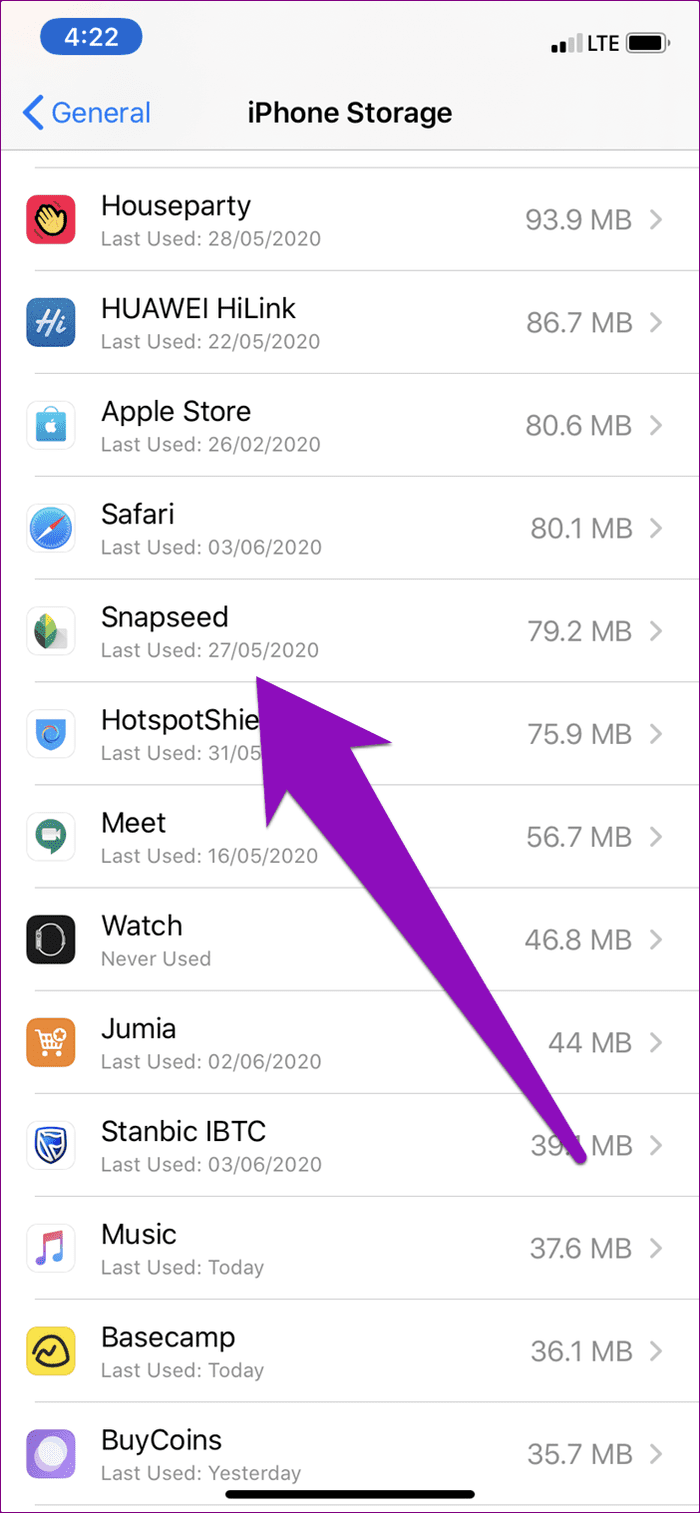
Шаг 4: Теперь нажмите «Выгрузить приложение» и снова выберите «Выгрузить приложение» в запросе подтверждения.
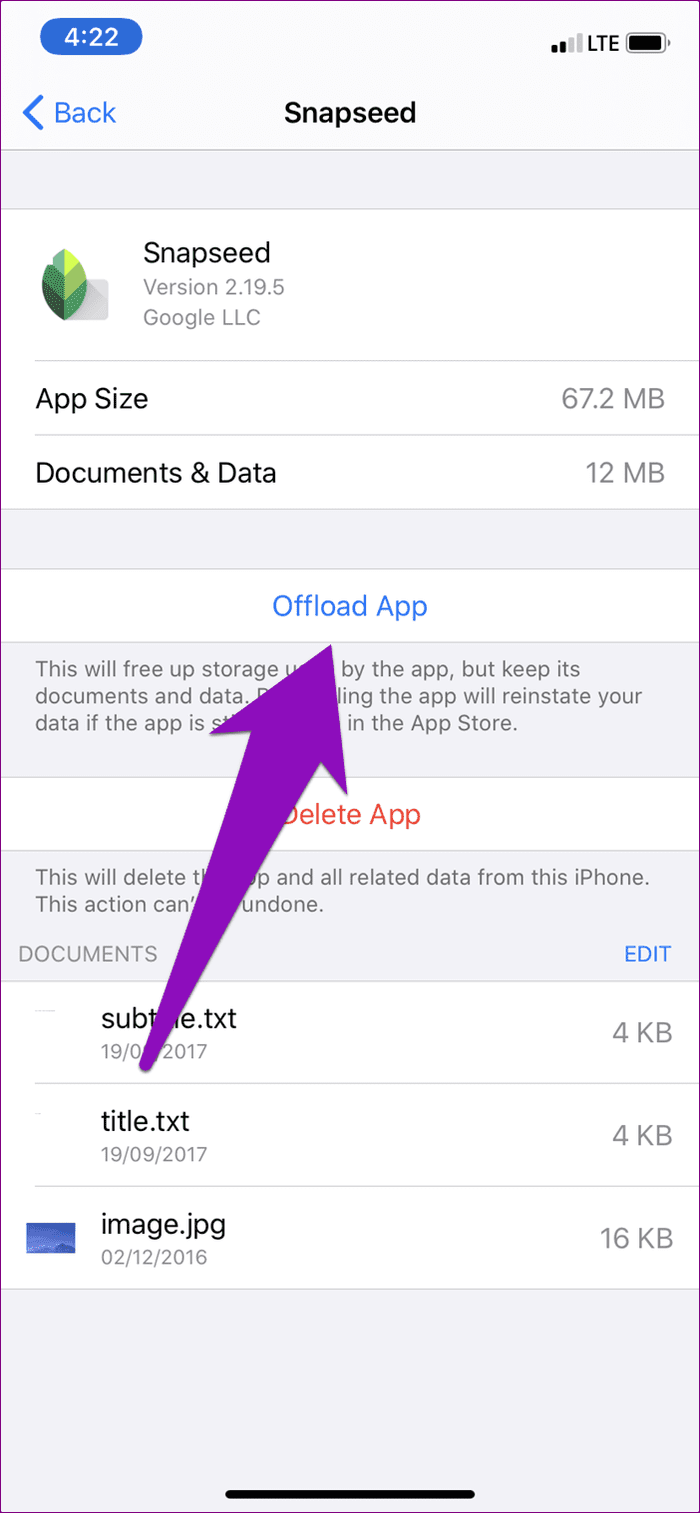
Это удалит только приложение с вашего устройства и сохранит его данные. Для контекста (изображения выше) выгрузка Snapseed с моего устройства приведет только к удалению приложения (размером 67,2 МБ) и сохранению документов и данных приложения (12 МБ).
Кроме того, значок выгруженного приложения останется на главном экране вашего устройства. Но на этот раз со значком облака рядом с его названием. Чтобы переустановить устройство на свое устройство, просто коснитесь значка приложения. Приложение будет загружено и переустановлено на вашем устройстве.
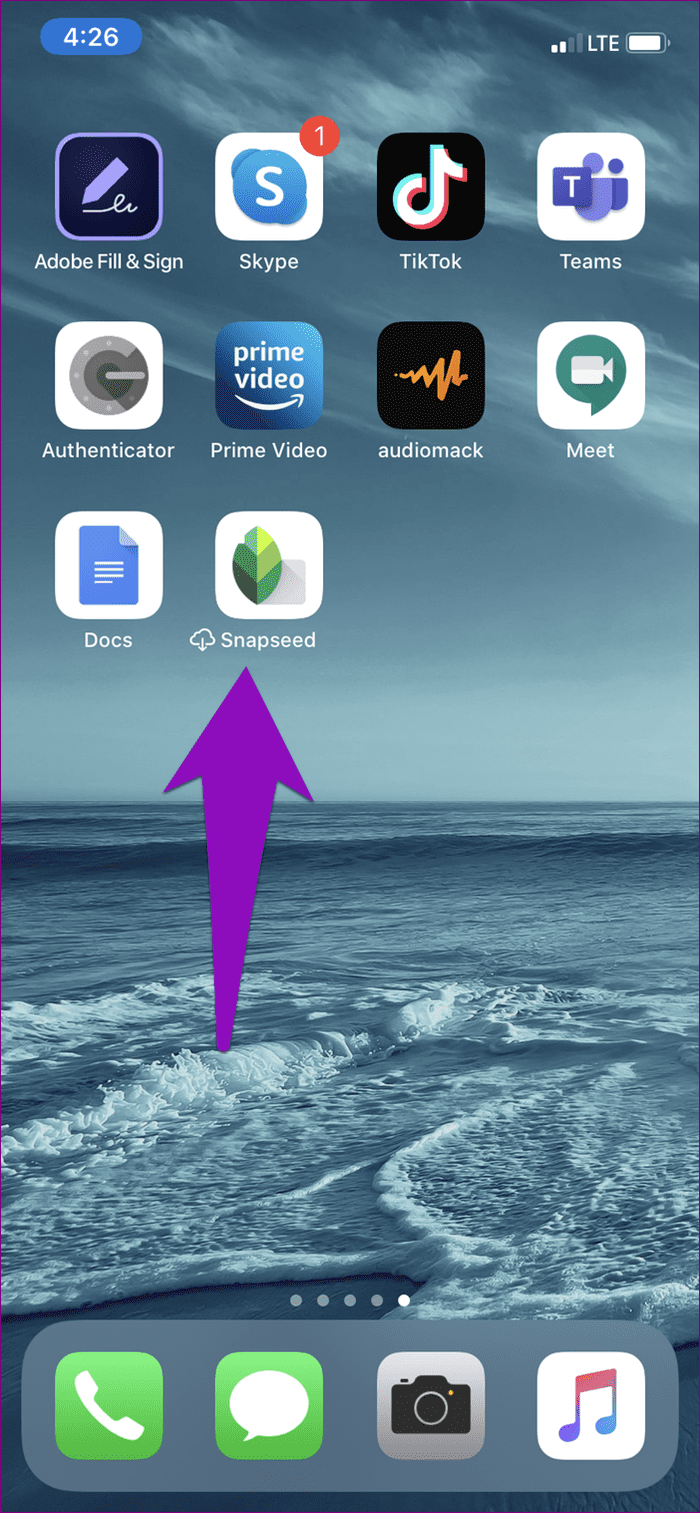
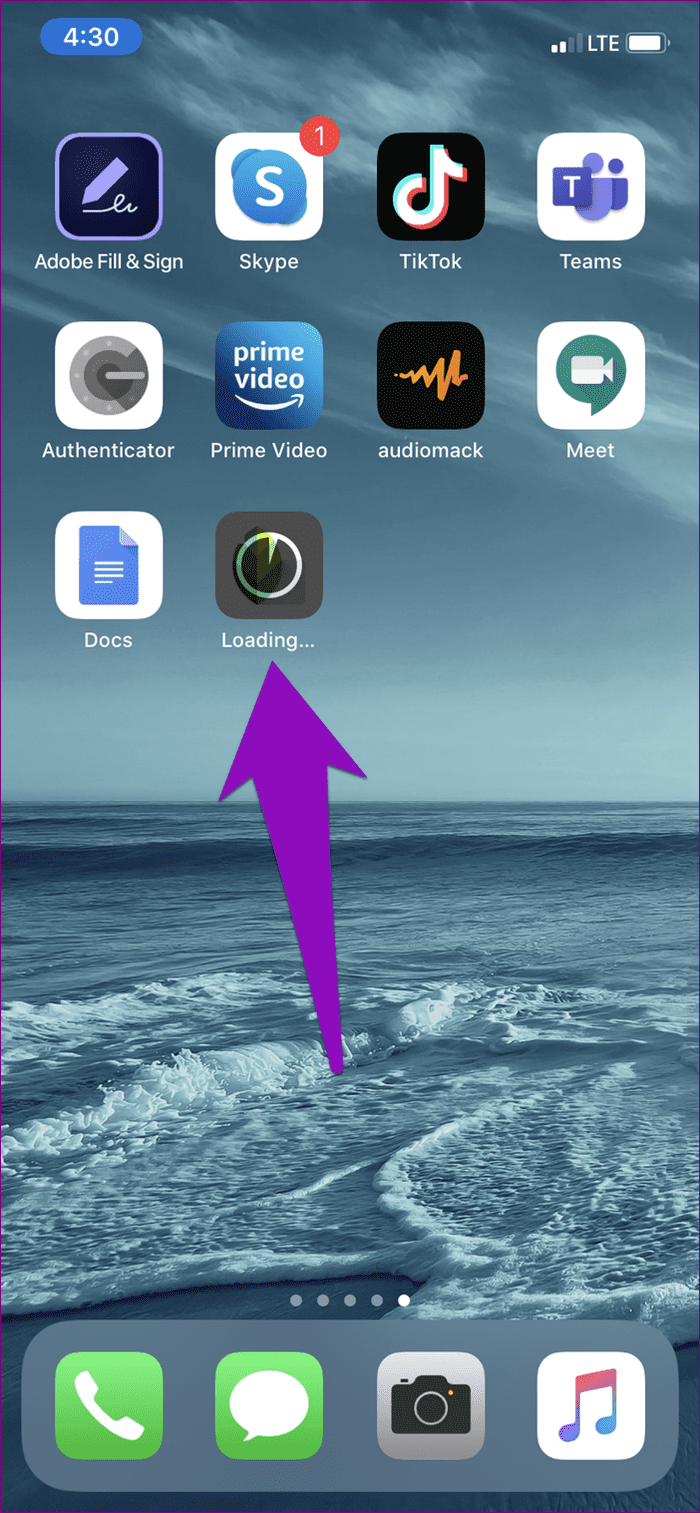
Вы также можете посетить информационную страницу приложения в App Store, чтобы переустановить приложение. Повторите это для каждого другого приложения, отображающего эту ошибку на вашем устройстве.
Как установить пароль на приложение Фото на Айфоне или Айпаде
К сожалению, приложение «Фотографии» на iPhone или iPad не имеет этой функции по умолчанию, но вы можете установить пароль для запуска приложения с помощью функции «Экранное время.
1. Откройте приложение «Стандартные настройки» и перейдите в раздел «Экранное время.
Далее мы опишем действия для ситуации, когда функция «Экранное время» не включена и вам нужно только защитить фото и видео в приложении «Фотографии» паролем.
2. Нажмите кнопку ссылки «Включить экранное время» и на следующем экране нажмите «Далее.
3. На вопрос «Этот iPhone (iPad) для вас или вашего ребенка?» ответ «Это iPhone (iPad) моего сына».
4. На экране под названием «В режиме ожидания» коснитесь «Не сейчас» внизу.
5. На экране «Ограничения приложений» установите флажок «Творчество», нажмите «Установить» рядом со строкой «Количество времени», выберите ограничение, равное 1 минуте, и нажмите кнопку «Установить ограничение времени.
6. На экране «Контент и конфиденциальность» нажмите «Далее.
7. Придумайте и введите пароль, который вам нужно будет ввести для входа в приложение «Фотографии.
Теперь давайте кратко объясним, как это работает.
Экранное время (подробный обзор функций) дает пользователям полную картину их взаимодействия с iPhone и iPad, а также позволяет контролировать и ограничивать использование устройств детьми.
В этой ситуации мы принудительно ограничили доступ к приложению «Фотографии», установив дневной лимит использования в 1 минуту в день. По истечении срока приложение «Фотографии» и другие приложения, которые могут получить доступ к фотопленке iOS, блокируются (рядом со значком появится значок песочных часов).
Заявки могут быть открыты только после ввода пароля и его последующего подтверждения сроком на 15 минут, 1 час или 1 сутки.
Основными недостатками этого метода являются:
- необходимость запускать приложение Фото каждый день на одну минуту, чтобы исчерпать установленный дневной лимит;
- в сочетании с приложением «Фотографии» все программы (кроме «Сообщений»), из которых можно получить доступ к приложению «Фотографии», ограничены в работе. Этот список показов можно настроить по пути «Настройки» → «Экранное время» → «Всегда разрешено.
Как поменять разрешение определенного типа
Вы можете проверить, у каких приложений есть те или иные разрешения (например, доступ к Календарю).
- Откройте настройки телефона.
- Нажмите Конфиденциальность Разрешения.
- Выберите тип разрешения.
- Чтобы изменить настройки разрешения, нажмите на приложение.
Типы разрешений
Ниже указано, какие существуют разрешения и какие возможности они дают приложениям:
- Датчики на теле. Получать данные о состоянии организма.
- Календарь. Использовать календарь, установленный по умолчанию.
- Список вызовов. Просматривать и изменять журнал звонков.
- Камера. Использовать камеру, чтобы делать снимки и записывать видео.
- Контакты. Просматривать список контактов.
- Местоположение. Получать данные о местоположении устройства. Подробнее о настройке геолокации на устройстве Android….
- Микрофон. Записывать аудио.
- Устройства Bluetooth поблизости. Находить устройства Bluetooth и подключаться к ним. Подробнее о том, как находить и настраивать устройства поблизости…
- Телефон. Совершать вызовы и управлять ими.
- Физическая активность. Получать данные о разных видах физической активности, например ходьбе, езде на велосипеде и других действиях, а также считать количество шагов.
- SMS. Отправлять текстовые сообщения и просматривать входящие.
- Хранилище. Получать доступ к фотографиям и другим файлам на телефоне.
- Файлы и медиаконтент. Получать доступ к фотографиям, мультимедиа и другим файлам на телефоне.
Как включить автоматическое удаление разрешений для неиспользуемых приложений
- Откройте настройки телефона.
- Нажмите Приложения.
- Выберите нужное приложение.
- В разделе «Неиспользуемые приложения» включите параметр Удалять разрешения и освобождать место.
Как запретить доступ к камере или микрофону на устройстве
- Откройте настройки телефона.
- Выберите Конфиденциальность.
- Отключите параметр Доступ к камере или Доступ к микрофону.
Как установить программу с неофициального источника?
Если вы знаете надёжный источник нужного вам приложения, то лучше загрузить программу с него. В противном случае на экране смартфона может появиться сообщение о том, что «В целях безопасности на устройстве заблокирована установка приложений из неизвестных источников». Решение будет следующим.
Открываем «Настройки», «Безопасность». В версии Android 8 и выше выбираем «Приложения и уведомления», «Специальный доступ».
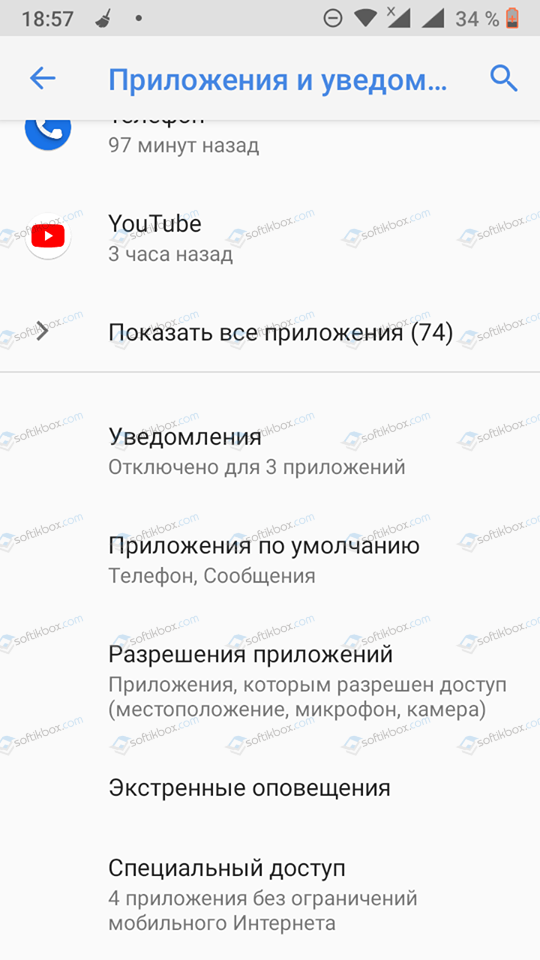
Далее выбираем пункт «Установка неизвестных приложений».

Нажимаем на файле и выбираем «Разрешить установку из этого источника». Перетаскиваем ползунок в положение «Включено».
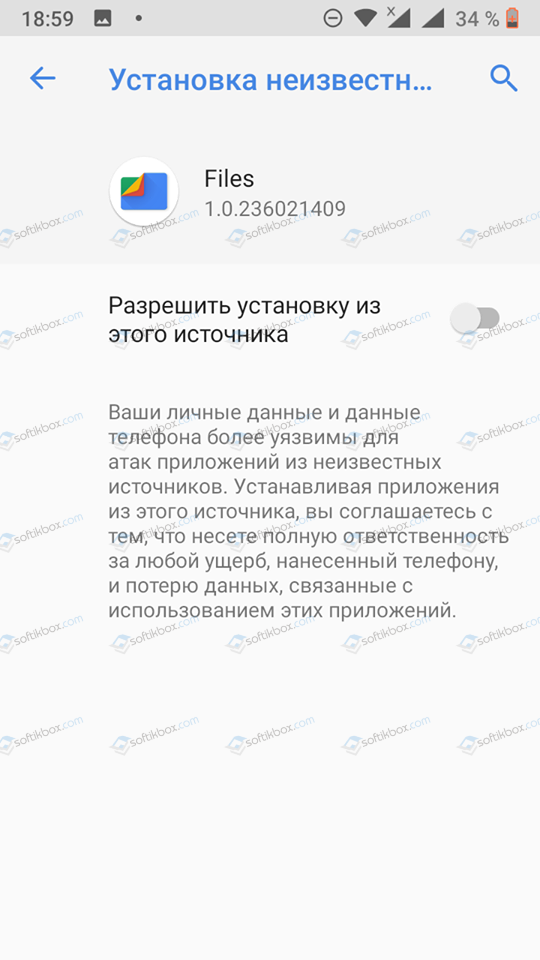
Если появляется сообщение о том, что установка приложения заблокирована Администратором
При попытке установить игру или программу также может появляться сообщение о том, что установка запрещена Администратором. Однако не нужно подразумевать под «Администратором» супер пользователя. Правами Администратора на смартфонах и планшетах обладают приложения, которые в системе Android получили высокие права. Среди таких программ нужно выделить:
- Антивирусы;
- Средства родительского контроля;
- Штатные программы, которые направлены на повышения безопасности устройства.
Для того, чтобы решить такую проблему, стоит выполнить следующее:
Открываем «Настройки», «Безопасность», «Администраторы». Поскольку у нас Android 9, то путь будет следующим: «Настройки», «Приложения и уведомления», «Специальный доступ», «Приложения администратора устройства».

По умолчанию в этом разделе могут быть такие приложения, как «Найти устройство», «Google Play», а также фирменные приложения.
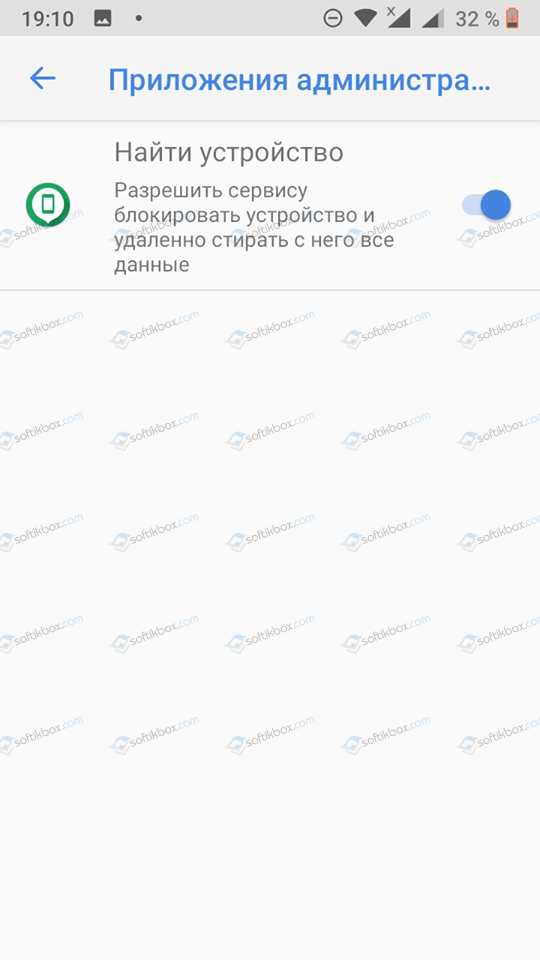
Смотрим, какое приложение активно и отключаем его на время.
Такое уведомление, как указано в подзаголовке, возникает в случаях, когда на телефоне включен родительский контроль.
Для решения ситуации нужно отключить родительский контроль.
Заблокировано Play Защитой
На смартфонах и планшетах при установке программ также может появиться сообщение о том, что «Приложение пытается обойти защиту Android». Это сигнал к тому, что это приложение реально опасное и устанавливать его не стоит. Однако, если вы все же решились, то действия будут следующими.
Нажимаем на ссылку «Все равно установить приложение (не рекомендуется)».
Далее переходим в «Настройки», «Google», «Безопасность», «Google Play Защита». Перетаскиваем ползунок в положение «Отключено» в пункте «Проверять угрозы безопасности».
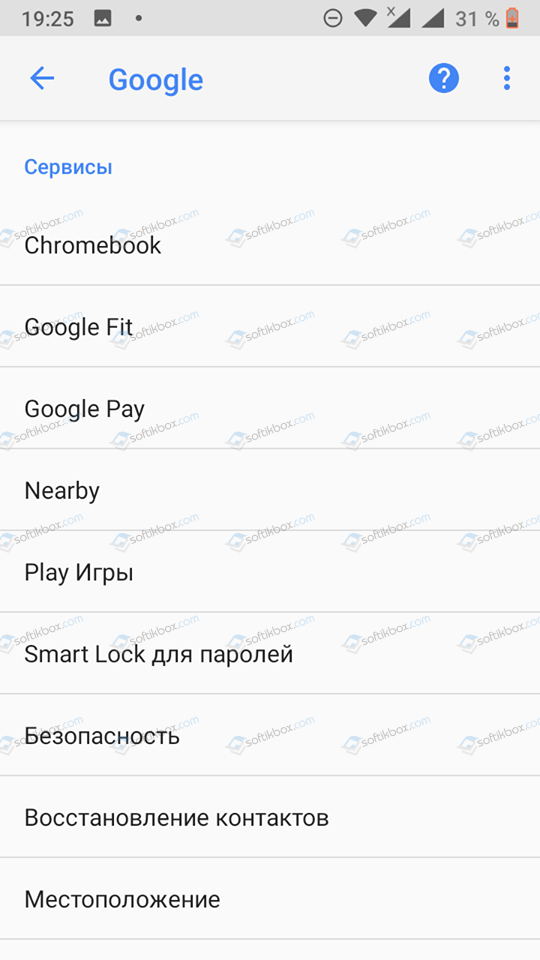
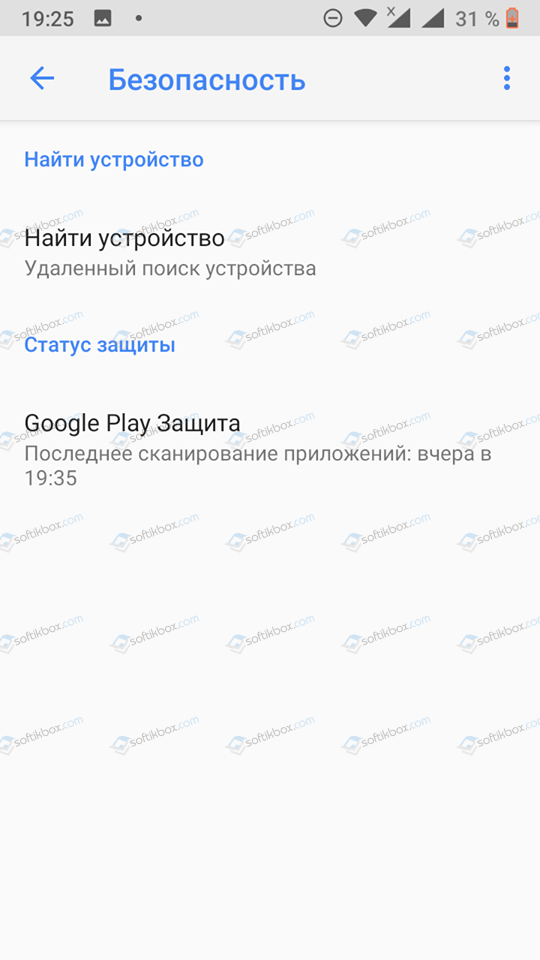
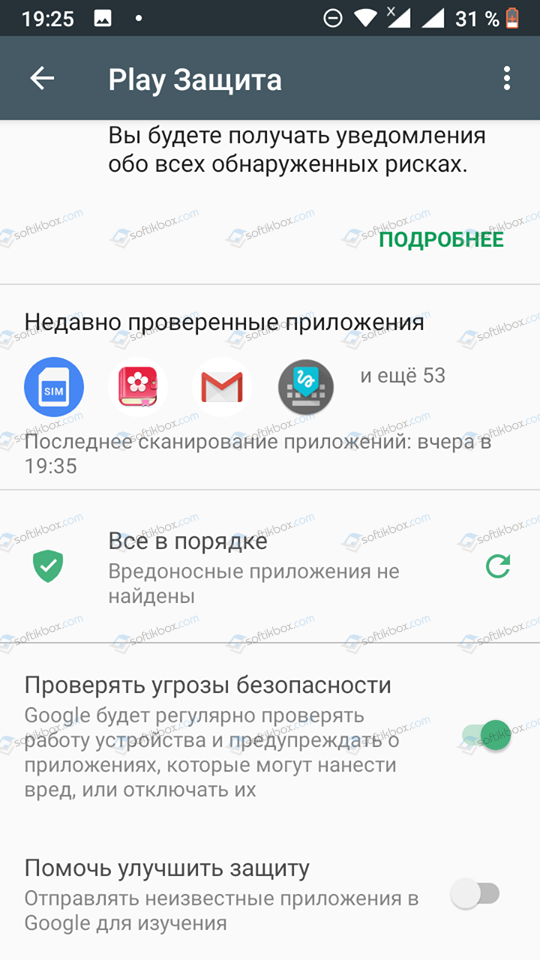
После отключения защиты можно будет установить любое приложение, только безопасность личных данных пользователя, а также стабильность работы самого устройства не гарантирована. Поэтому выполняя такие действия, вы полностью берете на себя ответственность за сохранность и работоспособность устройства.
Как настроить iPad для ребенка
Сейчас, большое количество Android-производителей представляет модели планшетов, предназначенных для использования детьми. И, хотя подобное использование электронных устройств еще не однозначно оценивается родителями, детские планшеты становятся все более популярными.
Может показаться, что компания Apple обделяет вниманием этот сегмент рынка. Однако, все дело в том, что любой iPad можно превратить в идеальное устройство для детей
В этой статье мы расскажем как настроить iPad для ребенка.
Наиболее простая и эффективная функция iPad или iPhone для родителей — Гид доступ. Суть этой функции состоит в том, что ребенок сможет работать только в рамках программы, предварительно запущенной родителем, более того, можно ограничить и область экрана, которая будет доступна для нажатий: например, можно отключить некоторые клавиши в программах. Для начала необходимо активировать эту возможность по пути: Настройки -> Основные -> Универсальный доступ -> Гид-доступ. В этом же меню устанавливается пароль для отключении функции. 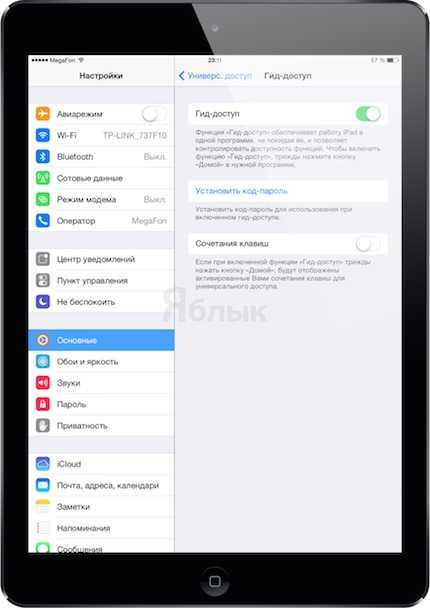 В iOS 8 для Гид-доступа можно установить и время для работы в том или ином приложении. А также настроить голосовой и звуковой сигнал после завершения времени. Это позволит родителям точно контролировать время, которое их чадо проводит с мобильным устройством.
В iOS 8 для Гид-доступа можно установить и время для работы в том или ином приложении. А также настроить голосовой и звуковой сигнал после завершения времени. Это позволит родителям точно контролировать время, которое их чадо проводит с мобильным устройством.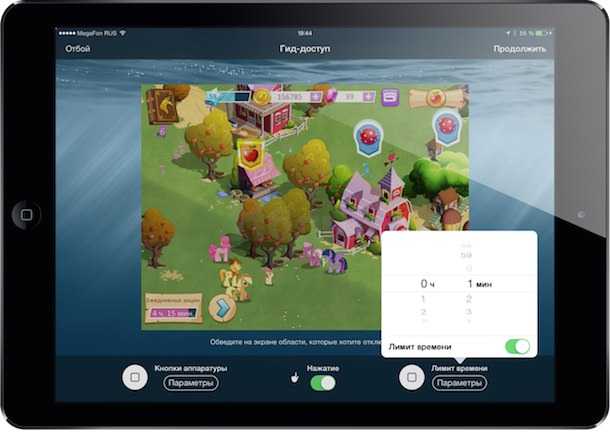

Как настроить Гид-доступ
Начать использование Гид-доступа очень просто:
- Запустите приложение (игру) для ребенка на планшете или телефоне.
- Затем нажмите 3 раза на клавишу Домой.
- После этого на экране появится меню перехода в Гид-доступ.
В нижней части экрана можно настроить доступ к кнопкам планшета: блокировке и кнопкам громкости, запретить или разрешить работу гироскопа, а также внешних клавиатур.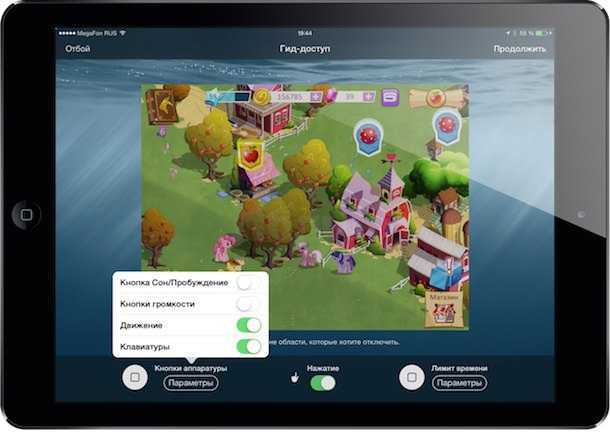
C помощью переключателя Нажатие можно отключить работу экрана планшета. Это будет полезно при просмотре ребенком мультфильмов — так он не нажмет нечаянно на какую-нибудь клавишу.
Родители также могут ограничить зону работы сенсорного экрана в произвольном порядке. Для этого достаточно просто выделить область окна программы — и она будет отключена.
Ограничения
В настройках iOS есть пункт Ограничения. Он будет полезен тем родителям, которые оставляют своим детям планшет на длительное время, но в то же время беспокоятся за их безопасность. В данном разделе настроек можно запретить совершение некоторых действий в рамках системы iOS, а также скрыть некоторые приложения от детских глаз.
Для начала, так же как и при использовании гид-доступа необходимо придумать пароль.
Затем в списке Разрешить можно отключить некоторые приложения и возможности iOS. Эта функция будет весьма уместна в случае использования устройства детьми — в частности отключение встроенных покупок. Ведь как известно, довольно много родителей пострадали из-за встроенных покупок, совершаемых детьми.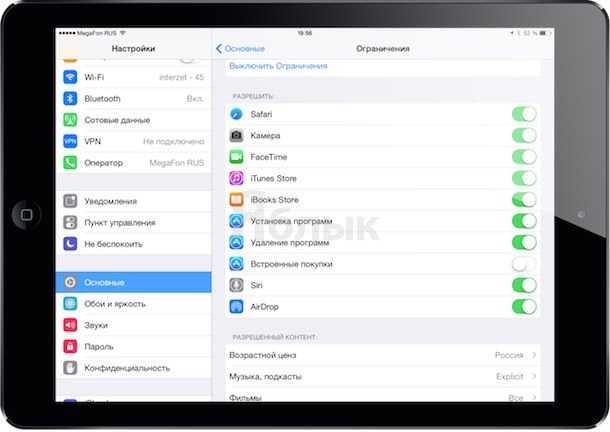 В разделе Возрастной ценз можно ограничить доступ детей ко «взрослому» контенту — «матерным» песням или фильмам. Особенно полезными будут опции Программы и Веб-сайты.
В разделе Возрастной ценз можно ограничить доступ детей ко «взрослому» контенту — «матерным» песням или фильмам. Особенно полезными будут опции Программы и Веб-сайты.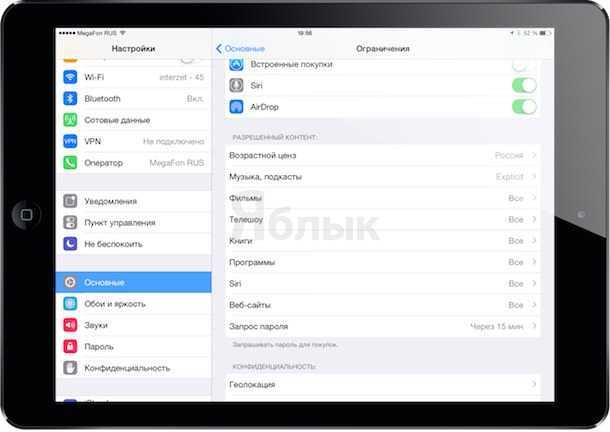 В разделе программы с помощью галочек можно отметить лишь программы, разрешенные для определенной возрастной категории, при этом все остальные приложения будут скрыты с экрана iPad или iPhone. Кстати, можно запретить использование любых сторонних программ с помощью опции Запретить все ПО.
В разделе программы с помощью галочек можно отметить лишь программы, разрешенные для определенной возрастной категории, при этом все остальные приложения будут скрыты с экрана iPad или iPhone. Кстати, можно запретить использование любых сторонних программ с помощью опции Запретить все ПО.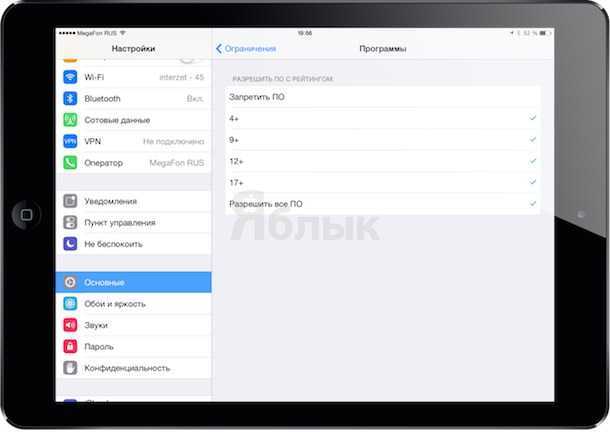
В разделе Веб-сайты можно настроить веб-фильтр для стандартного браузера Safari. На выбор можно использовать Лимит взрослого контента — опцию, которая автоматически проверяет сайты на предмет материалов для взрослых. Очевидно, что эта опция может работать не всегда хорошо, потому у пользователя есть возможность самому добавить сайты в список запретных.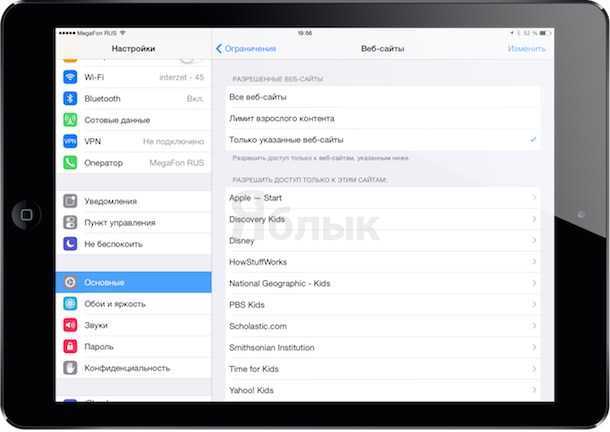
Более строгий контроль обеспечивается опцией — Только указанные веб-сайты. Здесь уже сами родители смогут предоставить доступ только к определенным интернет-ресурсам.
Кстати, многие читатели наверняка задаются вопросом, как быть со сторонними веб-браузерами для iOS, например Chrome. Ответ прост — по правилам App Store любой интернет-браузер маркируется, как приложение для аудитории 17+, и соответственно при использовании опции ограничений — Приложения, рассмотренной ранее — они автоматически будут скрыты с экрана iOS-устройства.
Проблемы с доступом приложений
Если у пользователя появились определенные проблемы с доступом приложений, то он может самостоятельно отрегулировать это в настройках своего iPhone. Для этого необходимо сделать следующее:
- В настройках пользователь должен найти раздел «конфиденциальность». В этом разделе он может увидеть полный список утилит, которые имеют доступ к iPhone;
- Далее необходимо коснуться необходимого приложения для того, чтобы настроить уровень его доступа. Также его можно запретить.
После этого проблема с доступом к программам должна быть решена.
Кроме того, если у пользователя возникли определенные проблемы с доступом к утилитам, то он может попробовать удалить их, а потом заново установить. Также может помочь выгрузка программы.