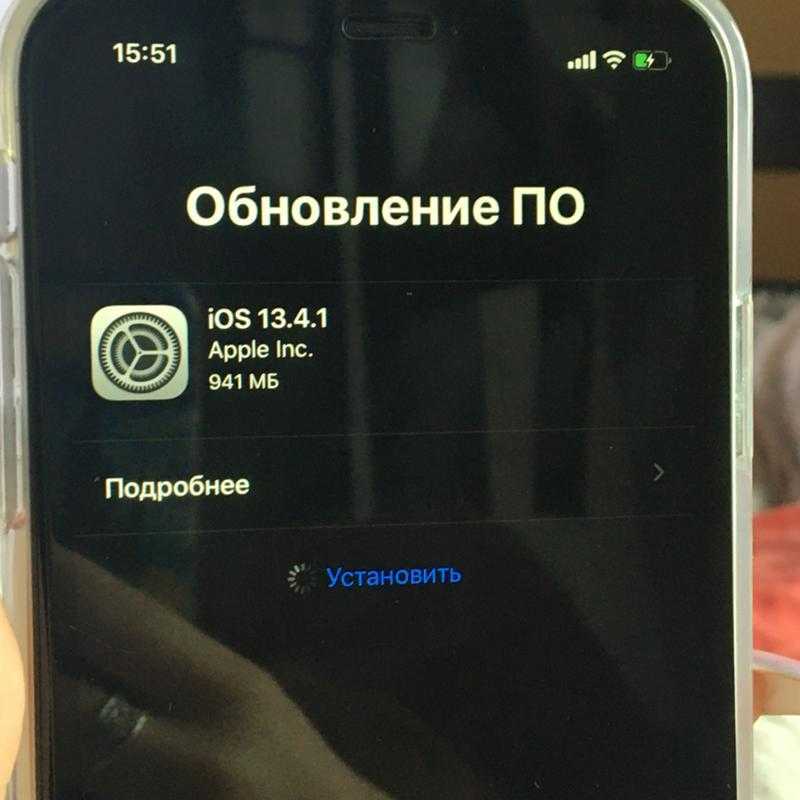Как загрузить данные через приложение Фото на iPhone
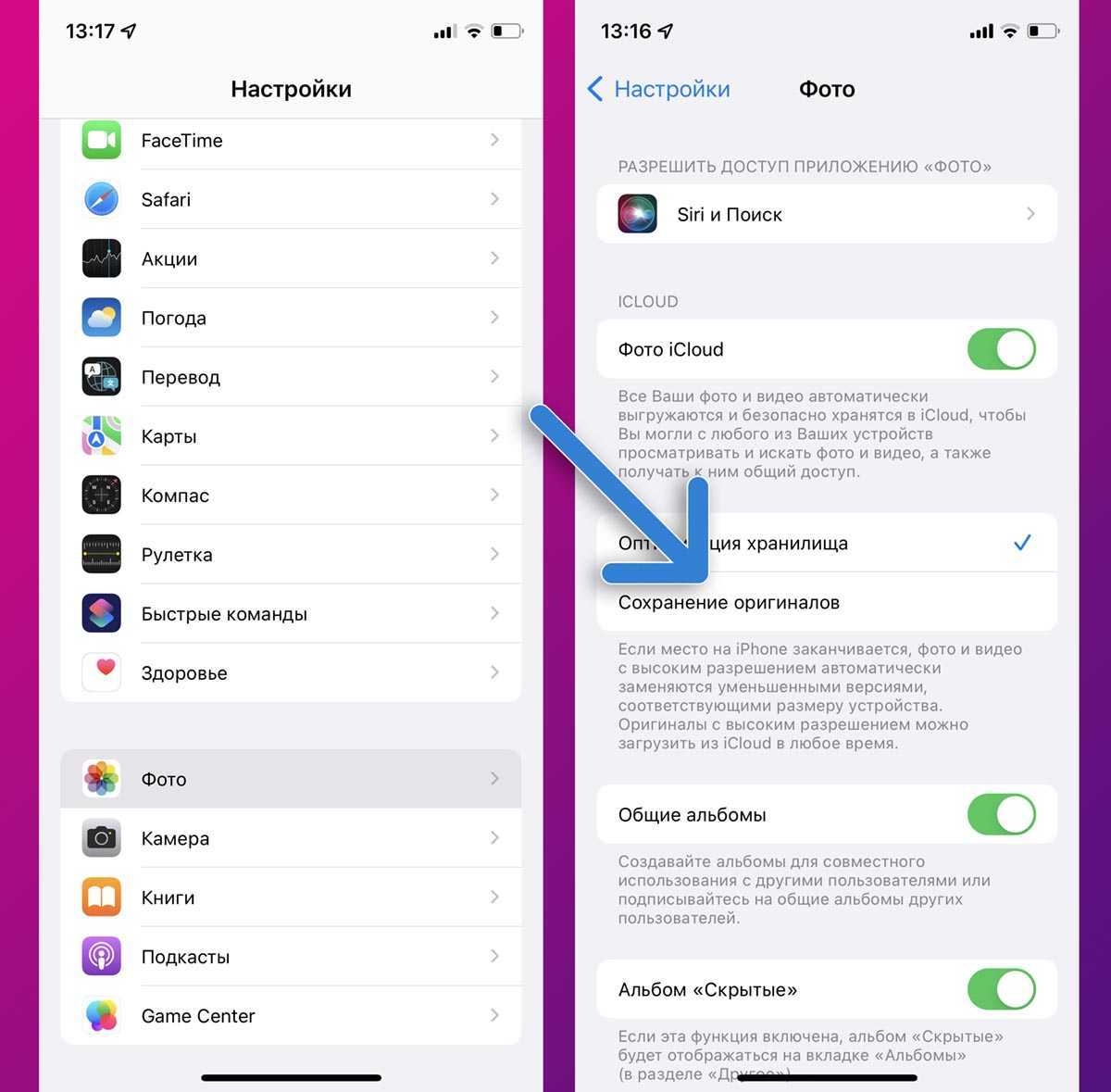
Если вы обладаете мобильными устройствами с большим объемом накопителя, можете сохранить локальный бекап медиатеки на них.
◈ На iPhone или iPad перейдите в Настройки – Учетная запись Apple ID – iCloud – Фото.
◈ Здесь должен быть активирован переключатель Фото iCloud.
◈ Ниже следует выбрать параметр Сохранение оригиналов.
После включения фишки начнется процесс синхронизации данных между устройством и облаком
Обратите внимание, что после включения настройки удаление фото или видео из галереи устройства приведет к его удалению из iCloud
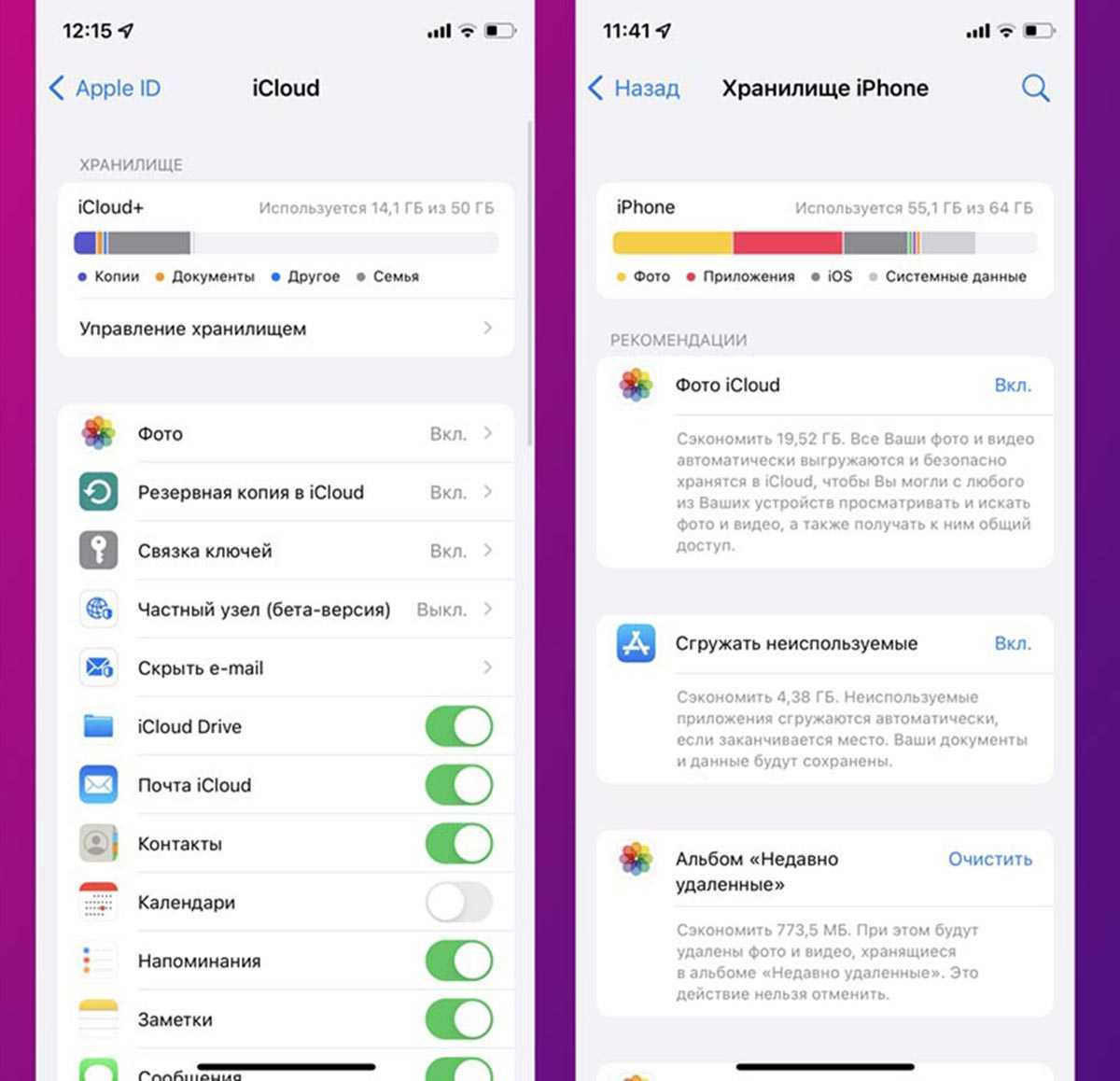
Перед активацией фишки убедитесь, что на устройстве хватит свободного места. Для этого посмотрите занятый фотографиями объем данных в облаке (Настройки – Учетная запись Apple ID – iCloud) и убедитесь, что такой же объем памяти доступен на устройстве (Настройки – Основные – Хранилище iPhone)
Приостановка загрузки фотографий в iCloud
Чаще выгрузка фотографий в хранилище, может тормозить интернет-трафик или садить батарею быстрее. Именно поэтому функция загрузки фотографий в iCloud не работает при экономии энергии заряда. Итак, пошаговая инструкция для остановки выгрузки файлов:
- Откройте фотопленку на iPhone.
- Прокрутите вниз до самого конца.
- Внизу должно показываться сколько фотографий и видео было загружено в библиотеку, далее нажмите на кнопку «Пауза».
Итак, для того чтобы загрузить, сохранить или вытащить все имеющиеся файлы в хранилище iCloud, не требуется много времени и особых умений. Достаточно следовать инструкциям и учитывать все нюансы.
Сохранение фото в iCloud
Многие люди задаются вопросом, как переместить фото в iCloud. Работа синхронизируется между девайсами от «Apple». Если их редактировать или удалять, то они будут изменяться на всех устройствах.
Во время пользования техникой от «Apple» человеку может понадобиться хранилище информации. Как сохранить фото в Айклауд, знают только продвинутые пользователи.
Для этого необходимо:
- Обновить устройство до самой последней версии операционной системы.
- Настроить iCloud на всех используемых девайсах.
- Войти в личный кабинет, используя при этом учетную запись Apple ID.
- Далее включить медиатеку и отправить всю нужную информацию с телефона или компьютера в хранилище.
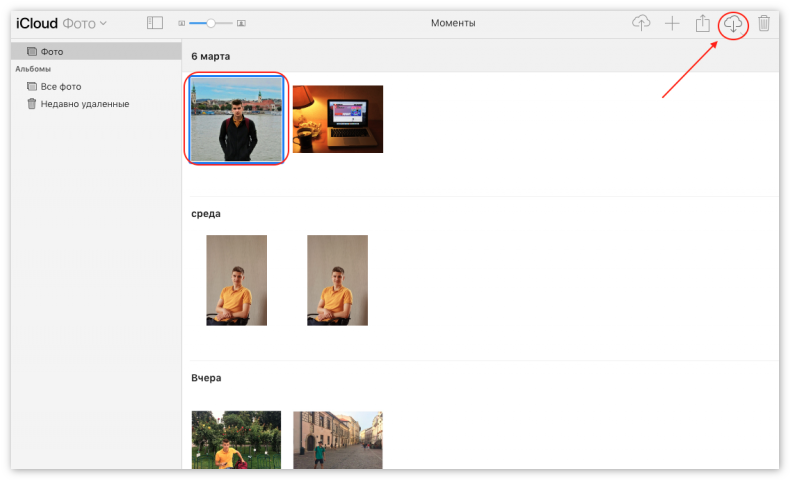
Если человек переносит какие-то изображения в раздел «фотографии», то содержимое меняется и обновляется на всей технике от «Apple». Когда пользователь передумал редактировать документграфию и хочет вернуть старую версию, для этого просто восстанавливается оригинал, который хранится на его устройстве.
Вариант 1: выгрузка фото из iPhone в iCloud
При помощи медиатеки пользователь может работать с файлами на всех устройствах от компании «Эпл». Однако не каждый человек знает, как перенести фото в Айклауд хранилище.
Для этого необходимо:
- Выбрать место, где будут храниться фото или видео.
- Убедиться, что операционные системы на телефоне или компьютере не требуют обновлений.
- Настроить хранилище на всех устройствах. Если это ОС «Windows», то войти в него с одинаковой учетной записи.
- На Айфоне необходимо зайти в настройки, после чего нажать на имя пользователя, перейти в Айклауд и активировать его в разделе «Фото». В ранних версиях операционной системы нужно зайти в настройки/айклауд/фото.
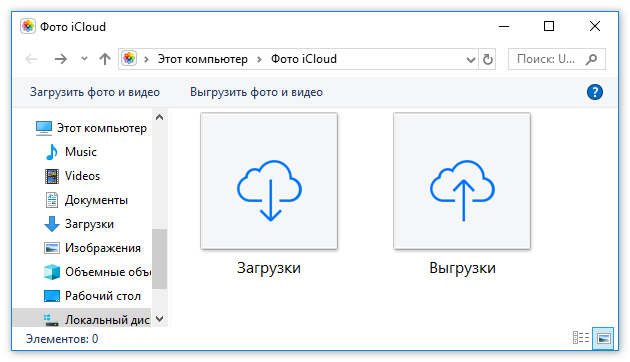
Таким образом можно скинуть фотографии со своего смартфона в хранилище. Если удалить какой-то файл, то он удалится со всех устройств, которые используют iCloud.
Айклауд поддерживает все форматы, на которые могут снимать устройства «Apple». Импортируются видео и фото в том формате, в котором они изначально создавались. К ним относятся: GIF, PNG, MP4, JPEG и так далее.
Все файлы, которые хранятся в iCloud, занимают некоторое место на устройстве и в самом хранилище. Если памяти хватает, то можно отправить сколько угодно файлов. Регистрируясь, человек получает 5 гигабайт для хранения фотографий и видео бесплатно. Если скопировать нужно больше, то можно приобрести подписку.
Следуя инструкции, человек не будет задаваться вопросом, как перенести фото с Айфона в iCloud.
Вариант 2: перенос файлов с помощью веб-интерфейса
Загружать изображения или видеозаписи на облако можно не только с официальных устройств. Также при помощи браузера на настольном компьютере MAC или с системой Windows. Перед этим нужно активировать iCloud Drive. Для этого необходимо на сайте Айклауд войти в аккаунт с помощью Apple ID.
Чтобы загрузить информацию, нужно:
- Переместить все нужные документы с главного экрана или папки компьютера в специальное окошко iCloud Drive. Оно может быть в виде небольшой офисной папки. Иконка поменяет свой цвет, когда на нее будет направлен нужный файл.
- Нажать на вкладку «Загрузить». Это вкладка панелей инструментов.
- Далее нужно выбрать все файлы, которые необходимо загрузить.
- Нажать на «Выбрать».
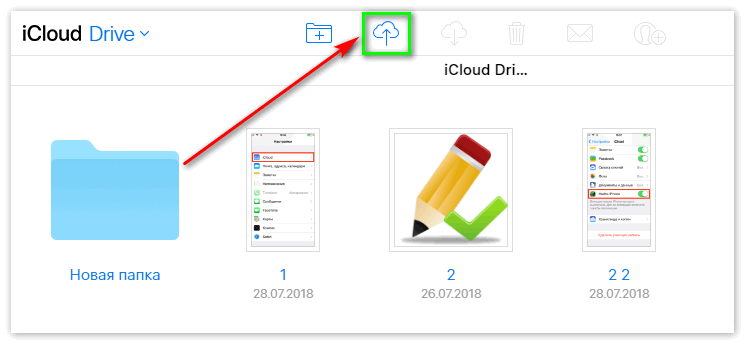
Также можно отправить файлы по электронной почте — из самого iCloud Drive. Чтобы это сделать, необходимо выбрать все файлы для отправления и нажать на вкладку с электронной почтой. Появится окно нового письма с прикрепленными фотографиями или видео. После нужно добавить получателей. Указать само текстовое сообщение и тему. Далее можно отправлять его, для этого есть вкладка «Отправить», она располагается сверху правого окна электронной почты.
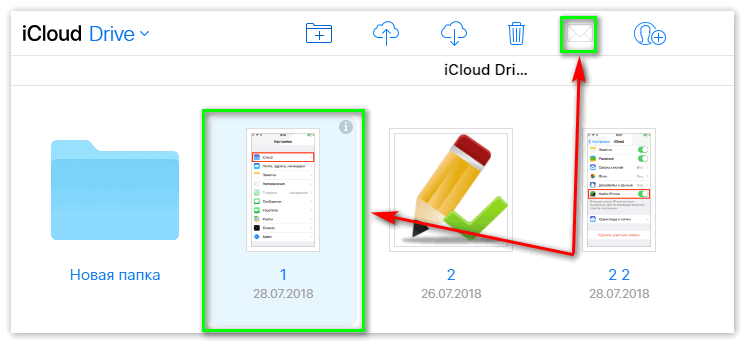
Почему фото не выгружаются: основные проблемы
Такая проблема может быть у пользователей, которые превысили свой объем загрузок. Это очень распространенный вариант, почему фото не выгружаются в iCloud. В бесплатной версии предоставляется всего 5 гигабайт. Чтобы избавиться от этой проблемы, можно приобрести необходимое количество места или удалить неиспользуемые фотографии или видеоролики.
Также проблема может возникнуть, если использовать другую учетную запись. Нужно выгружать файлы с одинакового Apple >
Функция «Мой фотопоток» обеспечивает доступ к последним фотографиям, которые были сняты с помощью iPhone, iPad или iPod touch либо загружены с компьютера Mac или компьютера с Windows.
Мои фотографии не отображаются в альбоме «Мой фотопоток» на устройстве iPhone, iPad, iPod touch или Apple TV
Если на всех ваших устройствах включена функция «Мой фотопоток» *, то фотографии за последние 30 дней находятся в альбоме «Мой фотопоток», где их можно просмотреть или добавить в медиатеку на каждом устройстве. **
Если в программе «Фото» отсутствуют изображения из «Моего фотопотока», выполните следующие действия на каждом устройстве.
iPhone, iPad или iPod
- Перейдите в меню «Настройки» > Wi-Fi на каждом устройстве. Проверьте, что интерфейс Wi-Fi включен и имеется подключение к Интернету.
- Нажмите «Настройки» > > iCloud > «Фото».
- Убедитесь, что функция «Мой фотопоток» включена на всех устройствах. Если функция включена, выключите ее и нажмите «Удалить». Затем снова включите функцию «Мой фотопоток».
- Закройте программу «Камера» на устройстве, с помощью которого была снята нужная фотография. (Только после этого начнется загрузка файлов в альбом «Мой фотопоток».)
- Убедитесь, что аккумулятор устройства с ОС iOS заряжен не менее чем на 20 %. В противном случае функция «Мой фотопоток» временно отключается для продления времени работы от аккумулятора.
Apple TV
- В меню «Настройки» > «Сеть» > Wi-Fi убедитесь, что интерфейс Wi-Fi включен и имеется подключение к Интернету.
- В меню «Настройки» > «Учетные записи» > iCloud проверьте, включена ли функция «Мой фотопоток». Если это так, выключите ее и нажмите «Удалить». Затем снова включите функцию «Мой фотопоток».
- Закройте программу «Камера» на устройстве, с помощью которого была снята нужная фотография. (Только после этого начнется загрузка файлов в альбом «Мой фотопоток».) Если вы все еще не видите всех фотографий из альбома «Мой фотопоток», возможно, причина в ограниченном месте хранения на устройстве Apple TV.
* Если ваш идентификатор Apple ID был создан недавно, функция «Мой фотопоток» может быть недоступна. Воспользуйтесь функцией «Фото iCloud», чтобы хранить фотографии и видеозаписи в iCloud.
** Чтобы передавать фотографии и видеозаписи на другие устройства Apple через iCloud, нужно выполнить вход в учетную запись iCloud на каждом устройстве, используя один и тот же идентификатор Apple ID.
![]()
Часть 6: Как перенести фотографии с Mac на iPhone через Dropbox
Что делать, чтобы загружать фотографии большого размера с Mac на iPhone? Dropbox — это облачный сервис для простой передачи файлов. Это должно быть хорошим альтернативным решением, если у вас недостаточно места для хранения iCloud. Просто убедитесь, что вы установили Dropbox на iPhone и Mac. Теперь вы можете передавать фотографии с Mac на iPhone, как показано ниже.
Шаг 1: Запустите Dropbox на своем компьютере, выберите общее папку и перетащите нужные фотографии в папку.
Шаг 2: Откройте Dropbox на своем iPhone, чтобы загрузить нужные фотографии с Mac.
Шаг 3. После загрузки файлов из Dropbox вы можете удалить фотографии из облачной службы.
Dropbox предоставляет 2 ГБ бесплатного онлайн-хранилища, которое широко используется для обмена фотографиями и другими файлами. Это также позволяет вам создать ссылку на фотографии, по которой вы можете загружать фотографии с Mac на iPhone напрямую со ссылкой на фотопленку.
«Можно, пожалуйста?»
Правила русского языка диктуют такие конструкции: «Можно мне кофе?» или (лучше) «Дайте, пожалуйста, кофе». А фраза «Можно мне, пожалуйста, кофе?» – или смешение этих выражений, или калька с английского «may I please…» Она построена неверно с точки зрения грамматики, ведь слово «пожалуйста» должно обязательно употребляться вместе с глаголом в повелительном наклонении («принесите, пожалуйста», «дай, пожалуйста» и т.д.).
Вот как охарактеризовал выражения «присаживайтесь» и «можно, пожалуйста» Владимир Пахомов, главный редактор портала «Грамота.ру», в одном из интервью: «…Есть такое явление, как гипервежливость, когда носитель языка, боясь показаться невежливым, включает все возможные предохранители, употребляет все возможные этикетные формулы. <…> В любом офисе девочка на ресепшене вам скажет: «Присаживайтесь, пожалуйста», считая, что она тем самым проявляет вежливое отношение к гостю».
Оптимизация хранилища
Появление пиктограммы восклицательного значка связано не только с настройками смартфона, но и процессом синхронизации с iCloud.
Хорошие полноразмерные фотографии хранятся в «облаке». Как это сделать:
- В меню «Настройки» выбираем пункт «Фото и камера». Там же, напротив раздела «Медиатека iCloud», устанавливаем зеленый переключатель.
- Как только пункт меню активирован, перед пользователем появляется еще два варианта настроек:
Оптимизация iCloud. Представленная функция применяется для сохранения фотографий в «облаке», туда они помещаются и будут хорошего качества. А вот на телефоне сохранится изображение низкого качества: мутное, отмеченное восклицательным знаком.
Этот способ подходит тем, кто желает сэкономить место на Айфоне, но периодически просматривает и отбирает некоторые фотографии. При этом память будет освобождена под другие нужды. Еще одно преимущество сервиса – возможность посетить свой профиль с любого другого устройства без подключения шнура и т. д.
Авторизовавшись на сайте iCloud.com, каждый пользователь скачивает свои фотографии. При этом предоставляется возможность открыть доступ и друзьям, что предполагает использование «облака» как файлообменник. В остальном, пока не подключится устройство к интернету, качественные фото не посмотреть. С другой стороны, отказавшись от выгрузки изображений в iCloud, пользователь рискует столкнуться с проблемой нехватки места для хранения данных.
При выбранной настройке «Сохранение оригиналов» ничего не изменится, качество снимков останется неизменным.
Решить вопрос, как убрать восклицательный знак с фото, предельно простое, достаточно внести изменения в настройки.
«Доброго времени суток!»
Известный лингвист Максим Кронгауз в книге «Русский язык на грани нервного срыва» подробно объяснил, почему это выражение неудачно. Всё дело в падеже: в приветствиях принято использовать именительный – «доброе утро», а родительный при прощании – «удачи», «всего доброго», «счастливого пути». Поэтому родительный падеж во фразе «доброго времени суток» (и, кстати, «доброго вечера» тоже) выглядит странно.

«Дружок» или «граждане»: что хуже – фамильярность или официоз
У тех, кто его использует, есть свой аргумент: а что, если письмо отправлено вечером, но прочтут его утром?
Право слово, ничего страшного не случится. Земля не перестанет вертеться, день не смешается с ночью. Адресат всего лишь поймет, что вы отправили письмо вечером – и не более того. Вряд ли это покоробит вменяемого человека. А вот «доброго времени суток» покоробить может еще как. Проверено.
И, в конце концов, есть ведь нейтральное и универсальное приветствие «здравствуйте». Оно звучит гораздо лучше, чем набившее оскомину «доброго времени суток».
Добавление фото в iCloud
Для того, чтобы фотографии добавлялись в облачное хранилище, сначала нужно выбрать необходимые пункты в «Настройках». Если iOS обновлен до версии не ниже, чем 8.1, значит iCloud может работать на такой прошивке. Итак, чтобы активировать облако нужно:
- Зайдите в «Настройки».
- Далее найдите кнопку «iCloud».
- После нажмите кнопку «Фото».
- Активируйте движением вправо кнопку или нажмите ВКЛ.
- Выберите варианты хранения фотографий. Это кнопки «Оптимизация хранения на iPhone» или «Сохранение оригиналов».
Способ 1. Загрузить фото из iCloud на iPhone
Фото на iPhone могут синхронизироваться двумя способами: оптимизация и хранение оригиналов. Оптимизация фотографий означает то, что файлы сохраняются в «размытом» качестве, но при появлении интернета снова загружаются, а в облаке сохраняется только оригинал. Это делается для того, чтобы в телефоне оставалась как можно больше места.
И наоборот, хранение оригиналов, означает, что iPhone будет сохранять только оригинальные фотографии и видео в хорошем качестве. Итак, как из iCloud перенести фото на iPhone:
- Сохраните все необходимые фотографии и видео в облако. Как это сделать написано выше.
- Далее войдите в учетную запись Айклауда на другом iPhone.
- Выберите в «Настройках» кнопку «Синхронизация».
- Таким образом все файлы переносятся на другой телефон в течение пары минут.
Способ 2. Скачать фото из iCloud на компьютер
Как загрузить фото из Айклауд в Айфон уже понятно, но еще проще загрузить файлы на компьютер. Для того, чтобы сохранить все, что есть на облачном хранилище, не нужно скачивать на компьютер никаких специальных приложений.
Даже если компьютер имеет операционную систему Windows 10 и др., перенести всю информацию совсем не сложно.
Единственное исключение, как скачать все фото — это нахождение фотографий и видео в отдельной папке. Значит можно скачать всю папку со всеми материалами.
Возможные трудности при работе с iCloud
Если в процессе возникают трудности необходимо выполнить ряд следующих действий:
- закрыть вкладку с сайтом, затем снова зайти и войти в свой аккаунт;
- возможно, потребуется перезагрузка компьютера;
- проверить на выполнение всех пунктов в настройках;
- если вышеперечисленные действия не помогают, необходимо связаться с технической поддержкой на сайте.
Как сбросить фото на Айфон с компьютера через iTunes
Самый «законный» и предопределенный создателями «яблока» способ переноса файлов с компьютера на айфон – это воспользоваться возможностями программы iTunes. Программа лицензионная, на бесплатной основе без труда скачивается как с официального сайта фирмы Apple, так и с любого проверенного файлового хостинга. Кроме возможности переброса файлов iTunes используется в качестве медиаплеера.
Итак, во-первых, скачиваем и устанавливаем iTunes на свой компьютер
Обратите внимание, что существуют версии программы для разных платформ компьютера. Запускаем приложение.
Подключаем айфон к компьютеру с помощью USB-шнура.
В программе iTunes находим значок телефона (это и есть ваш айфон), кликаем по нему, выбираем раздел «Фото», устанавливаем галочку напротив пункта «Синхронизировать», выбираем папку, в которой содержатся подготовленные для переноса фото и нажимаем «Применить» внизу страницы.
Более наглядно вы можете увидеть процедуру в следующем видео
Перенос через iPhoto
Приложение знакомо многим пользователям как редактор фотографий. Нельзя не согласиться, что приложение не новое, но можно ли использовать его как канал передачи и копирования изображений?
Для начала необходимо скачать приложение на оба устройства. Адаптированная версия iPhoto существует для OC Windows.
Как только телефон и компьютер синхронизированы через приложение, оно открывается автоматически после каждого подключения.
Метод работы с iPhoto схож с iCloud, поэтому многие пользователи отказываются от этого способа.
Из-за обновлений Apple начало блокировать это приложение. Но появляются аналоги программы, про каждый из которых подробно рассказано на официальном сайте Apple.
При первом подключении (после каждого обновления ОС) необходимо «доверить» телефон компьютеру.
На iPhone высветиться окно, в котором необходимо подтвердить безопасность подключаемого ПК.
При синхронизации устройств iOS система может препятствовать работе, если версия ПО устарела.
Если подключение не работает, перезагрузите компьютер или телефон.
В случае, когда это не помогло, перезагрузите роутер или проверьте интернет соединение.
Для сохранения личных данных на iPhone старайтесь не синхронизовать устройство с чужим ПК.
Скинуть фото с Айфона на компьютер в Windows
5 простых способов как перенести фото с iPhone (Айфон) на компьютер Windows или Mac
7.9
Оценка
Переносим фото с iPhone на компьютер
8.7Экспертная оценка
Использование iCloud
9.5
Подключение с USB-кабеля
9
Перенос файлов с помощью iTunes
8
Перенос с iPhone на Mac
9
Перенос через iPhoto
8
7Оценка пользователей
Использование iCloud
10
Подключение с USB-кабеля
10
Перенос файлов с помощью iTunes
4
Перенос с iPhone на Mac
7
Перенос через iPhoto
4
|
Как скачать фото с компьютера на Айфон через шнур через iTunes
Если не выходить за пределы стандартного софта, то подразумевается единственный вариант, как перекинуть фото с компьютера на Айфон через шнур от зарядки – использовать iTunes. Перед копированием производитель рекомендует обновить программу до последней версии.
Затем подсоедините смартфон к компьютеру при помощи USB кабеля. На этом этапе Айфон может заблокироваться, так что введите пароль, если потребуется. Кроме того, ОС телефона может показать оповещение с вопросом, стоит ли доверять ПК.
Когда смартфон определится программой, кликните по значку устройства. В появившемся списке в разделе Настройки нажмите на Фото.
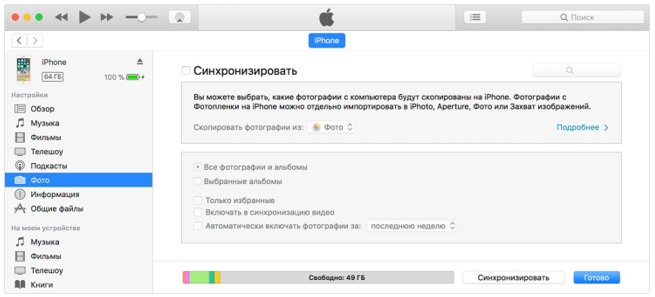
После включения синхронизации (галочка в самом начале раздела) появится выбор источника. По умолчанию предлагается брать снимки из программы Фото, можно загрузить все доступные фотографии либо выбрать отдельные альбомы и ограничиться ими. При желании, можно также загрузить видеоролики, отфильтровать только избранные или выбрать файлы, созданные в определенное время (например, не старше недели).
Альтернативный вариант, как перенести фото с компьютера на Айфон через iTunes – переключиться на использование папки с изображениями в качестве источника.
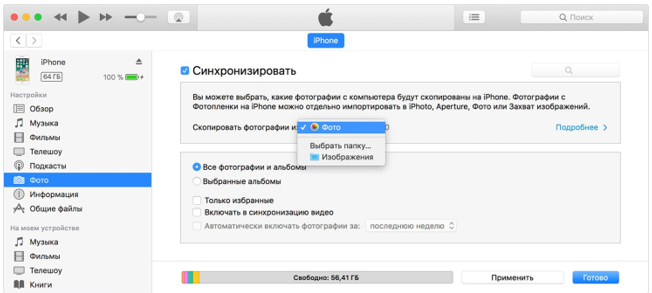
В таком случае полноценных альбомов нет, в качестве них будут рассматриваться вложенные каталоги (только первого уровня вложенности). Поэтому рекомендуется собирать все загружаемые снимки и папки с ними в одной общей папке. Этот вариант отлично подходит для того, как скачать фото с Айфона на компьютер через шнур в Windows 7 и Mac OS.
В качестве финального действия, как перенести фото с компьютера на iPhone, нужно нажать на «Применить». Начнется копирование данных. По окончании синхронизации можно отсоединить устройство.
AirDrop
Данная технология позволяет переместить фотки с одного устройства на другое при помощи блютуза или Wi-Fi. Таким образом можно осуществить транспортировку медиатеки между всеми имеющимися устройствами Apple, к примеру: iPhone 10, SE, iPad, МакБук и прочие. Сервис AirDrop недоступен для гаджетов на операционной системе Android.
Предоставляем пошаговое руководство по его использованию:
- Убедитесь, что на обоих устройствах Apple включен Bluetooth и Wi-Fi.
- Активируйте функцию AirDrop, нажав на соответствующую кнопку в панели управления. Выберите режим обнаружения телефона: только для контактов или для всех устройств.
- На устройстве, с которого будут копироваться снимки, зайдите в раздел «Фото». В правом верхнем углу нажмите на клавишу «Выбрать» и обозначьте необходимы фотографии.
- Выделив необходимые фрагменты, жмите на иконку «Поделиться» в левом нижнем углу экрана.
Во всплывшем окне вместо раздела «AirDrop» будет выведен список доступных устройств, на которые можно скинуть снимки. Кликните по необходимой позиции, и передача контента автоматически начнется.
Как переносить фото с iPhone на компьютер Mac через приложение «iPhoto»
Замечательное приложение «iPhoto» специально создано Apple для того, чтобы хранить и организовывать свои фотографии было максимально просто. Вот как это делается:
- С помощью кабеля подключите iPhone к Mac и запустите «iPhoto», если оно не запускается автоматически. Затем вы увидите окно импорта, в котором будут отображены все фото и видео с вашего смартфона.
- Нажмите «Импорт», чтобы скопировать все фотографии, найденные на телефоне. Если вы не хотите копировать все свои фотографии, то перед импортом выделите изображения, которые вы хотите скопировать, и нажмите «Импортировать выбранные».
- После импорта фотографий, будет предложено удалить оригинальные фото на iPhone. Выберите «Удалить фотографии», или «Сохранить фотографии».
Дополнительная информация
Некоторые дополнительные сведения, которые помогут вам без проблем скинуть фотографии с iPhone на компьютер:
- На современных телефонах iPhone фото снимаются и переносятся на ПК в формате HEIC, который в настоящий момент не поддерживается Windows по умолчанию. Однако, если вы зайдите в Настройки — Фото на вашем iPhone и внизу настроек в разделе «Перенос на Mac или ПК» включите «Автоматически», то при следующем копировании фото на компьютер по кабелю они будут переданы в поддерживаемом формате (в действительности, опция по какой-то причине работает не всегда).
- При желании вы можете приобрести специальную флешку для iPhone или адаптер для подключения карт памяти и использовать их для копирования фото, подробно об этом в статье: Как подключить флешку к iPhone или iPad.
- Существуют способы передать фото и видео с iPhone на ТВ (даже без Apple TV).
Как скачать фото и видео из общих альбомов iCloud
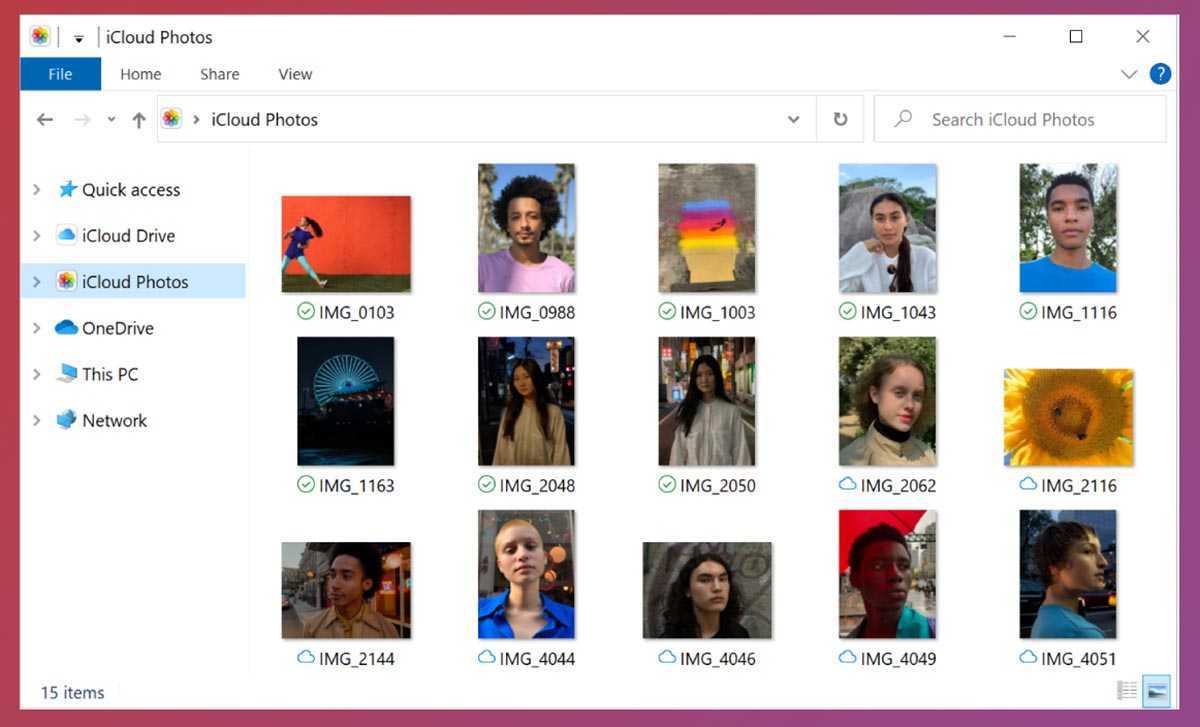
Если нужные вам снимки хранятся в расшаренных альбомах друзей или знакомых, можно быстро загрузить их на свое устройство.
▣ На iPhone или iPad откройте раздел Альбомы – Общие альбомы в приложении Фото и найдите нужный вам альбом с данными. Отметьте нужное количество снимков и нажмите Поделиться – Сохранить изображение.
▣ На Mac откройте раздел Общий альбом в приложении Фото и найдите нужный вам альбом с данными. Выберите одну или несколько фотографий и нажмите кнопку Импорт.
▣ На Windows-ПК в приложении iCloud найдите нужный общий альбом и сохраните данные из него в любую локальную папку на компьютере.
Теперь вы можете сохранить локально любые фото и видео из облака Apple.
iPhones.ru
Делаем бекап данных на всякий случай.
Рассказать
Облака и файлообменники
Не обязательно скидывать фотографии, которые должны оказаться на iPhone, в iCloud; владелец устройства может воспользоваться любым сайтом-файлообменником или облачным сервером с бесплатным доступом — например, Яндекс.Диском. Чтобы скопировать фотки с компьютера на Айфон этим способом, понадобится:
На компьютере авторизоваться в облачном хранилище и нажать на кнопку «Загрузить».
Выбрать в окошке «Проводника» фото, которые следует скинуть на Айфон.
Подождать, пока они загрузятся на сервер.
И удостовериться, что данные можно просмотреть онлайн.
При желании, как и в прошлом случае, владелец телефона может собрать все фотки в один каталог, предварительно создав его в облаке.
На Айфоне — зайти в приложение, переключиться на вкладку «Файлы».
Отметить галочками нужные фото.
И, вызвав контекстное меню, «Сохранить на устройство».
В зависимости от общего объёма данных и текущей скорости Интернета процесс обмена информацией между облаком и Айфоном может занять от минуты-двух до нескольких часов — отключать аппарат от Глобальной сети в это время не нужно.
Часть 3: Как синхронизировать фотографии с Mac на iPhone через Bluetooth
Bluetooth — это решение по умолчанию для передачи фотографий и видео между различными устройствами. Просто сначала подключите Mac и iPhone к одной сети, и вы сможете передавать фотографии с Mac на iPhone. Метод подходит для нескольких изображений без большого размера. Вы можете получить высококачественные фотографии, переданные с Mac на iPhone через Bluetooth.
Шаг 1: Перейдите на свой компьютер Mac и нажмите кнопку Apple меню, и вы можете коснуться Системные настройки опцию.
Шаг 2. Включите Блютуз вариант и щелкните его, чтобы отобразить состояние Bluetooth. Повторите аналогичную операцию на своем iPhone.
Шаг 3. Вы увидите Помощник по настройке Bluetooth быстрый. Выберите свое устройство iOS в списке.
Шаг 4: Вернитесь к своему iPhone, выберите изображения или файлы, которые вы хотите синхронизировать.
Шаг 5: Нажмите и удерживайте свой выбор и выберите Блютуз опцию.
Шаг 6: Выберите имя вашего Mac под Устройства список, чтобы начать передачу фотографий с Mac на iPhone.
Вы можете увидеть процесс копирования фотографий с Mac на iPhone на вашем компьютере Mac. Если вы передумаете, вы можете нажать кнопку Stop кнопку, чтобы немедленно завершить синхронизацию. Кроме того, вы можете передавать не только изображения, но и другие виды файлов между двумя устройствами с помощью Bluetooth.
Загрузка фотографий через iFunBox
Ещё один популярный и простой способ загрузить изображение на iPhone и iPad — использовать программу iFunBox. Процесс состоит из нескольких простых действий:
- Загрузить программу iFunBox из интернета (установка не требуется, достаточно просто сохранить её в удобном месте).
- Подсоединить устройство к ПК или ноутбуку и активировать программу.
- В левой части интерфейса программы выбрать пункт Camera, после чего все изображения появятся в программе.
Пункт меню Camera позволяет вывести на экран все имеющиеся фотографии
- Для копирования файлов на компьютер необходимо кликнуть правой кнопкой мышки по необходимому изображению и нажать Copy To PC, затем выбрать место для сохранения файла.
- Для переноса фото на iPhone кликнуть в главном меню на Copy From PC и выбрать необходимые файлы.
Ошибки во время импорта фото
Если данные не получается скопировать, возможно, порядок действий был нарушен или же конкретная функция не работает на данном устройстве. Следует проверить:
- Активность подключения.
- Версию программного обеспечения и приложения iTunes.
- Совместимость устройств. Можно попробовать сделать импорт на другой компьютер.
- Работоспособность USB-кабеля.
- Наличие изображений в программе Фото при использовании медиатеки айклауд. В качестве альтернативы можно применить функцию Мой фотопоток.
Большинство стационарных компьютеров не оснащено блютуз-модулем, поэтому для этого метода потребуется внешний адаптер
Сбросить медиа с Айфона на иное устройство не составляет проблемы. Владелец Айфона может выбрать удобный способ — через зарядку Apple или по беспроводному соединению, через встроенные приложения, iTunes, iCloud и другие проги. Передача материалов на компьютер может быть осуществлена также с помощью облачных хранилищ, к примеру, Яндекс.диска, электронной почты, мессенджеров типа Вацап или дополнительной флеш карты.
Все о IT
Самое интересное и полезное. Обновление ежедневноПЕРЕЙТИ
телеграмм канал ITUMNIK
Как на компьютер скинуть фото с айфон?
Удивительно, но когда необходимо провернуть обратную процедуру – скинуть фото с айфона на ПК, а не наоборот, пользователей ожидает приятный сюрприз. Это единственная процедура из разряда обмена файлами между ПК и девайсами яблочной компании, которая не требует участия iTunes, да и других сложных программ. Вам нужно:
1. Подключить через кабель айфон к ПК, зайти в раздел «Компьютер», и в нем вы увидите свой айфон.
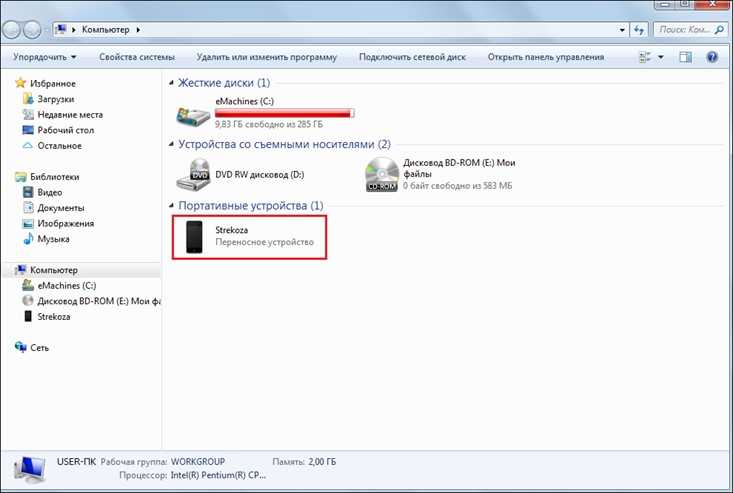
2. Кликните по иконке телефона дважды левой кнопкой мыши, далее выполните тоже действие в двух последующих окнах и вы окажетесь в окне, где будет куча папок .
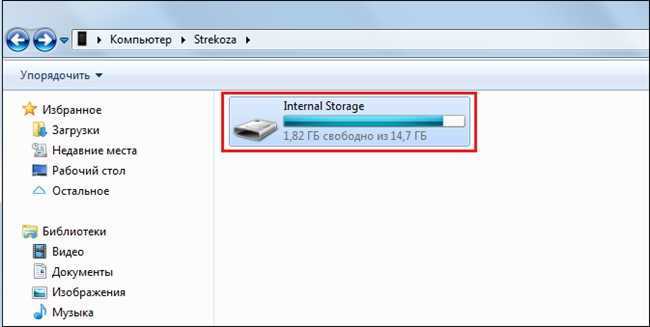
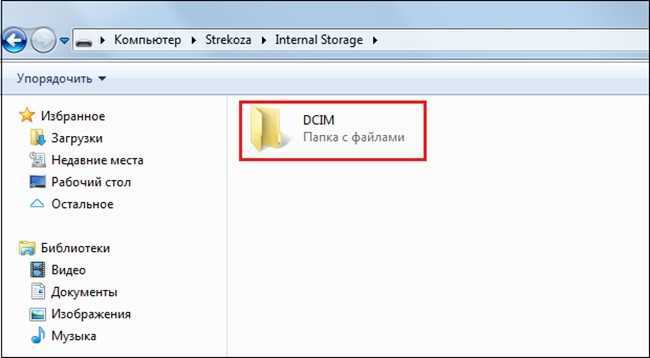
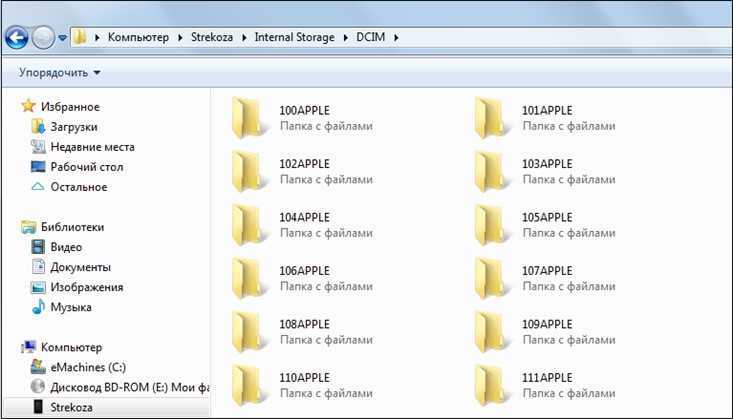
3. Открывайте любую из папок и в ней вы увидите фото, сделанные вами на айфон – осталось только перетащить их на компьютер привычным способом.
iCloud
Загрузка фоток и всей медиатеки в «облако» iCloud происходит в автоматическом режиме. Автоматизация данного процесса позволяет не заморачиваться над ручным копированием и выбором фотографий. Все новые снимки сразу загружается в Айклауд и доступны для просмотра на любых устройствах Apple, будь то Айфон 4, 5, 6, 7, СЕ, X или же iMac.
- Заходим в меню настроек телефона и кликаем на раздел Apple ID в верхнем углу экрана.
- Жмем на строку iCloud.
- Выбираем раздел «Фото».
- Смотрим, чтобы ползунок напротив медиатеки находился во включенном состоянии. В этом случае фотографии будут автоматически загружаться в аккаунт.
- Также рекомендуем включить функцию оптимизации хранилища, что позволит экономить место в облаке, выделенное под хранение данных.
Как перенести фото в iCloud
Перенести фотографии в Айклауд очень просто и не нужно делать это вручную.
Инструкция о том, как загрузить фото в iCloud:
- Открыть настройки на Айфоне или Айпаде.
- Проскроллить вниз и тапнуть на вкладку “Фото”.
- Переместить первый ползунок напротив надписи “Фото iCloud” в активное положение (зеленый цвет).
Готово. Теперь Айпад или Айфон будет автоматически синхронизироваться с облачным хранилищем, производя загрузку фотографий и видео из приложения “Фото”.
Оттуда можно загрузить все ваши файлы, выбрав исходное качество или оптимизированное. Очевидно, исходное будет тяжелее, а у оптимизированного будет хуже качество.
Что делать, если нет места в хранилище
Перемещение файлов помогает существенно освободить внутреннюю память. Как именно? В Настройках мобильного устройства нужно выбрать вкладку “Фото”, и в пункте “Фото iCloud” будет 2 дополнительные опции:
- Оптимизация хранилища.
Функция для освобождения внутреннего накопителя на аппарате. Во время нее в Айклауд сохраняется оригинальное изображение без потери качества, а на самом мобильном устройстве остается оптимизированная картинка, которая весит меньше оригинала. - Сохранение оригиналов.
Если выбрать данную опцию, то и в облачное хранилище, и во внутреннюю память будут сохраняться оригинальные изображения. Это занимает много памяти, но зато у вас всегда будет доступ к качественным медиафайлам даже без подключения к интернету.
Если честно, алгоритмы Apple так бережно сжимают файлы, что разница в качестве между оптимизированным фото и оригиналом почти незаметна.
Я считаю, что сохранять изображения в оригинале нужно только если вы планируете как-то работать с этими изображениями, например, являясь фотографом.
Большинству же пользователей я советую оптимизировать хранилище, потому что в случае большого количества файлов это существенно сэкономит место.
Как переместить фотографии или видео, присутствующие в папке iPhone или iPad, из файлов в приложение «Фотографии»
Переместить одну фотографию или видео
Если вы хотите переместить в приложение «Файлы» только одно видео или фото, снятое не на iPhone, выполните следующие действия:
Шаг 1. Запустите приложение «Файлы» на своем iPhone или iPad.
Шаг 2. Перейдите к фотографии или видео, которые вы хотите переместить в приложение «Фотографии». Используйте кнопку «Назад» в верхнем левом углу, чтобы изменить папки.
Шаг 3: Нажмите и удерживайте фото или видео. Выберите «Поделиться» в меню.
Шаг 4: Нажмите «Сохранить изображение» или «Сохранить видео». Это все, что вам нужно сделать. Откройте приложение «Фотографии», и ваша фотография или видео должны быть видны.
Переместить несколько фотографий и видео
Процесс перемещения нескольких фотографий и видео аналогичен перемещению отдельных файлов. Единственное отличие состоит в том, что вам нужно сначала выбрать несколько файлов. Для этого запустите приложение «Файлы» и откройте папку с фотографиями или видео. Нажмите на значок «Выбрать» вверху. Теперь нажмите на фотографии или видео, чтобы выбрать. После выбора нажмите значок «Поделиться» или «Еще», а затем «Поделиться».
Выберите Сохранить X изображений или видео. Выбранные фотографии или видео будут загружены в приложение «Фотографии».
Совет. Узнайте, в чем разница между Apple Photos и Google Photos.
Как перекинуть фото через почту и мессенджеры
Если ни один из ранее рассмотренных вариантов переноса фотографий не является удобным, на выбор останутся только альтернативные способы, которые имеют ряд недостатков. К примеру, фото без труда передаются через электронную почту и сервисы, однако в таком случае придется потратить чуть больше времени, а сам процесс многим покажется рутинным.
Для начала рассмотрим вариант, подразумевающий отправку фотографий средствами электронной почты. Чтобы этот способ сработал, пользователю необходимо авторизоваться в почтовом ящике и на компьютере, и на Айфоне.
В поле для адресата можно указать этот же адрес электронной почты или запасной ящик. А в поле для текста требуется нажать кнопку прикрепления файла.
Далее выбираем изображение и нажимаем кнопку «Открыть».
Как только будут выбраны все необходимые фотографии, кликаем по значку «Отправить».
Теперь останется запустить почту на Айфоне любым удобным способом и скачать полученные изображения и фотографии.
В случае с мессенджерами используется аналогичная инструкция. Сначала требуется забить собственный номер в контактную книгу, открыть чат с самим собой, нажать кнопку прикрепления файла, выбрать фотографию, а затем отправить сообщение.
Теперь просто открываем сообщение с фотографией в WhatsApp на Айфоне. Картинки автоматически сохранятся в одноименную папку и начнут отображаться в приложении «Фото».
Похожим образом осуществляется передача фотографий через социальные сети. Алгоритм здесь точно такой же, как и в случае с мессенджерами. Но этот способ имеет схожие ограничения в плане качества, поэтому размер снимков будет сильно урезан для экономии трафика.
Заключение
Помимо вышеперечисленных решений, вы также можете передавать фотографии с Mac на iPhone с помощью электронной почты, Wi-Fi и т. д
Когда вы используете другой облачный сервис для импорта фотографий с Mac на iPhone, вам следует обратить особое внимание на сжатие. Есть несколько профессиональных USB-адаптеров, упрощающих весь процесс
Более того, вы также можете импортировать фотографии с камеры на iPhone напрямую, как в случае. Если у вас есть другие вопросы о том, как импортировать фотографии с Mac на iPhone, вы можете поделиться с нами своими комментариями в статье.
Win СкачатьMac Скачать











![Как скопировать (перенести) фото с iphone на компьютер [инструкция]](http://aksakovufamuseum.ru/wp-content/uploads/b/e/c/bec66a8080d50a74bec315b9505269df.png)


![Как скопировать (перенести) фото с iphone на компьютер [инструкция]](http://aksakovufamuseum.ru/wp-content/uploads/c/5/1/c51ac49089032964b078eeabd61ec6cc.jpeg)









![Как скинуть фото через itunes на iphone — [pc-assistent.ru]](http://aksakovufamuseum.ru/wp-content/uploads/d/0/b/d0b7fc6f391de5f8ce2aa4d2a6dd4954.png)