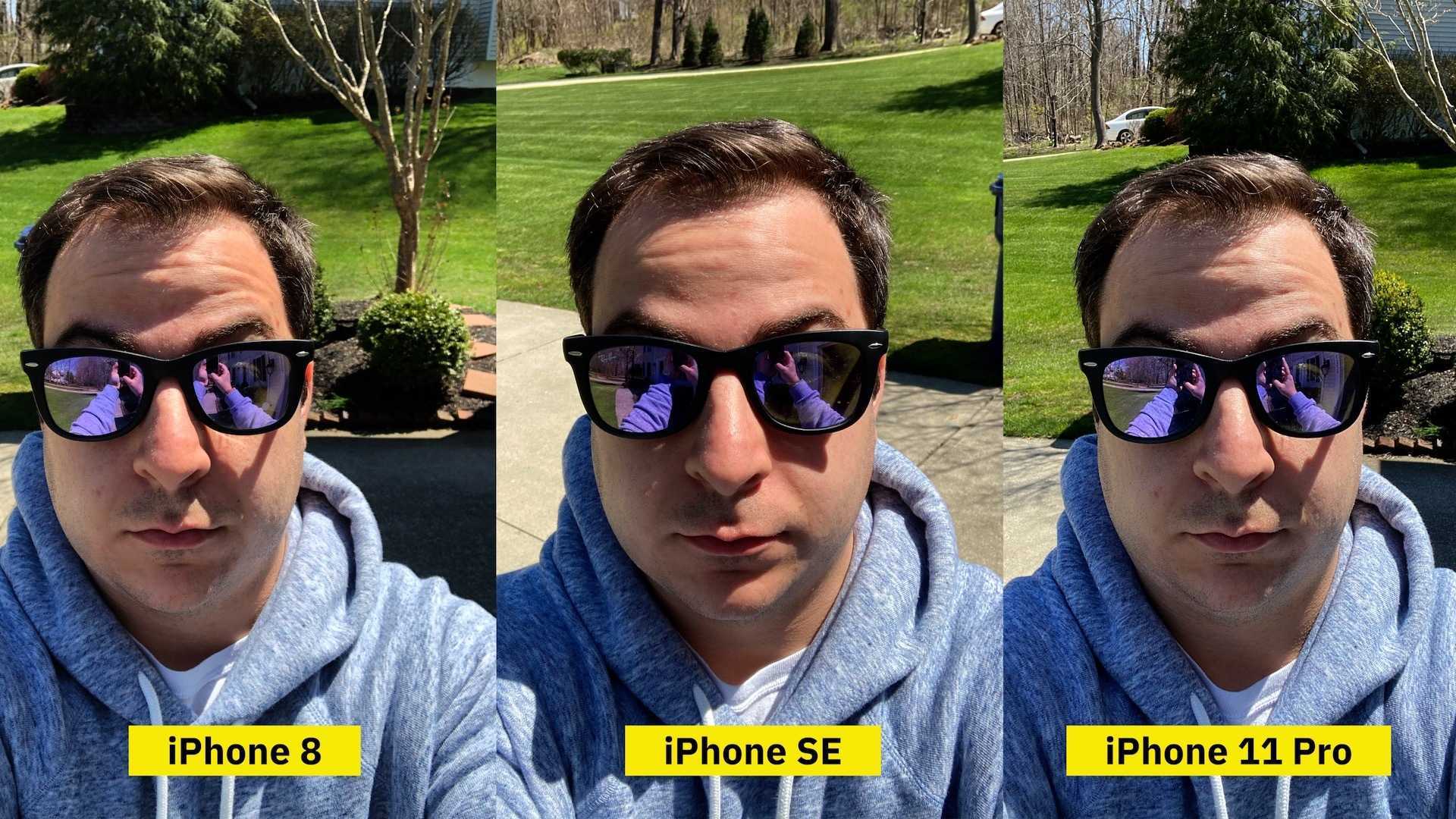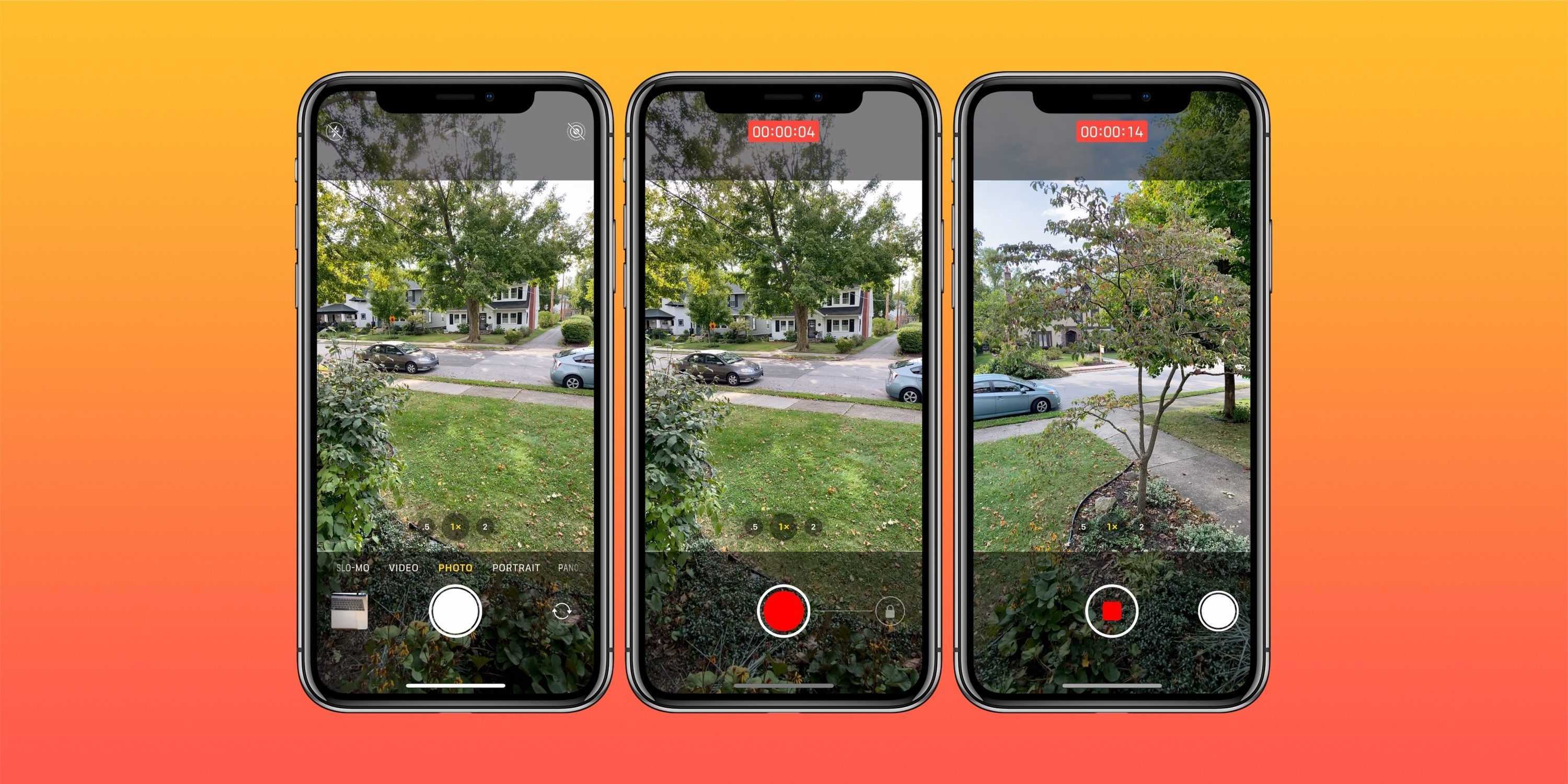Как настроить камеру на Айфоне: HDR
Вы никогда не задумывались, для чего нужна функция HDR в камере? HDR расшифровывается как High Dynamic Range (широкий динамический диапазон), а этот режим позволяет создавать снимки с хорошей экспозицией даже в условиях недостаточного освещения.
Данная функция особенно полезна при съёмке кадров с высокой контрастностью – к примеру, пейзажей с тёмным передним планом и ярким небом.

В подобных ситуациях зачастую трудно передать все цвета и детали в тенях и на ярких участках кадра. Поэтому у вас, скорее всего, получится фотография либо со слишком тёмным передним планом, либо с чересчур ярким небом.
Чтобы создать более сбалансированную экспозицию, попробуйте включить режим «HDR» в настройках камеры.
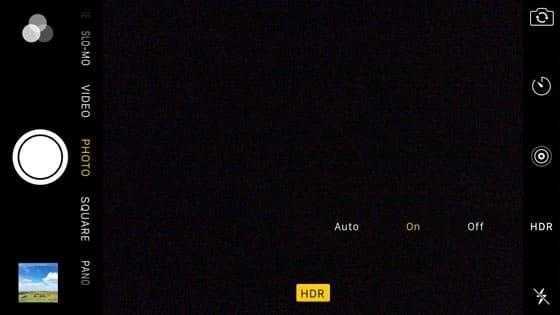
В режиме HDR всякий раз, когда вы будете нажимать на кнопку съёмки, приложение будет создавать по три снимка с тремя разными экспозициями – яркой, тёмной и нейтральной.
Затем все эти фото объединятся в один снимок со сбалансированной экспозицией. Таким образом, режим HDR позволит вам уловить все детали и нюансы как в светлой части кадра, так и в тёмной.
Ниже вы найдёте наглядный пример фотографий, сделанных в обычном режиме и в режиме HDR. На первом фото функция HDR не использовалась
Обратите внимание на то, что передний план получился затемнённым, а облака слишком яркими.

Далее идёт HDR-версия того же снимка. Думаю, вы заметили, что фото получилось более насыщенным на детали – облака выглядят чётче, равно как и холмы в нижней части кадра.

Пара действий в приложении Snapseed позволят вам добиться невероятного качества HDR-снимков, сохранив при этом отличную экспозицию – как на примере ниже.

Важно помнить, что при создании HDR-фото необходимо держать камеру ровно и неподвижно, пока она не сделает все три снимка. В противном же случае у вас получится размытое изображение, так как снимки не будут совпадать друг с другом.. Поэтому HDR-фотографии лучше всего делать, опираясь рукой на что-нибудь или используя специальный штатив для iPhone.
Поэтому HDR-фотографии лучше всего делать, опираясь рукой на что-нибудь или используя специальный штатив для iPhone.
3.Стабилизируйте видео
Другой способ съемки качественного видео — использовать стабилизатор. Вы можете использовать штатив или монопод для статических кадров, но наш любимый вариант — это карданный вал, так как вы можете свободно перемещаться во время записи. Это лучший вариант для съемки таких вещей, как например, видео для скейтбординга.
Они стоили тысячи долларов, когда они были представлены, но теперь у нас есть отличные варианты для мобильного телефона, такие как Zhiyun Smooth Q, всего за 100 долларов.
С небольшой практикой вы можете получить плавное видео с кинематографическим движением. Вы можете снимать в режиме 24 кадра в секунду для кинематографического стиля или снимать в 4K 60 и замедлять его для того, чтобы получить потрясающие кадры.
Как настроить камеру на Айфоне: Фокус и экспозиция
Секрет отличных фотографий в iPhone заключается в грамотной настройке фокуса и экспозиции. Дело в том, что объекты на фото будут выглядеть размыто, если не выставить нужный фокус. А если неправильно подобрать экспозицию, то фото получится слишком тёмным или чересчур ярким.

Выставить фокус и экспозицию на iPhone довольно просто, однако у неопытных фотографов поначалу могут возникнуть некоторые трудности.
Итак, когда вы поймали в кадре нужный объект, первым дело необходимо установить точку фокусировки. Для этого следует просто нажать на экране на этот объект.

Вы увидите желтый прямоугольник, указывающий на то, какая часть изображения находится в фокусе. Всё, что находится перед выбранным объектом или позади него, будет выглядеть слегка размыто.
Теперь пора перейти к настройке экспозиции (то есть яркости) изображения, если это необходимо. В случае, если фото выглядит слишком ярким (малая экспозиция) или чересчур тёмным (большая экспозиция), проведите пальцем вверх или вниз по экрану, чтобы выбрать подходящий вариант.

Если хотите зафиксировать точку фокусировки на конкретном объекте, нажмите на неё и удерживайте палец несколько секунд, пока не появится надпись AE/AF LOCK вверху экрана.
Таким образом, вы отключите автоматическую фокусировку – это означает, что камера перестанет реагировать на движения в кадре, что весьма удобно при фотографировании объектов на оживлённых улицах. Удобно и то, что вы сможете сделать несколько снимков одного и того же объекта, не выставляя фокус по несколько раз.
Режим «Фото»
«Фото» — это стандартный режим, который выбран при открытии приложения «Камера». Он используется для съемки обычных фотографий и Live Photos, которые оживают при касании.
Камера автоматически настраивает фокус изображения и регулирует экспозицию по выбранному объекту съемки. Таким образом, фотографии с самого начала получаются хорошо освещенными.
Можно изменить фокус и экспозицию камеры для выбранного участка кадра. Перед фотосъемкой коснитесь области на экране, параметры которой необходимо настроить. Затем, если необходимо оставить фокус и экспозицию в той же точке, нажмите на экран и удерживайте нажатие, пока не появится надпись «Фиксация экспозиции/фокуса».
На iPhone SE (2-го поколения), iPhone 11 или iPhone 11 Pro можно использовать функцию QuickTake, чтобы легко снимать видео в режиме фотосъемки. На других моделях iPhone можно нажать и удерживать кнопку спуска затвора, чтобы выполнить серийную съемку. Чтобы остановить съемку, просто отпустите кнопку спуска затвора.
![]()
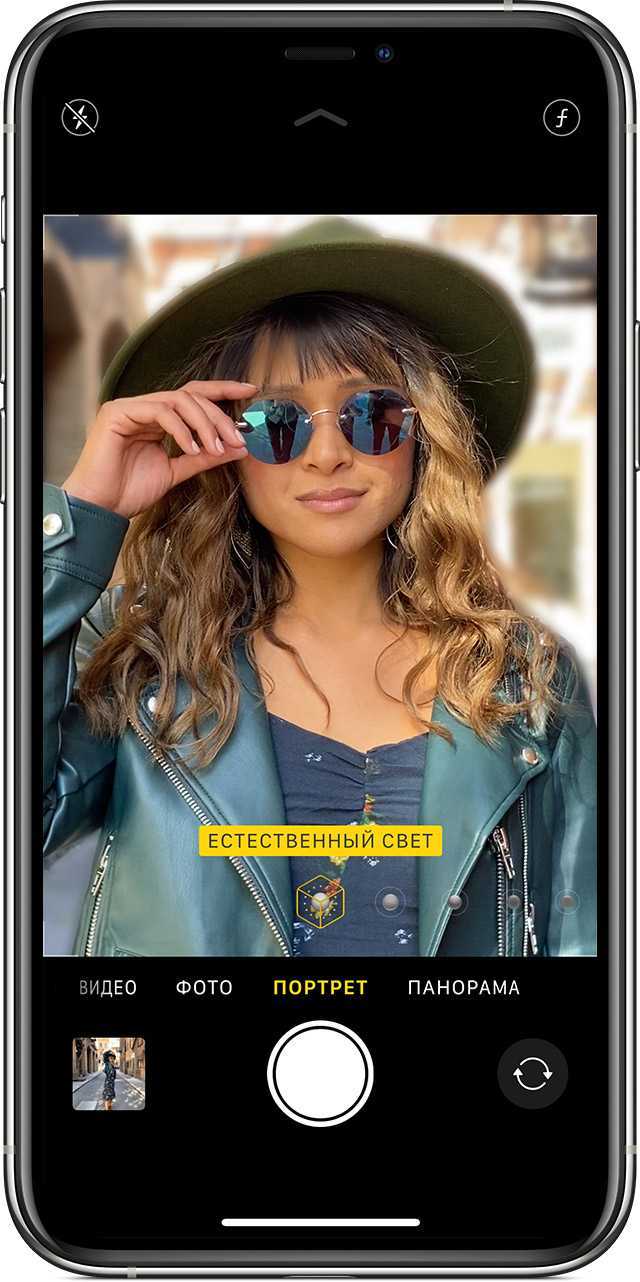
Портретный режим
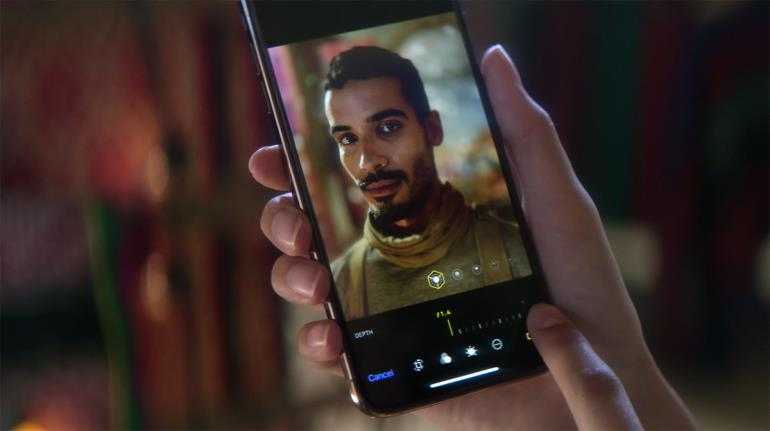
Режим размытия фона теперь можно регулировать прямо в приложении камеры. Вы можете настроить глубину резко изображаемого пространства.
Изначально данная функция будет работать только после создания снимка, но после обновления приложения, которое выйдет этой осенью, вы сможете делать регулировку в режиме реального времени. Вы сможете регулировать диафрагму на виртуальном слайдере на экране от F/1.4 до F/16 и мгновенно видеть результаты.
Благодаря обновленному движку портретный режим теперь лучше отличает объект и фон. Сегментация позволяет более реалистично имитировать боке с меньшим количеством артефактов.
iPhone XS и XS Max могут использовать портретные эффекты как с широкоугольным, так и длиннофокусным модулем, а также использовать обе камеры для более точного разделения объекта и фона. iPhone XR будет делать то же самое с одной камерой.
На модели XR камера использует фокусировочные пиксели для получения эффекта параллакса, который обеспечивает более точную сегментацию. Благодаря вычислительной мощности устройства эффект размытия виден в режиме реального времени.
Как настроить камеру на Айфоне: Вспышка
Иконка с молнией в приложении камеры отвечает за включение вспышки. Данная функция пригодится в том случае, если вам необходимо подсветить тёмный объект.
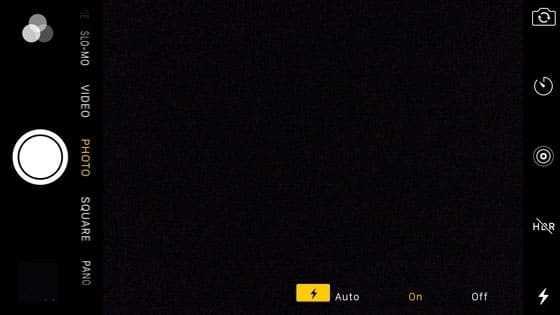
Но стоит подчеркнуть, что вспышка на iPhone иногда может испортить фото, сделав объект слишком ярким или создав чересчур резкие тени.
Поэтому мы советуем отключать вспышку в большинстве ситуаций и использовать её только тогда, когда в кадре полностью отсутствуют источники освещения – к примеру, если фотографируете объект на улице ночью.
Ниже представлено сравнение двух снимков одного и того же предмета. Первое фото было сделано без вспышки, а потому оно получилось немного затемнённым.

На следующем фото использовалась вспышка iPhone, и хотя оно явно получилось лучше, его требуется обработать, чтобы добиться баланса света.

Если же вы часто прибегаете к вспышке для того, чтобы подсветить изображение в кадре, предлагаем воспользоваться следующим советом, который заметно смягчит свет и снизит резкость объектов на фото.
Вам нужно просто прикрепить кусочек бумаги поверх вспышки iPhone, создавая, таким образом, простой диффузор, смягчающий свет и улучшающий качество снимков.

А чтобы закрепить этот кусочек бумаги, советуем снять чехол с вашего iPhone, закрыть бумагой вспышку и надеть чехол обратно на устройство.
Перед вами фото, сделанное с помощью приглушенной вспышки. Как видите, свет здесь не настолько резкий, как на предыдущем снимке.

Мы также рекомендуем не фотографировать объекты со вспышкой вплотную, чтобы смягчить резкость фотографии. Но постарайтесь не отходить слишком далеко – вспышка способна подсветить только предметы на расстоянии в несколько метров.
Как настроить камеру на Айфоне: Фильтры
Вы наверняка в курсе, что для редактирования изображений можно использовать различные приложения, где используется набор фильтров, позволяющий изменять цвета и оттенки на фото. Но знали ли вы, что в приложении камеры имеется встроенный набор фильтров?
Чтобы начать съёмку с фильтром, нажмите на иконку «Фильтры» (три пересекающихся круга возле кнопки записи). Перед вами появится список, демонстрирующий эффекты каждого фильтра. Выберите нужный вариант и сделайте снимок.

Самое удобное в этих фильтрах то, что вы всегда можете изменить их. Если вам не понравится готовый вариант, вы можете применить на уже сохранённом снимке новый фильтр или же просто удалить старый.
Ниже представлен пример использования чёрно-белого фильтра.

После создания снимка с фильтром, вы можете изменить или удалить фильтр на изображении – для этого следует открыть изображение и нажать на кнопку «Редактировать» вверху экрана.
Нажмите на иконку Фильтры (она находится справа) и выберите новый фильтр или удалите все применённые фильтры. Нажмите «Готово», чтобы сохранить изменения.

Даже если вы не большой поклонник фильтров, советуем оценить каждый из имеющихся перед тем, как делать снимок. Вполне вероятно, что некоторые из них могут вам приглянуться.
Профили Slow Shutter Cam
Почти во всех программах подобного рода имеется три основных профиля, чтобы снимать движущиеся объекты, световые следы (Low Light, Motion Blur и Light Tail). Давайте рассмотрим несколько советов, чтобы получить на длинной выдержке качественные фотографии.
Увеличить
Режим Light Tail
Данный эффект позволяет получить качественный световой след. Его можно отыскать в парке аттракционов, на оживленном автобане, во время запуска фейерверков или на звездном небе.
Увеличить
Для начинающего фотографа самым удобным временем суток являются ранние сумерки. Автотранспорт в это время уже ездит с включенными фарами. Уличное освещение еще не горит, поэтому от основного сюжета отвлекать не будет. Вывески, фонари и другие статичные горящие объекты глубокой ночью дают пересвет, поэтому шумов будет больше.
Увеличить
Для съемки с более-менее усредненными показателями будут такие настройки: выдержка 15 секунд и светочувствительность 1/4. Для получения наилучшего эффекта следует работать с контрастом и экспозицией.
Режим Motion Blur
Увеличить
Здесь необходимо снимать движущиеся объекты с длинной выдержкой во время нормального освещения. Сюжетом для такого режима может быть вода (прибой, водопады, фонтаны), проезжающий поезд, оживленный перекресток, движущийся велосипедист и так далее. В приложениях для Айфона среди дополнительных функций имеются различные эффекты и интенсивность размытия.
Режим Low Light
Режим подойдет для проведения съемки с длинной выдержкой в условиях недостаточной освещенности. Сделать такое фото даже при использовании зеркальной камеры является очень сложной задачей. Здесь важна светочувствительность матрицы.
Увеличить
Существуют следующие нюансы:
- К появлению шумов приводит плавное увеличение светочувствительности.
- С помощью более длинной выдержки (дольше держать открытой диафрагму) можно захватить большее количество света, но есть риск, что изображение будет смазанное.
Именно поэтому нужно использовать штатив
Важно учитывать общий уровень освещенности. Если в кадр попадет рекламная вывеска или яркий фонарь, то все может быть испорчено
Существует маленькое правило – чем источник света интенсивнее, тем выдержка должна быть короче.
Увеличить
В идеале можно использовать приложения из Апп Сторе для получения более интересных итогов, чем в ситуации с Камерой. Для большинства пользователей достаточно будет использовать возможности системного приложения.
Как настроить камеру на Айфоне: Живые фото
Живые фото – это одна из самых интересных настроек камеры Айфона, которая понравится всем любителям экспериментов. Данная функция буквально «оживляет» фото, позволяя создавать движущиеся изображения длительностью в 3 секунды.
В режиме «живое фото» сохраняются моменты до и после того, как вы нажимаете на кнопку съёмки, а затем они дополняются звуками и объединяются в один файл.
Живые фото идеально подходят для съёмки движущихся объектов, детей, воды, различных забавных моментов и любых кадров, которые вы хотите дополнить звуками.
Но учтите, что функция доступна лишь на устройствах iPhone 6s/6s + или более поздних версиях. Чтобы переключиться в режим «живое фото», нажмите на соответствующую круглую иконку (возле функции HDR), после чего она станет жёлтой.
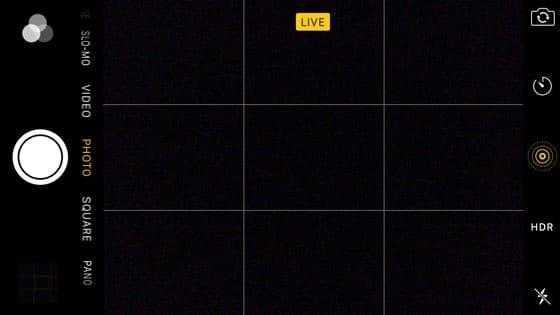
Теперь всякий раз, когда вы будете делать снимки, камера автоматически запишет 1,5 секунды видео до и после нажатия на кнопку съёмки. В результате вы получите трёхсекундное живое фото с движением и звуком.
Для воспроизведения такой фотографии достаточно просто нажать на экран чуть сильнее обычного.
10 функций камеры iPhone, которые должен знать каждый
Большинство пользователей используют штатное приложение «Камера» для получения снимков на iPhone или iPad. Простой и удобный инструмент имеет незагруженный интерфейс, быстрый доступ с экрана блокировки и высокую скорость работы. Однако некоторые полезные функции были несколько припрятаны разработчиками.
Быстрый запуск камеры
За что многим нравится штатное приложение «Камера» на iOS – так это за возможность её быстрого запуска с экрана блокировки устройства. Достаточно сделать свайп (жест) справа налево, как тут же откроется приложение для съёмки. На всё уходит всего одна секунда. Ни один кадр не останется упущенным!
ПО ТЕМЕ: В каком смартфоне самая лучшая камера.
Использование сетки
Пройдя в системные Настройки → Фото и Камера вы можете активировать режим сетки, в котором изображение, получаемое через видеоискатель, разделится линиями на три части по горизонтали и вертикали. Благодаря этому можно использовать принцип построения композиций «Правило третей».
За счёт этого фотографу будет проще компоновать кадр посредством упрощённого правила золотого сечения. Важные части композиции должны располагаться вдоль этих линий или на их пересечении — точки силы. Этот приём позволит получить насыщенные энергией изображения.
ПО ТЕМЕ: Как правильно фотографировать: 5 простых советов для тех, кто хочет улучшить качество своих фотографий.
Небесполезная гарнитура
А вы знали, что подключённая к iPhone или iPad гарнитура Apple с пультом ДУ может выполнять некоторые функции камеры iOS? Нажав на любую клавишу громкости вы получите новый снимок или запустите запись видео.
ПО ТЕМЕ: Как автоматически улучшить качество фото на iPhone и iPad.
Жмём на затвор
Не всем пользователям сенсорных устройств нравится получать фотографии нажатием пальца на дисплей. В iPhone достаточно нажать любую кнопку регулировки громкости, как вы тут же получите новый снимок. Особенно удобно использовать этот приём при создании селфи на основную камеру.
ПО ТЕМЕ: Редакторы для фото на iPhone и iPad: 10 лучших приложений.
Фиксация фокуса
Чтобы произвести быструю фиксацию фокуса в любом месте, необходимо сделать долгий тап по дисплею. Экспозиция зафиксируется, а в верхней части дисплея появится надпись «Фиксация экспозиции/фокуса». Нажав на неё один раз, фокус вновь перейдёт в автоматический режим.
ПО ТЕМЕ:
Изменение яркости
Для того, чтобы быстро изменить настройки яркости картинки достаточно делать свайпы по экарну вверх или вниз.
ПО ТЕМЕ: Скрытые возможности iPhone: 20 функций iOS, о которых Вы могли не знать.
Серийная съёмка
Начиная с iPhone 5s компания Apple интегрировала в приложение «Камера» функцию серийной съёмки. Для её активации достаточно зажать виртуальный затвор, после чего смартфон начнёт делать снимки со скоростью 10 кадров в секунду. Дальше останется лишь отобрать наиболее удавшиеся изображения. Функция идеально подходит для съёмки динамичных объектов.
ПО ТЕМЕ: Замена лиц на фото и видео для iPhone (эффекты и маски) — 20 лучших приложений.
Использование фонарика другого iPhone вместо вспышки
Далеко не всегда при срабатывании автоматической вспышки получаются удачные снимки. В некоторых ситуациях куда лучше будет использовать вспышку в качестве фонарика на другом устройстве. В таком случае снимки получаются куда лучше. Для наглядности смотрите изображение ниже.
Пользуйтесь таймером
Благодаря функции таймера спуска вы всегда сможете попасть в кадр. Нажмите на изображение таймера и выберите интервал в 3 или 10 секунд.
ПО ТЕМЕ: Макс Асабин — настоящий «бог фотошопа».
HDR
Активировав функцию HDR, iPhone автоматически произведёт три фотоснимка с разной экспозицией и соединит лучшие части в одном снимке. Начиная с iPhone 5s больше нет необходимости постоянно включать эту функцию. Достаточно нажать на иконку HDR и выбрать режим «Авто».
Что мы имеем?
Немного проясним ситуацию. Понятия не имею, почему Apple именует фокусное расстояние 26 мм широким, 13 мм на второй камере сверхшироким углом. Будем придерживаться классической модели. Оба поколения получили две камеры: основную 26 мм и широкоугольную 13 мм.
Теперь детали.
Основная камера iPhone 12
Матрица на 12 мегапикселей не изменилась со времен iPhone Xs — это всё та же крошка 1/2.55 дюйма.

А вот объектив в «двенашке» обновили. Теперь диафрагма f/1.6, а в составе 7 линз. Напомню, в iPhone 11 стояло 6 более тёмных стекол, то есть f/1.8. Компания посчитала, что новейший объектив пропускает на 27% больше света. В теории это напрямую влияет на качество снимков. Особенно ночных.
iPhone 12 нагрузили сверху ночным видео Time-Laps. Позже протестируем, как это выглядит.

Всё остальное ровно такое же, как и в 11-ом: 26 мм, пиксели размером по 1,4 мкм, фокусировка Dual Pixel и оптическая стабилизация.
Широкоугольная камера iPhone 12
В обоих Айфонах 12-мпиксельный ширик охватывает пространство в 120° или 13 мм. Матрица размером 1/3.6 дюйма, а светосила f/2.4. Автофокуса и оптической стабилизации нет. Есть только цифровой стаб, отличный, кстати.
«Двенашку» зарядили новыми программными фишками: ночным режимом, технологией Deep Fusion и съемкой HDR-видео. Сразу расставляем точки над и:
- Deep Fusion — это попиксельная проработка снимков процессором для увеличения их контрастности и как следствие резкости. Наверняка замечали, как в первые пару секунд после съёмки фотка выглядит иначе, нежели конечный результат — более резкий и насыщенный. Это процессор «улучшает» изображения при помощи Deep Fusion.
- Ночной режим работает с рук и автоматически выбирает длину выдержки (2-3 секунды, реже 4-5). Если поставить смартфон на штатив, смартфон распознает это и предложит расширенную выдержку до 30 секунд.
- HDR-видео — видеоролики с расширенным динамическим диапазоном. На видео сохраняется больше деталей: как в тени, так и светлых местах. К тому же, выше яркость, насыщенность и контрастность. Правда, просматривать такие видео можно лишь на экранах с поддержкой HDR. Даже YouTube и Instagram массово не даёт заливать подобные файлы.

И третье новшество — процессор теперь автоматически выпрямляет закругления по краям кадра. Впрочем, эту фишку можно отключить, кому-то естественные оптические искажения нравятся больше.
Фронтальная камера iPhone 12
Те же самые 12 мегапикселей, та же матрица 1/3.6 дюйма. Фокусное расстояние 23 мм тоже на месте. Фронталка «двенашки» получила те же программные улучшалки, что и широкий угол: ночной режим, Deep Fusion и HDR-видео.
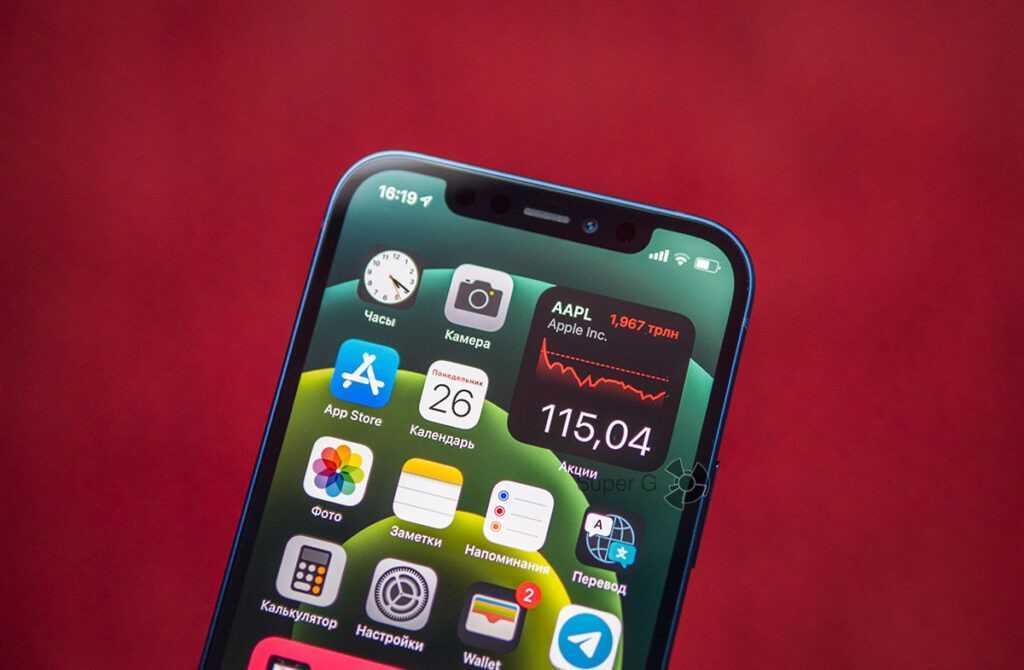
Совместимость
Когда дело доходит до Что касается совместимости, то в режиме высокой эффективности все может быть упущено. Большинство устройств за пределами экосистемы Apple по умолчанию не поддерживают соответствующие форматы. Например, в Windows я обнаружил, что изображения HEIC отображают аномалии даже при установленных надлежащих кодеках. И не заставляйте меня начинать с высокоэффективного воспроизведения видео, которое Microsoft на самом деле имеет наглость взимать плату за соответствующие кодеки!
Однако в iOS есть настройка по умолчанию, которая автоматически преобразует файлы HEIC в более старый формат JPEG для устройств, которые изначально не поддерживают этот формат. Функциональность работает довольно плавно во время передачи по большей части. Однако это также может привести к ошибкам, особенно при перемещении изображений на компьютеры под управлением Windows. Изображения, снятые в режиме максимальной совместимости, не сталкиваются с такими проблемами.
Примечание. iOS автоматически выполняет преобразование на устройства при передаче изображений на другие устройства. Чтобы изменить этот параметр по умолчанию, посетите настройки приложения «Фото».
То же самое относится к фотографиям и видео при их загрузке в определенные собственные приложения (Почта, Заметки и т. д.) и в большинство сторонних приложений (например, Facebook и Twitter), где файлы автоматически преобразуются в совместимые формат. Как видите, Apple продумала все, чтобы обеспечить беспроблемный пользовательский интерфейс независимо от того, какие настройки захвата вы используете.
Как выключить звук камеры на Айфоне
А если вы освоили приложение «Камера», и при создании изображений вас смущает только одно — звук затвора, предлагаем выполнить следующее:
- Переведите Айфон в беззвучный режим.
- Теперь запустите камеру и делайте снимки.
Да к сожалению, иного способа отключить звук затвора на официальных устройствах нет.
Если же вы пользуетесь «взломанным» iPhone, вы можете полностью отключить звук затвора следующим образом:
- Подключите смартфон к ПК и запустите файловый менеджер — подойдёт любое приложение такого рода.
- В корневой папке найдите каталог «Необработанная файловая система».
- Перейдите в папку системы, затем выберите Library/Audio/UISounds.
- Добавьте в название файла photoShutter.caf. букву «B» перед расширением, в конце имени.
А если вы умеете пользоваться твиками, то можете просто скачать файл SilentPhotoChill из Cydia— при его использовании звук затвора будет отключаться.
Пользуясь этими советами, вы сможете создавать ещё лучшие фото и изображения при помощи камеры своего смартфона и знаете теперь, как отключить звук затвора, если он вас раздражает. Подобными советами однозначно стоит воспользоваться, ведь модуль камеры в устройствах от Apple стоит того, чтобы изучить его досконально, и сможет полностью заменить вам обычный цифровой фотоаппарат.
Запись видео на iPhone 13
На iPhone 13 есть четыре режима для съемки видео:
- Обычный.
- Замедленный.
- Таймлапс.
- «Киноэффект».
Последний является одной из фишек новых смартфонов Apple.
При съемке роликов пользователи смогут менять качество (от 720р до 4К) и частоту кадров. Соответствующие настройки располагаются в верхней части экрана. Однако самым интересным для владельцев iPhone 13 и iPhone 13 mini должен стать режим «Киноэффект». По сути, он чем-то напоминает портретный режим для фото. Однако в случае с видео у пользователей есть больше настроек и возможностей для редактирования.
При съемке ролика в режиме «Киноэффект» можно выбирать глубину резкости, менять экспозицию, а также включать и отключать вспышку. Но настоящая «магия» начинает происходить в процессе редактирования подобных видео. Сделать это можно в приложении Фото.
Для видео, снятых в режиме «Киноэффект», пользователи могут менять точки фокуса. Это позволяет выделять главных героев или объекты, на которые пользователь должен обратить внимания в конкретный момент времени.
Как настроить камеру на Айфоне: Сетка
А вы знали, что в настройках камеры iPhone есть удобная функция «Сетка», облегчающая построение кадра?
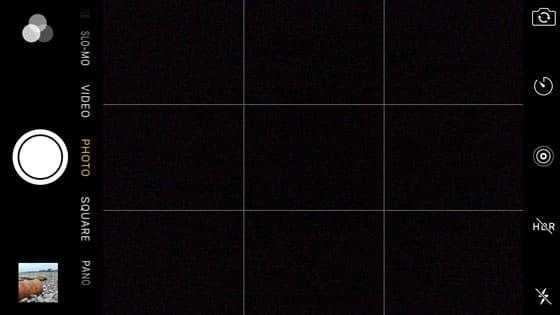
Сетка полезна по нескольким причинам:
- При фотографировании пейзажа она позволяет следить за уровнем горизонта.
- С её помощью можно грамотно располагать в кадре здания и архитектурные сооружения.
- Сетка позволяет построить композицию, следуя классическому «правилу третей».
- Это лучший способ добиться идеальной симметрии на снимках.

Для того, чтобы включить сетку, нужно зайти в системные настройки iPhone. Выберите раздел «Фото и камера», прокрутите до пункта «Камера» и увидите опцию «Сетка» (Grid).
Заключение
Что ж, как вы понимаете, изменить соотношение сторон iMovie не так просто, если вы используете стандартные инструменты. Эти инструменты всегда имеют некоторые ограничения. Однако с помощью профессионального инструмента, такого как Filmora или FilmoraGo, вы можете выполнить ту же задачу проще и лучше.
Редактирование или обрезка видео для совместимости с определенной платформой стало необходимым. Это потому, что существует так много платформ и устройств для отображения ваших видео.
Итак, если вы хотите правильно отображать видеоконтент, используйте профессиональный инструмент. Filmora и FilmoraGo — два варианта, которые мы можем предложить вместо изменения соотношения сторон iMovie на iPhone.
Получить Filmora Видео редактор