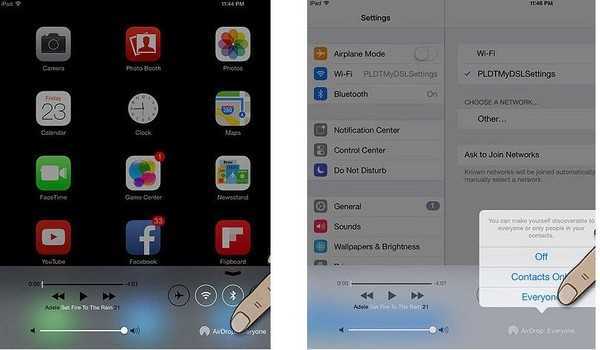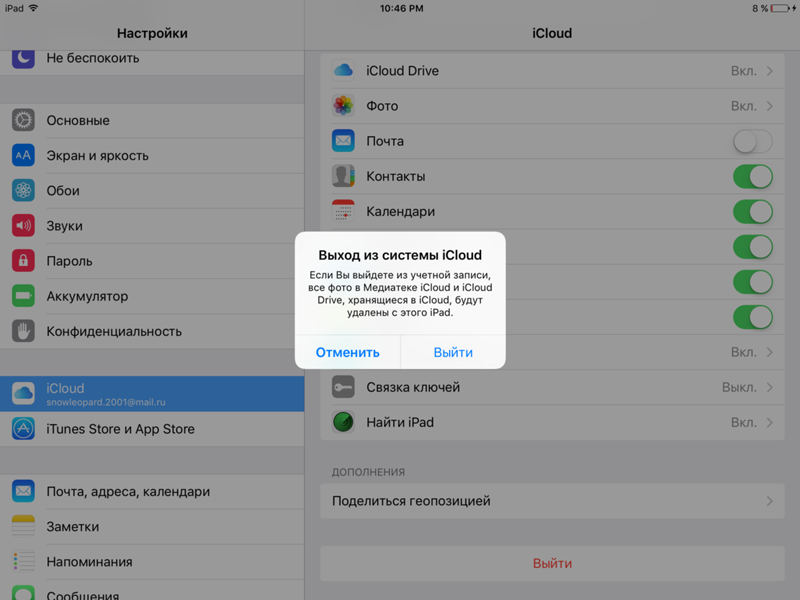Перенос фотографий на компьютер
Приложение Image Transfer можно использовать для передачи фотографий с Айфона на компьютер. MacBook или обычный PC – не имеет значения, перенос файлов выполняется через веб-интерфейс. Выберите в качестве принимающего устройства компьютер. На экране появится ссылка и IP-адрес, который нужно ввести в браузере на компьютере.
При переносе снимков на компьютер можно обойтись и без приложений – достаточно будет кабеля USB. Подключите Айфон к компьютеру – в Windows он определится как портативное устройство. Фотографии находятся в папке «DCIM»: скопируйте их в любой каталог на жестком диске компьютера.
На Mac процедура выполняете еще проще: специалисты Apple хорошо продумали вопрос соединения девайсов собственного производства. В составе стандартных приложения OS X есть программа «Захват изображений» – ей и воспользуемся.
- Подключите смартфон к MacBook.
- Система автоматически определит устройство и запустит «Захват изображений». Если этого не происходит, откройте приложение вручную через раздел «Программы».
- На экране появится список всех обнаруженных фотографий. Перенесите их на рабочий стол или в специально созданную папку.
Кроме того, всегда можно использовать облачные хранилища – Dropbox, Яндекс.Диск, Google Drive. Загружаете фотографии с iPhone на облачное хранилище, заходите в него с компьютера и получаете доступ ко всей сохраненной информации.
Бесплатная диагностика. Гарантия. Низкие цены. +7 (812) 945-96-11, СПб, ул
Ефимова, 1/4 («Сенная площадь») Ремонт iPhone | Ремонт iPad Внимание! Мы не несем ответственности за ваши действия
В создании этой статьи участвовала наша опытная команда редакторов и исследователей, которые проверили ее на точность и полноту.
Команда контент-менеджеров wikiHow тщательно следит за работой редакторов, чтобы гарантировать соответствие каждой статьи нашим высоким стандартам качества.
В этой статье рассказывается, как скопировать (отправить) фотографии с iPhone на iPad.
Импорт на компьютер Mac
Вы можете использовать программу «Фото», чтобы импортировать фотографии с iPhone, iPad или iPod touch на компьютер Mac без помощи «Фото iCloud». Эти действия также можно применить для импорта изображений с цифровых камер или SD-карт.
- Убедитесь, что на компьютере Mac используется последняя версия iTunes. Для импорта фотографий на компьютер Mac необходима программа iTunes 12.5.1 или более поздней версии.
- Подключите устройство iPhone, iPad, iPod touch или цифровую камеру к компьютеру Mac с помощью кабеля USB. Если вы используете SD-карту, вставьте ее в SD-слот компьютера Mac или подключите ее с помощью устройства чтения SD-карт.
- Для этого может потребоваться разблокировать устройство iOS с помощью пароля. На устройстве iOS может также появиться предупреждение «Доверять этому компьютеру». Для продолжения нажмите «Доверять».
- На компьютере Mac программа «Фото» откроется автоматически. В противном случае откройте программу «Фото».
- В программе «Фото» откроется экран «Импорт», где отобразятся все фотографии и видео, находящиеся на подключенном устройстве. Если экран «Импорт» не откроется автоматически, нажмите вкладку «Импорт» в верхней части приложения «Фото» или нажмите имя устройства на боковой панели.
- Чтобы импортировать часть медиатеки фотографий, нажмите нужные фотографии, затем нажмите «Импортировать выбранные». Чтобы импортировать все новые фотографии, нажмите «Импортировать все новые фото».
- После этого можно отключить устройство от компьютера Mac. Если вы импортировали фотографии с SD-карты или другого USB-устройства, то сначала безопасно извлеките устройство.
В macOS High Sierra или более поздней версии импортированные фотографии отображаются в альбоме «Импорт» программы «Фото». При использовании более ранней версии macOS вы найдете их в альбоме «Последний импорт».
Фотографии и видео, синхронизированные с компьютера на устройство iPhone, iPad или iPod touch через iTunes, невозможно импортировать обратно на компьютер.
Перенос фотографий с iPhone на компьютер с помощью Google Drive / Dropbox / OneDrive
Облачный сервис – это онлайн-хранилище для загрузки и сохранения файлов без USB-подключения. Требуется только стабильное интернет-соединение. Ниже приводится демонстрация Google Drive.
Откройте App Store на iPhone, найдите Google Drive и загрузите его.
После установки откройте приложение Google Drive и войдите в свою учетную запись Google.
Выберите фотографии, которые хотите перенести, и загрузите их.
После этого перейдите к
![]()
Найдите фотографии, которые вы хотите, и сохраните их на компьютер.
Когда все будет сделано, вы можете просматривать свои фотографии на компьютере сейчас. FoneTrans также может помочь вам управлять другими данными вашего iPhone, такими как импортировать файл контактов VCF на iPhone, перенести рингтон с iPhone на iPhone… Пожалуйста, не стесняйтесь скачать FoneTrans и попробуйте сейчас!
Дополнительная информация
- Резервное копирование всех файлов, в том числе фотографий и видео, на внешний жесткий диск с помощью Time Machine
- Импорт фотографий и видео с накопителя, например жесткого диска или SD-карты, в программу «Фото» для ОС macOS
- Импорт фотографий на пленке с помощью сканера и программы «Захват изображений»
- Перенос фотографий с устройства Android на устройство iOS с помощью программы Move to iOS
- Импорт изображений непосредственно в папку на компьютере Mac с помощью программы «Захват изображений»
Информация о продуктах, произведенных не компанией Apple, или о независимых веб-сайтах, неподконтрольных и не тестируемых компанией Apple, не носит рекомендательного характера и не рекламируются компанией. Компания Apple не несет никакой ответственности за выбор, функциональность и использование веб-сайтов или продукции сторонних производителей. Компания Apple также не несет ответственности за точность или достоверность данных, размещенных на веб-сайтах сторонних производителей. Помните, что использование любых сведений или продуктов, размещенных в Интернете, сопровождается риском. За дополнительной информацией обращайтесь к поставщику. Другие названия компаний или продуктов могут быть товарными знаками соответствующих владельцев.
В статье расскажу как перенести фото с Айфона на Айпад и в обратную сторону самым простым способом.
У корпорации Apple сложные отношения с авторским правом и возможностью передавать медиаконтент. Понятно, почему нельзя поделиться музыкальной композицией, но до появления функции AirDrop в iOS7 не было встроенного инструмента для переноса на iPad личных фотографий и видеозаписей.
С компьютерами ситуация всегда обстояла чуть проще: можно воспользоваться iTunes, облачными хранилищами или просто зайти в память устройства и вытащить из папки сохраненные фотографии.
Часть 5: Как перемещаться по фотографиям с Mac на iPhone с помощью iTunes
Чтобы импортировать фотографии с компьютера в фотопленку iPhone, вместо этого вы можете импортировать фотографии с помощью iTunes через USB-кабель. Чтобы перенести фотографии с Mac на iPhone, вы должны упорядочить и забрать фотографии, которые хотите передать. Вот подробные процессы передачи фотографий на iPhone, которым вы можете следовать.
Шаг 1: Подключите iPhone и Mac с помощью USB-кабеля. Обычно iTunes запускается автоматически.
Шаг 2: Откройте iTunes и щелкните значок iPhone на верхней панели, вы можете нажать кнопку Фото вкладка в левом меню.
Шаг 3: После этого вы можете проверить Синхронизация фотографий поле для импорта фотографий с Mac на iPhone или с камеры на iPhone напрямую.
Шаг 4: Выберите предпочтительные варианты.
Шаг 5: нажмите Синхронизация опция в правом нижнем углу для копирования фотографий с Mac на iPhone соответственно.
Когда вы используете Mac Air, вы не сможете подключить iPhone и Mac с помощью USB-кабеля. Для последней версии iTunes вам необходимо импортировать фотографии с Mac на iPhone без iTunes. Вместо этого вы можете обратиться за помощью в облачный сервис.
Лучший способ копирования
Приложение AnyTrans поддерживает передачу более 24 типов данных iOS, в том числе и фотоальбомы Camera Roll, Photo Stream, Photo Library и Photo Share. Кроме передачи изображений на другой iPhone, программа также предлагает обмен снимками между телефоном и компьютером. Приложение позволит клонировать все фотографии без синхронизации с iCloud за счет простого нажатия кнопки мыши.
Во время переноса изображения на обоих устройствах останутся нетронутыми, так что не стоит беспокоиться о потере файлов. Программа работает с операционными системами Windows и Mac, устройствами iPhone, iPad и iPod. Список поддерживаемых телефонов включает iPhone 7, 6s, 6, 5s, 5, 5c, 4s и 4. Нужно загрузить AnyTrans и установить приложение на своем компьютере.
Чтобы передать определенные фотографии на другой iPhone с помощью этой программы, нужно выполнить следующие действия:
- запустить AnyTrans на своем компьютере (PC или Mac) и подключить к нему 2 смартфона с помощью кабеля USB;
- зайти в «Фотографии» и выбрать снимки, которые нужно передать;
- нажать кнопку «На устройство», чтобы перенести фотографии на другой iPhone.
Чтобы передать все изображения на другой телефон, нужно выполнить такие шаги:
- открыть приложение AnyTrans, выбрать свой старый Айфон и нажать «Контент на устройство»;
- выбрать смартфон, на который нужно скопировать данные;
- выбрать Camera Roll, который нужно перенести, и нажать кнопку Start Transfer.
1 способ идеально подходит, когда пользователь хочет передать несколько конкретных фотографий на другой телефон, а 2 вариант понадобится, если нужно переместить все снимки без исключения. Кроме изображений, с помощью этой программы можно перемещать и другие типы файлов. Помимо передачи фотографий между смартфонами Apple, приложение AnyTrans также поддерживает перенос контактов, текстовых сообщений, заметок и других файлов iOS. Информацию можно передавать на компьютер, мобильное устройство и библиотеку iTunes. Приложение AnyTrans — это универсальный инструмент для управления устройством iOS, который помогает систематизировать файлы и папки.
Копирование с помощью iTunes
Чтобы переместить снимки на другой телефон с помощью iTunes, сначала нужно будет скопировать их на компьютер, а затем импортировать на другой iPhone. Пользователи операционной системы Mac могут скинуть фото с телефона на компьютер с помощью кабеля USB. Нужно запустить приложение iPhoto, если оно не открылось автоматически, и выбрать изображения, которые следует передать. Далее нажать «Импортировать» или «Импортировать выбранные», чтобы передать фото с iPhone на Mac. Кроме iPhoto, также можно использовать Preview, Image Capture или Aperture.
Пользователи Windows могут экспортировать фотографии с телефона на компьютер при помощи функции автозапуска. Для этого нужно соединить смартфон с ПК за счет кабеля USB. Далее нажать «Импортировать фотографии и видео», выбрать пункт назначения и нажать «Импорт». Передача снимков на новый iPhone осуществляется за счет кабеля USB. Нужно запустить iTunes, если программа не включилась автоматически. Далее нажать кнопку «Устройство» в правом верхнем углу, выбрать «Фотографии», «Синхронизировать изображения из приложения или папки», «Применить».
Если пользователь импортирует фотографии с iPhone на Mac при помощи таких инструментов Apple, как iPhoto, или экспортирует снимки с телефона в AutoPlay, то можно будет перенести только Camera Roll Photos, но человек потерпит неудачу при попытке копировать Photo Stream и Photo Library. При синхронизации изображений с компьютера на iPhone все предыдущие снимки из альбома будут удалены.
Передача фото с iPhone на iPhone
В целях безопасности компания Apple отказалась от Bluetooth для передачи данных между устройствами, но при этом ввела свой собственный стандарт AirDrop. Он позволяет владельцам iPhone делиться друг с другом фотографиями, если они находятся в одной Wi-Fi сети.
Обратите внимание: Достаточно, чтобы iPhone были подключены к одному роутеру, при этом наличие интернета не требуется. Чтобы передать фото с iPhone на iPhone при помощи AirDrop, необходимо сделать следующее:
Чтобы передать фото с iPhone на iPhone при помощи AirDrop, необходимо сделать следующее:
- Потяните вверх из нижней части экрана, чтобы достать меню быстрого доступа;
- Нажмите в нем на пункт AirDrop, после чего откроется всплывающее меню. Выберите с кем вы хотите делиться фотографиями, только с пользователями из своих контактов или со всеми без ограничениями в одной Wi-Fi сети;
- Далее нужно зайти в галерею и выбрать фото, которое необходимо отправить на другой iPhone;
- Нажмите на значок с квадратом и стрелкой, после чего появится список способов передачи фотографий;
- В списке AirDrop необходимо выбрать пользователя, передача фотографии которому предполагается, после чего на другом устройстве остается принять фото.
Обратите внимание: Если необходимо передать ряд фото с iPhone на iPhone, в галерее можно выбрать несколько фотографий, после чего отправить их через AirDrop
Как перенести фото и видео с одного iPhone на другой при помощи USB-флешек и адаптеров
Чтобы перекинуть фото с одного iPhone на другой пригодится полезный аксессуар от Leef – под названием Leef iBridge 3. Это миниатюрное изогнутое устройство поможет быстро перекинуть фото между гаджетами iOS.
По сути, это USB-накопитель, но не простой, а оснащенный сразу двумя коннекторами: USB-A 3.1 и Apple Lightning. Такая модификация позволяет легко подключать аксессуар к мобильным гаджетам с портом USB, скачивать файлы, расширять память iPhone, iPad.
Пошаговая инструкция для подключения:
- Скачайте приложение iBridge3 из AppStore.
- Вставьте флеш-накопитель Leef в телефон.
- Запустите приложение, выбирайте пункт «С камеры на iBridge».
- Отметьте все фото, которые нужно перекинуть на флешку.
- Кликните «Копировать».
На этом все. Теперь можно вставлять накопитель Leef во второй Айфон, перекидывать изображения в память. Предварительно не забудьте на втором гаджете также установить приложение iBridge3.
Вторая жизнь старых iPhone
Старые модели смартфонов iPhone, которые Apple замедляет якобы из-за износа батареи, оказалось возможным заставить работать быстрее. Как пишет Gizchina, для этого достаточно сменить регион в базовых настройках устройства.
Чтобы смартфоны Apple пятилетней давности (и более старые) могли использовать весь потенциал его «железа», нужно в настройках региона выбрать Францию. В ряде случаев это позволяет повысить производительность устройства на 5-10%, что подтверждается бенчмарками.
В качестве примера портал Gizchina привел смартфон iPhone 7, вышедший пять лет назад, в сентябре 2016 г. По современным меркам это устаревшая модель, хотя Apple все еще поддерживает ее, выпуская для нее обновления iOS.
Виртуальное перемещение iPhone во Францию не только ускорит его, но и избавит от предустановки российского ПО
Если протестировать iPhone 7 в популярном бенчмарке GeekBench без смены региона, то он выдаст немногим больше 286,6 тыс. баллов. Если же выбрать в настройках Францию, то при тех же условиях тестирования итоговое количество баллов вырастет до более чем 298,3 тыс.
Как перенести данные с Айфона на Айфон — через iCloud
Перенесем всю информацию с облака айклауд на новый смартфон из резервной копии айфона. По времени все займет примерно столько же, как и в способе, описанном выше.
1. На телефоне с которого будут передаваться данные, откройте настройки и перейдите в свою учетную запись, нажав по своему имени. Дале откройте раздел «iCloud».
2. Здесь перейдите в раздел «Резервная копия» и активируйте эту функцию, сразу сделайте новую копию.
3. Принимающий iPhone также должен быть сброшен до заводских настроек, если вы уже им пользовались. Сделайте это, как описано в предыдущей главе.
4. После включения, вам предложат восстановление из iTunes или iCloud — выберите айклауд. Далее введите данные от своего аккаунта, на котором была сделана резервная копия и дождитесь окончания процесса.
Интересно! Также рекомендую ознакомиться с материалом — перенос контактов с Айфона на Айфон. Там подробно рассмотрены способы, как это сделать максимально легко и быстро.
Подключение с USB-кабеля
Этот способ создан для пользователей ПО Windows. Не представляет сложности даже для начинающего пользователя iPhone.
Соединение телефона с компьютером через кабель
Пошаговая инструкция
1После подключения телефона к компьютеру выплывает окно, где необходимо выбрать дальнейшее действие. Нажимаем значок папки «открыть устройство для просмотра файлов».
2Кроме того, как только ПК распознает iPhone, он отобразится в «Мой компьютер» в разделе жестких дисков и подключенных устройств. Чаще всего отображается значком фотоаппарата, камеры.
3Перейдя в само устройство пользователь попадает лишь во внутреннее хранилище. Все фотографии находятся в папке DCIM. Каждый поток фото (камера, социальные сети) расположен в отдельной папке, поэтому на этом этапе придется искать по всем папкам.
4После того, как нужные фото найдены, достаточно выделить их и копировать (достаточно перетащить левой кнопкой мыши) в папку на рабочем столе или в память компьютера.
Способ является одним из самых простых. Единственный минус представляет разброс фотографий. Каждая социальная сеть, любое приложение сохраняет картинки в разные папки.
Каждый раз при подключении iPhone к компьютеру выплывает окно iTunes. Не нужно его закрывать, достаточно «свернуть» окно. Если закрыть программу полностью, ПК может игнорировать подключенный телефон.
Как бесплатно скачать музыку на iPhone (Айфон) с интернета? ТОП-6 способов (+Отзывы)
WhatsApp как альтернативный способ
Еще один универсальный способ – это использовать мессенджер WhatsApp для передачи данных. Если у вас нет возможности устанавливать дополнительные программы на свой ПК, синхронизировать информацию через облачные сервисы, да и вообще, нужно скинуть лишь несколько фотографий на свой ПК, достаточно воспользоваться этим способом. Основная суть в том, что WhatsApp позволяет заходить через веб-версию, дублируя содержимое с устройства. Чтобы воспользоваться данным способом, нужно выполнить ряд действий:
- Зайдите на сайт веб-версии мессенджера;
- Со своего устройства зайдите в WhatsApp и перейдите в «Настройки». Там найдите пункт WhatsApp Web и пролистните вниз;
Наведите камеру на QR-код на компьютере и подождите, пока система не авторизуется;
Как только авторизация будет пройдена, в браузерной версии будут продублированы ваши диалоги, и уже из них вы сможете сохранить фото на компьютер.
Решение проблемы – инструкция
Итак, при копировании фото или видео компьютер сообщает, что устройство, с которого должен совершаться перенос, является недостижимым
Если у вас именно такой случай, то рекомендуется обратить внимание на следующую инструкцию:
Зайти в настройки смартфона и убедиться в том, что выбран так называемый MTR-вариант подключения. Аналогичные характеристики перепроверить и на ПК или ноутбуке. Вполне возможно, что причина кроется именно в этом;
При копировании с Айфона может потребоваться специальный драйвер, который называется ADB Interface. Если он отсутствует – найти и установить. Если же ранее этот компонент был проинсталлирован, то проверить актуальность его версии. При обнаружении неактуальной, устаревшей – обновить;
Стоит попробовать выполнить обновление операционки до максимально свежего варианта. Имеется виду ОС, которая используется на смартфоне. Как альтернатива – откатить настройки мобильника до заводских параметров. Естественно, перед этим сохранить все важные данные на внешнем накопителе. Например, на карте памяти;
Если этот сбой возникает на Андроид-устройстве, то рекомендуется инициировать процедуру отладки по ЮСБ. Часто этого становится достаточно, чтобы обнаружить причину сбоя и устранить ее. Если же такого режима в смартфоне нет, то следует перейти через «Настройки» в раздел «О телефоне» и там более десяти раз кликать на пункт «Номер сборки». В итоге, появится дополнительный раздел «Для разработчика», где будет присутствовать возможность запуска этой процедуры;
Выполнить поиск и установку iFunBox (Для Айфонов). Это ПО – абсолютно бесплатное и работает значительно лучше своих альтернатив
Единственный момент – обязательно должен присутствовать и iTunes – это очень важно. Если не помогло, попробовать еще несколько вариантов
А именно — iTools или EaseUS MobiMover;
Перепроверить ЮСБ-кабель и убедиться, что он подходит для взаимодействия ПК или ноутбука с смартфоном.
Отсутствие положительного результата может означать какую-то серьезную проблему, поэтому придется обратиться в хороший сервисный центр для ее решения.
Вариант первый — AirDrop
AirDrop — лучший способ, когда нужно передать фото между двумя устройствами. Подключения к интернет не требуется.
Итак, для передачи изображений с помощью AirDrop нужно:
1. Включить на обоих устройствах Wi-Fi и Bluetooth. Сделать это можно из Центра управления iOS (вытягивается свайпом с низу в верх).
2. Там же, в Центре управления, нужно активировать функцию AirDrop. При необходимости пользователи могут ограничить доступ, включив AirDrop только для своих контактов.
5. На втором устройстве нужно подтвердить передачу файла.
Сам процесс передачи происходит очень быстро. Однако есть ряд особенностей:
— Во-первых, для работы AirDrop нужно чтобы модули Wi-Fi и Bluetooth были активны.
— Во-вторых, максимальная дальность работы функции AirDrop составляет около 9 метров.
— В-третьих, у AirDrop есть ряд требований – функция будет работать только на iPhone и iPad с разъемом Lightning, а версия iOS должна быть не ниже «семерки».
Изменение настроек в смартфоне Android
Теперь узнаем о способе, который готов дать больше свободной памяти, чем любой другой метод. Это радикальный способ, как освободить память на телефоне, суть которого — сбросить настройки к заводскому состоянию. Произойдёт форматирование локального хранилища. На выходе получаем полностью чистый смартфон.
Важно! Рекомендуем этот метод только в том случае, если остальные способы не помогли. Как очистить память телефона:
Как очистить память телефона:
- Входим в меню «Настройки» и находим пункт «Система и устройство».
- Открываем «Расширенные настройки» и в конце страницы нажимаем на «Восстановление и сброс».
- Внизу списка выбираем «Сброс настроек».
- Жмём на «Все файлы на телефоне» и подтверждаем действие.
Напоследок мы оставили ещё один хороший способ, который требует небольших денежных вложений.
Часть 3: Как синхронизировать фотографии с Mac на iPhone через Bluetooth
Bluetooth — это решение по умолчанию для передачи фотографий и видео между различными устройствами. Просто сначала подключите Mac и iPhone к одной сети, и вы сможете передавать фотографии с Mac на iPhone. Метод подходит для нескольких изображений без большого размера. Вы можете получить высококачественные фотографии, переданные с Mac на iPhone через Bluetooth.
Шаг 1: Перейдите на свой компьютер Mac и нажмите кнопку Apple меню, и вы можете коснуться Системные настройки опцию.
Шаг 2. Включите Блютуз вариант и щелкните его, чтобы отобразить состояние Bluetooth. Повторите аналогичную операцию на своем iPhone.
Шаг 3. Вы увидите Помощник по настройке Bluetooth быстрый. Выберите свое устройство iOS в списке.
Шаг 4: Вернитесь к своему iPhone, выберите изображения или файлы, которые вы хотите синхронизировать.
Шаг 5: Нажмите и удерживайте свой выбор и выберите Блютуз опцию.
Шаг 6: Выберите имя вашего Mac под Устройства список, чтобы начать передачу фотографий с Mac на iPhone.
Вы можете увидеть процесс копирования фотографий с Mac на iPhone на вашем компьютере Mac. Если вы передумаете, вы можете нажать кнопку Stop кнопку, чтобы немедленно завершить синхронизацию. Кроме того, вы можете передавать не только изображения, но и другие виды файлов между двумя устройствами с помощью Bluetooth.
Часть 4: Как скопировать фотографии с Mac на iPhone с помощью AirDrop
десантный — это приложение для передачи фотографий предназначен для синхронизации файлов между разными устройствами Apple, в том числе для переноса фотографий с Mac на iPhone. Он позволяет синхронизировать контакты, видео, музыку, пароль и любые другие файлы между различными устройствами Apple. Просто включите функцию своих устройств, чтобы с легкостью передавать файлы между ними.
Шаг 1: Запустите Finder на вашем Mac. Выберите AirDrop на левой панели.
Шаг 2: выберите Контакты только или Все возможность быть обнаружены в соответствии с вашими потребностями.
Шаг 3: Перейдите к своему iPhone. Запустить Центр управления вариант после считывания вашего iPhone.
Шаг 4: Включите Bluetooth и Wi-Fi. Затем выберите AirDrop, чтобы выбрать Только контакты или Все вариант на вашем iPhone.
Шаг 5: Вернитесь к своему Mac. Перетащите изображения в Finder. Выберите имя вашего iPhone.
Шаг 6: Вы увидите приглашение на получение на вашем iPhone. Нажмите на Сохраните возможность получить переданные фотографии с Mac на iPhone.
Вы также можете перенести фотографии с Mac на iPhone с помощью AirDrop, используя контекстное меню или общий лист. Хотя самый прямой способ — перетащить фотографии на устройства, которые вы хотите синхронизировать. Кроме того, убедитесь, что ваш iPhone и Mac подключены к одной и той же беспроводной сети.
Фото iCloud
С помощью Фото iCloud можно получать доступ к фотографиям и видео на iPhone, iPad, iPod touch, компьютере Mac, Apple TV, на веб-сайте iCloud.com и даже на компьютере с ОС Windows. Ваши новые снимки автоматически добавляются в «Фото iCloud», а любые организационные изменения или правки синхронизируются на всех ваших устройствах*.
- Убедитесь, что программное обеспечение на iPhone, iPad или iPod touch, компьютере Mac или Apple TV не требует обновления.
- Настройте iCloud на всех своих устройствах. Если вы используете компьютер с ОС Windows, загрузите iCloud для Windows. Убедитесь, что на всех ваших устройствах выполнен вход в iCloud под одним и тем же идентификатором Apple ID.
- Убедитесь, что устройство подключено к сети Wi-Fi.
Чтобы включить «Фото iCloud», сделайте следующее.
- На iPhone, iPad или iPod touch перейдите в «Настройки» > > iCloud > «Фото» и включите «Фото iCloud».
- На компьютере Mac выберите «Системные настройки» > iCloud. Нажмите кнопку «Параметры» рядом с пунктом «Фото» и выберите «Фото iCloud».
- На Apple TV перейдите в меню «Настройки» > «Учетные записи» > iCloud > «Фото iCloud».
- На компьютере с ОС Windows выполните действия по настройке «Фото iCloud».
Если вы уже синхронизировали фотографии на устройстве iOS через iTunes, а затем включили на нем функцию «Фото iCloud», то отобразится сообщение «Фото и видео, синхронизированные с iTunes, будут удалены». Фотографии и видео, синхронизированные с компьютером, останутся на компьютере, но будут удалены с устройства iOS.
Чтобы скопировать эти фотографии и видео обратно на устройство iOS, включите «Фото iCloud» на компьютере Mac или компьютере с ОС Windows. После этого фотографии с компьютера будут загружены в iCloud, и вы сможете открыть их на любом своем устройстве. После включения «Фото iCloud» все фотографии сохраняются в iCloud, и их можно будет открыть в программе «Фото» на компьютере Mac или в папке на компьютере с ОС Windows.
Дополнительную справочную информацию по «Фото iCloud» можно также получить для компьютера Mac или компьютера с ОС Windows.
* Фотографии и видео, хранящиеся в «Фото iCloud», занимают место в хранилище iCloud. Прежде чем включить «Фото iCloud», убедитесь, что в iCloud достаточно места для хранения всей вашей коллекции. Вы можете определить необходимый объем, а затем перейти к расширенному тарифному плану, если это будет необходимо.
![]()
Способы перенести фото с iPhone через Интернет
Использование облачных сервисов для передачи фотографий и видео с iPhone на другие устройства, компьютеры Mac и Windows — очень удобно и просто, вы можете использовать:
- Собственную синхронизацию iCloud Фото от Apple: просто включите в настройках вашего Apple ID на телефоне функцию iCloud для приложения «Фото» для их автоматической выгрузки. Доступ к этим фотографиям будет на компьютере Mac в Finder, через браузер или с компьютера Windows (о последних вариантах в инструкции Как зайти в iCloud с компьютера).
- Учитывая тот факт, что бесплатно в iCloud дают не так много места, а в OneDrive у меня 1 Тб и этот сервис интегрирован в Windows 10, я использую именно его: устанавливаете приложение OneDrive на iPhone, включаете автоматическую синхронизацию и ваши фото всегда доступны онлайн или на компьютере с той же учетной записью OneDrive.
- Если ранее вы пользовались Android и Google Photo, вы можете установить это приложение и на iPhone и оно, как и раньше, будет выгружать сделанные фотографии и видео в вашу учетную запись Google в исходном качестве в рамках ограниченного хранилища или в немного сжатом виде, но без ограничения по размеру хранилища.
Если вы предпочитаете какое-либо другое облачное хранилище, скорее всего и оно имеет приложение для iOS с возможностью автоматического переноса фотографий в облако для последующего доступа с компьютера или других устройств.
Как отправить видео в Ватсапе на Android
Возможно, пользователи ВатСап понятия не имели, что отправить видеоконтент можно не только при помощи нажатия на иконку фото, но и на папку других файлов. Действий в этом случае необходимо выполнить немного больше, что вовсе не трудно.
- Для начала откройте чат с группой либо беседу с определенным человеком, кому отправляется видеофайл.
- В строке написания сообщений нажмите на изображение выбранного файла с символом скрепки, после на появившейся категории «Документ» можно подобрать документ либо медиафайл.
- В появившемся окошке нажмите на кнопку «Отправить», тогда видеоролик будет передан, но для этого понадобится определенное время.
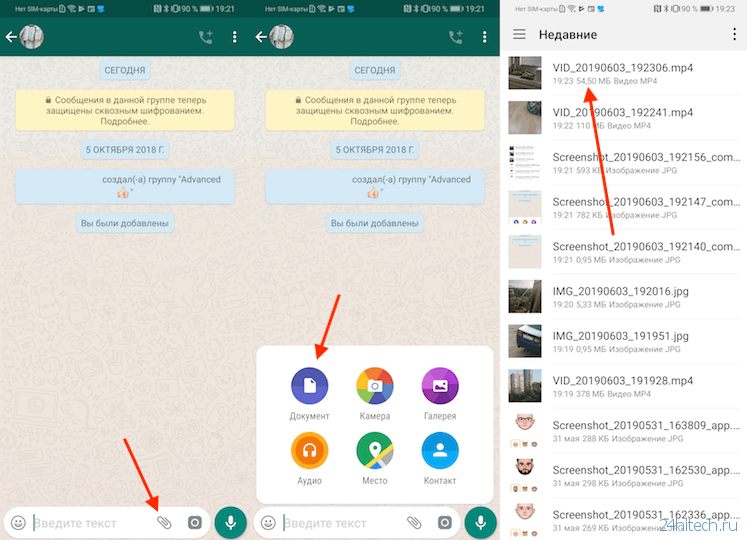
Средства мессенджера
Чтобы отправить видео в ватсапе полностью идентичного условиям Андроида, можно использовать дополнительный функционал. Используя приложения-клиенты по обмену сведениями, существует несколько действий, которыми следует воспользоваться в зависимости от итогового решения.
Функция «Отправить» в Android
В результате осуществления следующих этапов действия, адресат обязательно получит в собственном мессенджере сообщение в качестве переданного пользователю видеоролика. И может воспроизводить его через установленное в Андроид приложение ВатСап.
- Для начала подключите мессенджер, чтобы отправить большое видео по ватсапу и перейти на общение с адресатом ресурса.
- Теперь нажмите на символ скрепки.
- В меню галерея выберите подходящий медиафайл и отправить адресату.
К тому же пользователи могут отредактировать медиафайл, при помощи обрезки, наложения дополнительных спецэффектов и небольшого текстового уведомления, как правило, это вхождение сопровождающей подписи. Но и после основных действий нажмите по клавише «Отправить».
Как перенести программы с айфона на айфон через iTunes
Это способ требует обязательного подключения вашего iPhone к компьютеру. Итак, чтобы перенести приложения со старого айфона на новый, выполните следующие действия:
1. Подключите ваш старый iPhone к компьютеру с помощью кабеля USB и запустите iTunes.
2. Далее нажмите на пиктограмму вашего устройства и выберите функцию резервного копирования через iTunes. Дождитесь, когда резервное копирование всех данных будет завершено.
3. Теперь берем в руки новый айфон. В процессе активации вам будет предложено выполнить восстановление из резервной копии iTunes. Выбираем этот пункт, затем подключаем к ПК или Mac ваш новый iPhone, снова запускаем iTunes. Вам будет предложено либо настроить айфон как новый, либо восстановить из резервной копии в iTunes. Выбираем второй вариант и ждем завершения.







![Как перенести фотографии с iphone на iphone – все способы передачи фото [2020]](http://aksakovufamuseum.ru/wp-content/uploads/1/4/3/143c77739f61ffca45e988b228119bf4.jpeg)