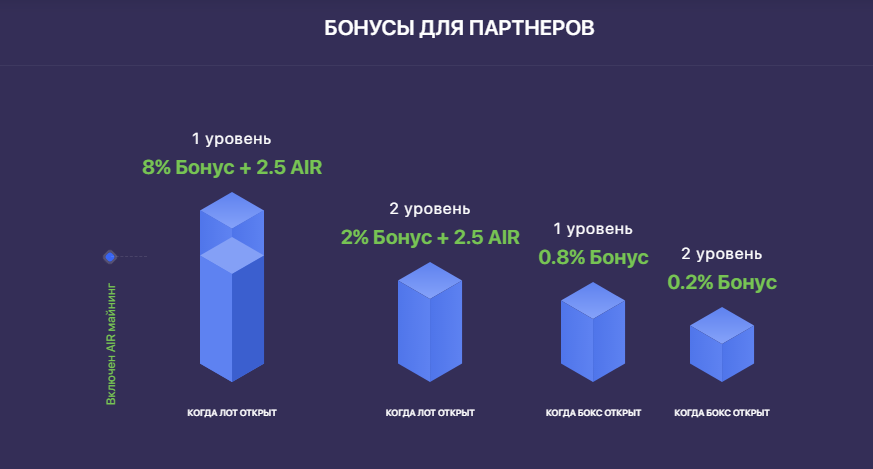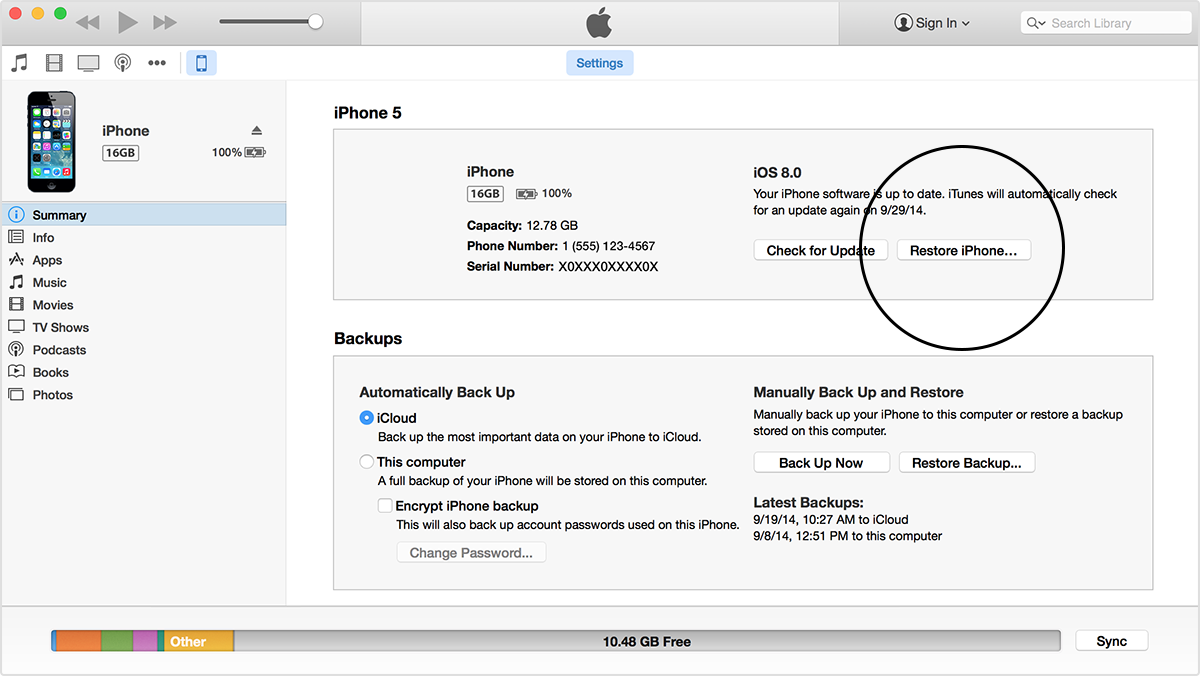Как правильно настраивать программу для передачи файлов
Полноценно пользоваться функцией можно после того, как владелец выполнит ее настройку. Клиент имеет право выбрать, кто может передать фотографии на его сотовый. Для этого необходимо следовать такой инструкции:
- на смартфоне открывается раздел с настройками, он расположен на экране;
- далее из списка выбирается пункт «Основные»;
- теперь в перечне следует щелкнуть по названию «AirDrop»;
- выбирается подходящий параметр.
Также выполнить настройку пользователь сможет через раздел «Пункт управления» смартфона. Для этого требуется следовать такому порядку действий:
- для начала пользователь должен открыть раздел «Пункт управления» на гаджете;
- в левом углу будет расположена карточка настроек сети, на нее требуется нажать и удерживать;
- далее владелец должен нажать на пункт «AirDrop» и удерживать его 2-3 секунды;
- на экране высветится список параметров;
- из него выбираются подходящие варианты, например, можно нажать «Прием выкл», тогда запросы на подключение не будут поступать;
- также можно выбрать раздел «Для всех контактов», в этом случае смартфон будет показываться только на тех гаджетов, которые внесены в контактную книгу;
- если установить доступ «Для всех», то гаджет будет отображаться на всех устройствах без исключения, которые находятся рядом.
Дополнительно через настройки клиент может самостоятельно изменить текущее имя Айфона. Процедура выполняется по такой инструкции:
- на смартфоне открывается главный экран и выбирается раздел с настройками;
- далее из списка выбирается пункт «Общие»;
- теперь следует выбрать подраздел «О программе»;
- владелец должен щелкнуть по названию своего гаджета, оно расположено в верхней строке экрана;
- здесь уже клиент сможет придумать новое имя телефона, оно же будет отображаться при передаче данных через AirDrop.
Процедура завершается нажатием кнопки «Готово». Когда клиент щелкнет по клавише, все данные будут сохранены.
Почему iPhone не может передать файлы через AirDrop
Новый iPhone 11 отлично принимает файлы по AirDrop, но не может передавать их на те же устройства, с которых принимает. Как это исправить?
Если смартфон принимает файлы, но не видит устройство при попытке передать, скорее всего, проблема именно во втором iPhone.
Вот, что следует сделать в первую очередь:
1. Перезагрузите оба iPhone. Для перезагрузки можете использовать следующие способы.
2. Проверьте, чтобы на обоих устройствах был включен Wi-Fi и Bluetooth.
3. Во время передачи на обоих аппаратах лучше выключить режим модема. Беспроводные модули могут быть загружены подключенными устройствами и не реагируют на передачу/прием файла.
4. На принимающем iPhone разрешите прием файлов от всех устройств. Для этого откройте панель управления, задержите палец на блоке с переключателями, зажмите кнопку AirDrop и выберите нужный пункт.
5. Убедитесь, что AirDrop не запрещен в разделе Экранное время. Перейдите по пути Настройки – Экранное время – Контент и конфиденциальность – Разрешенные приложения.
Нужно либо вовсе отключить ограничения, либо включить переключатель AirDrop.
Активируйте Wi-Fi и Bluetooth на своих устройствах
AirDrop использует как Wi-Fi, так и Bluetooth, чтобы помочь вам обмениваться файлами между вашими устройствами. Когда AirDrop не работает, попробуйте активировать эти параметры и посмотреть, решит ли это проблему за вас.
Включите Wi-Fi и Bluetooth на вашем iPhone
- Запустите приложение «Настройки» на своем iPhone.
- Нажмите на Wi-Fi и выключите его.
- Коснитесь Bluetooth и выключите его.
- Включите Wi-Fi и Bluetooth.
Включите Wi-Fi и Bluetooth на вашем Mac
- Щелкните значок Wi-Fi в верхней части экрана Mac и выберите «Отключить Wi-Fi».
- Щелкните значок Bluetooth и выберите «Выключить Bluetooth».
- Включите Wi-Fi и Bluetooth.
Как передать фото или другой файл через AirDrop?
Перенести файл с помощью AirDrop так же просто, как отправить электронное письмо. Чтобы отправить, скажем, фото, нужно действовать так:
Шаг 1. На iPhone перейдите во встроенное приложение «Фотографии» и выберите фотографию, которой хотите поделиться.
Шаг 2. Щелкните значок со стрелкой вверх, расположенный в левом нижнем углу экрана.
Шаг 3. Как только фотография будет выделена, нажмите кнопку «Далее» в правом верхнем углу.
Шаг 4. Ниже появится меню, состоящее из трех разделов. В верхней части будет список контактов, которым вы можете отправить фотографию. Выберите одного из получателей и нажмите на его аватар.
Изображение: scoop.it
После успешного завершения перевода вы увидите на экране сообщение «Отправлено». Так что это зависит от получателя файла. На экране вашего устройства появится уведомление о том, что другой пользователь iPhone хочет поделиться с вами изображением.
Изображение: ifonebox.com
После того, как получатель нажмет «ОК», изображение будет загружено на его смартфон.
Как работает AirDrop
Данная технология использует Bluetooth для создания децентрализованной (равноправной между участниками) сети Wi-Fi. Каждое устройство создает защиту подключения, файлы отправляются в зашифрованном виде, что конечно намного безопасней, чем передача с помощью электронной почты или любым другим способом. В радиусе приблизительно 10 метров, обнаруживаются совместимые гаджеты – можно начинать обмен данными!
AirDrop поддерживают:
- iPhone 5 и старше (5C, 5S), 6 и 6+.
- iPad 4, Air и Air 2, а также младшие братья (mini, mini с «ретиной»).
- iPod touch 5.
Примечание! Указаны модели на момент написания статьи (наверняка в следующих поколениях устройств, технология будет не только присутствовать, но и дорабатываться). Так, на представленной недавно OS X 10.10 Yosemite, обнаружили, что AirDrop между компьютерами Mac и iPhone теперь работает.
Устройство не обнаружено
Airdrop требует, чтобы вы вручную включили каждое устройство, чтобы его можно было обнаружить по сети. Если вы не сделали устройство доступным для обнаружения, Airdrop не будет работать.
- Проведите пальцем вверх по iOS и выберите Airdrop. Выберите Выкл., Только контакты или Все. Если вы живете в своем собственном доме, параметр Все будет иметь наименьшее количество проблем с конфигурацией.
- Выберите Finder на Mac и выберите Airdrop на боковой панели. Установите флажок «Разрешить мне быть обнаруженным» в окне и выберите «Выкл.», «Только контакты» или «Все». Как указано выше.
Если настройки включены правильно, сбросьте одно или оба значения на Выкл., А затем на Только контакты или Все могут обновить функцию. Перезагрузка может сделать то же самое, если изменение не работает.
История
Выход iPhone оказал значительное влияние на развитие технологий. Стив Джобс, несмотря на очень противоречивые идеи, прекрасно умел убеждать, и даже серьезные ограничения в итоге были приняты, посему долгое время iPhone не поддерживал возможность передачи данных по Bluetooth. Apple же во главе с Тимом Куком таких принципов не разделяла и с обновлением системы до 7 версии ввела новую функцию — AirDrop. Изначально данная функция работала на iOS и Mac раздельно, но после выхода восьмой версии iOS и десятой OS X появилась возможность обмениваться файлами между компьютером, смартфоном и планшетом.
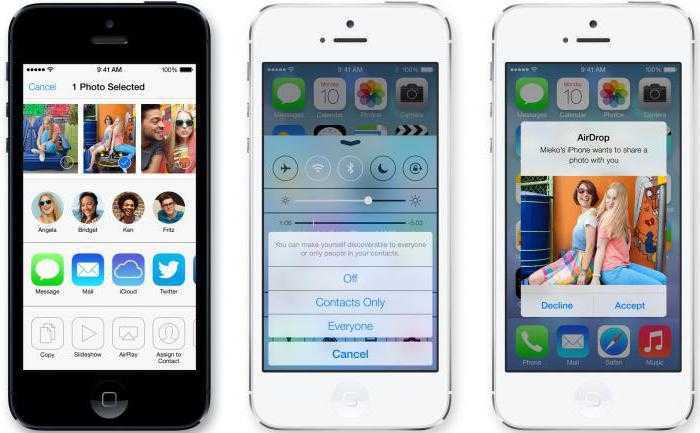
Использование Airdrop на iPhone
Для передачи файла через AirDrop с помощью Айфона выполняем:
Включаем AirDrop. Для этого разблокируем гаджет и выполняем снизу-вверх свайп
Таким образом будет вызван «Пункт управления», затем тапаем по строке AirDrop
Здесь важно обратить внимание, что должны включиться Bluetooth и Wi-Fi. Во время включения AirDrop следует указать, для кого необходимо сделать открытым девайс – «Для всех» или «Только для контактов»
Рекомендуется не использовать вариант «Для всех» в общественных местах.
Увеличить
Заходим в приложение, содержимым которого вы будете обмениваться. Если нужно отправить фото, то выбираем соответствующий снимок и нажимаем на кнопку «Поделиться», которая имеет вид прямоугольника со стрелочкой.
Отобразится меню со списком контактов в верхней строке, которым можно передать файл. Выбираем нужный контакт.
Увеличить
Теперь остается только принимающему пользователю согласиться получить файл.
Увеличить
Поиск причин и решение проблем
Проявляться эта проблема может по-разному. Например, при очередной попытке передать фото или другие материалы вы обнаружите, что Airdrop не работает: компьютер и планшет не видят друг друга. Или значка этой программы можно вообще не найти в центре управления iOS. Рассмотрим подробнее эти ситуации и способы выхода из них.
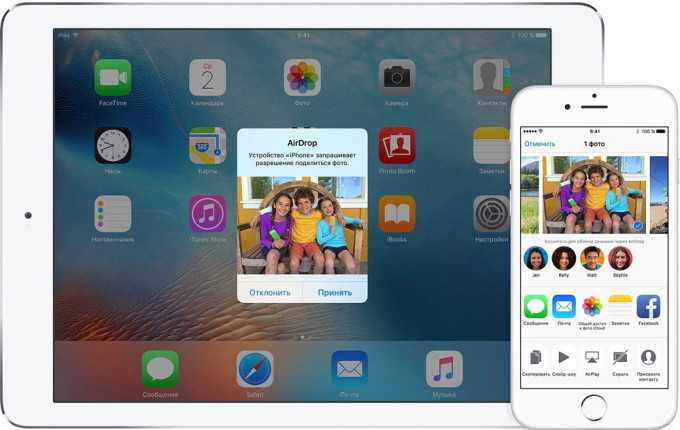
Общее условие для всех: программное обеспечение на всех Apple-девайсах должно быть обновлено до последних официальных версий. Если речь идёт о компьютерах MacBook или iMac, то есть смысл настраивать Airdrop, только если их год выпуска не ранее 2008 года для Макбуков и 2009 — для Аймаков.
Значок программы пропал из Центра управления
Это часто случается при попытке настроить функцию обмена на новом устройстве: вы хотите запустить и настроить Airdrop, но он не то что не работает — вы даже не находите соответствующего значка в меню. Такая проблема решается довольно просто: в Основных настройках вашего iPad или iPhone найдите пункт «Ограничения» и включите тумблер напротив Airdrop.

После выхода из настроек вы увидите эту программу среди значков Центра управления. Если этого не произошло, перезагрузите устройство.
Что делать, если устройства не находят друг друга
Первым делом следует провести стандартную проверку: перезагрузить компьютер и Айпад, включить-выключить Airdrop на обоих девайсах, проверить настройки передачи («только для контактов» или «для всех»). Также должны быть включены функции Continuity и Handoff.
Если всё вышеперечисленное выполняется, но Airdrop по-прежнему не работает нормально, остаётся ещё один момент — неявный, но очень часто провоцирующий проблемы связи устройств для обмена файлами. Это отсутствие Bluetooth-пары, связывающей, например, iPad и MacBook.
Когда вы приобрели новый iPad и настраиваете сервисы обмена данными, то настройки связи по Bluetooth должны включаться автоматически. На практике же происходит следующее: Bluetooth-пара не сохраняется, соответственно, связь наладить не получится.
В этом случае нужно создать пару заново:
- Убедиться, что Bluetooth включён и на компьютере, и на планшете.
- На компьютере зайти в Системные настройки, найти Bluetooth.
- Запустить поиск устройств, найти свой новый iPad и создать пару.
- Ввести предлагаемый код на обоих устройствах.
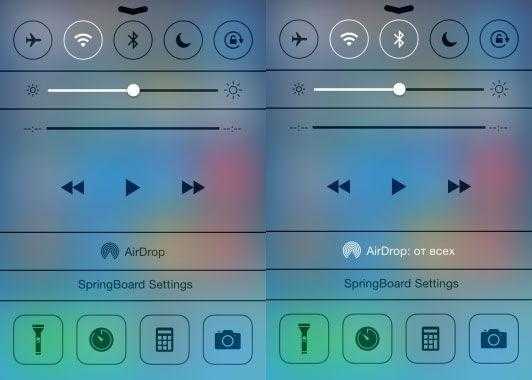
После этого Макбук и Айпад появятся в списке доступных адресатов друг у друга, и вопрос решится. Теперь вы можете пробовать отправлять файлы с планшета на компьютер и наоборот. Чтобы убедиться, что это работает, попробуйте удалить пару и создать её снова, и вы увидите закономерность.
Как не стать жертвой мошенников
На фоне обещаний бесплатных монет легко стать жертвой мошенников. Как этого избежать?
Подготовила Тая Арянова
Экосистема Apple достаточно хорошо организована и продумана. Особенно это ощущается на примере AirDrop. Технология AirDrop, наверно, одна из тех функций, что подталкивает владельца Mac купить еще и iPhone, владельца iPhone докупить iPad и т.д. В этой статье мы расскажем, что такое AirDrop, как его включить и как им пользоваться.
AirDrop – это функция, позволяющая мгновенно обмениваться данными между устройствами Apple, находящимися поблизости. Причем в данном случае «Мгновенно» означает действительно быстро, намного быстрее чем по тому же Bluetooth. Когда говорят про экосистему Apple и о том, что вы можете работать с документом на Mac, затем быстро перекинуть файл на iPhone и продолжить работать на iOS, подразумевается именно AirDrop. Впрочем, с помощью AirDrop вы можете обмениваться информацией не только между своими гаджетами, но и с другим пользователям.
Не видно получателя
Если соединение не осуществляется, то выключаем и включаем AirDrop на всех девайсах и выполняем повторное подключение. Если этот способ не помог, то снова отключаем опцию, перезагружаем девайсы и пробуем наладить соединение.
Режим «Для всех»
Очень часто AirDrop не видит девайс, когда используется режим «Только для контактов» и получатель есть у отправителя в списке контактов. Необходимо на время попробовать активировать режим «Для всех» и проверить, нормализовалась ли ситуация.
Меняем настройки
Распространены ситуации, когда из-за настроек девайсов не происходит передача данных.
Для Айфона проверяем следующее:
- Отключаем режим модема, если он включен на одном из девайсов («Настройки», «Режим модема», отключаем напротив одноименного пункта ползунок).
Активируем опцию Handoff (переходим в «Настройки», «Основные», «Handoff», затем включаем напротив пункта Handoff ползунок).
Активируем опцию Continuity (переходим в «Настройки», «FaceTime», включаем ползунок возле «Сотовые вызовы iPhone»).
Для компьютеров Apple:
- Активируем галочку Handoff (переходим «Системные настройки», «Bluetooth», затем «Основные», где отмечаем раздел «Разрешить Handoff между&hellip,» галочкой).
Необходимо отключить «Блокировать все подключения» (идем в «Системные настройки», потом в «Безопасность», выбираем «Защита и безопасность» и «Брандмауэр», где со строчки «Блокировать все входящие подключения» снимаем галочку).
Создание пары
Во время активации AirDrop создание Bluetooth-связки должно выполниться автоматически, но иногда это не происходит. В данной ситуации действуем по алгоритму:
- Открываем «Настройки», затем «Bluetooth».
- Если не включена опция, то ее активируем и ожидаем, пока будет завершен поиск доступных устройств.
Когда в списке появится нужное устройство, то по нему тапаем и ожидаем, пока система осуществит подключение.
Для компьютеров Apple:
- Открываем «Системные настройки», затем Bluetooth.
- Ожидаем, пока будет загружен список с доступными устройствами. Во время появления необходимого нажимаем на «Создать пару».
На мониторе девайсов, между которыми налаживаем связь, будет отображен одинаковый код. Необходимо согласиться на создание пары.
Другие способы
Если проблема заключается в то, что сама опция AirDrop не отображается в пункте контроля, но девайс ее должен поддерживать, выполняем такие шаги:
- Открываем «Настройки», «Основные», затем «Ограничения».
Указываем пароль ограничений, после чего активируем ползунок напротив строки «AirDrop» в разделе «Разрешить».
Еще можно обновиться до последней версии iOS. Подобная проблема связана с некоторыми ошибками ОС, которые пользователь самостоятельно не может исправить. Перед обновлением можно создать резервную копию устройства, чтобы сохранить данные.
Решить вопрос с работой AirDrop можно путем сброса сети. Для этого открываем «Настройки», «Основные», выбираем «Сброс» и «Сброс настроек сети».
Если вышеприведенные инструкции не помогли решить проблему, то стоит обратиться в службу поддержки Apple.
iPhone X(s/r)/8/7/6 не видит MacBook или iMac через AirDrop4 (80%) 4 чел.
Полезная статья? Проголосуй!
История создания
Над пьесой «На дне» Максим Горький работал целенаправленно, и написал ее за достаточно короткий промежуток времени (конец 1901 – начало 1902 года). Это не был творческий порыв творца – Горький создал пьесу специально для труппы актеров из Московского художественного театра. Писатель должен был написать пьесу о бедняках, представителей низших социальных групп, в которой бы было задействовано не менее двух десятков актеров. В результате Горький блестяще справился с поставленной задачей.
Уже после первой постановки пьеса «На дне» вызвала весьма неоднозначную реакцию у зрителей. Кому-то она сразу пришлась по душе, а кто-то люто критиковал противоречивое произведение, которому пришлось пережить на своем веку и цензуру, и запреты. Однако пьеса до сих пор регулярно ставится в современных театрах, и каждый человек воспринимает по-своему эту непростую историю.
Ограничения AirDrop
AirDrop является безопасной и удобной системой обмена файлами. Если опция активируется, то создается защищенная сеть, данные внутри которой будут перемещаться в зашифрованном виде. При использовании сети Wi-Fi обмен осуществляется по-настоящему быстро. Несмотря на это, AirDrop имеет целый ряд ограничений.
Технология AirDrop может использоваться только для обмена информацией между девайсами компании Apple. Функция доступна не каждому i-гаджету. Поддерживается технология только iPhone 5 и более новыми телефонами. На скриншоте ниже показан перечень Apple компьютеров, которые работают с данной опцией.
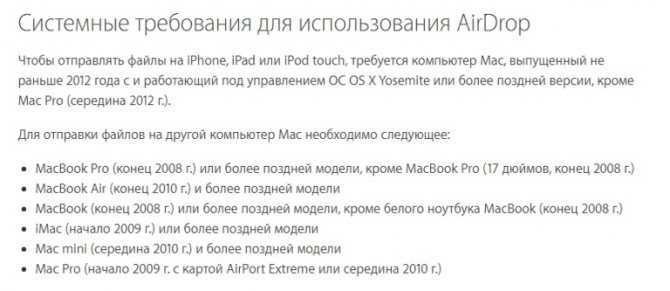
Увеличить
При помощи AirDrop передавать можно не весь контент. Если фотографии можно отправлять, то музыкальные файлы – нельзя. Это связано с защитой авторских прав. Если пользователям нужно обменяться контактами, то они должны зайти в iCoud.
Решение проблем AirDrop на устройстве iOS
Из-за закрытости операционной системы на устройствах с iOS не так много возможностей для устранения неполадок. К счастью, есть несколько советов, которые сработали для нас.
Обновить iOS
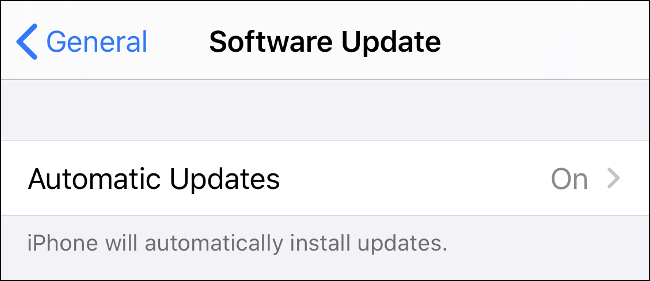
Как и MacOS, iOS регулярно получает обновления. Чтобы обеспечить себе наилучшие шансы на успех AirDrop, убедитесь, что вы используете последнюю версию iOS. Перейдите в «Настройки»> «Основные»> «Обновление программ» и установите все доступные обновления.
Убедитесь, что ваше устройство iOS видно
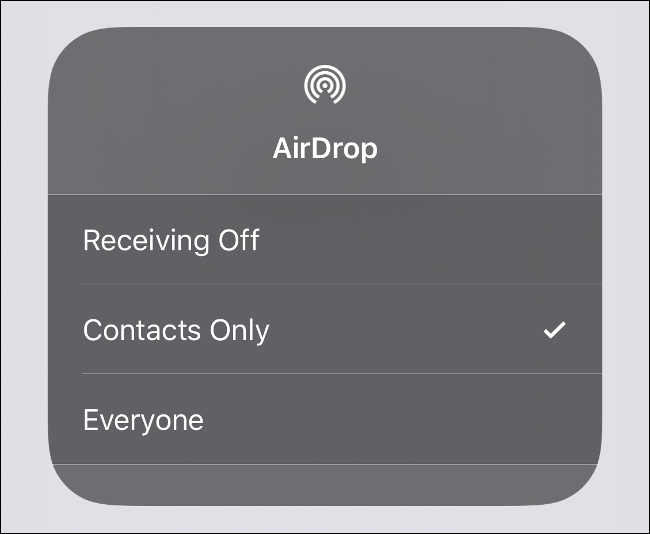
Вы можете изменить видимость устройства iOS в Центре управления. Чтобы получить доступ к Центру управления на iPhone 8 или более ранней версии, проведите вверх от нижней части экрана. Если у вас iPhone X или более поздняя версия, проведите пальцем вниз от правого верхнего угла экрана.
Нажмите и удерживайте панель с символами «Режим полета» и «Wi-Fi», пока не появится новая панель. Нажмите «AirDrop», чтобы установить видимость. Для достижения наилучших результатов нажмите «Все».
Если вы выбираете опцию «Только контакты», человек, с которым вы делитесь, также должен быть в вашем приложении «Контакты» (или в приложении «Телефон» на вкладке «Контакты»). Для достижения наилучших результатов с помощью этого метода убедитесь, что связанный идентификатор Apple ID другой стороны отображается в соответствующем контакте.
Поскольку «Только контакты» является темпераментным, мы рекомендуем вам переключить эту опцию на «Все» для переводов, а затем на «Прием выключен», если вы не хотите, чтобы вас обстреливали посторонние.
Убедитесь, что ваш iPhone активен и разблокирован
Ваш iPhone должен быть активным, чтобы быть видимым для других устройств AirDrop. Запросы AirDrop будут отображаться в виде уведомлений на экране блокировки, когда ваше устройство заблокировано. Для достижения наилучших результатов убедитесь, что ваше устройство активировано, разблокировано и готово к приему.
Отключить не беспокоить
Если на устройстве iOS включен режим «Не беспокоить», вы не сможете получать запросы AirDrop. Чтобы отключить режим «Не беспокоить», выберите «Настройки»> «Не беспокоить». Вы также можете переключить значок «Не беспокоить» (он выглядит как луна) в Центре управления.
Отключить личную точку доступа
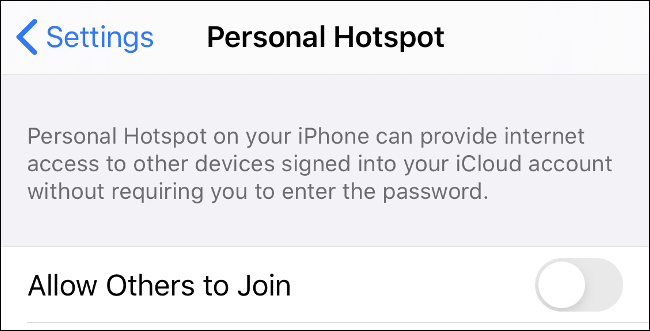
Вы не можете использовать AirDrop, если у вас есть личная точка доступа. Чтобы быстро отключить Персональную точку доступа, откройте Центр управления, нажмите и удерживайте панель с символом Wi-Fi, а затем отключите «Персональная точка доступа».
Получать разные типы файлов отдельно
Когда вы получаете файл через AirDrop, он сразу открывается в соответствующем приложении. Это иногда вызывает проблемы, если вы пытаетесь отправить несколько типов файлов за одну передачу.
Разделите ваши переводы по типам файлов, прежде чем отправлять их через AirDrop на устройство iOS и посмотрите, решит ли это проблему.
Убей Bluetooth и Wi-Fi в режиме полета
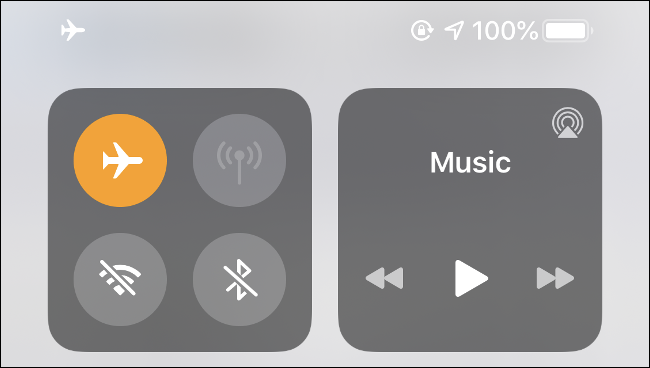
Любимый совет — убить все радиостанции вашего устройства в режиме полета. Переключение Wi-Fi и Bluetooth недостаточно, поскольку при отключении Wi-Fi в Центре управления он только отключает вас от текущей сети. Чтобы сбросить все службы, откройте Центр управления, включите режим полета и подождите около 10 секунд. Отключите режим полета и попробуйте снова.
Обратите внимание, что Режим полета сохраняет вашу последнюю известную конфигурацию. Если вы включите режим полета, а затем снова включите Wi-Fi или Bluetooth, режим полета запомнит это в следующий раз
Убедитесь, что вы отключили Bluetooth и Wi-Fi, прежде чем попробовать этот совет.
Перезагрузите ваше устройство iOS
Если есть сомнения, выключите его и включите снова. Это, вероятно, решит ваши проблемы с AirDrop (хотя бы временно), хотя это не всегда самый удобный вариант.
Сбросить настройки сети
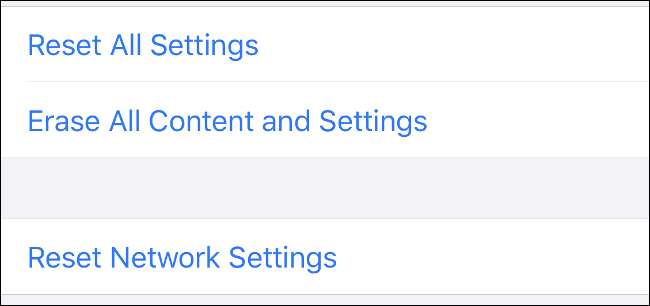
Мы не пробовали это, поэтому не можем подтвердить его успешность, но если у вас есть хронические проблемы с AirDrop, вы можете попробовать. Это сбрасывает все известные сети Wi-Fi и настройки VPN, APN и сотовой связи на значения по умолчанию. После этого вам придется повторно подключиться ко всем вашим сетям Wi-Fi.
Если оно того стоит, зайдите в «Настройки»> «Основные»> «Сброс»> «Сбросить настройки сети».
Жанр, сюжет, композиция
Пьеса «На дне» — это произведение созданного Горьким уникального жанра – пьесы-диспута. Конфликт является главным в развитии сюжета, он определяет движение действия. Герои пьесы живут в темном подвале, динамика достигается путем столкновения противоположных точек зрения. Литературоведы определяют жанр пьесы как социально-философскую драму.
Композицию «На дне» сам Горький определяет как «сцены». Линейность построения произведения обусловливается хронологической последовательностью событий.
Завязка действия – появление в ночлежке Луки. Затем происходит развитие событий, что постепенно приводит к кульминационному моменту – диалогу о правде и лжи, о смысле существования. Затем следует развязка – самоубийство Актера, потеря надежды оставшихся обитателей ночлежки.
В пьесе содержится два параллельных действия: социально-бытовое и философское. Развитие обоих действий происходит параллельно, они не переплетаются. Существует как бы внешний и внутренний план.
Внешний план. В ночлежке живут «бывшие люди». Между ними установились сложные отношения, часто возникают скандалы.
Внутренний план – столкновение двух философских «истин» — Сатина и Луки. Ночлежка является своеобразным символом человечества, оказавшегося в тупике, которое к началу 20 века уже потеряло веру в Бога, но веру в себя еще не обрело. Отсюда и чувство отсутствия перспективы, безнадежности. Сатин принимает эту горькую правду, предпочитает не лгать ни себе, ни людям. Лука придерживается другого взгляда. По его мнению, именно эта страшная бессмыслица жизни должна вызывать жалость к человеку, и если для продолжения жизни человеку необходима ложь, то ему нужно лгать, утешать. Ведь в противном случае человек может не выдержать правды и погибнуть.
Какие устройства Apple совместимы с AirDrop?
Он был представлен для Mac с OS X Lion в 2011 году. А для iPhone и iPad он был впервые запущен в 2013 году с iOS 7.
Раньше не было интероперабельности. Это означает, что вы можете передавать данные только между Mac и Mac или устройством iOS на устройство iOS. Однако с OS X Yosemite и iOS 8 все изменилось, и AirDrop стал возможен даже между Mac и iPhone или iPad.
Устройства iOS
- iPhone 5 и новее под управлением iOS 7
- iPod touch 5-го поколения и новее с iOS 7
- iPad 4-го поколения, iPad mini и новее под управлением iOS 7
Mac
Все компьютеры Mac, представленные в 2012 году или позже, имеют функцию AirDrop. У них должна быть OS X Yosemite или новее. Чтобы получить список совместимости AirDrop для компьютеров Mac, выпущенных до 2012 года и работающих под управлением более ранней версии ОС, пожалуйста, видеть это.
Интересный факт: для AirDrop нет ограничений на размер файла.
Перейдем к исправлению прямо сейчас!
- Сделать оба устройства доступными для обнаружения
- Разрешить AirDrop от всех
- Выключить и включить Bluetooth и Wi-Fi
- Перезагрузите устройство
- Обновите программное обеспечение
- Сбросить настройки сети
Связаться с Apple
Иногда проблема действительно является проблемой. Как и любая электроника, у радиомодулей Bluetooth и Wi-Fi и различных подключений к ним могут возникать проблемы. Если у вас есть AppleCare +, не ходите, бегите в местный магазин Apple Store, чтобы посмотреть (разумеется, когда они снова откроются).
Обновлено в феврале 2021 г .: Обновлено для новейших версий iOS 14 и iPadOS 14, а также macOS Big Sur.Видео лучшие подруги Отличное программное обеспечение для редактирования видео для вашего Mac
Вам не нужно покупать дорогое программное обеспечение для редактирования видео, чтобы выполнить свою работу. Вот одни из самых популярных программ для редактирования видео для Mac на рынке сегодня.
Получение содержимого AirDrop
Когда кто-то делится с вами содержимым при помощи функции AirDrop, вы увидите уведомление с предварительным просмотром. Вы можете нажать кнопку «Принять» или «Отклонить».
При нажатии кнопки «Принять» содержимое AirDrop будет принято в той же программе, из которой оно было отправлено. Например, фотографии открываются в программе «Фото», а веб-сайты — в браузере Safari. Ссылки на программы открываются в магазине App Store, чтобы вы могли загрузить или купить соответствующую программу.
Если вы отправляете через AirDrop содержимое на свое же устройство, например фотографию с iPhone на компьютер Mac, оно автоматически загружается на устройство, а кнопки «Принять» и «Отклонить» не отображаются. Убедитесь, что на обоих устройствах выполнен вход в одну и ту же учетную запись Apple ID.
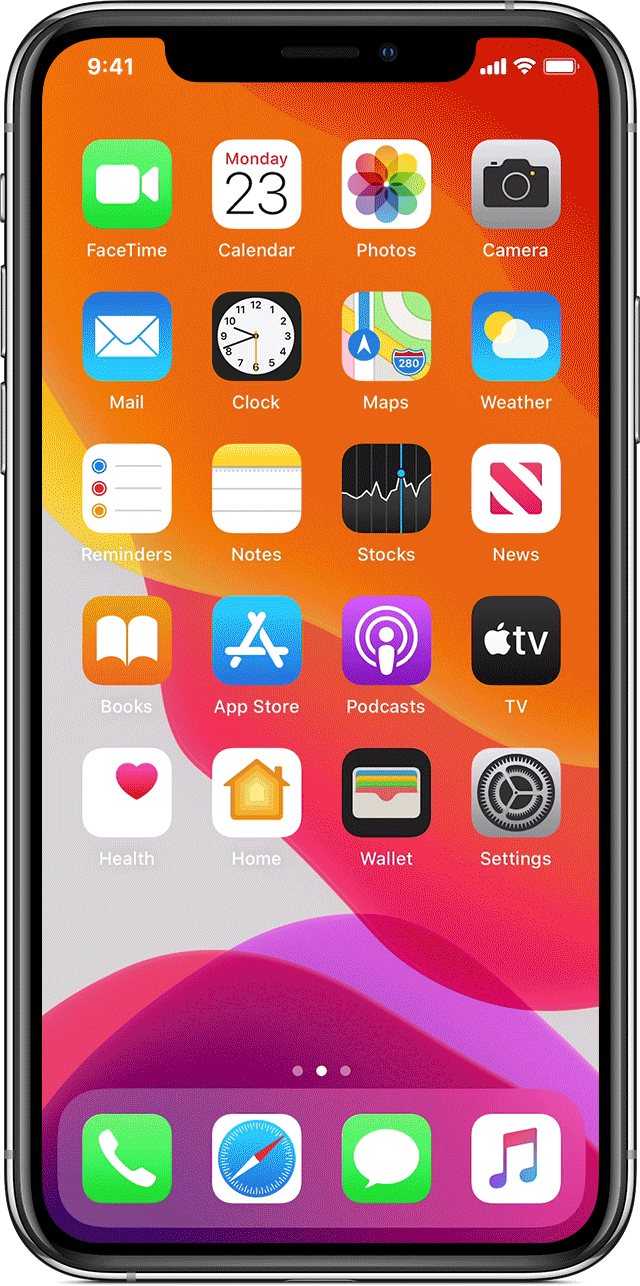
Часть 3: Как исправить AirDrop, не работающий на Mac
Метод 1: Перезагрузите ваш Mac, чтобы исправить AirDrop, не работающий на Mac
Как и ваш iPhone, если вы можете использовать AirDrop на Mac, вы можете перезагрузить Mac, чтобы решить эту проблему. Если вы хотите перезагрузить Mac и исправить то, что AirDrop не работает на Mac, вы можете выбрать три варианта. Вы можете нажать кнопку питания или нажать Control и Eject, когда появится диалоговое окно, нажмите кнопку Restart, чтобы перезагрузить Mac. Вы также можете выбрать клавишу Apple и затем нажать кнопку «Перезагрузить». Более того, вы также можете нажать три кнопки, включая Control, Command и Eject, чтобы перезагрузить Mac.
Метод 2: Обновление системы для исправления AirDrop, не работающего на Mac
Если ваш AirDrop не работает на Mac, вы можете проверить, есть ли новые системы, которые вы можете обновить. Если вы не обновите свою систему Mac, это может привести к тому, что ваш AirDrop не будет работать. Чтобы решить эту проблему, просто откройте меню Apple и нажмите «Системные настройки». Затем найдите параметр «Обновление программного обеспечения» в разделе «Система». Затем нажмите Проверить сейчас, чтобы проверить новое обновление. Затем нажмите «Установить» и введите имя учетной записи администратора и пароль для подтверждения.
Что нужно для работы AirDrop
iPhone X может передавать и получать файлы с любого устройства под управлением iOS 7 и OS X 10.10 и более поздних версий. Исключением являются iPhone 4/4 и компьютеры Mac, выпущенные до 2012 года. AirDrop доступен в Mac OS X с версии 10.7, но передача файлов между iOS и OS X возможна только в Yosemite и более новых версиях. Кроме:
- Wi-Fi и Bluetooth должны быть включены на обоих устройствах. Оба устройства должны находиться в пределах досягаемости этих интерфейсов;
- Для получения файла необходимо добавить номер телефона или адрес электронной почты отправителя в свой список контактов;
- Режим модема должен быть отключен;
- Чтобы получить файл, AirDrop должен быть настроен на получение.
![]()







![Как исправить airdrop, который не работает на apple iphone xr [руководство по устранению неполадок]](http://aksakovufamuseum.ru/wp-content/uploads/2/9/6/2964f45a4028fa2ab7e265f89350e237.png)


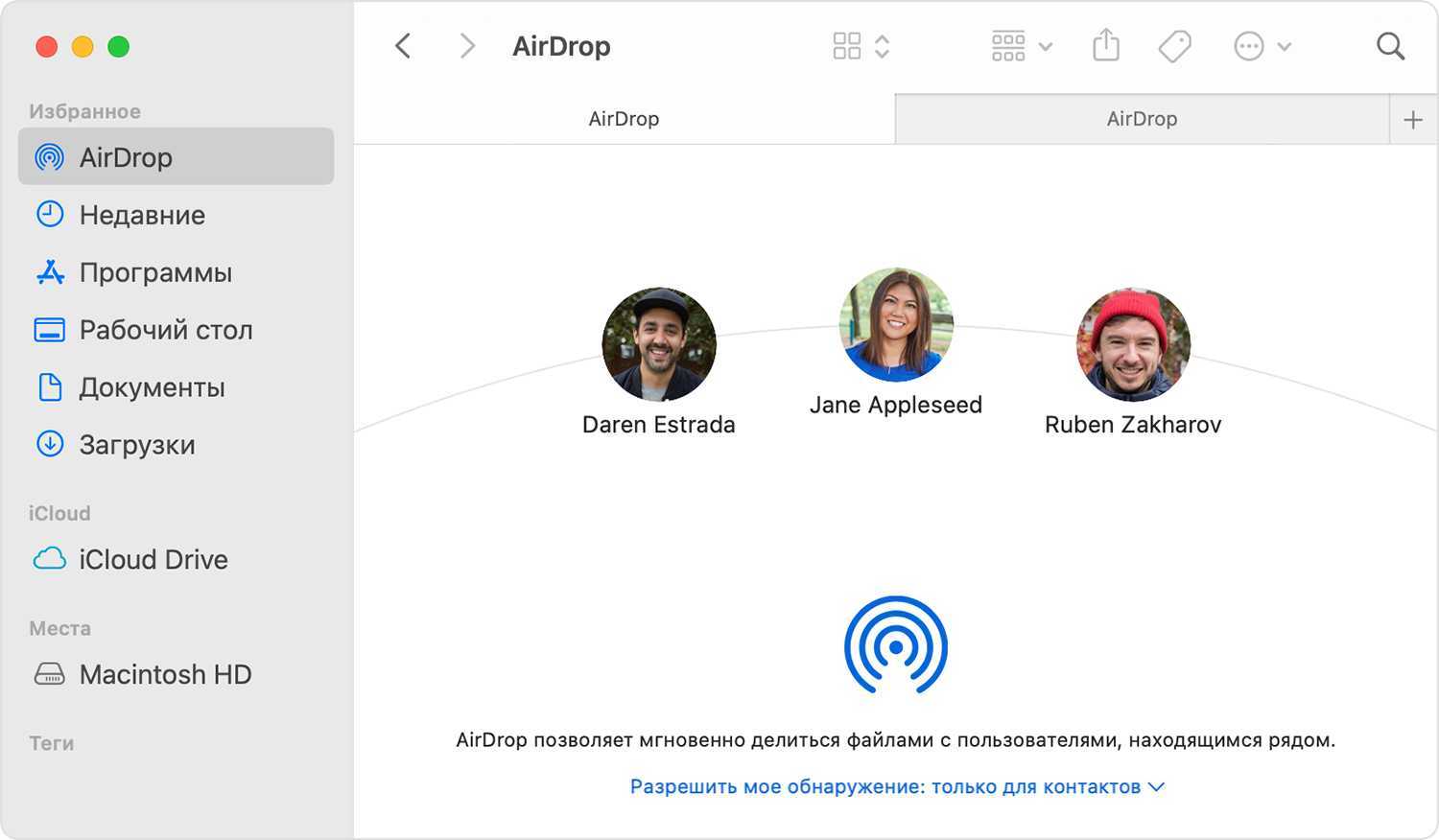


![Как исправить airdrop, который не работает на apple iphone xr [руководство по устранению неполадок] - 2022](http://aksakovufamuseum.ru/wp-content/uploads/d/b/9/db9893fbdc49ae1bdc88aaaaa2105e39.jpeg)