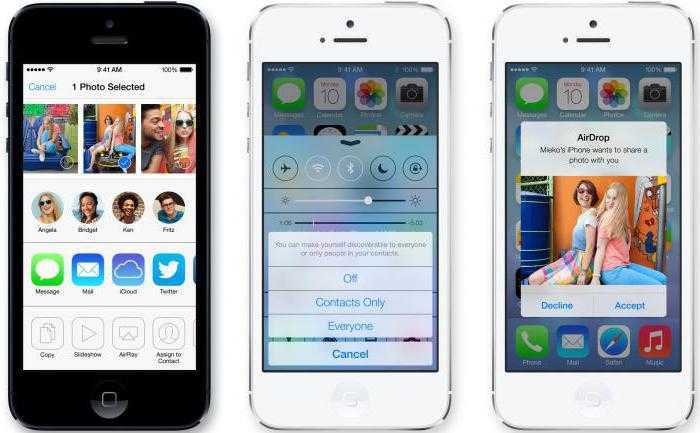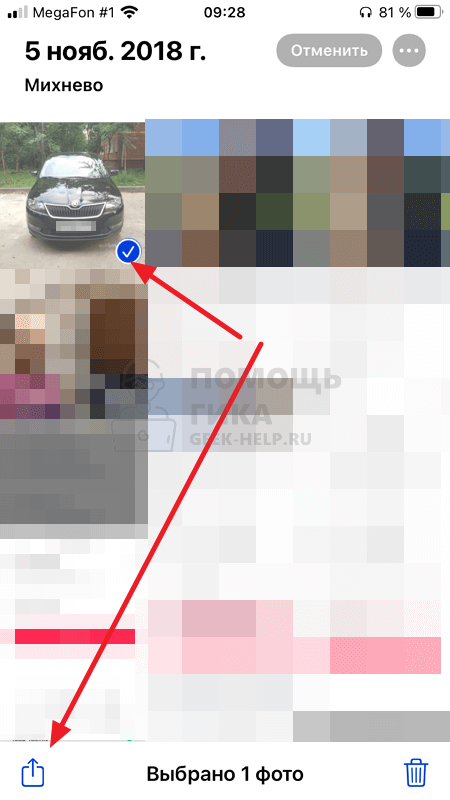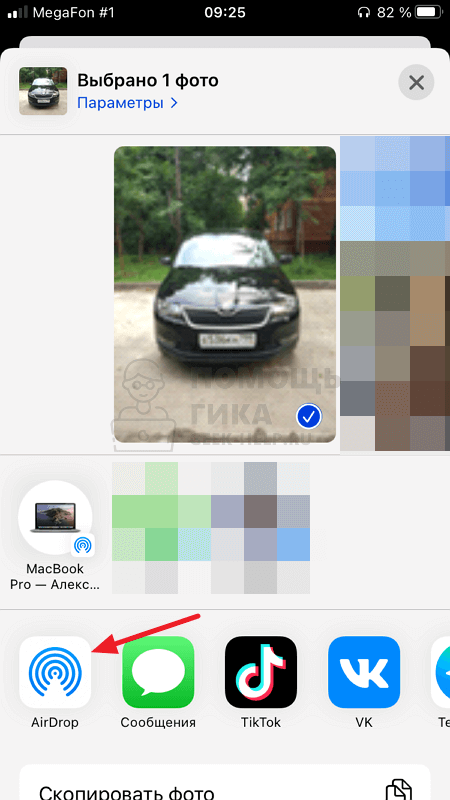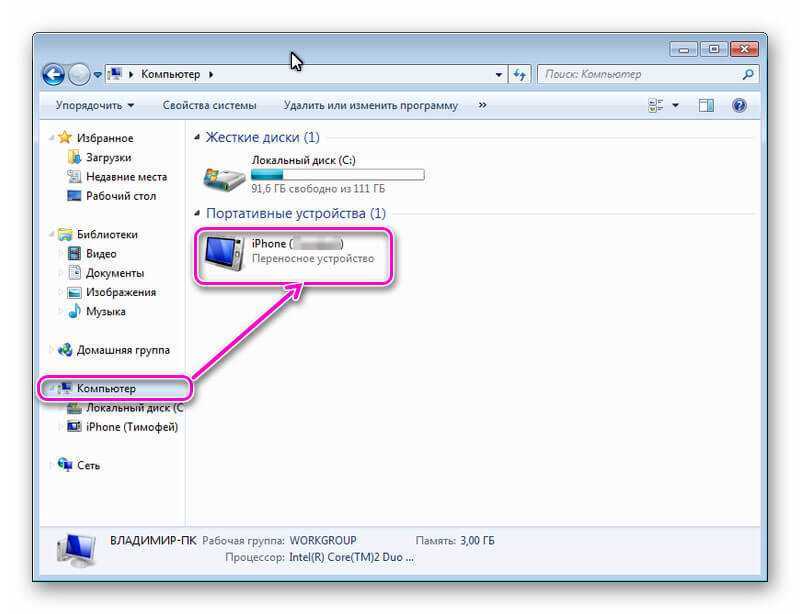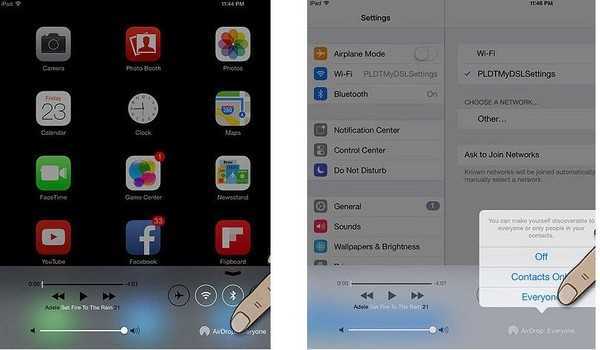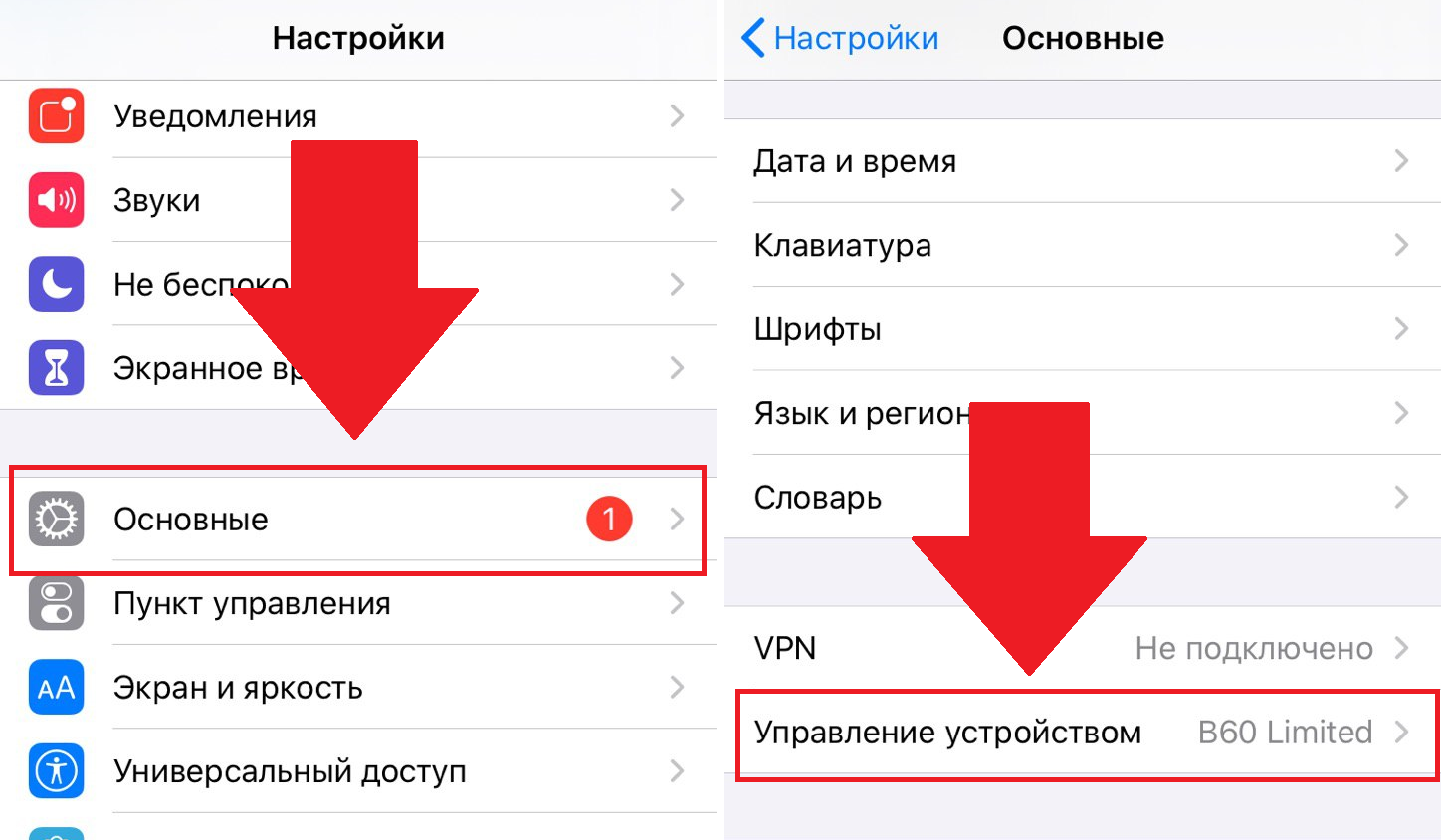Как подключить iPhone к Mac через Bluetooth
Bluetooth — еще один быстрый способ подключить iPhone к Mac, когда у вас нет кабеля. Этот метод полезен, когда вы хотите подключитесь к Personal Hotspot, чтобы поделиться своим мобильным подключением для передачи данных когда ты не может получить доступ к сети Wi-Fi.
- Для этого откройте «Настройки» на своем iPhone, нажмите «Общие».
- Коснитесь Bluetooth.
- Включите ползунок Bluetooth / зеленый.
- На вашем Mac выберите Меню> Системные настройки, а затем выберите Bluetooth. Либо перейдите в строку меню на Mac и выберите значок Bluetooth.
- Выберите изображение вашего iPhone из списка Bluetooth-устройств на вашем Mac.
- Проверьте свой iPhone на наличие запроса на подключение и выберите «Подключиться».
Примечание. Если вы впервые пытаетесь подключить iPhone к Mac через Bluetooth, вам может потребоваться код подтверждения для завершения процесса. Используйте инструкции на обоих устройствах и введите код точно так, как показано. Если устройства не могут «найти» друг друга, убедитесь, что расстояние между ними достаточно близко для работы Bluetooth.
Что такое airplay и как работает технология?
Перед началом использования функции airplay, необходимо разобраться, что такое повтор экрана на айфоне. Итак, аирплей – технология передачи медиафайлов по локальной сети, без использования проводов и кабелей, между товарами корпорации Apple и сторонними совместимыми устройствами. Принцип работы apple airplay заключается в в следующем:
- акустическое устройство подключается к сети WiFi;
- отражается источник звука (например, мобильное устройство iPhone);
- пользователь запускает нужный файл.
Поскольку функция работает по беспроводному принципу, владелец может находиться в другой комнате.
Технология повтора экрана с iphone была разработана в 2010 году. Технология пришла на смену AirTunes, функциональные возможности которого ограничивались лишь передачей аудиофайлов, при этом была закрытой. Появление «обновленной версии» AirTunes дало возможность устанавливать сопряжение с техникой других производителей.
При этом в сравнении со звуком, передаваемым через Bluetooth, пользователи отмечают в лучшую сторону качество звучания через аирплэй.
Под понятием «зеркалирование» экрана, подразумевается дублирование экрана на гаджетов с ПО iOS на устройства примерках с поддержкой AirPlay. Эта функция поваляет транслировать видео- и аудиофайлы, однако есть запрет, который ограничивает передачу файлов в целях защиты авторских прав. Так, например, при включении экрана с Apple Music, на экране сопряженного устройства появится только сенсорное окно.
В пункте управления, на виджете «Исполняется» , который находится справа на открывшемся дисплее необходимо нажать на значок беспроводного воспроизведения. Кнопка зажимается до того момента, как на кране не появится список доступных устройств – приемников. Далее остается выбрать нужный вариант. Смартфон автоматически начнет воспроизведение на выбранном носителе.
Apple AirPlay- подключение к телевизору Samsung:
Watch this video on YouTube
Другие действия
Когда вы используете AirDrop для передачи данных кому-то вне ваших контактов, процесс обязательно отличается. Во-первых, получатель должен установить «Эйрдроп» на режим «Все».
Во-вторых, поскольку AirDrop не может сопоставлять или показывать локальные контакты, он показывает только аватар по умолчанию, а также имя человека, поскольку он устанавливает его для своего устройства. Это поддерживает конфиденциальность, обеспечивая при этом функциональность. Вы можете отправлять или получать данные, не беспокоясь о том, что контакт «просачивается» людям, которых вы не знаете.
Передача файлов с iPhone на Mac без проводов
Если вы устали от USB-кабеля и ищете способы беспроводной передачи файлов с iPhone на Mac, для этого есть несколько способов. Мы обсудили лучшие способы, так что прочитайте.
Метод 1: Использование AirDrop
AirDrop – лучший способ, если вы планируете одновременно получать доступ к файлам iPhone на Mac без iTunes и без проводов.
- Первый шаг – включить AirDrop на вашем Mac. Перейдите в Finder> Go> AirDrop и включите Bluetooth и Wi-Fi, чтобы включить AirDrop на Mac. Затем необходимо установить параметр «разрешить обнаружение для всех» или «только для контактов». Следующим шагом является включение Airdrop на iPhone. Откройте центр управления, проведя вверх от нижней части экрана. Нажмите на AirDrop и установите его, чтобы быть обнаруженным или всеми или только контактами. Теперь вы можете легко переносить файлы с iPhone на Mac. Здесь мы взяли пример, чтобы показать, как это происходит. Это для фото приложения. Перейдите в приложение для фотографий> нажмите на фотографии для передачи> нажмите на кнопку поделиться и все.
Способ 2: использование iCloud
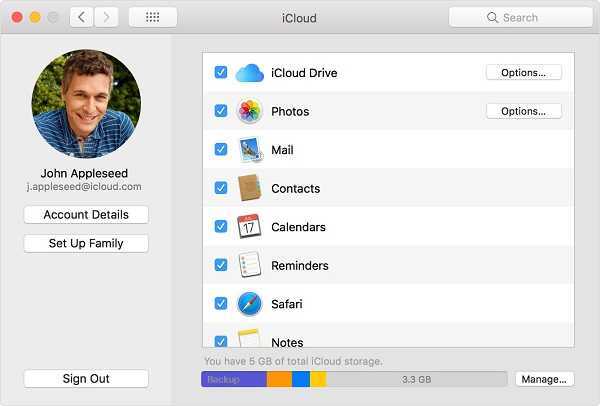
Другой лучший способ беспроводной передачи файлов с iPhone на Mac – через iCloud. Вот как это сделать.
Вам просто нужно иметь сильное Wi-Fi соединение, вот и все. Кроме того, убедитесь, что iPhone и Mac обновлены до последней версии ОС.
- Сначала войдите в iCloud с тем же Apple Идентификатор и пароль на вашем iPhone и Mac. Далее на вашем телефоне зайдите в настройки> ваше имя> iCloud> и затем включите iCloud Drive и Фото. На вашем Mac перейдите в Apple меню> Системные настройки> iCloud и нажмите на диск iCloud. Теперь получите доступ к файлам iPhone на Mac в iCloud.com.
Итак, это способы передачи файлов с iPhone на Mac. Вы можете использовать любой из них, который вам удобен.
Решение проблем AirDrop на устройстве iOS
Из-за закрытости операционной системы на устройствах с iOS не так много возможностей для устранения неполадок. К счастью, есть несколько советов, которые сработали для нас.
Обновить iOS
Как и MacOS, iOS регулярно получает обновления. Чтобы обеспечить себе наилучшие шансы на успех AirDrop, убедитесь, что вы используете последнюю версию iOS. Перейдите в «Настройки»> «Основные»> «Обновление программ» и установите все доступные обновления.
Убедитесь, что ваше устройство iOS видно
Вы можете изменить видимость устройства iOS в Центре управления. Чтобы получить доступ к Центру управления на iPhone 8 или более ранней версии, проведите вверх от нижней части экрана. Если у вас iPhone X или более поздняя версия, проведите пальцем вниз от правого верхнего угла экрана.
Нажмите и удерживайте панель с символами «Режим полета» и «Wi-Fi», пока не появится новая панель. Нажмите «AirDrop», чтобы установить видимость. Для достижения наилучших результатов нажмите «Все».
Если вы выбираете опцию «Только контакты», человек, с которым вы делитесь, также должен быть в вашем приложении «Контакты» (или в приложении «Телефон» на вкладке «Контакты»). Для достижения наилучших результатов с помощью этого метода убедитесь, что связанный идентификатор Apple ID другой стороны отображается в соответствующем контакте.
Поскольку «Только контакты» является темпераментным, мы рекомендуем вам переключить эту опцию на «Все» для переводов, а затем на «Прием выключен», если вы не хотите, чтобы вас обстреливали посторонние.
Убедитесь, что ваш iPhone активен и разблокирован
Ваш iPhone должен быть активным, чтобы быть видимым для других устройств AirDrop. Запросы AirDrop будут отображаться в виде уведомлений на экране блокировки, когда ваше устройство заблокировано. Для достижения наилучших результатов убедитесь, что ваше устройство активировано, разблокировано и готово к приему.
Отключить не беспокоить
Если на устройстве iOS включен режим «Не беспокоить», вы не сможете получать запросы AirDrop. Чтобы отключить режим «Не беспокоить», выберите «Настройки»> «Не беспокоить». Вы также можете переключить значок «Не беспокоить» (он выглядит как луна) в Центре управления.
Отключить личную точку доступа
Вы не можете использовать AirDrop, если у вас есть личная точка доступа. Чтобы быстро отключить Персональную точку доступа, откройте Центр управления, нажмите и удерживайте панель с символом Wi-Fi, а затем отключите «Персональная точка доступа».
Получать разные типы файлов отдельно
Когда вы получаете файл через AirDrop, он сразу открывается в соответствующем приложении. Это иногда вызывает проблемы, если вы пытаетесь отправить несколько типов файлов за одну передачу.
Разделите ваши переводы по типам файлов, прежде чем отправлять их через AirDrop на устройство iOS и посмотрите, решит ли это проблему.
Убей Bluetooth и Wi-Fi в режиме полета
Любимый совет — убить все радиостанции вашего устройства в режиме полета. Переключение Wi-Fi и Bluetooth недостаточно, поскольку при отключении Wi-Fi в Центре управления он только отключает вас от текущей сети. Чтобы сбросить все службы, откройте Центр управления, включите режим полета и подождите около 10 секунд. Отключите режим полета и попробуйте снова.
Обратите внимание, что Режим полета сохраняет вашу последнюю известную конфигурацию. Если вы включите режим полета, а затем снова включите Wi-Fi или Bluetooth, режим полета запомнит это в следующий раз
Убедитесь, что вы отключили Bluetooth и Wi-Fi, прежде чем попробовать этот совет.
Перезагрузите ваше устройство iOS
Если есть сомнения, выключите его и включите снова. Это, вероятно, решит ваши проблемы с AirDrop (хотя бы временно), хотя это не всегда самый удобный вариант.
Сбросить настройки сети
Мы не пробовали это, поэтому не можем подтвердить его успешность, но если у вас есть хронические проблемы с AirDrop, вы можете попробовать. Это сбрасывает все известные сети Wi-Fi и настройки VPN, APN и сотовой связи на значения по умолчанию. После этого вам придется повторно подключиться ко всем вашим сетям Wi-Fi.
Если оно того стоит, зайдите в «Настройки»> «Основные»> «Сброс»> «Сбросить настройки сети».
Сторонние приложения для передачи файлов между iPhone (iPad) и Mac
Получение файлов с iPhone или iPad на Mac с использованием встроенных функций – несложная задача. Однако иногда обмен файлами может оказаться ограниченным из-за отсутствия некоторых функций.
Существует множество сторонних приложений, которые смогут облегчить задачу переноса фотографий и видео с iPhone (iPad) на Mac.
Некоторые популярные программы для передачи видео и других данных с iPhone (iPad) на Mac.
dr.fone — Phone Manager. Этот удивительный инструмент может помочь вам получить файлы iOS на Mac в несколько кликов. Вы можете использовать приложение для передачи видео, фотографий или файлов с iPhone на Mac и обратно. Dr.fone требует подключения iPhone с Mac с помощью кабеля Lightning для передачи данных.
Waltr является одним из заменителей iTunes, доступных для компьютера с Mac или Windows. Приложение умеет волшебным образом конвертировать все перемещаемые мультимедиа, включая фотографии и видео, и легко переносить их с Mac на iPhone (iPad). В отличие от общего доступа в iTunes, Waltr не передает видео конкретным поддерживаемым приложениям, таким как, например, VLC. Вместо этого вы можете при необходимости сохранить их в «Фотопленке» iPhone (iPad).
Xender. Это приложение, реализующее обмен файлами посредством Wi-Fi, популярно в том числе и на платформе Android, благодаря простоте обмена и возможности передавать мультимедиа между смартфонами. Но есть версия Xender и для iPhone, что дает возможность отправлять и получать файлы с других устройств iOS, Android, Mac или Windows с помощью фирменного приложения.
На рынке есть множество инструментов для передачи файлов между iPhone и Mac. Большинство из них бесплатны, а в некоторых надо платить за дополнительные функции.
Как передать файлы через AirDrop
Назвать процесс передачи файлов через AirDrop чем-то сложным и неудобным – язык не поворачивается уж слишком все интуитивно и предсказуемо. Более того, порядок передачи данных работает одинаково везде – и при взаимодействии с развлекательным контентом, и при серфинге в интернете. Действовать нужно так:
- Выбрать содержимое для передачи, нажать на кнопку «Поделиться», появляющуюся, как правило, в нижней части экрана (визуально напоминает квадратик со стрелочкой);
В открывшемся списке вариантов для передачи данных найти область «AirDrop», дождаться, пока получатель разберется с настройками (все включит, подсядет поближе, и приготовиться нажать «Принять» или «Отклонить»), и приступить к делу. Вся процедура займет не больше пяти минут, причем количество затрачиваемого времени зависит сразу от нескольких факторов – типа файлов (ссылки улетают за секунду, а видео, к примеру, конвертируется в определенный формат, поддерживаемый iPhone или iPad старого поколения), стабильности соединения, размера и даже местонахождения.
Передаем музыку, видео, фото через AirDrop на iPhone
После активации AirDrop у вас появляется возможность делиться с Mac и другими iOS гаджетами содержимым. При помощи технологии можно делиться музыкой, контактами, заметками, видео, фото и иными файлами. Через AirDrop есть возможность отправлять файлы из любого приложения iPad или iPhone, где присутствует опция «Поделиться» и на любой девайс из списка «Поделиться».
Инструкция для передачи файлов:
- Открываем приложение, из которого необходимо отправить файл, к примеру, Фото.
Выбираем элемент, которым хотите поделиться.
Нажимаем на иконку «Поделиться» (имеет вид коробки со стрелкой, выходящей из нее, или просто слово «Поделиться»).
Нажимаем на аватар получателя, когда он отобразится в списке AirDrop.
Если Вы хотите через AirDrop отправить файл кому-либо с несколькими девайсами, то аватар будет продемонстрирован в списке несколько раз. Будет показано название гаджета под аватарами, чтобы была возможность выбрать нужный.
Передача файла на Mac через AirDrop
Чтобы через AirDrop отправить файл с Mac, вначале нужно нажать на иконку «Finder». В окне «Finder» должен быть AirDrop слева в списке опций. Нажимаем на AirDrop, после чего компьютер начет поиск гаджетов с включенной функцией.
Когда доступные устройства будут продемонстрированы, необходимо просто перетащить нужный файл на имя девайса, которому этот файл собираетесь отправить. Для удобства его заранее переместите на рабочий стол.
Отправленные на устройство файлы, которое авторизовано в вашем аккаунте iCloud, автоматически будут получены. Если отправлять файлы кому-то другому, у получателя отобразится всплывающее окно, где будет запрос на передачу файла.
Если требуется отправить что-либо из приложения, которое используется прямо сейчас, то процедура идентична. Находим кнопку «Поделиться», нажимаем на квадрат со стрелкой. Затем просто нажимаем на имя получателя.
AirDrop
Если вы хотите знать, как делиться файлами на Айфоне с другими устройствами от Apple, то первым делом разберитесь с функцией AirDrop. Это самый быстрый и безопасный способ передать данные другому пользователю. AirDrop позволяет обмениваться фотографиями, видеозаписями, контактами, документами и другой информацией с любыми устройствами Apple, расположенными поблизости.
- Найдите на iPhone информацию, которую вы хотите переслать.
- Выделите и нажмите «Поделиться».
- Выберите пользователя AirDrop, которому необходимо переслать файл, контакт, ссылку или другие данные.
У другого пользователя на экране появится запрос на получение содержимого через AirDrop. Чтобы сохранить файл на устройстве, необходимо нажать «Принять». Запрос не появляется, если вы отправляете данные на свое устройство: например, с iPhone на Mac с тем же Apple ID.
Чтобы настроить параметры работы AirDrop:
- Вызовите Пункт управления, смахнув вверх от нижнего края экрана или вниз из правого верхнего угла (на iPhone X).
- Нажмите и удерживайте карточку настроек сети или тапните по AirDrop (на iOS 10.3.3 и более ранних версиях).
- Выберите режим отображения: «Прием выключен», «Для всех», «Только для контактов». Если опция «Прием выключен» неактивна и не нажимается, проверьте параметры ограничений в настройках iOS.
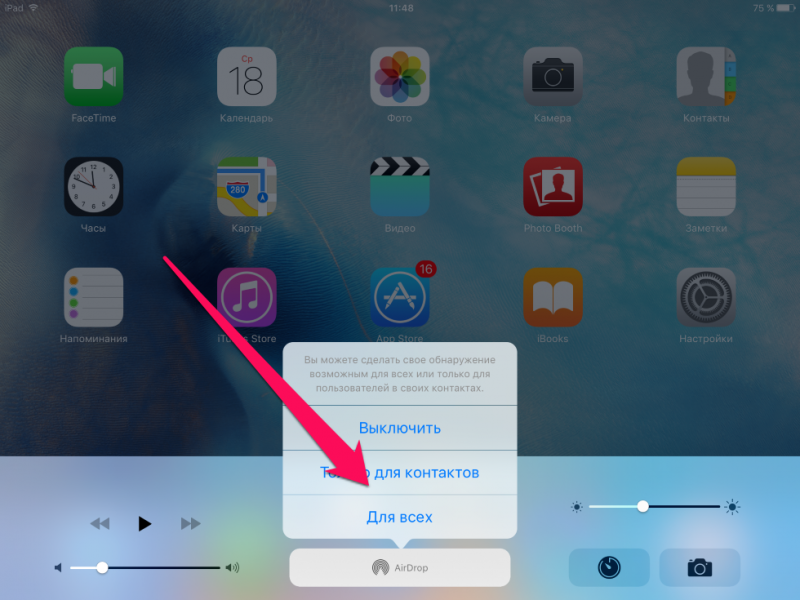
Если другое устройство не отображается в списке AirDrop, проверьте следующие факторы:
- Wi-Fi и Bluetooth включены на обоих устройствах. Ни на одной из сторон обмена не активирован режим модема.
- Получатель находится поблизости, в пределах работы Bluetooth и Wi-Fi.
- В настройках получателя выбран вариант «Для всех» или «Только для контактов» при условии, что вы есть в списке контактов.
Если вы хотите разобраться, как делиться файлами с iPhone с другими устройствами Apple, то знайте, что AirDrop – самый удобный способ. Но не единственный.
Способы включить Aidrop на Айфоне
Есть два варианта включения функции Аирдроп на айфоне. Один из них применяется, когда в считанные секунды необходимо передать информацию другому пользователю. Для другого варианта требуется немного больше времени.
Пункт управления
Пошаговая инструкция активации передачи данных через Aidrop на iPhone:
- Откройте пункт управления потянув вверх снизу экрана.
- Зажмите пальцем территорию окна между кнопками «WiFi» и «Bluetooth».
- Откроется окно с дополнительными функциями.
- Нажмите на кнопку «Airdrop», тем самым активируя его.
Меню настроек
Второй способ включения функции передачи данных между владельцами iPhone:
- Откройте «Настройки» телефона в главном меню экрана.
- Выберите пункт «Основные», найдите и откройте «AirDrop»
- Выберите доступ «Только для контактов» или «Для всех».
Подготовка к передаче
Как включить AirDrop? Прежде чем начать передачу, убедитесь что:
- Устройство, на которое вы отправите медиафайлы, находится близко к вам и в зоне доступа Wi-Fi или Bluetooth.
- У обоих устройств включен Bluetooth или Wi-Fi.
- На устройстве, которое получит медиафайлы, включено получение «Для всех».
- Вы находитесь в его контактной книге, и включено получение «Только в списке контактов».
- Включенный AirDrop.
Включить опцию можно двумя способами:
- В «Настройках» > «Основные» > AirDrop.
- Через пункт управления. Для этого удерживайте либо сильно надавите на значок Bluetooth, после чего выскочит меню, в нем нажмите на иконку AirDrop, затем нажмите по желаемому ограничению.
Чтобы добавить устройство в контакты, в адресной книге необходимо указать номер телефона и AppleID. После этого вы появитесь в функции «Только в списке контактов»
Как работает AirDrop?
AirDrop использует комбинацию Wi-Fi и Bluetooth для создания беспроводного соединения между двумя устройствами. Вы можете использовать это соединение для передачи файлов практически любого размера на молниеносной скорости.
Более того, каждый передаваемый вами файл полностью зашифрован. Таким образом, вам не нужно беспокоиться о своей конфиденциальности даже при использовании AirDrop в общедоступной сети. Вы можете отправлять файлы кому угодно в пределах Wi-Fi и Bluetooth (обычно около 30 футов), и даже не имеет значения, есть они у вас в качестве контакта или нет.
В следующих двух разделах мы объясним, как использовать AirDrop на Mac и на iPhone.
Что такое AirDrop
Эта технология является авторской разработкой Apple, для передачи контента (фото, видео), приложений и обмена информацией по воздуху. Сервис работает благодаря связи между двумя iOS-устройствами по Bluetooth либо Wi-Fi. Приложение для iOS самостоятельно все сделает просто включите данную функцию и в свойствах передачи контента появится пункт AirDrop, выбрав который будет предложено соединиться с одним из доступных девайсов.
Технология позволяет обмениваться данными не только между мобильными телефонами, но и отправлять контент на Mac и наоборот. Транслятор, работающий между Mac и iPhone должен находиться в одной сети, то есть гаджеты должны быть синхронизированы между собой.

Как заблокировать AirDrop с помощью экранного времени для iPhone и iPad
Если вы хотите не просто отключить AirDrop, а полностью заблокировать его, например, на iPhone или iPad вашего ребенка, вы можете использовать ограничения, также известные как родительский контроль.
- Запуск Настройки на вашем iPhone или iPad.
- Прокрутите вниз и кран на Экранное время.
-
Кран Включить экранное время. Если у вас уже включено Экранное время, перейдите к шагу 6.
- Кран Продолжать в экранной подсказке.
-
Выбирать Это мой айфон при появлении запроса, если это ваш iPhone или ваш ребенок.
-
Кран Ограничения по содержанию и конфиденциальности.
- Кран Разрешенные приложения.
-
Нажмите Переключатель AirDrop Вкл. / Выкл.. Когда переключатель станет серым, AirDrop будет выключен.
Вы можете повторить эти шаги, чтобы снова включить AirDrop в любое время.
Почему не работает AirDrop
В первую очередь проверьте, что у вас включена функция AirDrop. На iPhone откройте центр управления — удерживайте секцию с Wi-Fi и Bluetooth. Откроется меню беспроводных возможностей. Удерживайте на иконке AirDrop и выберите «Только для контактов» или «Для всех». В первом случае ваше устройство увидят только те, кто есть в ваших контактах, во втором — все пользователи.
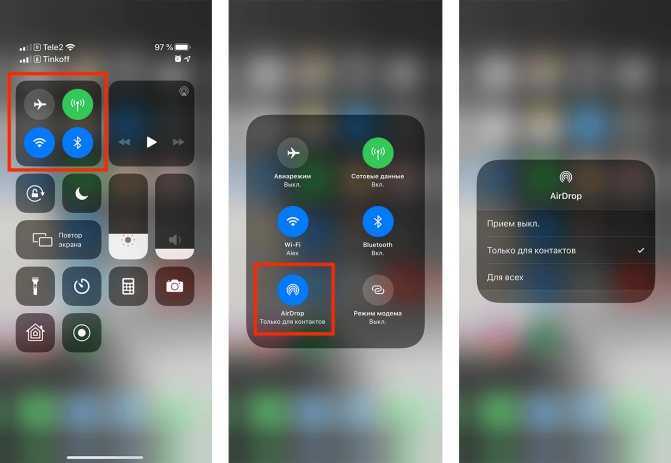
Включаем AirDrop на iPhone или iPad
Аналогичное действие можно сделать в Finder на компьютере Mac.
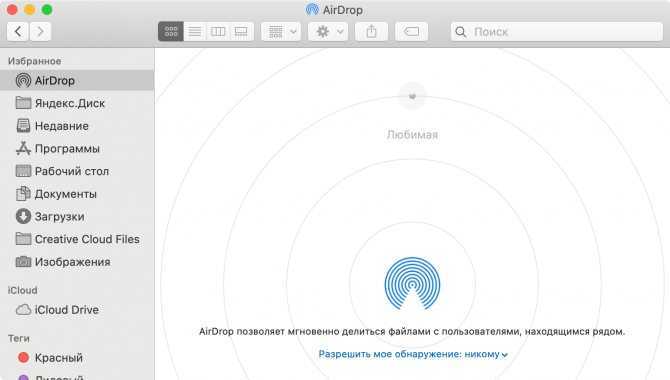
Нажмите на «Разрешить мое обнаружение»
Обычно достаточно включить/выключить обнаружение AirDrop, чтобы устройства снова увидели друг друга.
Обмен содержимым с помощью AirDrop
Обмен содержимым из Finder:
- Выберите «Переход» > AirDrop в строке меню окна Finder. Или выберите AirDrop на боковой панели окна Finder.
- В окне AirDrop отображаются находящиеся поблизости пользователи AirDrop. Перетащите документы, фотографии или другие файлы на получателя, отображаемого в этом окне.
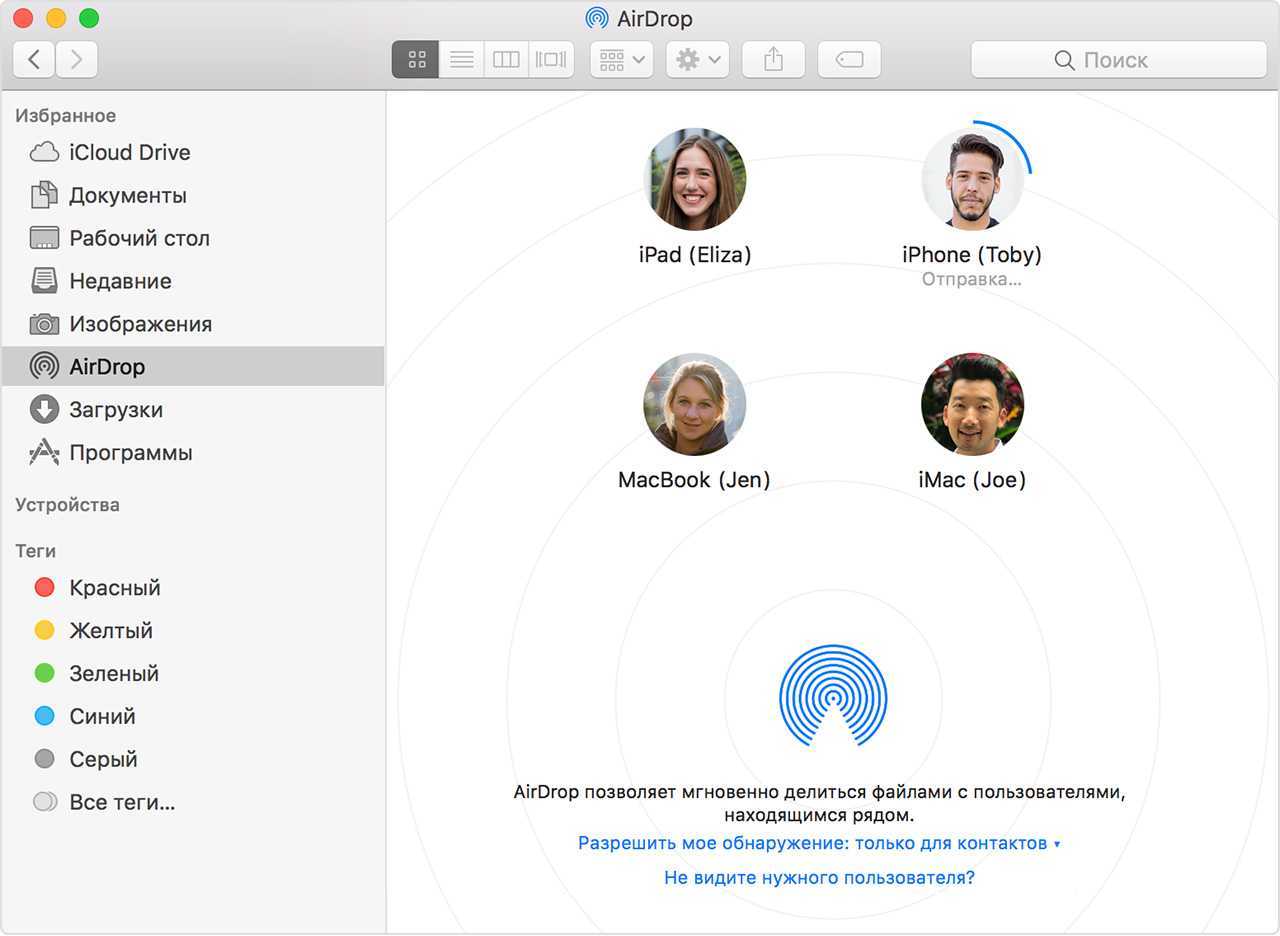
Или используйте функцию «Поделиться»:
- Откройте файл, который требуется отправить, затем нажмите кнопку «Поделиться» в окне программы. Щелкните файл в окне Finder, удерживая нажатой клавишу Control, затем выберите «Поделиться» в контекстном меню.
- В меню «Поделиться» перечислено несколько вариантов. Выберите AirDrop.
- Выберите получателя в списке AirDrop. После получения отправленного файла адресатом нажмите кнопку «Готово».
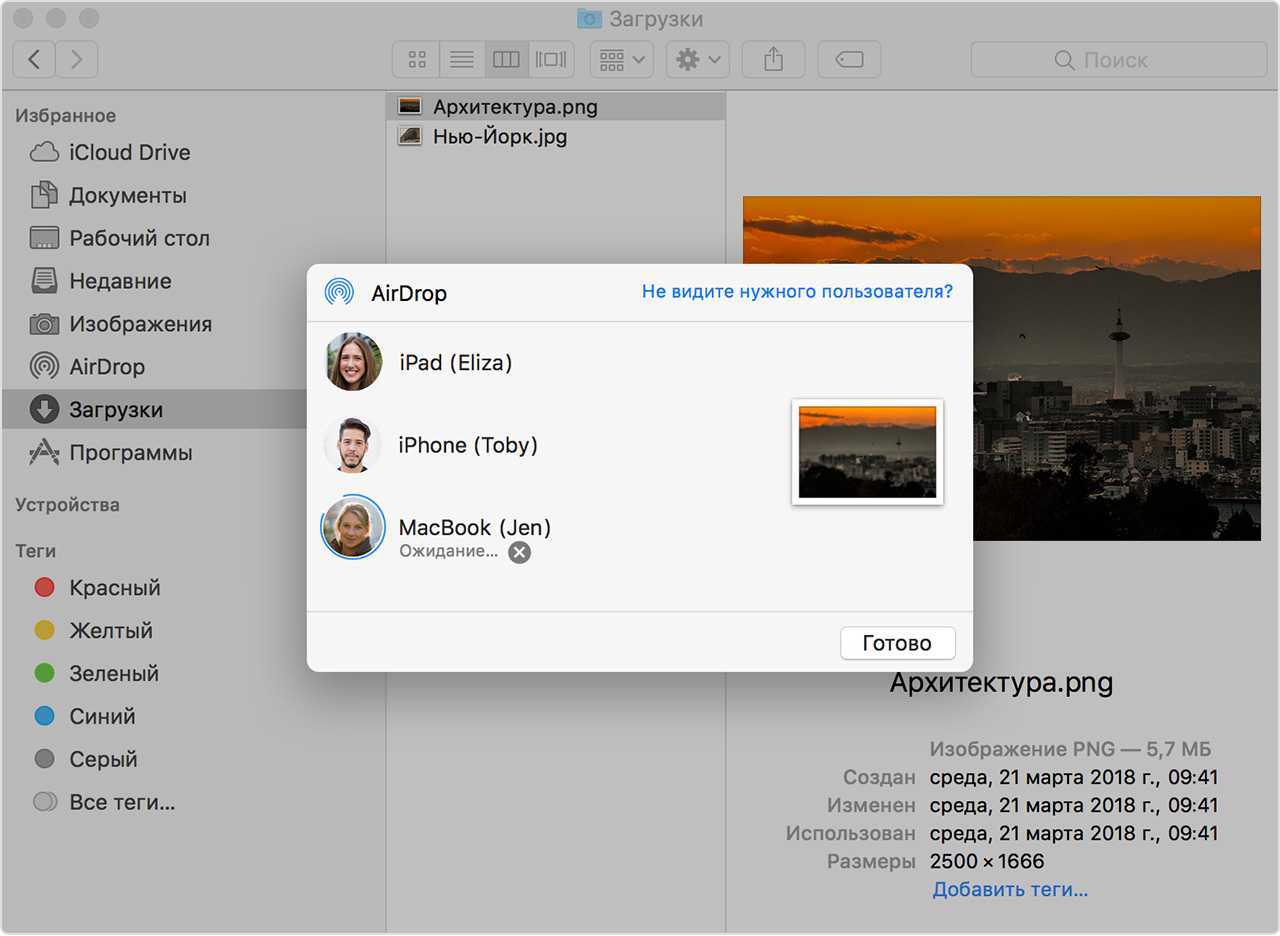
![]()
Как подключить iPhone к Mac с помощью iCloud
Еще один способ подключить iPhone — использовать iCloud, который поддерживает актуальность вашего контента на всех ваших устройствах. Таким образом, вы можете получить доступ к своим медиафайлам и другому контенту на Mac вместо использования iTunes.
Чтобы подключить iPhone и Mac, убедитесь, что вы вошли в одну и ту же учетную запись iCloud на обоих устройствах и у вас одинаковые настройки синхронизации. Любые изменения, которые вы вносите в свой контент на любом из устройств, будут сначала синхронизироваться с iCloud, а затем с устройствами.
- Зайдите в «Настройки» на своем iPhone, коснитесь своего имени.
- Затем нажмите iCloud, а затем войдите в систему, используя свой логин Apple ID.
- Чтобы войти в iCloud на компьютере Mac, выберите «Меню»> «Системные настройки».
- Выберите iCloud.
- Войдите в систему, используя свой Apple ID и пароль, а затем настройте iCloud.
С iCloud вы можете синхронизировать данные, такие как Apple News, данные Homekit, заметки, файлы Safari и закладки, акции и многое другое. После подключения iPhone и Mac и входа в iCloud вы можете синхронизировать их с одинаковыми настройками.
Как включить Airdrop на iPhone через Настройки
AirDrop на смартфоне можно включить несколькими способами.
В первом случае следует перейти в настройки смартфона. Данная функция не находится в первом разделе, как Wi-Fi или Bluetooth. Чтобы получить доступ к AirDrop, необходимо открыть меню «Основные».
После перехода в Аирдроп, на экране отобразится список из трех действий. Они определяют, кто может отправлять файлы данному устройству. Первый пункт «Получение выкл.» отключает AirDrop на смартфоне. Следующие два действия включают функцию, но определяют ее настройку.
Пункт «Только контактам» активирует аирдроп и позволяет передавать файлы между пользователями, которые находятся в списке контактов. Пункт «Всем» настроен на передачу мультимедия среди всех устройств Apple.
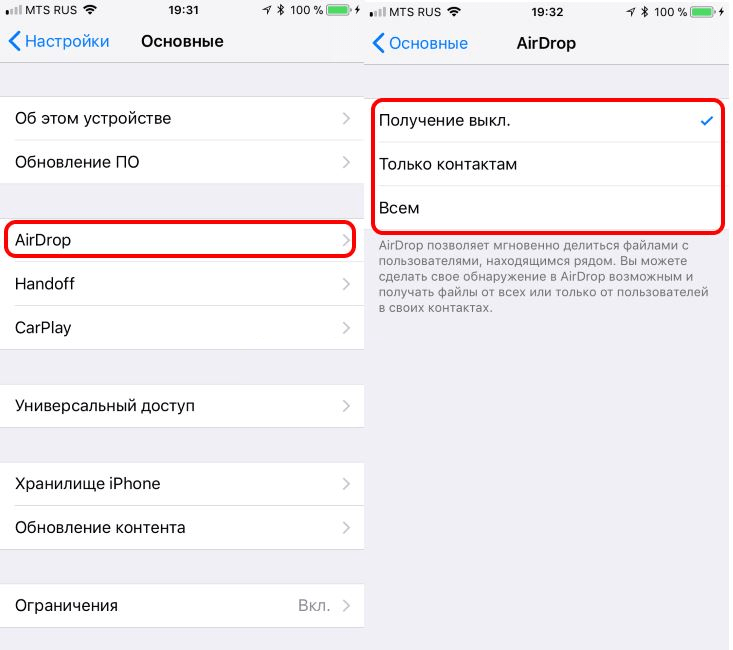
Как включать AirDrop через настройки смартфона, можно посмотреть в данном видео
Airdrop криптовалюты — что это такое?
Airdrop криптовалюты является раздачей пользователям определенного количества токенов будущей криптовалюты, совершаемой на бесплатной основе. Данный термин произошел от английского языка. Слово airdrop переводится дословно как: «десантирование или сброс воздушного груза». Что касается криптовалютной темы, то здесь данный термин подразумевает процесс «сбрасывания» груза конкретным блокчейном в виде его токенов.
Как правило, организацией airdrop криптовалюты занимаются малоизвестные блокчейн-стартапы. Их целью является как можно быстрее раскрутить свой проект. Среди них встречаются как большие криптовалютные платформы, так и различные блог-платформы, блокчейн-площадки, разнообразные приложения и даже отдельные программы.
Так стартап-проекты привлекают новых инвесторов и потенциальных клиентов, практически не прикладывая никаких усилий, и предлагают им воспользоваться услугой проекта, или же просто рассказывать о существовании системы сторонним пользователям как можно больше. То есть, конечная цель проведения airdrop криптовалюты — это реклама проекта.
Системные требования для использования AirDrop
Для обмена содержимым между компьютером Mac и устройством iPhone, iPad или iPod touch необходимы любые из следующих устройств и операционных систем:
- Компьютер Mac 2012 г. или более поздней модели (за исключением Mac Pro середины 2012 г.) с ОС OS X Yosemite или более поздней версии
- Устройство iPhone, iPad или iPod touch с ОС iOS 7 или более поздней версии
Для обмена содержимым между компьютерами Mac оба компьютера должны быть одной из следующих моделей:
- MacBook Pro конца 2008 г. или более поздней модели, за исключением MacBook Pro (17 дюймов, конец 2008 г.)
- MacBook Air, выпущенные в конце 2010 г. или позже
- MacBook конца 2008 г. или более поздней модели, за исключением MacBook (конец 2008 г.) белого цвета
- iMac начала 2009 г. или более поздней модели
- Mac mini середины 2010 г. или более поздней модели
- Mac Pro начала 2009 г. (с картой AirPort Extreme) или середины 2010 г.
- iMac Pro (все модели).
Уровень сложности: для начинающих. Функция AirDrop существует на Mac уже давно. С её помощью можно передавать файлы с одного компьютера на другой по воздуху, находясь в одной WiFi сети. С выходом iOS 7 функция AirDrop появилась также на iPhone и iPad, но обмениваться файлами с её помощью возможно было только между ними. Две функции с одинаковыми названиями и функциональностью существовали совершенно обособленно на десктопах и мобильных устройствах. Однако с приходом iOS 8 и OS X Yosemite AirDrop стал универсальным и теперь с его помощью можно передавать файлы в обе стороны между мобильными устройствами и Mac.
Для того, чтобы передать файл с iPhone или iPad на другое мобильное устройство или Mac, нужно прежде всего включить WiFi и Bluetooth. После этого выбрать нужный файл, нажать кнопку «Поделиться» и найти необходимое устройство в списке.
На устройстве получателя должна быть активирована функция AirDrop «Доступен для всех», включить её можно в центре управления, который открывается свайпом вверх. После получения файла, он сразу же откроется в нужном приложении. Если это фотография, то в галерее, если документ или PDF файл, то в стороннем установленном приложении.
Для того, чтобы отправить файл через AirDrop с Mac, нужно кликнуть на него (или них) правой кнопкой, выбрать функцию «Поделиться» и «AirDrop».
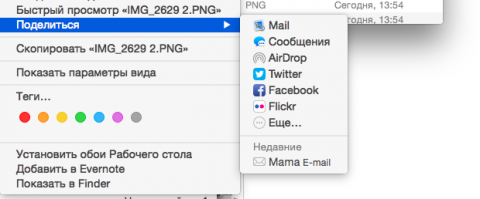
Теперь нужно выбрать устройство получателя в списке.
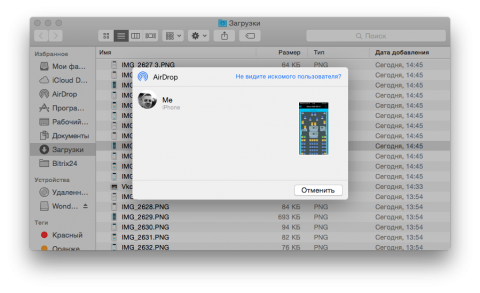
Более старые компьютеры Mac нужно искать отдельно, с помощью кнопки «Найти более старый компьютер Mac». Что же касается устройств на iOS, то функцию поддерживают iPhone 5 и выше, iPad 4 и выше и iPad Mini и выше. Это связано с тем, что устройства соединяются по WiFi Direct и протоколу Bluetooth Low Energy, который отсутствует в старых устройствах.
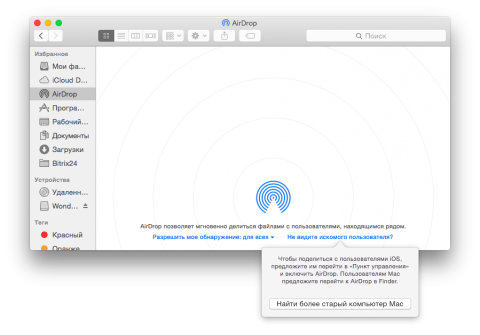
Скорость передачи файлов через AirDrop очень велика. Фотографии передаются мгновенно, большие видеофайлы — не более пары минут. Это связано с тем, что устройства подключаются через WiFi напрямую.
Иногда с AirDrop возникает проблема, которая заключается в том, что устройства не могут найти друг друга. Решается она отключением и включением Bluetooth на обоих устройствах.
И в заключение необходимо упомянуть важную настройку, которая оградит вас от неожиданных посланий. Если вы не хотите, чтобы незнакомые люди отправляли вам файлы, нужно выбрать в настройках Mac и iOS функцию «Только для контактов». Она находится в центре управления на iOS и во вкладке AirDrop на Mac. Тем самым вы разрешите отправлять вам файлы только тем людям, которые находятся в вашем списке контактов.
Использование Airdrop на iPhone
Для передачи файла через AirDrop с помощью Айфона выполняем:
Включаем AirDrop. Для этого разблокируем гаджет и выполняем снизу-вверх свайп
Таким образом будет вызван «Пункт управления», затем тапаем по строке AirDrop
Здесь важно обратить внимание, что должны включиться Bluetooth и Wi-Fi. Во время включения AirDrop следует указать, для кого необходимо сделать открытым девайс – «Для всех» или «Только для контактов»
Рекомендуется не использовать вариант «Для всех» в общественных местах.Увеличить
Заходим в приложение, содержимым которого вы будете обмениваться
Если нужно отправить фото, то выбираем соответствующий снимок и нажимаем на кнопку «Поделиться», которая имеет вид прямоугольника со стрелочкой.
Отобразится меню со списком контактов в верхней строке, которым можно передать файл. Выбираем нужный контакт.Увеличить
Теперь остается только принимающему пользователю согласиться получить файл.
Увеличить
Как пользоваться?
Как пользоваться «Аирдроп» на айфоне? Сейчас расскажем. Существует еще один более долгий, но стандартный для всех устройств способ работы с утилитой. Для этого необходимо перейти в «Настройки», выбрать раздел «Основные» и нажать там на «Эирдроп». После совершенных действий перед вами открываются те же варианты, что и при быстром доступе.
Чтобы передать фото, видео или музыку через «Эирдроп» необходимо:
- Открыть приложение на устройстве, с которого будет отправлен пакет данных.
- Выбрать нужный файл для передачи другому пользователю.
- Нажать на «Поделиться» (кнопка располагается внизу экрана в левом углу, в виде квадрата со стрелкой, торчащей из него и показывающей вверх).
- Выбрать из предлагаемого списка нужного адресата (если его нет в перечне, необходимо проверить соединение и подключение «Эирдропа» на обоих устройствах).
- Дождаться подтверждения получателя на прием данных и ожидать окончания передачи. Все готово. Данные были удачно переданы с одного устройства на другое.
Что делать, если не работает AirDrop между iPhone и Mac?
Итак, вы обзавелись новым iPhone, перепробовали все, что предлагает Apple в своих инструкциях, но AirDrop так и не работает. Что делаем? Создаем Bluetooth-пару между MacBook и iPhone.
Для этого убеждаемся в том, что на смартфоне модуль Bluetooth включен, заходим в ноутбуке в «Системные настройки → Bluetooth», находим в списке устройств свой iPhone и кликаем на «Создать пару».
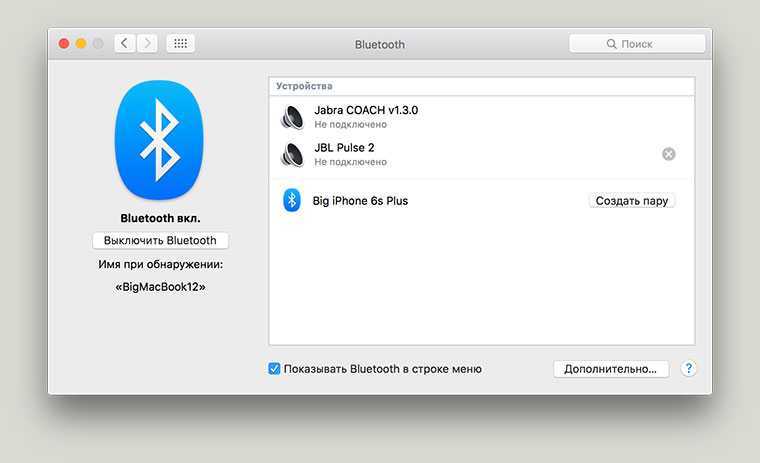
На экране ноутбука появится окно с кодом и аналогичный код высветится на iPhone с предложением создания пары — соглашаетесь. После этого MacBook появится в списке Bluetooth-устройств на iPhone и наоборот:
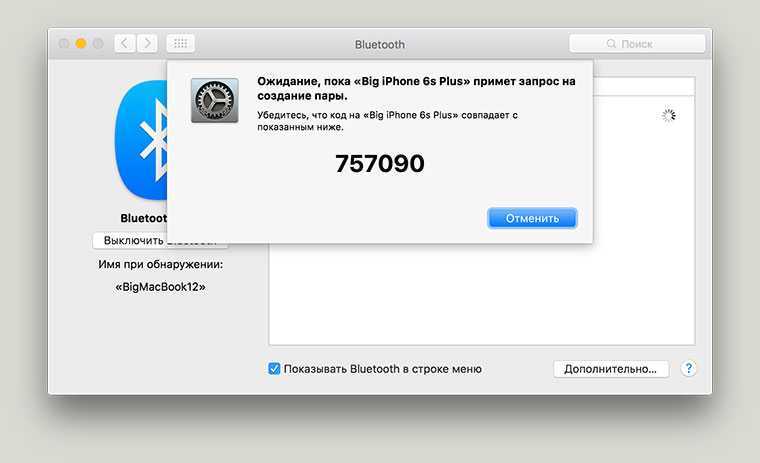
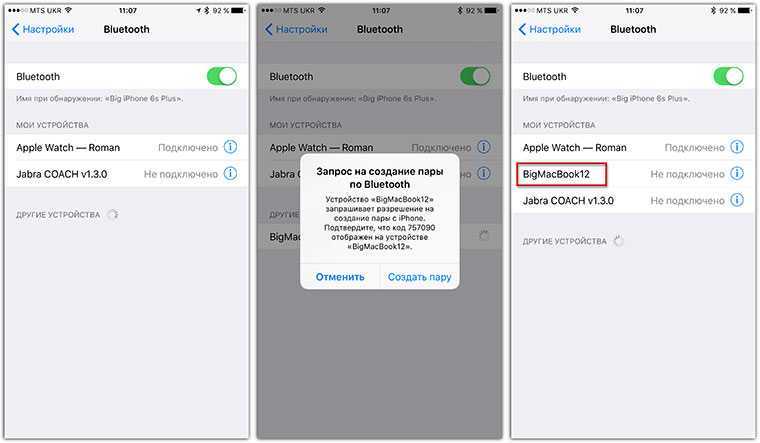
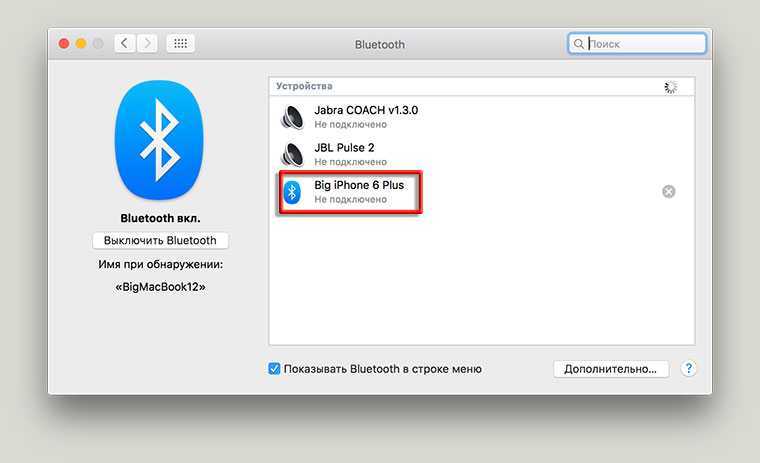
Когда я сделал все вышеописанные действия, AirDrop между iPhone и MacBook заработал. Устройства находят друг друга в течение нескольких секунд и без проблем обмениваются файлами.
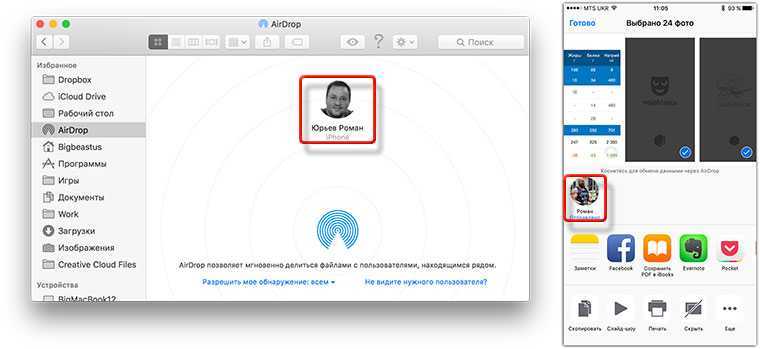
В процессе подготовки этого материала я ради эксперимента удалил Bluetooth-пару iPhone-MacBook, и AirDrop снова перестал работать. Гаджеты друг друга не находили. Повторил все описанные выше действия — AirDrop заработал. Надеюсь, кому-то мой опыт поможет.
P. S. Если у вас «упал» AirDrop после перехода на El Capitan, описанная выше инструкция тоже должна помочь.
P. P. S. После того, как проделаете все операции, зайдите в «Finder → AirDrop» на Mac, а на iPhone попробуйте отправить что-то на компьютер из приложения «Фото». По идее и Mac, и iPhone должны друг друга увидеть.
iPhones.ru
Уверен, с этой проблемой сталкивались многие. Практически всегда при покупке нового iOS-устройства или смене Mac у меня начинались непонятные проблемы с AirDrop. Со временем они каким-то непонятным образом решались (AirDrop просто начинал работать), но лишь сейчас мне удалось точно определить причину возникающих сложностей. Как оказалось, проблема решается довольно легко. Но решение это неявное. Стоит отметить,…
Рассказать
Как передать файл через AirDrop на Mac? (Фото, музыка, видео)
Чтобы отправить файл через AirDrop с Mac, сначала нажмите на иконку “Finder”. В окне Finder вы должны заметить “AirDrop” в списке опций слева. Нажмите на “AirDrop”, и ваш компьютер начнет поиск устройств с включенной функцией.
Когда будут показаны доступные устройства, просто перетащите нужный файл на имя устройства, которому собираетесь отправить этот файл. Для удобства заранее переместите файл на рабочий стол.
Файлы, отправленные на устройство, авторизованное в вашем iCloud аккаунте (например, если вы отправляете фото с вашего iPhone на ваш Macbook) будут автоматически получены. Однако при отправке файлов кому-то другому, получатель увидит всплывающее окно, запрашивающее разрешение на передачу файла.
Если вам нужно что-либо отправить из приложения, используемого прямо сейчас, то процедура та же, что и для iOS устройств. Найдите такую же кнопку “Поделиться”, квадрат со стрелкой, и нажмите на него. Затем просто нажмите на имя получателя.
История
Выход iPhone оказал значительное влияние на развитие технологий. Стив Джобс, несмотря на очень противоречивые идеи, прекрасно умел убеждать, и даже серьезные ограничения в итоге были приняты, посему долгое время iPhone не поддерживал возможность передачи данных по Bluetooth. Apple же во главе с Тимом Куком таких принципов не разделяла и с обновлением системы до 7 версии ввела новую функцию — AirDrop. Изначально данная функция работала на iOS и Mac раздельно, но после выхода восьмой версии iOS и десятой OS X появилась возможность обмениваться файлами между компьютером, смартфоном и планшетом.