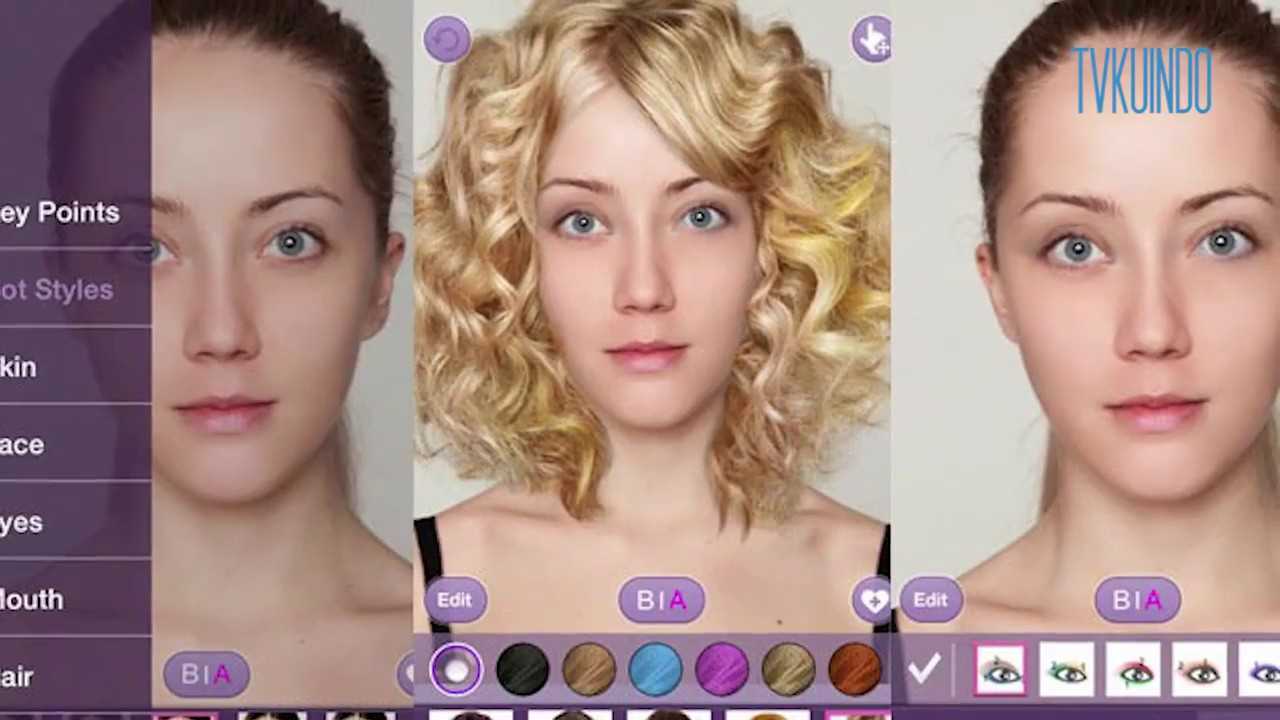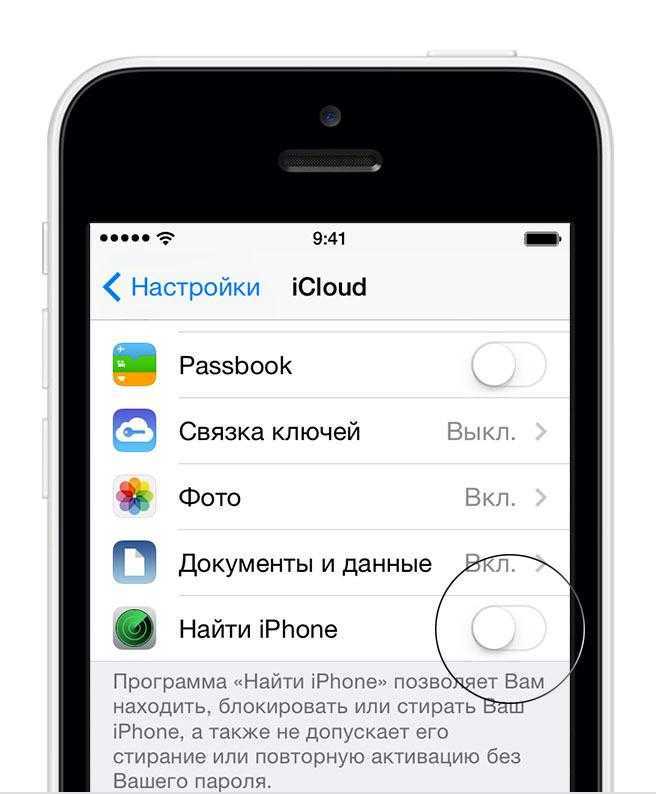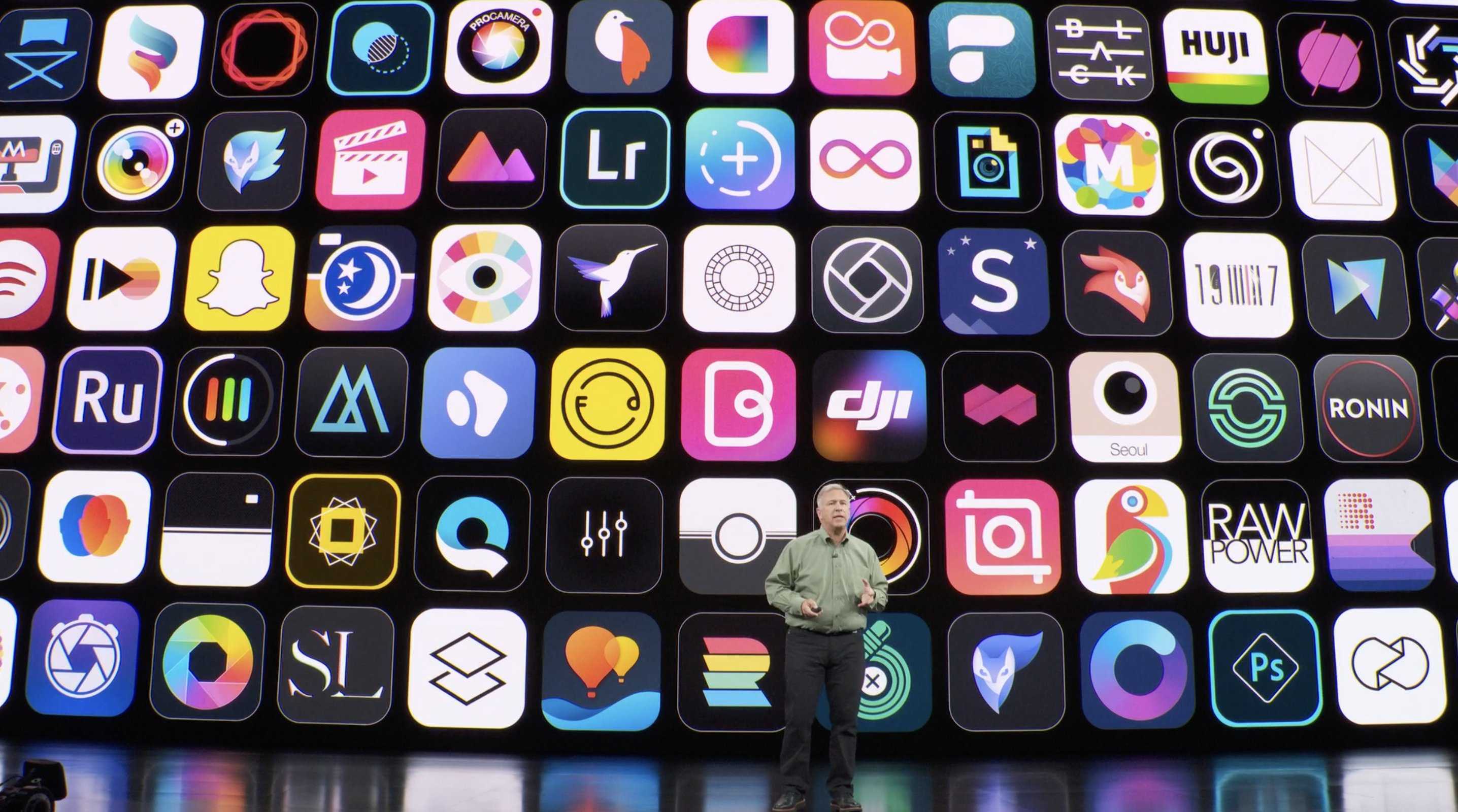Электронная рулетка на iPhone
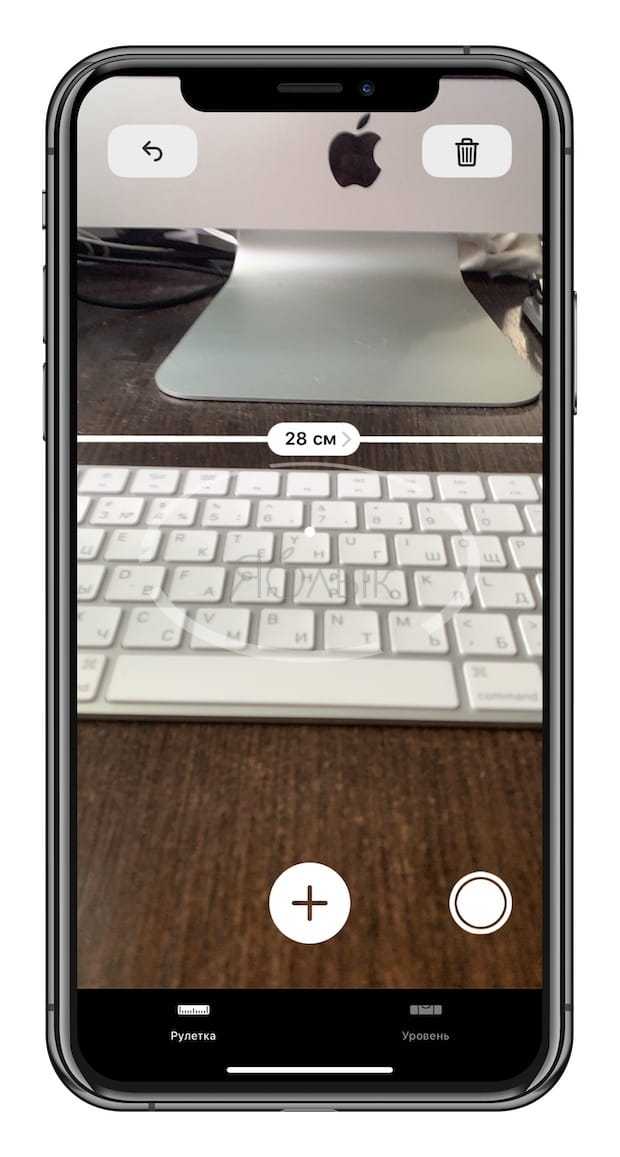
Начиная с iOS 12 в мобильной операционной системе Apple появилось ещё одно новое и очень ценное для реальной жизни приложение. Программу Рулетка использует компьютерное зрение, искусственный интеллект, машинное обучение, технологию распознавания лиц и дополненную реальность для того, чтобы измерить практически любой объект в окружающем мире. Всё, что требуется сделать – направить камеру вашего iPhone на нужный предмет и указать хотя бы две точки. Справедливости ради, результаты таких измерений не всегда идеальны, но как минимум для «грубых» прикидок Рулетки более чем достаточно.
Также стоит отметить, что электронный Строительный уровень, который ранее был размещен в приложении Компас, теперь находится в Рулетке.

Что делать если ничего не помогло?
Когда перестала работать кнопка Home на Iphone 5s, обратитесь в фирменный сервисный центр. Мастера проведут диагностику и устранят поломку с должным качеством. Не нужно самостоятельно пытаться разбирать устройство и ремонтировать его, если не знаете, как это делается. Также читайте нашу статью о том, как заменить кнопку Home на iPhone 5, 5S.
Источники
- https://mob-os.ru/480883a-knopka-domoy-na-ayfone-kak-na-ekrane-knopku-home-vklyuchit-ili-otklyuchit
- https://FB.ru/article/301136/knopka-domoy-na-ayfone-gde-nahoditsya-kak-vyivesti-na-ekran-chto-delat-esli-ne-rabotaet
- https://iphone-gps.ru/iphone/gde-knopka-home-na-iphone
- https://SmartPhonus.com/%D0%BA%D0%B0%D0%BA-%D0%B2%D1%8B%D0%B2%D0%B5%D1%81%D1%82%D0%B8-%D0%BA%D0%BD%D0%BE%D0%BF%D0%BA%D1%83-%D0%B4%D0%BE%D0%BC%D0%BE%D0%B9-%D0%BD%D0%B0-%D1%8D%D0%BA%D1%80%D0%B0%D0%BD-iphone/
- https://KakOperator.ru/os/kak-vyvesti-knopku-domoj-na-ekran-iphone
- https://macnot.ru/kak-vyvesti-knopku-home-na-ekran-iphone/
- https://nastroyvse.ru/opersys/ios/vyvesti-na-ekran-iphone-knopku-domoj.html
- https://mirinfo.ru/ios/kak-ubrat-knopku-domoy-s-ekrana-ayfona.html
- https://support.apple.com/ru-ru/HT202658
- https://neknopka.ru/%D0%BA%D0%B0%D0%BA-%D1%83%D0%B1%D1%80%D0%B0%D1%82%D1%8C-%D0%BA%D0%BD%D0%BE%D0%BF%D0%BA%D1%83-%D0%B4%D0%BE%D0%BC%D0%BE%D0%B9-%D1%81-%D1%8D%D0%BA%D1%80%D0%B0%D0%BD%D0%B0-%D0%B0%D0%B9%D1%84/
- https://MobiMozg.com/ios/nastrojki/knopka-home-ajfon.html
- https://mob-os.ru/466360a-kak-vyivesti-i-kak-ubrat-s-ekrana-ayfona-knopku-domoy-instruktsiya
- https://IpadStory.ru/kak-ubrat-virtualnuyu-ikonku-home.html
- https://PhoneNash.ru/sovety/knopka-home-na-iphone-6-ne-rabotaet-metody-resheniya-voznikshej-problemy
- https://brit03.ru/os/iphone-7-ne-rabotaet-knopka-home.html
- https://ExpertLand.ru/telefon/iphone/ne-rabotaet-knopka
- https://lumpics.ru/home-button-does-not-work-on-iphone/
- https://iphone-gps.ru/iphone/knopka-home-na-iphone-ne-rabotaet
Возможности
На самом деле программа «Команды» умеет объединять несколько простых действий пользователя в одно. Например, если ты каждое утро узнаешь температуру окружающей среды за окном, включаешь на мобильном любимый трек, а затем отправляешь SMS-сообщение с пожеланием доброго дня своему начальнику, то всю эту рутину можно выполнять нажатием одной кнопки или голосовой командой. Приложение умеет работать с браузером Safari и другими программами iOS через API, поэтому подобным же образом нетрудно, например, подгрузить разные плей-листы в «Музыку» под настроение, установить или отключить будильник, применить фильтр к набору фотографий или отправить текущую геопозицию в ответ на сообщение друзей «Ну где тебя черти носят, пиво уже остыло!». «Команды» с этим справляются без особых проблем.
Интерфейс приложения «Команды»
Интерфейс «Команд», судя по всему, разрабатывали инопланетяне, которых держат взаперти в подвалах кампуса Apple еще со времен старины Джобса. Но после небольшой практики привыкнуть к нему все-таки можно. Логика работы программы на первый взгляд очень проста: нужно указать действие, которое ты хочешь выполнить, а потом передать это действие в приложение и обработать полученный результат. Например, выбрав в списке приложений «Калькулятор», мы получим перечень возможных действий с ним — «Сосчитать», «Округлить число» и так далее. Для раздела «Интернет» действия будут иными: «Показать веб-страницу», «Открыть несколько URL», причем тут собраны варианты не только для Safari, но и для других приложений. Помедитировав с полчаса на этот список, можно даже отыскать в нем какую-то логику.
Команды для разделов «Калькулятор» и «Интернет»
Вкладка «Автоматизация» в нижней части окна «Команд» позволяет привязать выполнение команды к определенному условию. Например, запланировать на выбранное время (наконец-то в iOS появился аналог cron и «Планировщика задач», внедренного парнями из Microsoft еще в Windows 98). Но существуют и менее очевидные триггеры: прибытие в какую-то географическую точку по данным GPS или убытие из нее, переключение режима работы телефона или запуск программы. Например, можно настроить автоматическое выполнение команды при выходе из дома, приезде на работу или в момент, когда айфон переключается в режим пониженного энергопотребления.
Выполнение команд можно автоматизировать
Одна из самых любопытных, на мой взгляд, фишек «Команд» — наличие в арсенале программы простого набора переключателей, с помощью которых можно настраивать триггеры еще более гибко. Прячутся они под значком «Скрипты» в разделе «Логика управления» (кто найдет с первого раза — тому конфетка!). Здесь нам предлагается набор логических операторов вида «если — иначе — закончить действие», «повторить», «ожидать возврата». То есть с помощью этого инструмента можно написать несложный скрипт, отрабатывающий какой-то примитивный алгоритм. Негусто, конечно, но на безрыбье и червяк — Python.
«Команды» позволяют программировать действия не только для встроенных приложений iOS 13, но и для некоторых сторонних приложений, установленных на твоем устройстве. Например, если ты используешь какую-нибудь программу для чтения лент новостей в формате RSS, можно создать команду, которая станет искать адрес RSS-канала на открытом в Safari сайте и при обнаружении автоматически подпишется на него.
Готовую команду можно добавить в список внутри самого приложения или вывести в виде ярлыка на домашний экран iOS. И на этом можно было бы закончить наш сегодняшний обзор, если бы статья предназначалась для публикации в журнале «Мурзилка». Но поскольку наше издание называется немного иначе, давай посмотрим, как это работает и можно ли вытащить из «Команд» что-нибудь интересное и недокументированное, а потом использовать нестандартным образом.
Вариант 1. Присоединись к сообществу «Xakep.ru», чтобы читать все материалы на сайте
Членство в сообществе в течение указанного срока откроет тебе доступ ко ВСЕМ материалам «Хакера», позволит скачивать выпуски в PDF, отключит рекламу на сайте и увеличит личную накопительную скидку!
Подробнее
Вариант 2. Открой один материал
Заинтересовала статья, но нет возможности стать членом клуба «Xakep.ru»? Тогда этот вариант для тебя!
Обрати внимание: этот способ подходит только для статей, опубликованных более двух месяцев назад.
Я уже участник «Xakep.ru»
Многозадачность на iPad при помощи внешней клавиатуры
В iPad реализован переключатель, аналогичный используемому в Mac. Вызов переключателя на iPad осуществляется с помощью комбинации клавиш Tab + ⌘Cmd на подключенной клавиатуре. Программа выглядит как панель Dock, но на самом деле это просто список иконок недавно использованных приложений, расположенных по дате.
Вы можете просмотреть перечень, нажав и удерживая клавишу ⌘Cmd + Tab, для запуска приложения нужно отпустить кнопку. Справку о комбинациях клавиш управления можно вызвать с помощью комбинации ⌘Cmd + клавиша, располагающаяся под кнопкой ESC. Кнопку ⌘Cmd при этом нужно удерживать.
Другие жесты многозадачности
Прежде чем воспользоваться описанными нами жестами многозадачности на iPad, убедитесь в том, что вы включили их поддержку. Для этого зайдите в «Настройки» → «Основные» → «Многозадачность и Dock». В данном разделе вы можете включить основные жесты многозадачности для iPad, которые не изменились со времен iOS 11:
Жесты многозадачности 4 или 5 пальцами
Вы можете переключаться между программами с помощью свайпа по экрану четырьмя либо пятью пальцами – текущее приложение переместится вправо, а предыдущая программа появится слева. Вернуться к предыдущему приложению можно с помощью свайпа влево. Таким образом, смахивая вправо или влево вы сможете переключаться между двумя или более приложениями. Примечательно, данный жест работает и при процессе перетаскивания, так что вы можете «захватить» нужный элемент, с помощью жеста переключиться на другое приложение и переместить объект. Данный жест работает даже в режиме Slide Over. В таком случае предыдущее приложение откроется поверх текущей программы. Для использования функционала, необходимо его активировать в приложении «Настройки» → «Основные» → «Многозадачность и Dock» → «Жесты».
Вернуться на домашний экран
Действие в виде щипка пятью пальцами по экрану свернет приложение и откроет домашний экран.
Включить режим «картинка в картинке»
Для того чтобы активировать режим «картинка в картинке», необходимо открыть домашний экран при просмотре видео (в Настройках по пути «Основные» → «Многозадачность и Dock» должна быть активирована опция Непрерывное видеоналожение);
Открыть панель многозадачности при помощи кнопки Домой
Классическое двойное нажатие на кнопку «Домой» открывает панель многозадачности.
Режимы Slide Over или Split View
Новая iOS 12 по-прежнему поддерживает все предыдущие режимы многозадачности iPad, в том числе «Slide Over», «Split View» и «Картинка-в-картинке», а также их комбинации (должна быть активирован опция «Разрешить нескольких приложений» по пути «Настройки» → «Основные» → «Многозадачность и Dock»).
Функции Slide Over и Split View позволяют пользователю работать одновременно в двух приложениях. С подробным описанием работы в режиме Slide Over вы можете ознакомиться в этом материале.
Подробный обзор Split View размещен на этой странице.
Если модель вашего планшета позволяет, вы можете открывать одновременно до четырех приложений. К примеру, можно открыть браузер Safari и почтовый клиент в режиме «Split View», сверху в режиме «Slide Over» открыть третье приложение и при этом еще смотреть видео в режиме «картинка в картинке».
Отображение недавних и предложенных программ в док-панели
Для активации отображения недавних и предложенных программ в Dock панели на iPad необходимо активировать соответствующую опцию по пути «Настройки» → «Основные» → «Многозадачность и Dock».
Для того чтобы включить или отключить фоновые обновления для того или иного приложения, зайдите в «Настройки» → «Основные» → «Обновление контента» и передвиньте бегунок в соответствующую сторону для каждого нужного приложения.
Используем стандартные возможности iOS
Не все знают, но режим записи экрана по умолчанию имеется на смартфонах с операционной системой iOS 11 и выше. Для его включения не требуется Jailbreak и сторонние программы. Всё что нужно – выполнить указания пошаговой инструкции, представленной ниже:
- Переходим в настройки IPhone, нажав по значку приложения на рабочем столе.
- Заходим во вкладку «Пункт управления». Заметим, что нужный раздел можно открыть по-другому. Достаточно вернуться в меню с приложениями и провести пальцем вверх по нижней части экрана.
- Теперь открываем раздел «Настроить элементы управления».
- В открывшейся вкладке можно выбирать инструменты, которые будут располагаться в меню быстрого доступа, то есть в «Пункте управления». Вы можете изменять порядок расположения утилит, а также добавлять новые сервисы из списка. Нас интересует строка «Запись экрана», слева от которой нужно нажать по кнопке «+».
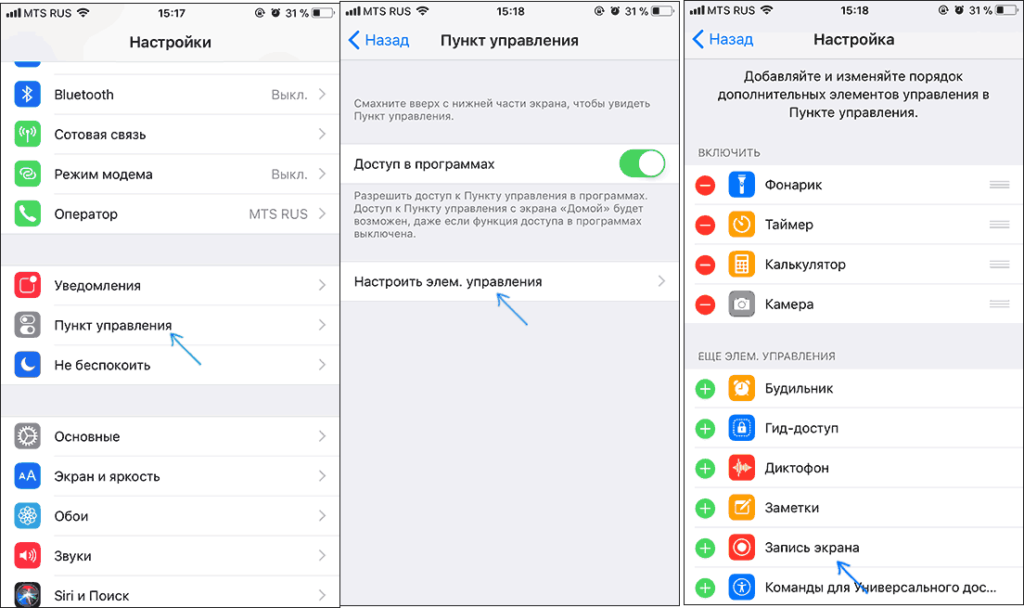
Настраиваем запись с экрана
Нужный элемент добавлен, а это значит, что можно закрыть приложение с настройками. Для включения записи экрана проводим пальцем вверх по нижней части дисплея. Проще говоря – делаем свайп. Таким жестом мы открываем «Пункт управления», где необходимо нажать по иконке в виде круга с точкой внутри. После начала записи значок окрасится в красный цвет, что выступает в качестве индикатора.
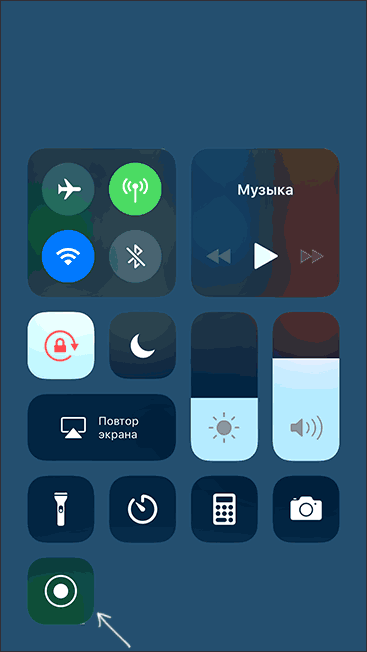
Запускаем запись экрана IPhone
По умолчанию запись ведётся без звука с микрофона, что не подходит некоторым пользователям. Чтобы исправить ситуацию сильно нажимаем по иконке записи. Если у вас IPhone без поддержки Force Touch, то для перехода к дополнительным настройкам удержите палец на значке. Теперь в появившемся окне кликаем по кнопке «Аудио микрофона». При успешной активации записи звука с микрофона иконка окрасится в красный цвет.
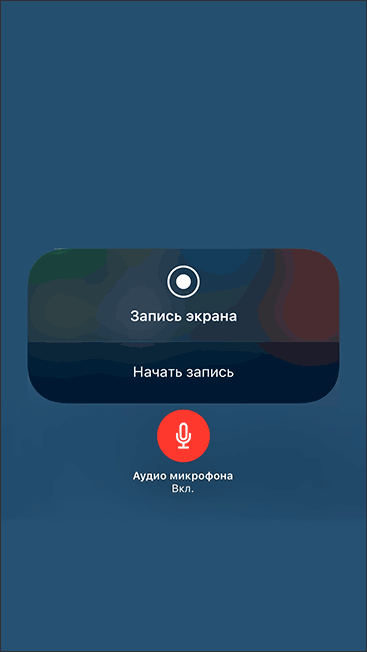
Включаем запись аудио с микрофона
Готовое видео можно посмотреть в программе «Фото», а точнее, в альбоме «Видео».
Процесс активации Айфона
Прежде, чем включать iPhone, проверьте, есть ли у вас в наличии SIM-карта подходящего размера (micro для старых моделей и nano для более новых). Без SIM произвести активацию не удастся. Понадобится также беспроводное соединение интернет (или сотовая связь) или наличие компьютера с программой iTunes (как вариант восстановления резервной копии). И только после того, как вы убедитесь во всех перечисленных шагах, можно смело зажимать кнопку Power (или зажатие нижней клавиши громкости и кнопки блокировки на iPhone 10 и выше).
Не существует легальных методов активации устройства без симки! В версиях iOS 7 и выше/ниже такая уязвимость действительно существовала, но уже начиная с iOS 7.1.2 это пофиксили.
Активация на Айфоне
Для активации потребуется только iPhone, больше никаких девайсов не нужно. Все что вам нужно — это выполнить ряд следующих действий:
- ВставьтеSIM-карточку в специальный лоток. Слот находится сбоку устройства, а именно — с правой стороны (на совсем старых устройствах, начиная с первых iPhone по типу 2G, 3G, 3GS, слот находится в верхней части). Отверстие можно открыть при помощи инструмента, который идет в комплекте с самим устройством на развороте картонной бумаги. Если под рукой нет этого приспособления, то можно использовать скрепку (не открывайте лоток при помощи острых предметов, например, игл, так как это может привести к поломке). Вставьте скрепку или инструмент в тонкое отверстие и извлеките слот, далее вставьте подходящую по размеру симку (напомним, это размеры micro или nano);
- Запустите гаджет. После того, как вы вставили сим-карту, включите Айфон. Для этого нужно зажать в течение нескольких секунд кнопку питания. Когда появится фирменный значок яблока, клавишу можно отпустить. Должен появится экран приветствия. Нажмите на кнопку «Home» или потяните вверх шторку на моделях iPhone 10 и выше;
- Калибровка основных настроек. Приветственный экран не оставляет большого выбора действий: достаточно просто выбрать язык, на котором будет отображаться вся информация на телефоне (названия приложений, тексты уведомлений, системные надписи и так далее). Следующим шагом выберите свой регион проживания;
- Подключение к интернету. Лучше всего использовать беспроводное соединение Wi-Fi — так настройка будет более стабильной. После выбора региона и языка смартфон проверит наличие доступных интернет-сетей. Если таковая найдется, то придется ввести пароль. В другом случае можно использовать мобильный интернет, если он был ранее подключен к сим-карте. Для этого кликните на «Использовать сотовую сеть». Подойдет как LTE, так и 3G. Важная пометка! Айфон не получится активировать, если использовать в качестве Wi-Fi соединения гаджет, раздающий мобильный интернет;
- Настройка сервисов и аутентификации. Подождите, пока закончится синхронизация после прошлого шага и приступайте к следующим настройкам. Некоторые из них необязательны и их можно пропустить, откалибровав чуть позже.
Настройте Face >Активация через iTunes
Чтобы настроить iPhone 12 с предыдущего iPhone или iPad, сделайте следующее:
Если у вас уже есть iPhone или iPad, настроить новый iPhone 12 будет еще проще. Просто сделайте следующее:
- Распакуйте iPhone 12, нажмите и удерживайте кнопку питания в течение нескольких секунд, пока на экране не появится логотип Apple. Как только появится логотип Apple, вы можете отпустить кнопку питания.
- На появившемся экране «Hello» выберите свой язык из списка языков.
- Теперь, когда вы увидите следующий экран быстрого запуска, поднесите старый iPhone или iPad к новому iPhone 12. Когда вы увидите, что ваше старое устройство отображается на экране iPhone 12, нажмите «Продолжить».
- Отсканируйте виртуальный код, который появляется на вашем старом iPhone или iPad, с помощью iPhone 12.
- Введите PIN-код своего старого iPhone или iPad на экране iPhone 12.
- Следуйте инструкциям по настройке Face ID.
- Если потребуется, введите свой пароль Apple ID.
- Теперь просто выберите, переносить ли данные со старого iPhone или iPad на новый iPhone 12 или просто восстановить приложения и данные из последней резервной копии iCloud.
- Как только вы сделаете это, ваши данные со старого iPad или iPhone будут перенесены, и вскоре вы сможете использовать свой новый iPhone 12!
Проверьте наши Сравнение iPhone 12 mini и iPhone 11 здесь!

Майкл Гротхаус
Эксперт и писатель Apple, Майкл Гротхаус освещает технологии на KnowYourMobile на протяжении большей части 10 лет. До этого он работал в Apple. А до этого был киножурналистом. Майкл — опубликованный автор; его книга «Эпифания Джонс» была признана одним из лучших романов о Голливуде. Entertainment Weekly. Майкл также является автором других публикаций, в том числе ВИЦЕ и Быстрая Компания.
Просмотр истории покупок на компьютере
- Откройте приложение «Музыка» или iTunes. В строке меню, расположенной в верхней части экрана, выберите «Учетная запись» и нажмите «Просмотреть мою учетную запись».
- На странице «Информация об учетной записи» прокрутите вниз до раздела «История покупок». Рядом с пунктом «Самая последняя покупка» нажмите «Посмотреть все».
- Выберите товар. Открытие окна «История покупок» может занять некоторое время. Если вы хотите просмотреть покупки, сделанные более 90 дней назад, нажмите «Последние 90 дней» и выберите диапазон дат.
- Здесь можно выполнить несколько действий.
- Чтобы запросить возврат средств или сообщить о проблеме с товаром, нажмите «Еще», затем выберите «Сообщить о проблеме» и опишите проблему.
- Чтобы еще раз отправить себе квитанцию по электронной почте, нажмите код заказа и выберите «Отправить повторно». Нельзя отправить квитанцию для бесплатного товара.
- Чтобы посмотреть, какое устройство использовалось для покупки товара, нажмите «Еще».
Как получить кнопку быстрого доступа iPhone X-серий
Если приведенных выше советов недостаточно, чтобы утолить жажду в том, как пользоваться iPhone X и его компанией, то можете рассмотреть крайние методы. Например, заставить постоянно отображать экранную кнопку «Домой» в iPhone X. Это активируется через меню iPhone X. Перейдите в «Настройки»> «Основные»> «Специальные возможности». Затем прокрутите вниз и найдите параметр под названием «AssistiveTouch». (Возможно, поиск AssistiveTouch будет быстрее на начальном экране настроек в меню на iPhone X.) Включите его, и в правой части экрана появится кнопка.
И под конец, хотим вас немного предостеречь советом, который не относится к кнопке «Домой» и не научит использовать жесты iPhone 10 поколения. Относится это к главному недостатку OLED-экранов, а в остальном он превосходен. Так вот, если вы позволяете статичному, яркому, высококонтрастному изображению отображаться на iPhone достаточно долго, существует опасность, что оно сожжет экран и оставит его в слабой форме отображения. Поэтому будьте осторожны с использованием автоблокировки (настройте минимальное время) и не забывайте уменьшать яркость вменю iPhone X-серий или в панели управления iPhone X-серий, если хотите, чтобы на дисплее длительное время была статичная картинка.
Как вызвать Siri?
Для вызова виртуального ассистента Сири на Iphone X специальный жест не предусмотрен. Функция активируется несколькими способами. Можно нажать и удерживать в течение 2-3 секунд клавишу Power. Голосовой секретарь быстро появится и будет готов к ответу сразу. Существует и бесконтактный метод. Нужно произнести: «Привет, Сири». Если добавить к этой фразе команду или вопрос, например, «какая сегодня погода?», ответ будет получен сразу.
Функция срабатывает даже на заблокированном устройстве. Задать вопрос виртуальному помощнику можно и с помощью клавиатурного ввода. Такой способ целесообразно использовать в тех ситуациях, когда подача голосовых команд неуместна или вышел из строя микрофон. Можно воспользоваться и подключаемой гарнитурой. Если Siri не отвечает, возможно, функция отключена в настройках.
Для ее активации необходимо перейти в пункт управления
устройством и нажать раздел «Siri и поиск»
. Здесь находится переключатель, который нужно перевести в активное положение. Необходимо помнить, что голосовая помощница быстро разряжает аккумулятор. Если используются беспроводная Bluetooth-гарнитура Air Pods, вызвать Siri можно двойным прикосновением к поверхности наушников.
5) Как включить Siri и экранное время на iPhone 12
Следующий экран позволит вам выбрать, хотите ли вы включить Siri. Вы также захотите включить Siri. Siri — полезный инструмент в вашем распоряжении. С помощью Siri вы можете задавать вопросы своему iPhone, устанавливать таймеры, отправлять сообщения и заставлять его читать электронные письма и даже отвечать на тексты и совершать звонки.
Последний большой экран настройки предназначен для Screen Time. Это позволяет вашему iPhone отслеживать и показывать вам, сколько вы используете его и различные приложения на нем. Это мощный инструмент, поэтому стоит его включить.
Наконец, нажмите «Начать», и вы попадете на главный экран iPhone 12. Поздравляю! Теперь ваш iPhone готов к работе!
Как убрать кнопку «Домой» с экрана iPhone
Значок «Домой», как уже упоминалось, часто мешает обзору, поэтому периодически возникает необходимость убрать его. Это делается так:
- Откройте раздел Settings — General Settings.
- Затем подраздел Accessibillity.
- Выберите AssistiveTouch и деактивируйте ее ползунком.
Теперь вы знаете, как отключить функцию AssistiveTouch. Но если перед этим вы назначили для неё горячую клавишу, то можете случайно активировать тройным касанием к экрану. Если такое постоянно происходит, то уберите команду из списка Hotkey:
- Вам снова нужны разделы: «Настройки» — «Общие».
- Затем откройте подраздел «Доступность».
- В графе «Сочетание клавиш» выберите AssistiveTouch и аннулируйте привязку.
Если вам постоянно требуется то выводить, то скрывать виртуальный значок, то так поступать не стоит – вам будет неудобно. Просто запомните, что быстрое тройное касание приведёт к вызову иконки «Домой» и избегайте этого, если в данный момент кнопка вам не нужна.
Как активировать жестовую систему управления iPhone X на Android
Одним из лучших приложений для осуществления данной цели является Navigation Gestures от разработчиков с портала XDA. Самое главное его преимущество — это работа без root-прав! На его примере мы и рассмотрим, как добавить жесты iPhone X на Android.
Приложение Navigation Gestures позволит вам назначить уникальные действия на такие популярные и удобные жесты, как:
Свайп направо, налево, вверх, вниз.
Простое нажатие по определённой области.
Двойное нажатие.
Долгое нажатие
Установив приложение на свой смартфон, вам нужно будет предоставить ему все запрашиваемые права доступа, некоторые из которых вы сможете предоставить только на ПК.
Для их предоставления вам необходимо активировать «Отладку по USB» на сматфоне следующим образом:
Перейдите в “Настройки –> Система -> О телефоне”.
Нажмите 6 раз на номер сборки для активации “Настроек для разработчиков”.
Снова зайдите в “Настройки –> Система -> Для разработчиков”.
Активируйте опцию “Отладка по USB”. Таким образом вы позволяете управлять смартфоном на ПК с помощью специальных команд.
Подключите смартфон к ПК, откройте окно MS-DOS и введите следующую команду: «adb shell pm grant com.xda.nobar android.permission.WRITE_SECURE_SETTINGS»
Сделав это, вам нужно будет запустить приложение Navigation Gestures и настроить все необходимые команды. Чтобы пользование было максимально реалистичным рекомендуем вам активировать следующие:
Свайп вверх: главная страница;
Свайп вверх и удерживание: последние приложения;
Свайп влево: назад;
Свайп вправо: предыдущее приложение;
Свайп вниз: уведомления;
Нажатие и удерживание: Открытие Google Now.
Существует множество других приложений, позволяющих добавить жесты iPhone X на Android, с некоторыми из них мы познакомим вас в продолжении данной статьи. Знаете другие? Не забудьте поделиться ими со всеми пользователями Androidlist!
-
Лучший инструмент для установки жестового управления по аналогу с iPhone X на смартфонах Android, не требующий root-прав. Приложение очень простое в пользовании и полностью !
ЗагрузитьБезопасная загрузка
-
Платная премиум-версия приложения Navigation Gestures с дополнительными полезными функциями (открытие/закрытие «шторки» уведомлений, управление воспроизведением музыки, вызов меню выключения и т.д.) для быстрого и удобного управления смартфоном.
Бесплатная загрузкаБезопасная загрузка
-
Ещё один инструмент, позволяющий сделать интерфейс смартфона Android ещё более приятным и простым в пользовании благодаря быстрому доступу к последним уведомлениям, а также выполнению различных действий с помощью простых жестовых команд. Приложение платное.
Бесплатная загрузкаБезопасная загрузка
-
Granular Immersive Mode
Идеальное решение для владельцев более старых телефонов, которые также хотели бы управлять ими с помощью жестовых команд. Теперь вы сможете оценить удобство управления iPhone X даже на самом устаревшем смартфоне Android!
Бесплатная загрузкаБезопасная загрузка
Как приглушить входящие уведомления
Начиная с iOS 12 в мобильной ОС Apple появилась отличная настройка для тех, кто не любит получать уведомления по любому поводу.
Сделайте свайп справа налево на тексте уведомления, затем нажмите кнопку Управлять и выберите вариант Доставлять без звука.
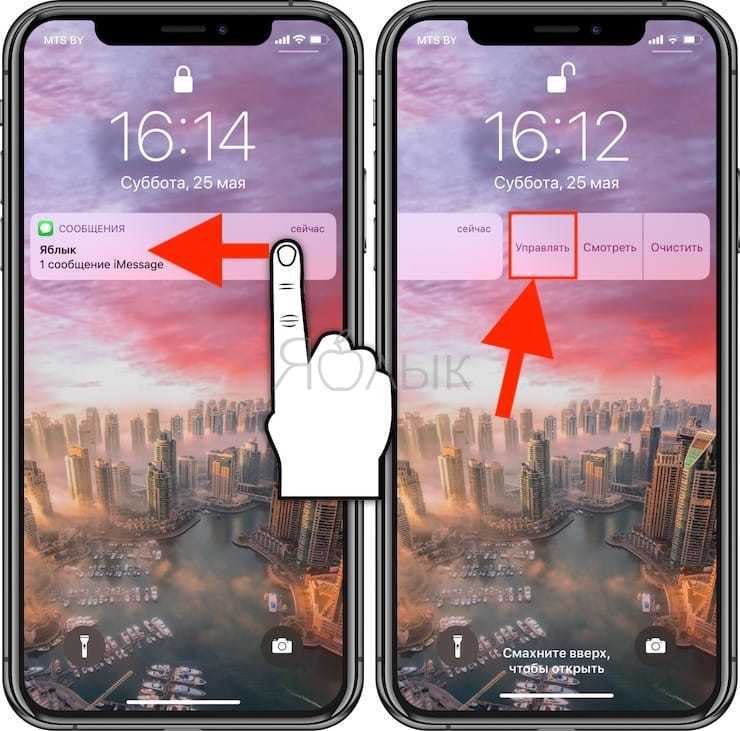
Теперь iOS не покажет уведомление на заблокированном экране, не проинформирует вас о нем при помощи звукового сигнала и не выведет на иконку с программой «единичку». Так что – используйте эту настройку только для тех приложений, уведомления от которых вам действительно можно будет пропускать.
Там же под надписью Доставлять без звука есть еще одна полезная опция – Настройки. Нажмите на неё, чтобы быстро перейти к тюнингу уведомлений для данного приложения в системных настройках. Так вы сэкономите для себя сразу несколько лишних переходов.
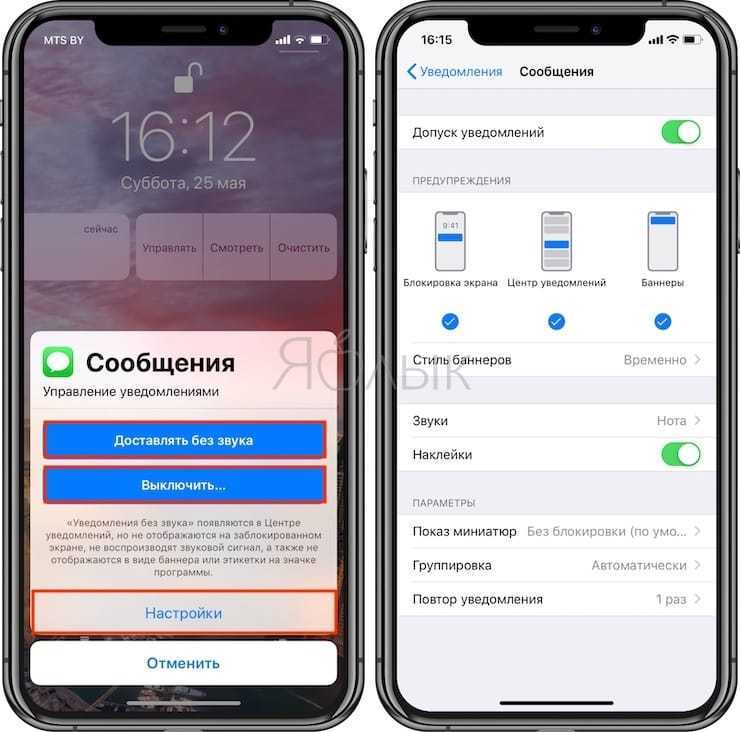
ПО ТЕМЕ: Резервная копия в iCloud, синхронизация с iCloud и iCloud Drive, в чем разница?
Собственные жесты в Assistive touch на iPhone и iPad
Assistive touch позволяет создавать собственные экранные жесты, которые будут запускаться в системе одним нажатием виртуальной кнопки. Доступны они в меню «Избранное», добавить новые жесты можно так же прямо оттуда, нажав кнопку «+».
Создание жеста — процесс интуитивно понятный. На экране пальцем проводим определенный жест, который будет обозначать какое либо движение на экране (например, жест снизу вверх будет обозначать скроллинг по вертикали). Затем нажимаем кнопку «Стоп» и присваиваем новому жесту название. Все: далее с помощью нажатия кнопки через пункт «Избранное» в Assitive touch операционная система будет воспроизводить записанный жест.
Следует понимать, что жесты в Assistive touch — это заученное iOS движение по экрану, которое пользователь планирует повторять более-менее регулярно. То есть, вместо того, чтобы каждый раз воспроизводить жест можно записать его, а система будет воспроизводить его каждый раз при выборе этого жеста в меню «Избранное» Assistive touch — достаточно выбрать точку на экране, которая будет точкой начала записанного движения.
К сожалению, на данный момент нельзя назначить жестам Assistive touch запуск каких-либо программ или выполнение заранее заданной определенной последовательности действий. Возможно, в будущем эта возможность и будет доступна пользователям iPhone и iPad. Тогда использование быстрой панели универсального доступа станет актуально не только в случае неисправности тех или иных кнопок устройства, а возможности отремонтировать их на данный момент нет.
Понадобится наша помощь, просто позвоните нам и приезжайте в наши сервисные центры:
Assistive touch
Как открыть домашний экран на iPhone с Face ID
Кнопки Домой больше нет, однако на главный домашний экран все равно нужно как-то попасть (например, с экрана блокировки, с других домашних экранов, с экранов виджетов, из приложений и пр.). В iPhone 13, 13 mini, 13 Pro / 13 Pro Max, 12, 12 mini, 12 Pro / 12 Pro Max, 11, 11 Pro / 11 Pro Max, iPhone XS, iPhone XS Max, iPhone XR и iPhone X вместо кнопки для этого используется специальный жест.
1. Коснитесь пальцем панели жестов в нижней части дисплея;
2. Быстрым коротким движением смахните вверх и сразу же отпустите палец.
Жест практически такой же, как для вызова Пункта управления в других моделях iPhone. Он очень прост и быстро становится привычным.
3 разных способа закрыть приложения на iPhone без кнопки Home
Знайте, как закрыть все приложения, не нажимая физическую кнопку главного экрана iPhone,
Метод 1. Использование жеста смахивания
Примечание для iPhone X или более поздней модели , Нет кнопки «Домой».
- Используйте жест для перемещения всех приложений на экране переключателя приложений. Теперь просто сдвиньте вверх приложение, которое отображается на экране, чтобы закрыть его.
- Проведите пальцем вверх от нижнего края вверх, пока все запущенные приложения не отобразятся в режиме переключения приложений. Поднимите палец и проведите по приложению, чтобы принудительно закрыть его.
Метод 2: с помощью виртуальной кнопки Home,
Иногда кнопка «Домой» на модели iPhone, кнопка не работает или зависает, не работает. Используйте кнопку Virtual Home. Это работает как физическая кнопка «Домой». Просто дважды нажмите на него. Получить здесь, где находятся настройки специальных возможностей в iOS и iPadOS?
Включить сенсорную кнопку на экране iPhone
Для пользователей iOS 13, iOS 14 и более поздних версий:
- Откройте приложение «Настройки»
- Прокрутите вниз до доступности
- Нажмите Touch
- Коснитесь AssistiveTouch
- Включите переключатель AssistiveTouch / зеленый.
Вот и все.
Для пользователей iOS 12 и более ранних версий:
-
- Перейдите в приложение «Настройки».
- Нажмите Общие
- Хит Доступность
- Коснитесь AssistiveTouch
- Включите / зеленый цвет кнопки AssistiveTouch.
Теперь нажмите на черное пятно на экране и дважды нажмите кнопку «Домой», чтобы все недавно использованные приложения переходили в режим ожидания.
Закройте приложение с помощью сенсорной кнопки, а не физической кнопки «Домой»
Теперь нажмите и удерживайте приложение, которое вы хотите закрыть, и смахните его вверх, чтобы закрыть.
Готово!
Метод 3: закройте приложение с помощью обратного нажатия на iPhone
Настроить действие обратного касания в настройках вашего iPhone, которые работают на последней версии iOS 14 или более поздней версии. Функция Back Tap позволяет легко перемещаться по вашему действию с помощью двойного касания или тройного касания с помощью пальца, когда вы держите iPhone в руке. Выполните следующие шаги, чтобы включить функцию Back Tap. .
- Откройте приложение «Настройки» на iPhone и перейдите к разделу «Настройки специальных возможностей».
- Теперь прокрутите и нажмите на Touch Option. Затем прокрутите до последнего на экране и посмотрите опцию Back Tap.
- Дважды нажмите, чтобы легко переключиться на экран многозадачности, а затем закройте нужное приложение. и выберите опцию App Switcher.
- Теперь вернитесь и пройдите тест. Дважды нажмите на заднюю часть корпуса iPhone.
- Проведите пальцем вверх от окна предварительного просмотра приложения, которое вы закрываете на своем iPhone.
- Вот и все.
Вы также можете перейти на экран многозадачности для iPhone, выполнив следующие действия:
- Нажмите на Assistive Touch
- ударил устройство
- Нажмите «Еще» (…)
- Теперь коснитесь многозадачности
Теперь вы можете закрыть все открытые приложения одно за другим, проведя по карточке приложения.
Для владельцев iPhone с 3D Touch
3D Touch поддерживает модели iPhone, включая iPhone 6S, iPhone 6S Plus, iPhone 7 и iPhone 7 Plus, iPhone 8/8 Plus. У всех этих моделей iPhone есть еще одна возможность: переключаться между приложениями iOS или видеть, как все приложения работают без кнопки «Домой».
Если кнопка «Домой» на вашем iPhone уже сломана, а на iPhone все еще действует гарантия Apple Care. Затем вам следует перейти в Apple Store или в надежный магазин для ремонта iPhone, чтобы он соответствовал новой домашней кнопке.
Новое обновление для новых пользователей Apple iPhone: официально удалена кнопка «Домой»
Проведите пальцем вверх от нижней панели к краю, двигайте вверх, пока все приложения не отобразятся на экране переключателя приложений. Вы можете удалить или закрыть приложение принудительно, проведя пальцем вверх по экрану предварительного просмотра приложения. Предварительный просмотр приложения был удален, это означает, что это приложение принудительно закрыто на вашем Apple iPhone 12 (Pro Max), iPhone 11, 11 Pro, 11 Pro max, XS Max, iPhone XS, iPhone XR, iPhone X.
Посмотрите видеоурок, сразу три или более приложений, попробуйте это видео,
Надеюсь, вы получили здесь важное руководство. Если что-то еще связано с проблемой кнопки iPhone Home, оставьте свой комментарий ниже
Мы ответим как можно скорее. Спасибо за прочтение.
Перемещение сразу нескольких приложений на домашнем экране за один раз
Если вы хотя бы раз пытались как следует «навести порядок» на домашнем экране, то наверняка подумали что-то вроде «а как было бы хорошо перетаскивать не по одной иконке, а сразу несколько».
Хорошие новости – iOS уже умеет так делать! Начиная с 11-й версии операционной системы вы можете перемещать сразу несколько иконок за один раз. И вот как это работает:
1. Нажмите и удерживайте палец на иконке, чтобы перейти в режим перемещения.
2. Слегка сдвиньте иконку влево или вправо – так, чтобы исчез «крестик» в левом верхнем углу.
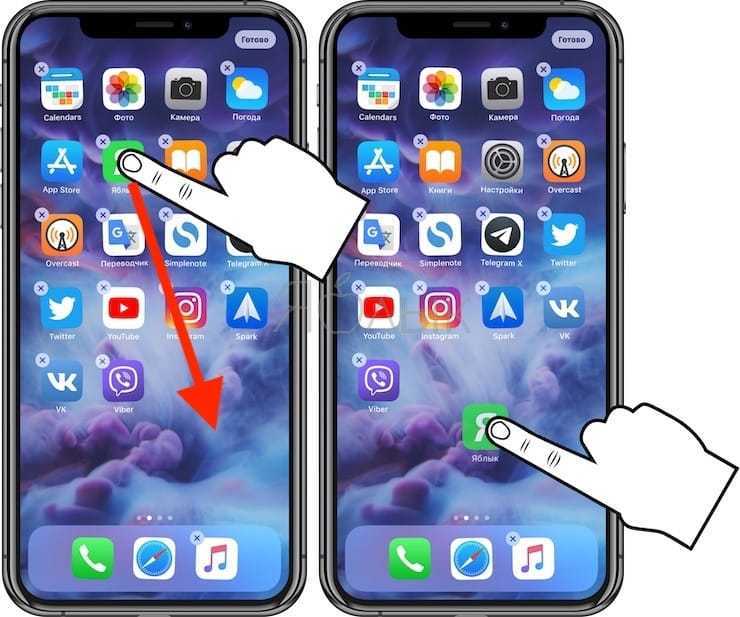
3. Пальцем другой руки нажимайте на иконки, которые хотите переместить одновременно. Они будут складываться одна за другой в «стопку». Когда все иконки будут собраны, просто перетащите «стопку» в нужное место.
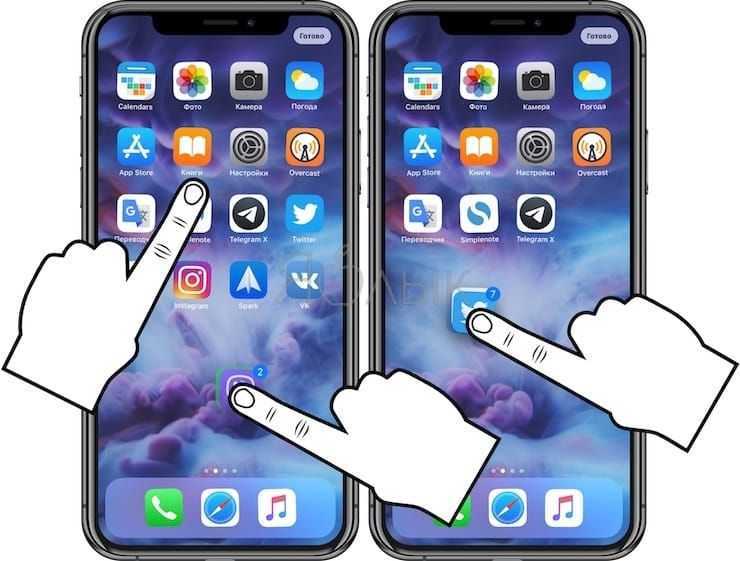
В Android функция работает уже много лет. К счастью, теперь она наконец-то добралась и до iOS.
ПО ТЕМЕ: Как быстро переводить сайты (веб-страницы) в Safari на iPhone и iPad.






![Как закрыть приложения на iphone без кнопки home в 2021 году [very easy] - wapk](http://aksakovufamuseum.ru/wp-content/uploads/e/0/9/e09790b1f6964ee8f5f2de9fb5e515a9.jpeg)




















![Как закрыть приложения на iphone без кнопки home в 2021 году [very easy]](http://aksakovufamuseum.ru/wp-content/uploads/0/8/8/088b691adb8edb96ab386e4180d59983.jpeg)