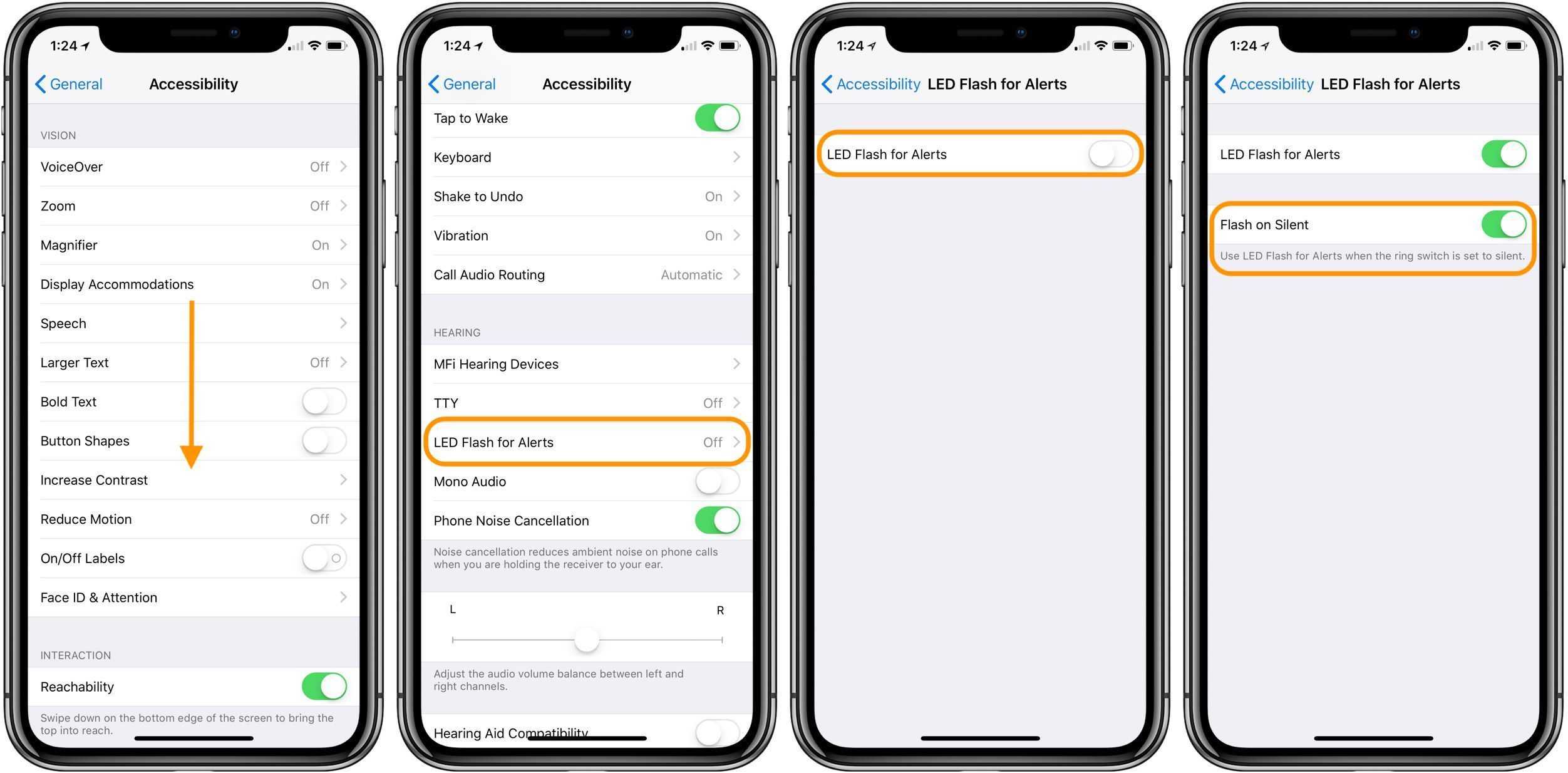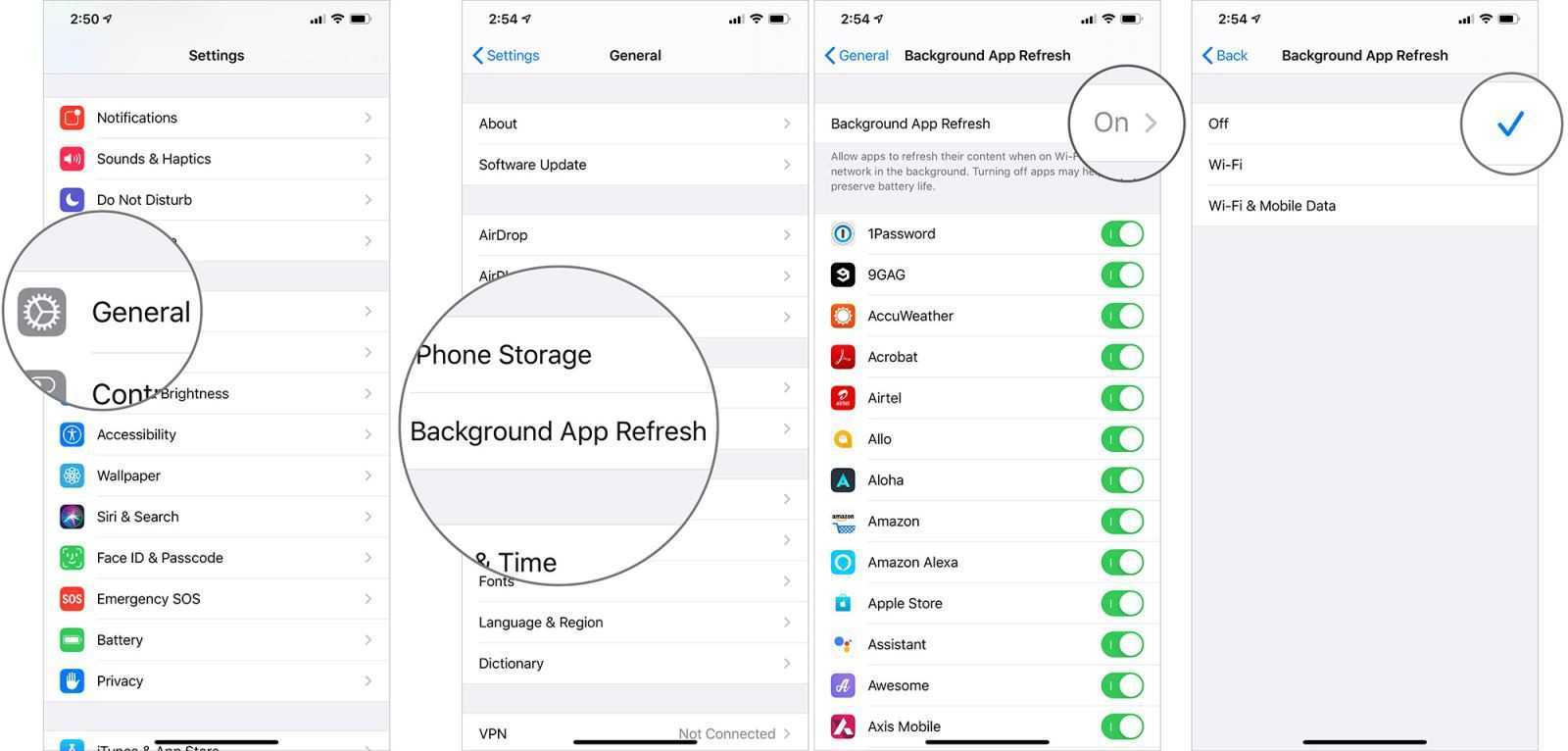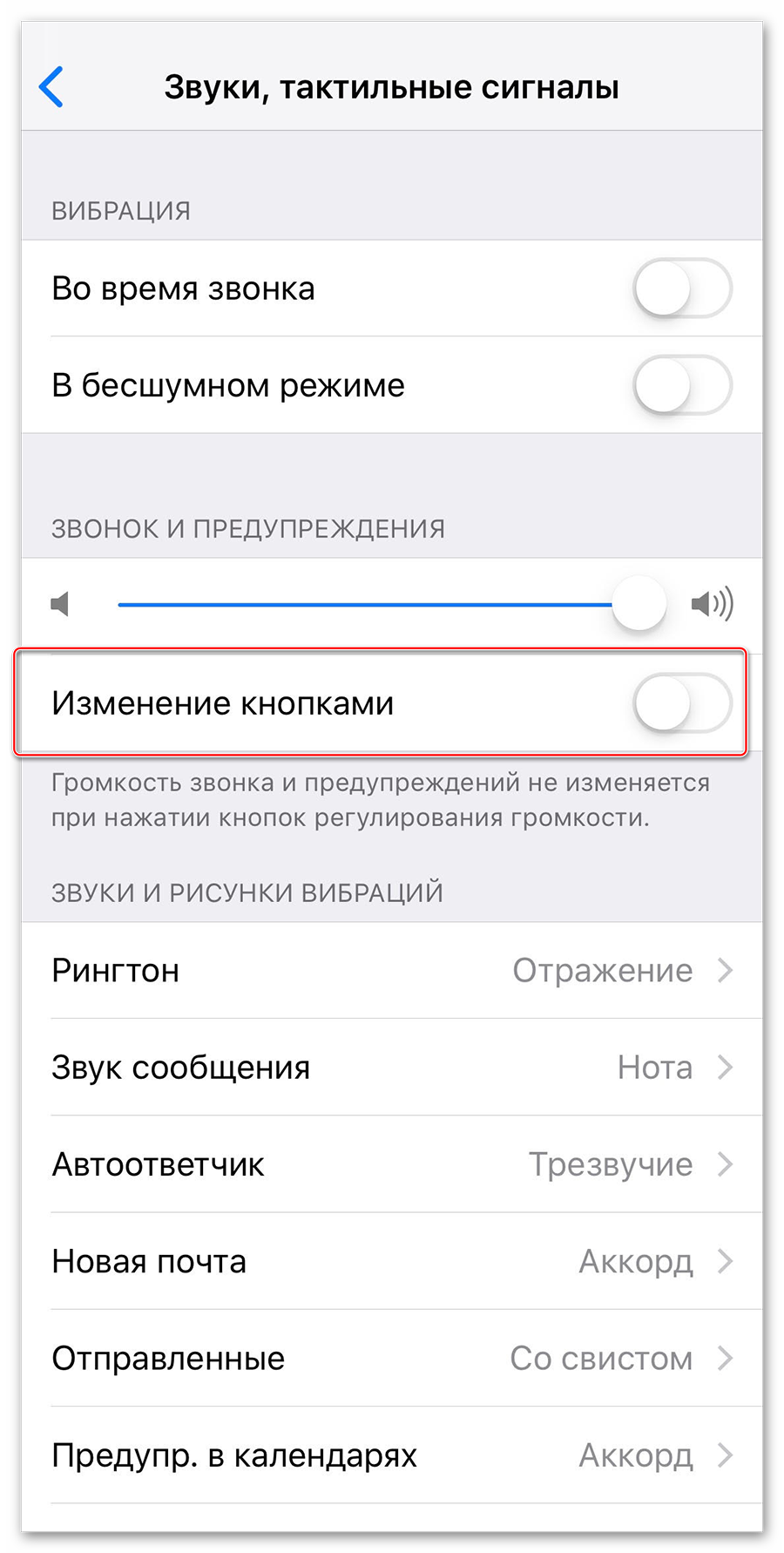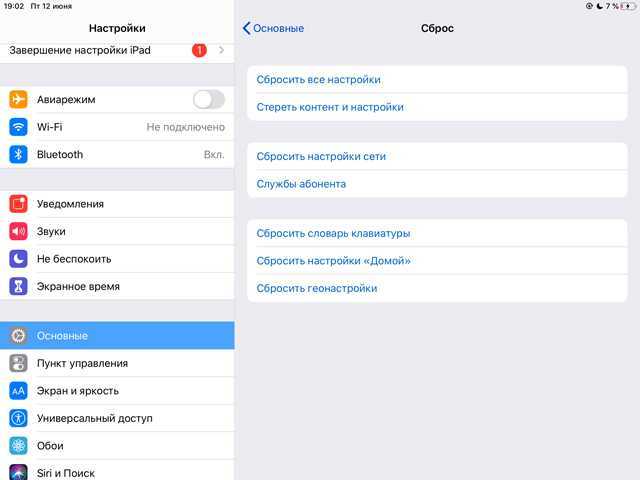Как настроить уведомления на Айфоне
Для каждой утилиты можно по-своему настроить уведомление. Это достаточно удобно в том случае, если пользователь хочет поучить оповещения только от самых важных людей или же о самых необходимых событиях. Мало кто хочет пропустить такое. Часто напоминания засоряются всевозможными бонусами от игр. Так вот, чтобы это исправить, необходимо провести настройку.
Пользователь может настроить такие пункты, как:
- Допуск уведомлений. Этот пункт отвечает за то, будет ли приходит уведомление от определённой программки или же нет;
- Предупреждения. В этом пункте выбирается то, где будут они отображаться – в центре уведомлений или же на заблокированном экране. Выбираем подходящий вариант;
- Стиль баннеров. Эта опция доступна только в том случае, если пользователь выбрал вариант «баннер» в пункте выше. Стиль может быть как и временный, так и постоянный. Временный – это когда оповещение мигает некоторое время, а после исчезает. Постоянный же в свою очередь не исчезнет до того момента, пока пользователь не смахнет его;
- Звуки и наклейки. Достаточно легко можно выбрать то, как будут приходить уведомления – со звуком или без;
- Показ миниатюр. Это то, как пользователь хочет видеть миниатюрки уведомлений – всегда или же с блокировкой, а может и вовсе никогда;
- Группировка – это тогда, когда несколько приложений группируются в одно.
Все эти пункты можно корректировать в настройках, которые располагаются на стартовом экране. В пункте «Уведомления» пользователь может настроить и частоту, и то, как они будут располагаться в системе.
Пользователь может регулировать расположение объектов в самой строке напоминания. Делается это при помощи настроек. Смена расположение объектов поможет пользователю качественно отрегулировать поступающую информацию. Для того, чтобы изменить порядок, нужно:
- Перейти в настройки, которая располагаются на стартовом экране телефоне;
- Через настройки необходимо перейти в пункт «Центр уведомлений». Также стоит помнить о том, что расположение и название пункт зависит от системы устройства;
- Далее кликаем на программу и нажимаем на пункт «Изменить», чтобы поменять ей порядок в шторке уведомлений. Чтобы совершить это, нужно просто кликнуть на три полоски и перетаскиванием изменить распорядок.
Такие образом можно легко и просто поменять расположение уведомлений на телефоне.
Сохраните несколько изображений из Интернета в свой фотоальбом
В «iOS 15» Apple дает пользователям возможность перетаскивать изображения, текст, файлы и многое другое между приложениями на «iPhone». Во многих приложениях вы можете перетащить один элемент одним пальцем и при перетаскивании выбрать дополнительные элементы, нажав их другим пальцем. Выбранные элементы перемещаются вместе и отображаются стопкой под пальцем, перетаскивающим исходный элемент. Затем вы можете перетащить элементы как группу в другое приложение.
Например, можно выполнить поиск изображений в Google, перетащить несколько изображений из результатов поиска в Интернете, затем переключиться на «Фотографии» и добавить их в фотоальбом.
Жесты и ярлыки для перемещения на iOS
Известны действия с помощью кнопок, необходимо уметь перемещаться пальцем по экрану iPhone. Ниже мы покажем вам все действия, которые можно выполнить и которые вы должны знать, чтобы обращаться с iPhone как можно лучше.
Вернуться к предыдущему экрану
Если вы, например, находитесь на экране настроек и хотите вернуться к предыдущему, вы всегда найдете стрелку в верхнем левом углу, которую вы можете нажать, чтобы вернуться. Так же работает в приложениях. Другой способ сделать это — провести пальцем слева направо.
Вернуться на главный экран
Если вы хотите вернуться на главный экран iPhone, что раньше делалось нажатием кнопки «Домой», вам придется провести пальцем снизу вверх до упора. Вы увидите, что в интерфейсе внизу появится небольшая линия для обозначения.
В дополнение к этому, если вы находитесь на экране приложения, который не является основным, вы сможете выполнить тот же жест, и вы автоматически перейдете к этому основному.
Открытый Центр Управления
Смахивание вниз от верхнего правого угла отображает Центр управления iOS с множеством ярлыков для настроек и даже приложений.
Просмотр экрана уведомлений
Чтобы увидеть так называемый экран блокировки или уведомления, просто смахните вниз от любой точки вверху (кроме правой).
Открытая многозадачность
Если вы хотите увидеть, какие приложения открыты в фоновом режиме, вам придется провести пальцем снизу в центр, чтобы открыть их. Затем нужно перемещаться между ними и нажимать на тот, который вы хотите открыть.
Полностью закрыть приложения
Продолжая предыдущую процедуру, после открытия многозадачности вам нужно будет только сдвинуть любое из приложений вверх, чтобы полностью закрыть их.
Переходить с одного приложения на другое
Открыв несколько приложений, можно легко переключаться с одного на другое. Для этого вам просто нужно взять нижнюю строку в качестве ориентира и перемещаться от центра вправо или влево, чтобы перемещаться между приложениями.
Режим легкого доступа
Эту функцию необходимо активировать в «Настройки»> «Универсальный доступ»> «Сенсорный». Если настроено, это позволит легко получить доступ к содержимому, расположенному в верхней части экрана, сдвинув его вниз до середины. Чтобы получить к нему доступ, вы должны поместить палец чуть выше нижней линии и сдвинуть его вниз. Чтобы выйти из этого режима, просто коснитесь экрана в любом месте.
Подменю доступны с 3D Touch
Функциональность 3D Touch (с тактильным или сенсорным движком) позволяет получить доступ к предварительному просмотру, подменю и ярлыкам приложений. Для этого вам просто нужно удерживать палец на приложении или функции в течение нескольких секунд.
Использование опции
Самый явный недостаток – кнопка занимает определенное место на экране, что вынуждает постоянно ее перемещать, чтобы не совершить незапланированное действие.
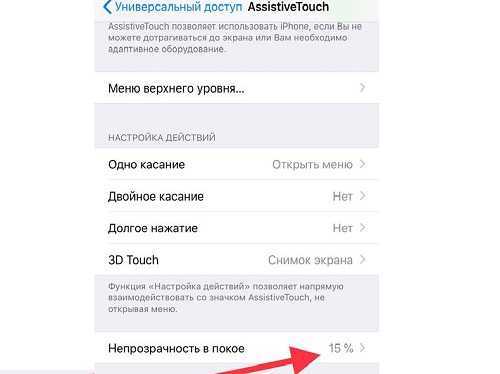
Для ассимиляции этого недостатка в настройках AssistiveTouch можно изменять степень прозрачности кнопки.
Функция AssistiveTouch предлагает целую гамму возможностей.
Спорный вопрос, есть ли недостатки у волшебной функции Assistive Touch. Как включить Assistive Touch на «Айфоне 6» (с 9-й iOS и выше) и насколько она будет удобна для конкретного пользователя, можно узнать, лишь воспользовавшись ею.
Кнопка бесспорно обладает большим потенциалом и возможностями. Если попробовать однажды, позже сложно будет отказать себе в удобстве.
Как получить кнопку быстрого доступа iPhone X-серий
Если приведенных выше советов недостаточно, чтобы утолить жажду в том, как пользоваться iPhone X и его компанией, то можете рассмотреть крайние методы. Например, заставить постоянно отображать экранную кнопку «Домой» в iPhone X. Это активируется через меню iPhone X. Перейдите в «Настройки»> «Основные»> «Специальные возможности». Затем прокрутите вниз и найдите параметр под названием «AssistiveTouch». (Возможно, поиск AssistiveTouch будет быстрее на начальном экране настроек в меню на iPhone X.) Включите его, и в правой части экрана появится кнопка.
И под конец, хотим вас немного предостеречь советом, который не относится к кнопке «Домой» и не научит использовать жесты iPhone 10 поколения. Относится это к главному недостатку OLED-экранов, а в остальном он превосходен. Так вот, если вы позволяете статичному, яркому, высококонтрастному изображению отображаться на iPhone достаточно долго, существует опасность, что оно сожжет экран и оставит его в слабой форме отображения. Поэтому будьте осторожны с использованием автоблокировки (настройте минимальное время) и не забывайте уменьшать яркость вменю iPhone X-серий или в панели управления iPhone X-серий, если хотите, чтобы на дисплее длительное время была статичная картинка.
Новые настройки параметров устройства на базе iOS 9
Пользователи iPad всегда использовали боковую кнопку для регулировки громкости и блокировки устройства. Теперь эта функция вернулась на айфоны с установленной iOS 9. Эту опцию можно включить в основных настройках. Конечно, этот параметр позволяет удобно регулировать громкость во время разговора или прослушивания аудио. В особенности эта настройка понравится тем, кто привык к такому управлению на старых устройствах.
Конфигурация повлияла на безопасность устройства. Так, ранее пароль для устройств Apple состоял из 4 цифр. Разработчики предусмотрели защиту устройства 6-значным паролем. Если вы обновились до последней версии iOS с предыдущей, вы все равно сможете сохранить предустановленную старую четырехзначную комбинацию iOS 9, предполагающую установку шестизначного пароля. Эта настройка обеспечит надежную защиту устройства.
Нововведения коснулись режима вибрации устройства. Теперь вы можете использовать специальные возможности для отключения вибрации, но следует отметить, что этот параметр будет работать даже в чрезвычайных ситуациях, таких как землетрясения, тайфуны или цунами. В новой операционной системе iOS 9 вы можете легко отключить функцию «Встряхнуть для отмены». Эта опция находится в разделе «Специальные возможности», который относится к вкладке основных настроек.
- https://b44.ru/novosti/kalibrovka-ajfona.html
- https://spb-iphone-x.ru/chto-takoe-adaptatsiya-kasaniya-na-ayfone/
- https://yablyk.com/283782-ios-9-samaya-stabilnaya-mobilnaya-operacionnaya-sistema-apple-chto-novogo/
- https://gresgroup.ru/chto-takoe-adaptatsiya-kasaniya-na-iphone/
- https://protabletpc.ru/advice/nastroyka-ios-9.html
Используйте автоматический перевод в приложении «Переводчик».
С помощью приложения «Переводчик» вы можете произнести фразу вслух и перевести ее на другой язык. В режиме разговора эта возможность позволяет вам общаться в чате с кем-то, кто говорит на другом языке, потому что «iPhone» слушает оба языка и может переводить между ними.
Раньше вам приходилось нажимать значок микрофона, прежде чем вы начинаете говорить фразу, которую хотите перевести, а затем другой человек нажимал тот же значок, прежде чем он мог говорить на другом языке. Однако в iOS 15 Apple добавила опцию автоматического перевода, которая означает, что ни один человек не должен взаимодействовать с экраном, чтобы перевести свою часть разговора. Чтобы включить автоматический перевод, коснитесь вкладки «Разговор», затем коснитесь значка с многоточием (три точки) и выберите «Автоперевод».
Открытие на экране блокировки
Чтобы просмотреть недавние уведомления на экране блокировки, поднимите iPhone или выведите iPad из режима сна. На экране блокировки можно также выполнять следующие действия.
- Выбрать отдельное уведомление, чтобы открыть приложение, из которого оно отправлено.
- Выбрать несколько уведомлений, чтобы просмотреть все недавние уведомления, отправленные из определенного приложения.
- Смахнуть уведомление влево, чтобы управлять предупреждениями для определенного приложения, просмотреть уведомление или удалить его.
- Нажать и удерживать уведомление*, чтобы просмотреть его и выполнить быстрые действия при их наличии.
Чтобы предварительно просматривать уведомления на экране блокировки, перейдите в меню «Настройки» > «Уведомления» > «Показать миниатюры» и выберите вариант «Всегда».
* На iPhone SE (2-го поколения) смахните уведомление влево, нажмите «Просмотреть», чтобы просмотреть уведомление и поддерживаемые быстрые действия.
Зачем нужна калибровка батареи
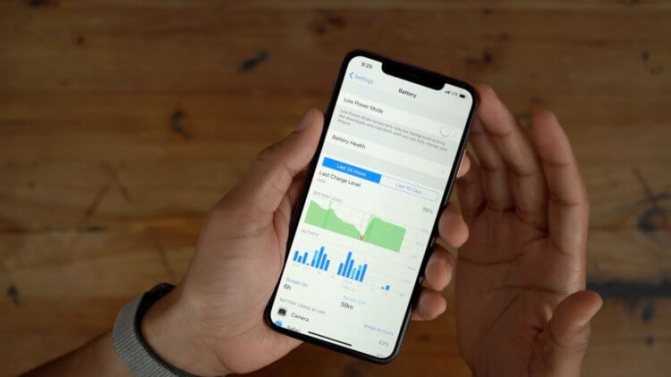
Батарея iPhone 11 износилась слишком быстро? Apple это поправит
Несмотря на то что калибровка аккумуляторов как таковая – по крайней мере, применительно к iPhone – существовала всегда, обычно эту процедуру выполняли сотрудники авторизованных сервисных центров. Правда, служила она не для высвобождения незадействованных ячеек.
Калибровка была нужна для того, чтобы смартфон «принял» новый компонент при замене, а операционная система смогла с ним правильно взаимодействовать, отслеживая износ и оповещая пользователя об остаточной ёмкости. Именно она-то и стала той проблемой, из-за которой Apple была вынуждена предложить калибровку самим пользователям.
Согласно официальной информации, новый механизм, который появился в iOS 14.5, необходим для повторной калибровки аккумуляторов iPhone 11, и только для них. Он как бы проведёт переоценку максимальной ёмкости батареи, которая могла рассчитываться неправильно из-за системного бага, появившегося в одном из предыдущих обновлений.
Этот баг провоцировал стремительную разрядку аккумулятора, самопроизвольные перезагрузки и занижал производительность iPhone 11, даже если остаточная ёмкость аккумулятора по факту была ещё на довольно высоком уровне. Поэтому было решено предложить пользователям механизм калибровки, чтобы провести аудит старения батарейки и, в случае ошибки, повысить остаточную ёмкость.
Особенности и отличия Apple iOS 14
Список новых функций iOS 14 огромен – гораздо длиннее, чем у Android 11. Но, главное здесь то, что появились две возможности, полностью меняющие способ взаимодействия с интерфейсом. Речь о виджетах на домашних экранах и ящике приложений – двух столпах на которых держится Android.
Виджеты уже были на iOS и раньше, но лишь на вкладке «Сегодня». Там по-прежнему можно найти все системные виджеты iOS 14, хотя появились и виджеты для домашних экранов. Они могут принимать один из трёх типа-размеров, и даже располагаться один над другим.
Библиотека приложений – новый удобный ящик с приложениями, автоматической сортировкой. Среди других важных нововведений: совместимое приложение «Перевод» с голосовым помощником Siri, закреплённые сообщения, улучшенные «Карты», режим «Картинка в картинке», функции безопасности и доступности, а также небольшие изменения интерфейса.
В новой ОС появилась функция App Clips. Она позволяет пользоваться частью приложения через небольшой всплывающий экран, без его выбора. К примеру, iPhone быстро устанавливает из магазина некоторое ПО, вы им пользуетесь, а затем оно удаляется.
Настройка функции «Адаптация касания»
Вы можете настроить функцию «Адаптация касания» с помощью четырех основных параметров, чтобы ваше устройство лучше реагировало на касания.
Время фиксации
Используйте параметр «Время фиксации», чтобы указать длительность нажатия на экран, необходимую для распознавания касания. Если выбрано время фиксации более 0,3 секунды, при касании экрана будет отображаться циклическое время. После истечения таймера устройство распознает ваше касание как специальный жест.
Чтобы включить параметр «Время фиксации», выполните указанные ниже действия.
- Перейдите в меню «Настройки» и выберите пункт «Универсальный доступ».
- Выберите пункт «Касание», а затем — «Адаптация касания».
- Включите параметр «Время фиксации».
- Изменить время можно с помощью кнопок «+» и «–».
Жесты смахивания
Чтобы использовать функцию «Жесты смахивания», на устройстве необходимо включить параметры «Время фиксации» и «Помощь при касании». Если функция «Жесты смахивания» включена, вы можете выполнять жесты смахивания, не дожидаясь истечения таймера «Время фиксации». Вы можете также указать длину движения пальца при смахивании, необходимую для распознания жеста. Для этого включите параметр «Необходимое движение», который появляется, если включена функция «Жесты смахивания».
Чтобы включить функцию «Жесты смахивания», выполните указанные ниже действия.
- Перейдите в меню «Настройки» и выберите «Универсальный доступ».
- Выберите пункт «Касание», а затем — «Адаптация касания».
- Включите параметр «Жесты смахивания».
Пропуск повтора
Вы можете настроить распознавание нескольких случайных или непроизвольных касаний как одно касание. Для этого выберите время при нескольких касаниях. Чтобы включить эту функцию, выполните указанные ниже действия.
- Перейдите в меню «Настройки» и выберите «Универсальный доступ».
- Выберите пункт «Касание», а затем — «Адаптация касания».
- Включите параметр «Пропуск повтора».
Помощь при касании
Если функция «Помощь при касании» включена и вы случайно выполнили жест смахивания, устройство может определить, является ли первое место касания или последнее касание намеренным.
Если в качестве предпочитаемого параметра выбран «Точка первого касания», вы можете коснуться экрана и выполнять движение пальцем до истечения таймера «Задержка для жеста «Помощь при касании»».
Если в качестве предпочитаемого параметра выбран «Точка последнего касания», вы можете коснуться экрана в любом месте и провести пальцем к нужной точке касания до истечения таймера.
Чтобы включить функцию «Помощь при касании», выполните указанные ниже действия.
- Перейдите в меню «Настройки» > «Универсальный доступ» > «Касание» и выберите пункт «Адаптация касания».
- Нажмите «Точка первого касания» или «Точка последнего касания».
После включения функции «Помощь при касании» устройство будет реагировать на касание в тех случаях, если вы снимете палец с экрана в течение определенного времени, называемого задержкой жеста. Устройство может реагировать на другие жесты, например перетаскивание, если они выполняются по истечении этого времени.
Изменить задержку жеста можно с помощью кнопок «+» и «–».
Задержка для жеста «Помощь при касании»
Этот параметр доступен, если вы используете одну из настроек функции «Помощь при касании». При использовании в сочетании с параметром «Время фиксации» обратный отсчет таймера «Задержка для жеста «Помощь при касании»» начнется сразу после истечения таймера «Время фиксации».
Источник
Как управлять уведомлениями в iOS?
Для того чтобы управлять (включать или отключать) всеми уведомлениями необходимо пройти по пути Настройки → Уведомления.
Перед Вами откроется весь список установленных на iPhone, iPod touch или iPad приложений, которые имеют доступ к системным уведомлениям. Под названием приложения указывается тип уведомления или надпись «Выключено», свидетельствующая о том, что приложение не отправляет ни один из типов уведомлений пользователю.
Открыв любое приложение вы получите доступ ко всему спектру визуализации и аудиосоставляющей уведомлений.
Пункт «Допуск уведомлений» является главным. Он либо разрешает любой из видов предупреждений, либо полностью запрещает приложениям подавать хоть какие-то сигналы во время своей неактивности.
Далее вы решаете — хотите слышать какие-либо звуки или нет, а также видеть красный бейджик с числовой информацией в правом верхнем углу иконки (на папках отображается суммарное количество уведомлений от всех приложений в ней).
В секции «Предупреждения» можно отключить показ уведомлений на заблокированном экране, Центре уведомлений или отображение баннеров. Сами баннеры бывают временными (сами исчезают через несколько секунд) или постоянными (требуют действия от пользователя перед тем как скроются).
В разделе «Параметры» есть единственная опция «Показ миниатюр». Она определяет, будет ли приложение показывать текст уведомления на заблокированном экране или будет просто отображаться информация о том, что получено уведомление в такую-то программу, но суть сообщения сохранит статус конфиденциальности.
Аналогичная функция есть и в главном окне раздела «Уведомления». Она распространяется абсолютно на все приложения.
Жесты камеры
С каждым выпуском Pixel в Google Камера добавляется несколько новых функций и пользовательский интерфейс становиться более громоздким. Нижние вкладки начинались с четырех, но теперь их число на Pixel 6 увеличилось до шести. Чтобы перемещаться между ними, вы можете попробовать прокрутить и коснуться той, которая нужна, или вы можете провести в видоискателе вбок для переключения режимов. Это требует меньшей точности и работает лучше, по моему опыту, особенно когда я хочу переместить только одну вкладку влево или вправо.
В области видоискателя вы можете нажать и удерживать, чтобы активировать Google Lens, не делая снимок. Это удобно для сканирования QR-кодов, перевода иностранного текста или когда вы хотите узнать больше о фильме по его афише.
Когда вы находитесь в режиме основной камеры, попробуйте нажать и удерживать кнопку спуска затвора, чтобы снять короткое видео. Этот жест заменяет режим серийной съемки, который раньше делал несколько снимков подряд, а теперь вместо этого просто снимает видео. Вы должны держать палец на затворе, чтобы продолжить съемку, или провести пальцем влево и отпустить, чтобы продолжить съемку, не удерживая палец на дисплее. По сути, этот жест — быстрый способ начать запись, когда происходит что-то интересное, без предварительного переключения в режим видео.
Приложение камеры также поддерживает два жеста, которые можно включить или отключить в зависимости от потребностей. Я предпочитаю держать их включенными.
- Во- первых, вы можете установить физические кнопки громкости в качестве затвора, масштабирования, регулировки громкости или выключения . Этот параметр находится в разделе «Настройки камеры» > «Жесты» > «Действие клавиши громкости». Я предпочитаю назначать их кнопками спуска затвора, так как это позволяет делать снимки, не касаясь экрана.
- Далее вы можете перейти в общие настройки Android > Система > Жесты > Перевернуть камеру для селфи. Когда он включен, вы можете переключаться между селфи и задней камерой, просто дважды повернув его. Вам понадобиться некоторая практика, чтобы заставить это работать последовательно.
Подробнее: Лучшие приложения камеры для Android
Как активировать жестовую систему управления iPhone X на Android
Одним из лучших приложений для осуществления данной цели является Navigation Gestures от разработчиков с портала XDA. Самое главное его преимущество — это работа без root-прав! На его примере мы и рассмотрим, как добавить жесты iPhone X на Android.
Приложение Navigation Gestures позволит вам назначить уникальные действия на такие популярные и удобные жесты, как:
Свайп направо, налево, вверх, вниз.
Простое нажатие по определённой области.
Двойное нажатие.
Долгое нажатие
Установив приложение на свой смартфон, вам нужно будет предоставить ему все запрашиваемые права доступа, некоторые из которых вы сможете предоставить только на ПК.
Для их предоставления вам необходимо активировать «Отладку по USB» на сматфоне следующим образом:
Перейдите в “Настройки –> Система -> О телефоне”.
Нажмите 6 раз на номер сборки для активации “Настроек для разработчиков”.
Снова зайдите в “Настройки –> Система -> Для разработчиков”.
Активируйте опцию “Отладка по USB”. Таким образом вы позволяете управлять смартфоном на ПК с помощью специальных команд.
Подключите смартфон к ПК, откройте окно MS-DOS и введите следующую команду: «adb shell pm grant com.xda.nobar android.permission.WRITE_SECURE_SETTINGS»
Сделав это, вам нужно будет запустить приложение Navigation Gestures и настроить все необходимые команды. Чтобы пользование было максимально реалистичным рекомендуем вам активировать следующие:
Свайп вверх: главная страница;
Свайп вверх и удерживание: последние приложения;
Свайп влево: назад;
Свайп вправо: предыдущее приложение;
Свайп вниз: уведомления;
Нажатие и удерживание: Открытие Google Now.
Существует множество других приложений, позволяющих добавить жесты iPhone X на Android, с некоторыми из них мы познакомим вас в продолжении данной статьи. Знаете другие? Не забудьте поделиться ими со всеми пользователями Androidlist!
-
Лучший инструмент для установки жестового управления по аналогу с iPhone X на смартфонах Android, не требующий root-прав. Приложение очень простое в пользовании и полностью !
ЗагрузитьБезопасная загрузка
-
Платная премиум-версия приложения Navigation Gestures с дополнительными полезными функциями (открытие/закрытие «шторки» уведомлений, управление воспроизведением музыки, вызов меню выключения и т.д.) для быстрого и удобного управления смартфоном.
Бесплатная загрузкаБезопасная загрузка
-
Ещё один инструмент, позволяющий сделать интерфейс смартфона Android ещё более приятным и простым в пользовании благодаря быстрому доступу к последним уведомлениям, а также выполнению различных действий с помощью простых жестовых команд. Приложение платное.
Бесплатная загрузкаБезопасная загрузка
-
Granular Immersive Mode
Идеальное решение для владельцев более старых телефонов, которые также хотели бы управлять ими с помощью жестовых команд. Теперь вы сможете оценить удобство управления iPhone X даже на самом устаревшем смартфоне Android!
Бесплатная загрузкаБезопасная загрузка
Режим “Не беспокоить”
Нередко причиной, почему уведомления айфона не приходят, становится активированный режим “Не беспокоить”, о котором так любят забывать многие пользователи. Чтобы проверить, включен этот режим или нет, достаточно посмотреть в статус-бар. Если рядом с иконкой батареи присутствует значок полумесяца, то, значит, режим активирован.
Отключить режим “Не беспокоить” достаточно просто. Для начала нужно зайти в меню “Настройки”. Далее в списке необходимо найти пункт “Не беспокоить” и нажать на него. В появившемся подменю сверху будет присутствовать переключатель, при помощи которого режим отключается.
Кроме этого, режим “Не беспокоить” может быть включен для отдельных контактов, от которых не будут поступать уведомления, если они пришлют СМС. Чтобы проверить, не включен ли режим для кого-либо, нужно зайти в приложения “Сообщения” и посмотреть среди списка контактов, которым были отправлены сообщения, нет ли рядом с их именем значка полумесяца. Если есть, значит, режим для них активен и его нужно убрать. Для этого достаточно зайти во вкладку “Детали контакта”, найти там соответствующий параметр и выключить его.
Отслеживание посещенных вами мест
На каждом iPhone активирована стандартная функция, каждый день отслеживающая наиболее часто посещаемые владельцем места. Определение этих точек происходит довольно точно. Можно затем на карте увидеть те места, где вы бываете чаще всего.
Такая функция предназначена для улучшения разных функций iPhone, например, «Карт» или голосового ассистента Siri. Но непосредственно на работу смартфона такое улучшение влияния практически не оказывает. А вот аккумулятор эта функция слежения за наиболее часто посещаемыми местами подъедает прилично. Для отключения этой функции перейдите по пути: Настройки → Конфиденциальность → Службы геолокации → Системные службы → Важные геопозиции.
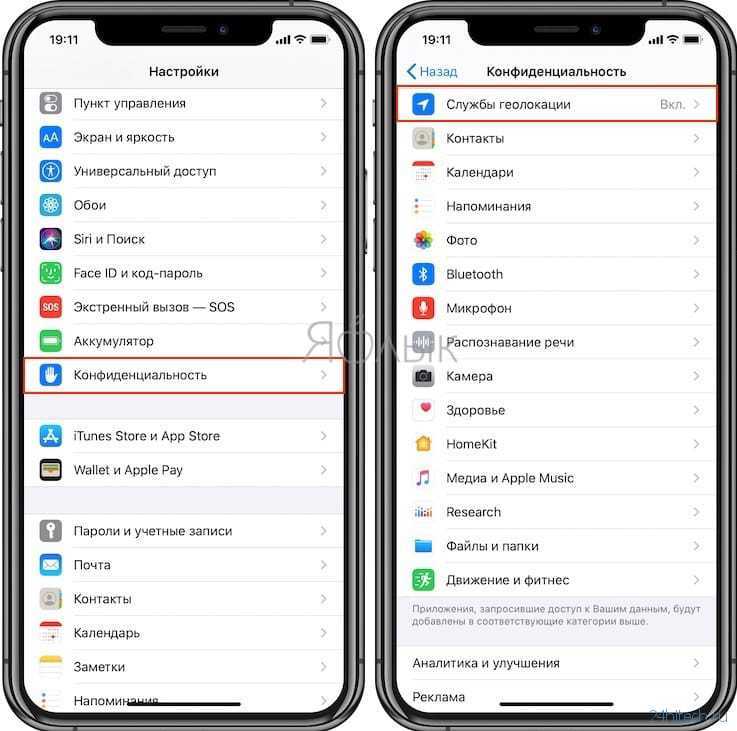
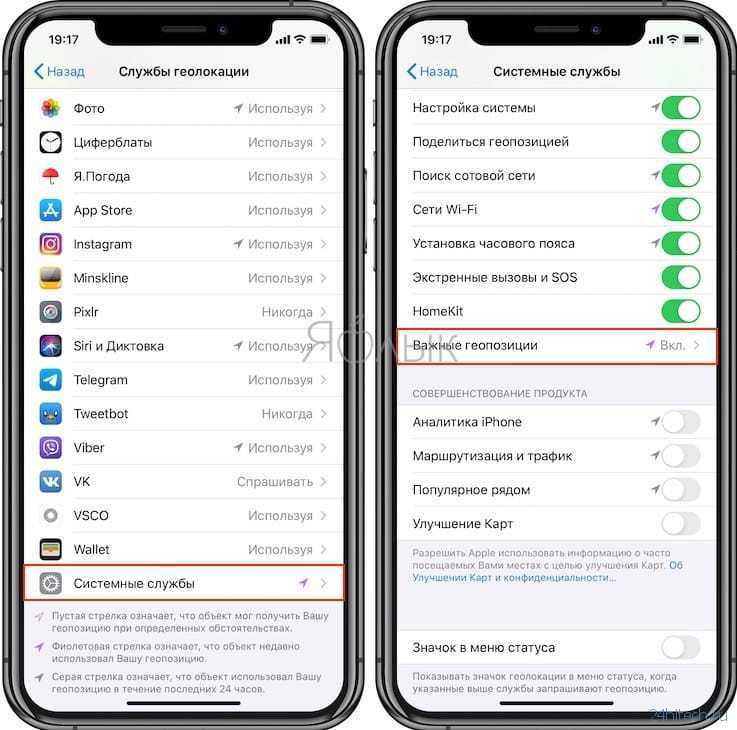
ПО ТЕМЕ: Эквалайзер: добавляем басы (низкие частоты) при прослушивании музыки на iPhone и iPad.
↑ 3. Как отключить виброотклик
На iPhone 7 и iPhone 7 Plus по умолчанию работает виброотклик во многих системных приложениях. Например, во время набора номера или выбора времени, когда вы хотите поставить будильник. Как оказалось, многих пользователей это раздражает, и если вы один из них, тогда вам будет интересно узнать как отключить эту функцию.
Откройте приложение с настройками, найдите пункт “Звуки и отклик”, прокрутите в самый низ, где вы увидите соответствующий переключатель виброотклика в системе смартфона. Переведите переключатель в выключенное положение, чтобы избавиться от неприятной или ненужной вам вибрации.
Отключите автоматический ночной режим камеры.
При использовании приложения Камера на айфонов, то ночной режим функция включается автоматически, когда датчик камеры регистрирует в помещении или на открытом воздухе сцены , которые он посчитает темно достаточно, чтобы гарантировать осветления. Если вы хотите снять аутентичную вечернюю сцену, в которой, например, любые источники света остаются приглушенными, лучше отключить «Ночной режим», чтобы предотвратить чрезмерное освещение и нечеткое изображение.
Вы можете отключить его, нажав желтую кнопку «Ночной режим», когда она появится в верхней части видоискателя, но когда вы снова откроете приложение «Камера» и датчик обнаружит слабую освещенность, «Ночной режим» будет автоматически снова включен. В iOS 15 вы можете отключить «Ночной режим» и убедиться, что он остается выключенным. Запустите приложение «Настройки» , выберите «Камера» -> «Сохранить настройки», затем переведите переключатель «Ночной режим» в зеленое положение «ВКЛ.».
Жесткий сброс iPhone
Если вышеупомянутый способ не может решить проблему для вас, вам следует обратить внимание, что вы все еще можете сбросить настройки iPhone до заводских настроек, чтобы исправить проблему с уведомлением с помощью текстового сообщения iPhone. Если вы не можете понять, что произошло, вы ничего не можете сделать, кроме как восстановить свой iPhone как новое устройство
Если вы не можете понять, что произошло, вы ничего не можете сделать, кроме как восстановить свой iPhone как новое устройство.
Но,Вам необходимо сделать резервную копию данных iPhone, чтобы предотвратить потерю данных, так как сброс приведет к перемещению всех существующих данных на устройстве, и может оказаться невозможным вернуть их обратно, даже если у вас есть восстановление данных iPhone и другие утилиты.
Тогда вы можете выбрать один из способов введения ниже.
Вариант 1. Сбросить все настройки на iPhone
Идти к Настройки > Общее.
Прокрутите вниз, чтобы коснуться Сброс.
Кран Сбросить все настройки.
Вариант 2. Сбросить iPhone с помощью iTunes
Обновите iTunes до последней версии, а затем подключите устройство к компьютеру.
Нажмите значок устройства, когда iPhone будет обнаружен программным обеспечением.
Нажмите Вывод > Восстановление iPhone.
Выбрать восстановление снова во всплывающем окне для подтверждения.
Как мгновенно отключить уведомления для любого приложения
1. Необходимо получить новое уведомление от этого приложения или найти недавнее в центре уведомлений (свайп вверх в ЦУ или на экране блокировки).
2. Теперь нужно сделать боковой свай влево по уведомлению.
3. В меню нужно выбрать пункт Управлять.
4. В открывшемся диалоге нужно нажать на кнопку Доставлять без звука.
После этого все входящие уведомления и баннеры для данного приложения будут отключены. Также пропадет бейдж с количеством пропущенных сообщений на иконке программы.
Чтобы после этого вернуть прежние параметры, нужно снова найти уведомление в верхней шторке или на экране блокировки и повторить проделанные действия. Для включения уведомлений будет доступна кнопку Доставлять со звуком.
Если вы не найдете сообщение для включения уведомлений, можно вернуть параметры по пути Настройки – Уведомление – Название приложения.
Разблокировка смартфона и просмотр уведомлений
Вывод смартфона из состояния гибернации осуществляется самым простым из возможных способов — прикосновением к дисплею (функция Tap to Wake). Этот метод давно используется устройствами на базе Android, но только сейчас стал применяться в продукции корпорации Apple. Существует и другой способ разблокировки. Нужно зажать клавишу питания на боковой грани и поднять гаджет над собой. Дисплей загорится и распознает лицо с помощью функции face ID.
На экран блокировки новинки добавились две важные и востребованные функциональные кнопки — активации широкоугольной 12-мегапиксельной камеры и включения фонарика. Центр уведомлений открывается свайпом из верхнего левого края экрана по диагонали вниз. Разблокировку устройства можно выполнить жестом смахивания вверх от нижней границы дисплея. Пользователю предоставляются разные варианты управления, что позволяет выбрать наиболее удобный. Высокотехнологичное нововведение — показ уведомлений только тогда, когда владелец смотрит на экран.
Эта возможность реализована благодаря face ID и системы камер True Depth. Это сделано с целью обеспечения безопасности использования устройства и защиты личных данных. Можно настроить смартфон не только на отображение уведомлений, но и на уменьшение громкости будильника. Полный текст сообщений и системных уведомлений Iphone X демонстрирует только владельцу. По заверениям представителей компании Apple, вероятность того, что посторонние смогут получить доступ к личной информации, составляет 1:1 000 000.