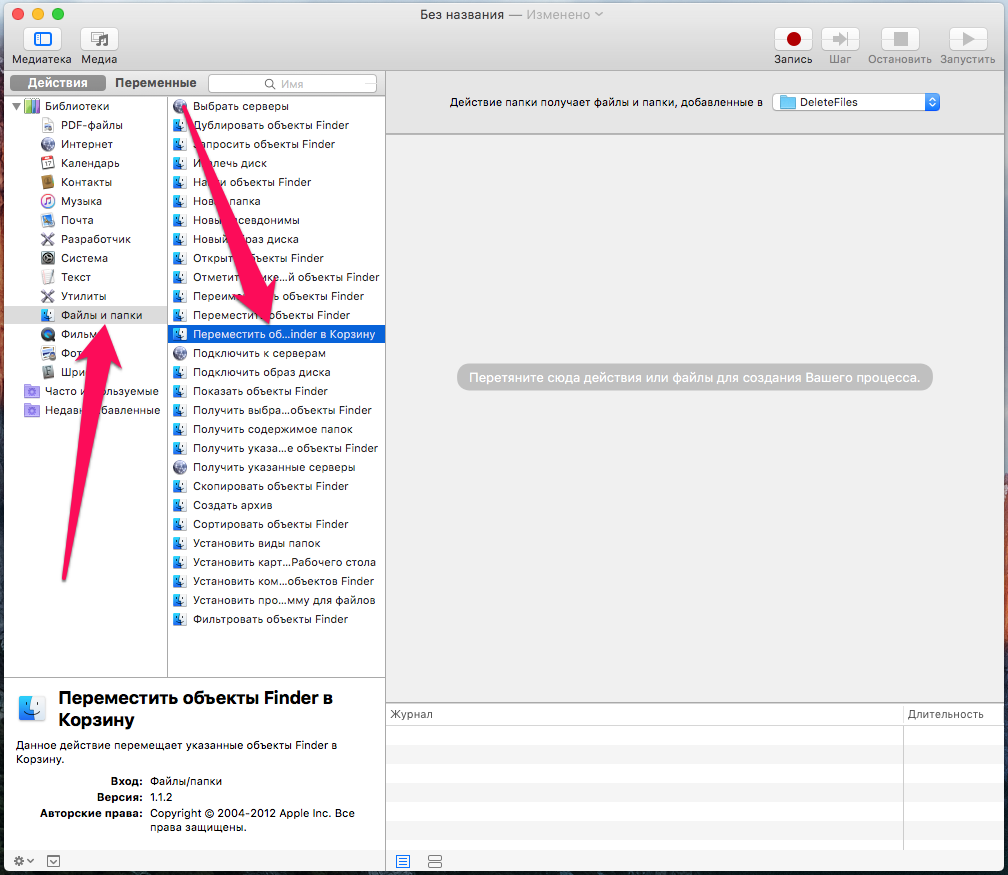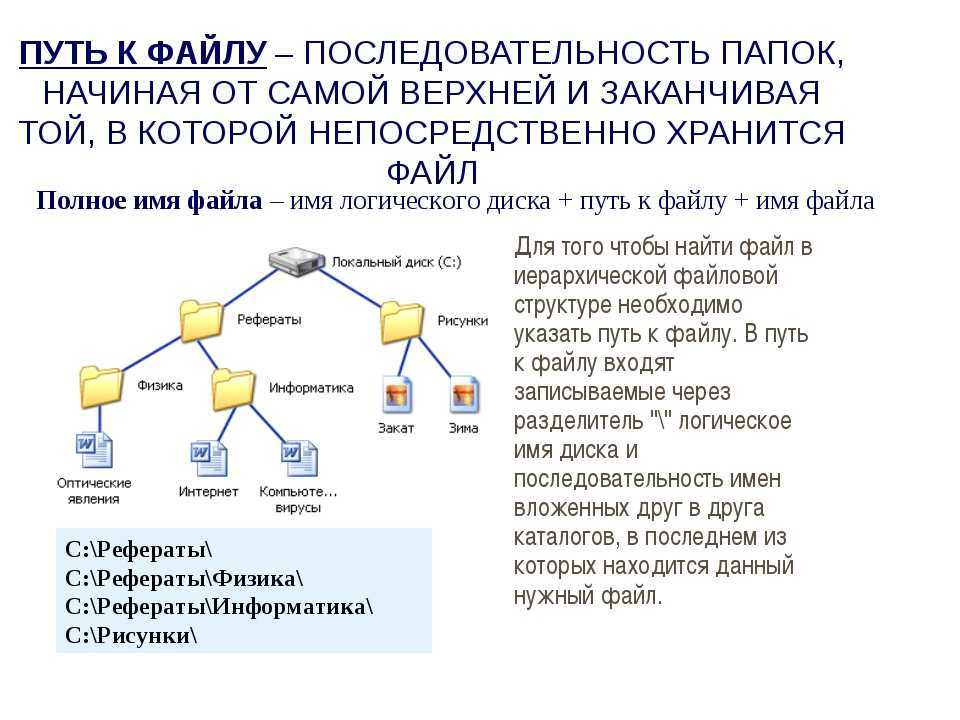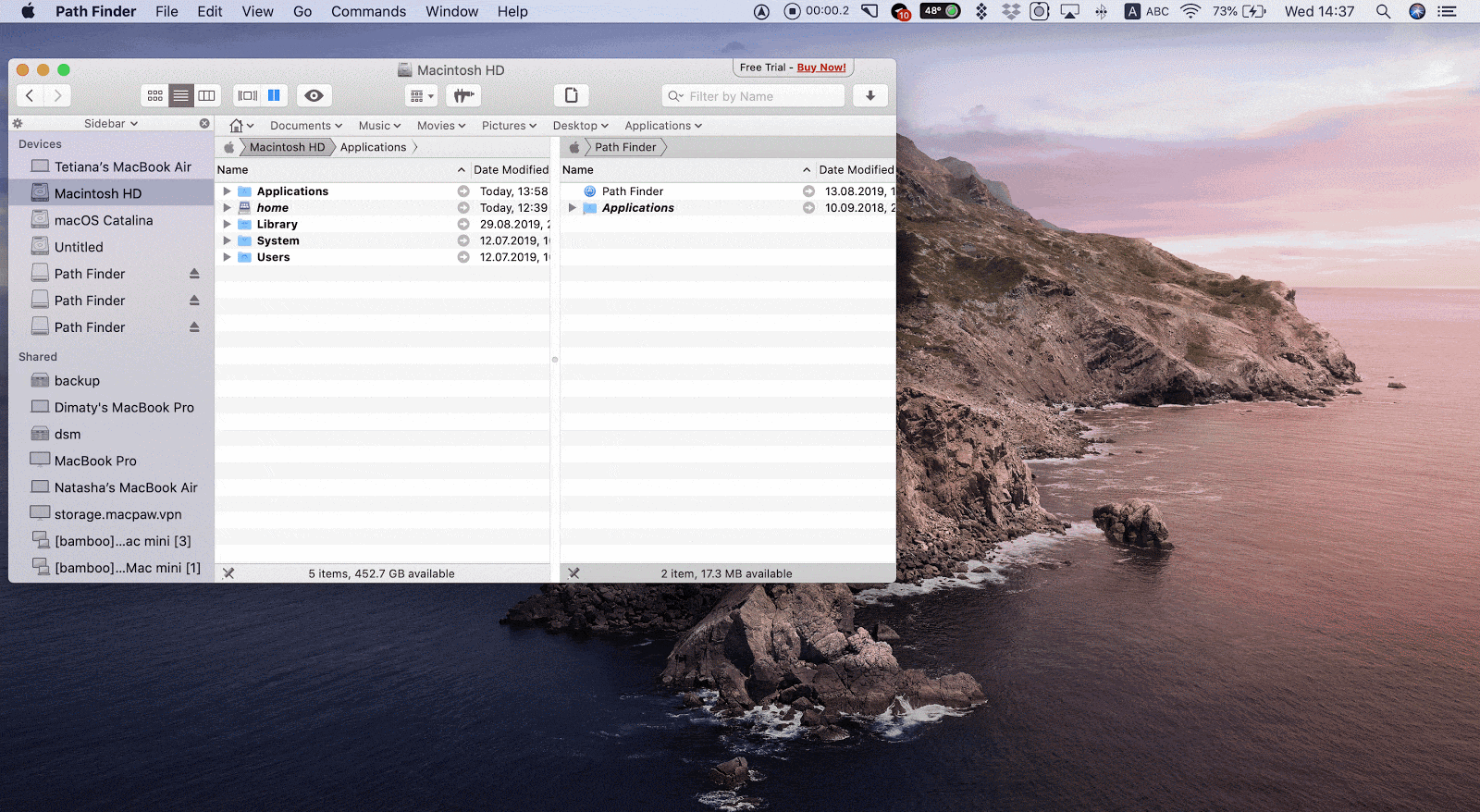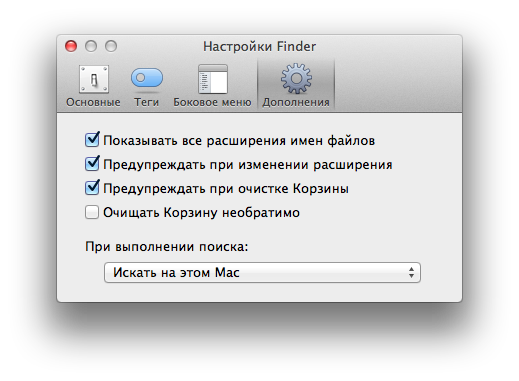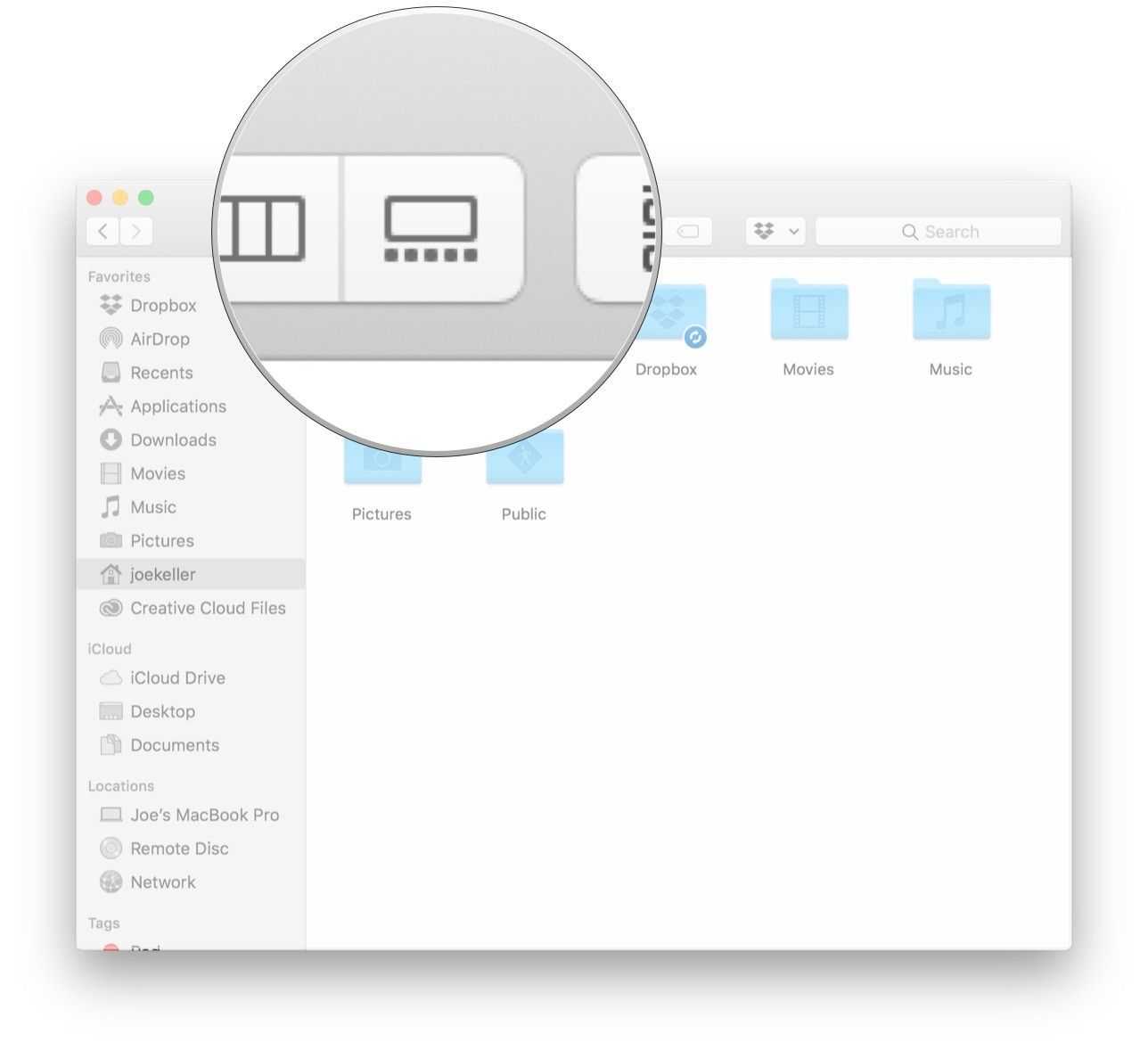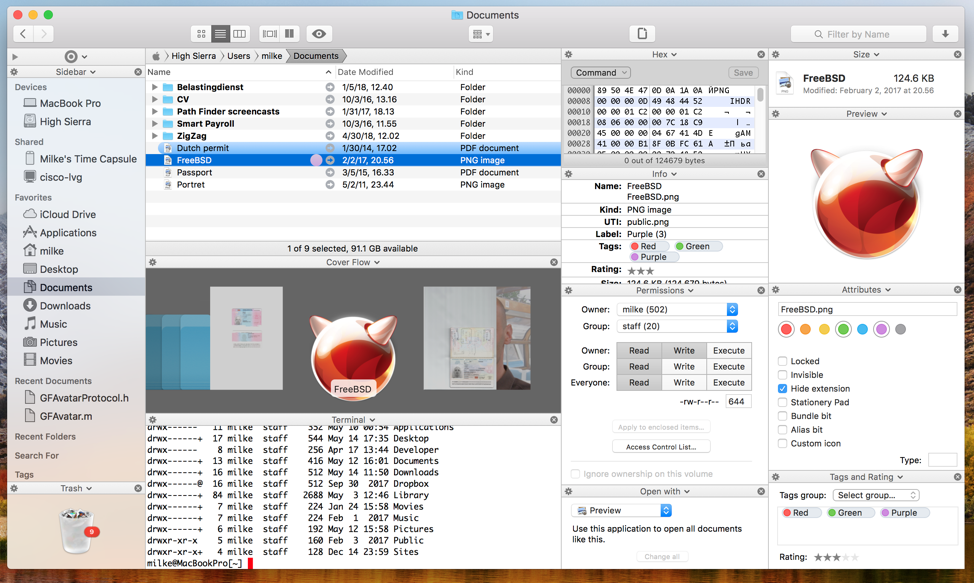Команда open
«Open» переводится как «открыть». С помощью этой команды мы можем открыть что угодно — папку или файл. Синтаксис такой:
open <название файла или папки>
Например, сейчас мы находимся в папке Desktop. Давайте откроем папку NewDirectory. Для этого мы пишем:
open NewDirectory
Нажмем Enter. Тогда мы увидим, что откроется папка «NewDirectory» в Finder:
Чтобы открыть текущую папку, мы пишем:
open .
Здесь точка означает папку, в которой мы находимся. Например, давайте вернемся в папку home directory:
Теперь, мы находимся в папку, которая называется именем пользователя:
Напишем «open .»:
Увидим следующее:
Отлично! Точно так же мы можем открывать и файлы. Например, создадим новый текстовый файл на Рабочем столе:
Теперь, зайдем на Рабочий стол:
Напишем следующее:
open text.txt
Тогда, файл будет открыть в программе по умолчанию:
Мы можем открыть этот же файл и находясь в другой папке. Например, вернемся в «домашнюю» папку. Это, кстати, можно сделать, если просто написать «cd», без аргументов:
Теперь, мы будем находиться в папке с именем пользователя:
Давайте откроем файл text.txt отсюда. Напишем путь к файлу:
open Desktop/text.txt
Получим такой же результат, как и в первый раз:
Точно так же, мы можем открыть файл и если он находится в папке «выше». Например, зайдем в папку NewDirectory:
Мы можем открыть файл, если напишем следующее:
open ../text.txt
Увидим, что файл, как и раньше, открылся в программе TextEdit:
Но мы и сами можем выбрать приложение, в котором следует открыть файл. Синтаксис такой:
open -a <название приложения> <название файла>
Например, давайте откроем файл с помощью приложения Safari. Пишем:
open -a Safari ../text.txt
Если нажать Enter , увидим что файл открылся в браузере:
Получение директорий и списка файлов
Есть несколько способов вернуть список каталогов и файлов по указанному пути. Первый способ используя os.walk, который возвращает генератор:

Такие объекты можно итерировать для понятного отображения структуры:
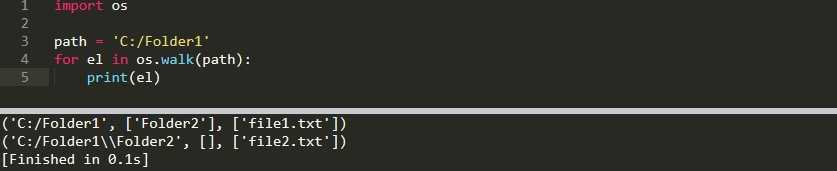
Сам кортеж делится на 3 объекта: текущая директория, имя вложенных папок (если есть), список файлов. Я так же разделил их на примере ниже:
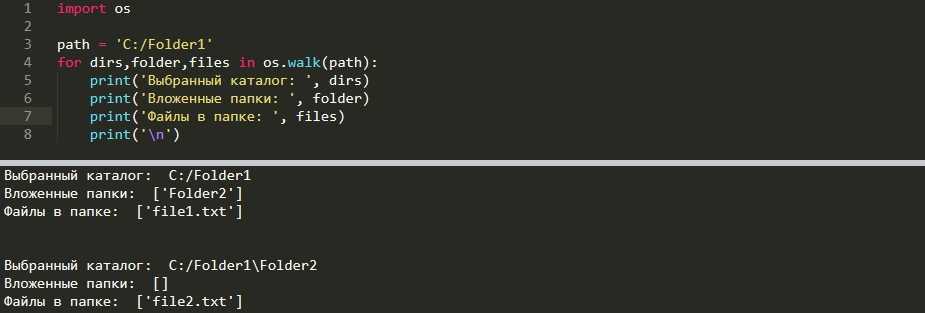
Os.walk является рекурсивным методом. Это значит, что для поиска файлов в конкретной директории вы будете итерировать и все вложенные папки. Обойти это с помощью самого метода нельзя, но вы можете использовать break так как os.walk возвращает указанную директорию первой. Можно так же использовать next():
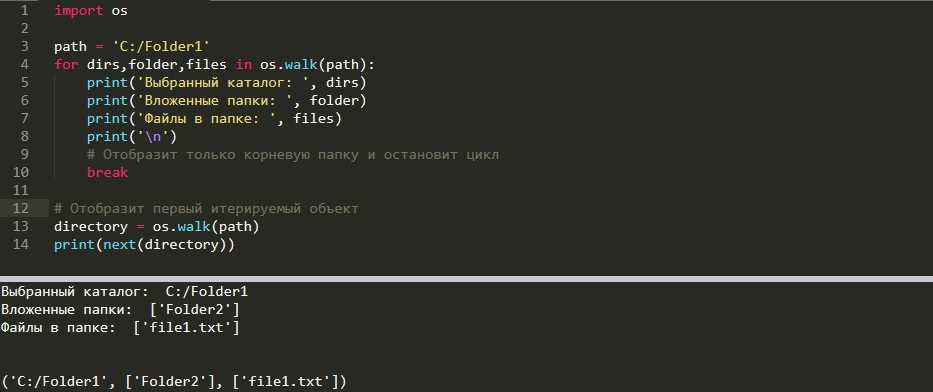
Получение файлов через listdir
Есть еще один метод получения файлов используя listdir. Отличия от предыдущего метода в том, что у нас не будет разделения файлов и папок. Он так же не является рекурсивным:
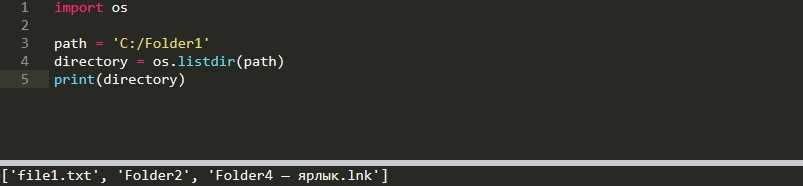
Получение полного абсолютного пути к файлам
Для последующего чтения файла нам может понадобится абсолютный путь. Мы можем использовать обычный метод сложения строк или метод os.path.join, который сделает то же самое, но и снизит вероятность ошибки если программа работает на разных ОС:
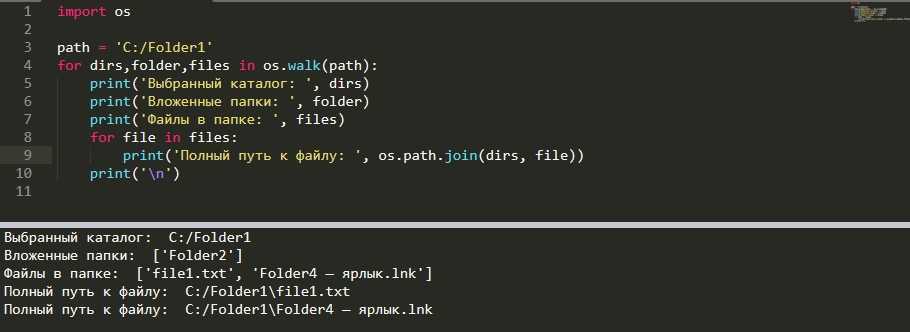
У нас может быть список полных путей, например из списка выше, из которого мы хотим исключить папки или файлы. Для этого используется os.path.isfile:
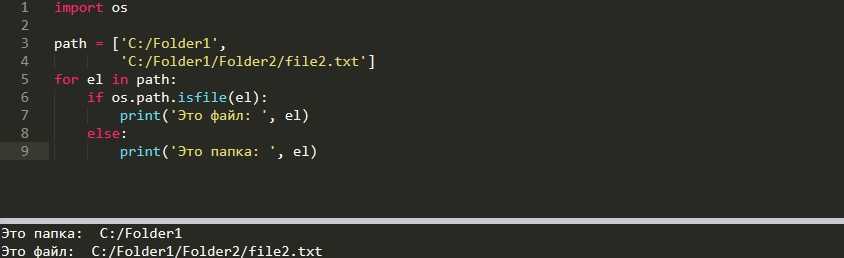
Такой же принцип имеют следующие методы:
- os.path.isdir() — относится ли путь к папке;
- os.path.islink() — относится ли путь к ссылке;
Получение расширения файлов
Расширение файла можно получить с помощью os.path.splittext(). Этот метод вернет путь до расширения и само расширение. Этот метод исключает ситуацию, когда точка может стоять в самом пути. Если в качестве пути мы выберем каталог (который не имеет расширения) , результатом будет пустая строка:
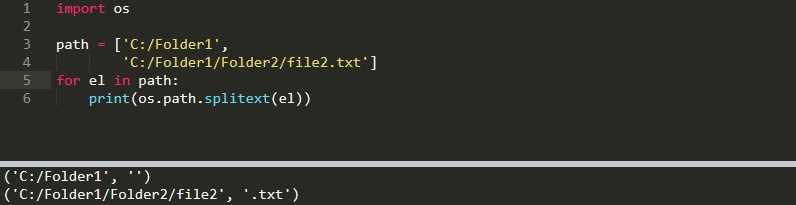
os.path.basename(path) — вернет имя файла и расширение.
Советы и рекомендации по освобождению хранилища Mac и скрытого пространства
Встроенные параметры macOS
Finder
- В более старых версиях macOS в Finder была папка «Все мои файлы». Однако с Big Sur этого больше нет, но есть опция «Недавние».
- Выбрав Недавние, вы можете отсортировать файлы и папки по размеру (значок с шестью квадратами) и начать удаление ненужных данных.
- Конечно, вы можете вручную просмотреть другие места, такие как Документы, Загрузки и т. Д.
Об этом Mac
Об этом Mac включает в себя функцию хранения, чтобы увидеть снимок использования вашего хранилища, но также предлагает рекомендации по освобождению места и многое другое.
- Зайдите в → Об этом Mac → Хранилище (вкладка вверху посередине).
- Нажмите «Управление» справа от жесткого диска Mac.
- Первое, что вы увидите, это список рекомендаций по освобождению хранилища.
- После работы с любыми записями вы можете щелкнуть другие места / приложения на левой боковой панели, чтобы просмотреть и в некоторых случаях удалить файлы и данные прямо там (возможно, вам придется открыть определенные приложения для приложений, таких как Фотографии)
- Примечательно, что Apple не дает здесь доступа для удаления данных из категорий «Система» и «Прочие».
Копаем глубже, чтобы освободить место на Mac
Ромашка диск
Хотя использование Finder и About This Mac очень полезно, мой любимый подход к наведению порядка — использование визуального анализатора диска. Ромашка диск (9,99 долларов США). Он предоставляет интерактивный интерфейс, столь же функциональный, сколь и красивый, и вы можете просматривать и удалять файлы прямо в приложении. Вы также можете анализировать внешние диски.
Daisy Disk предлагает более глубокий взгляд на ваше хранилище и может обнаруживать временные и скрытые файлы, чтобы вы знали, что на самом деле занимает ваше дисковое пространство. А красочный интерфейс позволяет быстро и легко находить действительно большие файлы и папки.
Программа даже дает свободное место и бесплатный + очищаемый расчет. я использую Ромашка диск от трех до четырех раз в год, поэтому цена в 9,99 доллара кажется выгодной сделкой и экономией времени.
В моем примере выше у меня 30,2 ГБ используется в скрытом пространстве. Оказывается, это кеш для резервных копий Time Machine (который вскоре должен сам о себе позаботиться).
Очистите мой Mac и сенсей
Еще пара удобных опций, которые могут помочь сэкономить время за счет поиска ненужных / очищаемых файлов, удаления приложений, оптимизации производительности и т. Д. Очистить мой Mac X и Сенсей. Они не предоставляют вам подробный анализатор диска, как пользовательский интерфейс Daisy Disk, но они предлагают множество полезных утилит, включая управление хранилищем.
И то и другое Сенсей и Очистить мой Mac X это бесплатные загрузки, чтобы проверить Sensei за 29 долларов в год или 59 долларов за пожизненную лицензию. Стоимость Clean My Mac X составляет 35 долларов в год или 89 долларов за пожизненную лицензию.
Прочтите больше руководств по 9to5Mac:
Восстановление файлов
Чтобы восстановить ошибочно удаленные файлы из корзины, выполните следующие действия:
- Щелкните кнопкой мыши по значку Корзина (Trash) на панели Dock. Откроется окно Корзина (Trash), в котором отображаются все файлы, которые вы ранее поместили в корзину.
- Щелкните мышью по значку нужного файла и перетащите его при помощи мыши в открытое окно Finder, в котором вы хотите восстановить файл, или выберите в меню быстрого доступа пункт Возвратить (Putback).
Если вашим последним действием было перемещение файла в корзину, можно быстро извлечь его, нажав сочетание клавиш +. Удаленный файл будет перемещен в родную папку, даже если диалоговое окно Корзина (Trash) закрыто. Если в корзине есть защищенные файлы, система не позволит восстановить их, пока не будет снята защита в окне свойств соответствующего объекта.
Как использовать панель инструментов Finder
Панель инструментов Finder — еще один полезный инструмент, который можно использовать для более быстрого перемещения по Mac.
Если у вас его нет в Finder, перейдите в меню ленты Finder вверху экрана и выберите «Просмотр»> «Показать панель инструментов», чтобы включить его.
Вы, вероятно, раньше использовали кнопки «Вперед» и «Назад» на панели инструментов FInder. Если дважды щелкнуть папку, чтобы войти в нее, вы можете использовать кнопку «Назад», чтобы перейти в папку над ней.
Однако это работает, только если вы вошли в папку, дважды щелкнув по ней. Если вы использовали команду «Перейти к папке» сверху или любой другой метод, кнопка «Назад» приведет вас к месту назначения, в котором вы были ранее, а не к одной папке выше.
Если вы удерживаете кнопку «Назад», вы можете получить доступ к списку недавно посещенных папок. В нем будут перечислены все места, которые вы посетили с момента последнего запуска Finder, и он автоматически очистится, когда вы выйдете из Finder или перезапустите его. Используя этот список, вы можете быстро перейти к месту, к которому вы недавно обращались, не копаясь снова в папках в Finder.
Еще одна удобная кнопка, которую вы можете найти на панели инструментов Finder, — это кнопка «Путь». Его цель — показать вам местоположение папки, в которой вы находитесь. Вместо того, чтобы использовать кнопку «Назад» для перемещения по одной папке за раз, вы можете использовать кнопку «Путь» для быстрого перехода на несколько папок за один раз. Просто выберите нужную папку в раскрывающемся меню, чтобы открыть ее.
Как скопировать путь к файлу в windows
Еще наисложнейшая вещь на компьютере — это «скопировать путь к файлу в windows».
Предположим, что у нас есть некий файл в папке. Путь до этого файла нам нужно скопировать.
Наводим мышку на адресную строку и просто нажимаем.
Строка с адресом до папки выделяется автоматически.
Нажимаем сочетание клавиш «ctrl + C»
И далее, вставляем туда, куда вы хотите вставить ваш путь до папки! Это еще не путь до файла.
C:\Program Files\Google\Chrome\Application
Возвращаемся к нашему файлу.
Нажимаем F2.
Далее выделить всё — «ctrl + A».
Скопировать «ctrl + C».
Добавляем скопированное название файла к пути папки, что у нас получился выше…(не забываем обратный слеш \) :
C:\Program Files\Google\Chrome\Application\chrome.exe
Мы скопировали полный путь к файлу в windows!
Как получить доступ к системной папке
Apple предпочитает скрывать папки, которые могут подвергаться риску от вирусов и кибератак
Мало того, но если неопытный пользователь Mac совершит ошибку – или удалит что-то важное, – родные или загруженные (сторонние) приложения могут перестать работать. Поэтому безопаснее, если некоторые папки, такие как папка «Библиотека» и / или «Система», остаются скрытыми
Однако бывают случаи, когда вам нужен доступ к этим папкам. Возможно, приложение работает неправильно, поэтому одним из способов решения этой проблемы является «удаление списка приложений», что возможно только при доступе к системной папке или библиотеке. В этих папках вы получаете полный контроль и можете изменять настройки или удалять файлы кэша.
Доступ к системной папке с помощью терминала
Однако, если вы предпочитаете делать это вручную, вот как вы можете получить доступ к системной папке:
- Стартовый терминал; которые вы можете найти в / Приложения / Утилиты
- Введите эту команду в Терминале: chflags nohidden ~ / System
- (Если под этим именем ничего не появляется, попробуйте / Библиотека в качестве альтернативы)
- Нажмите Return. Убедитесь, что команда выполнена.
- Выйти из терминала. Системная папка должна быть видна в Finder.
- Если вы когда-нибудь захотите восстановить прежнее состояние, введите в Терминале следующую команду: chflags hidden ~ / System
- Нажмите Return еще раз, и он должен вернуться к тому, как это было.
Как посмотреть системные файлы Mac в Finder
Попытайтесь использовать этот метод только в том случае, если вам удобно использовать терминал и вы уже использовали его раньше. Этот метод сделает папку постоянно видимой, поэтому, если вы предпочитаете, чтобы она была только временной, есть другой способ – для тех, кто использует Mac OS X (или macOS) Mavericks и более поздние версии.
- Откройте окно Finder и перейдите в свою домашнюю папку.
- В меню Finder выберите «Просмотр»> «Показать параметры просмотра».
- Поставьте галочку рядом с Показать системную или библиотечную папку.
И это должно дать вам быстрый временный доступ к системной папке. Хотя вам, возможно, придется сделать это снова после того, как вы получили к нему доступ как Apple предпочитает скрывать это.
Pro Tip: Если вы ранее использовали iPhoto – но теперь используете фотографии на своем Mac – у вас могут быть дубликаты библиотек iPhoto. Вы можете быть удивлены, сколько места вы можете сэкономить.
Как получить доступ к системным настройкам?
Теперь, если вы не ищете полный контроль над приложениями на вашем Mac, есть другой способ изменить, как все работает.
- Перейти к Apple Меню.
- Найти системные настройки. Или вы можете получить доступ к этому через Siri, Finder или папку приложений.
- В Системных настройках вы можете вносить широкий спектр системных изменений верхнего уровня без необходимости доступа к чему-либо скрытому через Терминал или Средство поиска.
Благодаря такому уровню скрытого доступа вы можете повысить производительность своего Mac. Удалите приложения, которые занимают слишком много места. Настройте, как выглядит ваша macOS. Если ваш Mac работает не так хорошо, как хотелось бы, получение доступа к папкам «Система» и «Библиотека» является одним из лучших способов восстановить скорость и эффективность, которыми вы когда-то пользовались.
Еще две хитрости, чтобы разблокировать системные папки Mac
Существует специальное сочетание клавиш, которое отображает защищенные папки в Finder. Все, что вам нужно сделать, это нажать:Shift + Command + Period персонажа
Это сразу показывает полупрозрачные папки, которые обычно ограничены для доступа. Повторите комбинацию, чтобы отменить операцию.
Просмотр системной папки Mac с помощью CleanMyMac X
Еще один способ разблокировать скрытое пространство – это загрузить инструмент, который я часто рекомендую, CleanMyMac X. Он имеет так называемую функцию космического объектива, которая создает интерактивную карту вашего хранилища. Вы увидите множество папок, которые вы редко посещаете, например, фильмы, кэш приложений и т. Д.
Скачать бесплатную версию приложения здесь.
Теперь вы можете исследовать космические «пузыри», увеличивать скрытые файлы и папки и удалять их прямо на месте. Хороший способ освободить место, когда вам это нужно. Вот системная папка, если смотреть с космической линзы:
Теперь вы знаете все о поиске системной папки на Mac. Надеюсь, вы найдете эту статью полезной.
Команда ls
ls — расшифровывает как «List files in the directory», что переводится как «перечислить все файлы в папке» или «вывести на экран список файлов в папке». Синтаксис команды такой:
ls
Итак, если Вы только открыли терминал, Вы автоматически попадете в так называемый «home directory» — «исходный каталог», или «хомяк» — сленг от слова»home» Обычно это папка, которая называется так же как и имя пользователя. Давайте откроем терминал и напишем команду ls:
Если нажать Enter, то мы увидим:
У Вас исходный каталог может выглядеть по-другому — например, у Вас не будет папок 42FileChecker, если у Вас не будет установлен Adobe Creative Cloud, — не будет папки Creative Cloud Files, и т.д.
Ярлыки в целом
Перейдем от частных случаев применения ярлыков в OS X к «общему виду». Чтобы создать самый обыкновенный псевдоним на файл, папку, диск или программу, необходимо выбрать соответствующий пункт «Создать псевдоним» во всплывающем меню при клике правой клавишей мыши или из меню «Файл». Оба варианта приведут к появлению рядом с оригиналом файла с названием, начинающемся с «Псевдоним…». Отличить его от оригинала также можно по небольшой стрелочке в левом нижнем углу. Этот файл можно перетащить в любое удобное вам место.
Существует и более простой способ создать псевдоним. Перетаскивая файл, держите нажатыми Option (⌥) + Command (⌘) и перенесенные объекты окажутся ярлыками. Чтобы посмотреть изначальное месторасположение файла, достаточно выбрать пункт «Показать оригинал» или нажать Command (⌘) + R
Создание символических ссылок с помощью команды ln
Чтобы создать символическую ссылку на Mac, вам нужно использовать приложение «Терминал».
Нажмите Ctrl + Пробел, введите «Терминал», а затем нажмите «Ввод», чтобы открыть Терминал из поиска Spotlight. Перейдите в Finder> Приложения> Утилиты> Терминал, чтобы запустить ярлык терминала.
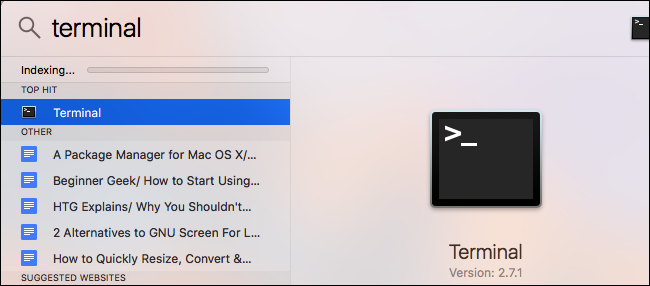
Запустите команду в следующей форме. Вы можете указать путь к каталогу или файлу:
ln -s / path / to / original / path / to / link
Здесь указывает команде ln создать символическую ссылку. Если вы хотите создать жесткую ссылку, вы должны опустить . В большинстве случаев символические ссылки являются лучшим выбором, поэтому не создавайте жесткую ссылку, если у вас нет для этого конкретной причины.
Вот пример. Допустим, вы хотите создать символическую ссылку в папке «Рабочий стол», которая указывает на папку «Загрузки». Вы бы запустили следующую команду:
ln -s / Пользователи / имя / Загрузки / Пользователи / имя / Рабочий стол

После создания ссылки на вашем рабочем столе появится папка «Загрузки». На самом деле это символическая ссылка, которую вы создали, но она будет выглядеть как настоящая. Эта папка будет содержать все те же файлы, что и ваша папка «Загрузки». Это потому, что это так — это просто разные представления, указывающие на один и тот же базовый каталог в файловой системе.
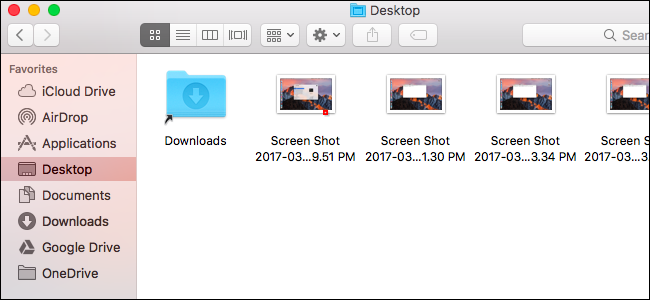
Если путь к файлу содержит пробелы или другие специальные символы, его необходимо заключить в кавычки. Итак, если вы хотите создать ссылку на рабочем столе на папку с именем «Мои файлы» в вашем пользовательском каталоге, вам понадобится что-то вроде следующей команды:
ln -s "/ Пользователи / имя / Мои файлы" "/ Пользователи / имя / Рабочий стол / Моя ссылка"
Чтобы упростить ввод путей к файлам и каталогам в Терминале, вы можете перетащить папку из окна Finder в Терминал, и Терминал автоматически заполнит путь к этой папке. При необходимости он также будет заключен в кавычки.

Если вам нужно создать символическую ссылку в системном расположении, к которому ваша учетная запись пользователя не имеет доступа, вам нужно добавить префикс команды команде , например, так:
sudo ln -s / path / to / original / path / to / link
СВЯЗАННЫЕ: Как отключить защиту целостности системы на Mac (и почему вы не должны)
Имейте в виду, что в современных версиях macOS вам не разрешат выполнять запись в определенные местоположения системы без изменения опции встроенного ПО низкого уровня из-за функции защиты целостности системы . Вы можете отключить эту функцию, но мы рекомендуем этого не делать.

Скрыть различные элементы в Finder
Finder отображает в своих окнах различные элементы, такие как боковая панель, панель инструментов, панель пути и строка состояния. Эти параметры позволяют быстро переходить в различные места на вашем Mac. Однако, если вы их не используете, они не заслуживают места в ваших окнах Finder.
Фактически вы можете скрыть эти элементы от появления в Finder, и таким образом Finder будет выглядеть менее загроможденным.
Скрыть боковую панель
Боковая панель обычно содержит ваши диски Mac, подключенные серверы и некоторые основные папки на вашем Mac. Если вам не нужен доступ к этим элементам, вы можете скрыть боковую панель, чтобы она не отображалась в окнах Finder.
Щелкните меню « Просмотр» вверху и выберите « Скрыть боковую панель», чтобы удалить боковую панель из Finder.
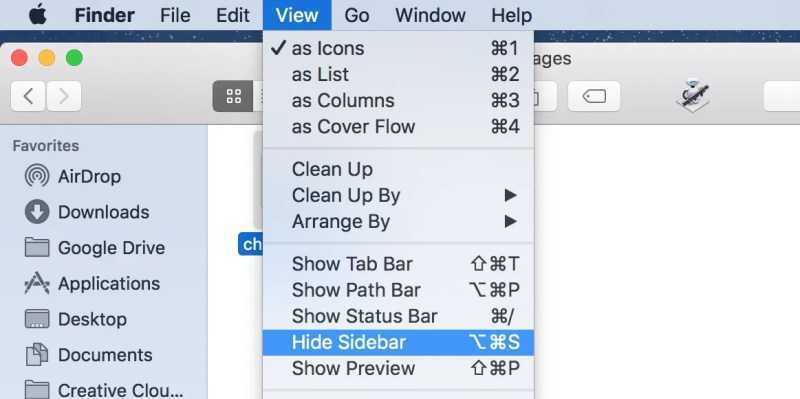
Скрыть панель инструментов
Панель инструментов отображается в верхней части окон Finder и предлагает некоторые основные параметры просмотра файлов и папок. Если вы не используете эту панель инструментов, вы можете удалить ее из Finder.
Выберите меню « Просмотр» вверху и нажмите « Скрыть панель инструментов» . Если вы хотите удалить только определенные элементы с панели инструментов, вместо этого выберите параметр « Настроить панель инструментов» в меню « Просмотр» .
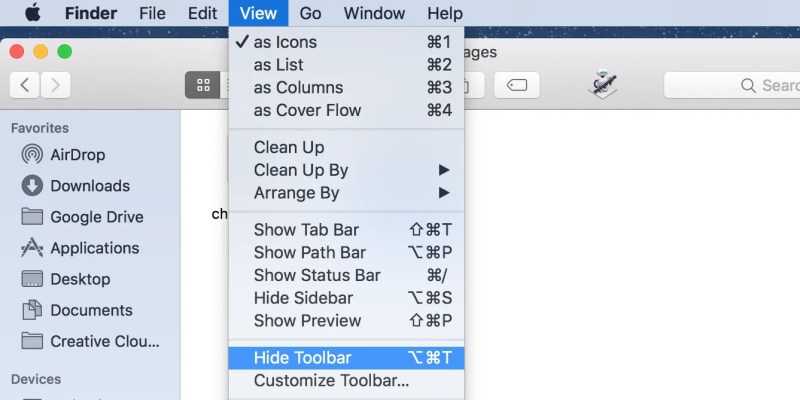
Скрыть панель пути
Панель пути появляется в нижней части окна Finder, отображая полный путь к вашей текущей папке. Если вы не используете пути, можете смело убрать эту полосу.
Нажмите « Просмотр»> «Скрыть панель пути из окна Finder», чтобы скрыть эту панель.
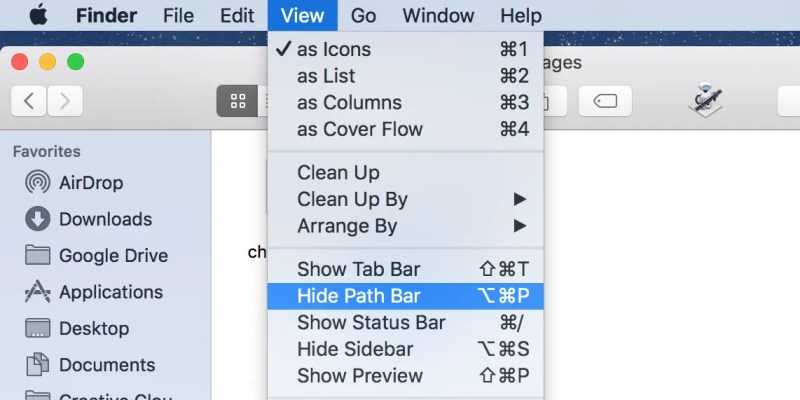
Скрыть строку состояния
В строке состояния отображаются выбранные вами элементы, а также информация о хранилище Mac ( для macOS есть приложения для получения подробной информации о хранилище ). Большинству пользователей эта информация не нужна, и если вы один из них, вот как удалить эту панель.
Щелкните меню « Просмотр» и выберите « Скрыть строку состояния» . Все готово.
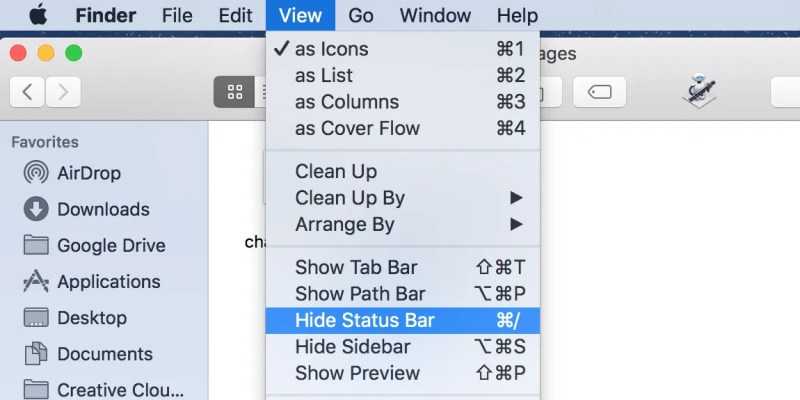
Облако тегов
- AdSense
- CMS
- CSS
- Chrome
- Dmoz
- Drupal
- Evernote
- Firefox
- ICQ
- Joomla
- Linux
- Mac OS X
- Microsoft
- Photoshop
- Sape
- Skype
- Telegram
- WebMoney
- Windows
- YouTube
- html
- iOS
- iPad
- iPhone iPad
- Антивирусные программы
- Аудит
- Блог
- Видео
- Графика
- Дизайн
- Домен
- Заработок в Интернет
- Игры
- Индексация
- Интернет магазин
- Интернет-реклама
- Конверсия
- Контекстная реклама
- Контент
- Метрика
- Мобильные приложения
- Настройка компьютера
- Облачные сервисы
- Онлайн сервисы
- Перелинковка
- Поведенческие факторы
- Поисковые запросы
- Почта Яндекс
- Роботы
- Семантическое ядро
- Спам
- Ссылки
- Статистика
- Текст
- Траст
- Трафик
- Фильтры Яндекс
- Форматы
- Хостинг
- Электронные книги
- Юзабилити
- Яндекс
- Яндекс.Деньги
Перетаскивание файлов
- При перетаскивании значка из одной папки в другую на том же самом диске система перемещает файл в выбранную папку.
- При перетаскивании значка с одного диска на другой папка или файл копируется.
- Если при перетаскивании значка удерживать клавишу
- Если при перетаскивании значка удерживать клавишу , система переместит объект и удалит его из исходного местоположения.
С одной стороны, копировать и перемещать объекты путем перетаскивания значков удобно, т. к. вы наглядно можете видеть, как пиктограмма двигается к новому местоположению. Но с другой стороны, если открыто много окон, файл может быть по ошибке перемещен не в ту папку.
Чтобы быть уверенным в том, что копирование (перемещение) пройдет без проблем, используйте команды Копировать (Copy) и Вставить (Paste). Эти команды в операционной системе OS X работают так же, как и в системе Windows, за одним исключением — значок можно скопировать, но не получится вырезать.
Выполнение операций
Чтобы копировать, перемещать и восстанавливать файлы, нужно знать, как выполняются следующие операции.
- Чтобы переместить файл или папку перетаскиванием, щелкните по значку кнопкой мыши и, не отпуская кнопку, перетащите выбранный объект в нужную папку или другое открытое окно Finder. Откроется информационное окно Копирование (Copy), в котором вы можете наблюдать за процессом.
- Чтобы скопировать папку или файл при помощи команд меню, щелкните мышью по объекту и выполните команду Правка | Копировать (Edit | Copy) или нажмите сочетание клавиш +. Также вы можете воспользоваться командой Копировать (Copy) из меню быстрого доступа. Откройте окно, в которое вы хотите поместить скопированные объекты, и выполните команду Правка | Вставить (Edit | Paste) или нажмите сочетание клавиш +. Также вы можете воспользоваться соответствующей командой из меню быстрого доступа.
- Чтобы переместить группу файлов, выделите группу значков при помощи мыши или другим удобным для вас способом и перетащите один из выделенных значков в другую папку, остальные пиктограммы переместятся следом за ним.
- Если вы скопируете файл в папку, в которой уже есть файл с точно таким же названием (включая расширение), система спросит у вас, что делать с этими файлами. Выберите нужный вариант и закройте информационное окно.
- Если вам нужно прервать копирование (перемещение) файлов, нажмите сочетание клавиш +<.> или клавишу .
- Если вы переместили или скопировали объект не в ту папку, нажмите сочетание клавиш + или выполните команду Правка | Отменить (Edit | Undo), чтобы вернуть файл или папку в исходное место на жестком диске.
Как увидеть путь к файлу при поиске в Spotlight
Несмотря на то, что в последних версиях macOS значительным изменениям подвергся инструмент поиска Spotlight, стабильно прежней в нем осталась возможность просматривать путь к файлу или папке с ним.
Откройте Spotlight и введите ключевое слово для файла или папки. Используйте стрелки на клавиатуре, чтобы перейти к нужному элементу, а затем удерживайте клавишу ⌘Cmd. Вы увидите путь к отображаемому элементу, пока будете держать нажатой клавишу ⌘Cmd.
Использование этого метода со Spotlight удобно, если вы еще и ищете этот элемент. Вы можете не только быстро его найти, но и увидеть его точное местоположение в вашей системе.
Элементы окна Finder
Слева располагается боковое меню. Здесь размещены ссылки на самые используемые папки, файлы, устройства, подключаемые серверы.
Боковое меню
Раздел «Избранное». По умолчанию в нем размещаются папки:
— «Мои файлы». Сюда попадают последние использованные или добавленные файлы (На МакОС High Sierra его нет);
— «Airdrop». Это система беспроводной передачи файлов между компьютерами Mac и устройствами на iOS;
— «Программы». Хранит в себе все приложения, которые установлены на данном компьютере;
— «Рабочий стол». Эта папка ссылается на все, что есть на вашем рабочем столе;
— «Документы»;
— «Загрузки»;
— «Изображения».
Последние три папки ссылаются на одноименные в домашнем каталоге пользователя.
Раздел «Устройства». Здесь перечисляются все внутренние и подключаемые устройства с данными: флеш-карты, жесткие диски, оптические приводы и т. д. Этот раздел может быть недоступен по умолчанию.
Раздел «Общий доступ». Здесь располагаются возможные для подключения компьютеры локальной сети.
Раздел «Световая выборка по тегам».
Разделы бокового меню – это ниспадающие списки. Если подвести курсор к их названию, то появится кнопка «Скрыть».
Нажав на нее, список закроется, нажав еще раз — появится вновь.
Также разделы можно переносить относительно друг друга. Просто зажав кнопку мыши перенесите раздел куда вам надо.
Верхнее меню окна Finder
Команды вперед и назад (стрелки вправо и влево). Перемещают вас в предыдущую папку, из которой вы вышли.
Кнопки управления видом отображения папок. По умолчанию выбран первый вид в виде значков. Но это самый неудобный и малоинформативный вид: простое изображение в виде иконок, располагающихся по сетке.
Отображение в виде списка. Все файлы при этом располагаются строками и имеют несколько столбцов с информацией. Так, помимо самих файлов видна дата их изменения, размер и тип. Если кликнуть по названию колонки, можно отсортировать файлы по выбранному критерию. Так можно быстро найти файлы определенного типа. Кликнув по названию колонки правой кнопкой мыши, можно будет добавить дополнительные колонки с информацией и при желании отсортировать файлы и папки по этим критериям. При этом типе изображения папки можно не только открывать по двойному щелчку, но и открывать их непосредственно в этом окне при нажатии на треугольник, который располагается слева от названия. Таким образом можно работать с визуальной структурой папок и файлов.
Отображение в виде колонки позволяет увидеть весь путь открытых и выбранных файлов визуально – в виде горизонтального дерева. Тут будет виден корень жесткого диска, папки пользователей, ваша папка пользователя, а также папка «Разное». При таком виде, если выделить файл, то в самой правой колонке отобразиться его служебная информация и миниатюра.
Отображение CoverFlow. Это некий гибрид изображения списком, но при этом дополняется красивой каруселью вех файлов и папок. Тут сразу можно видеть изображение файла. Если сделать окно больше, то этот вид может быть удобен при поиске изображений и фотографий.
Кнопка, позволяющая отсортировать файлы по определенным категориям. Так, если выбрать вариант «По размеру», файлы будут визуально разделены по разным категориям.
Кнопка с «шестеренкой», открывающая меню различных действий с выбранными объектами внутри папки. Если не выбран какой-либо объект – отобразиться меню с одними вариантами. Выделив какой-либо файл или группу файлов, отобразиться другое меню.
Правая часть окна – здесь неизменно располагается панель поиска. Щелкнув по его полю и начав набирать слово, сразу же будет выводиться список файлов, в которых оно содержится. Можно осуществлять поиск как по всей памяти компьютера, выбрав пункт «Этот Mac», так и только по папке, из которой был вызван поиск.
Нажав кнопку «Разное», будет видно, что поиск нашел нужный файл. Здесь удобно выбрать этот файл и сразу понять где он находится, посмотрев на строку пути, и, если надо, перейти туда.
Как скопировать полный путь к файлу или папке на macOS при помощи контекстного меню Finder
Начиная с macOS El Capitan компания Apple представила новый способ копирования пути к файлов. Он – не самый очевидный (если только вы не опытный «маковод»), зато позволяет скопировать сразу полный «адрес» до файла или папки.
1. Откройте новое окно Finder (кликните на иконку или в строке меню выберите Файл → Новое окно Finder);
2. Найдите нужный файл или папку и нажмите на него правой кнопкой мыши. Если вы не пользуетесь правой кнопкой – зажмите клавишу Ctrl и кликните по файлу или папке. Появится контекстное меню.
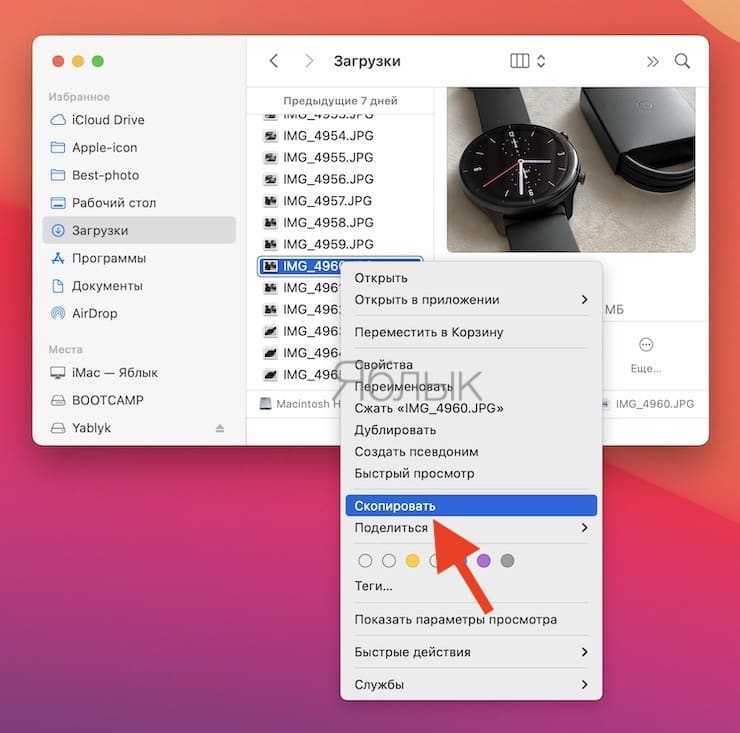
3. Не закрывая контекстное меню, зажмите клавишу ⌥Option (Alt). Присмотритесь – в меню появились новые команды.
4. Выберите пункт Скопировать путь до .
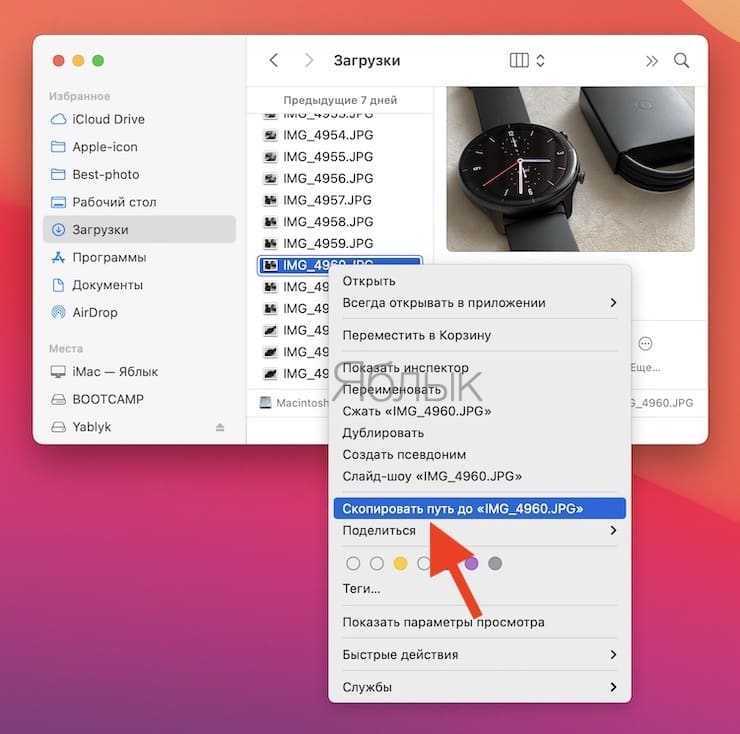
Готово! Полный путь к файлу только что был добавлен в буфер обмена. Чтобы вставить его в любое совместимое macOS-приложение, нажмите ⌘Cmd + V.
Получение и изменение текущей директории
Запуская любую программу или консоль, например CMD, мы это делаем из определенной директории. С этой и соседней директорией мы можем работать без указания полного пути. Для того что бы узнать такую директорию в Python используется метод os.getcwd():
В директории ‘D:\’ сохранен мой файл, с которого я запускаю методы. Вы можете изменить такую директорию с os.chdir() . Такой подход удобен, когда файлы, с которыми вы работаете в основном находятся в другом месте и вы сможете избежать написания полного пути:
Так же как и в любых языках, в любых методах описанных выше, вы можете использовать ‘..’ для работы с директорией выше или ‘/’ для работы со внутренней:
…
Рекомендую



![Основные команды терминала macos, которые вам нужно знать [guide] - технологии и программы](http://aksakovufamuseum.ru/wp-content/uploads/4/6/8/468f4a2d2aa57cffca77b8d7171f8a96.jpeg)