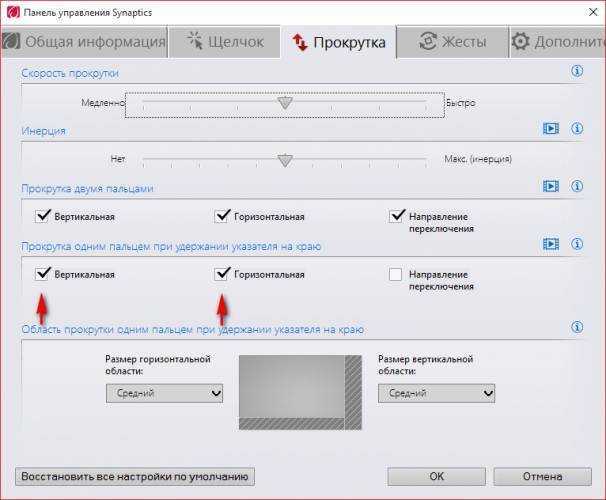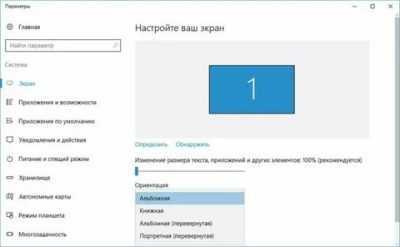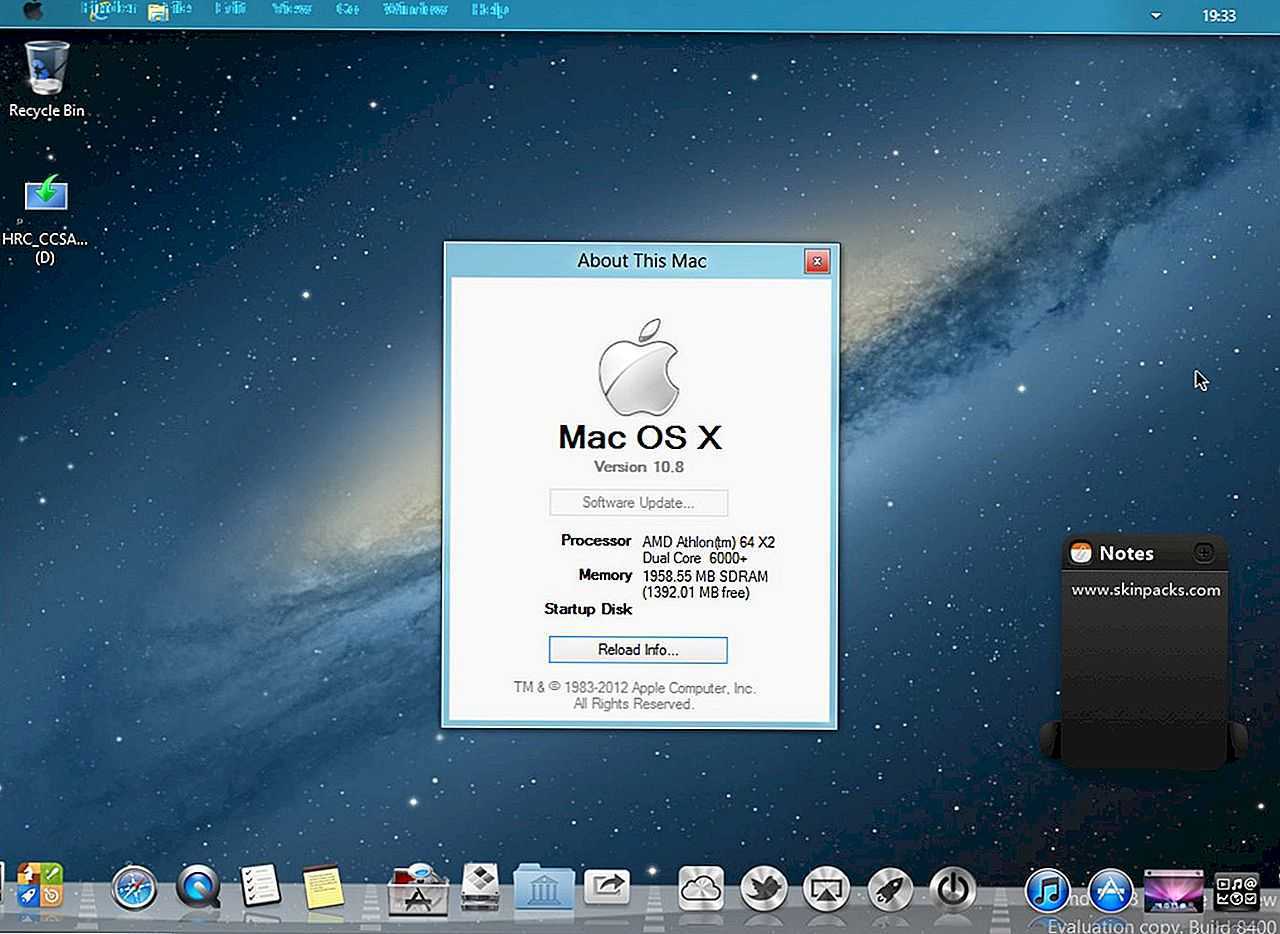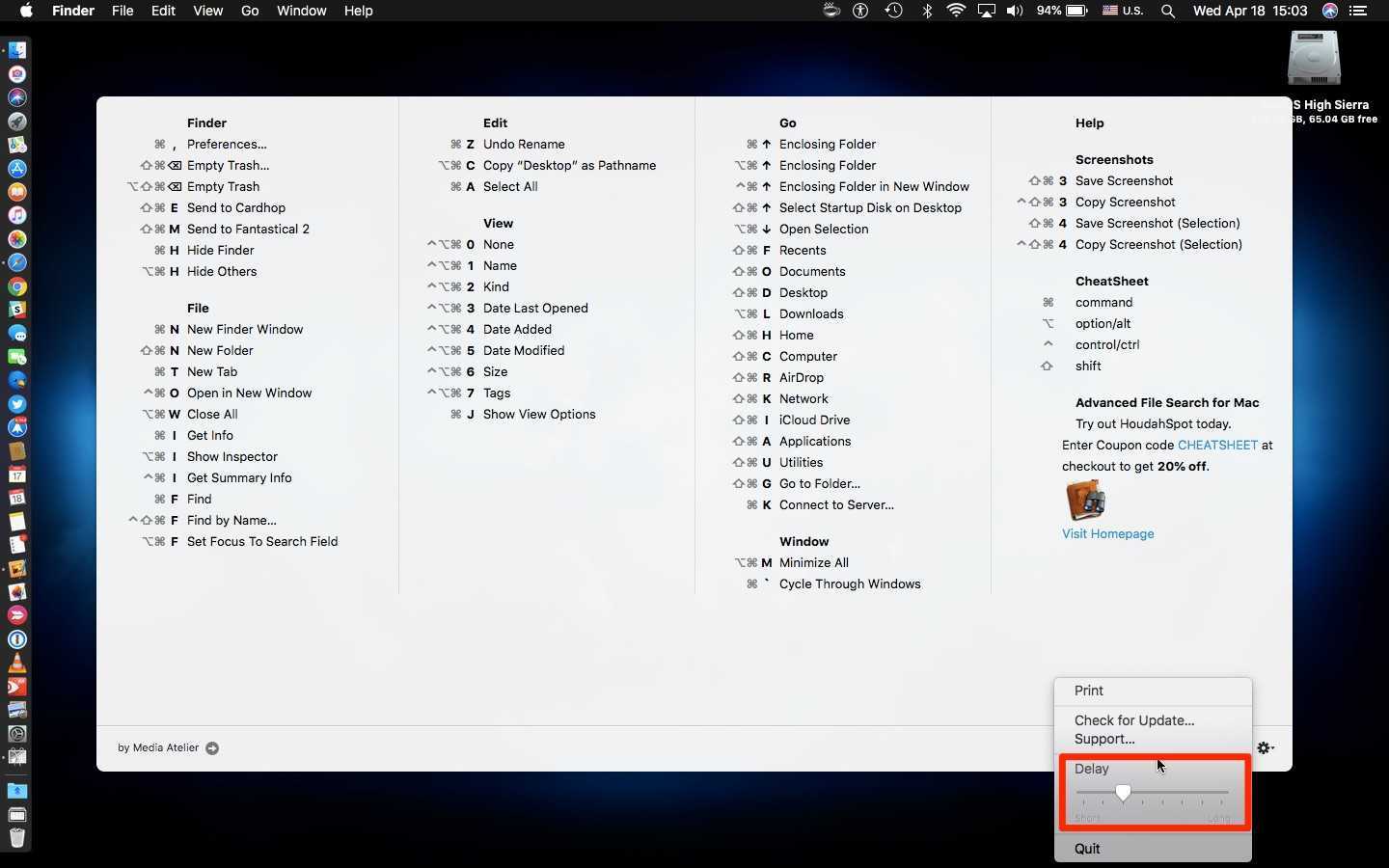Как выделить текст без мыши на ноутбуке
Рассмотрим варианты с выделение с помощью комбинаций клавиш и тачпада. Оба рассмотренных варианта можно и нужно комбинировать между собой для увеличения эффективности работы.
Вариант 1: Сочетание клавиш на клавиатуре
Существует несколько комбинаций клавиш, позволяющих выделять контент без использования мыши и тачпада. Рассмотрим несколько сценариев их использования.
Выделение всего текста
Здесь все просто, так как используется одна комбинация клавиш — Ctrl+A. Выделение происходит вне зависимости от местоположения курсора на странице документа. Главное преимущество этой комбинации клавиш является ее же главным недостатком — выделение происходит всего содержимого документа. Если вы пытаетесь выделить что-то на сайте, то помимо текста статьи может быть выделено много лишних элементов — комментарии пользователей, текст кнопкой, блоки с рекламой и т.д. Данное сочетание клавиш лучше использовать в том случае, когда нужно выделить весь документ или большую его часть.
Выделение отдельных отрывков
Это уже более распространенный и приближенный к реальности вариант выделения текста. Для начала вам нужно будет расположить курсор в начале выделяемого фрагмента. Чтобы сделать это можно воспользоваться следующими клавишами и их сочетаниями:
- Page Up — переносит курсор в самое начало документа;
- Page Down — переносит курсор в самый конец документа;
- Home — перенос курсора в начало той строки, на которой он находится в данный момент;
- End — перенос курсора в конец текущей строки;
- Клавиши со стрелками — перенос курсора на один символ влево или вправо. Стрелки вверх и вниз переносят курсор на строку вверх или вниз;
- Ctrl+клавиши со стрелками — позволяют перемещать курсор на слово влево или вправо или на абзац вверх или вниз.
Расположив курсор в нужном месте документа, начните выделение с помощью следующих сочетаний клавиш:
- Shift + стрелка влево или вправо — выделяет по одной букве вперед или назад;
- Shift + Ctrl + стрелка вправо или влево — выделяет слово вперед или назад от местоположения курсора.
- Shift + стрелка вверх или вниз — выделят полностью строку сверху или снизу от курсора;
- Shift + Ctrl + стрелка вверх или вниз — выделяет полностью абзац сверху или снизу от расположения курсора.
Также для выделения целой страницы можно использовать сочетание клавиш Shift + Page Up (выделить страницу сверху от курсора) и Shift + Page Down (выделить страницу снизу от курсора). Здесь стоит заметить, что система считает страницей ту часть контента, которая помещается в данный момент на экране.
Вариант 2: Использовать тачпад
Тачпад — сенсорная панель, находящаяся под клавиатурой ноутбука и выполняющая роль мыши. Кому-то выделение текста с их помощью может показаться неудобным, но на самом деле к этому просто требуется привыкнуть. Например, в современных операционных системах заложены специальные жесты для более удобной работы с тачпадом. Для еще большего уровня комфорта можно использовать рассмотренные выше варианты сочетания клавиш.
Дальше пошагово разберемся как работать с тачпадом:
- Для начала вам нужно прокрутить страницу до нужного фрагмента текста. Перемещаться по странице можно с помощью жеста двумя пальцами по тачпаду вверх или вниз. В таком случае перемещение будет происходить по аналогии с прокруткой колесика мыши.
- Если вам требуется ускорить прокрутку страницы, то используйте клавиши Page Up, Page Down. В таком случае вы за раз будете пролистывать целые страницы.
- Подведите курсор к нужному месту, откуда вы планируете начать выделение. Кликните по этому месту, чтобы установить там курсор.
- Зажмите панель одним пальцем и начните выделение. Чтобы передвигать выделение в нужную сторону просто двигайте пальцем влево, вправо, вверх или вниз. Для ускорения процесса можно пользоваться клавишами со стрелками, Page Up / Down, Home, End.
Как видите, процесс выделение текста на ноутбуках без использования компьютерной мыши достаточно прост. Если приноровиться, то вам, возможно, будет удобнее работать с текстом на ноутбуке и без помощи мыши.
Использование Mission Control
Mission Control — один из лучших способов управлять окнами в macOS. Он встроен на системном уровне и доступен одним нажатием клавиши, проведением трекпада или касанием мыши. Он дает вам обзор всех ваших открытых окон, полноэкранных приложений и пространств, что позволяет быстро и удобно переключаться между ними.
Как активировать Mission Control? Позвольте мне посчитать пути:
- Проведите тремя или четырьмя пальцами вверх по трекпаду.
- Дважды коснитесь верхней части мыши Magic Mouse двумя пальцами.
- Если вы оставили его в доке, вы можете щелкнуть значок Mission Control.
- Коснитесь клавиши Mission Control на клавиатуре (выглядит как три прямоугольника разного размера).
- Используйте сочетание клавиш Control (⌃) + стрелка вверх.
- Щелкните и перетащите окно в верхнюю часть экрана.
Работа с пространствами
Управление полетами позволяет создавать пространства. Пространства — это, по сути, разные итерации вашего рабочего стола, которые могут отображать разные приложения, окна и разделенные представления. Если вы обнаружите, что ваш текущий рабочий стол немного переполнен, но вы не хотите закрывать открытые приложения и окна, вы можете создать новое пространство для работы. Некоторые люди даже создают пространства для разных задач — у вас может быть пространство для письма, пространство для просмотра веб-страниц и пространство для редактирования фотографий.
Как добавить пробел
- Запуск Управление полетами.
-
Щелкните значок Добавить пространство значок (выглядит как знак плюса), чтобы добавить пробел.
Как переключаться между пробелами
- Проведите по трекпаду тремя или четырьмя пальцами влево или вправо.
- Проведите двумя пальцами влево или вправо на Magic Mouse.
- Используйте сочетание клавиш Control (⌃) + стрелка влево чтобы переместиться на место слева.
- Используйте сочетание клавиш Control (⌃) + стрелка вправо чтобы переместиться на место вправо.
- Запуск Управление полетами и щелкните Пробел в Бар пробелов.
Как удалить пробелы
- Запуск Управление полетами.
-
Удерживайте Вариант (⌥) ключ и щелкните Закрывать значок (выглядит как X) рядом с тем пространством, которое вы хотите закрыть.
Окна в закрываемом пространстве не будут закрыты; они будут перемещены в другое открытое пространство.
Работа с разделенным представлением
Иногда вам нужно более сфокусированное рабочее пространство. Разделенный просмотр в macOS позволяет заполнить экран двумя приложениями, расположенными рядом. Вот некоторые вещи, которые вам нужно знать, если вы собираетесь работать в режиме Split View:
- Вы указываете macOS, в каком окне хотите работать, щелкнув в любом месте этого окна.
- Хотите увидеть строку меню? Просто переместите курсор в верхнюю часть экрана.
- Хотите, чтобы окна поменяли местами? Просто щелкните и перетащите одно из окон на другую сторону экрана.
- Хотите, чтобы одно окно было меньше другого? Щелкните и перетащите вертикальную линию между двумя окнами, чтобы отрегулировать их ширину.
Как войти в режим Split View
- Удерживайте полноэкранная кнопка (выглядит как зеленый кружок с двумя стрелками, указывающими друг от друга) в верхнем левом углу окна приложения.
- Перетащите окно в левую или правую часть экрана.
- Отпустите кнопку, чтобы окно переключилось в режим Split View.
- Щелкните другое окно, чтобы перевести его в режим Split View.
Вы также можете перенести приложение в режим Split View, используя Управление полетами. Просто запустите Управление полетами и перетащите окно в полноэкранное пространство приложения.
Раскладка клавиатуры
С тем, что назначения клавиш в Mac отличаются от таковых в Windows, разобрались. Теперь стоит понять, чем отличается раскладка и как это исправлять. Да-да, именно исправлять, ведь по умолчанию в Mac используется раскладка клавиатуры, знакомая тем, кто пользовался печатной машинкой – русская машинопись. Техническое строение печатной машинки вынудило конструкторов выставить знаки препинания в верхний ряд клавиш, чтобы те не задевали друг друга, на компьютере же такой подход лишь замедляет скорость набора текста, поэтому необходимо сразу же сменить раскладку. Делается это просто:
- Переходим в «Системные настройки».
- Подпункт «Клавиатура».
- Подменю «Источники ввода».
- Далее необходимо добавить новую раскладку – Русская ПК, а прежнюю удалить.
Теперь все клавиши вернулись на свои места, и хоть гравировка на клавиатуре не совпадает с реальным назначением кнопок, любой знакомый со слепым методом ввода текста будет счастлив после смены раскладки. Также после этого на свое место вернется буква Ё, которую многие по сей день используют в печати.
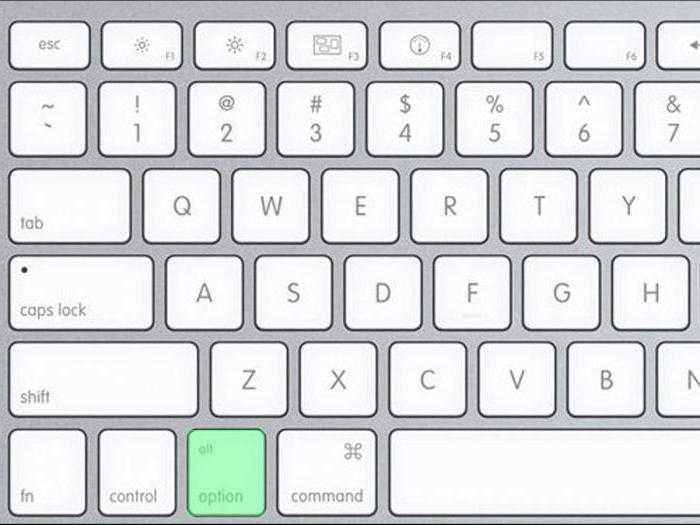
Быстрые функции с «Опцией»
С помощью клавиши «Option» мы находим меньше интересных быстрых функций, которые вы можете использовать в своей операционной системе.
- Опция + Команда + Esc : Принудительно закрыть приложение.
- Option + Command + кнопка питания: Положи Mac спать.
- Option + Command + L : откройте папку «Загрузки».
- Опция + Команда + D : показать или скрыть док.
- Опция + Команда + P : скрыть или показать панель пути в окнах Finder.
- Опция + Команда + S : Скрыть или показать боковую панель в окнах Finder.
- Опция + Команда + Н : создать новую умную папку.
- Опция + Команда + Т : Показать или скрыть панель инструментов, когда в текущем окне Finder открыта одна вкладка.
- Option + Command + V : переместить файлы, помещенные в буфер обмена, из их исходного местоположения в текущее местоположение.
- Опция + Команда + Y : Быстрый просмотр презентации выбранных файлов.
- Option + Shift + Command + Delete : очистить корзину без подтверждения.
Как видите, знание всех этих команд сэкономит нам много времени при работе с нашим Mac в документах или просто при переходе в Finder или в целом по системе.
Как настроить тачпад
Чтобы настроить тачпад для прокрутки страницы, необходимо зайти в панель управления, выбрать мелкие значки, найти значок мыши и открыть его. В появившемся окне настройки тачпада открываем свойство «Прокрутка» и выбираем функцию «Прокрутка одним пальцем» или «Прокрутка двумя пальцами». Но бывают ситуации, когда пользователь уже долгое время пользуется внешним устройством (мышью) и тачпад больше не работает. Тогда для решения данной ситуации следует воспользоваться следующей инструкцией:
- Открываем диспетчер устройств (если пользователь не знает, где расположен диспетчер устройств, то в «Пуске» есть строка поиска, в ней вводим «Диспетчер устройств» и нажимаем значок «Поиск»).
- В диспетчере устройств находим пункт «Мыши и другие указывающие устройства», открываем его и щелкаем правой кнопкой мыши на нужную конфигурацию.
- В появившемся окне нажимаем обновить драйвер.
- Пользователю будет предложено два способа на выбор: в одном случае система сама находит и устанавливает драйвер, в другом — пользователь делает это вручную.
- Если система пишет, что драйвер не требует обновления, то находим в интернете на официальном сайте модель ноутбука, на которую происходит обновления драйвера.
- Скачиваем нужный драйвер вручную.
- Запускаем его установку.
- После того как произойдет установка, перезагружаем устройство.
Комбинации клавиш с Win для «десятки»
Гораздо большей вариативности управления компьютером добавляет клавиша Win. Ее расположение мы отмечали на клавиатуре в начальном скриншоте.
Основные комбинации Win
Win+S – вызов панели поиска.
Win+A — комбинация клавиш вызывает меню Центра уведомлений.
Win+I — полезная клавиша для быстрого включения параметров Windows.
Win+G — вызов игровой панели, где можно записывать игровое видео в реальном времени. Для этого нужно настроить игровые возможности Windows в параметрах (раздел «Игры»).
Нововведения версии 1809
Начиная с версии 1809 разработчики добавили несколько полезных функций. Соответственно, добавились сочетания горячих клавиш для работы с новым функционалом.
Win+V – вызов меню буфера обмена. В нем можно управлять сохраненным в буфер содержимым, изменять его, сохранять, удалять.
Win+Shift+S – вызывает встроенный инструмент для создания скриншотов экрана. Изменить клавишу создания скриншота можно в настройках (раздел «Специальные возможности», вкладка «Клавиатуры»). Многие пользователи привыкли пользоваться кнопкой PrtSc для создания экранных снимков.
Работа с виртуальными столами
Под отдельным заголовком рассмотрим ряд быстрых клавиш, которые позволяют быстро управлять виртуальными столами Windows 10.
Win+Tab— открытие главного меню виртуальных столов, где можно управлять и переключаться между виртуальными рабочими зонами..
Ctrl+Alt+Tab — комбинация аналогичная сочетанию Alt+Tab, но достаточно однократного нажатия. Меню выбора рабочих зон останется активным даже после отпуска клавиш.
Win+стрелки — управление активными окнами. Открытое окно можно переместить и прилепить к левому или правому краю рабочего стола, или оставить его по центру.
Windows+Ctrl+D — создание нового виртуального рабочего стола.
Windows+Ctrl+F4 — закрытие текущего стола.
Windows+Ctrl+стрелка влево или вправо — клавиши переключают виртуальные столы в порядке их создания (поочередно).
Подробнее о виртуальных столах мы писали в подробном обзоре.
Настройки клавиатуры
В версии Sierra Apple сменила привычную многим маководам комбинацию переключения языка. Вместо Command в сочетании с пробелом стала использоваться клавиша Control. Многие пользователи первым делом меняют этот параметр на знакомый и удобный.
- Открываем Системные настройки и выбираем отмеченный пункт.
- Переходим к разделу «Сочетания клавиш». В области навигации выбираем интересующий нас пункт. В правой части окна откроются заданные и возможные, но не предустановленные комбинации. К примеру, вызов Launchpad с клавиатуры возможен, но для него сочетание по умолчанию не установлено. Отмечаем его галочкой и открываем поле редактирования. Вводим удобную для себя комбинацию.
- При желании горячие клавиши можно задать самостоятельно. К примеру, в Finder есть пункт «Сжать», который не имеет собственной комбинации. Если необходимость архивации возникает постоянно, то ее можно создать. Переключаемся на отмеченный раздел. С помощью кнопки «+» вызываем дополнительное меню. Выбираем программу. Вводим точное название пункта и задаем желаемое сочетание.
- Результат проделанных манипуляций видно сразу, перезагрузка не потребуется. Используя заданное сочетание, можно быстро создавать архивы.
- В первом разделе настроек клавиатуры можно задать принцип использования верхнего ряда функциональных клавиш. По умолчанию они применяются для быстрого вызова системных параметров, таких как управление мультимедиа или подсветкой. Традиционная их роль активируется нажатием на клавишу Fn
в нижнем левом углу. В некоторых графических редакторах эти кнопки используются достаточно активно. Чтобы каждый раз не использовать сочетание из двух клавиш, можно вернуть им прямое назначение. Для этого ставим галочку в указанном стрелкой месте. Теперь, чтобы добавить громкость, нужно использовать не F12
, а Fn
+ F12
.
- Здесь же любители экспериментов могут самостоятельно переназначить роль клавиш-модификаторов. Нажатие на отмеченную кнопку вызовет дополнительное меню. Используя выпадающие списки, можно задать новые значения. К примеру, поменять местами Command
и Control
.
Сочетания для панели задач
|
SHIFT+нажатие кнопки панели задач |
Запуск приложения или быстрое открытие другого экземпляра приложения |
|
CTRL+SHIFT+нажатие кнопки панели задач |
Запуск приложения от имени администратора |
|
SHIFT+нажатие кнопки панели задач правой кнопкой мыши |
Отображение окна меню для приложения |
|
SHIFT+нажатие сгруппированной кнопки панели задач правой кнопкой мыши |
Отображение меню окна для группы |
|
CTRL+нажатие сгруппированной кнопки панели задач |
Циклическое переключение между окнами группы |
И это еще не все сочетания. Некоторые вы можете настроить сами под себя например сочетание клавиш на смену языка и другие подобные. Также у многих приложений есть возможность настройки горячих кнопок в самом приложении и вы тоже можете их настроить. Если вы знаете какие либо полезные сочетания которые мы не указали здесь пишите их в комменариях и мы их добавим. Если статья была полезна не скупитесь на лайки.
Служебные клавиши
Служебные клавиши предназначены для выполнения таких действий:
- Enter — ввод. Выполнение какой-либо команды, в зависимости от выполняемой, в данный момент, задачи.
- Esc (Escape) — остановка или отмена выполняемого действия.
- Caps Lock — включение, так называемого, режима большой буквы. При удержании данной кнопки, вводимый текст будет набираться прописными (заглавными) буквами.
- Num Lock — включение цифровой клавиатуры.
- Page Up — пролистывать страницу вверх.
- Page Down — пролистывать страницу вниз.
- Backspace (←) — удаление последнего символа.
- Del (Delete) — удаление объекта.
- Ins (Insert) — используется для вставки и создания.
- Home — переход в начало (левый край) строки.
- End — переход в конец (правый край) строки.
- Tab — эта клавиша используется для переключения между элементами окна без помощи мыши.
- Print Screen — эта клавиша используется для создания снимка с экрана монитора.
На клавиатурах широко используются клавиши «Ctrl (Conrtol)», «Alt (Alternate)» и «Shift», как их еще часто называют клавиши-модификаторы, которые применяются совместно с другими клавишами для выполнения необходимых действий.
Выбор приложений
Еще одно полезное свойство, которым обладает клавиша Option на Mac, заключается в возможности быстро задать приложение, в котором выбранный файл будет открываться по умолчанию. Обычно, чтобы сделать такой выбор, пользователи используют «Инспектор файлов». Он выдает полную информацию о файле в одном окне, позволяет настроить для него ряд параметров: быстро изменить права доступа, поменять имя или расширение, ну и, разумеется, задать приложение, с которым он будет связан.
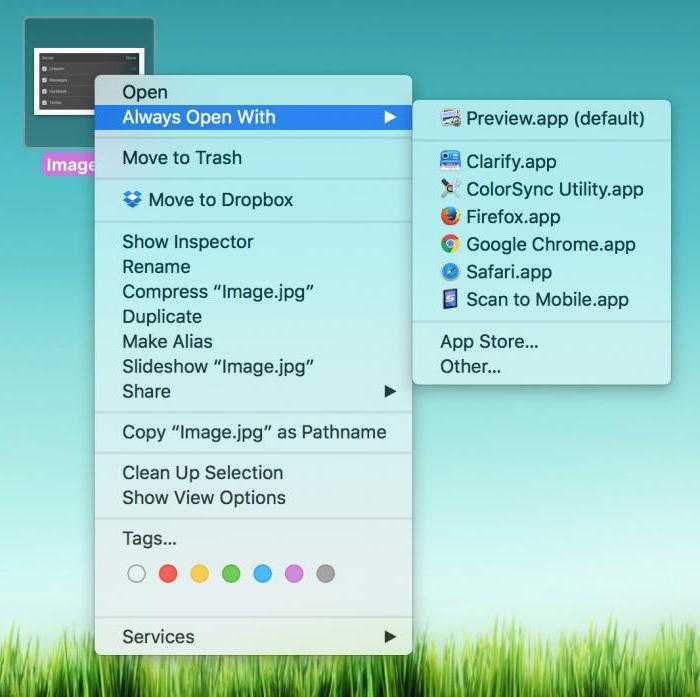
В большинстве случаев это удобно. В одном месте собраны все характеристики файла, с которыми можно работать. Но бывают ситуации, когда файловые ассоциации нужно поменять «на лету». В таком случае и выручает применение Option. Стоит ее зажать, как в меню выбора приложений для открытия файла пункт «Открыть в программе» изменится на «Всегда открывать в программе».
Как удобно пролистывать страницы браузера, не используя мышь и тачпад : 4 комментария
Болтология страница сразу опускается в самый низ и ни фига ты не прочтёшь
Эта статья для кого? Для слабоумных? Назначение клавиш Enter и Escape еще разъясните. А то не знает никто же.
Действительно:всё очень просто.Большое спасибо авторам статьи! С наступившим Новым 2020 годом! Удачи!
Ещё проще : клавиши со стрелками. Стрела вниз – ” лист” вниз, стрелка вправо ( ели на станице есть шкала перемещения, внизу страницы) – ” лист” вправо . ну и т.д.
Существует множество случаев, когда нам приходится листать страницы вниз, не используя мышь. Например, устройство сломалось, или мы взяли ноутбук на работу, но забыли мышь. Нам приходится искать альтернативные решения проблемы.
Клавиатура на «Маках»
Apple одновременно является производителем компьютеров собственной марки и поставщиком программного обеспечения для них. Ни одна компания в мире не поступает подобным образом. Именно этим и объясняются различия между стандартной клавиатурой и используемой на компьютерах Mac.
Цифровой и буквенные ряды значительных различий не имеют. Используемая раскладка практически полностью соответствует QWERTY, за малым исключением. Буква «ё» на них располагается в другом месте. Существенно различаются только верхний ряд с управляющими клавишами и нижний с клавишей «пробел».
Налево от клавиши «пробел» располагаются последовательно Command, Option, Control, Fn. Направо от нее же – Command, Option и стрелочный блок. Таким образом, нижний ряд клавиш содержит в себе весь специфический набор, который использует только клавиатура Apple. Клавиша Option на Mac обозначается значком «⌥» и надписью «alt». Современные модели клавиатур с механизмом по типу «бабочка» отличаются большей площадью клавиш и вместо значка содержат надписи «Option» и «alt».
Завершение работы
Перевести в режим сна, пезагрузить или выключить Mac можно через меню . Но гораздо быстрее это делается из меню завершения работы, которое вызывается сочетанием клавиш ⌃. При этом на MacBook вместо клавиши следует нажимать кнопку питания.
Дорогие друзья, сегодня мы с вами узнаем про горячие клавиши на macOS и то, как они помогают ускорить вашу работу на компьютерах или ноутбуках Apple . Существует несколько основных клавиш, которые дают разные комбинации для быстрого доступа к функциям или элементам. Эти кнопки называются клавишами-модификаторами.
Ускоряем работу на компьютере с Mac OS
Однако, мы рассмотрим только самые популярные и необходимые для повседневных задач:
- Option
- Shift
Многие могут подумать: а почему опускаются остальные? На самом деле, ответ очень прост — далеко не каждый использует определённые функции. Например, «Режим внешнего дисплея», который можно включить или выключить с помощью сочетания Command и клавиши увеличения громкости звука будет полезен только тем, у кого есть второй дисплей для отображения дополнительной информации. Чтобы воспользоваться сочетанием кнопок нужно поочерёдно нажать их в том порядке, который указывается в описании. Например, для вставки элемента из буфера обмена нужно нажать и удерживать Command, затем нажать кнопку V и отпустить обе клавиши.
Как листать на ноутбуке без мышки с помощью клавиатуры

Нет сомнений в том, что мышь или тачпад — это умное и удобное устройство. Но при большом количестве текстовой работы прокрутка колеса мыши пальцем становится скучной, и нет смысла говорить о тачпаде, поэтому есть несколько способов использовать клавиатуру для этой цели.
- Чтобы прокрутить вниз на ноутбуке без мыши, нажмите на клавиатуре стрелку вниз».
- Для прокрутки вверх на ноутбуке без мыши нажмите на клавиатуре стрелку «Вверх».
- Чтобы мгновенно перейти в нижнюю часть страницы, пользователь должен нажать клавишу End.
- Чтобы мгновенно перейти к началу страницы, пользователь должен нажать кнопку «Домой.
- Для быстрой прокрутки страницы нажмите клавишу Page Down.
- Чтобы быстро переместиться вверх по странице, нужно нажать клавишу PgUp.
В заключение
Из нашего материала вы узнали только некоторые возможности, которые дает клавиша Option. На Mac она просто незаменима, а некоторые считают, что именно изучение ее свойств делает из простого пользователя настоящего «маковода». Узнав больше о возможностях операционной системы, которой пользуетесь, вы уже стали одной ногой на путь, который в конце превратит вас в уверенного пользователя, способного справиться с любой компьютерной задачей.
Клавиша Option в Mac OS X таит множество секретов и именно через нее лежит путь от новичка до про пользователя OS X. Маковод расскажет вам, как освоить эту хитрую кнопку Option.
Итак, обо всем по порядку.
Как использовать клавишу Option в OS X Finder
Отменить выбор всех файлов
Когда вы открываете окно Finder с файлами, вы можете нажать Command-A, чтобы выбрать все объекты в окне, так? А чтобы отменить выбор всех файлов, нажмите Command-Option-A.
Быстрый переход к полю поиска
Хотите быстро перейти к окну поиска в Finder? Обычно, комбинация Command-F открывает новое окно Finder в режиме поиска, но нажмите вместо этого Command-Option-F и курсор сразу окажется в строке поиска в окне Spotlight!
Быстро закройте или сверните много окон
У вас открыто много окон Finder? Нажмите Command–Option–M, чтобы уменьшить их, или Command–Option–W, чтобы закрыть все. Эти же комбинации работают с любыми открытыми приложениями. Магия!
Открыть все вложенные папки
Обычно в режиме просмотра «список», нажав на маленький треугольник возле папки, вы откроете именно эту папку. Если вы хотите открыть все папки внутри выбранной папки в списке, нажмите Option–Click.
Избавьтесь от диалога с корзиной
Если вы хотите очистить корзину, вы можете нажать Command-Shift-Delete. При этом перед вами появится диалоговое окно, которое спросит, действительно ли вы хотите это сделать. Чтобы обойти это окошко, воспользуйтесь клавишей Option! Нажмите Command–Shift–Option–Delete.
Как использовать клавишу Option в строке меню OS X
Меняйте настройки звука
Вы привыкли изменять настройки звука через системные настройки? Есть более быстрый и простой способ – зажмите клавишу Option и кликните на иконку громкости, и вы сразу получите доступ к инпутам и аутпутам.
Информация о Wi-Fi
Если кликнуть на иконку WiFi в меню, вы увидите доступные сети. Если же вы при этом зажмете нашу любимую кнопку Option, то перед вами появится информация об узле доступа WiFi, к которому вы подключены, его SSID, тип 802.11, силу и частоту сигнала и т.д. Эта информация может очень пригодиться в случае проблем с WiFi-соединением.
Дополнительная информация о Bluetooth
Зажмите клавишу Option при нажатии на иконку Bluetooth и вы получите массу полезной информации: номер версии вашего Bluetooth, имя вашего Mac, адрес Bluetooth. Кроме этого вы сможете создать отчет о диагностике Bluetooth в случае необходимости.
Возвращаем «Сохранить как…»
Как известно, в OS X Lion Apple убрала из меню пункт «Сохранить как…», но потом молча вернула его в Mountain Lion. Есть несколько способов вернуть этот пункт навсегда но, если вы не хотите возиться с Терминалом и файлами конфигурации, мы расскажем вам, как можно все решить очень просто: нажмите кнопку Option при открытии меню Файл. Альтернативный вариант – нажать Shift-Option-Cmd-S.
Получите больше форматов файлов
Вы можете кликнуть на выпадающий список форматов внизу диалогового окна сохранения и получите около 6 форматов для сохранения файла, например, PDF, JPG и т.д. Если же вам нужно больше форматов, нажмите сами знаете какую клавишу, когда кликаете на выпадающий список форматов и вы получите расширенный список.
Опции копирования и замены
Если вы хотите сохранить файл в другой папке, где уже есть файл с таким же названием, перед вами появится диалоговое окно, интересующееся что делать: прекратить копирование, заменить существующий файл или сохранить оба файла с этим именем. Если вы нажмете Option, когда появится это окошко, вы увидите, что опция «сохранить оба» превратиться в «пропустить». Таким образом, вы сможете просто не копировать повторяющийся файл.
На самом деле, у Option есть больше тайных сил, мы рассказали только о самых основных и неочевидных.