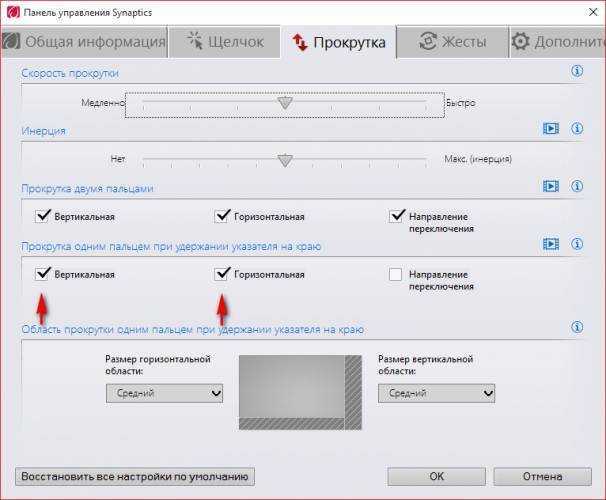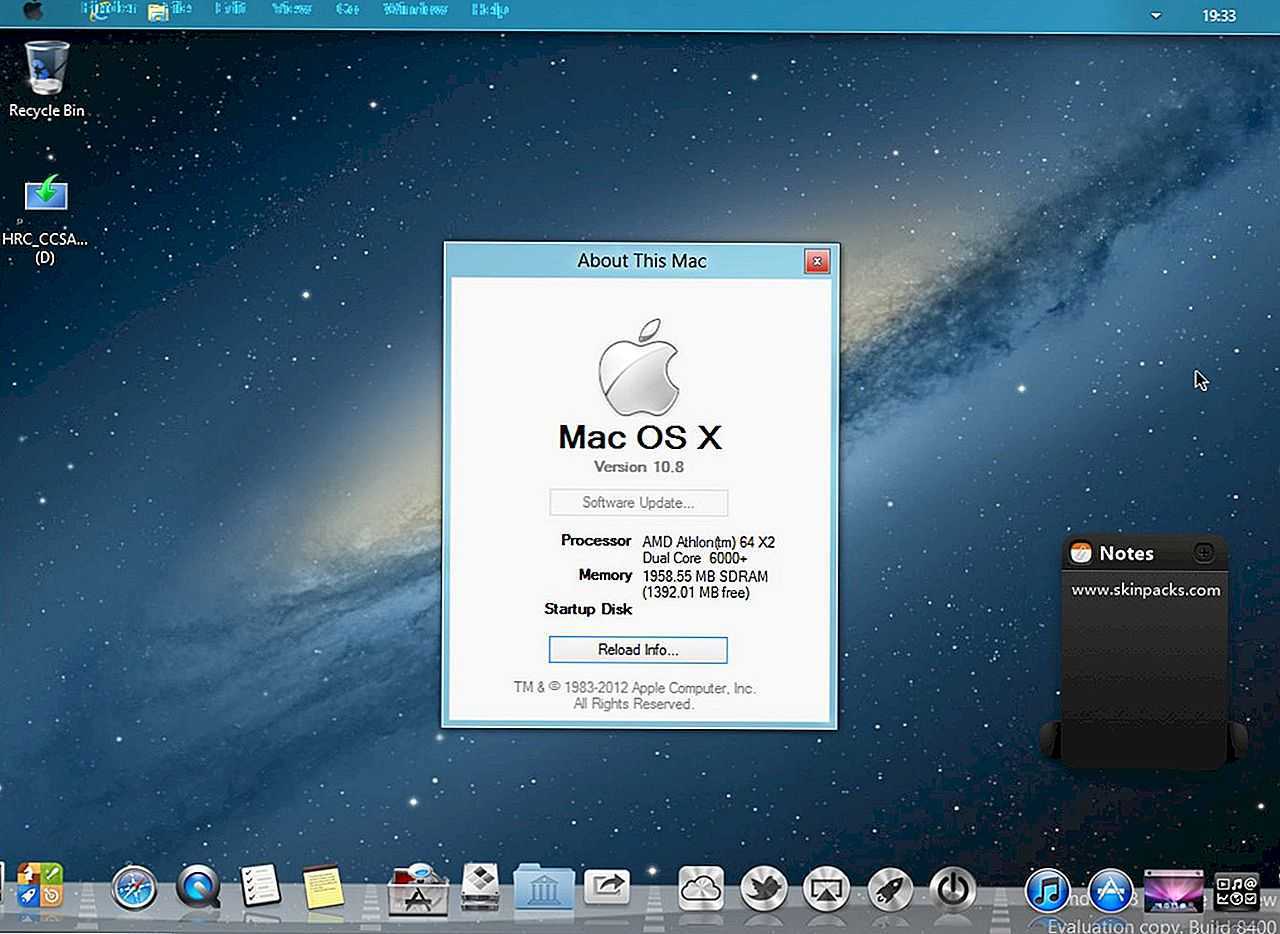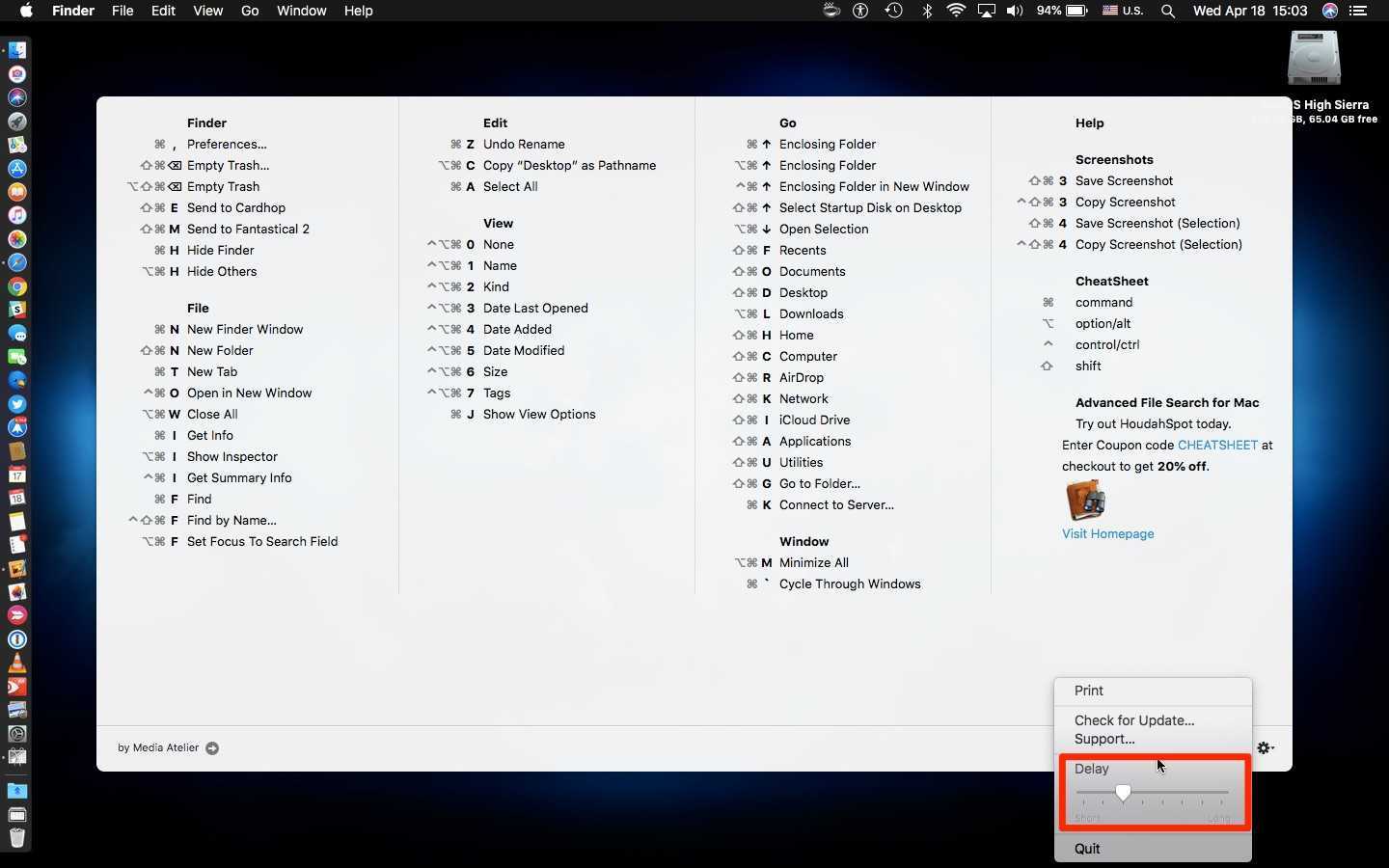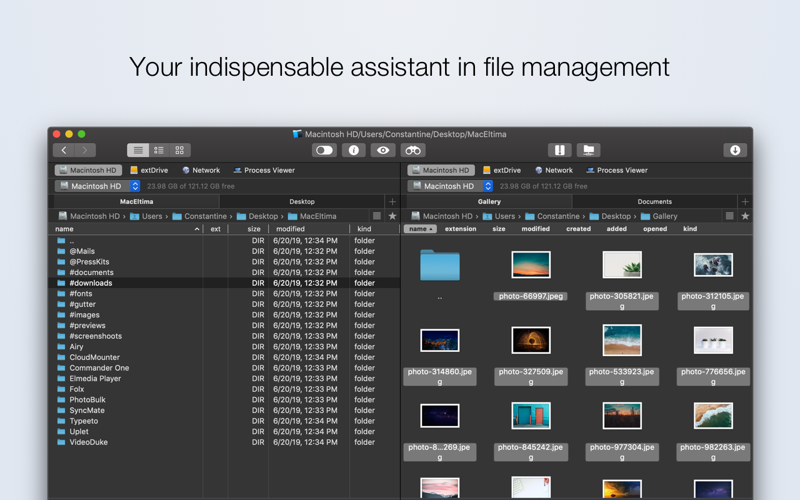Wake-on-LAN не работает
Если вы столкнулись с этой проблемой, вы можете попробовать наши рекомендуемые решения в указанном ниже порядке и посмотреть, поможет ли это решить проблему.
- Отключить быстрый запуск
- Обновите драйвер сетевой карты (NIC)
- Изменить настройки схемы электропитания
- Настройте параметры управления питанием сетевой карты
- Настройка дополнительных свойств драйвера сетевой карты
- Изменить ключ реестра
- Создать ключ реестра вручную
- Проверьте настройки BIOS
- Сбросить BIOS
- Обновите BIOS.
Давайте посмотрим на описание процесса, связанного с каждым из перечисленных решений.
1]Отключить быстрый запуск
В Быстрый запуск функция в Windows 10 включена по умолчанию, если применимо. Быстрый запуск предназначен для ускорения загрузки вашего компьютера после его выключения. Когда вы выключаете компьютер, он фактически переходит в состояние гибернации вместо полного выключения.
Для этого решения необходимо отключить быстрый запуск и посмотреть, Wake-on-LAN не работает вопрос решен.
2]Обновите драйвер сетевой карты (NIC).
Проблемы с функцией Wake-on-LAN могут быть вызваны вашими сетевыми драйверами, и если у вас есть эта проблема, вам следует попробовать обновить драйвер сетевой карты до последней версии.
Вы можете обновить драйверы вручную через Диспетчер устройств или получить обновления драйверов в разделе «Дополнительные обновления» в Центре обновления Windows. Вы можете скачать последнюю версию драйвера с сайта производителя.
Если при обновлении драйверов сетевой карты до последней версии проблема все еще сохраняется, вы можете попробовать установить старую версию драйвера сетевого адаптера.
3]Изменить настройки схемы электропитания
Сделайте следующее:
- Щелкните правой кнопкой мыши значок батареи в области уведомлений справа от панели задач.
- Выбирать Варианты питания.
- в Варианты питания найдите свой текущий план электропитания.
- Нажмите на Изменить настройки плана рядом с ним.
- Теперь нажмите на Изменить дополнительные параметры питания.
- Расширять PCI Express раздел.
- Расширять Link State Power Management.
- Теперь установите энергосбережение на Выключенный для обоих От батареи и Подключенный государственный.
- Нажмите Подать заявление > Ok сохранить изменения.
Проблема должна быть решена сейчас. Если нет, попробуйте следующее решение.
4]Настройте параметры управления питанием сетевой карты.
Следующая конфигурация предназначена для сетевой карты Intel.
- Нажмите Клавиша Windows + X , чтобы открыть меню опытного пользователя.
- Нажмите M клавишу на клавиатуре, чтобы открыть диспетчер устройств.
- Как только ты внутри Диспетчер устройств, прокрутите список установленных устройств и разверните Сетевые адаптеры раздел.
- Щелкните правой кнопкой мыши основной сетевой адаптер (tпервый адаптер в списке обычно является основным адаптером) и выберите Характеристики.
- Выберите Управление энергопотреблением таб.
- Установите флажки для Разрешите компьютеру выключить это устройство для экономии энергии, Разрешить этому устройству выводить компьютер из спящего режима и Разрешить только волшебный пакет разбудить компьютер.
В зависимости от вашей сетевой карты Intel, если она доступна, проверьте Пробуждение по Magic Packet и Пробуждение при совпадении с шаблоном вариант и снимите флажок Уменьшите скорость соединения во время простоя системы в разделе Параметры энергосбережения.
- Нажмите Ok.
- Перезагрузите компьютер.
5]Настройка дополнительных свойств драйвера сетевой карты
Проверьте свойства драйвера сетевой карты в Windows и убедитесь, что там включен WOL. Эти настройки могут иметь приоритет перед BIOS в Windows 10.
Следующая конфигурация предназначена для сетевого адаптера Realtek PCIe GBE.
- Откройте диспетчер устройств.
- Разверните Сетевые адаптеры раздел.
- Щелкните правой кнопкой мыши контроллер семейства Realtek PCIe GBE. и выберите Характеристики.
- Щелкните значок Передовой таб.
- в Свойство окошко, выберите один за другим; Выключение Wake-On-Lan, Пробуждение по Magic Packet, Пробуждение при совпадении с образцом и установите Ценить к Включено.
- Затем, наконец, выберите WOL и скорость соединения при выключении и установите Ценить к 10 Мбит / с.
- Нажмите Ok когда закончите.
- Перезагрузите компьютер.
6]Изменить ключ реестра
Этот метод работал для Realtek сетевые адаптеры.
Поскольку это операция реестра, рекомендуется создать резервную копию реестра или создать точку восстановления системы в качестве необходимых мер предосторожности. После этого вы можете действовать следующим образом:
ComputerHKEY_LOCAL_MACHINESYSTEMControlSet001ControlClass{4d36e972-e325-11ce-bfc1-08002be10318}
Смена языка системы
На Mac выберите пункт меню «Apple» > «Системные настройки», затем нажмите «Язык и регион».
Выполните одно из следующих действий.
Добавьте язык: Нажмите кнопку «Добавить» , выберите один или несколько языков в списке и нажмите «Добавить».
Список делится разделительной линией. Над разделительной линией отображаются языки, которые полностью поддерживаются macOS и на которых будут отображаться меню, сообщения, веб-сайты и т. д. Под разделительной линией отображаются языки, для которых в операционной системе macOS отсутствует полная поддержка, но которые могут поддерживаться используемыми программами и на которых отображаются меню и сообщения этих программ, а также некоторые веб-сайты.
Если текст на выбранном языке невозможно ввести с помощью источника ввода, выбранного в меню ввода, то откроется список доступных источников ввода. Если источник ввода не был добавлен на этом этапе, его можно добавить позднее в панели «Источники ввода» настроек клавиатуры.
Измените основной язык: Перетяните другой предпочитаемый язык в начало списка предпочитаемых языков.
Если операционная система macOS или программа поддерживает этот основной язык, на нем отображаются меню и сообщения. Если язык не поддерживается, будет использован второй язык в списке, и т. д. Этот язык также может использоваться на веб-сайтах, поддерживающих его.
Порядок языков в списке определяет отображение текста при вводе символов шрифта, принадлежащего нескольким языкам. См. раздел Если международные шрифты отображаются неверно.
Если на Вашем Mac есть несколько пользователей и Вы хотите отображать выбранный Вами основной язык в окне входа для всех пользователей, нажмите всплывающее меню действий , затем выберите «Применить к окну входа».
Горячие клавиши Mac OS
В операционной системе Mac OS горячие клавиши разделены по областям применения.
Шорткаты для Finder
- Cmd + Ctrl + T: Поместить выбранный объект в боковую панель
- Cmd + Shift + Del: Очистить корзину
- Cmd + I: Информация о файле
- Cmd + Shift + F: Открыть Мои файлы
- Cmd + Shift + A: Открыть папку Программы
- Cmd + Shift + D: Открыть Рабочий стол
- Cmd + Shift + H: Перейти в папку пользователя
- Cmd + L: Создать псевдоним (ссылку) для выделенного объекта
- Cmd +D: Создать копию выделенного файла
- Cmd + Del: Поместить выбранный файл в корзину
- Cmd + N: Открыть новое окно
- Cmd +Shift + N: Создать новую папку
- Cmd + Alt + N: Создать новую смарт-папку
- Cmd + `: Переключиться на следующее окно
- Cmd + Y или пробел: Быстрый просмотр выбранного объекта
- Cmd + /: Скрыть/показать строку состояния
- Cmd + R: Показать оригинал
- Cmd + J: Показать параметры вида
- Cmd + Alt + S: Показать/скрыть боковую панель
- Cmd + Shift + T: Показать/скрыть панель вкладок
- Cmd + Alt + T: Показать/скрыть панель инструментов
- Cmd + 1: Показать в виде иконок
- Cmd + 2: Показать в виде списка
- Cmd + 3: Показать в виде колонок
- Cmd + 4: Показать в виде CoverFlow
- Cmd + Alt + I: Показать инспектор
Шорткаты для всех приложений
- Cmd + W: Закрыть активное окно
- Cmd + Alt + W: Закрыть все окна
- Cmd + O: Открыть файл
- Cmd + A: Выделить все
- Cmd + C: Копировать
- Cmd + X: Вырезать
- Cmd + V: Вставить
- Cmd + Z: Отменить действие (назад)
- Cmd + Shift + Z: Отменить действие (вперед)
- Cmd + F: Поиск
- Cmd + H: Скрыть активное приложение
- Cmd + M: Свернуть активное окно
- Cmd + Shift + ?: Справка
Шорткаты для взаимодействия с ОС
- Ctrl + пробел: вызов окна поиска Spotlight
- Cmd + Alt + Escape: вызов окна принудительного завершения приложений
- F4: показать все приложения (Launchpad)
- F3: показать все запущенные приложения и все рабочие столы
- Ctrl + F3: Показать все окна выбранного приложения
- Cmd + F3: показать рабочий стол
- Cmd + Alt + D: Скрыть/показать док
- Cmd +5: Включить/отключить VoiceOver
- Cmd + Alt + 8: Включить/отключить увеличение экрана
- Cmd + E: Извлечь CD, флешку, или жесткий диск
- Cmd + Shift + Q: Завершить сеанс пользователя
- Cmd + Shift + 3: скриншот экрана
- Cmd + Shift + 4: скриншот выделенной области.
- Cmd + Shift + 4 + пробел: скриншот выделенного окна
Кроме того, в Mac OS можно назначать свои собственные сокращения. Для этого нужно открыть Системыне настройки, и выбрать раздел «Клавиатура».
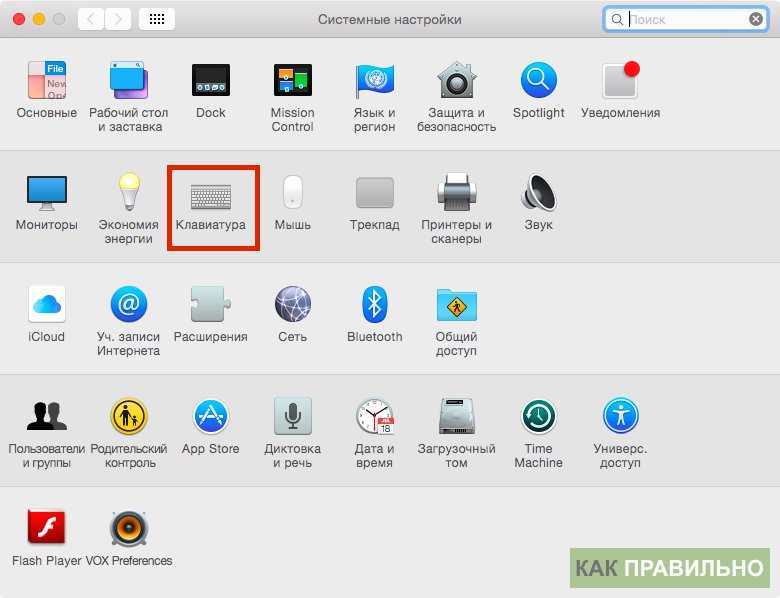
Далее перейти на вкладку «Сочетания клавиш», и выбрать пункт «Сочетания клавиш програм».
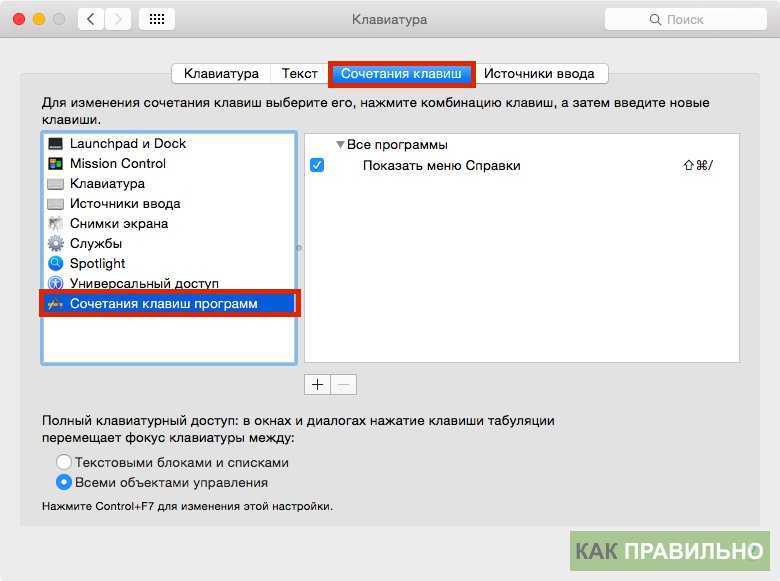
Нажимаете «+», выбираете приложение, и задаете шорткат.
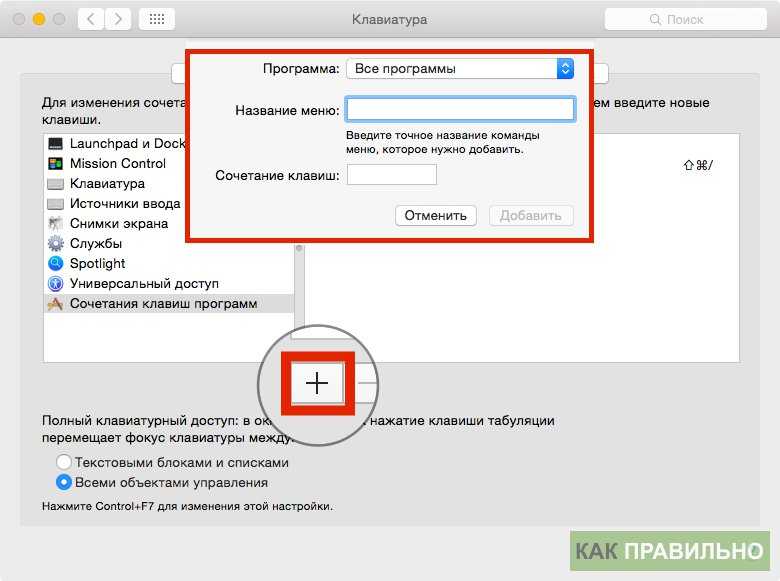

Как изменить клавиши смены раскладки на Mac OS
Для того, что бы назначить кнопки, при нажатии которых будет происходить смена языка, проделайте следующие действия.
1. Откройте настройки клавиатуры
Откройте основные настройки вашего компьютера Mac нажав на иконку яблочка в верхнем левом углу, и выбрав в выпадающем меню пункт “Системные настройки”.
В открывшемся списке найдите и откройте настройку с названием “Клавиатура”.
2. Выберите удобное вам сочетание клавиш
Во вкладке “Сочетания клавиш” в левой её части выберите пункт с названием “Источники ввода”. После этого, в правой части окна настроек вы можете создать любую удобную вам комбинацию клавиш, которая будет отвечать за смену языка на вашем Маке. Просто кликните мышью в текущую комбинацию, после чего введите новую на клавиатуре, к примеру – cmd+пробел.
Системные настройки
Для вызова нажмите значок Apple — Системные настройки. Здесь мы подстраиваем систему под себя. Для быстрого поиска нужной опции используйте поле поиска в правом верхней углу в окне.
На что обратить внимание при первичной настройке?
-
Основные — настраиваем внешний вид системы под себя: автоматически скрывать или всегда показывать Menu Bar (верхнее меню), размер иконок, выбрать браузер по умолчанию.
-
Рабочий стол и заставка (включается, если Mac не активен). Выбираем картинку на рабочий стол и время включения заставки после простоя. Можно добавить свои варианты — нажмите на плюсик в левой колонке. При помощи заставки можно защитить свой ноутбук от неправомерного доступа, выставите 2-3 минуты на заставку, и как только вы отошли от компьютера, рабочий стол блокируется, и для разблокировки потребуется ввести код администратора (или пользователя).
-
Dock. Эта панель расположена внизу экрана, она показывает ярлыки избранных приложений, какие программы запущены в данный момент, корзину и Загрузки. В настройках установим подходящий размер панели, ОТКЛЮЧИМ увеличение (ноутбук меньше тормозит). Советую всегда держать Dock на экране (не скрывать) и отключить анимацию открывающихся программ, включите индикаторы открытых программ — показывает точку снизу от иконки приложения, если оно открыто в данный момент. Вот такие настройки у меня:
-
Защита и безопасность. Здесь выставляем запрос пароля СРАЗУ при выходе из режима сна или заставки. И здесь же можно поменять пароль пользователя.
-
Мониторы. Можно настроить цветовой профиль и калибровку (вкладка Цвет) и масштабирование (разрешение экрана). В этом же разделе можно настроить вывод на внешний монитор и Apple TV(появится после подключения).
-
Экономия энергии. Для Macbook я установил режим сна компьютера 30 минут, режим сна монитора 5 минут. Дополнительно можно настроить расписание, чтобы Mac засыпал и просыпался в заданное время, но большинство пользователей это не использует. Для настольного ПК установки сна можно увеличить или вообще отключить — зачем на нем экономить энергию?
-
Язык и регион. Выбираем предпочитаемый язык русский и можно загрузить еще английский.
-
Клавиатура — Источники ввода. В новом Macbook может не быть русского языка. Установите его дополнительно. Можно добавить несколько языков.
Как поменять раскладку (язык ввода)? Перейдите во вкладку «Сочетания клавиш» — Источники ввода — Выбрать предыдущий источник ввода. По умолчанию используем сочетание ⌃ + пробел (⌘ + пробел), но можно настроить и свое сочетание. Не путать с поиском (spotlight) — для него сочетание клавиш может стоять ⌘ + пробел.
cmd + пробел для смены языка
-
Пользователи и группы. Создаем учетную запись и задаем пароль для нее. Я меня несколько учеток на каждого члена семьи. А на вкладке»Объекты входа» можно выбрать программы, которые будут запускаться вместе с системой.
А если Mac использует ребенок, установите Родительский контроль (для защиты от взрослого контента в Интернете и AppStore).
- Настройка родительского контроля на iPhone — читать статью.
- Настройка родительского контроля на Mac (полное руководство) — читать статью.
Дополнительно можно создать гостевой аккаунт. Т.е. любой человек может войти в систему, поработать, а после выхода все результаты его работы будут удалены. Для создания гостевого аккаунта нажмите на замок, введите пароль админа, чтобы снять ограничения и включите опцию Гость.
Гостевой аккаунт с родительским контролем и доступом к общим папкам
Чтобы изменить имя администратора, нужно создать нового администратора. Чтобы удалить пользователя, нажмите на минус в списке всех юзеров. При этом можно сохранить папку пользователя со всеми его файлами на компьютере или удалить все.
Удалить пользователя с сохранением его файлов
Зависла программа, как закрывать на Mac (Принудительное завершение)
Для закрытия любой программы в macOS можно использовать сочетание клавиш ⌘Cmd + Q. Другое дело, что неработающее приложение эта команда никакого влияние не окажется.
macOS отличается от платформы Microsoft стабильностью работы, но обеспечить абсолютную бесперебойность системы разработчики из Купертино, конечно же, не могут. При использовании корректного операционного обеспечения внештатные ситуации случаются нечасто, однако не следует выключать компьютер из розетки всякий раз, когда то или иное приложение перестает реагировать на запросы.
Apple разработала для таких случаев специальную утилиту под названием Принудительное завершение программ. Перейти к ней можно при помощи шортката ⌘Cmd + ⌥Option (Alt) + Esc. Работать с ней очень просто – достаточно кликнуть мышкой по названию «зависшей» программы (скорее всего, рядом с ним будет написано «не отвечает») и нажать кнопку Завершить в правом нижнем углу.
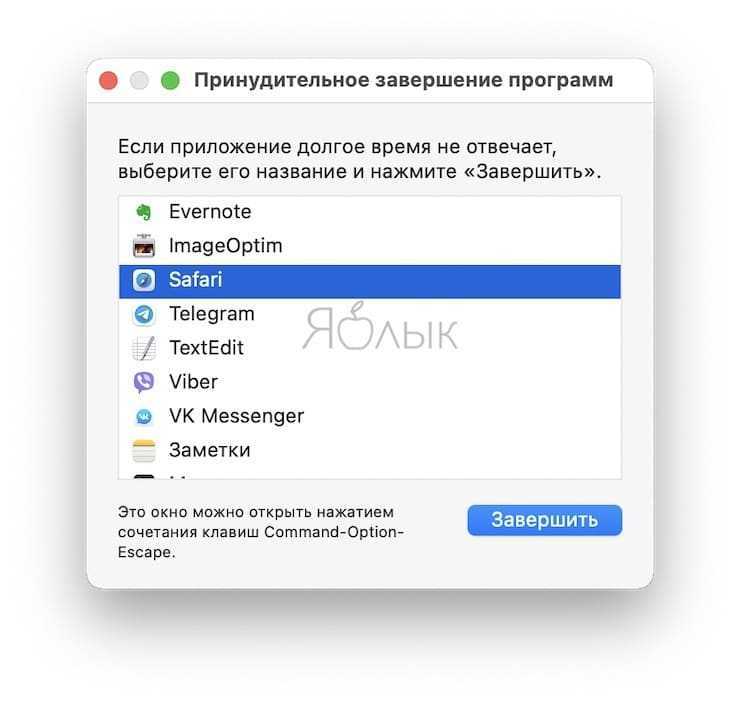
Это – самый простой способ борьбы с «зависшими» программами, так что мы настоятельно рекомендуем запомнить соответствующий шорткат.
Вам также может пригодиться:
Если завершить работу программы таким образом не удается, можно воспользоваться меню управления операционной системой, которое вызывается сочетанием клавиш Ctrl + Eject. Здесь имеются опции для выключения компьютера, его перезагрузки и перехода в режим сна.

Впрочем, можно и вовсе вернуть привычное Ctrl + Alt + Del из Windows при помощи бесплатной утилиты, которая так и называется – «Ctrl Alt Delete». После ее установки нажатие соответствующих клавиш вызывает диалоговое окно, изображенное на скриншоте ниже.
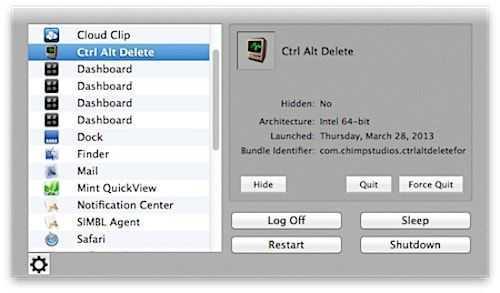
Как можно заметить, в нем имеется список активных приложений, а также кнопки для аварийного и штатного завершения их работы. При полном зависании системы можно выключить, перезагрузить или перевести компьютер в режим сна, а также завершить сеанс для текущего пользователя.
Захват звука, изображения и скринкаст на Mac
QuickTime Player является предустановленным на всех Мас. Он может не только воспроизводить медиафайлы, но и создавать их. Запустив QuickTime и выбрав в панели меню вкладку «Файл», можно найти опции «Новая видеозапись», «Новая аудиозапись» и «Новая запись изображения на экране». Думаю, не нужно долго говорить о предназначении этих функций. Если вам необходимо записать скринкаст – не нужно искать дополнительное приложение. Хотите, чтобы курсор отображался на видео? Хорошо. Не нужен? Тоже не проблема. Захват изображения также можно делать как с веб-камеры, так и с внешних камер подключенных к компьютеру. Тоже самое и со звуком. В настройках можно выбрать устройство-источник медиапотока и качество записи. Видео тут же сохраняется в разрешении, вплоть до 1080p. Обработать запись можно в iMovie, которая тоже есть из коробки.
Программы для удаленного включения компьютера
Программы для Windows
Используя программу WakeMeOnLan вы можете использовать технологию Wake on LAN для включения любого количества компьютеров удаленно по сети или через Интернет. Программа имеет удобную графическую оболочку, а также поддерживает работу в режиме командной строки. Скачать её можно с официального сайта.

Для использования программы из графического интерфейса, необходимо сперва добавить его в программу (File — Add New Computer), после чего нажать на нем правой кнопкой мыши и выбрать пункт «Wake Up Selected Computers».
Примеры использования из командной строки:
Включение компьютера с IP адресом 192.168.2.1:
Включение компьютера с именем PC01:
Включение компьютера с MAC адресом 12-34-45-78-90-AB:
Программы для Linux
Для операционной системы существует несколько популярных утилит, для удаленного включения компьютера с помощью технологии Wake on LAN. Одна из самых популярных — это etherwake.
Программа etherwake устанавливается в популярных дистрибутивах следующим образом:
В CentOS/RedHat:
В Debian/Linux Mint/Ubuntu:
Используется она просто — нужно выполнить саму утилиту с MAC адресом компьютера, который необходимо включить. К примеру, включения компьютера с MAC адресом 12-34-45-78-90-AB будет выглядеть так:
Если нужно включить компьютер по имени или ip адресу, то придется открыть файл /etc/ethers и вписать в него с новой строки пару «MAC адрес — имя компьютера«. Выглядит подобная запись следующим образом:
Теперь, когда имени sysadmin присвоен MAC адрес 12-34-45-78-90-AB, можно воспользоваться именем компьютера в etherwake:
Аналогично будет выглядеть запись для IP, с той разницей, что после MAC адрес будет написан IP адрес:
Программы для Android
Если вы хотите удаленно включить компьютер с помощью вашего телефона, работающего на Андройде, то можете воспользоваться программой Wake On Lan:
Ссылка на google play market: https://play.google.com/store/apps/details?id=co.uk.mrwebb.wakeonlan
Использование программы не представляет из себя ничего сложного, как и в варианте с онлайн сервисом, нужно задать IP адрес того компьютера, который вы хотите включить, а также его MAC-адрес.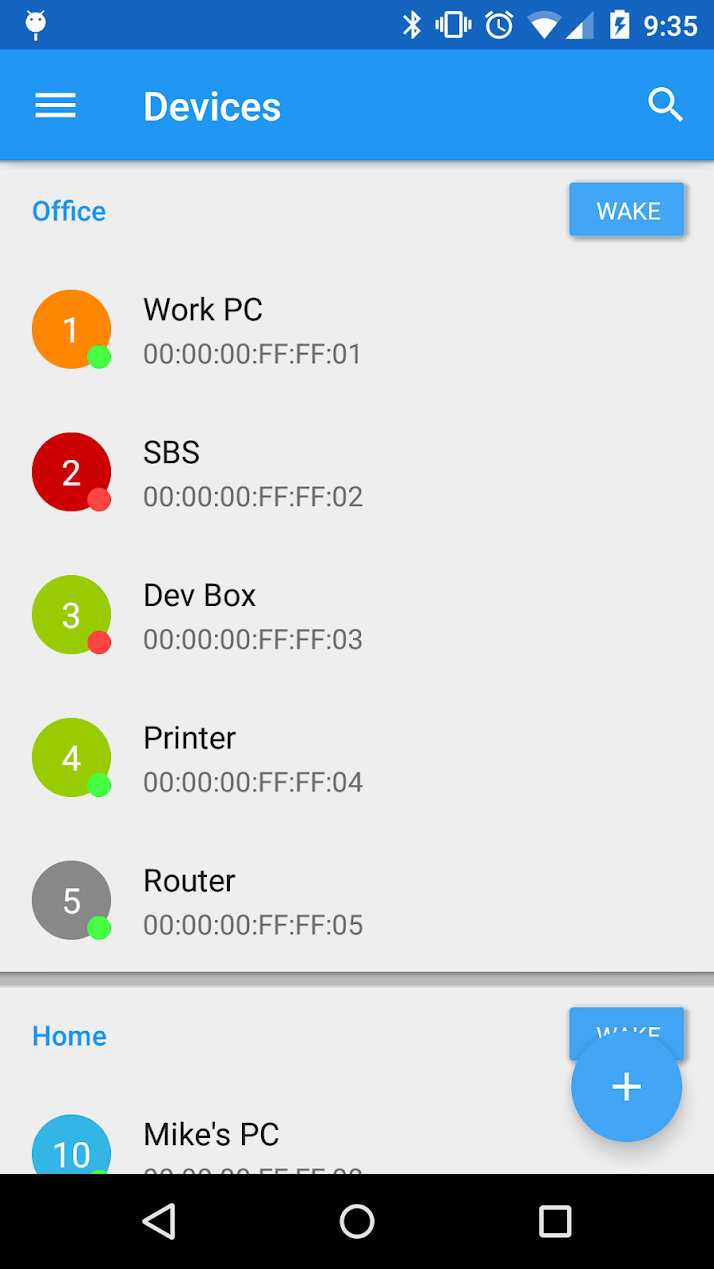
Принудительное выключение
Если Макбук завис, то выключить его через главное меню не получится. В таком случае поможет принудительное отключение.
В правом верхнем углу ноутбука находится клавиша включения и выключения. Если устройство зависло, то нужно нажать и удерживать эту кнопку в течение нескольких секунд. После этого ноутбук выключится, и экран погаснет.
Для принудительного выключения новых версий устройств Mac потребуется несколько секунд удерживать датчик TouchID.
Часто в интернете предлагают отсоединить устройство от питания и подождать полной разрядки аккумулятора. Пользоваться этим советом не стоит по двум причинам:
- Это плохо скажется на состоянии батареи компьютера.
- Вы потратите много времени, чтобы дождаться полной разрядки.
Как поменять местами кнопки Ctrl, Cmd, CapsLock и Option в macOS
Пользователи, которые перешли на Mac с Windows-компьютеров часто задаются вопросом: «Как переназначить некоторые кнопки на клавиатуре?». Больше всего их интересует возможность поменять местами ⌘Cmd и Ctrl. Многие пользователи даже за месяцы работы на Mac так ие могут привыкнуть к шорткатам с кнопкой ⌘Cmd.
Для быстрого копирования, вставки, вырезания или выделения на Windows вы использовали известные всем сочетания Ctrl+C, Ctrl+V, Ctrl+X и Ctrl+A, тогда как на Mac по привычке, мизинец левой руки при этом тянется в угол клавиатуры. В итоге приходится опускать взгляд на кнопки и зажимать ⌘Cmd большим пальцем.
Видимо, разработчики macOS знакомы с подобными проблемами и претензиям пользователей. В системе имеется стандартный механизм переназначения некоторых клавиш.
Как изменить назначение клавиш Ctrl, ⌘Cmd, CapsLock и ⌥Option (Alt) в macOS
Для того, чтобы изменить нужные кнопки выполняем следующие действия:
1. Открываем Системные настройки macOS;
2. Переходим в раздел Клавиатура;
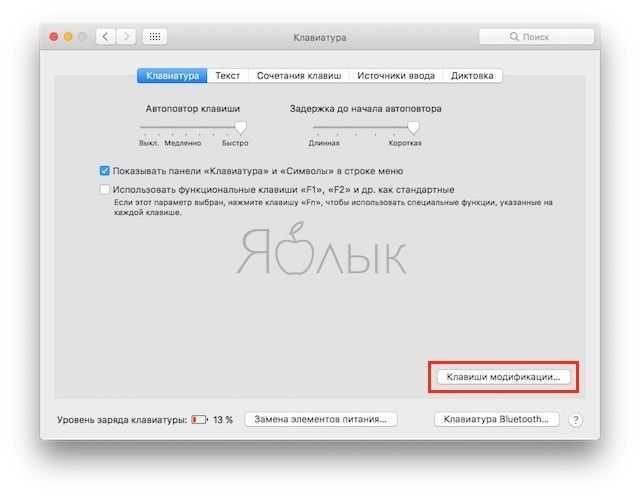
3. В первом разделе меню нажимаем кнопку «Клавиши модификации…»;
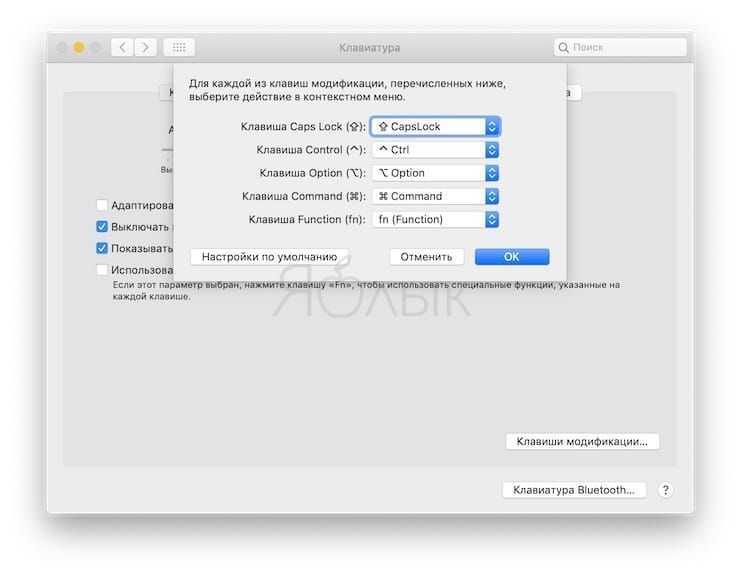
4. В открывшемся окне переназначаем нужные кнопки.
Как видите, в этом диалоговом меню можно изменить назначения для пяти кнопок: CapsLock, Ctrl, ⌘Cmd, ⌥Option (Alt) и Fn (Function). Для нашего случая, чтобы изменить назначение Ctrl и Command устанавливаем для Ctrl значение ⌘Cmd и наоборот
Обратите внимание, что можно не менять кнопки местами, а просто продублировать одну из них. Например, указать для кнопки Ctrl значение ⌘Cmd, а саму кнопку ⌘Cmd не переназначать
Кроме того, в данном меню можно отключить любую из этих клавиш. Для этого следует выбрать пункт «Никакого действия».
Все внесенные в параметрах macOS изменения сразу же вступают в силу.
Команда cd
cd — расшифровывается как «Change directory», что переводится как «сменить папку» или «перейти в другую папку». Синтаксис такой:
cd <�путь к папке>
Например, как Вы помните, мы только открыли терминал и сейчас находимся в home directory:
Мы можем зайти в одну из этих папок. Давайте, например зайдем в папку Desktop (Рабочий стол). Для этого, напишем:
cd Desktop
Если мы нажмем Enter, мы перейдем на Рабочий стол. Сейчас, у нас на Рабочем столе находится только папка «Files»:
И если мы теперь вызовем команду ls, увидим только папку Files — то же самое, что видим на своем Рабочем столе:
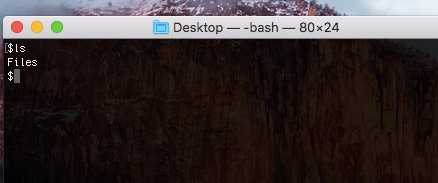
Чтобы выйти обратно, напишем:
cd ..
То-есть мы пишем «cd«, а потом две точки:
Нажмем Enter. Теперь, давайте еще раз вызовем ls:
Как видите, мы опять находимся в home directory.
Утилита Cheasheet (бонус №1)
Но есть одна очень толковая утилита которая всегда подскажет какие сочетания клавиш актуальны для программы в которой вы на данный момент работаете, имя ей Cheasheet. Пользоваться прогой предельно просто, устанавливаете ее и после удерживаете Command до появления вот такого окошка (скрин, кстати, из фотошопа):
Один не маловажный момент, так как Cheasheet нужен доступ ко всем программам Mac, то ей на это необходимо дать разрешение при установке:
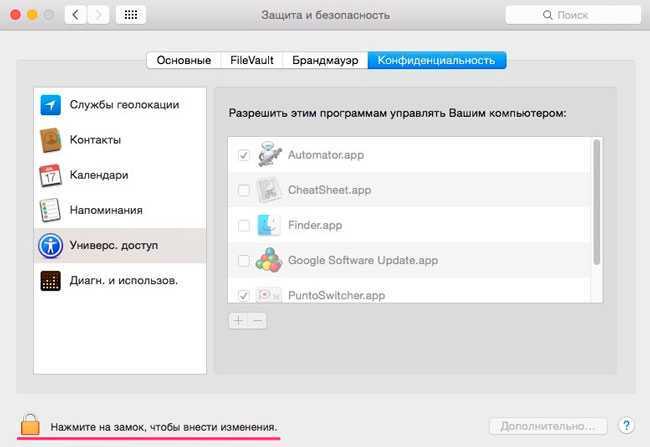
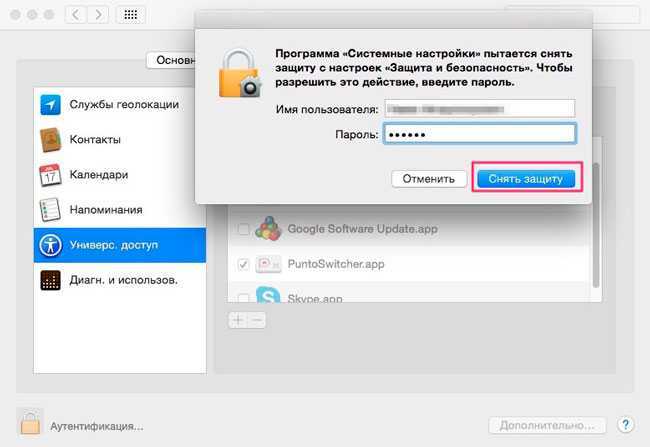
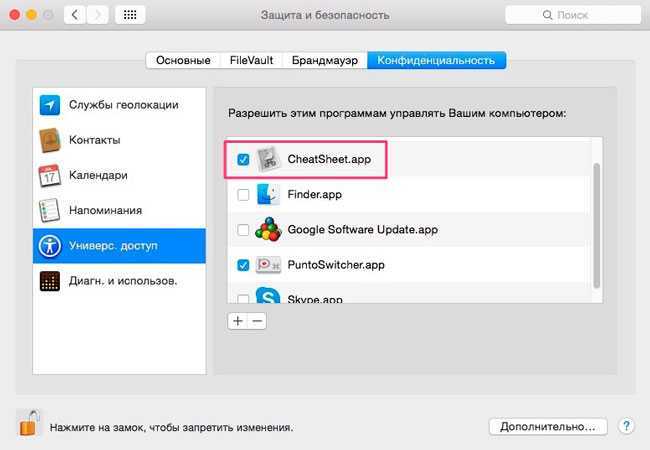
Теперь все готово для того чтобы получать подсказки работая в любой программе, а в дальнейшем нужные комбинации клавиш запомнятся сами собой и вы станете клавиатурным виртуозом.
Горячие клавиши Mac для браузера Safari.

Обычно пользователи макбуков используют установленный по умолчанию браузер Safari.
Ознакомьтесь с горячими клавишами макбука для сафари. Многие из них работают и в других браузерах, например в Chrome и Яндекс.
- Ctrl + Tab – позволяет переключаться между открытыми вкладками Сафари;
- Ctrl + Shift + Tab – данная комбинация имеет тот же эффект, только в обратном порядке;
- Command + W – этим сочетанием кнопок на макбуке легко закрывается выбранная в данный момент вкладка;
- Command + T – наоборот, открывает новую вкладку в вашем браузере;
- Command + R – одним движением обновляем страницу;
- Command + L – происходит выбор адресной строки и вы можете сразу вводить свой поисковый запрос, либо адрес сайта.
Надеюсь, эти сочетания клавиш на макбуке, помогут вам работать быстрее.
Теперь я расскажу, как назначить свои комбинации или, как их называют, шорткаты (shortcut).
Открываем «настройки» — «клавиатура», выбираем вкладку «сочетание клавиш». Чтобы назначить шорткат для любого приложения в левой колонке кликните на пункт «App Shortcuts».
Теперь нажмите «+», откроется окно, в котором вы выбираете интересующее вас приложение, затем пишете точное название пункта меню или действия, кнопки, для которого нужно назначить shortcut. И вводите желаемую комбинацию. Жмёте «добавить» и пользуетесь.
Как вставлять символы в macOS
В Windows популярны сочетания клавиш с использованием Alt для вставки специальных обозначений и символов Unicode. Многие не знают, эти же символы можно получить с помощью сочетаний клавиш на Mac. Просто в случае с компьютерами Mac роль клавиши Alt выполняет Option. Клавиши Option — это одна из скрытых жемчужин на клавиатуре Apple, которая тем не менее почти не используется большинством пользователей Mac. Вот только некоторые из сочетаний, которые вам доступны с ее помощью.
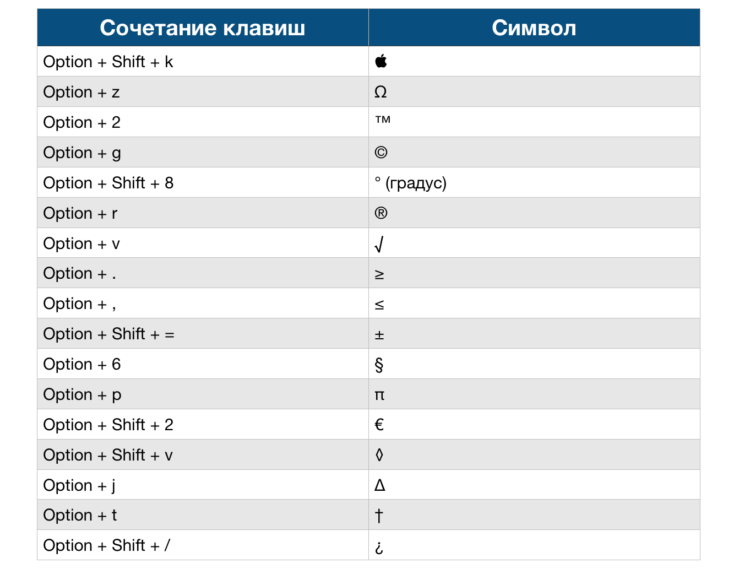
Некоторые сочетания клавиш, которые могут быть полезными
Теперь, если кот, ребенок или даже вы случайно наберете непонятный символ на клавиатуре, будете знать, что он появился не просто так — для всех подобных обозначений есть свое сочетание клавиш. Просто в большинстве случаев мы ими не пользуемся, но иногда бывает полезно. А вы какими горячими клавишами пользуетесь чаще всего? Расскажите в нашем Telegram-чате.
Стоит отметить, что вы всегда можете самостоятельно добавить новые сочетания клавиш, в том числе для конкретной программы. Для этого перейдите в «Системные настройки», где открыв меню «Клавиатура» и выбрав вкладку «Сочетания клавиш», опуститесь в самый низ списка до «Сочетание клавиш для программы» и кликните по символу добавления.

В неизвестно какой уже раз, наверное в стомиллионный, Американское бюро по патентам и торговым знакам сообщило о выдаче Apple нескольких десятков новых патентов. На этот раз их 66, изобретения, описанные в них безумно интересны, иногда просто безумны, почти все из них никогда не будут использованы в продукции Apple. То, что придумали, испытали и признали неприемлемым.
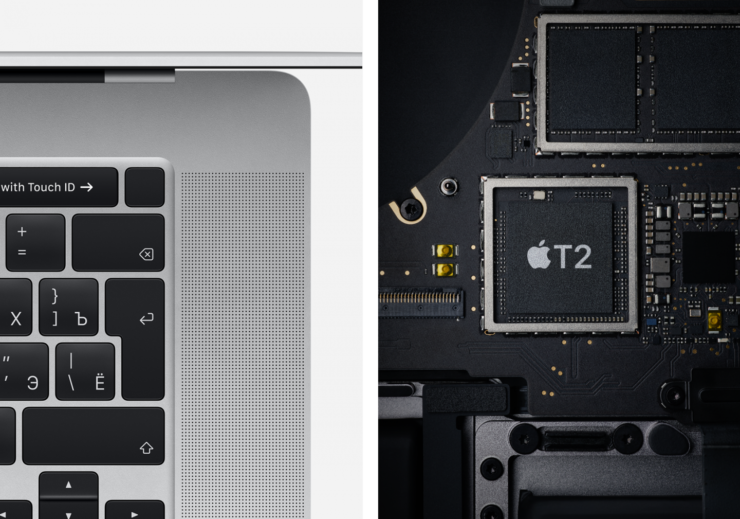
В прошлом году в июле прекратились продажи 13-дюймового MacBook Pro 2017 года с рядом F-клавиш на клавиатуре и с тем, из-за чего эту бюджетную модель MBP покупали не только те, кто не мог себе позволить что-то более дорогое – физической клавишей Escape. Его так и называли (неофициально) – Escape Edition. И вот, всего через 10

Вчера Apple представила новый MacBook Pro с диагональю дисплея 13 дюймов. Он стал последним ноутбуком в модельном ряду компании, который получил клавиатуру Magic Keyboard на базе механизма «ножницы», пришедшую на смену «бабочке»
Несмотря на то что старая новая клавиатура стала не единственным нововведением, внимание публики было приковано именно к ней. Всё-таки многие пользователи осознанно отказывались
Лучший комментарий
Command + Shift + Квадратная скобка, чтобы листать открытые вкладки. Левая скобка – листать влево, правая – вправо. Command + H Свернуть открытое окно Control+Command+Q Заблокировать рабочий стол Command + L Переключиться на строку поиска в Safari (Chrome) Command + T Открыть новую вкладку Command + Пробел. Открыть Spotlight Command + Options + Esc закрыть приложение, которое зависло. Command + F Найти слово в тексте Если нажать cmd+tab, то можно не только переключать приложения, но и удерживая cmd и нажимая q закрывать их cmd + W закрыть текущую вкладку в браузере
Горячие клавиши Windows 8
В семействе операционных систем Windows есть стандартный набор клавиатурных сокращений, выполняющих различные функции.
Шорткаты с кнопкой Win:
- Win: Переключение между стартовым экраном и последним запущенным приложением.
- Win + C: Вызов правой всплывающей панели.
- Win + I: Вызов панели настроек.
- Win + H: Вызов панели «Поделиться» .
- Win + K: Вызов панели «Устройства».
- Win + Q: Доступ к поиску по приложениям.
- Win + F: Доступ к поиску файлов.
- Win + W: Доступ к поиску настроек.
- Win + P: Настройка второго монитора.
- Win + Z: Появление панели инструментов в приложениях Modern.
- Win + X: Вызов меню системных утилит Windows.
- Win + O: Фиксирование ориентацию экрана на планшетных устройствах.
- Win + V: Показ всех активных уведомлений.
- Win + PrtScn: Скриншот экрана и его автоматическое сохранение в папке «Изображения».
- Win + Enter: Запуск экранного диктора.
- Win + E: Открытие раздел «Компьютер».
- Win + R: Открытие диалог «Выполнить».
- Win + U: Открытие Центр специальных возможностей.
- Win + Ctrl + F: Открытие диалог «Найти компьютеры».
- Win + Pause/Break: Открытие раздел «Система».
- Win + цифры от 1 до 10: Запуск программы, закрепленной в Панели задач на соответствующем месте.
- Win + Shift + цифры от 1 до 10: Запуск новой копии программы, закрепленной в Панели задач на соответствующем месте.
- Win + B: Выбор первого значка в системном трее. Переход к следующим происходит с помощью стрелки. Нажмите на Ввод для его открытия.
- Win + T: Переключение между элементами Панели задач.
- Win + M: Сворачивание все окна.
- Win + Shift + M: Восстановление все свернутые окна.
- Win + D: Показ/Скрытие Рабочий стол.
- Win + L: Блокировка компьютера.
- Win + Up Arrow: Развертывание текущего окна.
- Win + Down Arrow: Свертывание/Восстановление текущего окна.
- Win + Home: Свертывание всего, кроме текущего окна.
- Win + Left Arrow: Прикрепление активного окна к левой границе экрана.
- Win + Right Arrow: Прикрепление активного окна к правой границе экрана.
- Win + Shift + Up Arrow: Расширение активного окна от верхней до нижней границы экрана.
- Win + Shift + Left/Right Arrow: Отправка активного окна на другой монитор.
- Win + F1: Запуск Справки Windows.
Другие шорткаты:
- Ctrl + Esc: Переключение из интерфейса Modern в последнее активное приложение.
- Ctrl + прокрутка мыши: Активирование “взгляда сверху” на стартовый экран Modern.
- Alt + D: Выбор панели адреса.
- Alt + P: Показ панели просмотра в Windows Explorer.
- Alt + Tab: Переключение вперед между открытыми окнами.
- Alt + Shift + Tab: Переключение назад между открытыми окнами.
- Alt + F4: Закрытие текущего окна. Открытие диалога выключения с рабочего стола.
- Alt + Esc: Переключение между запущенными программами в порядке их запуска.
- Alt + Enter: Открытие окна Свойства выбранного элемента.
- Alt + PrtScn: Снятие скриншота активного окна и помещение его в буфер обмена.
- Alt + Up Arrow: Вверх на один уровень в Windows Explorer.
- Alt + Left Arrow: Переход в предыдущий каталог.
- Alt + Right Arrow: Переход в следующий каталог.
- Shift + Delete: Моментальное удаление элемента минуя Корзину.
- Shift + Click: Выбор последовательной группы элементов
- Ctrl + A: Выбор всех элементов.
- Ctrl + C: Скопировать выбранные элементы
- Ctrl + X: Вырезать выбранные элементы.
- Ctrl + V: Вставить выбранные элементы.
- Ctrl + D: Удалить выбранные элементы.
- Ctrl + Z: Отменить действие.
- Ctrl + Y: Повторить действие.
- Ctrl + N: Открыть новое окно в Windows Explorer.
- Ctrl + W: Закрыть текущее окно в Windows Explorer.
- Ctrl + E: Выбрать строку поиска в Windows Explorer.
- Ctrl + Shift + N: Создание новой папки.
- Ctrl + Shift + Esc: Открытие Диспетчера задач.
- Ctrl + Alt + Tab: Открытие панели переключения между окнами.
- Ctrl + Alt + Delete: Доступ к экрану Windows Security.
- Ctrl + левый клик: Выбор нескольких отдельных элементов.
- Ctrl + Tab: Переключение вперед между вкладками.
- Ctrl + Shift + Tab: Переключение назад между вкладками.
Системные шорткаты:
- F1: Показать Справку.
- F2: Переименовать файл.
- F3: Открыть поиск.
- F4: Показать выпадающий список в строке адреса Windows Explorer.
- F5: Обновить экран.
- F6: Переключение между элементами окна или диалога.
- F7: Показать историю команд в командной строке.
- F10: Показать скрытую строку меню.
- F11: Переключение в полноэкранный режим.
- Tab: Переключение вперед между элементами в окне или диалоге.
- PrtScn: Сделать скриншот всего экрана и поместить его в буфер обмена.
- Home: Перейти вверх в открытом окне.
- End: Перейти вниз в открытом окне.
- Delete: Удалить выбранный элемент.
- Backspace: Переход в предыдущий каталог в Windows Explorer. Переход вверх на один каталог в диалогах Открыть или Сохранить.
- Esc: Закрыть диалог.

Заключение
В этой статье мы ознакомили вас лишь с основными и наиболее необходимыми горячими клавишами, используемыми в macOS. Если вы запомните и возьмете себе на вооружение хотя бы небольшую часть из них, работа и повседневное взаимодействие с операционной системой станут значительно более простыми и удобными.

Создали шпаргалку сочетаний клавиш для продвинутых маководов.
Советуем сохранить эту страницу в закладки, чтобы потом возвращаться и доучивать/освежать память. Используя клавиатурные сокращения, вы экономите по 5-10 секунд, которые за месяц работы с Mac запросто превратятся в один освобождённый день.
Меньше движений, больше результата. Поехали учить!