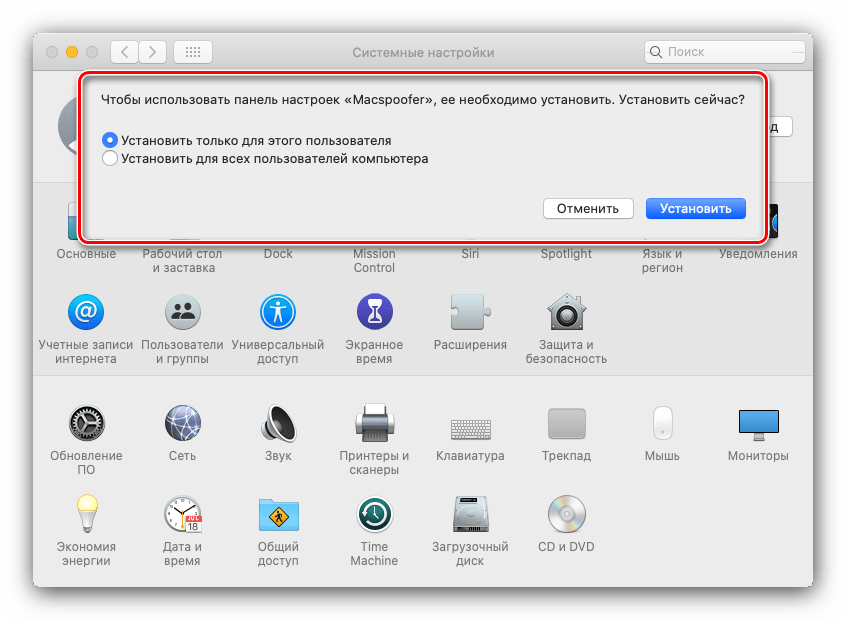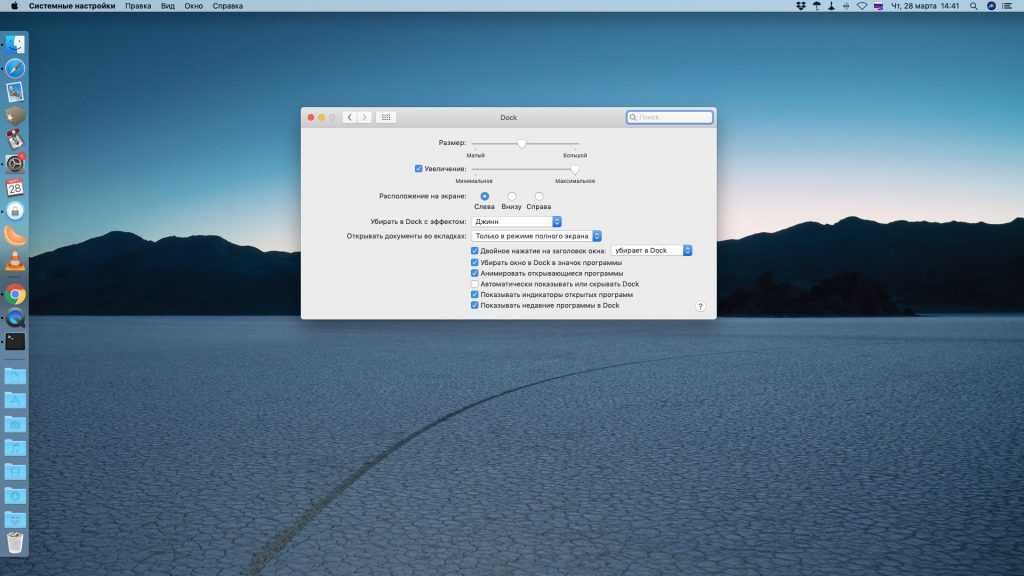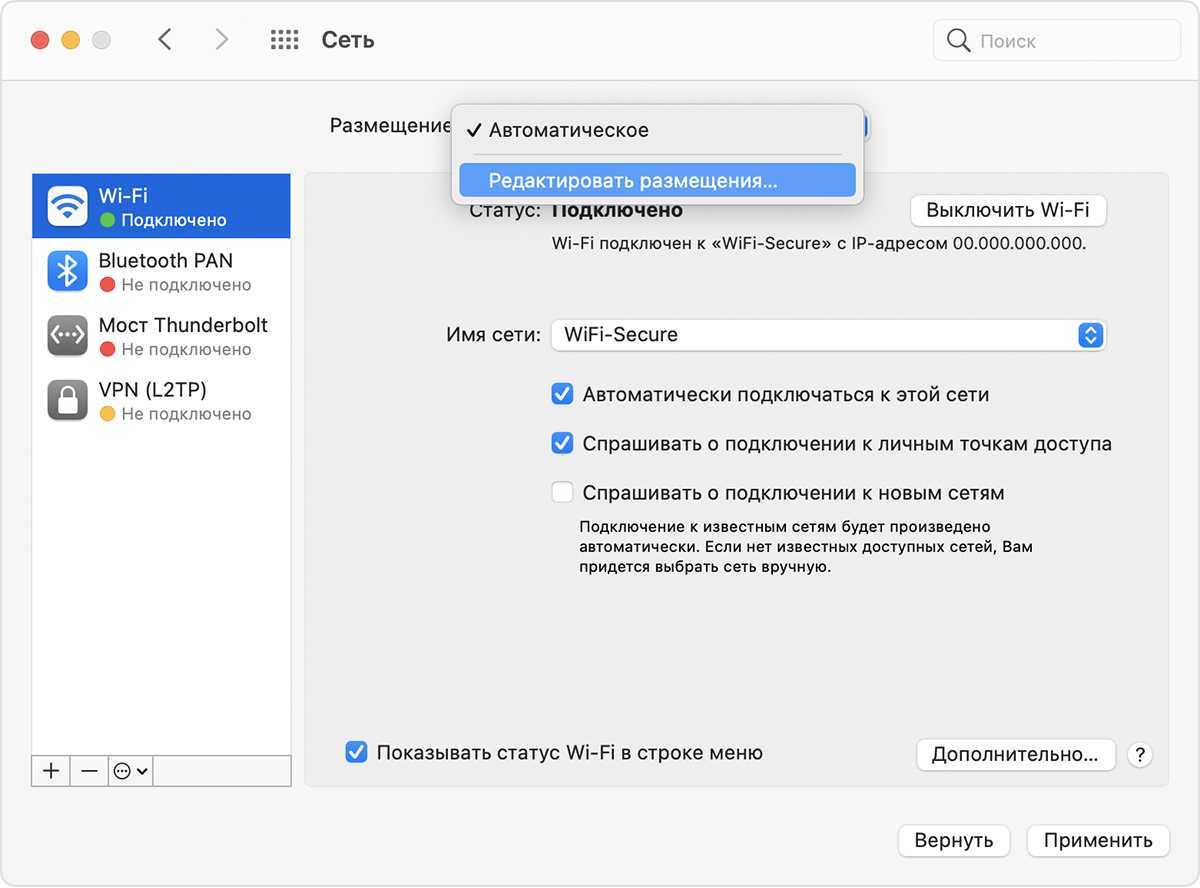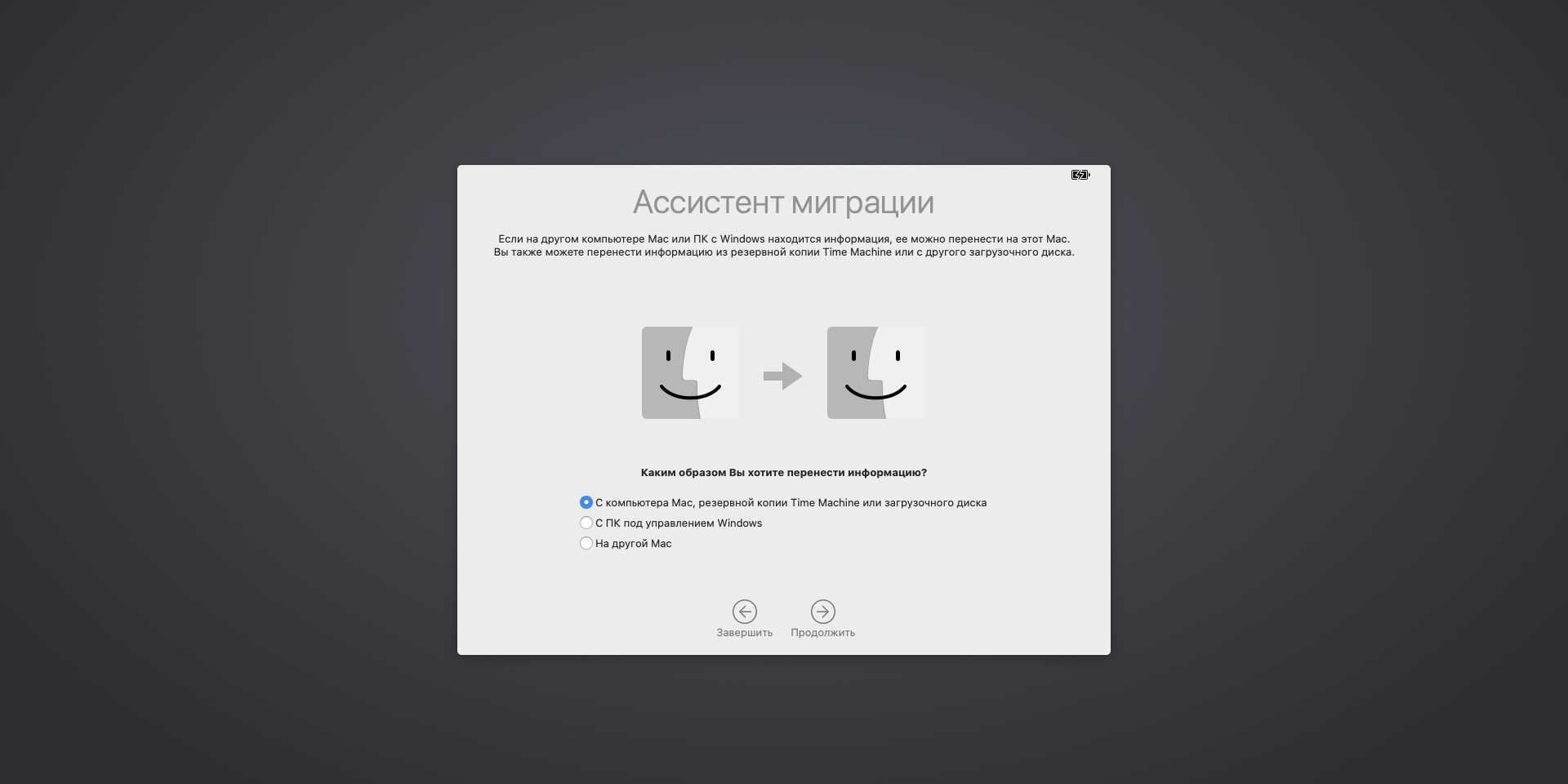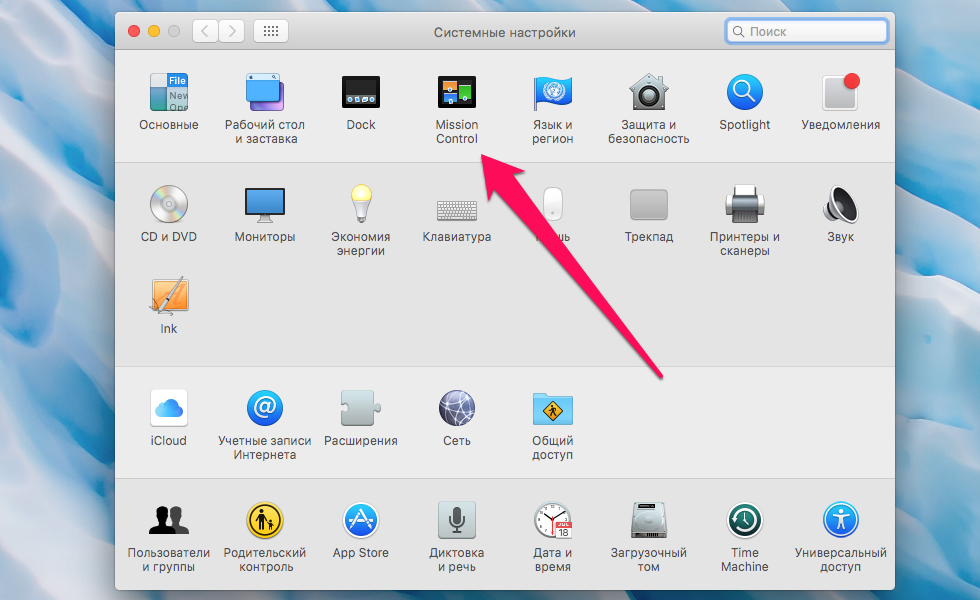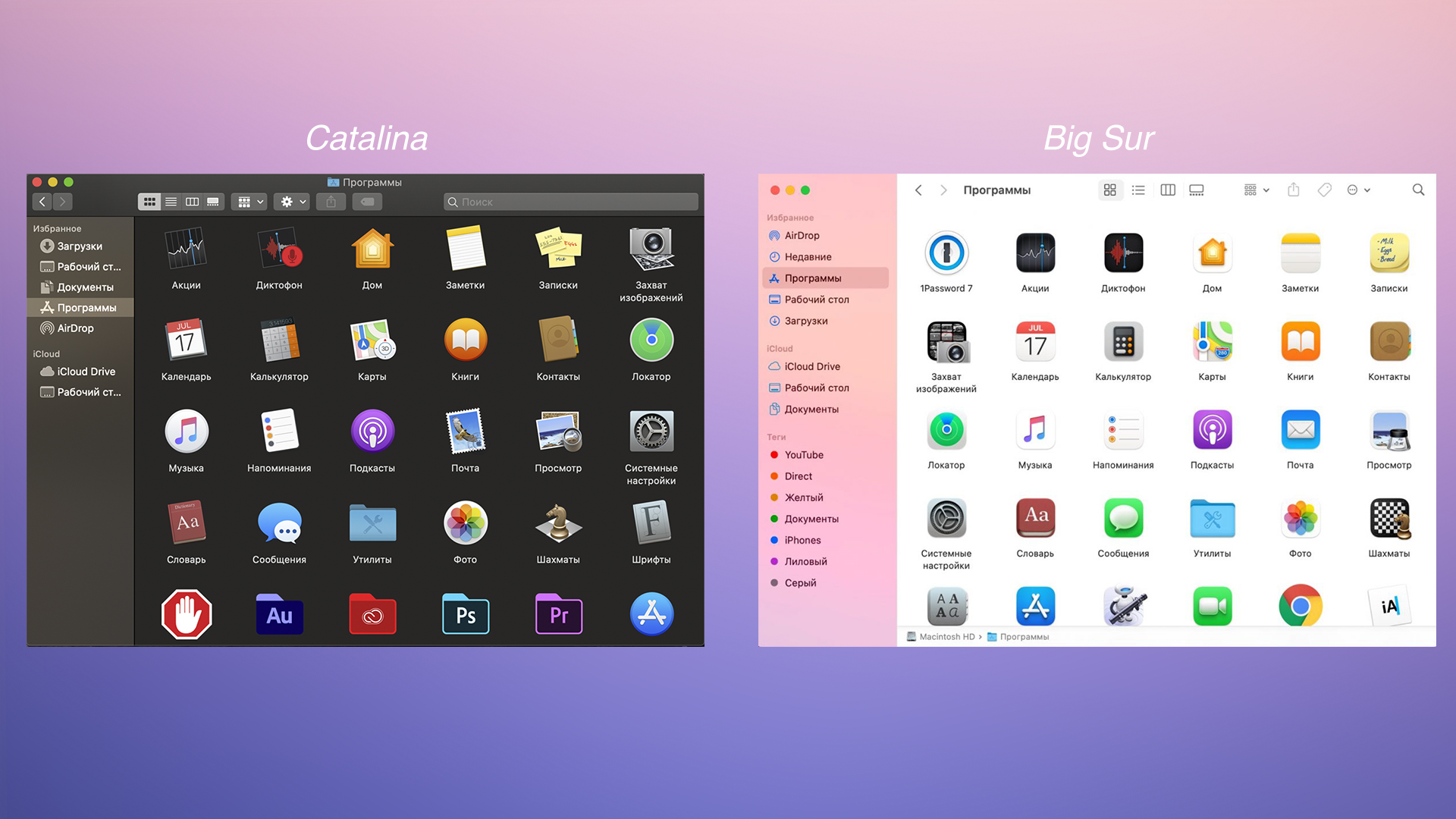Дополнительные возможности
Используя MacBook, вы можете точно так же посещать интернет-сайты, скачивать любой контент. Конечно, для этого вам потребуется установить, а затем пользоваться некоторыми интернет-браузерами. Рекомендуем вам не перегружать операционную систему и остановить свой выбор на одном из браузеров. Не забудьте соблюдать безопасность при работе в интернете, всегда помните, что глобальная сеть пестрит угрозами. Чтобы обезопасить своё устройство, установите брандмауэр. Именно он сможет отслеживать все сетевые протоколы, уберегая ваше устройство от нежелательных атак.
Обладая MacBook, вы можете успешно просматривать на нём видеоматериалы, всевозможные изображения, прослушивать любимые аудиофайлы. А также не возникает никаких ограничений и при работе с архивами, поскольку устройство успешно архивирует и разархивирует любые архивы.
Создание папок
Чтобы обеспечить систематизированное хранение контента на MacBook, вам нужно научиться создавать папки. После их создания полезно назначить каждой соответствующее название, чтобы впоследствии найти нужную папку для вас не было бы утомительно. Создание папок обеспечивается несколькими методами, простейшим способом, ориентированным на то, чтобы создать быстро папку, считается Finder.
Зайдите в меню «Файл», там вы обнаружите параметр «Новая папка», как только вы на него кликните, вам сразу же удастся создать желаемый объект.
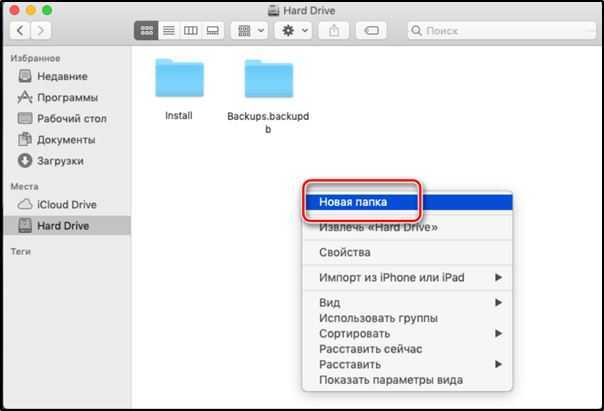
Кстати, в MacBook существует удивительная возможность, которая однозначно вызовет восхищение у пользователей устройства. Буквально за несколько секунд удаётся не только создать простую папку, а ориентированную для конкретных файлов. Для этого первоначально выберите файлы, которые вы пожелали бы определить в одну папку, после этого зажмите клавиши: Control, Command и N.
Все вами обозначенные файлы соберутся автоматически в одну папку с названием «Новая папка с элементами». Конечно, в таком виде её лучше не оставлять, поскольку по истечении времени вам будет сложно разобраться, где и что хранится. Соответственно, вам придётся переименовать папку, придумав ей любое название, подходящее для вас
Переименовать любой объект в MacBook несложно, но только важно учесть, что никакого пункта «Переименовать» в контекстном меню, как в Windows, здесь нет
СОВЕТ. Чтобы назначить новое название папке, достаточно кликнуть по старому названию один раз, кликните сразу же после этого по клавише Enter, далее введите любое название и вновь кликните по клавише Enter. Больше никаких действий не предполагается.
Как видите, переименовать объекты на MacBook удастся даже новичку, поскольку сталкиваться со сложностями не предполагается при выполнении таких действий.
Профессиональные фишки Photos
В 2014 году в Apple решили отправить на покой профессиональный фоторедактор Aperture и вместо этого сконцентрировать силы на разработке программы Photos, которая заодно заменила iPhoto и стала частью операционной системы. Photos пока еще не успела обрасти достойным количеством фич — как скрытых, так и легко заметных. Однако некоторый задел на будущее есть.
В Photos, например, уже реализована возможность копировать настройки между снимками. К примеру, если у тебя есть десяток похожих кадров, сделанных при одном и том же освещении, ты можешь пошаманить над одним из них, а затем в меню «Изображение» найти пункт «Скопировать корректировки» (Cmd-Shift-C). Теперь пройдись по остальным девяти снимкам, жми Cmd-Shift-V, и смотри, подойдут ли им изменения.
Из профессиональных фоторедакторов перекочевала и другая полезная функция: возможность подстроить дату и время для целой серии фотографий. Случается, что в фотоаппарате стоят неправильные настройки, и тогда импортированные снимки улетят в таймлайне куда-нибудь не туда. Но не беда: выбираешь в меню «Изображение» пункт «Настроить дату и время» (Adjust Date and Time), и задаешь верные данные для первого кадра. Для остальных эта информация будет подстроена автоматически, исходя из разницы во времени между снимками.
Photos неплохо поддерживает формат RAW, однако если ты снимал пары RAW+JPEG, то по умолчанию будет использован JPEG (это отмечается буквой J в углу снимка). Чтобы работать с RAW, нужно перейти в режим редактирования и выбрать «Использовать RAW в качестве оригинала» (Use RAW as Original) в меню «Изображение».Все это мило, но разрыв между Photos и Aperture (и тем более Adobe Lightroom) по-прежнему колоссальный. Разве что можешь попытаться расширить набор функций при помощи (довольно недешевых) плагинов из App Store.
2. Настройка вашего нового Mac
Настройка вашего Mac займет около 20 минут, в течение которых вы ознакомитесь с процессом установки.
Первое, что нужно сделать, это вынуть свой Mac из коробки, подключить кабель питания и все соответствующие периферийные устройства (клавиатуры и указывающие устройства), а затем нажать кнопку питания . Вы увидите логотип торговой марки Apple, появившийся на экране, а затем вы можете приступить к настройке компьютера.
Это требует подключения к Wi-Fi почти сразу, поэтому убедитесь, что у вас есть эти учетные данные готовы. Затем вы увидите подсказки для предоставления информации о вашем часовом поясе, раскладке клавиатуры и о том, хотите ли вы поделиться анонимными данными об использовании с Apple.
Ваш Mac требует Apple ID для iCloud, App Store, iTunes и других целей. Если у вас есть Apple ID, который вы уже используете для своего iPhone или iPad, используйте ту же учетную запись. Те, у кого еще нет Apple ID, могут создать его сейчас.
После первоначальной настройки ваш Mac перезагрузится. Вы увидите чистый рабочий стол с рядом значков (док) в нижней части экрана. Теперь вы готовы начать!
Порядок переустановки Mac os sierra с нуля
Проще всего переустановить операционную систему через встроенную утилиту.
Чтобы активировать его, вам нужно будет использовать специальную комбинацию в правильном порядке
В это время важно иметь рядом Apple ID вашего ноутбука. Процедура следующая:
- При загрузке одновременно удерживаются «Command» + «R», что позволяет переустановить предыдущую версию операционной системы;
- Если при запуске устройства нажать «Command», «R» + «Option», будет загружена последняя версия Mac OS (сегодня благодаря этой команде Mac OS X переустанавливается с нуля);
- Если вы хотите восстановить версию операционной системы, установленную на заводе, к указанной комбинации добавляется кнопка «Shift».
Удержание соответствующих клавиш откроет окно приложения Mac OS Utilities. Требуется выбрать «Дисковую утилиту», чтобы удалить все данные с жесткого диска и перезагрузить устройство. При повторном включении снова откроется «Утилиты Mac OS», где теперь нужно нажать «Переустановить Mac OS».
После этого начнется чистая установка Mac OS на ранее выбранную версию. Пользователю нужно будет нажать «Далее» во всплывающих окнах, прочитать лицензионное соглашение, принять его условия, а затем ввести имя пользователя и пароль Apple ID. Дальнейший процесс происходит без участия человека.
4. Понимание iCloud и macOS
Вы найдете iCloud по всему MacOS, поэтому очень важно, чтобы вы это поняли
4.1. Что такое iCloud?
iCloud — это универсальное имя для облачных онлайн-сервисов Apple. Вы увидите, что он появится раньше других сервисов, таких как iCloud Drive или iCloud Music Library. Короче говоря, это в основном означает, что данные конкретной службы хранятся онлайн, в облаке.
Не все сервисы iCloud требуют хранилища iCloud. Например, iCloud Music Library — это облачная библиотека для подписчиков Apple Music. Он поддерживает одно и то же содержимое библиотеки на всех устройствах и не требует места для хранения в сети или иным образом, если только вы не решите сохранить содержимое в автономном режиме.
4.2. Место для хранения
Apple предоставляет 5 ГБ свободного места на Apple ID, независимо от того, покупаете ли вы iPhone, Apple TV или новый MacBook. Это не очень далеко, особенно если вы используете его для резервного копирования личных устройств, таких как iPhone или iPad. Вы можете проверить текущее распределение памяти в Системных настройках> iCloud .

В конце концов, вам нужно будет рассмотреть вопрос об обновлении хранилища. При обновлении хранилища у вас останутся 5 ГБ, которые вы получили при подключении, с возможностью добавления:
- 50 ГБ за 1 доллар в месяц
- 200 ГБ за 3 доллара в месяц
- 2 ТБ за 10 долларов США в месяц
Вы можете поделиться уровнями 200 ГБ и 2 ТБ со своей семьей при условии, что вы настроили общий доступ к Чтобы обновить пространство хранения, перейдите в « Системные настройки»> «iCloud»> «Сведения об учетной записи» и выберите обновление.
4,3. iCloud на Mac
В macOS вы найдете список возможностей iCloud, которые вы можете включить или отключить в разделе « Системные настройки»> «iCloud» .
iCloud Drive — это базовая облачная платформа хранения. Вы можете загружать файлы в облако, а затем получать к ним доступ на других устройствах Apple , без ограничений по типу файла или частоте доступа к нему. Просто убедитесь, что размеры файлов меньше 50 ГБ.
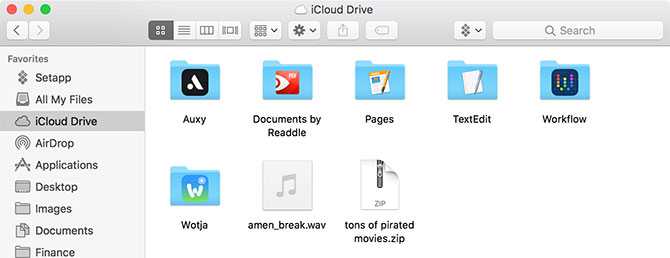
iCloud Photo Library в приложении Фотографии . При этом содержимое вашей библиотеки фотографий загружается на серверы Apple, при этом вы можете хранить только оптимизированные копии более низкого качества. Вы можете получить содержимое вашей библиотеки на любом устройстве, подключенном к iCloud.
Многие другие приложения отправляют и извлекают данные на серверы Apple, включая контакты, календари, напоминания, заметки, Safari и почту. Эти сервисы не используют пространство хранения iCloud, а используют сервис как посредник, чтобы синхронизировать все ваши устройства Mac и iOS друг с другом.
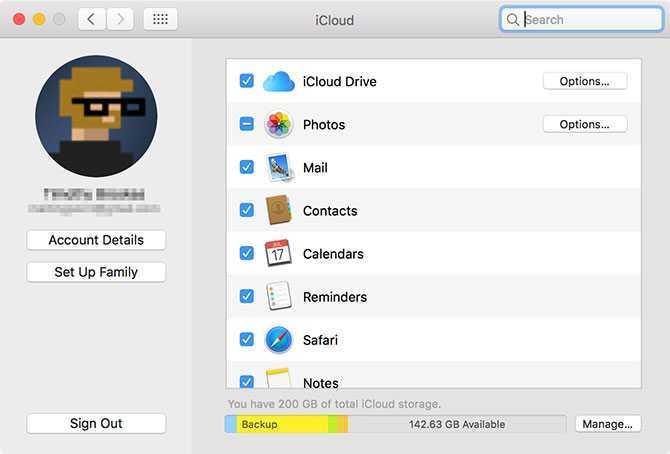
Наконец, есть сервисы, которые используют iCloud в качестве канала, включая Find My Mac и Back to My Mac. Первый позволяет отслеживать ваш ноутбук из Интернета и других устройств Apple; последнее является решением с дистанционным управлением (VNC).
4.4. iCloud.com
У iCloud есть веб-интерфейс на iCloud.com, который позволяет вам получать доступ к определенным услугам с любого устройства. К ним относятся основы, такие как почта, контакты, календарь и заметки. Он также содержит службу Find My iPhone (которая работает для поиска вашего Mac), фотографии для просмотра библиотеки фотографий iCloud и версию iCloud Drive для Интернета.
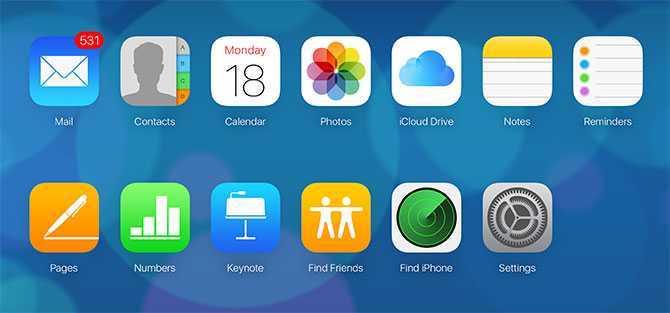
Вы также найдете здесь iWork для приложений iCloud, включая Pages, Numbers и Keynote. Это веб-версии пакета iWork от Apple, и вы можете работать с любыми документами, которые вы выбрали для хранения в облаке (или создавать новые).
Этот веб-интерфейс наиболее полезен в качестве службы веб-почты для почты iCloud, для отслеживания ваших устройств и друзей или для удаленной работы с документами.
Отдавайте предпочтение обозревателю Safari и наведите порядок на рабочем столе.
Стоит понимать, что браузер Safari специально оптимизирован для компьютеров MacBook. Исходя их этого, следует пользоваться непременно им во время серфинга. Именно этот обозреватель интернета должен быть на вашей машине браузером, запускаемым по умолчанию.
Другие браузеры тоже могут быть хороши. Но не на MacBook. Их работа сопровождается большим потреблением ОЗУ и большим расходом АКБ. Кроме того, даже работая в Safari, не следует держать открытыми более 10 вкладок.
Рабочий стол нужно содержать в чистоте! Это правило распространятся не только на тот стол, за которым вы работаете, но и рабочий стол компьютера. Удалите с него все файлы и ярлыки, которыми не пользуетесь и, вероятно, вы увидите некоторую разницу в скорости работы машины.
Работа со съёмными накопителями
Современный пользователь привык сохранять многие документы на флешку, обеспечивая себе возможность иметь их всегда под рукой, всегда быстро ними воспользоваться. Однако многие пользователи теряются, как использовать флешку, если в наличии имеется устройство, оснащённое не привычным для всех Windows.
Итак, желая открыть флешку на MacBook, рекомендуем вам заранее побеспокоиться об инсталляции некоторого программного обеспечения. В частности, можно установить:
- X-plore File Manager.
- ES File Explorer.
Подключите свою флешку к USB-разъёму, подождите несколько секунд, после чего ваш съёмный накопитель отобразится. Кликните двойным щелчком по его иконке, вы сразу же сможете наблюдать весь контент, размещённый на накопителе.
Если перед вами стоит более сложная задача, вам нужно подключить и после этого сразу открыть флешку, на которой сохранены скрытые файлы, рекомендуем вам выполнить иные действия. Первоначально привычным для вас способом откройте флешку, затем в меню найдите раздел «Сервис», войдите в него и отыщите параметр «Свойства папки». Далее вам потребуется совершить ещё два перехода, последовательно заходя в папки «Вид» и «Дополнительные параметры».
Вот теперь вы обнаружите несколько «заманчивых» предложений, напротив которых будут находиться чекбоксы пустые и заполненные. Очистите чекбокс, расположенный рядом со строкой «Скрывать защищённые системные файлы», а вот возле другого параметра «Показывать скрытые файлы и папки» рекомендуем вам, наоборот, установить галочку.
Думай иначе: будь комфортен с macOS
MacOS должен быть удобным для пользователя. Вам будет непросто «взломать» операционную систему, основываясь на мерах безопасности, введенных Apple. После того, как вы настроитесь на раскладку клавиатуры, навигацию на основе жестов и способ Apple делать все, вы, вероятно, найдете macOS продуктивной и надежной платформой, в которой можно тратить свое время.
Если вы работаете с ПК с Windows, вам нужно будет приспособиться к способам вычислений Apple. Мы составили краткое руководство по использованию Mac для пользователей Windows и составили список эквивалентов приложений Mac по умолчанию для программного обеспечения Windows , которые должны помочь вам освоиться с основами.
И не забудьте воспользоваться преимуществами панели управления Mac с помощью этих полезных приложений. и узнайте, как сохранить ваш Mac ото сна
Использование Spotlight
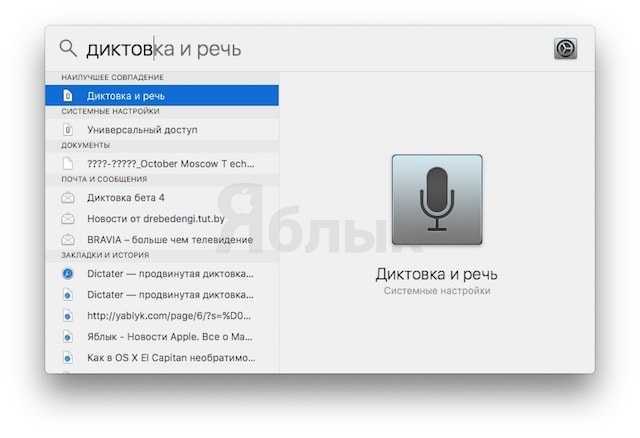
Фирменный поисковый сервис в macOS дублирует функции локальных меню, позволяя отыскать и быстро активировать необходимый переключатель прямо с рабочего стола.
- Запускаем Spotlight комбинацией кнопок ctrl + Пробел, вводим в поле запроса нужный текст. Здесь действуют те же правила поиска, что и в стандартном окошке Системных настроек – система дружелюбна к пользователю и автоматически подбирает подходящие варианты ответа.
- Область охвата Spotlight широка, поэтому окно выдачи вряд ли будет пустовать.
Дополнительный совет: Системные настройки не всегда входят в список приоритетных целей при использовании Spotlight, а порой бывает и прямо наоборот. Чтобы не путаться в массе строк выдачи, иногда целесообразно сузить область поиска. Для этого посещаем все те же Системные настройки, раздел Spotlight, подраздел Результаты поиска, где выбираем неиспользуемые пункты и снимаем с них галочки.
ПО ТЕМЕ: «Горячие клавиши» для macOS, которые должен знать каждый.
Звук в несколько пар наушников одновременно
Случается, что нужно подключить к одному «маку» несколько пар наушников или динамиков, причем чтобы звучали они одновременно. Ну, например, хочешь ты вдвоем с кем-нибудь посмотреть фильм в шумном помещении. У вас есть блютусная стереогарнитура и обычные наушники, но как сделать, чтобы звучало сразу и то, и другое?
На помощь в этом случае придет утилита «Настройка Audio-MIDI» из папки «Утилиты». В нижнем левом углу этой неприметной программулины есть кнопка «+», которая открывает меню из пары пунктов. Выбирай «Создать многовыходное устройство» (Create Multi-Output Device) и в правой части окна выставляй галочки «Вкл.» напротив тех устройств, которые хочешь добавить в свой сетап. Дополнительно можно отметить галки «Коррекция смещения», но разницы я не заметил.
Когда все будет готово, нажимай на значок динамика в верхнем правом углу экрана и в выпадающем списке увидишь «Многовыходное устройство» (или что-то другое, если ты его переименовал). Выбирай его, и готово! Отдельно отмечу, что VLC не очень-то жалует системные настройки звука и в нем, скорее всего, придется выбрать наше мегаустройство отдельно («Аудио → Аудиоустройство → Многовыходное устройство»).
Подготовка к сбросу
Перед сбросом системы следует создать копию. Можно просто перенести важные файлы на съемный носитель или сделать резервную копию с помощью Time Machine.
Перед началом переустановки важно выйти из всех учетных записей на устройстве:
| Приложение | Как выйти |
| iTunes | Открыть приложение.В верхней части экрана в меню найти «Учетная запись».Перейти в «Авторизации».Нажать на «Деавторизовать этот компьютер».Ввести Apple ID и пароль.Кликнуть на «Деавторизовать». |
| iCloud | Для ОС Catalina и более поздних версий: Открыть меню Apple.Перейти в «Системные настройки».Нажать на «Apple ID».Кликнуть на «Обзор» , а затем на «Выйти». Для ОС Mojave и более ранних версий: Перейти в меню Apple в «Системные настройки».Нажать на «iCloud» и «Выйти». Устройство предложит сохранить копию данных. Это нужно сделать, так как после сброса системы вся информация сотрется. |
| iMessage | Открыть «Сообщения».В меню выбрать «Сообщения», затем «Настройки» .Нажать на «iMessage» и «Выйти». |
Также следует отсоединить от компьютера все дополнительные устройства:
- Съемные накопители
- Проводные мышки
- Различные переходники и т.д.
Во время переустановки системы устройство должно заряжаться. Необходимо подключить его к сети питания и интернету.
Если к компьютеру подключены Bluetooth- девайсы, то их тоже нужно отсоединить. Для этого:
- В главном меню Apple открыть «Системные настройки»
- Нажать на «Bluetooth»
- Навести курсор на нужное устройство и возле его имени нажать на крестик.
Отключение Bluetooth-устройств необязательно, но предотвращает случайное соединение с девайсами, находящимися рядом с компьютером.
Как использовать Internet Recovery для переустановки macOS
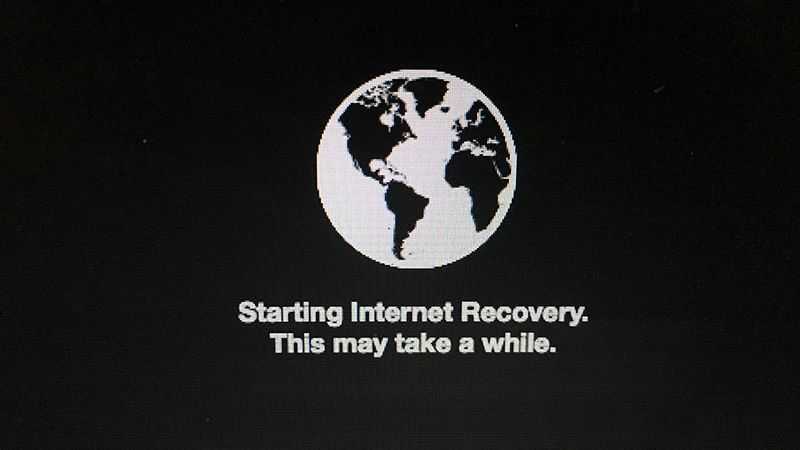
Вот что делать, если у вас нет раздела восстановления на вашем Mac и вам нужно переустановить macOS (на самом деле, даже если вам не нужно переустанавливать macOS, вы, вероятно, должны, поскольку отсутствующий раздел восстановления не является хороший знак) ,
Первый подход заключается в использовании функции Internet Recovery. Новые компьютеры Mac могут загружаться напрямую из Интернета, даже если раздел восстановления недоступен. Вот как использовать macOS Internet Recovery:
- Выключите свой Mac.
- Удерживая клавиши Command-Option/Alt-R, нажмите кнопку питания. (На некоторых клавиатурах Mac клавиша Option будет называться Alt).
- Продолжайте удерживать эти клавиши, пока не увидите вращающийся глобус и сообщение «Запуск Internet Recovery. Это может занять некоторое время».
- Сообщение будет заменено индикатором выполнения. Подождите, пока он заполнится. Ожидайте, что это займет некоторое время …
- Дождитесь появления экрана утилит macOS.
- Нажмите «Переустановить macOS» и следуйте процессу установки.
Есть проблемы с Internet Recovery. Он работает только с сетями, использующими безопасность WEP и WPA. Это большинство домашних сетей Wi-Fi, но если вы подключены к сети через прокси или PPPoE, у вас возникнут проблемы. В этих случаях обычно лучше найти другую сеть, чем создавать USB-накопитель для восстановления (наш следующий шаг). Если у вас есть Internet Recovery, используйте его для переустановки macOS, если это возможно.
Что делать, если MacBook завис
В отличии от Windows, в MacOS система работает отдельно от остальных запускаемых программ (то есть используется «контейнерная» система распределения ресурсов). Поэтому если какая-нибудь из программ не отвечает, интерфейс операционной системы будет полноценно работать. Потребуется лишь завершить «повисшее» приложение любым из доступных способов. Или просто перезагрузить систему, кликнув на ярлык с изображением логотипа Apple и выбрав соответствующую опцию.
Если же и система никак не реагирует на действия пользователя, то в таких случаях можно выполнить «принудительную перезагрузку». Для этого достаточно зажать клавишу питания на 5-8 секунд. Но этим способом злоупотреблять не стоит — можно вывести из строя жесткий диск (если при выключении устройства с него считываются или записываются данные).
Итак, работать на MacBook будет вам несложно, если тщательно ознакомитесь с инструкциями, выясните для себя все необходимые нюансы, часто встречающиеся при работе с таким устройством.
Заблокированные Системные настройки
Возможно, когда вы попытаетесь изменить какие-то настройки, вы заметите маленький значок в виде замка в левом нижнем углу окна. Он отображается только в некоторых секциях Системных настроек, включая Пользователи и группы, Родительский контроль и др.
Этот значок означает, что настройки защищены от случайного изменения. Чтобы изменить их, вам нужно будет ввести свой логин и пароль. После завершения изменения настроек их нужно будет опять заблокировать.
Надеемся, эта статья была вам полезной! Теперь пользоваться Системными настройками своего Mac вам должно быть намного легче.
Не пропускайте новости Apple – подписывайтесь на наш Telegram-канал, а также на YouTube-канал.
- https://lifehacker.ru/sistemnye-nastrojki-macos/
- https://appleinsider.ru/mac-os-x/10-sekretov-raboty-s-sistemnymi-nastrojkami-os-x.html
- https://it-here.ru/instruktsii/kak-ispolzovat-sistemnye-nastrojki-na-mac-dlya-novichkov/
Cбросить SMC и NVRAM
Mac все еще работает нестабильно? Тогда можно выполнить сброс SMC — обнуляет параметры датчиков. Либо сброс PRAM — обнуляет некоторые системные параметры macOS.
Сброс SMC
- Выключите Mac
- После выключения нажмите клавиши Shift-Control-Alt на левой стороне клавиатуры одновременно с кнопкой питания. Удерживайте клавиши и кнопку питания нажатыми в течение 10 секунд (на MacBook Pro, оснащенных Touch ID, кнопка Touch ID является кнопкой питания)
- Отпустите все клавиши
- Нажмите кнопку питания для включения Mac
Сброс NVRAM
- Выключите Mac
- Нажмите и удерживайте клавиши: Alt, Command, P и R и кнопка включения в течение 20 секунд
- После перезапуска клавиши можно отпустить
Поменять устройство хранения с HDD на SDD
Если вы хотите заставить ваш старый Macbook или iMac работать гораздо быстрее, тогда стоит подумать о замене диска хранения данных с HDD на SSD, так как скорость работы последнего гораздо выше! Для вас это значит, что программы будут открываться молниеносно, файлы копироваться быстрей. Вы забудете о таком понятии, как «тормозит macbook или iMac».
чем меньше, тем лучше
Добавить оперативной памяти
Ни для кого не секрет, что macOS довольно много потребляет оперативной памяти. Если ее мало, то скорость Mac сильно снижается, поэтому правильным решением будет докупить планку ОЗУ большего объема.
увеличенный объем оперативной памяти существенно ускорит ваш Mac
Поменять термопасту
Примерно через года три, термопаста между центральным процессором и вентилятором высыхает, соответственно CPU начинает сильно греться и снижать свое быстродействие. Другими словами происходит троттлинг. Чтобы этого не происходило, нужно обновить слой теромпасты.
Чистка Mac
Если вы уже зашли в сервисный центр, то попросите выполнить чистку внутри вашего Mac, наверняка за все это время там скопилось множество пыли, которая влияет на нагрев устройства, тем самым снижая его быстродействие.
чистка MacBook раз в 3-4 года также улучшит работу системы
Вот и все! Больше статей и инструкций читайте в разделе Статьи и Хаки Mac. Оставайтесь вместе с сайтом Android +1, дальше будет еще интересней!