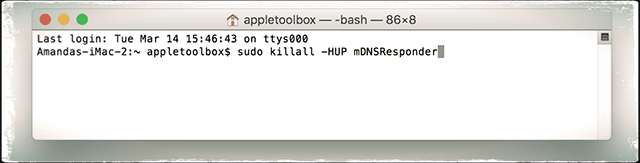Рекомендации в настройках устройства
Переходим в меню «Настройки», затем «Основные» и «Хранилище iPhone». Там располагаются советы iOS, способные освободить свободное место. Рассмотрим наиболее важные из них:
- Недавно удаленные фотографии. В специальный альбом отправляются все удаленные фотографии и хранятся в нем 30 дней, а потом удаляются окончательно автоматически. Чтобы сразу очистить память, можете удалить их вручную, чтобы не ждать 30 дней.
- Медиатека iCloud. В iOS 11 демонстрируется количество памяти, которое можно освободить при использовании данной опции. Девайс переместит ваши видео и фото в iCloud. С устройства доступ к ним останется, но место на нем они занимать не будут.
- Вложение iMessage. При помощи данной опции можно увидеть список с большими прикрепленными файлами и диалогами, которые на гаджете занимают много памяти. После просмотра можно удалить все ненужное.
- Секции фото, видео и музыки. Эти пункты позволяют удалить музыку, видео и фото, которые на Айфоне занимают слишком много места.
В данном меню демонстрируются и иные рекомендации, которые система iOS 11 подбирает интеллектуальным способом. На скриншоте нише показано, сколько разные виды контента на Айфоне занимают памяти.
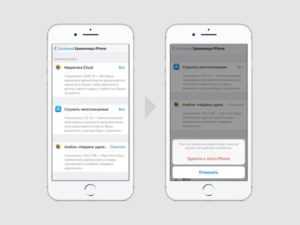
Как освободить место в iCloud за 5 минут
В закладки

С появлением iCloud и без того надежные устройства от Apple стали ещё круче. Сервис стал особенно полезен тем, кто владеет сразу несколькими гаджетами: Mac + iPhone, iPhone + iPad и прочими комбинациями.
iCloud насколько глубоко вшит в систему, что невозможно использовать iPhone и ни разу не сталкиваться с этим сервисом. Но если пустить всё на самотёк, то рано или поздно пользователь увидит подобное сообщение:
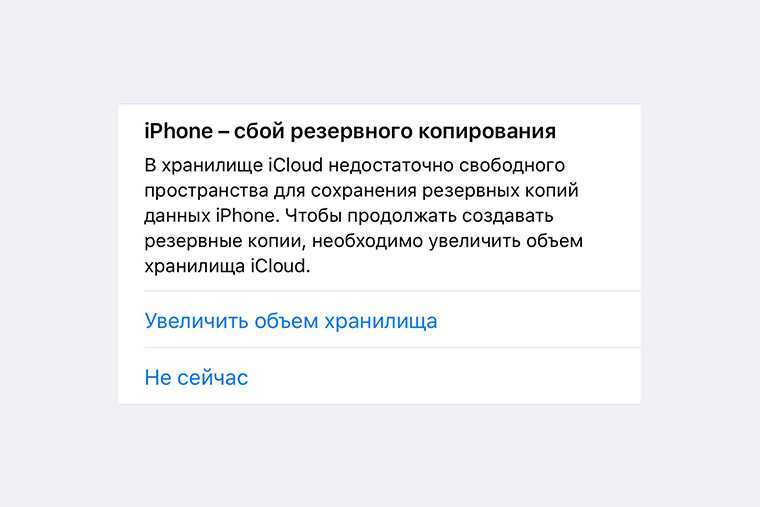
Дело в том, что Apple даёт бесплатные 5 Гб в своём облачном хранилище, которые забиваются за пару месяцев использования. Выход прост: докупить себе места, благо цены вполне себе демократичные, например, 200 Гб доступной памяти обойдутся в 149 руб./мес.
Нас так просто не возьмёшь. Покупая дорогущий смартфон, нужно сначала сэкономить на чехлах, а затем — на iCloud.
Ладно, в каждой шутке есть доля шутки. На самом деле, нет надобности в сотнях гигабайт места, если не делать облачных копий и не хранить там фото. То есть практически не использовать iCloud.
Но есть и менее болезненные способы. Достаточно один раз настроить параметры выгрузки и время от времени чистить данные. Вот несколько хитростей:
1. Настройка параметров резервирования
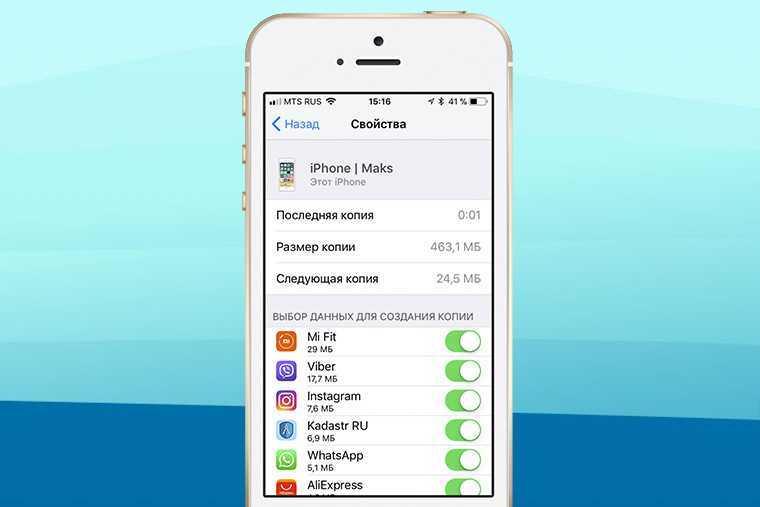
Основной потребитель облачной памяти — резервная копия. Но совсем необязательно копировать полный список программ, лишнее можно поотключать вот тут:
iOS 11 и выше: «Настройки» > > iCloud > «Управление хранилищем» > «Резервные копии» iOS 10.3: «Настройки» > > iCloud > «Хранилище iCloud» > «Управление хранилищем» iOS 10.2 и ниже: «Настройки» > iCloud > «Хранилище» > «Управление хранилищем»
Выбираем своё устройство и отключаем копирование ненужных программ.
2. Уменьшение размера резервных копий
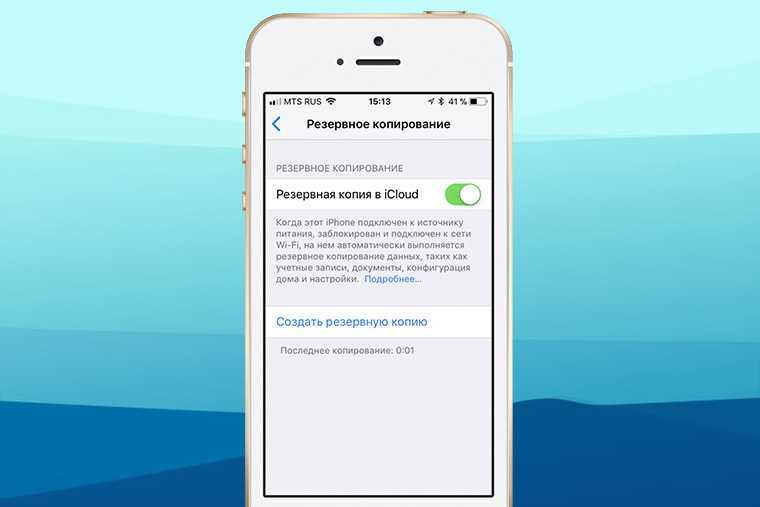
Самый действенный способ — скинуть все фото и видео на компьютер, удалить их с iPhone и создать новую копию вручную. Вот как найти нужную кнопку:
iOS 10.3 и выше: «Настройки» > > iCloud > Резервная копия в iCloud iOS 10.2 и ниже: «Настройки» > iCloud > Резервная копия
Нажимаем кнопку «Создать резервную копию» и ждём. При этом устройство должно быть подключено к Wi-Fi. В это время iPhone можно пользоваться как обычно.
3. Удаление лишних резервных копий
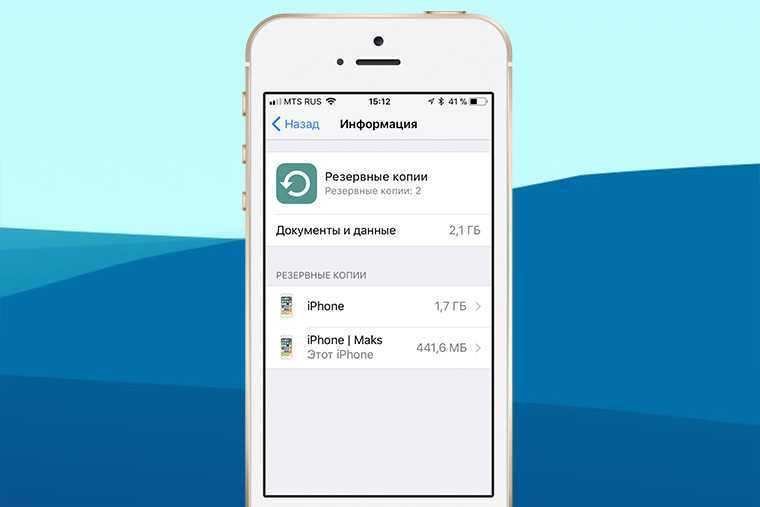
А ещё их можно просто удалить и не делать новые. Кстати, стоит проверить список резервных копий, даже если не собираешься их удалять, у меня так полтора года бэкап проданного iPhone 4s болтался.
iOS 11 и выше: «Настройки» > > iCloud > «Управление хранилищем» > «Резервные копии» iOS 10.3: «Настройки» > > iCloud > «Хранилище iCloud» > «Управление хранилищем» iOS 10.2 и ниже: «Настройки» > «Основные» > «Хранилище и iCloud» > «Управлять»
Выбираем ненужную копию и нажимаем «Удалить копию» > «Выключить и удалить». iPhone перестанет делать новые бэкапы в облако.
4. Отключение выгрузки фотографий и видео
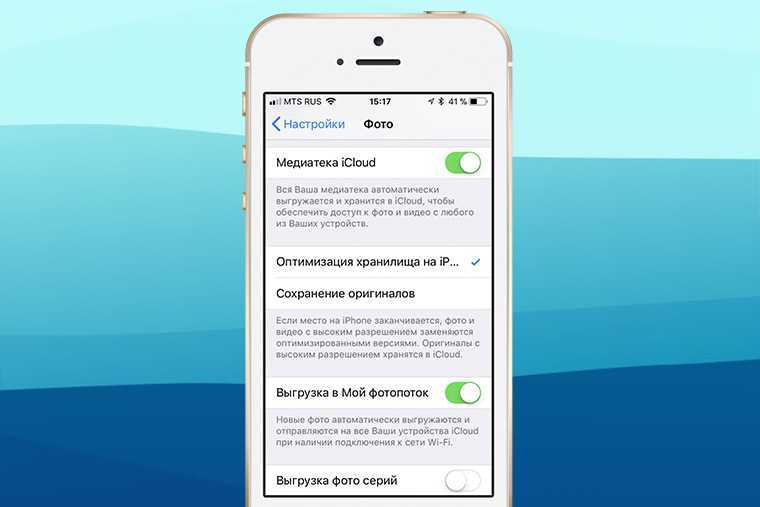
iCloud всеми силами старается сохранить фото и видео, да ещё и сохраняя их на всех подключенных устройствах. Функция удобная, но очень прожорливая. Свободная память забивается вмиг. Настроить выгрузку фото и видео можно вот тут:
iOS 7 и выше: «Настройки» > «Фото»
Отключаем Медиатеку iCloud и выгрузку в Фотопоток, а на устройствах под управлением iOS 11 и выше выбираем «Сохранение оригинала», вместо «Оптимизация хранилища на iPhone».
5. Удаление данных из приложений
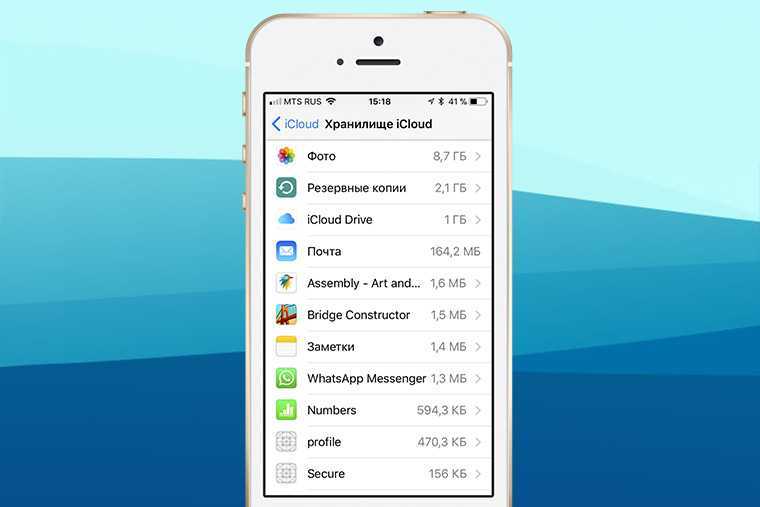
Помните, что iCloud используется не только внутренними системными службами, но и сторонними приложениями? К счастью, все документы и данные, созданные этими приложениями можно удалить. Вот путь:
iOS 11 и выше: «Настройки» > > iCloud > «Управление хранилищем» iOS 10.3: «Настройки» > > iCloud > «Хранилище iCloud» iOS 10.2 и ниже: «Настройки» > «Основные» > «Хранилище и iCloud»
Выбираем приложение и нажимаем «Удалить документы и данные».
6. Чистка или отключение iCloud Drive
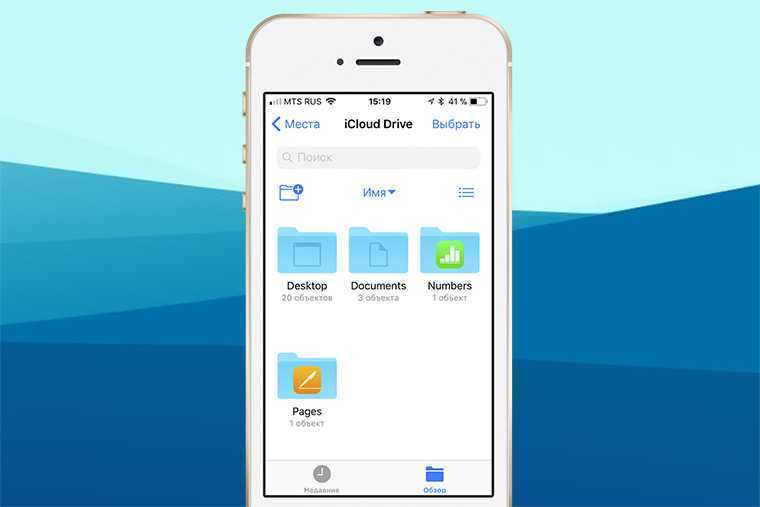
Облачное приложение OS X прописалось на iPhone с выходом iOS 9. Можно почистить список файлов, которые хранятся в облаке:
iOS 11 и выше: программа «Файлы» > кнопка «Обзор» внизу > iCloud Drive iOS 10.3 и ниже: программа «iCloud Drive» > кнопка «Выбрать»
Выбираем ненужные файлы и нажимаем «Удалить». В iOS 11 и выше следует очистить папку «Недавно удалённые». (вкладка «Обзор», раздел «Места»)
Можно просто не использовать iCloud Drive, выключив тумблер по адресу:
iOS 10.3 и выше: «Настройки» > > iCloud > iCloud Drive iOS 10.2 и ниже: «Настройки» > iCloud > iCloud Drive
Так чистить или докупать место?
Я пару лет следил за местом в iCloud пока не проплатил себе 200 Гб на всю семью. И ни разу не пожалел. Серьезно, 149 рублей — это один раз кофе не попить. Зато все фотки в облаке, копии там же, причём на всех устройствах сразу.
Выгружаю всё и сразу, удалил iTunes с рабочего компа, никакие уведомления не надоедают. Одни плюсы.
Ну а решать вам.
В закладки
Куда делось свободное место
Итак! Синхронизация! Вы же знаете значение термина «синхронизация в iCloud»? Если коротко, то это означает, что выбранная вами информация также будет храниться в «облачном» хранилище Apple.
В дальнейшем эту информацию можно синхронизировать с другими устройствами, которыми вы пользуетесь. А теперь посмотрите на скриншот настроек iCloud ниже, и скажите мне что из списка будет занимать больше всего места?
Правильно! Конечно же фотографии, которые вы делаете на свой iPhone, а также резервные копии, которые также автоматически попадают в облако.
Как добраться до фотографий, которые синхронизируются в облако iCloud?
Посмотрите статистику и еще раз подумайте — оно вам точно надо, чтобы все фотографии куда-то там еще копировались? Лично у меня эта функция отключена. Важные мне фотографии я регулярно вручную копирую на компьютер (ссылка на инструкцию ниже).
Идем дальше. Вы знали что в настройках iOS есть возможность настроить резервное копирование в iCloud? Что это значит и как это работает? Каждый раз когда ваш iPhone подключен к зарядному устройству и находится в зоне действия Wi-Fi, он автоматически создает резервную копию в облачном хранилище. Делается это регулярно, и вы, обычно, об этом даже не догадываетесь.
Управление резервным копированием в iCloud любого из ваших устройств осуществляется так: переходим в Настройки — , затем прокручиваем страницу вниз и выбираем необходимое устройство. На странице «Информация об устройстве» находится переключатель «Резервная копия в iCloud«.
Какая же информация хранится в резервной копии? Об этом я писал в отдельной статье (вот вам ссылка). Но самое главное, что в резервную копию также могут включаться все те же фотографии.
Получается что при неправильно настроенном iPhone, весь фотопоток копируется в iCloud два раза. Первый раз в своем оригинальном виде, второй раз в составе резервной копии.
Именно это и является самой распространенной причиной переполненного хранилища iCloud. Если вам действительно необходимо чтобы фотографии были доступны в облаке, настройте это в одном месте — либо фотопоток, либо в резервной копии (я бы выбрал первое).
Сотрите контент и настройки
Если вы давно купили свой iPhone и на нём установлено уже сотни различных приложений, тысячи фото и видео, бесконечное количество кэша, то возможно вашему телефону пора начать жизнь с чистого листа? Можно удалить все данные с Айфона и вернуть его в заводское состояние! Но естественно все фотки, видео и программы будут удалены, поэтому предупреждаю сразу!
Если решились на этой шаг, то зайдите в Настройки – Основные и в самом низу найдите пункт Сброс.
В новом окне нам нужен пункт Стереть контент и настройки и далее Стереть iPhone.
Смартфон будет перезагружен и нам будет предложено настроить его как новое устройство! Память будет свободна на все 100%. Останется выполнить вход в App Store, установить все нужные приложения, установить обои, при необходимости скачать музыку и тому подобное.
Внимание! В некоторых случаях нельзя сбрасывать iPhone до заводских настроек. Будьте крайне осторожны! Прежде чем выполнять сброс Айфона до заводских настроек, убедитесь, что на телефоне не осталось важных файлов, наподобие фотографий и видео! Также проверьте включена ли функция «Найти iPhone» (зайдите в Настройки – iCloud – Найти iPhone)
С включённой функцией «Найти iPhone» Вам потребуется после сброса настроек ввести логин APPLE ID и пароль, который относится к вашему iCloud. Если этих данных у вас нет, то Вам нельзя выполнять полный сброс настроек. В ином случае у Вас не получится активировать устройство, пока вы не ведёте логин и пароль от вашего APPLE ID.
Попробуйте отключить функцию «Найти iPhone»! Если у вас это получится, то теперь можно будет смело сбросить iPhone до заводских настроек и не боятся, что он зависнет на этапе активации.
Кроме всего вышеперечисленного, на всякий случай, перед сбросом настроек, я рекомендую, используя программу iTunes, сделать резервную копию своего устройства!
На этом всё, урок окончен, всем удачи!
Как записать видео с экрана iPhone?
Как сбросить iPhone до заводских настроек?
5 способов перенести фото с компьютера на Айфон. Скачать фото на iPhone
Как на Айфоне поставить свою музыку на звонок? (рингтон в iPhone) +Видеоурок
3 способа скачать музыку на Айфон +Видеоурок
Как узнать размер раздела «Другое»
Открыв пункт настроек «Хранилище iPhone», пользователь видит приблизительное количество данных, которые находятся в разделе «Другое». При этом определить точный размер не представляется возможным. Во всяком случае с телефона. Однако определить содержание «Другого» можно через компьютер, обратившись к следующей инструкции:
- Скачайте и установите на компьютер программу iTunes.
- Подключите смартфон к ПК.
- Откройте Айтюнс.
- Убедитесь, что программа распознала Айфон.
- Кликните по значку телефона, расположенному в левом верхнем углу интерфейса.
- Выберите «Обзор».
-
Щелкните по шкале из нижней части экрана, наведя курсор на «Другое».
Обычно объем занимаемого кэша составляет 1-4 Гб памяти Айфона.
Над шкалой высветится серое окошко, в котором будет указан объем информации, сохраненный в «Другом». Это и есть количество места, выделенное под кэш. Его можно очистить без всякого вреда для мобильного устройства, однако операционная система iOS ставит для пользователя много препятствий, чтобы тот не смог избавиться от лишних файлов.
Сохранение данных и переустановка iOS
Бывает так, что из-за программного сбоя или ошибок файловой системы, «пожирание» свободного места происходит произвольно, как следствие неправильного функционирования iOS. В большинстве таких случаев самым действенным способом решения проблемы является переустановка операционной системы с предварительным сохранением всей нужной информации и файлов, если это необходимо.
Для продвинутых пользователей проведение подобной операции самостоятельно, наверняка, не станет чем-то сложным, однако, для обычных владельцев техники Apple такое мероприятие может стать целым приключением
iPadiPhoneосвободить место на айфоне
Приложение для очистки iPhone
Несомненно, самый быстрый и эффективный способ — использовать специально разработанное приложение для очистки iPhone и iPhone Cache. Есть несколько бесплатных вариантов, но есть и те, которые дают больше преимуществ.
После установки одного из этих приложений для очистки на вашем ПК или Mac вам нужно будет подключить свой iPhone или iPad к компьютеру, открыть приложение и дождаться, пока оно начнет работать. Здесь мы представляем два самых популярных бесплатных приложения для очистки памяти iPhone или iPad.
1. Как очистить память iPhone с помощью PhoneClean
Одним из бесплатных решений для очистки кеша вашего устройства Apple является пробная версия программы PhoneClean, созданная iMobie и доступная для Windows и Mac.
Чтобы воспользоваться всеми его возможностями, вы можете приобрести один из планов подписки, который включает эксклюзивные функции, такие как очистка кэша фотографий. Годовая цена этих лицензий варьируется от 19,99 евро до 39,99 евро.
Вот как установить и использовать приложение PhoneClean:
- Перейти на официальную страницу PhoneClean , нажмите зеленую кнопку «Загрузить сейчас» и следуйте простым инструкциям по загрузке.
- После успешной загрузки файла .dmg откройте его и перетащите значок PhoneClean в папку «Приложения».
- Откройте программу PhoneClean и примите лицензионное соглашение на программное обеспечение.
- Подключите свой iPhone или iPad к USB-порту компьютера. Помните, что вам нужно разблокировать свой смартфон или планшет и нажать «Доверять», когда устройство отправит вам предупреждающее сообщение.
- Как только программа обнаружит ваше устройство, она даст вам возможность начать очистку содержимого. Первый шаг — найти эти временные файлы, которые занимают так много места, поэтому нажмите кнопку «Сканировать».
- Как только сканер будет готов, вы можете очистить его, нажав «Очистить», и у вас будет более быстрый iPhone или iPad без кеша.
2. iMyFone Umate
Еще одна из программ очистки кеша iPhone, у которой есть бесплатная версия, называется iMyFone Umate. Приложение доступно для загрузки для компьютеров Windows и Mac. Чтобы воспользоваться всеми преимуществами приложения, вам необходимо приобрести одну из лицензий.
Операции с iMyFone Umate очень интуитивно понятны, но в любом случае вот рекомендации, которым нужно следовать:
- Доступ к официальному сайту iMyFone Umate и загрузите программу, нажав «Попробовать бесплатно».
- Откройте загруженный файл .dmg и установите программу, перетащив значок iMyFone Umate в папку «Приложения».
- Когда вы откроете только что установленную программу, вы получите предупреждающее сообщение, которое предупреждает вас не синхронизировать ваш iPhone или iPad с iTunes при использовании iMyFone Umate. Щелкните «ОК».
- Подключите iPhone или iPad к USB-порту ПК или Mac с помощью 30-контактного кабеля или кабеля Lightning в зависимости от модели вашего устройства.
- На главном экране программы нажмите «Быстрое сканирование», чтобы iMyFone Umate нашел временные файлы из кеша.
- Теперь вы можете проверить, сколько места вы освободите, удалив временные файлы. Наконец, нажмите на опцию «Очистить», которая появится справа.
Удалить видео сразу после съёмки
Если вы собрались на какое-то мероприятие, где будет отснято десятки гигабайт видео на iPhone, то можно будет попробовать следующую схему. Используя Яндекс Диск или Dropbox загрузить видео файлы в облако, а потом удалить с телефона и продолжить съёмку.
Рекомендации по этой теме:
Яндекс диск: регистрация, установка, настройка
Суть проста: вам нужно зарегистрироваться на Яндексе, установить на компьютер Яндекс Диск и одноимённое приложение на iPhone. У вас на компьютере для Яндекс Диск будет отведена специальная папка, которую вы можете выбрать в настройках.
Теперь на Айфоне откройте приложение Яндекс Диск и загрузите туда все свои видео.
Эти видео будут загружены в облако, то есть на сервера Яндекса. Теперь после включения компьютера и подключения к интернету, у вас эти ролики автоматически загрузятся в папку Яндекс Диска.
Естественно после того, как вы убедитесь, что видео загружены в Яндекс Диск, то с телефона их можно будет удалять.
Самая главная причина, которая может остановить от использования этого способа – это медленный интернет и ограниченный трафик. Но если скорость хорошая и безлимитный трафик, то смело можно грузить ролики в Яндекс Диск или другой облачный сервис и удалять эти файлы со смартфона.
Как очистить кэш на iPhone или iPad
Кэш — это временные данные приложений, которые постепенно накапливаются на устройстве и могут занимать действительно много места. Очистка кэша актуальна не только для смартфонов, но и для планшетных устройств и ПК. Нередко удаление этих данных позволяет избавиться от программных сбоев и заставить ПО работать быстрее.
Чтобы очистить кэш на устройстве, необходимо зайти в «Настройки», найти приложения и удалить накопленные данные для каждого из них вручную. Например, можно легко освободить немного памяти, оптимизировав работу браузера Safari:
- зайдите в «Настройки» и нажмите на иконку приложения;
- на следующей странице нажмите «Очистить историю и данные сайтов».
Радикальные методы — возвращаем заводские настройки iPhone
Полностью стереть iPhone можно двумя способами: на самом смартфоне или с помощью iCloud. Рассмотрим их подробнее.
Сброс данных на iPhone
- На мобильном устройстве зайдите в Настройки – Основные.
- Выберите пункт Сброс – Стереть контент и настройки.
- Если на вашем мобильном устройстве установлен пароль блокировки, то потребуется ввести его.
Дважды подтвердите свое намерение стереть весь контент. Если на вашем устройстве активна функция Найти iPhone, то потребуется дополнительный ввод пароля от Apple ID. После этого процесс стирания будет запущен.
Обратите внимание на то, что сброс настроек и очистка памяти iPhone, может занять немало времени — от 2 до 15 минут в зависимости от модели вашего смартфона или планшета. Это значит, что вам необходимо позаботиться о достаточном заряде батареи или подключить аппарат к сети
Также важно помнить о том, что процесс удаления необратим и затрагивает все личные данные, приложения и настройки на iPhone. Мы настоятельно рекомендуем создавать резервные копии непосредственно перед сбросом
Стирание контента через iCloud
Если вам удобнее пользоваться компьютером, то стереть iPhone можно с помощью облачного сервиса iCloud. При этом и компьютер, и сам iPhone или iPad должны быть подключены к интернету.
- На компьютере зайдите на icloud.com.
- Войдите на сайт, используя свой Apple ID.
- Запустите приложение Найти iPhone.
- В списке Все устройства выберите нужный вам аппарат.
- Щелкните на кнопку Стереть iPhone и подтвердите действие еще одним нажатием на кнопку Стереть.
- Блокировка активации потребует предварительно ввести пароль от Apple ID.
- Если ваш iPhone не украден, то можете пропустить дальнейшее действие с вводом номера доверенного телефона и СМС для похитителей.
Радикальные методы очистки памяти iPhone опасны еще и подводными камнями. Так, если на вашем устройстве был выполнен джейлбрейк, то он, скорее всего, будет удален. И придется восстанавливать прошивку, после чего повторять взлом. Подробнее о такой ситуации читайте в статье как удалить все из iPhone.
Кроме того, блокировка активации может превратить ваше мобильное устройство в кирпич, если вы не сможете вспомнить нужный пароль. Используйте эти методы лишь при крайней необходимости и полной уверенности в своих силах.
Рекомендации и превентивные меры
Чтобы лишний раз не загружать основную память на Айфоне, можно пойти на некоторые хитрости.
Обновляйте iOS через iTunes
Дело в том, что при загрузке обновлений через WI-FI или LTE прошивка загружается в память, сильно «отжирая» место в 2-3 гигабайта. При обновлении через ПК с помощью iTunes (Windows) или Finder (на MacOS), свободное место мобильника «не страдает». При этом, очищается кэш «Другое».
Запретите беспроводную загрузку iOS
- Зайдите в браузер Safari.
- И вставьте в поисковую строку эту ссылку hikay.github.io/app/NOOTA.mobileconfig
- Вам предложат установить профиль, выберите устройство.
- Теперь нажмите на кнопку «Установить» (в правом верхнем углу) и дважды подтвердите установку.
- После просьбы о перезагрузке — сделайте это.
Чтобы вернуть автообновления — удалите загруженный профиль.
Установите ограничения на время хранения аудио- и видеособщений
- Зайдите в «Настройки» — «Сообщения», выберите «Оставить сообщения» и поставьте удобный срок хранения (30 дней, 1 год или бессрочно).
- Рекомендуем настроить аудиосообщения: «Настройки» — «Сообщения» — «Истекает» — поставте галку на «Через 2 минуты».
- Можно для экономии места включить «Режим низкого качества» — изображения будут отправляться в низком качестве.
Отключите фотопоток
Чтобы не забивать одновременно iCloud и внутреннюю флеш-память — отключите фотопоток. Для выключения зайдите: «Настройки» — «iCloud» — «Фото» и выключите фотопоток, нажав на зеленую кнопку напротив, а затем подтвердите.
Используйте медиатеку iCloud правильно
Если вы не хотите выключать медиатеку, то хотя бы переносите все свои фотографии в облако, чтобы они не занимали память на устройстве.
Донастройте камеру
Если вы не профессиональный блогер, рекомендуем снизить качество фото и видео:
- Не сохраняйте оригиналы HDR-снимков,
- Измените качество записи видео (пример — при 720p минута видео занимает 60МБ, при 4K — 350 мегабайт),
- Смените режим замедленной съемки с 1080p на 720p.
Но если вы не хотите ухудшать качество снимков, то либо копируйте на свой ПК, либо храните в облаке.
Подключите Apple Music или Яндекс.Музыка
Не занимайте огромное количество памяти музыкой, слушайте ее онлайн с помощью специальных сервисов: Apple Music или Яндекс.Музыка за небольшую плату в месяц.
Developer:
Price: Free+
Почаще синхронизируйте свое устройство с iTunes
Это хорошо сказывается на оптимизации работы Айфона, так как с устройства на компьютер передаются системные журналы с зафиксированными программными ошибками. После передачи, они затираются, в результате, место освобождается (до 100-150 МБ).
Ограничьте фоновую активность приложений
Для отключения следуйте по этому пути «Настройки» — «Основные» — «Обновление контента». Тут вы можете выключить каждое приложение отдельно, но если хотите отключить все, то перейдите глубже в «Обновление контента», вместе Wi-Fi или по сотовой сети, щелкните «Выкл».
Выключите автоматическую загрузку «Всего»
- Выключите автообновления приложений и игр в App Store.
- Выключите загрузку музыки и книг в соответствующих сервисах.
Отключите неиспользуемые системные языки
Для удаления вам нужно пройти по этому пути: «Настройки» — «Основные» — «Клавиатура». Здесь вы можете стереть ненужные языки, эмодзи. При желании можно добавить новые.
Советы по очистке памяти iPhone
Напоследок, рассмотрим несколько эффективных способов как быстро освободить память на вашем iPhone. Почти все они касаются тех или иных конкретных стоковых приложений, на которые зачастую пользователь не обращает внимания при очистке памяти.
- Популярный сервис «Фотопоток» необходим для синхронизации ваших фотографий между устройствами. Тем не менее при недостатке памяти его лучше отключить, особенно если фотографий у вас действительно много. Делается это в меню iCloud, разделе «Фото».
Несколько лет назад смартфоны Apple с минимальным объемом памяти в 16 ГБ стали крайне неудобны в использовании. Сама iOS с парой тяжелых приложений уже отъедали половину пространства, а фото, видео и программы с легкостью забивали оставшееся место.
Сейчас подобная проблема настигла уже обладателей смартфонов с 32 и 64 Гб памяти. Все дело в увеличившемся размере игр, более объемных и качественных видео, большем количестве селфи и других фото.
Сейчас расскажем, как эффективно очистить память устройства и освободить место для нужных данных.
Как очистить айфон через iTunes?
До этого мы перечислили способы как можно почистить айфон без компьютера, однако выполнить следующую инструкцию без него уже не получится… Кстати, на самом деле не важно какая именно операционная система стоит на вашем ПК: MacOS или Windows, iTunes (официальная утилита от Apple необходимая для обмена информацией между компьютером и айфоном) — мультиплатформенный, и доступен для всех перечисленных выше ОС. Итак, начнём! Внимательно следуйте всем шагам инструкции
В противном случае, Iphone выйдет из строя…
- Для начала стоит подсоединить айфон к компьютеру. После чего запустите iTunes.
- Кликните по значку телефона в окне программы на ПК.
- Обязательно! Установите галочку напротив пункта «Шифровать резервную копию iPhone». Запомните пароль!
- После чего пользователю необходимо кликнуть по кнопке «Создать копию сейчас».
- Теперь нам нужно немного подождать. После завершения процесса копирования откройте параметры на айфоне и идите по следующему пути: «(Ваш Apple ID)» → «iCloud» → «Найти iPhone ». Это тоже нужно сделать в обязательно порядке, иначе вы не сможете выполнить резервное копирование и очистить весь мусор.
- Тем временем, вновь вернёмся к компьютеру. В программе выберите «Восстановить из копии». Подтвердите свои намерения, введя тот самый пароль.
Ни в коем случае не отсоединяйте провод от айфона или компьютера. Ожидаем перезагрузки телефона. Теперь прописываем логин и пароль Apple ID и ждём, пока все ранее загруженные приложения будут вновь установлены.
Казалось бы, и как же мы смогли очистить айфон? Просто проверьте статистику использования памяти, вы будете удивлены). Почистить память нам удалось за счёт удаления всех остаточных файлов, которые долго копились на айфоне. До резервного копирования, эти данные почти полностью составляли раздел «Другое» в статистике по использованию накопителя.
Полный сброс всех данных
Самый кардинальный способ почистить память айфона, но одновременно и самый действенный. Им следует воспользоваться только в том случае, если ваш айфон содержит крайне много мусора и удалить его очень трудно. Предварительно можно создать резервную копию всех файлов, чтобы впоследствии быстро восстановить свой телефон. Тут мы сможем почистить устройство и без компьютера…
- Вновь перейдём в системное приложение «Настройки».
- Затем нажимаем на пункт «Основные».
- Находим в конце списка «Сброс» и выбираем его.
- После чего нам необходимо нажать на «Стереть контент и настройки».
- Вводим код от учётной записи Apple. Этим вы подтверждаете, что именно вы являетесь владельцем айфона.
- Ожидаем перезагрузки смартфона. Затем пользователю будет нужно пройти первичную настройку гаджета.
Обращаем ваше внимание, что после данной операции все файлы на вашем гаджете будут уничтожены. Кроме того, все выставленные до этого параметры будут также сброшены
Если вы ранее сделали резервную копию, то используйте её для восстановления всех приложений, музыкальных треков, фотографий и видеороликов.
Как почистить айфон, переместив все фото и видео на ПК?
Ну и последний способ очистить свое устройство от мусора — перенести медиафайлы с внутреннего накопителя в хранилище компьютера. Сделать это можно разными способами: через блютуз или с помощью облачного хранилища. Мы рекомендуем переносить важные данные через USB-провод, так как в этом случае риск потерять файлы — будет минимизирован. Для Windows:
- Подключите айфон к ПК.
- На айфоне в диалоговом окне нам нужно выбрать «Доверять».
- Запускаем проводник Windows и выбираем свой айфон.
- Далее двигаемся в ту папку, где сохраняются фотографии.
Завершающим шагом будет, собственно, сам перенос файлов на компьютер и дальнейшая очистка их с айфона. Для тех, кто пользуется MacOS мы также подготовили соответствующий гайд:
- Подсоединяем айфон к макбуку.
- Запускаем утилиту «Фото» на ПК.
- На экране автоматически появится окно «Импорт». Выберите нужную папку, нажав на кнопку «Импортировать в:». В неё будут скопированы все фотографии.
- Затем нажмите на синюю кнопку «Импортировать все новые фото» и подождите пока процесс копирования завершится. Теперь можно почистить все фото на айфоне, ведь теперь они будут храниться на компьютере.
Вот и всё! Мы постарались перечислить и разобрать все способы очистить память айфона от мусора. Надеемся, что мы смогли вам помочь… Не забудьте оценить нашу статью!
Голоса
Рейтинг статьи
Программа для обрезания фото на iPhone
Всегда можно скачать и установить приложение «Обрезка фотографий» из App Store, которая позволяет экономить место на накопителе мобильного устройства. Утилита доступна абсолютно бесплатно для всех пользователей iOS10. В ней сконцентрированы только необходимые для обрезки изображений инструменты. Если пользователю не нужно фото целиком, а только его часть, то после снимка можно легко вырезать необходимый фрагмент, что существенно сэкономит место на iPhone.
Роман Владимиров, эксперт по товарам Apple, менеджер компании pedant.ru. Консультант сайта appleiwatch.name, соавтор статей. Работает с продукцией Apple более 10 лет.
Очистите раздел “другое”
Иногда самым прожорливым разделом занимаемой памяти оказывается именно “другое”. В нем учитываются системный кэш, программный “мусор” и данные из установленных приложений. К сожалению, детальную статистику по данному разделу iOS не предоставляет.
Сначала оцените размер приложений в меню Настройки – Основные – Хранилище iPhone, очень часто здесь становится понятно, что место съедают скачанные ролики в YouTube, загруженные фильмы в VLC или проекты в iMovie. Просто удаляем ненужный контент и освобождаем место.
Активные пользователи iPhone, которые переносят бекап с одного девайса на другой и не настраивают систему с нуля, могут тянуть за собой гигабайты ненужного кэша, который тоже попадает в раздел “другое”.
Самый простой и действенный способ избавиться от хлама – сделать бекап и восстановиться из копии по данной инструкции.
Вот такие меры можно предпринять для очистки от ненужных данный памяти своего смартфона. В большинстве случав получится освободить с десяток гигабайт пространства. Регулярные меры, описанные в статье, помогут своевременно следить за занятым местом и сгружать данные при необходимости.
(4.39 из 5, оценили: 23)
Молодые пользователи мобильной техники подчас не в силах представить, как владельцы сотовых телефонов раньше обходились 10-20 Мб встроенной памяти.Стремительный технический прогресс заставляет мерить память гаджетов совсем другими категориями – обладатели iPhone и глазом моргнуть не успевают, как их 16 встроенных гигабайтов (!) оказываются заполненными. Владельцы Android злорадно потирают ладони: они-то способны расширить память с помощью флеш-карты, что Айфону недоступно.
К счастью, очистить память устройства Apple можно быстро, даже не прибегая к удалению данных – расскажем о наиболее действенных методах.
Включите резервное копирование мультимедиа для iCloud
Ваш iPhone заполнен фотографиями и видео? Вы можете удалить ненужные фото/видео с iPhone, но что делать с оставшимися драгоценными воспоминаниями? Вы должны загрузить их в iCloud и включить Оптимизируйте хранилище iPhone. Вот как.
Шаг 1: Перейдите в приложение «Настройки» на iPhone.
Шаг 2: Откройте меню профиля и перейдите в iCloud.
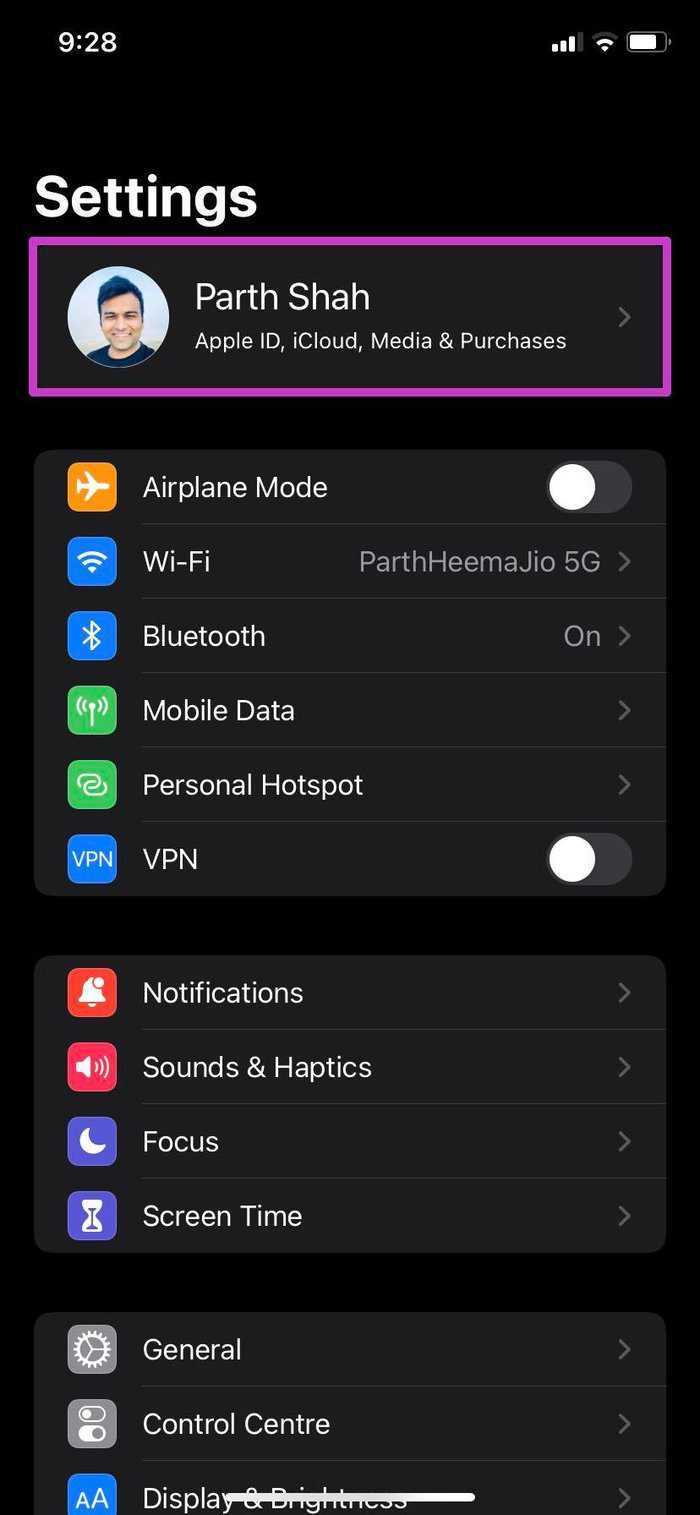
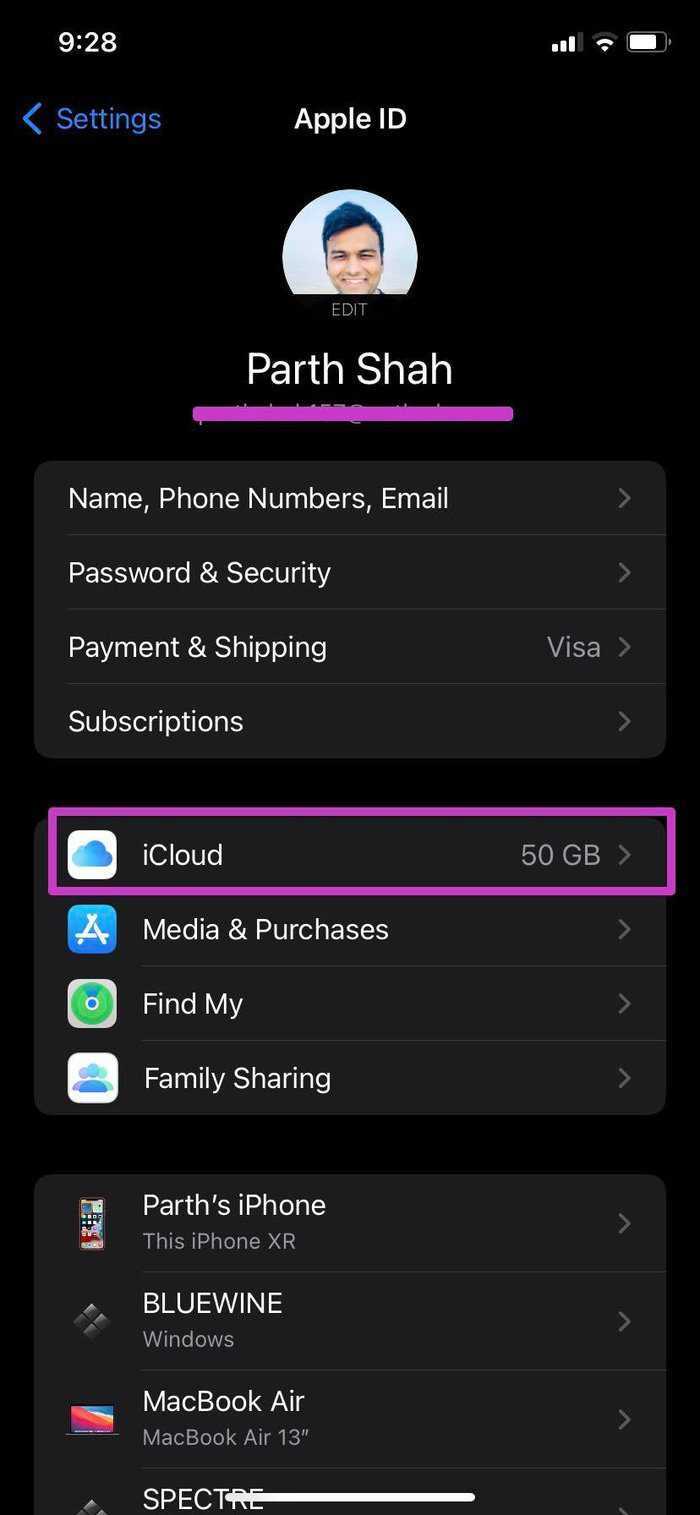
Прежде чем включить мультимедиа для iCloud, убедитесь, что у вас достаточно места в iCloud. Если у вас мало места в хранилище iCloud, вы можете подписаться на более высокий тарифный план iCloud+.
Шаг 3: Перейдите в меню «Фотографии» и включите переключатель «Фото iCloud».
Шаг 4: В том же меню выберите «Оптимизировать хранилище iPhone».
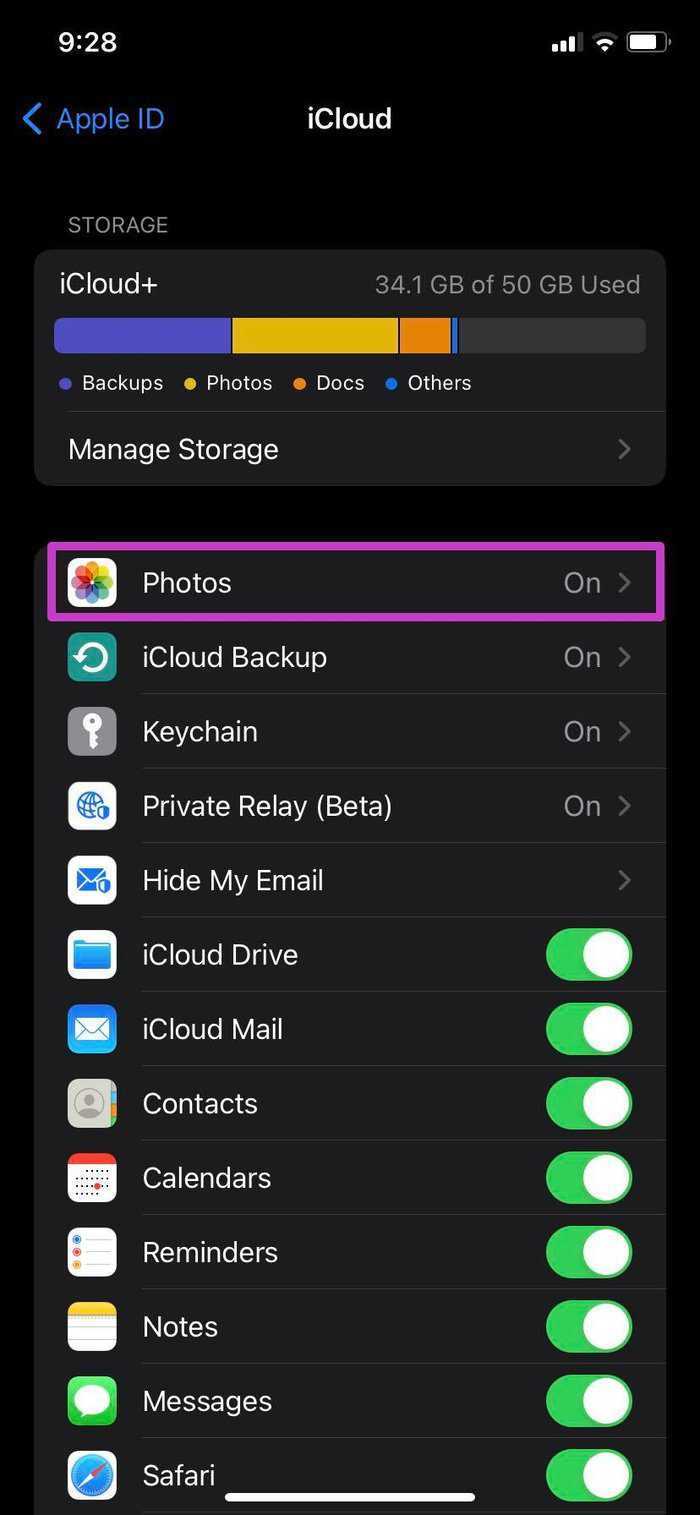
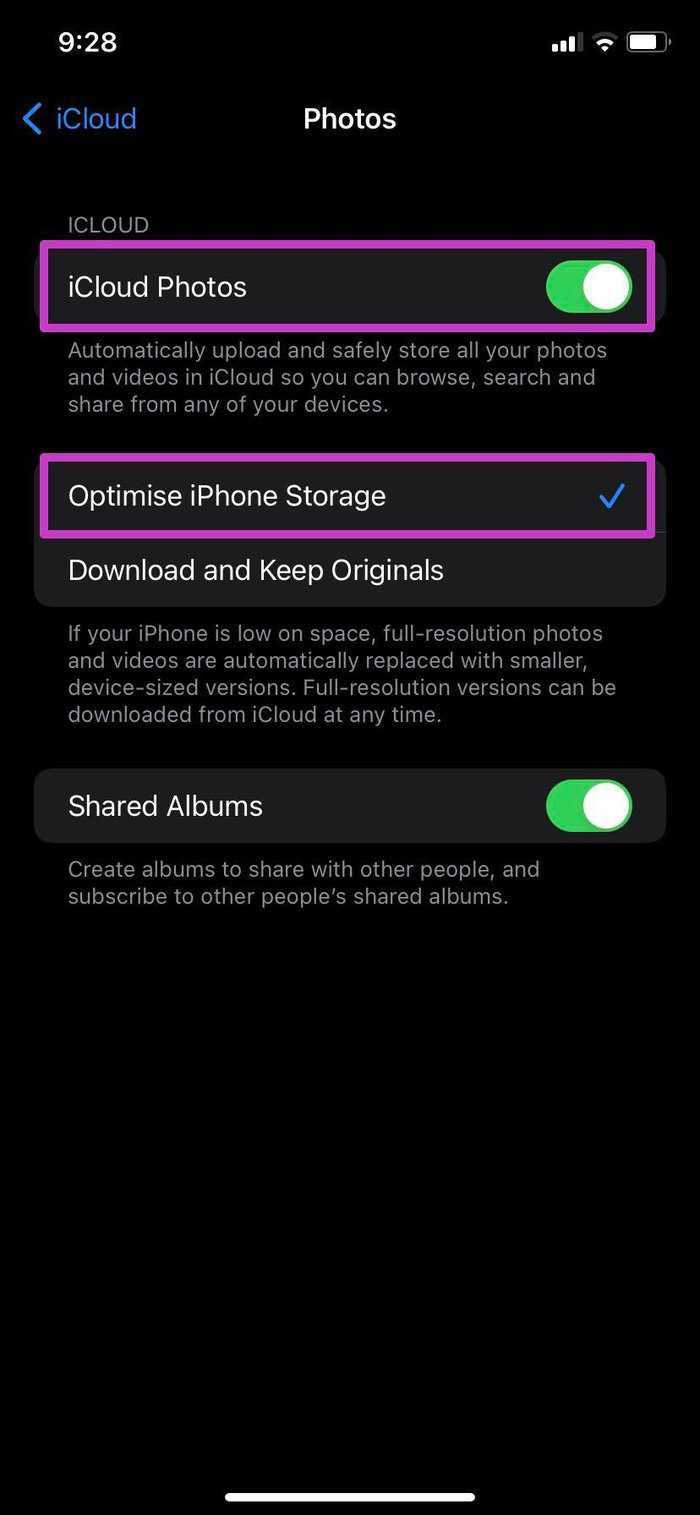
Если на вашем iPhone заканчивается память, фотографии и видео в полном разрешении автоматически заменяются версиями меньшего размера, размером с устройство. Пользователи могут загружать версии с полным разрешением из iCloud в любое время.


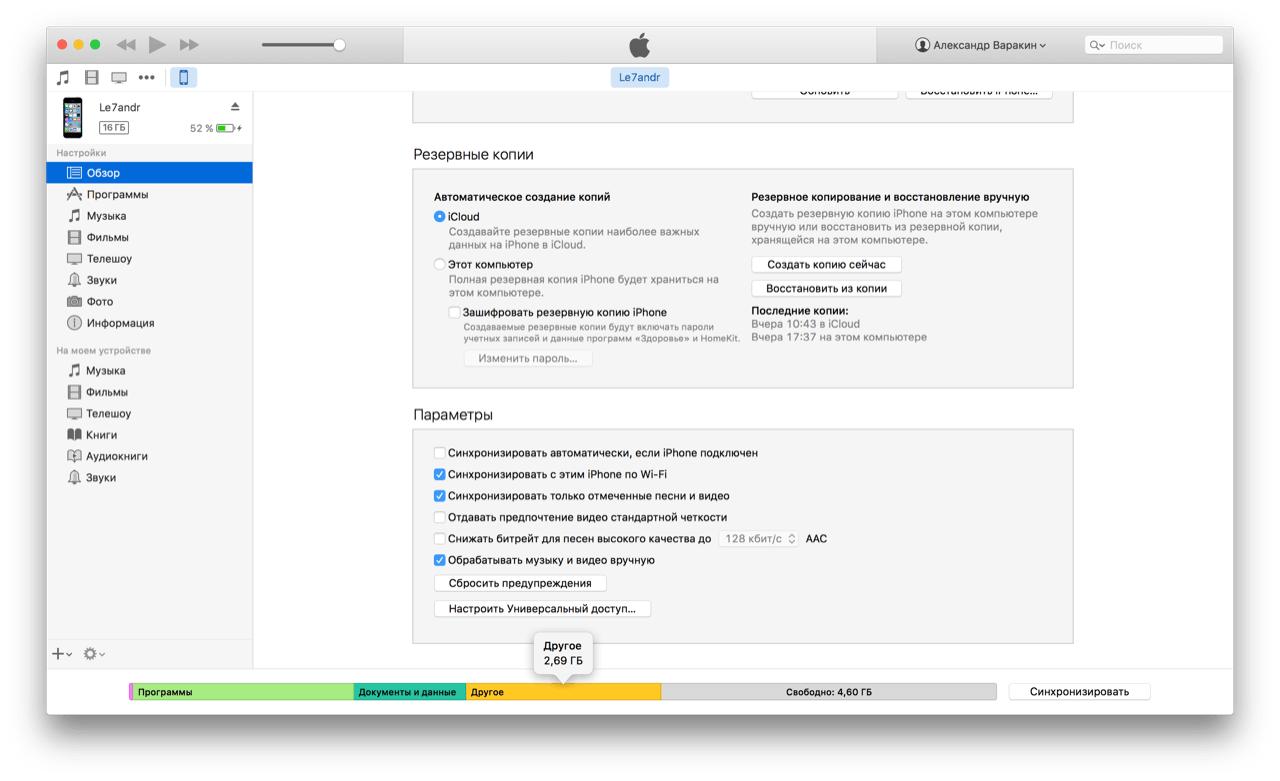















![Как освободить место в icloud? [инструкция]](http://aksakovufamuseum.ru/wp-content/uploads/4/8/a/48abbda66a980840afc6db723c69c98f.png)